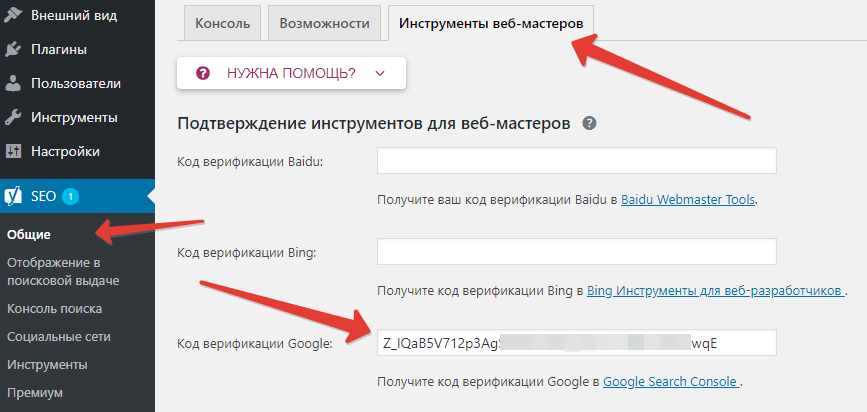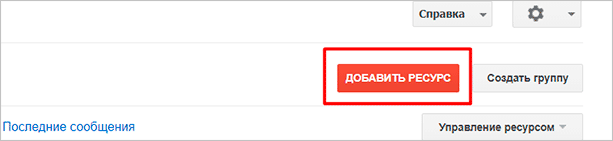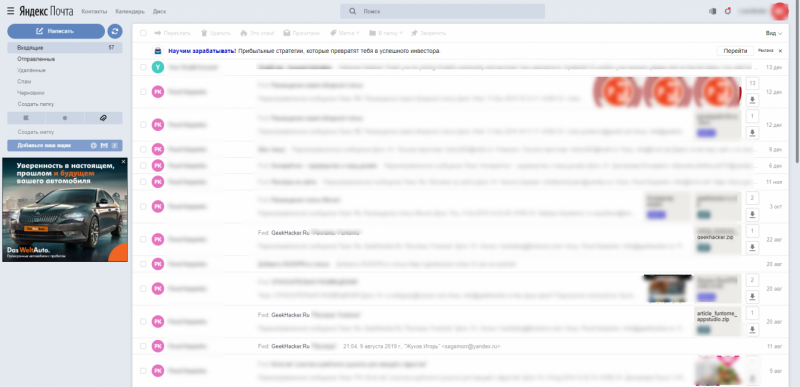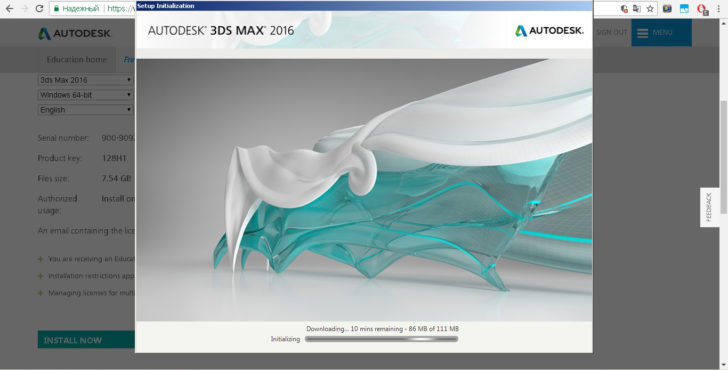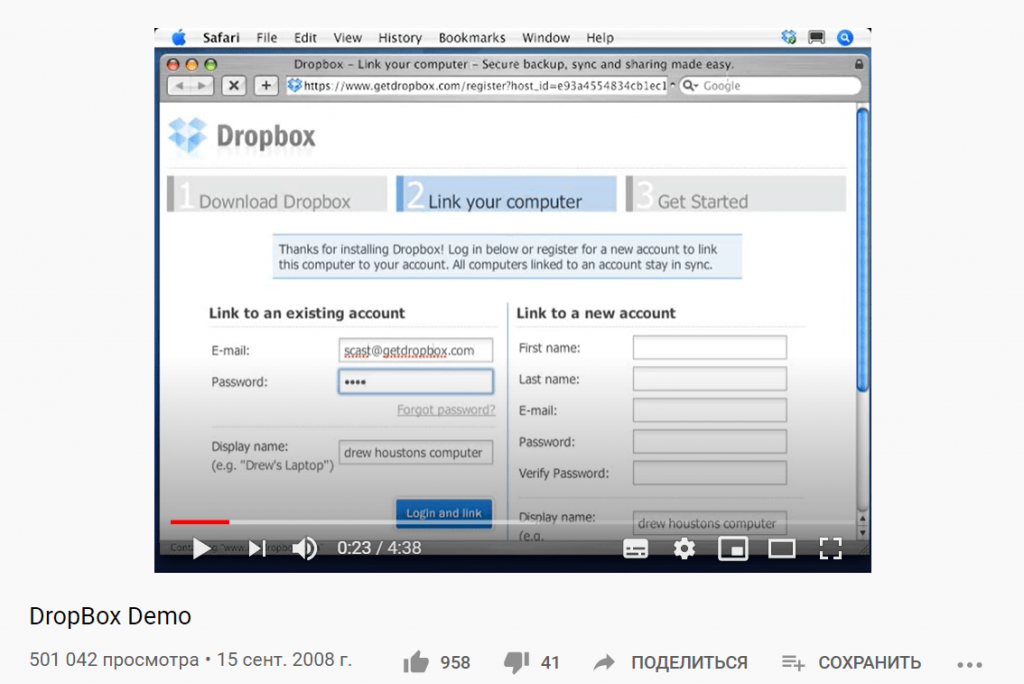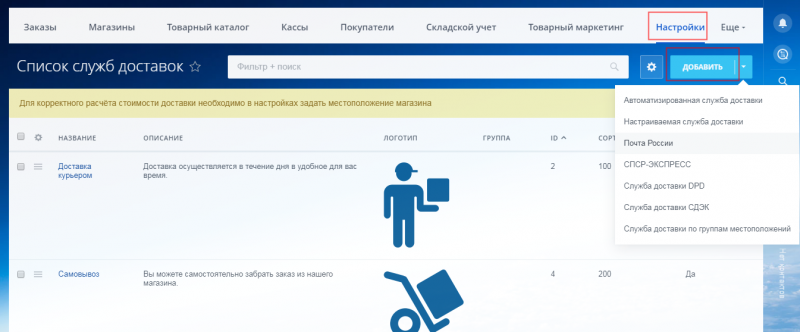Как перейти на новую версию search console
Содержание:
- Отслеживайте трафик с помощью Search Console
- Объединение блогов
- Настройка Google Search Сonsole
- gsc7.jpg
- gsc8.png
- Поисковое продвижение с помощью Google Analytics
- gsc9.png
- gsc10.jpg
- Карта сайта для SEO-продвижения
- gsc12.png
- В заключение
- Главные возможности
- Работа с Google Search Console
- Добавление сайта
- New ways to perform old tasks
- Типы ресурсов-сайтов
- В чем состоит ваша задача?
- Сканирование
- Как работать с Google Search Console: подробная инструкция для вебмастеров
- Как подтвердить права на сайт в Google Search Сonsole
- gsc4.jpg
- gsc5.jpg
- gsc6.png
- Настройка Google Search Сonsole
- gsc7.jpg
- gsc8.png
- Поисковое продвижение с помощью Google Analytics
- gsc9.png
- gsc10.jpg
- Карта сайта для SEO-продвижения
- gsc12.png
- В заключение
- Заключение
Отслеживайте трафик с помощью Search Console
В Search Console есть много функций, которые позволяют следить за тем, как выполняется перенос сайта:
- Файлы Sitemap. Отправьте нам два таких файла, ранее сохраненных при сопоставлении URL. Первоначально в файле Sitemap с новыми URL нет проиндексированных страниц, тогда как в файле Sitemap со старыми URL таких страниц много. По мере индексации новых URL число проиндексированных страниц из файла Sitemap со старыми URL упадет до нуля.
- Отчет об индексировании. Перенос сайта отражается на диаграммах. Число проиндексированных URL на прежнем сайте упадет, а на новом – увеличится. Регулярно проверяйте, не возникло ли непредвиденных ошибок сканирования.
- Поисковые запросы. По мере того как страницы нового сайта будут индексироваться и оцениваться системой PageRank, в отчетах по поисковым запросам станут появляться новые URL с указанием количества показов и кликов в результатах поиска.
Объединение блогов
Блог, в котором опубликована эта запись, также будет перенесен на наш основной портал. Но это произойдет лишь через неделю: мы хотим, чтобы у наших подписчиков была возможность прочесть эту запись на старой платформе. Преимущества переноса этого блога, а также 13 других локализованных блогов на один портал:
- Искать похожие материалы (справочную документацию, локализованные блоги, сведения о мероприятиях) на одном сайте проще и удобнее.
- Можно легко выбирать нужный язык (нет необходимости искать URL локализованного блога).
- Можно эффективнее управлять контентом, публиковать локализованные записи и оформлять публикации в едином стиле.
В дальнейшем все архивные и новые записи в блогах будут появляться по адресу developers.google.com/search/blog. Чтобы следить за нашими обновлениями, не требуется никаких действий. Мы настроим переадресацию на URL нового блога для всех, кто подписан на наш канал RSS или рассылку по электронной почте.
Настройка Google Search Сonsole
Раздел «Настройка сайта» в меню сервиса (шестеренка в правом верхнем углу) позволяет выбрать формат главного домена (основного зеркала) с WWW или без них. Это нужно для того, чтобы избежать дублирования в алгоритмах роботов и организовать автоматический переход на главный сайт, если поисковые запросы выдали пользователю адрес не основного домена.
gsc7.jpg
gsc7.jpg
После внесенных изменений обязательно нажмите кнопку «Сохранить». Еще один пункт меню «Смена адреса» используется в ситуации, когда необходимо перенести адрес веб-ресурса на новый домен. Здесь же пользователю доступны подробные рекомендации по процедуре.
gsc8.png
gsc8.png
После пошагового выполнения инструкции необходимо сохранить все изменения через нажатие кнопки «Отправить».
Поисковое продвижение с помощью Google Analytics
Бесплатный сервис Google Analytics (GA) является аналогом «Яндекс.Метрики» и предоставляет подробную статистику о посетителях ресурса, объемах трафика, конверсиях, эффективности отдачи каждого поискового запроса и т. д. (доступно более 80 различных отчетов). Эта информация очень важна для правильной корректировки семантического ядра и дальнейшего успешного продвижения web-сайта в рейтинге Google.
Чтобы через Google Search Console добавить сайт в Google Analytics, необходимо для начала выбрать одноименный раздел в меню сервиса.
gsc9.png
gsc9.png
Затем необходимо указать название сайта, который подлежит аналитическому отслеживанию с целью получения оперативной информации для последующей СЕО-оптимизации. Если у вас уже настроен GA, остается только связать обе службы между собой командой «Сохранить». В противном случае воспользуйтесь кнопкой «Создание учетной записи Google Analytics».
gsc10.jpg
gsc10.jpg
Если возникла необходимость передать управление сайтом другому человеку, например опытному специалисту в SEO-продвижении, необходимо:
- открыть раздел меню «Пользователи и владельцы ресурсов»;
- активировать кнопку «Добавить нового пользователя»;
- внести адрес его gmail-почты;
- указать права доступа (полные, ограниченные);
- нажать кнопку «Добавить».
Карта сайта для SEO-продвижения
Специальные файлы Sitemap позволяют структурировать всю информацию веб-ресурса для правильной и быстрой индексации роботами Google. Чтобы добавить карту сайта, необходимо воспользоваться пунктом меню «Сканирование» и открыть подраздел «Файлы Sitemap».
gsc12.png
gsc12.png
Далее остается выполнить несколько простых действий:
- активировать опцию «Добавление/проверка файла Sitemap»;
- ввести в строку название файла – sitemap.xml;
- нажать кнопку «Отправить».
Еще одним важным элементом являет «Маркер», который доступен в разделе меню «Вид в поиске». Этот удобный инструмент используется для разметки данных на сайте с помощью мышки, добавления тегов без изменения HTML-кода страниц, улучшения визуализации сайта в результатах поисковых запросов.
В заключение
Сервис Google Search Console зарекомендовал себя как удобный и несложный в применении инструмент для комплексного продвижения сайта. Вы быстро узнаете, как ведет себя семантическое ядро, какие ключи обеспечивают стабильно высокий трафик, какую позицию и вид имеет сайт в результатах поиска, какие ошибки появляются в показе структурированных данных и т. д.
Главные возможности
Веб-мастер «Гугла» упрощает продвижение в интернете, давая администратору, веб-мастеру, владельцу сайта или разработчику приложений ответы на важные вопросы:
- по каким поисковым запросам выше трафик, а также быстрее вывод сайта в топ Google;
- какие ресурсы ссылаются на продвигаемый сайт;
- содержат ли расширенные результаты поиска информацию о контактных данных, товарах, бонусных предложениях и пр.;
- какова эффективность продвижения сайта для мобильного поиска.
С помощью «Гугл Вебмастер Тулс» можно открыть доступ к ресурсу для поисковых роботов, удалять или отслеживать спам и вредоносный софт, оптимизировать СЯ и HTML-теги, удалять ненужные и добавлять новые страницы в индекс и пр.
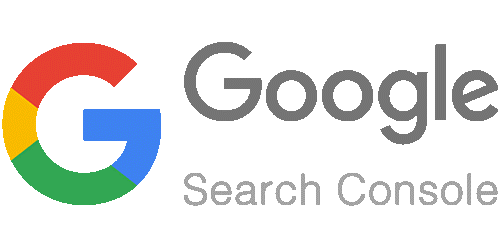
Работа с Google Search Console
Чтобы войти в систему, необходимо добавить аккаунт на Google. Если Вы уже применяете другие инструменты Google, используйте один аккаунт – это упростит работу.
Далее на главной странице Google Search Console нужно будет совершить вход через аккаунт. После этого доступны действия.
Добавить сайт в панель
При открытии главной страницы Google Search Console система сразу же предложит совершить основное действие – добавить Ваш сайт.

Единственная особенность – после названия сайта нужно обязательно поставить значок «/» и нажать «добавить ресурс». Можно добавить сразу несколько сайтов, но рекомендуется внести в систему один сайт, но в двух вариациях – с WWW и без нее.
Система Google потребует подтвердить права собственности на сайт. Сделать это можно несколькими способами. Преимущество отдается методу загрузки на сайт HTML-файла подтверждения. Кстати, Google периодически проводит проверку прав собственности. Так что обязательно контролируйте то, чтобы информация подтверждения оставалась на сайте.
Для решения вопроса этим способом, нужно скопировать предложенный тег и разместить его в коде сайта между двумя тегами «head» и «/head». Если сайт размещен на движке WordPress, эти теги находятся в файле header.php в редакторе сайта.
Можно подтвердить право на сайт и другими способами: добавить метатег в код главной страницы, установить код отслеживания в Google Analytics, использовать менеджер тегов в системе Google или поменять настройки DNS. Совершив необходимые действия во вкладке нажимаем кнопку «Подтвердить». По завершении проверки система выдаст небольшое окошко.

После этого можно заходить в саму Google Search Console. На первой странице должна присутствовать сводка данных, но возможно она появится не сразу. Дело в том, что система Google требует времени на проверку и загрузку данных, на это может потребоваться до 2-3 дней. Это стандартная процедура.
Просмотрев первую страницу можно найти приветствие от системы с основными рекомендациями по функционалу и особенностям Google Search Console. Можно прочитать ее, но там информация предложена достаточно сухо, так что полностью разобраться в системе сразу вряд ли получится.
Добавление сайта
Чтобы войти в «Гугл Вебмастер», откройте страницу Google для веб-мастеров. Затем нажмите кнопку, на которой написано Search Console.
Далее введите данные своей учетки Google. Если она отсутствует, воспользуйтесь опцией «Создать аккаунт» и предоставьте запрашиваемую информацию.
Воспользуйтесь приветственной формой Google Search Сonsole и добавьте сайт в список ресурсов, поддерживаемых сервисом. Для этого введите в текстовую строку путь к своему сайту и нажмите «Добавить ресурс».
Далее подтвердите право собственности на ресурс. Для этого укажите аккаунт Google как имя официального владельца сайта.
New ways to perform old tasks
Some common task steps have changed in new Search Console. Here is a summary of the most common:
- Add a new property: Read the new property flow. All properties are now listed in the dropdown list in the navigation bar in every page. You can to stop receiving notifications about it.
- Manage users and permissions: Use the new user management page in Search Console.
- Change properties: Use the property selector dropdown in the navigation section of the document.
- Check for robots.txt or noindex: Use the URL Inspection tool to inspect robots.txt and noindex status for an indexed or live version of a page.
- Test Googlebot’s ability to fetch a page: Use the URL Inspection tool to run a .
- Upload a sitemap: Use the new Sitemaps report to upload sitemaps. Uploaded sitemaps will be tested immediately.
- Debug rich results: Use the Individual Enhancement reports visible in the status page.
- Look for site-level indexing errors: Use the Index Coverage report to view indexing stats at the site level.
- Look for page-level index errors: Use the new URL Inspection tool to learn detailed crawling issues for a specific page.
- Request a page crawl: Inspect the live page using the new URL Inspection tool and request a recrawl.
- Inspect a live page: Using the new URL Inspection tool. Screenshots of the Googlebot requested page are now available.
- Read site clicks, impressions, and CTR (Search Analytics): Use the equivalent Performance Report.
- Users and permissions and verification details are still accessible through the settings icon on the navigation panel.
Типы ресурсов-сайтов
Ниже описаны типы ресурсов-сайтов, поддерживаемые в Search Console.
| Ресурс с префиксом в URL | Доменный ресурс | |
|---|---|---|
| Описание |
Включает только URL с конкретным префиксом, в том числе указывающим на протокол (http или https). Если вам нужно, чтобы к ресурсу относились URL с любым префиксом протокола или субдоменом (http, https, www, m и т. д.), лучше добавить доменный ресурс. |
Ресурс на уровне домена, включающий URL с любыми субдоменами (m, www и др.) и различными префиксами протокола (http, https, ftp). |
| Проверка | Много способов | Только с помощью |
| Примеры |
Ресурс http://example.com/dresses/1234? https://example.com/dresses/1234 (не соответствует каноническому URL из-за префикса https)? http://www.example.com/dresses/1234 (не соответствует каноническому URL из-за префикса www) |
Ресурс http://example.com/dresses/1234 https://example.com/dresses/1234 http://www.example.com/dresses/1234 http://support.m.example.com/dresses/1234 |
В чем состоит ваша задача?
У меня не очень много времени на управление сайтом
Если ваш сайт размещен на автоматизированной платформе веб-хостинга, такой как Blogger, Wix или Squarespace, или масштабы вашей деятельности невелики и у вас нет времени на управление сайтом, то сервис Search Console не принесет вам существенной пользы.
Тем не менее мы рекомендуем вам ознакомиться с приведенными здесь рекомендациями, позволяющими влиять на то, как ваш сайт будет представлен в результатах поиска, и привлекать на него больше пользователей. На прочтение этих материалов у вас уйдет всего 20 мин.
- Как работает Google Поиск. По этой ссылке приведено краткое описание принципов работы поисковой системы Google.
- Как добавить свой контент в результаты поиска Google. Узнайте больше о том, как разместить сведения о вас и вашей компании в продуктах Google, таких как Карты, Поиск и YouTube.
- Как оптимизировать свой сайт для поисковых систем. Ознакомьтесь с руководством из шести пунктов, следуя которому, вы улучшите позиции своего сайта в результатах поиска и сделаете его более интересным для пользователей.
- Как получать статистику по эффективности ваших ресурсов в Google Поиске. Представлен ли ваш сайт в Google? Скольким пользователям удается его найти? Какой у него рейтинг в результатах поиска? Что искали посетители, которые увидели ссылку на ваш сайт? Узнайте, как получить ответы на эти вопросы.
- Не знаете, как улучшить свой сайт? Наймите профессионального консультанта по поисковой оптимизации.
- Изучив эти документы, вы можете также посмотреть серию обучающих видео для начинающих.
Я начинающий пользователь, и мне нужна дополнительная информация
Если вы хотите улучшить позиции своего сайта в Google Поиске и готовы потратить немного времени на изучение поисковой оптимизации и сервиса Search Console, ознакомьтесь с этим руководством по началу работы.
Навыки программирования или работы с HTML не обязательны, но вам предстоит узнать больше о том, как устроен ваш сайт. Будьте готовы внести в него изменения. Вам понадобится совсем немного усилий, чтобы улучшить его позиции в Google Поиске.
Я продвинутый пользователь, и у меня есть основные навыки поисковой оптимизации
Вы готовы досконально разобраться в принципах работы Google Поиска и наших отчетах, а также переработать свой сайт, чтоб вывести его эффективность в Поиске на новый уровень? Пройдите учебную программу ниже. Она подразумевает, что у вас уже есть базовые знания о поисковой оптимизации.
Начать
Я веб-разработчик
Если вы создаете сайт или управляете им, реализуете структурированные данные или выполняете большую часть своей работы в редакторе кода, Search Console пригодится вам для мониторинга, тестирования и отладки. Вот что мы рекомендуем:
Узнайте, как работает Google Поиск
Для решения проблем, связанных с представлением сайта в Google, важно понимать принципы сканирования, индексации и подбора результатов.
Отслеживайте ошибки и колебания показателей с помощью отчетов об индексировании, эффективности и удобстве просмотра на мобильных устройствах. Изучайте отчеты о статусе AMP-страниц и расширенных результатов, если они есть на вашем сайте.
Чтобы оценить эффективность определенной страницы, разверните в нужном отчете подробные сведения о ней и нажмите Проверить или воспользуйтесь инструментом проверки URL
В интерфейсе этого инструмента можно получить данные обо всех типах ошибок, в том числе связанных с индексированием, AMP, удобством просмотра на мобильных устройствах, HTML и скриптами.
Ознакомьтесь с документацией по Google Поиску для разработчиков. В ней вы найдете информацию о структурированных данных, представлении AMP-страниц в результатах поиска, оптимизации контента для мобильных устройств, доступе к инструментам и отчетам Search Console через API и о многом другом.
Сканирование
Ошибки сканирования
Здесь отражаются ошибки самого сайта (DNS, проблема подключения к серверу или неполадки с файлом robots.txt) и ошибки URL
Важно отслеживать наличие ошибок 404 – данные даются по каждой странице, а также можно проконтролировать наличие битых ссылок
Статистика сканирования
Статистика дается за 90 дней, при этом если на графике наблюдаются резкие скачки и падения – нужно обратить на это внимание. Система предоставляет раздел помощи, в котором даются подробные разъяснения по тому, как работать с данным инструментом
Посмотреть, как Googlebot
Часто бывает так, что проблема на сайте точно есть, но не получается ее идентифицировать и определить природу возникновения. Данный раздел поможет найти выход из данной ситуации и оценить страницы с точки зрения роботов поисковой системы.
Чтобы провести анализ, нужно ввести в пустое поле адрес интересующей страницы и нажать «Получить результат». Лучше всего использовать этот раздел для новых страниц.
Здесь можно проверить ту или иную страницу на факт доступности ее для индексации.
Проблемы безопасности
Здесь можно отслеживать наличие вредоносного ПО на сайте, устранять его и отправлять на оценку системы, чтобы сайт не вылетал из списка индексации.
Как работать с Google Search Console: подробная инструкция для вебмастеров
В интерфейсе Google Search Console вебмастеры найдут несколько разделов, в которых формируются отчёты с различными показателями сайта. Разделы представлены в левом боковом меню.

Рассмотрим детальнее возможности обновлённой версии сервиса.
Раздел «Эффективность»
В разделе «Эффективность» формируются отчёты, связанные с показателями эффективности сайта в результатах поисковой выдачи Google. Вебмастеры могут узнать, по каким запросам пользователи находят сайт, с каких устройств просматривают страницы ресурса, какие разделы пользуются большей популярностью и т. д.

Сервис формирует отчёты за последнюю неделю, месяц, три месяца, год. Помимо этого, Google Search Console позволяет сравнивать два временных интервала, а также фильтровать данные.

Отчёты по эффективности ресурса покажут изменения объёма трафика на сайт в соответствии с сезонностью, популярные поисковые запросы пользователей, страницы с наибольшим и наименьшим CTR. Проанализировав данные, вы сможете внести изменения в юзабилити и дизайн сайта, чтобы привлекать большее количество пользователей, скорректировать контент-план, добавив в него интересные посетителям материалы.
Статья в тему: Как добавить компанию в Google Мой Бизнес
«Проверка URL»
Инструмент «Проверка URL» поможет понять, какие страницы сайта были проиндексированы роботами Google, найти возможные ошибки, связанные с технологией AMP, структурированием данных и индексацией. Проверить URL можно из любого раздела сервиса — достаточно ввести адрес интересующей страницы в строку, расположенную в верхней части интерфейса.

В Google Search Console можно проверять страницы только собственного ресурса — проверить URL сайта конкурентов не удастся.
Раздел «Индекс»
В этом разделе можно узнать, какие страницы были проиндексированы Гуглом, а также какие разделы сайта были исключены из поиска. Сервис отображает данные в виде графика, а также предоставляет детальную сводку.

В подразделе «Файлы Sitemap» вебмастеры смогут редактировать файл с картой сайта — добавлять или исключать страницы, которые будут индексироваться поисковыми роботами.

Это интересно: Как быстро проиндексировать сайт в Яндекс и Google
Раздел «Улучшения»
В разделе «Улучшения» вебмастеры смогут найти страницы сайта, которые пользователям удобно или неудобно просматривать с мобильных устройств.

Всем страницам сайта присваивается один из двух статусов — «Ошибка» или «Страница без ошибок». Первый статус свидетельствует о том, что раздел плохо отображается на смартфонах, мобильных телефонах и планшетах, а второй — о том, что проблем нет.
Анализируя данные отчёта «Удобства для мобильных», вы сможете быстрее перестроить ресурс под новый принцип индексирования сайтов от Google — Mobile-first индекс.
«Меры, принятые вручную»
В этом разделе сервиса вебмастеры смогут ознакомиться со списком санкций, которые были наложены сотрудниками Google на продвигаемый сайт. Благодаря таким данным можно понять, почему те или иные разделы ресурса были исключены из поиска и как это исправить.

Обычно Гугл накладывает санкции на сайт, если он частично или полностью не соответствует рекомендациям по обеспечению качества.
Раздел «Ссылки»
В разделе «Ссылки» вебмастеры найдут подробные отчёты по ссылкам на сайт. Сервис сформирует список ресурсов, на которых есть упоминания о вашем сайте, покажет какие тексты были использованы в ссылках. Google Search Console покажет и страницы с большим количеством внутренних ссылок.

Отчёты по ссылкам на сайт можно скачать в виде CSV-файла.
В Google Search Console реализована система подсказок, которая поможет начинающим вебмастерам освоить все функции сервиса. Если во время работы возникнут трудности, попробуйте поискать ответы на свои вопросы в руководстве от Гугл.
Как подтвердить права на сайт в Google Search Сonsole
Приоритетным является алгоритм с загрузкой на компьютер специального файла HTML-подтверждения с дальнейшим его открытием через служебный интерфейс сайта (back-office), используя разделы меню «Файлы» и «Добавить файл».
gsc4.jpg
gsc4.jpg
Если все действия проведены корректно, система пришлет поздравительное уведомление. В противном случае необходимо повторить этап подтверждения права на сайт с учетом замечания сервиса.
gsc5.jpg
gsc5.jpg
Альтернативой загрузке HTML-файла является резервный способ с добавлением метатега на главную страницу своего сайта. Чтобы упростить задачу, сервис предлагает наглядный пример внесения кода.
gsc6.png
gsc6.png
Далее остается только нажать кнопку «Подтвердить». Не удаляйте метатег даже после успешного завершения процедуры подтверждения, чтобы оно всегда оставалось в силе.
Настройка Google Search Сonsole
Раздел «Настройка сайта» в меню сервиса (шестеренка в правом верхнем углу) позволяет выбрать формат главного домена (основного зеркала) с WWW или без них. Это нужно для того, чтобы избежать дублирования в алгоритмах роботов и организовать автоматический переход на главный сайт, если поисковые запросы выдали пользователю адрес не основного домена.
gsc7.jpg
gsc7.jpg
После внесенных изменений обязательно нажмите кнопку «Сохранить». Еще один пункт меню «Смена адреса» используется в ситуации, когда необходимо перенести адрес веб-ресурса на новый домен. Здесь же пользователю доступны подробные рекомендации по процедуре.
gsc8.png
gsc8.png
После пошагового выполнения инструкции необходимо сохранить все изменения через нажатие кнопки «Отправить».
Поисковое продвижение с помощью Google Analytics
Бесплатный сервис Google Analytics (GA) является аналогом «Яндекс.Метрики» и предоставляет подробную статистику о посетителях ресурса, объемах трафика, конверсиях, эффективности отдачи каждого поискового запроса и т. д. (доступно более 80 различных отчетов). Эта информация очень важна для правильной корректировки семантического ядра и дальнейшего успешного продвижения web-сайта в рейтинге Google.
Чтобы через Google Search Console добавить сайт в Google Analytics, необходимо для начала выбрать одноименный раздел в меню сервиса.
gsc9.png
gsc9.png
Затем необходимо указать название сайта, который подлежит аналитическому отслеживанию с целью получения оперативной информации для последующей СЕО-оптимизации. Если у вас уже настроен GA, остается только связать обе службы между собой командой «Сохранить». В противном случае воспользуйтесь кнопкой «Создание учетной записи Google Analytics».
gsc10.jpg
gsc10.jpg
Если возникла необходимость передать управление сайтом другому человеку, например опытному специалисту в SEO-продвижении, необходимо:
- открыть раздел меню «Пользователи и владельцы ресурсов»;
- активировать кнопку «Добавить нового пользователя»;
- внести адрес его gmail-почты;
- указать права доступа (полные, ограниченные);
- нажать кнопку «Добавить».
Карта сайта для SEO-продвижения
Специальные файлы Sitemap позволяют структурировать всю информацию веб-ресурса для правильной и быстрой индексации роботами Google. Чтобы добавить карту сайта, необходимо воспользоваться пунктом меню «Сканирование» и открыть подраздел «Файлы Sitemap».
gsc12.png
gsc12.png
Далее остается выполнить несколько простых действий:
- активировать опцию «Добавление/проверка файла Sitemap»;
- ввести в строку название файла – sitemap.xml;
- нажать кнопку «Отправить».
Еще одним важным элементом являет «Маркер», который доступен в разделе меню «Вид в поиске». Этот удобный инструмент используется для разметки данных на сайте с помощью мышки, добавления тегов без изменения HTML-кода страниц, улучшения визуализации сайта в результатах поисковых запросов.
В заключение
Сервис Google Search Console зарекомендовал себя как удобный и несложный в применении инструмент для комплексного продвижения сайта. Вы быстро узнаете, как ведет себя семантическое ядро, какие ключи обеспечивают стабильно высокий трафик, какую позицию и вид имеет сайт в результатах поиска, какие ошибки появляются в показе структурированных данных и т. д.
Заключение
Как видите, подключить сайт к Гугл Вебмастеру достаточно просто. При этом после подтверждения всех прав вы получаете очень функциональный инструмент, который позволит очень точно составлять план поискового продвижения и получать от этого только плюсы. Не стоит пренебрегать им, особенно в случае с информационными сайтами.
Если вы интересуетесь информационными проектами и заработком на них, я рекомендую вам курс Василия Блинова “Как создать блог”. Вы будете проходить обучение в удобном интерфейсе, который позволит поэтапно проходить инфоблоки и получать доступ к следующим только в случае правильного выполнения домашнего задания. Подобный подход отлично сказывается на усвоении материала, будьте уверены, что все приобретенные знания смогут вывести вас на стабильный доход в 20 000 – 30 000 рублей и более.