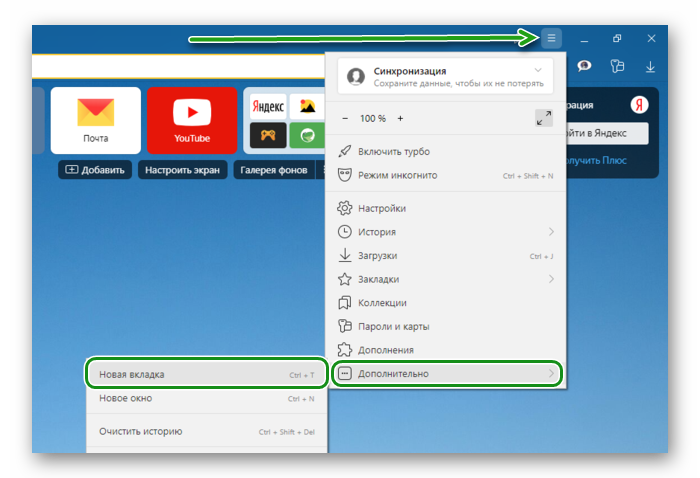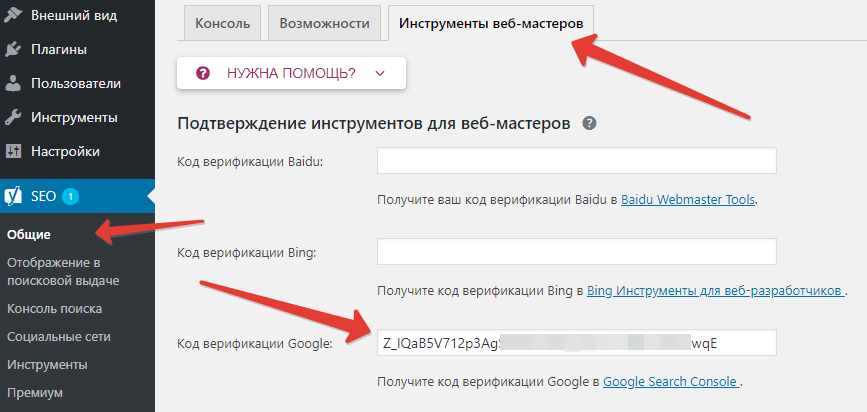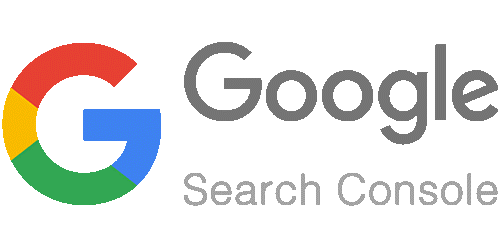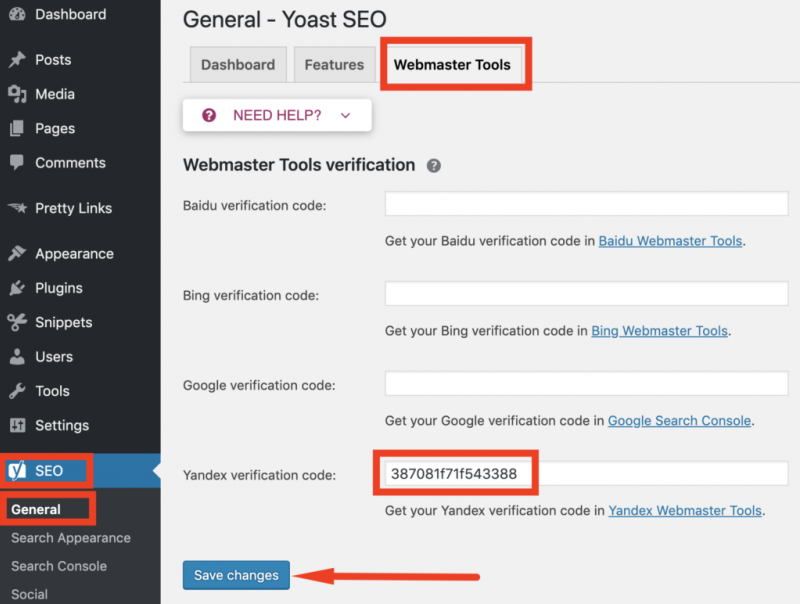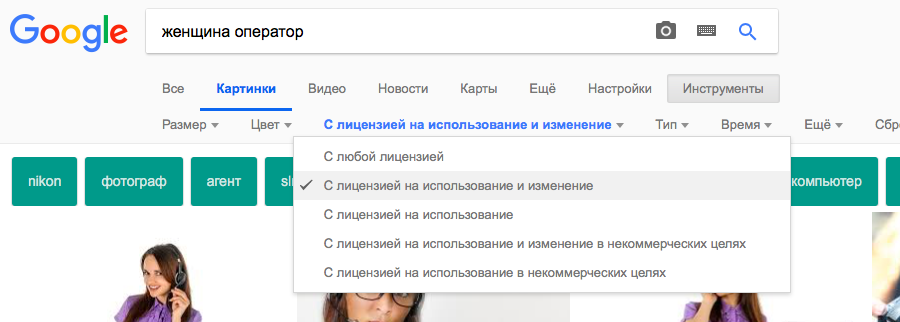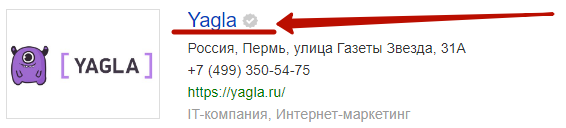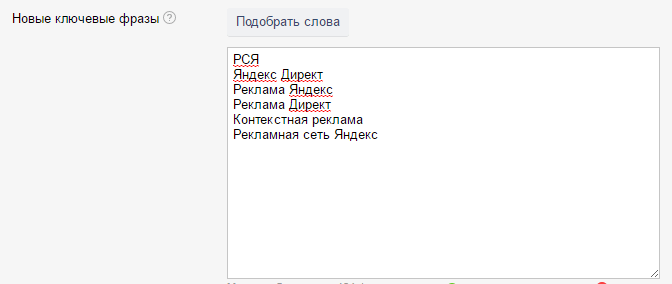Как добавить сайт в google search console?
Содержание:
- Альтернативы и конкуренты
- Как добавить собственный значок сайта
- Как добавлять элементы на сайт
- Как добавить ссылку на файл
- Как добавить ссылку на раздел
- Настройка Google Search Сonsole
- gsc7.jpg
- gsc8.png
- Поисковое продвижение с помощью Google Analytics
- gsc9.png
- gsc10.jpg
- Карта сайта для SEO-продвижения
- gsc12.png
- В заключение
- Лицензия
- Отслеживайте трафик с помощью Search Console
- Карта сайта в Google Вебмастер
- Руководство по настройке динамического ремаркетинга для веб-сайтов
- 5. Добавьте тег на свой сайт
- Шаг 3. Проверка настроек доступа
- Как добавить аккаунт
- Размещение тега HTML для Google Search Console в WordPress
- Как объединить объекты в группу или отменить объединение
- Как опубликовать файл из общего диска
- Новые способы выполнения привычных задач
- Карта сайта для SEO-продвижения
- gsc12.png
- В заключение
- Добавление сайта в Search Console
Альтернативы и конкуренты
Определённо, Google Sites радует своей бесплатностью, простотой использования и тесной дружбой со всеми остальными продуктами из G Suite. Пожалуй, по своему профилю он не имеет конкурентов: бесплатной публикации и совместной работе над простыми веб-страницами для решения каких-то текущих задач. Но, вышло так, что разработчики позиционируют его как решение для создания бизнес-сайтов, в частности. А это уже другая территория, в которой водится множество хищников, гораздо более интересных конечному потребителю. Мы выбрали очевидные альтернативы – топовые движки с визуальным редактором.
На фоне указанных сервисов Google Sites выглядит добрым, но бедным родственником. Не спасают его бесплатность и арсенал интеграций фирменных приложений, которые, кстати, можно легко добавить на сайты Юкит и Викс, в частности. Ему нечем конкурировать, функционально проигрывает им абсолютно во всём.
Как добавить собственный значок сайта
Вы можете выбрать значок, который будет виден рядом с названием вашего сайта на вкладке браузера. Чтобы значок появился, сайт нужно опубликовать.
- Откройте сайт в новой версии Google Сайтов на компьютере.
- В правом верхнем углу нажмите на значок «Настройки» .
- В окне «Настройки» выберите Изображения для бренда.
- В разделе «Значок сайта» нажмите Загрузить или Выбрать.
- Выберите файл в формате JPEG, PNG, GIF, ICO, TIFF, BMP или WebP.
- Нажмите Открыть или Выбрать.
- Нажмите Опубликовать в правом верхнем углу экрана.
Как изменить размер фотографии
- Откройте сайт в новой версии Google Сайтов на компьютере.
- Выберите фотографию.
- Нажмите на точку и измените размер изображения.
- Чтобы изменения стали видны пользователям в Интернете, нажмите Опубликовать в правом верхнем углу экрана.
Как добавлять элементы на сайт
Ссылки на файлы или тексты
Вы можете добавлять ссылки на файлы и разделы вашего сайта, чтобы пользователям было проще найти нужную информацию.
Как добавить ссылку на файл
- Откройте сайт в классической версии Google Сайтов на компьютере.
- Нажмите на значок «Дополнительные действия» в правом верхнем углу экрана.
- Выберите Управление сайтом Приложения.
- Рядом с названием файла нажмите правой кнопкой мыши на ссылку Просмотр или Скачать.
- Скопируйте адрес с помощью соответствующего пункта в открывшемся меню.
- Выберите Просмотр, если вам нужно, чтобы файл открывался в новом окне.
- Если вы хотите, чтобы пользователи сохраняли файл на своих компьютерах, выберите Скачать.
- Откройте страницу, на которой хотите разместить ссылку, и нажмите на значок «Изменить страницу» .
- Выделите текст, который хотите сделать ссылкой, и нажмите на значок «Добавить или удалить ссылку» Веб-адрес.
- Вставьте скопированный адрес в поле «Создать ссылку на URL-адрес» и нажмите OK Сохранить.
Как добавить ссылку на раздел
Чтобы добавить ссылку на раздел страницы, который не является заголовком, используйте ссылки привязки.
- Откройте сайт в классической версии Google Сайтов на компьютере.
- Перейдите на нужную страницу и нажмите на значок «Изменить страницу» <HTML>.
- Добавьте ссылку в формате <a name=»Имя_ссылки»>Ваш текст</a>.
- Нажмите Обновить Сохранить.
Чтобы проверить, работает ли ссылка, добавьте символ «#» и название ссылки к адресу страницы, а затем нажмите клавишу Ввод.
Пример: https://sites.google.com/site/mysite#Имя_ссылки.
Как добавить гаджеты
Вы можете добавить на сайт календарь, калькулятор, ленту новостей и другие гаджеты.
- Откройте сайт в классической версии Google Сайтов на компьютере.
- Перейдите на страницу, на которую нужно добавить гаджет.
- Нажмите на значок «Изменить страницу» в правом верхнем углу экрана.
- Выберите область страницы, в которую хотите вставить файл.
- Нажмите Вставка в разделе «Гаджеты» выберите Дополнительные гаджеты.
- В меню слева выберите источник.
- Найдите нужный гаджет и нажмите на него.
- Выберите Сохранить в правом верхнем углу экрана.
Примечание. При подсчете свободного места гаджеты не учитываются.
Как добавить раздел с комментариями
Вы можете разрешить пользователям с правом на редактирование оставлять на сайте комментарии.
- Откройте сайт в классической версии Google Сайтов на компьютере.
- Перейдите на нужную страницу.
- Нажмите на значок «Дополнительные действия» Настройки страницы.
- Установите флажок Разрешить комментарии. Блок комментариев появится в нижней части страницы.
- Выберите Сохранить в правом верхнем углу экрана.
Как добавить строку поиска
- Откройте сайт в классической версии Google Сайтов на компьютере.
- Нажмите на значок «Дополнительные действия» Управление сайтом.
- В разделе «Включение и настройка параметров поиска» нажмите кнопку Настроить поиск.
- Установите флажок Включить поиск.
- Выберите параметры в разделе «Поставщики услуг поиска».
- Нажмите ОК.
- Нажмите Сохранить в верхней части экрана.
Настройка Google Search Сonsole
Раздел «Настройка сайта» в меню сервиса (шестеренка в правом верхнем углу) позволяет выбрать формат главного домена (основного зеркала) с WWW или без них. Это нужно для того, чтобы избежать дублирования в алгоритмах роботов и организовать автоматический переход на главный сайт, если поисковые запросы выдали пользователю адрес не основного домена.
gsc7.jpg
gsc7.jpg
После внесенных изменений обязательно нажмите кнопку «Сохранить». Еще один пункт меню «Смена адреса» используется в ситуации, когда необходимо перенести адрес веб-ресурса на новый домен. Здесь же пользователю доступны подробные рекомендации по процедуре.
gsc8.png
gsc8.png
После пошагового выполнения инструкции необходимо сохранить все изменения через нажатие кнопки «Отправить».
Поисковое продвижение с помощью Google Analytics
Бесплатный сервис Google Analytics (GA) является аналогом «Яндекс.Метрики» и предоставляет подробную статистику о посетителях ресурса, объемах трафика, конверсиях, эффективности отдачи каждого поискового запроса и т. д. (доступно более 80 различных отчетов). Эта информация очень важна для правильной корректировки семантического ядра и дальнейшего успешного продвижения web-сайта в рейтинге Google.
Чтобы через Google Search Console добавить сайт в Google Analytics, необходимо для начала выбрать одноименный раздел в меню сервиса.
gsc9.png
gsc9.png
Затем необходимо указать название сайта, который подлежит аналитическому отслеживанию с целью получения оперативной информации для последующей СЕО-оптимизации. Если у вас уже настроен GA, остается только связать обе службы между собой командой «Сохранить». В противном случае воспользуйтесь кнопкой «Создание учетной записи Google Analytics».
gsc10.jpg
gsc10.jpg
Если возникла необходимость передать управление сайтом другому человеку, например опытному специалисту в SEO-продвижении, необходимо:
- открыть раздел меню «Пользователи и владельцы ресурсов»;
- активировать кнопку «Добавить нового пользователя»;
- внести адрес его gmail-почты;
- указать права доступа (полные, ограниченные);
- нажать кнопку «Добавить».
Карта сайта для SEO-продвижения
Специальные файлы Sitemap позволяют структурировать всю информацию веб-ресурса для правильной и быстрой индексации роботами Google. Чтобы добавить карту сайта, необходимо воспользоваться пунктом меню «Сканирование» и открыть подраздел «Файлы Sitemap».
gsc12.png
gsc12.png
Далее остается выполнить несколько простых действий:
- активировать опцию «Добавление/проверка файла Sitemap»;
- ввести в строку название файла – sitemap.xml;
- нажать кнопку «Отправить».
Еще одним важным элементом являет «Маркер», который доступен в разделе меню «Вид в поиске». Этот удобный инструмент используется для разметки данных на сайте с помощью мышки, добавления тегов без изменения HTML-кода страниц, улучшения визуализации сайта в результатах поисковых запросов.
В заключение
Сервис Google Search Console зарекомендовал себя как удобный и несложный в применении инструмент для комплексного продвижения сайта. Вы быстро узнаете, как ведет себя семантическое ядро, какие ключи обеспечивают стабильно высокий трафик, какую позицию и вид имеет сайт в результатах поиска, какие ошибки появляются в показе структурированных данных и т. д.
Лицензия
остается Вашим, то есть Вы сохраняете за собой все в отношении этого контента. Например, эти права распространяются на контент, который Вы создаете, и отзывы, которые Вы пишете. Кроме того, другие пользователи могут дать Вам право делиться созданным ими контентом.
Если права на интеллектуальную собственность ограничивают использование Вашего контента, нам требуется Ваше разрешение. Вы даете его компании Google, предоставляя эту лицензию.
На что лицензия не распространяется
- Эта лицензия касается только прав на интеллектуальную собственность и не затрагивает Ваши права на неприкосновенность частной жизни.
- Лицензия не относится к следующим типам контента:
- Предоставленные Вами публичные данные, например адрес местной компании. Такая информация считается общедоступной, и для ее использования не требуется лицензия.
- Отзывы и предложения, которые Вы нам отправляете. Они описаны в разделе .
Объем лицензии
Эта лицензия:
- всемирная, то есть действует во всем мире;
- неэксклюзивная, то есть Вы можете передавать права на свой контент и другим сторонам;
- не предполагает лицензионных отчислений, то есть Вы не будете получать оплату.
Права
Эта лицензия дает компании Google право на следующие действия:
- размещать, воспроизводить, распространять, использовать Ваш контент и обмениваться им (например, сохранять его в наших системах для того, чтобы он всегда был доступен Вам);
- публиковать, открыто воспроизводить и показывать Ваш контент, если Вы открыли доступ к нему другим пользователям;
- изменять Ваш контент или создавать на его основе производные произведения, например переводить на другой язык или в другой формат;
- передавать эти права посредством сублицензии:
- другим пользователям, чтобы сервисы работали как задумано (например, чтобы Вы могли делиться своими фото с другими людьми);
- нашим подрядчикам, которые заключили с нами соглашения в соответствии с настоящими условиями, исключительно в целях, описанных ниже в разделе .
Цель
Эта лицензия предоставляется исключительно в следующих целях:
-
Поддержка функциональности и улучшение наших сервисов. Это означает обеспечение правильной работы сервисов, а также создание новых функций и возможностей. Это также включает анализ Вашего контента с помощью автоматизированных систем и специальных алгоритмов, чтобы:
- вычислять спам, вредоносное ПО и нелегальный контент;
- находить закономерности в данных, например для определения того, какие снимки в Google Фото можно объединить в альбом;
- персонализировать наши сервисы, например показывать подходящие Вам рекомендации, результаты поиска, материалы и рекламные объявления (изменить параметры этой функции или отключить ее можно на странице Настройки рекламных предпочтений).
Этот анализ выполняется во время отправки, получения и хранения контента.
- Использование опубликованного Вами контента для продвижения наших сервисов. Например, мы можем процитировать Ваш отзыв в рекламе приложения Google или использовать скриншот Вашего приложения в рекламе Google Play.
- Разработка новых технологий и сервисов для Google в соответствии с этими условиями.
Срок действия
Эта лицензия действует до тех пор, пока Ваш контент защищен правами на интеллектуальную собственность.
Если Вы удалите из наших сервисов какой-либо контент, на который распространяется эта лицензия, в разумные сроки мы прекратим общий доступ к нему через наши системы. Существует два исключения:
Отслеживайте трафик с помощью Search Console
В Search Console есть много функций, которые позволяют следить за тем, как выполняется перенос сайта:
- Файлы Sitemap. Отправьте нам два таких файла, ранее сохраненных при сопоставлении URL. Первоначально в файле Sitemap с новыми URL нет проиндексированных страниц, тогда как в файле Sitemap со старыми URL таких страниц много. По мере индексации новых URL число проиндексированных страниц из файла Sitemap со старыми URL упадет до нуля.
- Отчет об индексировании. Перенос сайта отражается на диаграммах. Число проиндексированных URL на прежнем сайте упадет, а на новом – увеличится. Регулярно проверяйте, не возникло ли непредвиденных ошибок сканирования.
- Поисковые запросы. По мере того как страницы нового сайта будут индексироваться и оцениваться системой PageRank, в отчетах по поисковым запросам станут появляться новые URL с указанием количества показов и кликов в результатах поиска.
Карта сайта в Google Вебмастер
Чтобы ваш сайт как можно быстрее появился в поиске Гугл, вам необходимо дать ему команду на индексацию всех страниц, которые есть в вашем сайте, а их могут быть тысячи.
Все эти страницы собраны в одном месте — карте сайта — в виде специального файла.
И собираются они там автоматически с помощью заранее установленных плагинов. В моих готовых решениях все нужные плагины установлены и вам остается только прописать ссылку на эту карту сайта в специальное место панели Google Вебмастер.

Адрес карты сайта можно уточнить у разработчика.
В моих готовых решениях используется адрес:
Поменяйте ваш-магазин.ru или ваш-сайт.ru на ваш домен и попробуйте открыть карту сайта в обычном окне браузера.
Если вы видите нечто подобное, значит все в порядке — добавляйте эту карту в Google Вебмастер.
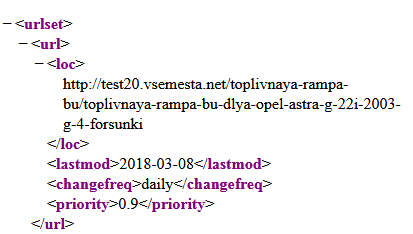
Руководство по настройке динамического ремаркетинга для веб-сайтов
5. Добавьте тег на свой сайт
Далее: 6. Создайте адаптивные медийные объявления
Теперь нужно добавить глобальный тег (а при необходимости – и тег события) в код сайта. Глобальный тег нужно разместить на каждой странице сайта, а тег события – только на тех страницах, где пользователи совершают действия, важные для ремаркетинга. Благодаря этим фрагментам кода посетители вашего сайта будут добавляться в списки ремаркетинга. А если вы соответствующим образом настроили специальные параметры, то в списках также будет указываться, какими товарами и услугами интересовался тот или иной пользователь.
Если вы настроили тег ремаркетинга в новом интерфейсе Google Рекламы, вы увидите новый комплект тегов, в который входят глобальный тег и тег события. Если на вашем сайте установлен старый тег AdWords на основе JavaScript, он будет работать и далее, но мы рекомендуем заменить его новым тегом Google Рекламы. Подробнее об изменениях тега ремаркетинга Google Рекламы…
Как создать тег
- В аккаунте Google Рекламы нажмите на значок инструментов в правом верхнем углу страницы.
- В разделе «Общая библиотека» выберите Менеджер аудиторий.
- Нажмите Источники аудиторий в меню выбора страниц слева.
- Нажмите Настроить тег на карточке «Тег Google Рекламы».
- Следуйте инструкциям, чтобы получить фрагмент тега.
- Нажмите Сохранить и продолжить.
- Получив фрагменты тега, вы сможете добавить их на сайт с помощью Менеджера тегов, скачать или отправить по электронной почте веб-мастеру.
Как получить код тега, созданного ранее
- В аккаунте Google Рекламы нажмите на значок инструментов в правом верхнем углу страницы.
- В разделе «Общая библиотека» выберите Менеджер аудиторий.
- Нажмите Источники аудиторий в меню выбора страниц слева.
- Нажмите Подробности на карточке «Тег Google Рекламы».
- Прокрутите страницу вниз и выберите раздел Тег Google Рекламы.
- Появятся фрагменты тега. Их можно будет скачать или отправить себе по электронной почте.
- Фрагменты нужно вставить между тегами <head> и </head> на вашем сайте.
Подробные инструкции
Шаг 3. Проверка настроек доступа
Как настроить доступ к сайту
- Откройте сайт в новой версии Google Сайтов на компьютере.
- Нажмите на значок «Открыть доступ» в верхней части экрана.
- В разделе «Опубликованный сайт» нажмите Изменить и выберите один из вариантов:
- Все в Интернете
- Определенные пользователи
- Чтобы открыть доступ к сайту определенным пользователям, введите их имена или адреса электронной почты. Вы также можете указать группу Google. Затем нажмите на значок карандаша Просмотр опубликованной версии Отправить.
- Нажмите Сохранить или Готово.
Как исключить сайт из результатов поиска
Важно! Эта настройка не гарантирует, что сайт не будет появляться в общедоступных поисковых системах. Эта настройка доступна, только если ваш сайт доступен для поиска и просмотра всем в Интернете
Эта настройка доступна, только если ваш сайт доступен для поиска и просмотра всем в Интернете.
- Откройте сайт в новой версии Google Сайтов на компьютере.
- Нажмите на стрелку вниз рядом с кнопкой «Опубликовать» в верхней части страницы.
- Выберите Настройки публикации.
- Нажмите «Запретить общедоступным поисковым системам показывать мой сайт».
- Нажмите Сохранить.
Как добавить аккаунт
Чтобы использовать эту функцию, нужно разрешение на изменение.
Чтобы создать аккаунт, выполните следующие действия:
- Войдите в аккаунт Google Аналитики.
- Нажмите Администратор.
- В столбце АККАУНТ выберите Создать аккаунт в раскрывающемся меню.
- Нажмите Веб-сайт или Мобильное приложение.
- В разделе Настройка аккаунта:
- Введите название аккаунта.Используйте информативное название, по которому можно будет легко понять назначение аккаунта.
- Примите вариант по умолчанию, чтобы добавить аккаунт в текущую организацию, или снимите этот флажок, если вы хотите создать аккаунт вне организации.
- В разделе Настройка ресурса укажите название сайта или приложения.
Если вы планируете отслеживать несколько ресурсов в одном аккаунте, используйте как можно более информативное название. Если вы будете отслеживать приложения, укажите номер выпуска или версии. Так вам будет проще управлять ресурсами приложений в аккаунте.
-
Если вы создаете ресурс для сайта, укажите его URL.
Вы не сможете создать ресурс, если адрес указан в неправильном формате.
Нажмите, чтобы узнать, как правильно сформатировать доменное имя.
Выберите стандарт протокола (http:// или https://). Введите доменное имя без каких-либо дополнительных символов и косой черты в конце (, а не ). Большинство поставщиков услуг хостинга домена поддерживают в URL только кодировку UTF-8, поэтому мы рекомендуем использовать именно ее. Если адрес содержит символы, которые к ней не относятся (например, кириллицу), используйте метод Punycode. Найдите в Интернете Punycode-конвертер для работы с этими символами.
- Выберите отрасль.
- Укажите часовой пояс для отчетов.
Этот параметр используется для разделения суток в отчетах независимо от источника данных.
Нажмите, чтобы узнать, как часовой пояс влияет на отчеты.
- Выбранный часовой пояс влияет лишь на представление данных в отчетах, а не на процесс их сбора. Например, если вы выберете «США, Тихоокеанское время», то начало и конец каждого дня будут определяться по тихоокеанскому времени, даже если посетители живут в Нью-Йорке, Лондоне или Москве.
- Если ваш аккаунт Аналитики связан с Google Рекламой, будет автоматически выбран часовой пояс, заданный в настройках Google Рекламы. Изменить его вы не сможете. Это позволяет обеспечить точность отчетов по кампаниям Google Рекламы.
- Изменение часового пояса повлияет только на данные, которые будут получены в дальнейшем. Текущие отчеты останутся прежними. Если вы обновите свой часовой пояс после начала использования ресурса, в данных отчетов может появиться ровная полоса или пик. В течение некоторого времени после изменения этой настройки отчеты могут создаваться по часовому поясу, который использовался ранее.
- В разделе Настройки совместного использования данных выберите необходимые параметры. Подробнее…
- Нажмите кнопку Получить идентификатор отслеживания.
Размещение тега HTML для Google Search Console в WordPress
Выбрал WordPress, т.к. сам активно пользуюсь этой CMS.
HTML-тег можно добавить двумя способами:
- С помощью плагина Yoast SEO;
- Добавить HTML-код в редактор.
Если кто не знает, что за плагин такой этот Yoast SEO, то я поясню. Крутая штука для продвижения вашего сайта. Ставьте не пожалеете.
Установка HTML-кода с помощью Yoast SEO
Зайдите в Yoast SEO в меню. Нажимайте пункт «Общее», далее во вкладку «Инструменты веб-мастеров» и в третьей строке «Код верификации Google» введите свой код. Сохраните.
Установка через редактор WordPress
Перейдите в раздел «Внешний вид» и выберите «Редактор». Найдите в левой колонке файл «Заголовок» и вставьте <meta name=”google-site-verification” content=”ваш код” /> перед тегом </head>.
После размещения одним из способов в сервисе Google Search Console нажимайте «Подтвердите».
Готово. Права на сайт подтверждены.
Как объединить объекты в группу или отменить объединение
Текстовые поля и изображения можно объединять в группы, чтобы их было удобнее перемещать.
Как объединить текстовые поля и изображения в группу или отменить объединение
- Откройте сайт в новой версии Google Сайтов на компьютере.
- Добавьте на одну страницу изображение и текстовое поле.
- Перетащите изображение к верхнему или нижнему краю текстового поля, чтобы появилась линия.
- Чтобы отменить объединение, нажмите на изображение или текст и перетащите его из группы.
Как изменить расположение объектов в группе
- Откройте сайт в новой версии Google Сайтов на компьютере.
- Выберите группу.
- Нажмите на изображение или текстовое поле, которое нужно переместить.
- Нажимайте на клавиатуре стрелки вверх, вниз, вправо и влево.
Как опубликовать файл из общего диска
Важно! Если вы используете рабочий или учебный аккаунт Google, функция публикации файла может быть отключена вашим администратором. Если вам не удается опубликовать файл, свяжитесь с администратором
- Откройте сайт drive.google.com на компьютере.
- Слева выберите Общие диски и дважды нажмите на нужный диск.
- В верхней части страницы нажмите на стрелку вниз рядом с названием общего диска Настройки общего диска.
- Нажмите Изменить в разделе «Доступ для пользователей вне общего диска».
- Нажмите «Доступ к объектам на этом общем диске можно открывать тем, кто не входит в число его пользователей».
- Нажмите Применить.
- .
Как отключить автоматическое обновление
Изменения, которые вы вносите в опубликованный документ или таблицу, публикуются автоматически. Чтобы отключить эту функцию, выполните следующие действия:
- Откройте опубликованный файл в Google Документах или Таблицах.
- Выберите Файл Опубликовать в Интернете.
- Нажмите Опубликованные материалы и настройки.
- Снимите флажок «Автоматически публиковать после внесения изменений».
Чтобы снова включить автоматическое обновление, установите флажок.
Примечание. В Google Презентациях отключить эту функцию нельзя.
Как отменить публикацию файла
- Откройте файл в Google Документах, Таблицах или Презентациях.
- Выберите Файл в верхней части страницы Опубликовать в Интернете.
- Нажмите Опубликованные материалы и настройки.
- Выберите Отменить публикацию.
Как выглядит опубликованный файл
Пользователь, которому вы отправите ссылку на опубликованный файл, не сможет вносить изменения. Для этого человека файл будет выглядеть следующим образом:
- Документы. Файл без панели инструментов.
- Таблицы. Файл без панели инструментов. Пользователи с разрешением на просмотр видят диаграммы, форматирование ячеек и их значения, но не могут просматривать или редактировать формулы.
- Презентации. Версия только для просмотра или презентация в полноэкранном режиме.
Как настроить права на публикацию файла
Кроме владельца, публиковать файл могут только пользователи с правом на редактирование.
Если вы хотите запретить пользователям публиковать файл, выполните следующие действия:
- Откройте файл в Google Документах, Таблицах или Презентациях.
- В правом верхнем углу экрана нажмите Настройки доступа.
- Нажмите на значок «Настройки» .
- Снимите флажок Пользователи с правом на редактирование смогут изменять разрешения и параметры доступа.
- Нажмите Готово.
Новые способы выполнения привычных задач
В новой версии Search Console по-другому выполняются некоторые прежние операции. Ниже перечислены основные изменения.
- Добавление ресурсов. Ознакомьтесь с новыми инструкциями. Все ваши ресурсы теперь показываются в раскрывающемся меню на панели навигации, которое доступно на каждой странице сервиса. Вы можете , если больше не хотите получать уведомления о нем.
- Управление пользователями и разрешениями. В Search Console появилась новая страница управления доступом.
- Изменение данных о ресурсах. Теперь эта задача решается с помощью раскрывающегося меню выбора ресурсов в разделе навигации.
- Анализ файлов robots.txt и директив noindex. С помощью инструмента проверки URL вы можете получать сведения о блокировках, которые действуют в отношении опубликованных или уже включенных в индекс Google страниц.
- Проверка доступности страницы для робота Googlebot. Воспользуйтесь инструментом проверки URL, чтобы .
- Загрузка файлов Sitemap. Теперь вы можете отправлять их в Google с помощью обновленного отчета о файлах Sitemap. Файлы будут проверяться сразу после загрузки.
- Устранение неполадок с расширенными результатами. Для выявления проблем предназначены отчеты о статусе расширенных результатов, доступные на странице статусов.
- Поиск ошибок индексирования на уровне сайта. Теперь эта задача решается с помощью отчета об индексировании.
- Поиск ошибок индексирования на уровне страницы. Воспользуйтесь новым инструментом проверки URL.
- Запрос на сканирование страницы. В интерфейсе инструмента проверки URL можно не только протестировать текущую версию страницы, но и запросить ее сканирование.
- Проверка опубликованной страницы. Воспользуйтесь новым инструментом проверки URL. Теперь можно посмотреть скриншоты страницы, показывающие, как ее видит робот Googlebot.
- Просмотр сведений о кликах, показах и CTR (анализ поисковых запросов). Эти данные представлены в отчете об эффективности.
- Информацию о пользователях и разрешениях, а также о подтверждении права собственности на сайт по-прежнему можно посмотреть, нажав на значок настроек на панели навигации.
Карта сайта для SEO-продвижения
Специальные файлы Sitemap позволяют структурировать всю информацию веб-ресурса для правильной и быстрой индексации роботами Google. Чтобы добавить карту сайта, необходимо воспользоваться пунктом меню «Сканирование» и открыть подраздел «Файлы Sitemap».
gsc12.png
gsc12.png
Далее остается выполнить несколько простых действий:
- активировать опцию «Добавление/проверка файла Sitemap»;
- ввести в строку название файла – sitemap.xml;
- нажать кнопку «Отправить».
Еще одним важным элементом являет «Маркер», который доступен в разделе меню «Вид в поиске». Этот удобный инструмент используется для разметки данных на сайте с помощью мышки, добавления тегов без изменения HTML-кода страниц, улучшения визуализации сайта в результатах поисковых запросов.
В заключение
Сервис Google Search Console зарекомендовал себя как удобный и несложный в применении инструмент для комплексного продвижения сайта. Вы быстро узнаете, как ведет себя семантическое ядро, какие ключи обеспечивают стабильно высокий трафик, какую позицию и вид имеет сайт в результатах поиска, какие ошибки появляются в показе структурированных данных и т. д.
Добавление сайта в Search Console
Добавить ресурс в кабинет поисковой консоли очень легко. Перейдите на сам сайт, найдите в правой части кнопку “Добавить ресурс”.
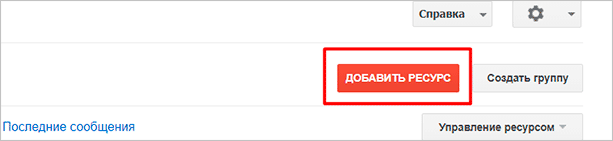
После клика на эту кнопку посреди страницы выскочит окно, где вы должны будете ввести адрес ресурса и подтвердить права на него.
В отличие от консоли Яндекса, здесь вам нужно добавить все версии своего сайта. Если у вас один домен, то при добавлении в Search Console у вас выйдет 4 различных адреса.
Как правило, Гугл требует добавить все возможные варианты адресов. Например, если у вас подключен SSL-сертификат и вы используете защищенное соединение, то вы должны добавить и вариант с https-протоколом, и вариант с http. Вместе с этим вы должны добавить и домены с www и без него. В общем, у вас выйдет примерно так:
- https://site.ru
- https://www.site.ru
Начинать лучше с основного – того, который вы хотите видеть в поиске.
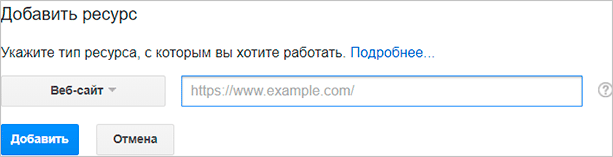
Итак, вводим основной адрес своего проекта, нажимаем кнопку “Добавить”.