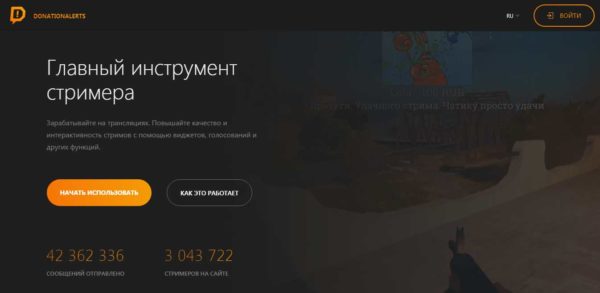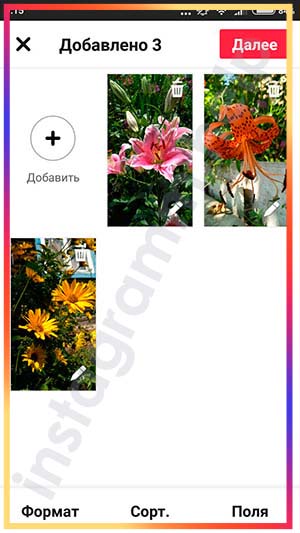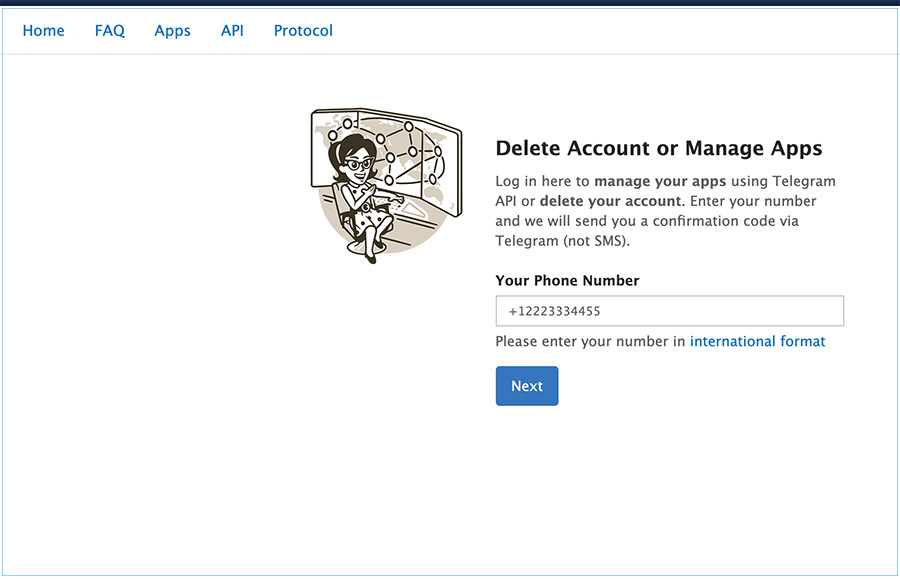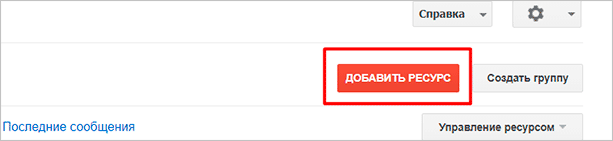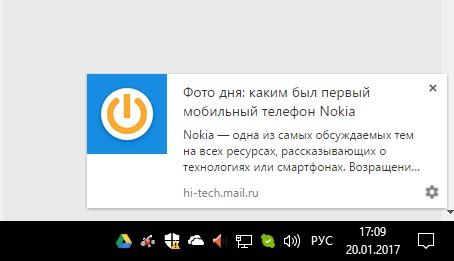Как опубликовать сайт и настроить доступ к нему
Содержание:
- Шаг 4 — Добавление содержимого на главную страницу
- Техническая поддержка
- Место Google+ среди лидеров мировых социальных сетей
- Преимущества и ограничения
- Как зарегистрироваться в Гугл
- Дизайн и работа с шаблонами
- Как проверить, добавлен ли сайт в Google
- Как создать сайт в Google?
- Развитие паблика
- Гугл-таблицы — как работать в системе
- Чего мы ждем от Вас
- Выводы и рекомендации
- Выводы: стоит ли делать сайт на Google Sites?
Шаг 4 — Добавление содержимого на главную страницу
4.1 — Изменение заголовка страницы
Начнем с редактирования заголовка страницы. Просто щелкните по заголовку страницы и начните его редактирование. Я назову эту страницу Главная.
4.2 — Редактирование изображения обложки
Чтобы изменить изображение обложки, переместите курсор на существующее изображение и выберите «Изменить изображение». Сайты Google поддерживают несколько источников изображений.
- Вы можете загрузить изображение со своего ПК
- Вы можете вставлять изображения из альбомов Google, Google Диска, из URL-адреса или из галереи.
- Google Sites также позволяют искать изображения в Интернете и вставлять их прямо из редактора веб-сайта.
Для этого урока я выбрал изображение из галереи. Теперь мой сайт выглядит по другому.
4.3 — Добавление контента на страницу
Теперь нам нужно добавить контент на нашу главную страницу. Поскольку мы уже выбрали макет для нашего веб-сайта, то теперь он у нас уже настроен. Мой макет состоит из двух столбцов с изображением слева и текстом справа. Конечно, вы можете выбрать макет по своему усмотрению.
Я просто нажму на раздел, чтобы добавить контент. В разделе изображений я могу выбрать между вставкой изображения, видео Youtube, календаря Google или карты. Все эти приложения предоставляются Google, и эта функция дает Сайтам Google преимущество перед многими другими платформами для создания сайтов.
Как показано ниже, я собираюсь добавить изображение в левый блок и текст в правую часть блока.
Так выглядит моя главная страница после добавления изображения и текста рядом с изображением. Для целей этого урока, я взял просто с генерированный текст.
При добавлении текста вам откроется редактор для форматирования текста. Как показано ниже, вы можете изменить макет текста, выделить жирным шрифтом, курсивом, изменить выравнивание, добавить нумерованный или упорядоченный список и добавить ссылки.
Редактировать текст довольно просто. Просто дважды щелкните текстовое поле, и вы можете начать редактирование.
4.4 — Добавление нового макета.
После этого вы, скорее всего, захотите добавить больше контента. Я добавлю ещё один макет чуть ниже того, который мы только что отредактировали выше. Для этого вам нужно будет щелкнуть опцию «Вставить» в правом верхнем углу страницы и выбрать новый макет. Затем вы повторите ту же процедуру, описанную выше, чтобы добавить содержимое в новый раздел макета.
После добавления нового контента мой сайт выглядит так
Обратите внимание, что вы выбираете макет, который лучше всего соответствует потребностям вашего веб-сайта
4.5 — Добавление футера (подвала) сайта
Вы можете добавлять разделы, сколько вам нужно, пока на вашей главной странице не будет отражено всё, что вам нужно. Чтобы завершить эту страницу, я собираюсь добавить к ней подвал. Так в сайтостроении называют нижний колонтитул. Для этого прокрутите страницу вниз и нажмите кнопку «Добавить нижний колонтитул», показанную ниже.
Вы можете добавить сюда текст и настроить его так, чтобы он выглядел именно так, как вам хотелось бы. Вот так выглядит мой текст в подвале сайта.
Поздравляю! Мы только что создали базовую главную страницу для своего веб-сайта.
Техническая поддержка
На Google Sites нет службы поддержки, с которой можно связаться по телефону или через онлайн-чат, чтобы уточнить, как удалить сайт или изменить дизайн страниц. С этими вопросами придётся разбираться самостоятельно. В качестве поддержки выступает база знаний, доступная в разделе «Справка».
Из каталога обучающих статей вы узнаете, как создать и отредактировать сайт, настроить дизайн, добавить виджеты и скрипты, назначить собственный URL, использовать инструменты аналитики. Под каждой инструкций есть перечень часто встречающихся ошибок и способов их устранения. Для навигации в базе знаний есть поисковая строка, которая находит релевантные статьи по ключевым словам.
|
ПОПРОБОВАТЬ |
Место Google+ среди лидеров мировых социальных сетей
Как известно, для успешного развития коммерческих ресурсов жизненно важно их постоянное обновление и внедрение эксклюзивных нововведений, поэтому владельцы крупнейших проектов, подобных Гуглу, стремятся к постоянному развитию. В связи с растущей популярностью соцсетей в какой-то момент им понадобилось сделать шаг в этом направлении
Для решения этой задачи в свое время Гугл даже пытался приобрести Twitter (тут — что такое Твиттер и как зарегистрироваться в этом сервисе микроблоггинга), однако, потерпел неудачу в этом стремлении и вынужден был начать создание своей социалки
В связи с растущей популярностью соцсетей в какой-то момент им понадобилось сделать шаг в этом направлении. Для решения этой задачи в свое время Гугл даже пытался приобрести Twitter (тут — что такое Твиттер и как зарегистрироваться в этом сервисе микроблоггинга), однако, потерпел неудачу в этом стремлении и вынужден был начать создание своей социалки.
Уже канул в лету тот момент, когда эта социальная сеть делала первые шаги и было непонятно, насколько успешным будет конечный итог. По прошествии некоторого времени можно сказать, что сделано это было не зря, если брать в расчет уровень абсолютной посещаемости Гугл+ (кто бы сомневался, если брать в расчет возможности, которые доступны этому монстру).
На данный момент месячная посещаемость Google+ исчисляется сотнями миллионов. Но немного настораживает то, что активность пользователей, которая в какой-то момент развития сети начала бурно расти, в последние несколько месяцев вновь начала угасать.
Но будем считать, что это временная болезнь роста. Тем более, что по ключевым показателям социальная сеть Гугл плюс весьма серьезно угрожает позициям своих основных конкурентов в лице Фейсбука (тут о регистрации, осуществлении входа в аккаунт Facebook, а здесь о базовой настройке Моей страницы) и , если говорить о рунете.
Обычные пользователи уже оценили простоту, удобство, а также широкие возможности Гугла плюс, поэтому и используют эту соцсеть для души, так сказать. Я уж не говорю о значении Google+ для вебмастеров, где можно не только удобно поддерживать общение со своими коллегами и друзьями, делясь информацией, но и привлекать аудиторию на свой сайт.
Преимущества и ограничения
В «Google Sites» есть один полезный функционал. Можно настроить доступ к работе для нескольких пользователей. Это означает, что владелец после создания может пригласить иных пользователей с целью совместной работы. У вас, как у владельца, будет существовать возможность распределять доступ к материалам.
Чтобы лучше ознакомиться со всеми возможностями, рекомендую посетить панель управления.
Я думаю, что не лишним будет ознакомиться с ограничениями:
- Не поддерживается CSS и JavaScript,
- домен сайта имеет вид: sites.google.com/site_name (это не айс для seo продвижения),
- ограничена настройка в оформлении и изменении цвета, размера и стиля шрифта,
- анонимные комментарии запрещены вообще (я не могу сказать, что это существующий недостаток, так как заметки, которые оставляют анонимно, очень часто носят «ненормальный» характер),
- отсутствует лента RSS, где отображаются обновления сайта,
- ограничение объема информации 100 МБ.
Я не утверждаю, что это недостатки, однако такие ограничения существуют и их нужно учитывать.
Как зарегистрироваться в Гугл
Сегодня любой пользователь может зарегистрироваться в Гугле. Аккаунт бесплатно создаётся двумя способами. Первый, создать абсолютно новый аккаунт через почту Gmail. Второй, воспользоваться уже существующим ящиком из другой почты.
Для начала мы обсудим второй вариант, так как он объективно удобней. С ним вам не придётся придумывать и запоминать новый адрес, процесс регистрации будет упрощён, да и бонусом вы получите два привязанных друг к другу ящика. Привязав ящики, вы получить доступ к различным функциям, вроде общих уведомлений и восстановления пароля в случае утери.
После регистрации любым из способов вы получите доступ сразу ко всем сервисам Google. Вам будет достаточно лишь ввести свой логин и пароль, чтобы войти в аккаунт на любом из сайтов. И вам не нужно будет затем отдельно разбираться, как зарегистрироваться в Гугл Плей или на YouTube, ваши аккаунты уже будут там.
Регистрация через существующий адрес электронной почты
Создать Google-аккаунт можно через любую почту. Вы можете использовать свой адрес из Яндекса, Mail и других почтовых сервисов. Делается это так:
- Для начала откройте любой браузер и введите в адресную строку адрес “https://accounts.google.com/SignUp?hl=ru”.
- На открывшейся странице нажмите на кнопку “Использовать текущий адрес электронной почты”.
- Перед вами появится окно “Создайте аккаунт Google”; здесь вам нужно ввести ваше имя, фамилию, существующий адрес электронной почты, пароль и если нужно указать язык в левом нижнем углу окна.
- Затем нажимаем “Далее”.
- После этого вам нужно открыть свою электронную почту и дождаться прихода письма.
- В письме будет указан код для подтверждения адреса (если его долго нет, проверьте папку “Спам”); скопируйте его или запомните и введите в окне регистрации.
- После этого, перед вами появится окно “Добро пожаловать в Google”;.здесь вам нужно ввести свой номер телефона (необязательно, но может пригодиться), указать дату рождения и пол.
- Затем жмём “Далее”.
- Перед вами откроется окно “Политика конфиденциальности и условия использования”; здесь всё просто – ознакомьтесь с правилами сервиса, по желанию можете настроить параметры конфиденциальности, а затем нажмите на кнопку “Принимаю”.
Вот и всё, аккаунт создан и готов к использованию. У обоих ваших ящиков будет один адрес электронной почты и письма, идущие в Google-почту, будут приходить сразу на оба ящика.
Завершив процесс регистрации, вы автоматически авторизуетесь во всех сервисах Google. Чтобы войти в Гугл-аккаунт с другого устройства или через другой браузер достаточно будет нажать на кнопку “Войти” в правом верхнем углу окна и ввести свои данные.
Создание нового ящика в Google
Теперь давайте обсудим, как создать аккаунт в Google-почте с нуля. На тот случай если вы не хотите привязывать свои ящики или же если это ваша первая почта есть другой вариант.
Начинается процесс регистрации с любого из сервисов Google. Просто зайдите на сайт и следуйте инструкции представленной ниже.
- Для начала нажмите на кнопку “Войти”, которая должна находиться в правом верхнем углу.
- Затем нажмите на кнопку “Создать аккаунт” внизу окна.
- Перед вами откроется окно, где вам нужно будет указать всю информацию о себе–имя, фамилию, дату рождения, пол, страну проживания, номер мобильного телефона и адрес для запасной почты, а также придумать новый адрес электронной почты и пароль к ней.
- Затем вам нужно пройти проверку-антиспам (ввести цифры с картинки), подтвердить, что вы согласны с политикой конфиденциальности и правилами Googleи нажать на кнопку “Далее”.
- Затем вы попадёте на страницу, где вас попросят подтвердить ваш номер телефона; для этого выберите тип сообщения и нажмите “Продолжить”.
- Дождитесь когда вам на телефон придёт сообщение.
- Введите код указанный в нём в окне регистрации и вновь нажмите “Продолжить”.
После этого у вас появится новый ящик для электронной почты Google. Письмо подтверждения также придёт и на указанную вами почту. Вы можете подтвердить её в любой момент.
Стоит заметить, что ваш аккаунт могут заблокировать, если введённый вами возраст окажется слишком маленьким. Для России минимальный возраст пользователя Google составляет тринадцать лет, для большинства остальных стран – шестнадцать. Кроме того, некоторые сервисы будут недоступны тем, кто младше восемнадцати лет.
Дизайн и работа с шаблонами
В новой версии Google Sites доступно 9 тем и чистый лист для создания сайта с нуля. Готовые варианты оформления разделены на 3 категории: «Личное», «Работа» и «Образование». Ничего особенного в темах нет — это просто более или менее подходящая структура страниц с примерами контента.
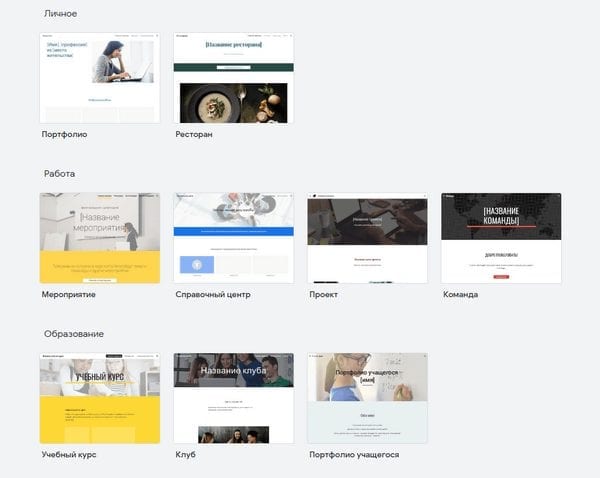
В классической версии шаблонов чуть больше. Однако это не имеет значения, потому что все они лишены адаптивного дизайна. Сайты на старых шаблонах нормально отображаются только на десктопе. Интерфейс не подстраивается под мобильные экраны, да и в целом выглядит приветом из прошлого десятилетия. Поэтому рекомендуем пользоваться только новой версией Google Sites.
Возможности визуального редактора Google Sites сильно ограничены. Вы можете добавлять и удалять разделы секции на каждой странице, менять фон, цветовую схему и стиль шрифта. Выбирать приходится из предустановленных наборов, что тоже не способствует глубокой кастомизации. В результате сайты получаются однотипными.
Все элементы, которые можно добавить на страницу, доступны на вкладке «Вставка». Среди них:
- макеты — готовые секции с несколькими элементами внутри (обычно это сочетание текста и фото);
- сворачиваемый текст;
- оглавление страницы;
- карусель изображений;
- кнопка, разделитель, метка-заполнитель;
- видео с YouTube;
- календарь с выбранными датами;
- отметки на карте;
- документы, презентации, таблицы, формы и диаграммы, сделанные с помощью других сервисов Google.
Есть также функция «Встроить», которая позволяет добавить контент по URL или коду. С её помощью можно подключать сторонние приложения — например, добавить видео из соцсети или виджет с социальными кнопками.
Несколько параметров внешнего вида есть в меню «Настройки». Например, на вкладке «Навигация» вы можете указать местоположение главного меню (сверху или сбоку), а также выбрать его цвет из пресетов. На вкладке «Изображения для бренда» загружаются логотип и фавикон сайта. На вкладке «Баннер с уведомлением» можно настроить показ баннера над контентом сайта. Здесь вы выбираете цвет всплывающего окна, прописываете сообщение, добавляете ссылку, а также указываете, где его показывать — только на главной странице или на всех разделах сайта.
|
ПОПРОБОВАТЬ |
Как проверить, добавлен ли сайт в Google
Чтобы узнать, включен ли ваш сайт в индекс Google, выполните поиск с оператором site: и URL своей главной страницы. Например, результаты по запросу «site:wikipedia.org» подтверждают, что такой сайт есть в Google.
Почему сайта нет в Google
Google сканирует миллиарды сайтов и некоторые может пропустить. Чаще всего это происходит по следующим причинам:
- Другие сайты редко ссылаются на ваши страницы.
- Если сайт новый, Google может не успеть отсканировать его.
- Структура сайта затрудняет сканирование.
- При попытке сканирования произошла ошибка.
Сверьтесь с приведенным ниже контрольным списком и убедитесь, что вы выполнили хотя бы необходимый минимум условий для появления сайта в Google.
Рекомендуем также прочитать о том, как добавить в Google контент отдельных типов, например геоданные или сведения о компании.
Как создать сайт в Google?
Зарегистрировав аккаунт в поисковике, пользователь получает доступ к хостингу и конструктору сайтов на следующих условиях:
- Физическое лицо может бесплатно получить 100 Мб, а предприниматели и организации, являющиеся пользователями аккаунтов G Suite, – 10 Гб.
- В Sitemap существует ограничение на число ссылок – до 1000 шт.
- Блоки рекламы на страницах разместить не получится.
- Для коммерческих аккаунтов можно прикреплять файлы весом не более 50 Мб, для бесплатных – 20 Мб.
Гугл сайты не подойдут для заработка на размещении рекламы в контексте (через создание информационного ресурса), но фрилансерам и предпринимателям помогут в продвижении проектов, услуг и продуктов. Примеры этого легко найти в интернете.
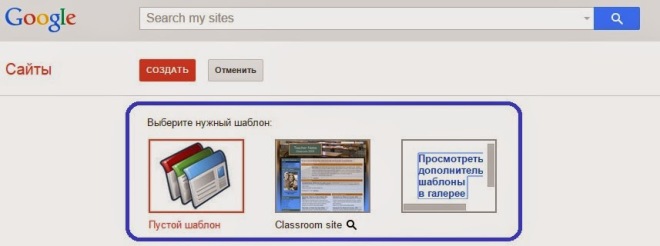
Как дать сайту название?
Перед началом работы нужно зайти в свой аккаунт. Для размещения создаваемых страниц используется пространство Гугл диска. Из него можно попасть в новую версию конструктора:
- «Мой диск»;
- «Еще»;
- «Google Сайты».
В верхнем левом углу открывшегося веб-интерфейса вместо слов «Без названия» вписывается выбранное название сайта. Все изменения будут автоматически сохраняться. При необходимости в дальнейшем наименование можно изменить.
Как настроить фон, тип заголовка и тему?
Чтобы настроить фон, достаточно:
Через ту же панель меняется тип заголовка. Существуют варианты:
- только текст;
- текст и баннер (разных размеров);
- обложка.
Фон можно заменить и другим способом, если последовательно кликнуть на кнопки «Вставка» и «Изображение» в правом меню.
Интерфейс предлагает на выбор несколько тем, которые можно установить, кликнув в правом верхнем углу на пункт «Темы».
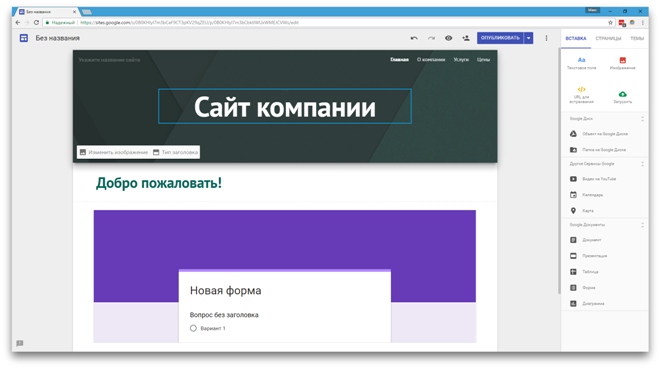
Как добавлять страницы, а также изменять их порядок и уровень в иерархии?
Чтобы сделать в Google многостраничный сайт, нужно перейти на вкладку «Страниц» и поочередно нажать на «+» и «Создать страницу».
Открыв подменю любой страницы, есть возможность добавить подстраницу. Изменение подчиненности и порядка расположения страниц осуществляется перетаскиванием их в правом меню.
Как настроить навигацию?
Навигация осуществляется через панель в шапке (header) сайта. К подстраницам переходят, наводя мышку на значок в форме галочки рядом наименования раздела.
Главную страницу можно заменить любой из имеющихся, зайдя в ее подменю и щелкнув по «Сделать главной страницей». Там же есть возможность при необходимости убрать страницу с панели навигации.
Развитие паблика
Чтобы паблик в Google бизнес помогал продвигать основной сайт, нужно грамотно им пользоваться:
- Постоянно развивайте публичную страницу, наполняя новыми интересными фактами и информацией.
- Размещайте уникальные, красочные фотографии.
- Делитесь с подписчиками и друзьями новостями и видеороликами.
Нужно, чтобы публичная страница была постоянно активной, информативной и интересной. Думайте о друзьях и «соседях», на вашей странице они должны отдыхать и желать снова на нее возвратиться.
Это происходит даже в конкурентных сегментах. Ключевые слова обычного сайта или паблика в Гугле — база для поискового продвижения.
Грамотно составленные популярные фразы при низкой конкуренции повысят посещаемость Интернет ресурса.
Для продвижения Google бизнес внимательно отнеситесь к заполнению информации на своей странице: уникальные, красочные фотографии, описание рода занятий и интересов.
Информация необходима, чтобы при внутреннем поиске люди с интересами, как у вас, находили вас по ключевым словам.
Дополнительно ознакомьтесь с кратким видео о том, как создать сайт на Google:
Гугл-таблицы — как работать в системе
Для начала работы в данной системе пользователь должен создать новую таблицу. После этого он может приступать к непосредственно внесению в нее необходимой информации, а именно текстов, чисел, формул, функций и так далее.
Для того, чтобы ввести определенную информацию в таблицу, пользователю потребуется просто нажать на нужную ячейку, а после начать печатать текст. Помимо этого, пользователь также может ввести определенную информацию в строку для формул.
Числа в Гугл Таблицах выравниваются справа, а текст слева, однако, пользователь при желании может это изменить благодаря специальному инструменту. Для этого потребуется выделить ячейку, в которой нужно изменить выравнивание, а после нажать на значок полосок в верхней панели.
Помимо этого, пользователь может добавлять в свою таблицу к определенным ячейкам различные комментарии и примечания. Добавить комментарий можно следующим образом:
- В первом способе потребуется нажать на необходимую ячейку, используя правую кнопку мышки, после чего должно появиться меню, в котором пользователь должен нажать на кнопку «Вставить примечание»;
- Во втором способе потребуется просто нажать на сочетание кнопок на клавиатуре «Shift + F2», также выбрав необходимую ячейку;
- В третьем способе необходимо найти на верхней панели пункт «Вставка», нажать на него и выбрать строку «Примечание».
Для того, чтобы добавить комментарий также потребуется сперва выбрать необходимую ячейку в таблице. После это можно сделать одним из следующих способов:
- Кликнув на необходимую ячейку, используя правую кнопку мыши, а после появления специального меню выбрать строку «Вставить комментарий»;
- На верхней панели нажав строку с надписью «Вставка», а после выбрав раздел «Комментарий»;
- Зажав сочетание кнопок на клавиатуре – «Ctrl + Alt + M».
Необходимо отметить, что ячейки в таблице, которые пользователь дополнил примечанием или комментарием, обладают специальным флажком.
Чего мы ждем от Вас
Соблюдайте эти условия и дополнительные условия, действующие для отдельных сервисов
Вы имеете право использовать Google, пока соблюдаете требования, изложенные в:
- настоящих условиях;
- дополнительных условиях использования отдельных сервисов, где могут быть, например, дополнительные возрастные ограничения.
Вам также доступны различные ресурсы, где можно найти подробную информацию о наших сервисах и ответы на часто задаваемые вопросы: Политика конфиденциальности, Справочный центр по авторским правам, Центр безопасности, а также другие ресурсы, на которые есть ссылки на сайте правил.
Хотя мы разрешаем Вам использовать наши сервисы, у нас остаются все в отношении этих сервисов.
Относитесь к другим с уважением
Многие наши сервисы позволяют Вам взаимодействовать с другими людьми. Мы стараемся поддерживать атмосферу взаимоуважения, поэтому требуем придерживаться следующих правил поведения:
- соблюдайте действующее законодательство, включая санкции, а также законы об экспортном контроле и торговле людьми;
- уважайте чужие права, в том числе на конфиденциальность и интеллектуальную собственность;
- не причиняйте вред себе или другим людям и не призывайте к таким действиям, например не прибегайте к угрозам, обману, клевете, издевательствам, домогательствам или преследованиям;
- не злоупотребляйте сервисами, не пытайтесь нарушить их работу или иным образом вмешаться в нее.
Дальнейшая информация о правилах поведения приведена в дополнительных правилах и условиях использования отдельных сервисов, которые должны соблюдаться всеми пользователями таких сервисов. Если Вы заметите, что кто-то нарушает наши правила поведения, сообщите нам. О том, как мы рассматриваем такие жалобы и какие принимаем меры, рассказано в разделе .
Разрешите нам использовать Ваш контент
Некоторые наши сервисы позволяют Вам загружать, отправлять, хранить, передавать и получать или обмениваться им. Вы не обязаны добавлять какие-либо материалы в наши сервисы и можете сами решать, какой контент предоставлять. Прежде чем загружать его или делиться им, убедитесь, что у Вас есть все необходимые для этого права и контент не нарушает законодательство.
Выводы и рекомендации
Google Sites – веб-приложение из пакета G Suite, весьма популярное у зарубежных пользователей. Простое в использовании, бесплатное, но совершенно не пригодное для создания бизнес-сайтов того формата, который приемлем в Рунете. И бесплатность тут ничего не решает, увы – с таким количеством компромиссов никто не захочет мириться, работая на коммерческий интерес проекта. Для создания коммерческих сайтов лучше выбирать другие сервисы, это однозначно.
Можем рекомендовать данный продукт в качестве тренировочной площадки и решения каких-то внутренних задач компании или организации. Он хорошо сочетается с остальными продуктами Google и может стать дополнительным инструментом повышения производительности командной работы.
Выводы: стоит ли делать сайт на Google Sites?
На Google Sites можно делать ровно те проекты, которые представлены в списке тем: портфолио учащегося, резюме специалиста, страница учебного курса или команды.. На большее конструктор не способен — даже новости публиковать неудобно, потому что каждый раз придётся добавлять вручную все необходимые элементы интерфейса. Если ваш проект выходит за указанные выше рамки, то Google Sites можно смело пропускать — слишком мало на нём инструментов. Гораздо эффективнее будет выбрать другой конструктор сайта, пусть и платный.
Ситуацию не меняет даже глубокая интеграция с сервисами Google. Да, круто, когда можно вставить таблицу или презентацию в один клик или сохранить копию сайта на Google Drive, но у других сервисов это делается не менее быстро и удобно. Поэтому сфера применения Google Sites сильно ограничена. Но это не значит, что сервис совсем бесполезный — наверняка найдутся пользователи, для решения задач которых его инструментов хватит.