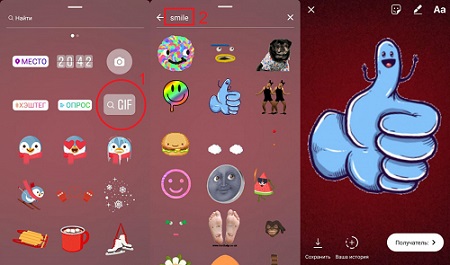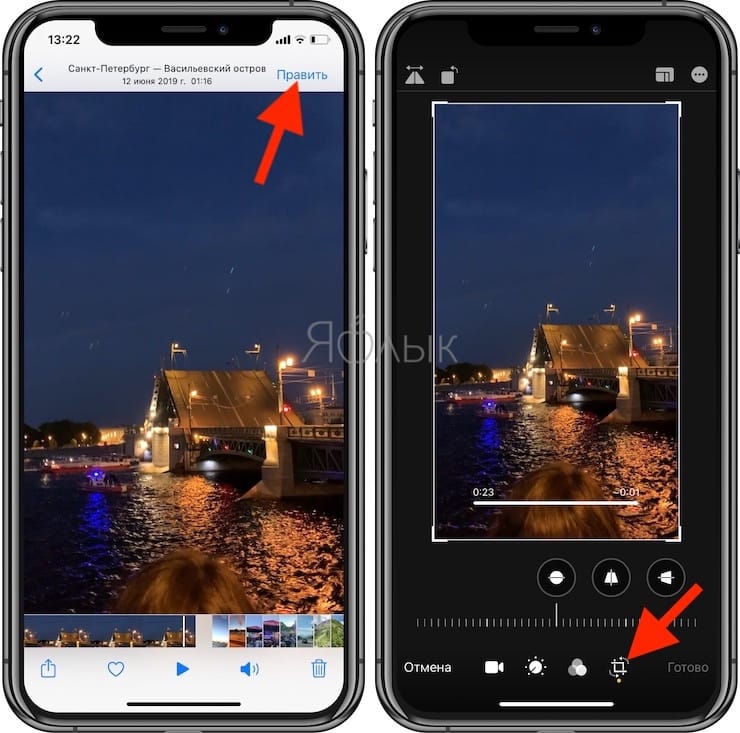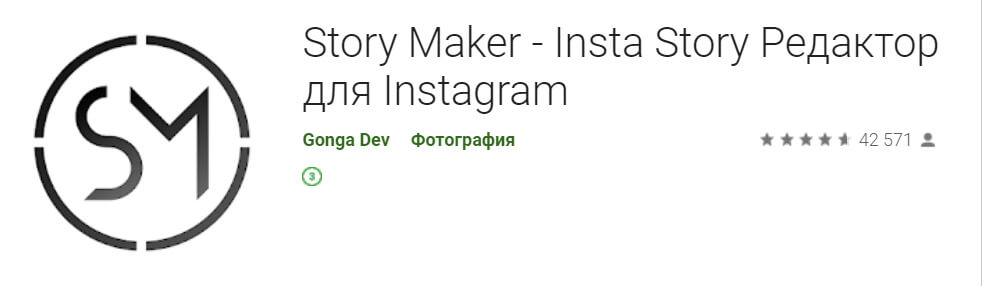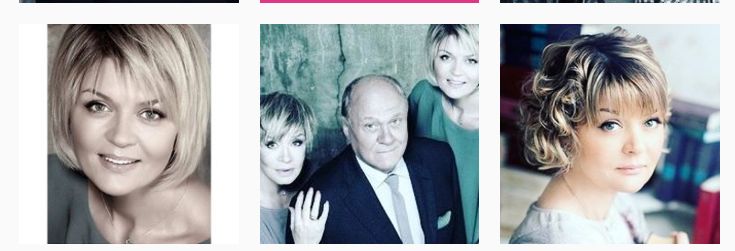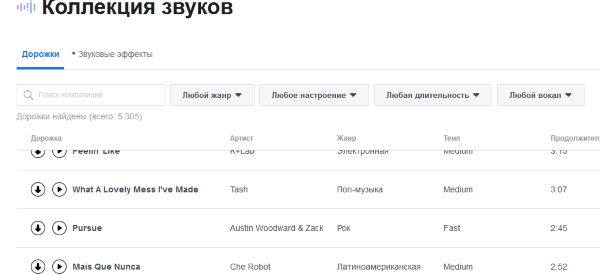Как опубликовать фото в инстаграм
Содержание:
- Как загрузить фото в Инстаграм в Историю
- Как сделать коллаж в сториз на айфоне
- Как выложить несколько фото в один пост
- Как добавить снимок без обрезки и сохранить качество
- Вариации на тему
- Как репостить карусель в Instagram
- Советы и нюансы
- Используем приложения для Android
- Дополнительная клавиатура для Андроид
- iPhone
- Как добавить 2 фото в одну историю Инстаграм
- Через компьютер
- Как добавить много фото в Инстаграм
- Как добавить сразу несколько файлов в stories
- Как загрузить одно или несколько фото
- Как выложить несколько фото в Инстаграм не обрезая
- Как добавить 2 фото в одну историю Инстаграм с Айфона
- Как создать пост-галерею из нескольких фото в Инстаграм, с помощью онлайн-сервиса?
- Добавить несколько фото в один пост
- Создаём сториз в Инстаграм
Как загрузить фото в Инстаграм в Историю
Instagram Stories – это изображение профиля со знаком «плюс» в перечне подписок, размещённом в верхнем левом углу. При нажатии на аватарку у пользователей открываются возможности:
- Загрузка снимков и роликов продолжительностью до 15 секунд.
- Генерирование контента в программе Инсты.
- Изменение фотографий путём наложения слов либо наклеек.
- Фильтрация файлов.
- Добавление опросников, гифок, ссылок на иные профили и т.д.
Перед началом съёмки в обновлении Сторис тапните по изображению плюса или сделайте горизонтальное движение пальца в правую сторону. Дважды кликните в центр фрейма приложения для включения режима селфи. Говоря о том, как добавить фото в Историю в Инстаграм, стоит отметить, что в качестве опции в вашем распоряжении есть стикеры. Последние дорисовывают портреты людей на фотках: забавные фигурки животных либо причудливые корректировки лица.
Из Галереи
Для закачки материалов в Историю социальной сети придерживайтесь следующей инструкции:
- Запустите рассматриваемую функцию, щёлкнув по аве.
- При активизации камеры совершите вертикальное движение пальцем кверху либо книзу.
- В открывшемся снизу окне выбора снимков отметьте интересующие фото (сервис показывает файлы, сгенерированные за прошедшие сутки).
- Появится фрейм, где указаны опции изменения.
- По желанию можете наставить «каракулей» на картинке (написать текст, добавить фигурки, значки) либо воспользоваться методом вставки надписи.
- Коснитесь плюса в нижней части приложения.
- Теперь очередной (или первый) шедевр отобразится в Stories.
Не обрезая
Чтобы система загружала данные без кадрирования, можно воспользоваться программными продуктами. Скачайте понравившееся приложение на мобильный телефон, вставьте в него файл и отправьте готовый контент в соцсеть.
ПО под названием NoCrop покажет, как добавляются фото в Историю в Инстаграм в естественном виде. Оно доступно для загрузки с Эпстор либо с Гугл Плейстор.
Приложение Whitagram предназначено для поклонников минимализма и лишено ряда возможностей. Поддерживает девайсы производства Apple.
Очередной помощник для обработки ваших творений – это InstaPic for Android, размещённый на сервисе Плей Маркет. После инсталляции кликните по значку с обозначением профессионального режима, а затем в шаблонах подберите количество публикуемых за один приём фотографий.
Щелчок по вкладке «Size» откроет варианты разрешений картинки, среди которых находятся и прямоугольные форм-факторы.
Целое фото
Универсальная программа InstaSize, работающая на гаджетах под управлением Айфон и Андроид, призвана решить проблемы обрезания краёв изображений. В числе доступных опций есть также корректировка цветового оформления и масштабирования. Поддерживаемый выпуск ОС iOS – не ранее 5.1.
Полное фото
Первоначальная идея разработчиков Инсты заключалась в публикации исключительно квадратных картинок. Сейчас участники сервиса отправляют шедевры с разной шириной и высотой.
Согласно старым правилам системы, перед тем, как добавить фото в историю в Инстаграм, его нужно было обрабатывать сторонними сервисами. Сегодня достаточно встроенных функций сайта.
Как сделать коллаж в сториз на айфоне
- Откройте Инстаграм stories и выберите из галереи фотографии.
- Выйдите из приложения и зайдите в альбом с фото на вашем устройстве.
- Выберите фотографию и нажмите кнопку в левом нижнем углу. И нажмите “скопировать фото”.
- Далее переходим в приложение Инстаграм сторис и внизу появится надпись “добавить наклейку”. Нажмите на нее.
- Если вы не успели нажать или она не появилась, то поможет кнопка ввода текста. Выберите “вставить” и картинка появится поверх первого изображения.
- Редактируйте, оставляйте надписи, стикеры, добавляйте таким способом несколько фото в сторис Instagram и делитесь с нужной вам аудиторией. Готово!
А вот чтобы проделать те же действия на остальных телефонах, нужно будет повозиться, скачать стороннее приложение.
Как выложить несколько фото в один пост
Опция «Карусель» предназначена для размещения созданных фотографий со стандартной камеры в Инстаграме и снимков, уже готовых в Галерее. Также, в фотоальбом можно добавлять до десяти видео, разделив одно большое или добавив несколько отдельных.
Преимущества и как можно использовать:
- сделать видео и фото-обзор. Использовать два типа медиаконтента;
- публикация фотокарточек с одной серии в единичной записи;
- работа с панорамными публикациями: разрезать фотографию на две-три части и разместить.
Добавлять видео в Инстаграм с телефона проще, чем выполнять ту же задачу с компьютера. Работая через эмулятор, пользователю нужно перенести все созданные снимки на ПК, редактировать до их публикации.
Как добавить несколько фото с Андроида или Айфона
Разместить несколько фото в одном посте возможно через стандартное добавление снимков в профиль. Чтобы опубликовать от двух до десяти фотографий:
- Зайти в Инстаграм – авторизоваться.
- Перейти «Мой профиль» – Добавить пост (по кнопке с «+»).
- Нажать по значку в виде двух сложенных карт – отметить фотографии, которые нужно опубликовать.
- Поделиться с друзьями.
Нужно следить за одинаковым размером для всех изображений. К примеру, если одна фотография в прямоугольной ориентации, а другая – квадратная, то первый будет обрезан. Рекомендуется заранее отредактировать фото, чтобы они совпадали по размерам.
Загрузить сразу несколько фото с компьютера
Переходя на мобильный вид в браузере, пользователь может разместить только одну фотографию. То же касается и приложения для Windows 10, где функция загрузки видео отсутствует. Добавить два фото в Инстаграм одновременно возможно двумя способами:
- используя сторонние сайты. К примеру, Zengram с функцией загрузки постов и автоматическим постингом;
- с помощью эмулятора Bluestacks или Memu Play.
В первом случае, пользователю доступна бесплатная версия в течение ограниченного срока. Во втором – возможность использовать социальную сеть, если технические характеристики соответствуют требованиям программы.
Пример, как загрузить несколько фото в инстаграм с компьютера сразу через Memu Play:
Но Bluestacks стабилен, поэтому выбирая между двумя эмуляторами, нужно смотреть по потребляемой памяти и техническим параметрам.
Как добавить снимок без обрезки и сохранить качество
Добавить полное фото можно следующими способами:
- без белого фона;
- вертикально;
- в виде панорамы.
Без белого фона
Сделать снимок и сразу же загрузить в Instagram уже давно можно и без белого фона, ранее использовавшегося для попадания в стандартные пропорции. Сейчас по краям появится автоматически организованное прозрачное поле. Лучше сразу же следовать пропорциям 16 к9 и выбирать разрешение 1067х600 пикселей.
Вертикальное фото

Фотография в полный рост в Instagram отныне добавляется без долгих экспериментов. Наконец-то в интерфейсе появилась отдельная кнопка, разрешающая вытянуть вертикальный снимок и добавить все в полном размере, но с рамками по бокам.
Панорамное фото
Загрузить в Инстаграм прямоугольное фото, вытянутое горизонтально и оформленное в виде панорамы, можно экспериментальным путем – с помощью отдельного программного обеспечения. SwieablePanorama и InSwipe помогают нарезать снимок на части и загрузить по частям в сетку из 3 или 6 кадров, которые легко прокручивать слева направо. Комбинация выглядит нестандартно и даже выигрышно на фоне привычных публикаций в новостной ленте.
Вариации на тему
Интересные альтернативные приемы, как в одну историю добавить несколько фото предлагают сторонние приложения. Их в ассортименте можно найти в официальных магазинах на обеих платформах для смартфонов. Приведем ряд примеров, которые позволяют под новым углом взглянуть на поиск решения.
Техническое неудобство от сторонних продуктов заключается лишь в том, что их нужно не только скачивать, но и обращаться к отдельному диалоговому окну при работе с ними. Бесшовной интеграции, как с клавиатурой, у них нет. Однако, это не мешает подготовить материал и загрузить его на личную станицу в виде готового файла.
Flipagram
Предлагает подход, как в историю добавить несколько фото, через создание видеоролика. Программа автоматически объединить несколько одностраничных сторис в один проект, который будет оперативно переключаться между изображениями. За максимальное время трансляции – 15 секунд, вы сможете показать весь материал своим зрителям. Утилита компилирует видеофайл, который потом загружается обычным способом. Если нужно дополнительное наложение текста и наклеек, то такие опции также есть. Самый близкий формат, который помогает в описании результата – видеопрезентация.
Найти можно тут: https://www.vigovideo.net/.
FILMIGO Video Maker
Это альтернативный вариант для генерации слайд-шоу из имеющихся снимков. Последнюю версию утилиты рекомендуем посмотреть тут: https://filmigo-video-maker.ru.uptodown.com/android. Этот несложный инструмент в оригинальном формате поможет тому, как сделать несколько фото в одной истории в инстаграме. Быстродействие и понятный интерфейс заточены не только на слайд-шоу, но и целые видеоблоги, которые потом можно будет выложить через трансляции IGTV. Субтитры
Музыка и дополнительные элементы позволят разнообразить материал и привлечь внимание читателей к вашей личной или коммерческой ленте
Порадовали также тонкие настройки скорости воспроизведения фильма, нет ограничений в размерах файлов для монтажа. Субтитры в новом обновлении можно делать с градиентной заливкой.
По бесплатной подписке доступны только основные функции, которых вполне хватит для задачи, описываемой в этой статье. Для более серьезных проектов лучше приобрести версию «Про», которая стоит от 35 рублей до 3,9 тысяч рублей.
Pic Collage
Когда замысел предполагает необходимость того, как в сторис добавить несколько фото, выручит программа – составитель коллажей. Это понятный и признанный формат для содержательных и эмоциональных постов. На одной картинке можно передать атмосферу, чувства, знания или призыв к действию. За счет библиотеки дополнительных элементов (стикеры, надписи, эмоджи), появляется возможность разнообразить итоговый файл.
Удобство интеграции с Instagram в том, что на этапе проектирования задается размер будущей публикации. Она четко подгоняется под размеры рабочего окна
Так как формат для стандартного поста и историй различен, важно, чтобы максимально использовать пространство экрана
Официальная страница разработки: pic-collage.com
Layout
Универсальная утилита под цель, как вставить фото в историю инстаграм, чтобы оно выглядело по-особенному. Скачивание доступно здесь: https://play.google.com/store/apps/details?id=com.instagram.layout&hl=ru. Преимущество этого решения – более детальная интеграция с Insta. Так как выпущена командой именно из этой компании. Коллажи разной сложности, которые потом легко монтируются в публикацию, достаточно просто сделать в этой программе. Утилита работает как с готовыми снимками, так и материалом, который поступает в режиме реального времени.
Максимальное количество фотографий в одном документе – 9 штук. Удобнее всего сервис работает с недавними фотографиями. Здесь нет регистрации, данные пользователей не собираются. Приложение бесплатно и имеет достаточно высокие рейтинги среди отзывов клиентов (4,5 из 5 возможных).
Порядок работы по тому, как в сторис добавить несколько фото на одном листе, имеет вид:
- открываем приложение;
- подбираем шаблон – разметку для будущих вставок;
- выбираем рамку, которая будет разделять изображения;
- в разделе Instagram нажимаем на ссылку «Story»;
- выбираем материал для вставок;
- при клике на кнопку «Ваша Story» поля автоматически заполнятся. А итоговый файл будет доступен для интеграции в социальный сервис.
Как репостить карусель в Instagram
Сделать репост серии фотографии ничем не отличается от репоста стандартной публикации. Для размещения в учетной записи чужой карусели используйте любую из перечисленных ниже программ.
Распространенные варианты: Easy Repost for Instagram, InstaSaver. Программы доступны для любого ПО. 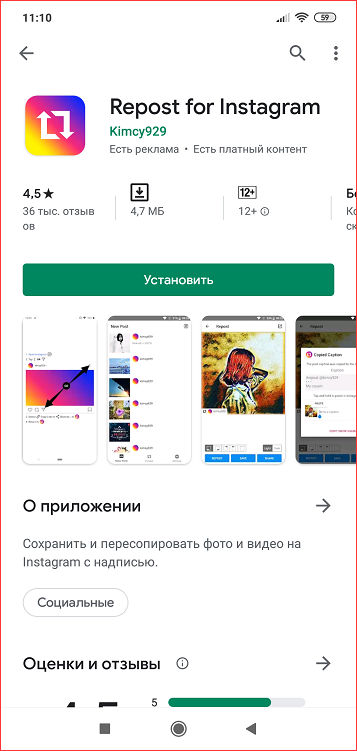
В статье подробно разобран вопрос: «Как добавить в инстаграм несколько фото?»
Instagram – качественная платформа для начала творчества, важно уметь пользоваться полным набором предоставляемых функций, знать стандартные инструменты и нововведения. Одновременное появление в ленте больше 2 изображений повлияет на положительный отзыв подписчиков о профиле
Советы и нюансы
Для соцсети небольшой вес фотографии – существенный плюс, однако для пользователей это не всегда хорошо. Нередко снимки теряют четкость, на них появляются темные пиксели, происходит искажение цветов
Чтобы выложить фотографию без снижения качества, обратите внимание на следующие рекомендации:
- выполняйте сохранение изображений в формате PNG, а не JPG;
- фотографии, которые сделаны айфоном, публикуются в соцсети в более высоком качестве, нежели снимки с устройства на Андроиде;
- планируйте пост в Instagram на этапе построения кадра – лучше всего, если он будет соответствовать формату соцсети, иметь пропорции 4:5.
Если Instagram сильно ухудшает качество фотографии, нужно проверить, соответствует ли картинка требуемым условиям:
- разрешение – 1980×1080 px для прямоугольных, 1080×1080 – для квадратных картинок;
- вес фото – не более 500 Мб;
- расширение файла – JPG, PNG.
Онлайн общение, просмотр контента через Инстаграм – отличный способ проведения досуга. Использование соцсети будет еще более комфортным, если разобраться в ее функционале. Порядок загрузки фотографий без обрезки – это то, что должен знать каждый, кто планирует часто выкладывать в социальную сеть свои снимки.
Используем приложения для Android
Этот вариант используется в том случае, если нужно скачать фотографии или видео из Instagram на смартфоне или планшете. Код страницы в этих гаджетах не просмотреть. Потому и нужно использовать специальные программы.
FastSave for Instagram
Эта программа позволяет быстро и без проблем сохранить понравившуюся картинку из Инстаграма на свое мобильное устройство. Приложение можно без проблем скачать в Google Play. Оно совершенно бесплатно.
Программа обладает отличным интуитивно понятным интерфейсом. Только вот русского языка нет. Но это не страшно. Мы предоставим подробную инструкцию о том, как работать с программой.
Сначала ее нужно скачать из Google Play и установить по стандартному сценарию.
1. Итак, запускаем приложение с помощью соответствующего значка на рабочем столе устройства и сразу попадаем в главное окно. Здесь нужно передвинуть ползунок
«FastSave Service» в положение «Вкл» и нажать на большую кнопку «Open Instagram».
2. Теперь запустится клиент Инстаграма. Нужно найти запись с интересующим изображением, нажать на три точки в верху записи и тапнуть по пункту
«Копировать ссылку».
Копирование ссылки
После этого сразу же начнется загрузка содержимого записи. Будь то фото или видео. По завершении загрузки найти скачанный объект можно будет в галерее. Приложение автоматически создает папку для сохранения туда контента.
FastSave for Instagram отлично работает практически на любых устройствах. Даже на относительно старых. Радует и то, что программе не требуется никакая настройка. Она работает исключительно в автоматическом режиме.
InstaSave
Еще одна превосходная утилита для сохранения фото и видео из Инстаграм на смартфоне под управлением ОС Android. Приложение также совершенно бесплатно и его легко можно найти в Google Play.
У программы очень простой интерфейс. Все управление основано всего на двух кнопках. Но действий придется выполнить больше, чем в предыдущем
Но это не важно. Ведь будет подробная инструкция
Итак, скачиваем программу из Google Play и устанавливаем ее.
1. Запускаем утилиту при помощи соответствующего ярлыка и попадаем в главное окно. Здесь нужно нажать на кнопку запуска Instagram. Она находится в верхней правой части окошка. Просто тапаем по ней.
2. После запуска Инстаграма ищем интересующий пост и жмем на три точки вверху записи. В появившемся меню тапаем по пункту
«Копировать ссылку».
3. Затем нажимаем кнопку
«Назад» и возвращаемся в главное окно загрузчика. Тапаем по большой кнопке с надписью «Вставить ссылку для скачивания».
4. Загрузка начнется немедленно. Через несколько мгновений контент будет скачан и отобразится в программе.
Вот и вся работа.
Стоит отметить, что скачанные фотографии и видео также отображаются в галерее. И в случае чего их можно найти и там. Конечно, предыдущая программа была проще в плане использования, но и InstaSave тоже ничего.
Особенно радует то, что в данном приложении имеется русский язык. Отечественные пользователи смогут его использовать без каких бы то ни было проблем. Да и работает оно в автоматическом режиме
Что тоже немаловажно
Fast Downloader
Эта программа для загрузки контента из Инстаграма как две капли воды похожа на первую. Но оно даже лучше, так как количество действий для старта загрузки минимальное. Утилита совершенно бесплатна и может быть найдена на просторах Google Play.
Интерфейс невероятно прост и понятен. Для управления программой достаточно всего одной кнопки. Все остальное она выполняет в автоматическом режиме.
Но сначала скачаем и установим Fast Downloader из Google Play.
1. Запускаем утилиту при помощи соответствующего ярлыка на рабочем столе смартфона и в главном окне передвигаем ползунок с надписью
«Fast Download Service» в положение «Вкл». Затем нажимаем на кнопку «Open Instagram».
2. В Инстаграме по уже известному сценарию ищем нужный пост, жмем на три точки и тапаем по пункту «Копировать ссылку».
Копирование ссылки
Как и в случае с FastSave загрузка начнется немедленно, а скачанный контент можно будет найти в галерее. Данное приложение также лишено русского языка. Но он тут и не нужен, поскольку управление до смешного простое.
А вообще интересно, кто у кого стащил идею? Ведь видно же, что приложения идентичны. Хоть и от разных разработчиков. Но хорошо, что они есть. Иначе мы так бы и не смогли скачать контент с Инстаграма на смартфон под управлением ОС Android.
Дополнительная клавиатура для Андроид
Однако это не все плюсы утилиты. И вот почему. Дело в том, что благодаря этой надстройке расширяются перспективы использования графики в социальной сети.
Порядок действий по использованию и доступу к функции, как добавить несколько фото в одну историю инстаграм, следующий:
- скачиваем и устанавливаем дистрибутив программы, если она еще не установлена на электронном устройстве;
- открываем диалоговое окно через соответствующую иконку, определяем языковые параметры ввода и устанавливаем этот инструмент для набора как основной;
- в меню установленных приложений («Настройки» — «Приложения и уведомления» — «Показать все») находим строку со SwiftKey и вносим изменения в разделе «Разрешения для ПО»;
https://avatars.mds.yandex.net/get-zen_doc/1921148/pub_5de147053d873600aeeec5e1_5de1470906cc4600ad7c5d5a/scale_1200
- следующую часть работы будем проводить на базе Инсты: начинаем создание сторис штатными методами. Для этого запускаем сервис и на главном экране нажимаем на миниатюру аватарки с плюсиком, которая расположена в левом верхнем углу панели инструментов;
- выбираем первое изображение для коллажа, редактируем его в обычном режиме;
- обращаемся к меню ввода текста через значок «Аа» в правом верхнем углу рабочего окна;
- теперь в поле клавиатуры появится дополнительный значок в виде «кнопки-гвоздика», который открывает дополнительные возможности, в том числе и как в историю в инстаграмме добавить несколько фото в одну историю;
https://avatars.mds.yandex.net/get-zen_doc/1703756/pub_5de147053d873600aeeec5e1_5de1470979c26e00b1d46567/scale_1200
при нажатии на клавишу «Создать» и иконкой фотоаппарата появится окно доступа к галерее и выбора еще родного изображения для добавления в сторис.
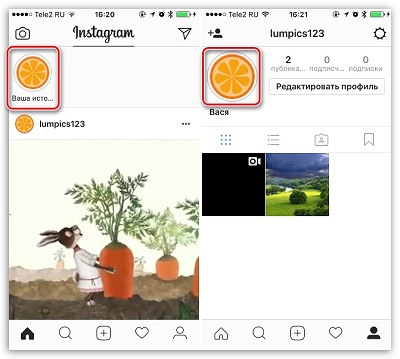
На заметку
Количество вкладываемых картинок при использовании этого метода не ограничено. Теперь вы легко сможете оформить разнообразные подборки материалов в разделе с временными публикациями. И все на одном развороте без необходимости прокрутки.
Если в ходе представленного объяснения у вас остались вопросы, рекомендуем посмотреть видео мастер-класс, который пошагово расскажет о том, что нужно сделать для доступа к необходимым возможностям создания постов: https://www.youtube.com/watch?v=woebRgcPejQ.
iPhone
В гаджетах на iOS также доступно два пути загрузки изображений в Инстаграм – через саму социальную сеть и из фотопленки.
Через приложение:
- Открываем приложение.
- Нажимаем на плюсик.|
- Выбираем из недавних фотографий нужную или используем поиск по папкам, жмем «Далее».|
- По желанию редактируем изображение: изменяем размер, накладываем фильтры, делаем коррекцию цвета. В конце можно отметить людей и места.
- Жмем на «Поделиться».
Готово, фото опубликовано в вашем Инстаграме прямо из галереи вашего телефона или планшета.
Из фотопленки
Чтобы выложить фото прямо из фотопленки, необходимо выполнить такие шаги:
- Запускаем приложение «Фото».
- Среди всех снимков выбираем тот, которые будем скидывать в Instagram.
- Жмем на значок отправки изображения (стрелка с квадратом).
- Выбираем из списка приложений Инстаграм. Если его нет на панели, жмем на три точки «Еще» в конце списка и включаем Инстаграму доступ.|
- По желанию обрабатываем фото с помощью фильтров, цветокоррекции, добавляем текст или отметки.
- Тапаем на «Поделиться».
Готово, таким образом вы выложили фотографию в Инстаграм прямо из памяти вашего девайса.
Видео
Заключение
Итак, загрузить в свой Инстаграм новое фото очень легко. Это можно сделать как на Айфоне, так и на Андроиде. В обоих версиях приложения есть два способа загрузки снимков: из меню Инстаграма и через галерею или фотопленку на устройстве. Самый простой и распространенный первый способ – достаточно только запустить социальную сеть и нажать кнопку загрузки для поиска изображения в памяти мобильного гаджета.
Как добавить 2 фото в одну историю Инстаграм
Интересный способ закачки нескольких шедевров изобразительного искусства в рамках единой Истории представляет сторонний сервис Flippagram. Указанное приложение позволяет создать слайд-шоу из картинок, которое длится максимум 13 секунд.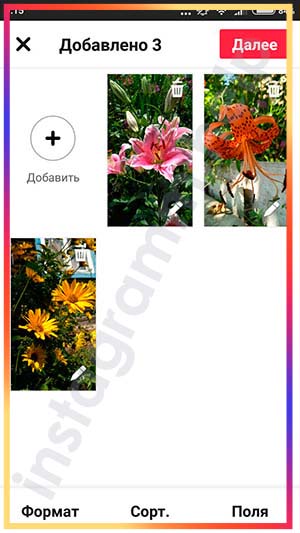
Перед тем, как добавить ещё фото в Историю Инстаграм, Вы можете изменить продолжительность задержки демонстрации одного файла, а также прикрепить аудиоэффекты.
Следующее ПО, что позволяет создать Сторис с 2 и более изображениями в формате коллажа, – это Pic Collage. Но Вы вольны просто набрать в поисковой строке текст «коллаж из фото» и выбрать любую из множества специальных программ.
Файл вертикального формата первым делом заносится в память устройства, после чего загружается в Instagram Stories.
- вы можете создать портретный тип в «Свободной форме» (приложение Pic Collage);
- отметьте вместимость картинки-коллажа, исходя из предполагаемой численности «пазлов»;
- отредактируйте материал путём добавления наклеек, фонового оформления, рамок и т.п.;
- сохраните итоговый вариант на накопителе мобильного девайса.
Через компьютер
Для компьютеров и ноутбуков не официальной программы Инстаграм. Через сайт социальной сети можно использовать только базовые функции: просматривать ленту, лайкать и комментировать посты, редактировать основную информацию своего профиля.
Однако есть несколько хитрых способов, которые помогут выложить фото даже через ПК. Итак, загрузить несколько снимков в Инстаграм на компьютере можно следующими путями.
Через BlueStacks
Эмулятор – это приложение, которое воссоздает функции оригинальной версии. Самый известный эмулятор программ для Андроид на ПК – BlueStacks. После его загрузки и установки необходимо найти скачать установочный файл Инстаграм (он имеет расширение *.apk). После открытия через BlueStacks вам будут доступны все возможности Инстаграм, в том числе – загрузка серии фото.
Как установить BlueStacks читайте подробно в этой инструкции http://kompmix.ru/bluestacks/kak_skachat_i_ustanovit_BlueStacks_instrukciya.html
Как загрузить фото через BlueStacks читайте в этой статье
С помощью редактора кода сайта (для продвинутых пользователей)
В этом случае ход действий таков:
Готово! Серия фото загружена через ПК.
Подробнее о том как добавлять фото в Инстаграм с компьютера читайте тут vinstagrame.ru/foto/kak-zagruzit-foto-v-instagram-s-kompyutera.html
Таким образом, загрузить несколько снимков в один пост в Инстаграм можно не только через мобильные приложения, но и через компьютер. Для этого нужно воспользоваться либо эмулятором программ для Андроид, либо открыть меню разработчика сайта. Сам процесс загрузки очень прост – нудно только начать на специальный символ в окне выбора снимка.
Как добавить много фото в Инстаграм
Выпуск 10.9 популярной медиаплощадки добавил опцию по закачке большого числа изображений – до 10 штук. На публикациях, созданных с применением нового функционала, в нижней части отображается многоточие. При прокручивании таких постов видны все фотки, которые разместил участник соц.сети.
Придерживайтесь следующей инструкции для постинга нескольких файлов:
- Откройте официальное ПО, коснитесь значка плюса снизу и тапните по словам «Выбрать несколько».
- Недавно добавленная картинка выделена программой. В случае необходимости уберите выбор и соберите коллекцию желаемых к публикации снимков.
- Скорректируйте разрешения собственных шедевров либо оставьте первоначальные размеры, настройте фильтрацию или наведите порядок в составе импровизированного коллажа.
- Перед тем, как опубликовать несколько фото в Инстаграм, Вы вольны использовать хештеги либо геолокацию;
- Наконец, кликаете по кнопке «Поделиться» и подписчики видят ваш пост в Ленте.
Как добавить сразу несколько файлов в stories
Все инстаграмеры уже знают, что такое «сторис». Это опция, позволяющая постить контент, который будет доступен для просмотра 24 часа. Как только пройдут сутки, контент перейдет в архив, и посмотреть его сможет только владелец аккаунта. Такие публикации стали популярными за счет того, что позволяют чуть ли не круглосуточно поддерживать связь со своей аудиторией.
К сожалению, одна история рассчитана на публикацию только одного изображения или ролика. Чтобы выложить более одной фотографии за раз, придется объединять их в коллажи. Если в течение 24 часов вы публикуете более двух файлов, они в автоматическом режиме будут объединены в одно «слайд-шоу».
Мы уже знаем, как в Инстаграмм добавить несколько фото в один пост. А для пополнения сториз необходимо в верхнем углу слева нажать на свою аватарку и свайпнуть снизу вверх. Откроется галерея вашего устройства, с которой нужно выбрать файлы, которые хотите опубликовать.
Как загрузить одно или несколько фото
Чтобы выложить одну или несколько фото в реальном времени, нажмите белый кружочек внизу экрана. Будет сделан снимок, который при нажатии кнопки «ваша история» будет опубликован. Точно таким же образом сразу или спустя какое то время, открыв уже известным вам способом интерфейс загрузки Сториз, можно к уже опубликованному снимку выложить еще. Тот же способ актуален для записи видео. Нужно удерживать палец на белом кружке, чтобы сделать запись длительностью не более 1 минуты. Поменять фронтальную камеру на тыловую можно двойным щелчком по экрану или специальным знаком в виде двух круговых стрелок в нижней панели.Все ваши творческие плоды, которые вы будете добавлять этим методом, появятся в вашей Stories.
Как выложить несколько фото в Инстаграм не обрезая
В Инстаграме доступна опция, позволяющая загружать до 10 фотографий и видеороликов в одном посте. Данная функция называется «карусель» или подборка. Чтобы создать карусель в Инстаграм без обрезки, выберите несколько фотоснимко или видео при публикации поста и сделайте нужные настройки. Есть возможность применения одного фильтра на все материалы и редактирования отдельных снимков. Возможно изменять последовательность фотографий и видеороликов в карусели, перемещая файлы по экрану. В ленте подобные посты отмечаются 3 точками в нижней части. Для переключения между входящими в карусель материалами делайте свайпы в левую/правую сторону.
Как добавить 2 фото в одну историю Инстаграм с Айфона
Хотелось бы сказать, что инструкция аналогична, но отличия есть. Начать стоит с установки сторонней клавиатуры SwiftKey. Она доступна в App Store.
На iPhone работать с ней удобно, ведь переключать метод ввода, возвращаться к стандартной «яблочной» раскладке можно в один клик. Не придется «бродить» по настройкам операционной системы.
Устанавливаем, открываем параметры iOS, листаем вниз до перечня программ, открываем СвифтКей, пункт «Клавиатуры», разрешаем полный доступ:
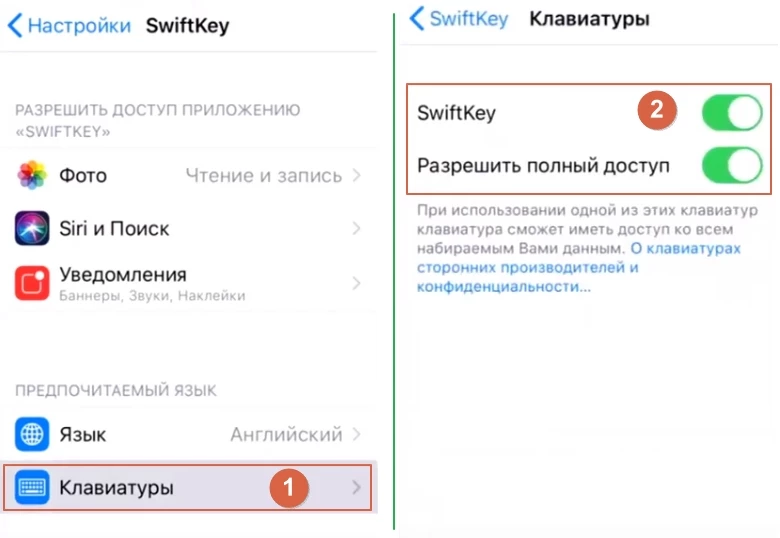
- Потратив пару минут на первичные манипуляции, заходим в Instagram. Как добавить несколько фото в одну историю Инстаграм? Первое загружаем как обычно;
- Второе — чуть сложнее. Активируем режим ввода текста, нажав на кнопку
Аа
в правом верхнем углу; - Сначала увидите стандартную клавиатуру iPhone. Зажмите «глобус» и отобразится меню, где следует выбрать SwiftKey;
- Жмём на смайлик в нижней части раскладки, спустя секунду — на стрелку «Назад» слева вверху. Должна появиться специальная панель инструментов с иконкой «Фотоаппарат». Именно она нужна нам:
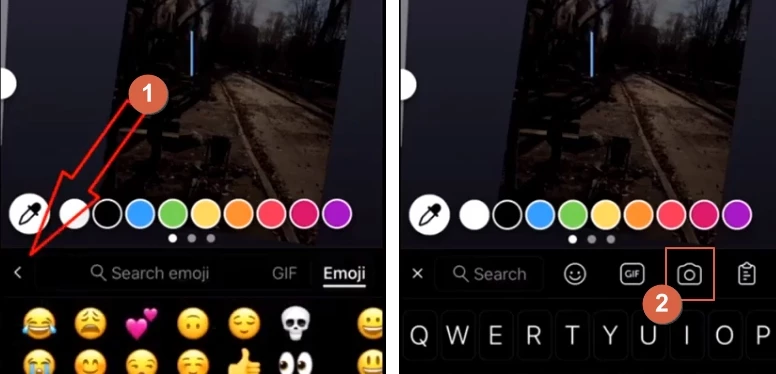
- Осталось указать подходящую картинку. Но она лишь копируется в буфер обмена, а не появляется на экране. Теперь следует в сторис (где мигает курсор) удерживать палец 2-секунды, отпустить, и появиться кнопка «Вставить». Жмём и выбранное фото чудесным образом помещается в центр истории;
- Повторяем процедуру нужное количество раз!
Чтобы лучше разобраться — отмотайте страничку до начала «главы» и посмотрите видео со 2 минуты и 54 секунды!
Как создать пост-галерею из нескольких фото в Инстаграм, с помощью онлайн-сервиса?
Если вы занимаетесь Инстаграмом профессионально, и у вас постоянно возникает необходимость публиковать посты в своем аккаунте через компьютер, то лучшим вариантом для вас станет онлайн-сервис отложенного постинга в Инстаграм. Есть сервисы самого разного уровня, те, что специализируются исключительно на публикации контента, и те, что предоставляют такую услугу, как дополнительную. Конечно, первые имеют для этого больше возможностей и удобнее, поэтому рекомендую пользоваться ими.
Если вас интересует недорогой сервис отложенного постинга в Инстаграм, то рассмотрите сервис SmmApp.Me. Для профессионалов подойдет сервис Later.com.
Добавить несколько фото в один пост
Добавить несколько фото в одну публикацию – не сложно. Вам не понадобятся дополнительные приложения.
Первые 4 шага – точно такие же, как и для одного фото в записи.
- Выполнив их, нажмите на значок нескольких картинок в углу.
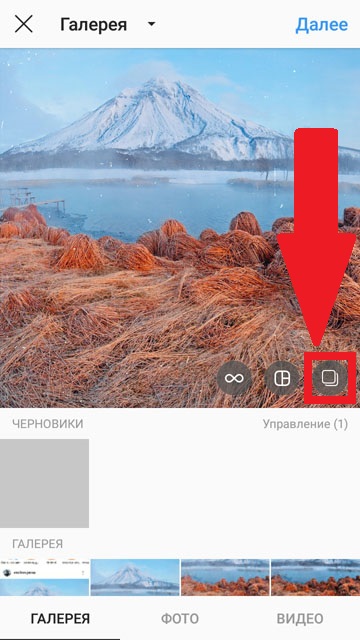
Выбирайте снимки, которые будут в публикации, нажимая на них. Цифры – порядковые номера, в котором они будут стоять. Если хотите, чтобы изображение, которое находится дальше в галерее – стояло первым, нажмите сначала на него.
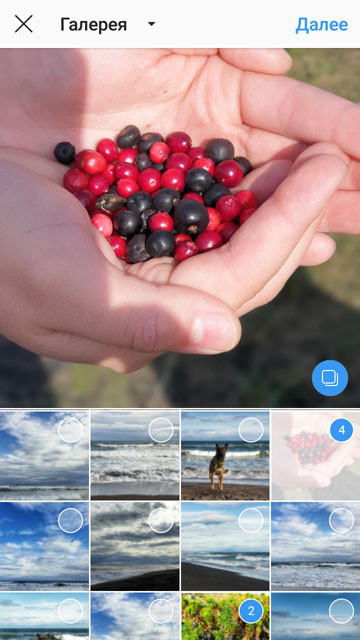
В одном посте можно опубликовать до 10 фотографий. Когда все нужные изображения будут выбраны – жмите «далее».Каждое изображение в публикации можно отредактировать по-разному. Если вы сразу приступите к выбору фильтра – он применится ко всем картинкам в записи. Чтобы отредактировать только одну из фотографий – нажмите на нее и следуйте шагам 6-8 инструкции выше.
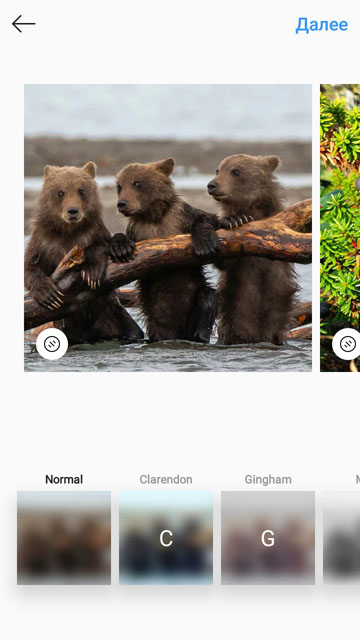
Когда редактирование будет завершено – кликайте на «далее».
Повторите пункт 10 инструкции для добавления одного снимка.
После того, как вы поделитесь вашей записью, она появится в общей ленте. В правом верхнем углу указано общее количество фотографий. Точки под постом означают, что изображений несколько. Просматривать их можно листая картинки в стороны.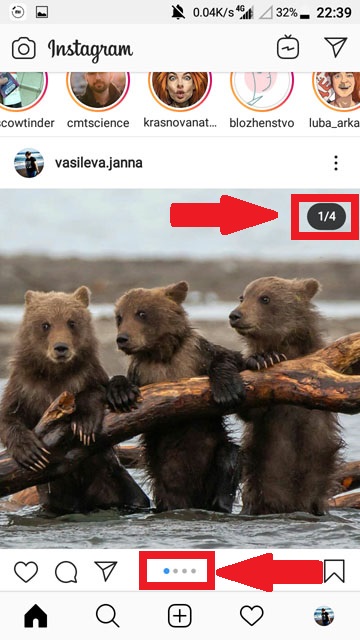
Теперь вы знаете, как добавить фото в пост инстаграм – одну или сразу несколько.
Создаём сториз в Инстаграм
Как в Инстаграмме сделать несколько историй? Далее пошагово покажем способы, но прежде рассмотрим, как опубликовать первый материал. Все привыкли добавлять сториз нажатием на своё главное фото (далее аватар), как показано на скриншоте.
Тут доступен выбор добавления из Галереи, проведения прямого эфира, использование Boomerang и т.д.Выбираем галерею и публикуем материал.
Вокруг аватара появится круг, говорящий о наличии сториз, а его цвет подскажет, просмотрена ли она вами. Серый – вы уже видели свою публикацию, розово-оранжевый – нет.
Тут хочется сразу отметить, что добавить вторую, третью и последующую фотографию или видео отсюда не удастся – подходит лишь для публикации первой. А вот, как сделать историю в Инстаграм из нескольких фото после 1-ой смотрим далее.
Способ 1
Одним из самых простых и, пожалуй, удобных способов публикации, является использование «Галереи» / «Фото» и т.д. в зависимости от модели вашего смартфона / планшета. Итак, переходим в «Фото».
И вот здесь, небольшой эксперимент, который развеет миф о том, что Android позволяет мультизагрузку в Сториес.
Выберите сразу несколько изображений → и тапните на пиктограмму «Поделиться».
Откроется меню, где нужно выбрать приложение, чтобы поделиться с виртуальным миром информацией. Видим Instagram Direct — напрашивается вывод, что добавить в Инстаграм в сторис несколько фото и видео одновременно (мультизагрузка) нет возможности.
Вернемся к выбору 1 изображения или видео-ролика и нажмем снова «Поделиться».
В данном меню будет предложено поделиться в «Direct», «Instagram» в ленту, «Ваша история.
Автоматически будет размещено в меню сториз выбранное изображение, тут вы можете добавить дату, хэштэги, эмоджи и т.д.
Обратите внимание на аватар в Instagram — появился яркий круг → тапните для просмотра публикаций — будет указано время размещения.
Давайте добавим еще 1 фото, с геопозицией и хэштегами. Подробнее на скриншотах.
Способ 2
Отвечая на вопрос, как добавить в историю Инстаграмма несколько фотографий, нельзя не рассказать о возможностях облачных хранилищ, в частности Google Диск. Скорее это продолжение предыдущего метода, ведь хранилище оно и есть хранилище, локальное или облачное.
Тапните на «Google Диск».
Выберите файл, остановимся на видео файле → тапните на 3 вертикальные точки.
Жмем «Отправить копию».
В предложенным вариантах находим «Ваша история» с пиктограммой Instagram.
- В зависимости от длины видео и качества, видео вскоре откроется в меню сториз.
- Протяните пальцем по экрану вверх, чтобы добавить дату, стикеры, хэштеги.
Здесь также можно отключить звук видео → завершив, жмите «Ваша история».
Дождитесь загрузки.
Способ 3
Используем встроенный инструментарий Instagram:
- Тапните на пиктограммку с домиком в нижней левой части Instagram;
- Нажмите на изображение с камерой в левой верхней части окна.
С помощью этого меню без ограничений можно в Инстаграме добавлять несколько фото в историю и даже видео. Рассмотрим на примерах:
Откроется уже знакомое меню с выбором метода добавления изображения / видео, в данном случае остановимся на «Обычное» и сделаем фотографию.
Прежде, чем опубликовать сделанный материал напрямую камерой Instagram, добавим эмоджи, #, текст и ссылки на аккаунты друзей.
Добавив все необходимое → тапните на «+» для публикации.
Так мы добавили 7 историй в виде слайд шоу.
Совет! При публикации видео, дождитесь полной загрузки и только после приступайте к следующему фрагменту, во избежание нарушения очередности.