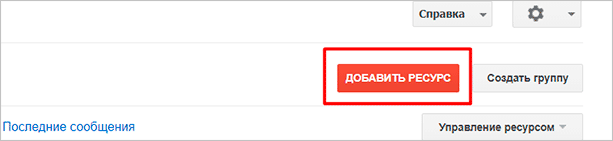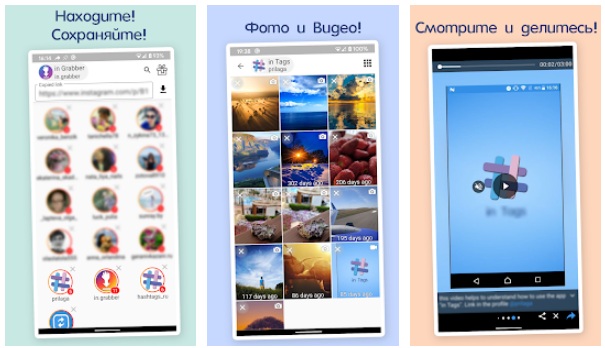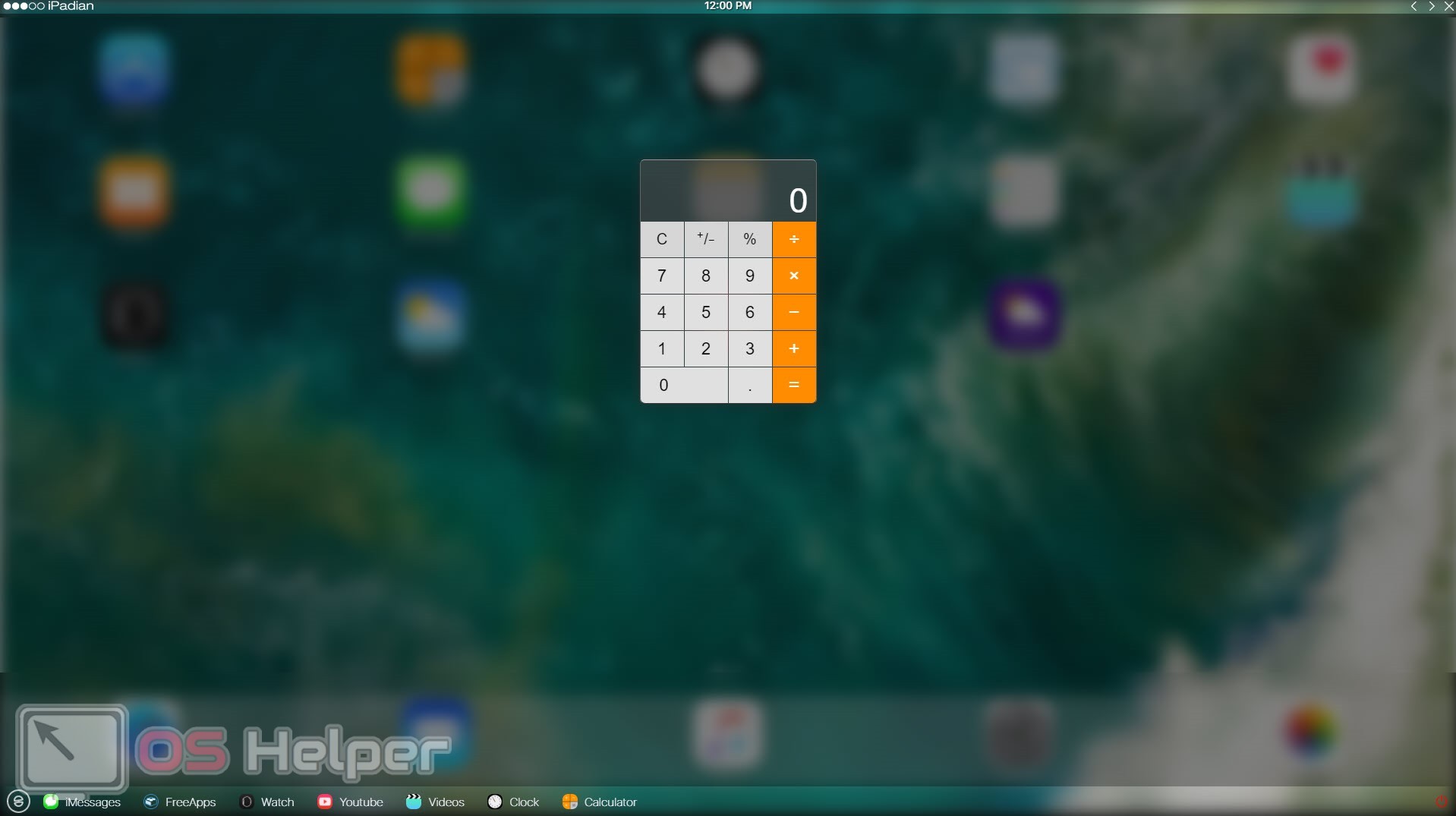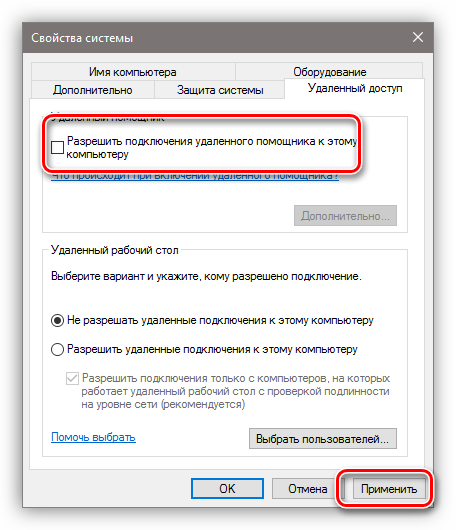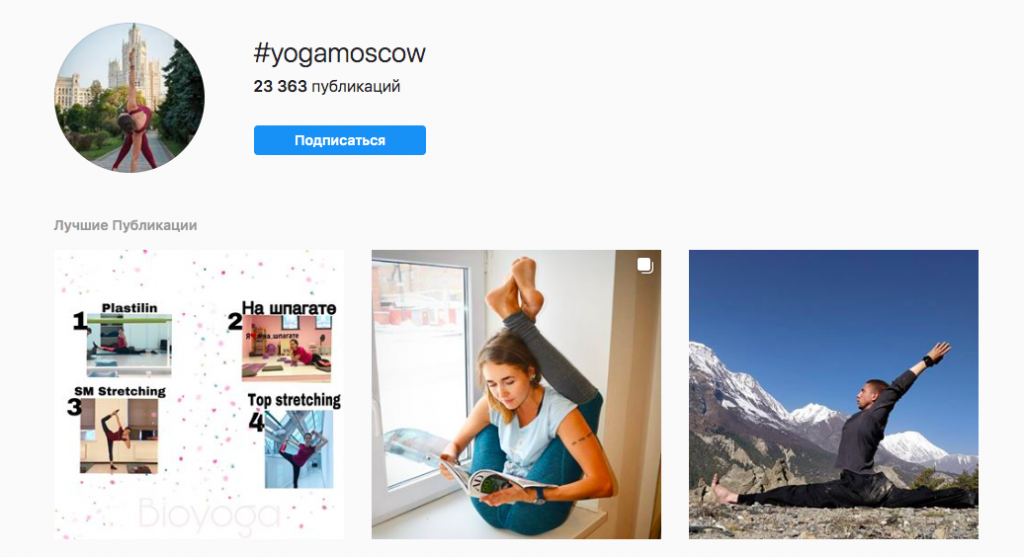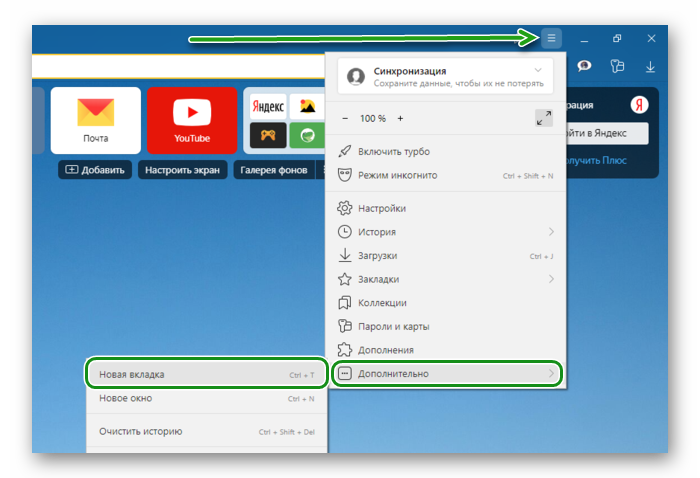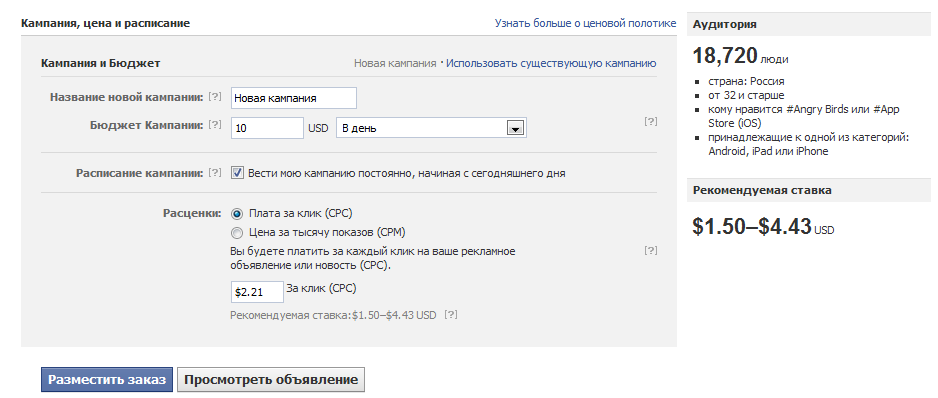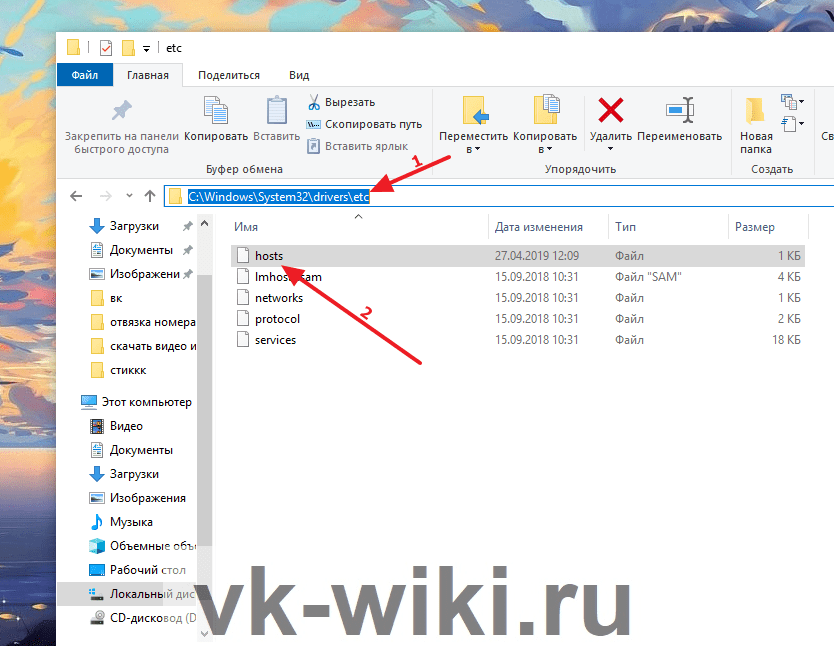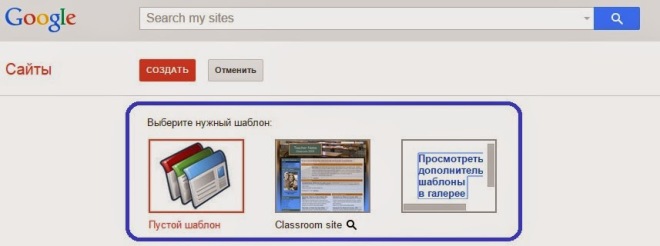Сайт запрашивает разрешение на запустить flash
Содержание:
- Для выбранных календарей
- Инструкция
- Как запретить уведомления на Android
- Как отключить push уведомления android
- Как запретить всем приложениям присылать уведомления
- Настройки уведомлений
- Для отдельных мероприятий
- Google Chrome
- Как заблокировать сайт в Google Chrome на телефоне
- Отключаем уведомления в Яндекс.Браузере
- Как отключить всплывающие уведомления в Гугл Хроме на ПК
- Что такое оповещение, для чего они и как это работает
- Как отключить пуш уведомления в Google Chrome
- Как отключить push уведомления firefox
- Как работают уведомления в Гугл Хром
Для выбранных календарей
Вы можете изменить настройки уведомлений для выбранных календарей, владельцем которых являетесь.
- Откройте Google Календарь на компьютере.
- В правом верхнем углу нажмите на значок «Настройки» Настройки.
- Слева в разделе «Настройки моих календарей» выберите нужный календарь Настройки календаря.
- В разделе «Уведомления о мероприятиях» или «Уведомления о мероприятиях на весь день» выберите нужное действие:
- Вы можете изменить настройки уведомлений, выбрав всплывающие оповещения или доставку по электронной почте и время их получения.
- Чтобы добавить уведомление, выберите «Добавить уведомление».
- Чтобы удалить уведомление, нажмите на значок «Удалить» .
Инструкция
В зависимости от браузера способ отключение надоедливых уведомлений меняется. Начнём, пожалуй, с самого популярного приложения.
Как отключить уведомления сайтов в Chrome
- В правом верхнем углу окошка есть три точки — нажимаем их и выбираем пункт «Настройки».
- Откроется новая вкладка с опциями, её нужно прокрутить в самый низ и нажать на «Дополнительные».
- Далее раскроется список тех самых дополнительных настроек. Прокручиваем вниз до блока «Настройки контента».
- Здесь ищем раздел «Уведомления» (пятый сверху) и кликаем на него.
- Тут собрана история всех сайтов, которые пытались подсадить нас на свои уведомление. Напротив каждого сайта есть три точки. Нажимаем их и выбираем «Блокировать».
- Больше вредные сайты не будут беспокоить нас своими уведомлениями. А в случае чего, решение всегда можно изменить из этого же самого меню.
Как отключить уведомления сайтов от в Яндекс.Браузере
Инструкция очень похожая, но есть некоторые различия.
-
- Находим в правом верхнем углу три черточки, нажимаем и выбираем пункт «Настройки».
- В оглавлении слева сразу кликаем на раздел «Сайты». Следом справа находим пункт «Настройки сайтов».
- Наводим курсор мыши на нужный нам сайт и нажимаем на «Запретить».
Теперь все заблокированные сайт будут висеть в соседней вкладке «Запрещена».Почему используется женский род — не спрашивайте, не знаю.
Как отключить уведомления сайтов от в Microsoft EDGE
Тут уже немного другая логика — по версии Microsoft. Однако мы справимся и с этим.
В правом верхнем углу кликаем по трём точкам и выбираем пункт «Параметры».
Открывается подменю, в левой части которого находим раздел «Дополнительно».
Теперь смещаем внимание в правую область и находим кнопку «Управление разрешениями». Подразумевается, что для веб-сайтов.
После этого мы попадаем к списку ресурсов, которым ранее выдали разрешение посылать уведомления
Наводим курсор на нужный сайт и кликаем на появившийся крестик. Готово!
Как отключить уведомления сайтов в Opera
Это удивительно, но Opera решили скопировать свои настройки у браузера Chrome.Подчистую. Отличия лишь в самом начале.
- В левом верхнем углу кликаем по красному значку Opera, а в выпадающем меню нажимаем «Настройки».
- Открывается полотно с параметрами. Пролистываем до конца и нажимаем на «Дополнительно».
- В выпадающем списке первым разделом будет «Конфиденциальность и безопасность». В нём находим пункт «Настройки контента» и заходим в него — всё, как и в Chrome.
- В открывшемся меню ищем раздел «Уведомления» и проваливаемся в него.
- Открывается список сайтов, которым мы дали соответствующие полномочия ранее. Кликаем на три точки напротив нужного веб-ресурса и выбираем пункт «Блокировать». Всё просто!
Как отключить уведомления сайтов в Mozilla Firefox
Самый навороченный браузер оказался весьма прост в плане отключения нотификаций.
- Стандартная ситуация — находим в правом верхнем углу три полоски, кликаем и выбираем «Настройки».
- В левом меню-оглавлении переходим сразу к «Приватности и защите». Далее аккуратно пролистываем до раздела «Разрешения».
- Рядом с «Уведомлениями» есть кнопка «Параметры» — она нам и нужна.
- Напротив каждого сайта находим подменю и выбираем «Блокировать». А после нажимаем на кнопку внизу «Сохранить изменения».
Таким образом мы избавились от уведомлений сайтов, которые злоупотребляют доверием своих посетителей.
Как запретить уведомления на Android
Для начала разберёмся с тем, как отключить уведомления от приложений, которые вам неинтересны. Ведь, как ни странно, зачастую мы соглашаемся на получение оповещений просто на автомате, когда раздаём программе привилегии сразу после установки. Именно в этот момента она и подсовывает нам запрос на отправку информационных рассылок, и мы, не глядя, одобряем его.
Проще всего запретить уведомления в шторке уведомлений:
- Дождитесь, пока приложение пришлёт вам уведомление и откройте шторку уведомлений;
- Свайпните по уведомлению вправо (возможны вариации), чтобы открылось диалоговое меню;
Отключить уведомления можно прямо на рабочем столе
Нажмите на иконку шестерёнки для перехода в настройки и отключите рассылку.
Альтернативный способ не менее прост и пригодится в ситуации, если вы не хотите ждать, пока приложение пришлёт вам уведомление:
- Перейдите в «Настройки» и откройте вкладку «Уведомления»;
- Выберите нужное приложение из списка и откройте его;
Вы можете отключить вообще все уведомления
В открывшемся окне отключите тумблер уведомлений или настройте так, как вам нравится, например, отключив значки на иконках.
Как отключить push уведомления android
- Заходим в меню приложений, там ищем то, которое спамит уведомлениями . Открываем информацию о нём и ищем кнопку «Отключить уведомления».
- Заходим в настройки, там ищем пункт «Разрешения приложений». Среди разрешений находим «Присылать уведомления». После нажатия на экран выйдет список приложений, которые могут присылать уведомления, там же можно отключить.
- Если это мессенджер или соцсеть, например, WhatsApp или VK, то уведомления можно отключить в целом для приложения в настройках или для какого-либо одного чата в меню этого чата.
- В некоторых играх и приложениях в их настройках по умолчанию есть пункт с отключением уведомлений.
- Дожидаемся выскакивания уведомления. Раскрываем верхнее меню (где быстрые включения режимов). Нажимаем на уведомление и ждем появления сведений о приложении. Жмем. Убираем галочку для этого приложения «выводить уведомления«.
Как запретить всем приложениям присылать уведомления
Настройка push-уведомления появилась на мобильных устройствах с операционной системой Adroid Jelly Bean. Пользователи могли включать все нотификации или отключать их по отдельности для каждой утилиты. На Андроиде 6 версии разработчики внедрили возможность продвинутой настройки, с помощью которой можно корректировать параметры звук и частоту.
Что касается последних серии ОС, владельцы таких устройств могут зажать на нотификацию и проводить с ней любые манипуляции.
Проведя несколько действий можно полностью заблокировать назойливое оповещение или просто приглушить его громкость. В противном случае можно воспользоваться иными настройками
С помощью кнопки «А» можно отключить автоматический режим и вручную регулировать важность сообщений. Пользователь сможет установить режим вибрации или громкого звука, выставить важность оповещений касательно других или дать разрешение на отображение нотификации на заблокированном дисплее
Настройки уведомлений
Как изменить настройки уведомлений для телефона
Важно! Настройки могут различаться в зависимости от модели телефона. За подробной информацией обратитесь к производителю устройства
- Откройте настройки телефона.
- Нажмите Приложения и уведомления Уведомления.
- Выберите настройки, которые хотите установить по умолчанию. Прокрутите до пункта «Уведомления на заблокированном экране» и выберите:
- Уведомления на заблокированном экране
- Уведомления, содержащие конфиденциальные данные
- Уведомления с конфиденциальными данными из рабочего профиля (этот параметр доступен, только если вы пользуетесь рабочим профилем)
- Нажмите Расширенные настройки и выберите:
- Скрыть беззвучные уведомления в строке состояния
- Разрешить откладывать уведомления
- Рекомендуемые действия и ответы
- Значок уведомления на значке приложения
- Звук уведомления по умолчанию
- Использовать сканер отпечатков для просмотра уведомлений
- Не беспокоить
- Выберите настройки, которые хотите установить по умолчанию. Прокрутите до пункта «Уведомления на заблокированном экране» и выберите:
Как изменить настройки уведомлений для отдельных приложений
Важно! Настройки могут различаться в зависимости от модели телефона. За подробной информацией обратитесь к производителю устройства
Вариант 1. В настройках устройства
- Откройте приложение «Настройки» на телефоне.
- Выберите Приложения и уведомления Уведомления.
- В разделе «Недавно отправленные» появится список приложений, которые недавно отправляли уведомления.
- Выберите Расширенные настройки.
- Вы можете полностью отключить уведомления для определенного приложения.
- Чтобы выбрать отдельные категории уведомлений, нажмите на название приложения.
Совет. Если на вашем устройстве нет раздела «Недавно отправленные», скорее всего, вы пользуетесь более ранней версией Android. В этом случае выберите Уведомления приложений и нажмите на название приложения. Вы можете включать и отключать уведомления, а также их значки и категории. Если у приложения есть категории, нажмите на одну из них, чтобы увидеть дополнительные настройки.
Вариант 2. В уведомлении
- Чтобы найти уведомления, проведите по экрану телефона сверху вниз.
- Нажмите на уведомление и удерживайте, а затем коснитесь значка «Настройки» .
- Задайте нужные настройки.
- Чтобы отключить все уведомления, нажмите Notifications off (Выключить уведомления).
- Выберите, какие уведомления вы хотите получать.
- Чтобы разрешить значки уведомлений, нажмите Расширенные настройки и включите их.
Вариант 3. В приложении
Параметры уведомлений доступны в настройках большинства приложений. Например, вы можете открыть меню настроек определенного приложения и выбрать звуковой сигнал для его уведомлений.
Как включить или отключить значки уведомлений
Важно! Настройки могут различаться в зависимости от модели телефона. За подробной информацией обратитесь к производителю устройства
- Откройте настройки телефона.
- Нажмите Приложения и уведомления Уведомления.
- Включите или отключите параметр Показывать значки уведомлений.
Как настроить сигналы уведомлений
Важно! Настройки могут различаться в зависимости от модели телефона. За подробной информацией обратитесь к производителю устройства
На некоторых устройствах Android можно выбрать, каким образом приложение должно вас уведомлять.
- Присылать оповещения. Вы услышите звуковой сигнал, на заблокированном экране появится сообщение, а в строке состояния будет показан значок приложения.
- Без звука. Уведомления будут приходить без звука и вибрации, но вы сможете открыть их список, проведя по экрану сверху вниз.
Вариант 1. В настройках устройства
- Откройте настройки телефона.
- Нажмите Приложения и уведомления Уведомления.
- В разделе «Недавно отправленные» нажмите на приложение.
- Выберите тип уведомления.
- Настройте нужные параметры.
- Выберите Оповещения или Без звука.
- Если вы хотите, чтобы уведомления появлялись в виде баннера, когда телефон разблокирован, включите параметр Всплывающее окно.
- Если выбран режим «Без звука», вы можете включить или отключить возможность сворачивать уведомления.
Вариант 2. В уведомлении
- Проведите по экрану сверху вниз, перетащите уведомление немного влево или вправо и нажмите на значок настроек .
- Выберите Оповещения или Без звука Применить.
Для отдельных мероприятий
- Откройте Google Календарь на компьютере.
- Выберите мероприятие «Изменить» .
- Рядом со значком «Уведомления» выберите нужное действие:
- Вы можете изменить настройки уведомлений, выбрав способ и время получения предварительных оповещений, которое можно указать в минутах, часах и неделях. Совет. Уведомления можно получать по электронной почте, в виде оповещений на рабочем столе, а также в обоих форматах.
- Чтобы добавить тип уведомления, нажмите Добавить уведомление.
- Чтобы отключить какой-то из типов уведомлений, нажмите на значок «Удалить» .
- В верхней части страницы нажмите Сохранить.
Google Chrome
По умолчанию уведомления отключены, но сайты с рассылкой уведомлений могут запросить разрешения на рассылку. Иногда пользователь случайно даёт это разрешение и затем ищет способ отключения.
Версия на ПК
- Откройте сам браузер.
- Через значок «ещё» в правом углу под кнопкой закрытия выберите пункт настроек.
- В строке поиска введите «уведомления».
- Кликните на пункт, на который указал поиск.
- Выберите пункт «уведомления».
- Снимите галочку с пункта «Спрашивать разрешение перед отправкой».
Ниже будет список сайтов, которым уже разрешено присылать оповещения. Нажмите на вторую справа кнопку строке для каждого сайта и в открывшихся страницах нажмите на «Сбросить все разрешения».
Android
- Справа от строки адреса нажмите на знак «ещё».
- Перейдите в настройки.
- Через пункт «Настройки сайтов» перейдите в «Оповещения».
- Установите переключатель так, чтобы отключить уведомления.
Как заблокировать сайт в Google Chrome на телефоне
Как заблокировать сайт в Хроме, чтобы он не открывался на телефоне: единственный возможный способ — использовать приложение. Например, на Play Маркете бесплатно предлагают установить BlockSite. Как заблокировать сайт в Хроме, чтобы он не открывался при помощи указанной программы:
- запустите ее;
- активируйте, прожав Enable;
- примите условия разработчиков, указав «Got it». Потом откроются настройки доступа;
- перейдите в раздел «Службы»;
- дотроньтесь до символа BlockSite и передвиньте ползунок в состояние On. Появится всплывающее окно;
- нажмите Ok, что будет внизу справа.
Отныне приложение станет отслеживать, какое программное обеспечение активируется на устройстве, к каким интернет-ресурсам обращается пользователь. В процессе установки, возможно, поступит запрос на ввод PIN-кода или идентификацию владельца по отпечатку пальца.
Снизу справа на экране появится зеленая кнопка, на которой изображен белый плюс. Нужно коснуться ее и напечатать адрес интернет-портала, что следует блокировать. Соответствующая ссылка появится справа наверху. После нажатия галочки BlockSite ресурс, заданный пользователем, заблокирует во всех браузерах, что установлены на аппарате. Если попытаться открыть запрещенный сайт, на экране появится уведомление о его блокировке.
Если у Вас остались вопросы или есть жалобы — сообщите нам
Чтобы восстановить работоспособность опального портала, запускают BlockSite и касаются значка корзины, что размещают рядом с названиеми интернет-ресурсов. Если необходимо ограничить использование сайтов для взрослых, следует ползунок «Block Adult Websites» перевести в соответствующее положение.
Отключаем уведомления в Яндекс.Браузере
Включение пуш-уведомлений для своих любимых и часто посещаемых сайтов — в целом довольно удобная вещь, помогающая быть в курсе последних событий и новостей. Однако если эта возможность не нужна как таковая или появились подписки на интернет-ресурсы, которые неинтересны, от них следует избавиться. Далее мы рассмотрим, как это сделать в версии для ПК и смартфонов.
Способ 1: Отключение уведомлений на ПК
Чтобы избавиться от всех всплывающих оповещений в настольной версии Яндекс.Браузера, проделайте ряд следующих действий:
- Через меню перейдите в «Настройки» веб-обозревателя.
В блоке слева выберите вкладку «Сайты» и первыми же в списке увидите пункты касательно уведомлений. Чтобы совсем отключить новые запросы, поставьте точку напротив варианта «Не показывать запросы на отправку».
Следующим пунктом идет еще две настройки на интересующую нас тему. Параметр «Выключить все уведомления на три часа» говорит сам за себя, редактировать время нельзя, можно лишь при необходимости отключить этот режим пораньше. А вот зайдя в «От прочих сайтов» вы попадете в управление всеми сайтами, ранее добавленными в ваш белый и черный лист.
В этом окне есть две вкладки, на первой показаны все те сайты, для которых уведомления разрешены, на второй — запрещены. Каких-то дополнительных настроек кроме ручного добавления веб-страницы по ее URL тут не предполагается.
Если навести на конкретный сайт курсором мыши, появятся две дополнительные настройки, предлагающие сменить разрешение и просто удалить адрес из списка. Таким образом вы сможете заблокировать определенные сайты или просто исключить их из обработки. Каждый удаленный из списка сайт будет подчиняться глобальным настройкам браузера, о которых мы говорили в шаге 2.
Вы также можете отключить персональные уведомления от сайтов, которые поддерживают отправку персональных уведомлений, например, от ВКонтакте, Gmail и пр.
- Зайдите в раздел «От прочих сайтов», следуя инструкции выше, из списка разрешенных выберите сайт, который поддерживает «Настройки».
В окошке со списком доступных форматов уведомлений галочками отметьте то, что хотите получать от сайта, и нажмите «Сохранить».
В завершение этого способа хотим сказать о последовательности действий, которую можно совершить, если вы случайно подписались на уведомления от сайта и еще не успели его закрыть. В этом случае вам понадобится проделать гораздо меньше манипуляций, чем если бы вы воспользовались настройками.
Когда вы случайно подписываетесь на рассылку, выглядящую так:
Способ 2: Отключение уведомлений на смартфоне
При использовании мобильной версии браузера также не исключены подписки на разные сайты, которые вам не интересны. Избавиться от них можно довольно быстро, однако сразу же стоит заметить, что тут нельзя выборочно убирать адреса, которые вам не нужны. То есть, если вы решите отписаться от уведомлений, то это произойдет для всех страниц сразу.
- Нажмите на кнопку меню, что находится в адресной строке, и перейдите в «Настройки».
Долистайте страницу до раздела «Уведомления».
Здесь, во-первых, вы можете отключить всякие оповещения, которые браузер отправляет самостоятельно.
Перейдя в «Уведомления от сайтов», вы сможете настроить оповещения от любых интернет-страниц.
Тапните по пункту «Очистить настройки сайтов», если хотите избавиться от подписок на оповещения. Еще раз повторяем, что выборочно страницы убрать нельзя — они удаляются разом.
После этого, если надо, нажмите по параметру «Уведомления», чтобы деактивировать его. Теперь никакие сайты не будут спрашивать у вас разрешение на отправку — все подобные вопросы будут сразу блокироваться.
Теперь вы знаете, как убрать все виды уведомлений в Яндекс.Браузере для компьютера и мобильного устройства. Если вы вдруг решите однажды включить эту возможность, просто проделайте те же самые действия для поиска нужного параметра в настройках и активируйте пункт, спрашивающий у вас разрешение перед отправкой уведомлений.
Опишите, что у вас не получилось.
Наши специалисты постараются ответить максимально быстро.
Как отключить всплывающие уведомления в Гугл Хроме на ПК
Если приняли решение убрать уведомления в Google Chrome, становится вопрос выбора подходящего способа:
- Первый метод подходит для отключения всех сообщений. Браузер от Гугла начнет самостоятельно блокировать предложения с включением оповещений, и их отображением.
- Второй вариант уместен, если еще не активировали уведомления, но появилось сообщение с подобным предложением.
- С помощью третьего способа, можем отключить оповещения в браузере Google Chrome для одного или нескольких конкретных сайтов.
- Последняя процедура позволяет управлять отображением сообщений только для одного сайта.
Теперь выбираем подходящий путь и следуем по нему.
Способ 1: убираем оповещения в Гугл Хром через «Настройки сайтов»
Лучший метод при желании заблокировать абсолютно все уведомления в Гугл Хром. Браузер перестанет отображать как сами предложения, так и оповещения. По умолчанию в веб-обозревателе Chrome стоит режим «Спрашивать разрешение перед отправкой».
Как отключить сообщения от Гугл Хром:
- Жмем на символ трех точек в правом верхнем углу.
- Из открывшегося списка выбираем пункт «Настройки» (делаем по нему клик левой кнопкой мыши).
- Листаем все пункты вниз, здесь интересует кнопка «Дополнительные», расположенная в конце, нажимаем на нее.
- В большом блоке «Конфиденциальность и безопасность» щелкаем по строке «Настройки сайта».
- Кликаем по тематическому пункту «Уведомления».
- Сверху находится переключатель синего цвета, нажимаем на него, переводя в неактивное (серое) положение. Надпись рядом с ним сменится на «Заблокировано».
Чтобы убрать один сайт из списка разрешенных или запрещенных к показу сообщений, достаточно нажать напротив домена на три точки и выбрать «Удалить».
Способ 2: блокировка уведомлений в Гугл Хром еще до начала их отображения
Запретить уведомления в Google Chrome можем прежде, чем они начнутся показываться. Если настройка стоит по умолчанию, сайт не имеет права автоматически включать отображение сообщений. Он всегда запрашивает разрешение. Чтобы защититься от назойливых оповещений, рекомендуем всегда читать содержимое предложений. Если написано «Сайт запрашивает разрешение на: Показывать оповещения», выбираем вариант «Блокировать». Таким образом в браузере не будет показывать ни одно уведомление.
Плюс метода в том, что можем убрать оповещения в браузере Google Chrome, которые не нужны, а полезные сообщения разрешить. Минус способа заключается в невозможности изменить положение после разрешения или блокировки, придется использовать иной вариант (описан далее).
Способ 3: настройка уведомлений в Google Chrome
Настройка уведомлений в Гугл Хром подразумевает возможность отфильтровать сайты, с которых нужно или нежелательно получать сообщения. Персонализировать браузер помогает функция «Черного списка» и «Белого списка». Если занести сайт в первый перечень, с него никогда не будут поступать уведомления. При этом можем отключить оповещения в Google Chrome, но записать веб-ресурс во второй список, и с него будут приходить сообщения. В обоих случаях приоритет отдается перечням исключений над глобальной настройкой.
Как настроить уведомления в Гугл Хром:
- Открываем страницу «Настроек» и переходим в «Настройки сайта» (можем ввести в поиск).
- Жмем на пункт «Уведомления».
- Напротив списка «Блокировать» есть кнопка «Добавить», жмем на нее.
- Вставляем в строку ссылку на сайт. Ее можем получить путем копировать адреса с поисковой строки, находясь на целевом веб-ресурсе.
Способ 4: отключаем показ уведомлений в Гугл Хроме на конкретном сайте
Если есть желание убрать уведомления в браузере Гугл Хром с одного или пары веб-ресурсов, можем воспользоваться этим быстрым методом. Для его реализации нужно порядка половины минуты на один сайт.
Как отключить уведомления в браузере Гугл Хром с веб-ресурса:
- В адресной строке слева от названия сайта нажимаем на надпись «Не защищено» или значок замка.
- Жмём на пункт «Настройки сайтов».
- Возле строки «Уведомления» кликаем на пункт с выпадающим списком и выбираем «Блокировать».
Чтобы удалить оповещения в браузере Гугл Хром с нескольких веб-ресурсов, нужно повторить процедуру нужное количество раз.
Что такое оповещение, для чего они и как это работает
Оповещения придуманы для оперативного уведомления пользователя о выходе свежей новости, поступлении в продажу нового товара. При появлении таковых вы увидите уведомление в нижнем углу экрана:
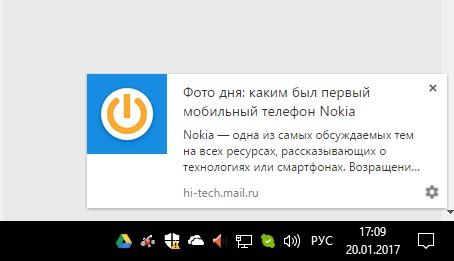
Push-уведомление от сайта mail.ru
Однако различные сайты могут использовать оповещения и к месту, и не к месту. Стоит вам однажды разрешить их показывать и данный сайт сможет отображать всплывающую информацию постоянно и как угодно часто — так, как ему вздумается. Разумеется, такое может надоесть пользователю. Кстати, готов спорить, что мало кто представляет, на что соглашается, когда нажимает «разрешить» или «подписаться».
Как отключить пуш уведомления в Google Chrome
Войдите в настройки браузера Google Chrome, прокрутите вниз колесико мыши, нажмите на ссылку «Дополнительные».
В разделе «Конфиденциальность и безопасность» нажмите на кнопку «Настройки сайта». В открывшемся окне «Настройки сайта» найдите раздел «Уведомления».
Здесь вы можете настроить получение оповещений с сайтов. По умолчанию выбрана опция «Спрашивать разрешение перед отправкой (рекомендуется)».
Для того, чтобы убрать пуш уведомления в браузере Google Chrome, активируйте пункт «Не показывать оповещения на сайтах».
Чтобы запретить получение оповещений с определенного сайта, нажмите на кнопку «Добавить», которая находится напротив параметра «Блокировать».
В окне «Добавление сайта» введите адрес сайта, а затем нажмите на кнопку «Добавить».
Для настройки получения push сообщений, нажмите на кнопку «Добавить», расположенную напротив опции «Разрешить».
В открывшемся окне добавьте нужный сайт в список сайтов, от которых разрешено получать уведомления в браузере Google Chrome.
Как отключить push уведомления firefox
По умолчанию фоновые сообщения выключены и площадки не могут ими воспользоваться. Чтобы отказать им вправе присылать вам PUSH, достаточно:
- Перейти в раздел пользовательских настроек.
- Выбрать панель «Приватность и защита», найти подпункт «Разрешения».
- Открыть расширенное меню настроек с помощью соответствующей кнопки.
- Определить неугодный сайт и удалить его из списка.
Для глобального запрета нужно проделать все шаги, представленные выше и кликнуть на кнопку «Удалить все веб-сайты».
Отмена на запрос
Чтобы вам больше никогда не приходили предложения подобного толка, активируйте опцию «Блокировать новые запросы…».
Полномасштабное отключение
Чтобы полностью отключить PUSH-уведомления в Firefox достаточно выполнить несколько шагов инструкции, представленной ниже:
- Открываем браузер и в поисковую строку вводим about:config, соглашаемся с риском лишения лицензии этой копии Мазилы.
-
Изменяем значение двух параметров (dom.webnotifications.enabled и dom.push.enabled) на логическую ложь или false, дважды кликнув по ним.
- Сохраняем внесенные изменения, закрыв вкладку параметров.
Как работают уведомления в Гугл Хром
Эти всплывающие окна сильно раздражают пользователей, ведь выскакивают они в самый неподходящий момент
Кроме того, уведомления из-за своей бесполезности просто могут отвлекать внимание человека. Все это заставляет владельца компьютера или смартфона задуматься над тем, как отключаются подобные оповещения
Но прежде чем подробно описать способ отключения уведомлений, нужно разобраться в принципе их работы.
Вообще, изначально уведомления задумывались Google Chrome, как полезная фишка, которая позволяет человеку следить за новостями в интернете. Подобная функция, например, реализована в отдельных приложениях вроде социальных сетей, мессенджерах и новостных медиа. Пользователь получает оповещение в тот момент, когда ему приходит новое сообщение, или появляется новость на информационном ресурсе. Все это позволяет всегда быть в курсе происходящих событий.
В браузере Гугл Хром оповещения работают по схожему принципу, однако зачастую эти всплывающие окна не представляют собой ничего полезного. Владельцы сайтов используют оповещения не для того, чтобы держать человека в курсе событий, а чтобы в очередной раз напомнить ему о своем существовании.
В итоге в уведомлении может содержаться информация о:
- новостях ресурса;
- скидках и акциях;
- появлении нового материала;
- запуске прямого эфира или онлайн-конференции.
В мире, где главным источником информации является смартфон, на который человек самостоятельно устанавливает новостные приложения, наличие уведомлений в Google Chrome представляется не самым удачным и полезным решением. Однако оповещения появляются не сами по себе, а по желанию самого человека.
Правда, пользователи сами не всегда понимают, что только что активировали оповещения. Обычно при открытии какого-либо сайта в Гугл Хром в верхней части экрана появляется окно, для закрытия которого требуется выбрать один из двух вариантов ответа:
- разрешить;
- заблокировать.
Как правило, первый вариант выглядит более ярким, из-за чего человек нажимает кнопку «Разрешить» и тем самым подписывается на уведомления от сайта. Потом такие оповещения начинают приходить постоянно, сильно раздражая пользователя.