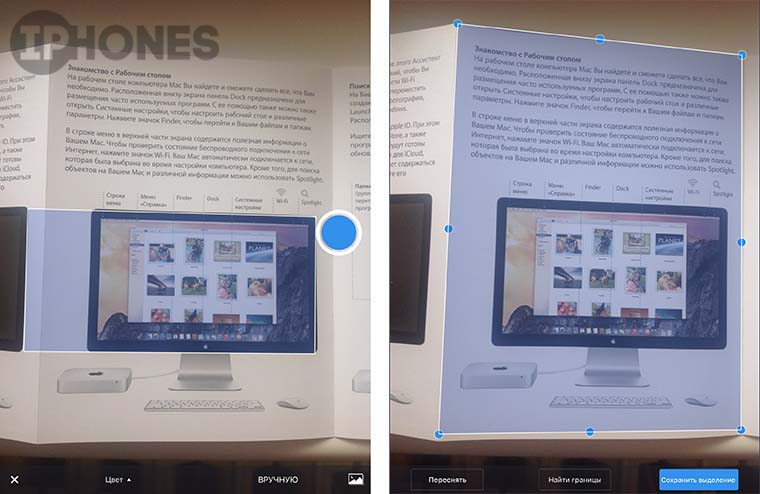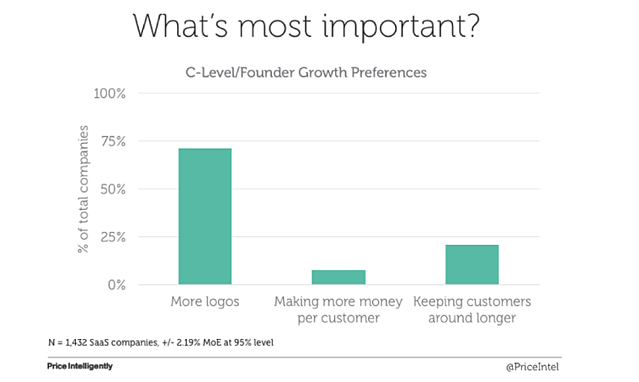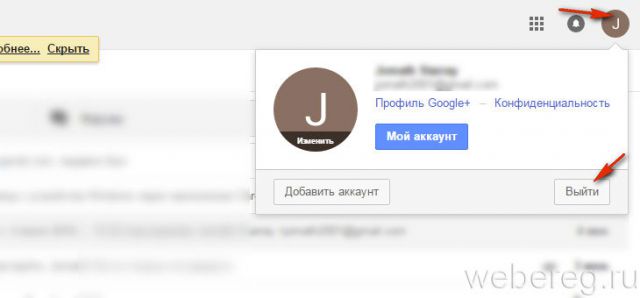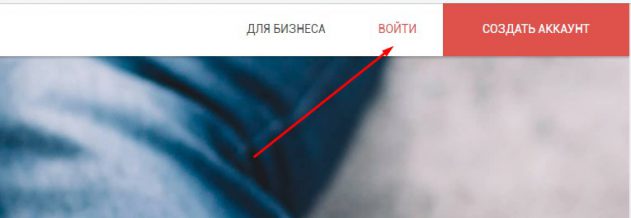Как использовать gmail в качестве десктопного приложения
Содержание:
- Что делать, если войти не получается
- Адрес электронной почты
- Устранение неполадок
- Как получить электронную почту Gmail
- Особенности
- Старый и проверенный клиент
- Как переадресовать письма со старых ящиков
- Зачем заводить почтовый ящик Gmail
- Как войти в почту Gmail на компьютере
- Как удалить устройство из Google Play
- Чем отличается корпоративная почта от обычной и как ее создать
- Описание
- Настройки
- Зачем нужен электронный ящик Gmail
- Как открыть новый адрес Google
Что делать, если войти не получается
На компьютере
1. Откройте сайт google.ru.
2. Нажмите на пункт «Почта».
3. Щелкните по «Забыли адрес эл. почты?»
Откроется окно восстановления с помощью номера телефона или резервного электронного адреса. Рассмотрим оба варианта.
Восстановление пароля с помощью телефона
Введите в поле номер телефона, к которому прикреплен электронный адрес и нажмите «Далее».
Напечатайте Имя и Фамилию.
Откроется запрос на отправку смс кода подтверждения. Нажмите «Отправить».
Вставьте код, полученный в смс, и нажмите «Далее».
Откроется окно с выбором аккаунта. Щелкните по вашему адресу.
Выйдет запрос ввести пароль. Допустим, вы его помните. Значит, щелкните по «Забыли пароль?» внизу.
Появится запрос ввести последний пароль, который помните. Нажмите на кнопку «Другой способ».
Выйдет окошко с предложением отправить код в смс на прикрепленный номер. Нажмите «Отправить».
Введите код из смс и нажмите «Далее».
Придумайте новый пароль и нажмите «Далее».
Пароль изменен, и вы вошли в аккаунт. Нажмите «Перейти в Gmail».
Восстановление пароля с помощью резервного адреса почты
Введите электронный адрес, к которому прикреплен ваш ящик.
Укажите ваше Имя и Фамилию.
Выйдет окошко с предложением отправить код на резервный электронный адрес.
После отправки на этот ящик придет сообщение об успешном восстановлении.
Для восстановления пароля нажмите «Забыли пароль?».
Выйдет запрос ввести последний пароль, который помните. Щелкните по «Другой способ».
Выберите пункт «У меня нет доступа к телефону».
Откроется окно с предложением отправить код на резервный электронный адрес.
После отправки перейдите в указанный ящик. На него придет сообщение с кодом.
Введите полученный код.
Затем введите новый пароль к электронному адресу.
Вот и все – пароль успешно изменен! Теперь можно открыть свою почту Google.
На телефоне
Восстановление доступа через приложение Gmail
Запустите приложение Gmail. Выберите пункт «Добавить адрес электронной почты».
Выберите «Google» и нажмите на «Забыли адрес эл. почты?».
Откроется окно восстановления с помощью номера телефона или резервного электронного адреса. Рассмотрим оба варианта.
С помощью номера телефона
Введите в поле номер телефона, к которому прикреплен электронный адрес.
Укажите Имя и Фамилию.
Откроется окошко с предложением отправить код.
Отправьте его и напечатайте полученный код в поле.
Откроется окно с вашим аккаунтом. Нажмите не него.
Выйдет запрос ввести пароль. Допустим, вы его не помните. Значит, нажмите на «Забыли пароль?».
Выйдет запрос ввести последний пароль, который помните. Нажмите «Другой способ».
Выйдет окошко с предложением отправить код в смс на прикрепленный номер. Нажмите на кнопку «Отправить».
Введите код из смс.
Придумайте новый пароль.
Выйдет окошко с предложением принять условия использования. Нажмите «Принимаю».
Аккаунт добавлен и восстановлен.
С помощью резервного электронного адреса
Введите адрес дополнительного ящика, к которому прикреплена почта Gmail.
Укажите ваше Имя и Фамилию.
Выйдет окошко с оповещением об отправке кода на ваш резервный электронный адрес. Нажмите на кнопку «Отправить».
Перейдите в резервный ящик. Введите код из письма.
Нажмите на аккаунт, выберите «Забыли пароль».
Выберите «Другой способ».
Нажмите на пункт «У меня нет доступа к телефону».
Выйдет окошко с оповещением об отправке кода на ваш резервный электронный адрес.
Нажмите «Отправить» и перейдите в ваш резервный ящик. На него придет код, который нужно ввести в форму восстановления.
Затем придумайте новый пароль для входа.
Выйдет окошко с предложением принять условия использования. Нажмите «Принимаю».
Аккаунт восстановлен и добавлен в приложение!
Адрес электронной почты
Если вы внимательно читали то, что я рассказывал до этого, то должны помнить про имя пользователя. Я говорил, что именно оно и является адресом вашего электронного ящика. Но это не совсем так: у каждой почты в Интернете кроме логина есть еще одна часть. В случае с Гугл, это @gmail.com
Получается, правильное название электронного ящика состоит из имени пользователя (логина) и приставки @gmail.com. И адрес этот должен быть одним сплошным словом без пробелов. Точка в конце не ставится.
Пример правильно написанного адреса:
Именно такое вот полное название и нужно диктовать людям, писать на визитках, сайтах и в других местах. Если вы дадите человеку лишь укороченный вариант, письмо он отправить не сможет – оно просто не дойдет. Но только адрес должен быть ваш собственный, а не тот, который написан на этой картинке 🙂
Как узнать адрес своего ящика
Как только вы попали в свой новый ящик, Гугл вас приветствует и кратко рассказывает о возможностях почты. Окошко это мы закрываем – больше оно появляться не будет.
Чтобы узнать адрес своей почты на Гмайл, нужно нажать на значок с буквой вашего имени вверху справа. Появится небольшое окошко, где он будет написан.
Как войти в свою почту после регистрации
Хорошо, ящик у нас есть. Но как в него попасть спустя время: день, два, месяц, год…
Все очень просто: обычно программа для Интернета (браузер) помнит данные от почты и загружает ее автоматически. Вам нужно только открыть сайт Гугл, и в правом верхнем углу нажать на картинку с маленькими квадратиками, где выбрать значок почты.
Сразу после этого должен открыться ваш ящик с новыми и старыми письмами. А если вдруг программа для Интернета забудет данные от почты, то нужно будет их ввести.
Устранение неполадок
Не удается войти в почтовый клиент
Если вам не удается войти в свой клиент электронной почты, вы можете видеть такие ошибки:
- «Приложение не принимает имя пользователя или пароль».
- «Недействительные учетные данные».
- Постоянно появляется запрос имени пользователя и пароля.
Шаг 2. Попробуйте устранить неполадки
- Обновите свой клиент до последней версии.
- Воспользуйтесь паролем приложения. Если вы используете двухэтапную аутентификацию, введите пароль приложения.
- Разрешите небезопасные приложения. Если вы используете двухэтапную аутентификацию, возможно, необходимо разрешить небезопасным приложениям доступ к аккаунту.
- Если вы недавно изменили пароль Gmail, возможно, потребуется повторно ввести данные аккаунта Gmail или заново настроить аккаунт Gmail в стороннем клиенте.
- Если указанные выше действия не помогли, откройте страницу https://www.google.com/accounts/DisplayUnlockCaptcha и следуйте появляющимся инструкциям.
- Возможно, в клиенте используется небезопасный метод входа. Попробуйте войти непосредственно в приложение Gmail.
- Проверьте, не слишком ли часто почтовое приложение проверяет почту. Если это происходит чаще чем раз в 10 минут, ваше приложение может быть заблокировано.
Ошибка «Слишком много одновременных подключений»
Для одного аккаунта разрешено не более 15 одновременных подключений по протоколу IMAP. Если к Gmail одновременно обращается слишком много клиентов, появится ошибка.
Если для работы с почтой одного аккаунта Gmail вы используете большое число почтовых клиентов, попробуйте закрыть часть из них или выполнить выход.
Ошибка безопасности сертификата CN
Попробуйте перечисленные ниже решения, если видите такую ошибку: «Используемый сервер имеет сертификат безопасности, который невозможно проверить. CN-имя сертификата не совпадает с полученным значением».
- Убедитесь, что в вашем клиенте используется доступ по протоколу IMAP, а не POP.
- Проверьте настройки сервера входящей почты: в них должен быть указан адрес , а не .
В почтовом клиенте возникает сбой или письма скачиваются слишком долго
Возможно, вы скачиваете слишком большой объем писем одновременно.
Вот как это исправить:
- Отключите синхронизацию некоторых папок в настройках IMAP.
- Удалите аккаунт Gmail из клиента и добавьте его заново.
- В IMAP-настройках Gmail настройте ограничение на размер папок – не более 10 000 писем.
Как получить электронную почту Gmail
Шаг 1. Зайдите на стартовую страницу поиска Google, выберите вверху “Почта”. Можно набрать в поисковике “Gmail” или зайти из закладок.
Шаг 2. Зайти нам пока некуда, поэтому кликаем “Создать аккаунт” внизу.
Шаг 3. Вам предложат ввести данные:
- имя;
- фамилию;
- имя пользователя – название почтового ящика до @gmail.com, которое придумываете сами;
- пароль для входа – используйте буквы разного регистра, цифры, чтобы избежать взлома.
Можно нажать на зачеркнутый глаз рядом со строкой и убедиться, что вы оба раза верно ввели пароль.
Из-за популярности сервиса некоторые названия бывают заняты. В этом случае поможет только добавление других символов. Если не хотите приписывать к своей фамилии цифры, то воспользуйтесь точкой или укажите название в дательном падеже. Например, Kuznetsovoi.Anne@gmail.com.
Шаг 4. Во избежание спама и фейковых профилей, Гугл попросит написать номер телефона. Не переживайте, никаких денег за SMS не возьмут. Вам придет код, который начинается с G. Ввести надо только цифры.
Шаг 6. Гугл спросит, хотите ли использовать номер телефона для онлайн-сервисов. По умолчанию он нужен для сообщений, видеозвонков, персональных рекламных предложений. Но можно это изменить, нажав “Другие варианты”.
Шаг 7. Здесь выбор зависит от ваших предпочтений. Остановитесь на втором варианте, если хотите обезопасить почту. Каждый раз при авторизации с вас будут просить код из SMS. Тем, кому нравятся все опции, подойдет последний ответ.
Кликните “Готово”, чтобы закончить регистрацию.
Шаг 8. Поздравляю! У вас получилось зарегистрироваться! Подождите немного, пока загрузится сервис.
Выберите оформление списка писем, которое больше всего по душе. Мне нравится версия “по умолчанию”, там сразу виден формат вложений.
Проще, когда показывают наглядно? Тогда посмотрите подробную видеоинструкцию.
Если создадите аккаунт в Google, получите почту в придачу. А Гугл Диск позволяет регистрироваться отдельно от Gmail.
Особенности
При первом запуске приложения вам потребуется выбрать, через какую учетную запись вы будете входить. По умолчанию можно выбрать Google-аккаунт – тот, через который вы входили и в Google Play для загрузки приложения. Тем не менее, сервис поддерживает массу других вариантов, включая OutLook от Microsoft, отечественный Mail, Yahoo и многие другие. Таким образом, вы можете использовать клиент Google-почты для просмотра писем из разных сервисов, что очень удобно.

Далее вы попадете в главное меню программы, где располагается список последних полученных писем. Сбоку вы можете найти меню для их сортировки – этим занимается алгоритм сервиса. Некоторые письма отмечаются, как важные – их рекомендуется читать в первую очередь. Какие-то письма являются уведомлениями из соцсетей – они также убираются в отдельную папку. Есть папки и для прочих категорий – в том числе, конечно, и для спама. Вы можете просматривать письма по категориям или же перейти в общую папку, где они будут располагаться просто в хронологическом порядке.
Благодаря такой системе пользователю будет куда проще разобраться в потоке информации, которая окружает каждого в современном информационном пространстве. Многие сервисы, на которых вы авторизовались через Google-аккаунт, будут слать рассылки на этот адрес почты. Они также помещаются сервисом в отдельную папку. Кроме того, вы можете легко отписаться от любой рассылки в один клик прямо через приложение GMail.

Также тут есть другая удобная функция – откладывание писем. Если вам пришло письмо, но в данный момент вы по каким-либо причинам не готовы его читать, просто отложите его на некоторый период времени, который можно выбрать. По его истечении письмо как будто придет снова – вы увидите его в списке входящих, как новое, и сможете спокойно обработать и прочитать.
Старый и проверенный клиент
Электронная почта – важный элемент взаимодействия между людьми в интернете, который появился более двух десятков лет назад и остается актуальным по сей день. Если ящик почты является для вас чем-то ценным – например, на него завязаны важные сервисы, к которым вам не хотелось бы потерять доступ – то лучше использовать проверенные и безопасные варианты. Одним из таких вариантов является GMail – почтовый сервис от компании Google. Он умеет анализировать письма, сортировать их по типу, отмечать наиболее важные или, наоборот, – опасные письма, открывать которые не следует. Скачайте GMail на компьютер, чтобы получать уведомления о новых письмах в режиме реального времени.

При этом GMail, несмотря на свой солидный возраст, никогда не останавливается – разработчики развивают сервис, постоянно добавляя в него нечто новое. Зачастую это не видно пользователям напрямую, поскольку интерфейс авторами если и меняется, то очень аккуратно. Благодаря этому любой сможет легко разобраться в этом клиенте, даже если не заходил в него годами. Но новые функции, все же, появляются – достаточно отметить только возможность отложить письмо или выделять цепочки переписок, что бывает очень удобно.
Как переадресовать письма со старых ящиков
Шаг 1. Нужно войти в свой профиль. Кликнуть по винтику над письмами.
Шаг 2. Выбираем “Настройки” во всплывающем списке.
Шаг 3. Переходим на вкладку “Аккаунты и импорт”, прокручиваем до середины. Находим заветный пункт “Получать почту из других аккаунтов” и выбираем “Добавить”.
Шаг 4. В появившемся окошке укажите прежний электронный адрес, нажмите “Далее”.
Шаг 5. Нам предлагают 2 варианта:
- Синхронизация при помощи Gmailify нужна тем, кто собирается еще пользоваться старым e-mail. Вы его просто подключаете к Gmail и будете отправлять и получать корреспонденцию прямо с него.
- Если вы просто хотите сохранить сообщения, контакты, но пользоваться прежним e-mail не собираетесь, выбирайте импорт (POP3).
Когда приняли решение, переходите дальше.
Шаг 7. Вы увидите страшные слова: протокол SMTP, доступ и удаление писем – соглашайтесь. Это разрешение на то, чтобы вы смогли с другого ящика работать с почтой без ограничений.
Шаг 8. Поздравляю! Теперь все сообщения вы сможете читать с одного сайта/приложения.
Если по каким-то причинам вы хотите перестать получать корреспонденцию с других почтовых ящиков, там же в настройках кликните “Отключить”.
Зачем заводить почтовый ящик Gmail
Gmail – бесплатный, многофункциональный и безопасный почтовый сервис от Google. Вместе с электронным адресом вы получаете доступ ко всем онлайн-продуктам:
- Гугл Диску. Сохраняйте, загружайте любые файлы. Копируйте ссылку и делитесь со всеми. Каждому пользователю бесплатно дают 15 Гб, дополнительное место нужно покупать.
- Документам и таблицам. Пишите резюме, статьи, составляйте отчеты, списки, бюджет прямо в режиме онлайн. Открывая доступ определенным людям, можно создать удаленный офис, не потратив и рубля.
- Google Play. Каталог приложений, игр со всего мира. Есть платные и бесплатные варианты.
- Blogger. Здесь можно завести блог без знаний программирования.
- Google Keep. Сохраняйте важные данные одним кликом.
- Календарь. Записи важных дел синхронизируются на любом устройстве.
- Google Hangouts. Звонки коллегам, друзьям, заказчикам.
- Google Translate. Перевод более чем с 30 языков мира.
- Google Search Console. Узнавайте информацию о ранжировании вашего сайта в поисковике.
- AdWords. Привлекайте трафик и клиентов с помощью контекстной рекламы.
Кроме этого, ни одним телефоном на Андроид невозможно пользоваться по-полной без Gmail.
Как войти в почту Gmail на компьютере
Через браузер
Почту Gmail можно открыть в любом браузере (программе для интернета): Google Chrome, Яндекс, Safari, Mozilla Firefox, Opera и др.
1. В новой вкладке в верхней части программы напечатайте google.ru и нажмите кнопку Enter на клавиатуре.
2. Щелкните по пункту «Почта» в правом верхнем углу сайта.
3. В поле «Телефон или адрес эл. почты» введите адрес своего ящика. Нажмите «Далее».
Или вы можете ввести номер мобильного. Но только если он был указан в настройках ящика.
4. Введите пароль. Это ключ от вашего ящика – набор цифр и английских букв для доступа к нему.
Если вы правильно ввели адрес и пароль откроется папка «Входящие». Здесь будут все письма, которые пришли на вашу почту.
Через Microsoft Outlook
Microsoft Outlook – это компьютерная программа для работы с письмами. Она входит в пакет офисных приложений Microsoft Office. Чтобы пользоваться этим приложением, сначала нужно настроить ящик через браузер, а потом настроить саму программу.
Шаг 1: настройка ящика
Откройте почтовый ящик Gmail через браузер (см. ). Нажмите на значок шестеренки в правом углу и выберите «Настройки».
Нажмите на пункт «Пересылка и POP/IMAP» и поставьте галочку на «Включить IMAP». Нажмите «Сохранить изменения».
Нажмите на свою иконку в правом верхнем углу и выберите пункт «Аккаунт Google».
Перейдите в панель «Безопасность». Прокрутите ползунок вниз до пункта «Ненадежные приложения, у которых есть доступ к аккаунту». Нажмите на кнопку «Открыть доступ (не рекомендуется)».
Подвиньте ползунок в пункте «Небезопасные приложения разрешены». Закройте ящик.
Шаг 2: настройка Microsoft Outlook
Запустите приложение Microsoft Outlook. Откроется приветственное окно, нажмите «Далее».
На вопрос «Настроить Outlook для подключения к учетной записи электронной почты» выберите «Нет» и «Далее». Затем поставьте галочку «Использовать без учетной записи электронной почты» и нажмите «Готово».
Произойдет запуск приложения.
Щелкните по «Файл», выберите «Настройка учетных записей».
Во вкладке «Электронная почта» нажмите на кнопку «Создать».
Поставьте галочку на пункте «Ручная настройка или дополнительные типы серверов». Нажмите «Далее».
Поставьте галочку на «Протокол Pop или Imap». Нажмите «Далее».
Откроется страница настройки параметров электронной почты. Заполните анкету:
- Введите свое имя.
- Напечатайте адрес электронной почты.
- Тип учетной записи измените с POP3 на IMAP.
- Сервер входящей почты укажите imap.gmail.com
- Сервер исходящей почты (SMTP) введите smtp.gmail.com
- В поле «пользователь» напечатайте адрес электронной почты
- В поле «пароль» – пароль от нее
Поставьте галочку на «Запомнить пароль», чтобы не вводить его каждый раз при подключении.
Затем нажмите на кнопку «Другие настройки».
Перейдите на вкладку «Сервер исходящей почты» и поставьте птичку на «SMTP-серверу требуется проверка подлинности».
Перейдите на вкладку «Дополнительно»:
- В IMAP-сервер введите 993.
- В поле «Использовать следующий тип шифрованного подключения» переключите на SSL.
- В SMTP-сервер введите 465.
- В поле «Использовать следующий тип шифрованного подключения» переключите на SSL
Нажмите «ОК» и «Далее».
Проверьте правильность ввода имя пользователя и пароля, поставьте галочку «Сохранить пароль в списке паролей».
Приложение Microsoft Outlook начнет загружать сообщения с почтового ящика Gmail.
Как удалить устройство из Google Play
Итак, добавление девайса к сервису освоено, но для того, чтобы быть продвинутым юзером, необходимо также научиться удалять его. Эта операция будет весьма кстати, если пользователь не намерен больше применять устройство для скачивания приложений. Выполнить эту задачу можно двумя способами – скрыть устройство в списке, чтобы его просто не было видно, а второй – удалить его с Google Play.
В первом случае придётся выполнить следующие действия:
- запустить на домашнем компьютере Google Play;
- открываем меню настроек, кликая по иконке в виде шестерёнки, находящейся в правом верхнем углу;
- выбираем пункт меню «Устройства»;
- снимаем галочки напротив тех устройств, которые не должны отображаться в меню.
Что касается удаления гаджета из Google Play, то здесь следует действовать по иному принципу:
- заходим в учётную запись Google;
- выбираем раздел «Безопасность и вход»;
- напротив выбранных устройств нажимаем кнопку «Закрыть доступ».

Теперь вы умеете подключать и удалять устройство в Google Play. Этот сервис откроет перед вами практически безграничные возможности при использовании своего гаджета: вы сможете скачивать программы, книги и фильмы и использовать их на всех устройствах под управлением Android, не тратя время на копирование файлов. Значительная часть контента платная, но любители могут найти и бесплатный контент. Поэтому освоение этого полезного сервиса не стоит откладывать в долгий ящик, а лучше заняться данным вопросом прямо сейчас.
Чтобы пользоваться всеми возможностями современных смартфонов, работающих на операционной системе Android, требуется обязательная привязка аккаунта Google. При этом у разных пользователей возникают примерно одинаковые задачи – как привязать, как сменить и как синхронизировать аккаунт на устройстве.
С этой проблемой часто сталкиваются при покупке нового смартфона / планшета, или, если был привязан аккаунт по ошибке. Нередки так же случаи, когда контроль над учетной записью Google утрачивается и требуется удалить его данные с устройства. Более подробно о том, как удалить аккаунт написано на Smartphonus.com , а темой данной статьи будет именно смена аккаунта.
Чем отличается корпоративная почта от обычной и как ее создать
Вот еще какие фишки есть у рабочего почтового ящика:
- в два раза больше места;
- восстановление данных при потере;
- подключение до 50 аккаунтов к общей сети;
- доступ всех электронных адресов к Гугл Документам, таблицам, презентациям;
- видеочат и звонки прямо в почте;
- круглосуточная техподдержка;
- доступ к перепискам без интернета.
Пакет “Basic” стоит 5 $ в месяц, а “Enterprise” – 25 $. Если оплатить на год вперед, можно получить неплохую скидку.
Чтобы завести корпоративный почтовый ящик, не нужно регистрировать новый, переделайте старый в настройках. Ищите: Аккаунты и импорт → Используете для работы? → Подробнее.
Пробные две недели – бесплатно. Нужно лишь заполнить анкету о своем бизнесе. Кликните “Начать здесь”, чтобы оформить подписку.
Снова страничка с презентацией, и мы минуем ее с кнопкой “Далее”.
Далее отвечаете на вопросы о вашей компании: количестве сотрудников, виде деятельности и т. д. После этого вы автоматически получаете двухнедельный пакет “Basic”.
Вы можете выбрать старый электронный адрес или придумать новый. Если вы не покупали домен, то за него нужно заплатить отдельно.
Описание
Почтовый клиент GMail поможет вам организовать свою работу с электронной почтой удобно и быстро. Вы можете использовать веб-версию на сайте сервиса, но в этом случае придется держать открытую вкладку в браузере. Но можно и использовать приложение, которое сохраняет весь богатый функционал сервиса, но предоставляет его в компактной и удобной форме. К тому же, приложение сможет показывать вам уведомления о важных событиях, благодаря которым вы ничего не пропустите.
Также немаловажным фактом, говорящим в пользу варианта от Google, является наличие других сервисов компании, которые удобно вплетены в клиент. Например, вы всегда можете уйти в переписку с любым контактом из адресной книги Google в мессенджер Hangouts, назначить встречу в Google Meet, используя для этого Календарь от этой же компании. Все это делается очень просто – буквально в один клик – но предоставляет богатейшие возможности для взаимодействия людей – как по работе, так и в повседневной жизни.
Таким образом, сервис ГМайл позволит вам использовать все современные возможности коммуникации на расстоянии по максимуму, что также очень важно в условиях пандемии. Если у вас нет смартфона или другого андроид-устройства, вы можете скачать GMail на ПК и не терять любимый сервис и любимое приложение почты
Настройки
В многофункциональности Gmail новички часто запутываются. Я решила показать основные настройки, которые пригодятся каждому.
Оформление
С унылым оформлением дальше работать тяжело. Даже компьютер десятилетней давности нравится больше с новой заставкой. Давайте же поставим красивую картинку на фон. Заходим: Настройки → Темы → Установить.
Из галереи выберите привлекательную на ваш взгляд картинку. Я так соскучилась по лету и зелени, что выбрала яркую траву. Можно загрузить свое изображение, кликнув “Мое фото”. Главное, чтобы оно было качественным. Чтобы закрепить результат, нажмите “Сохранить”.
Если изменений не произошло, перезагрузите страницу.
Шаблонная подпись
Ведете деловую переписку и надоело постоянно ставить “С уважением”, “Всего доброго”? Тогда назначьте подпись, которая автоматически будет ставиться в конце любого сообщения. Для это надо перейти: Настройки → Общие → Подпись.
Безопасность
Двухэтапная аутентификация снизит вероятность взлома на 90 %. Для входа вы будете использовать пароль и код из SMS. Если проверяете сообщения с домашнего компьютера, можно определить его как “Надежный”, чтобы упростить процедуру.
Чтобы включить двухуровневую защиту, нужно зайти: Настройки → Аккаунты и импорт → Изменить параметры восстановления пароля.
Включите двухэтапную аутентификацию.
Вам расскажут про особенности этой функции. Кликните “Начать”.
Если же вы ранее авторизовались с телефона, то высветится его модель. На этот мобильный будет приходить информация о том, с какого IP и устройства посещали ваш профиль. Кликните “Отправить уведомление”.
Вам придет сообщение, введите код. Вы усложнили задачу мошенникам и теперь можете не бояться за свой профиль.
Обзор и инструкцию по настройкам вы найдете в этом ролике.
Сортировка писем по папкам
Google достаточно умен для того, чтобы раскидывать сообщения по категориям. Но случалось пару раз такое, когда письма от hh.ru и Pinterest залетали в спам. К тому же иметь свои папки удобнее. Специальную – под воспоминания, хобби, переписку с любимым человеком.
Чтобы сделать папку, кликните “Создать ярлык”.
Во всплывшем окошке дайте название и нажмите на кнопку “Создать”.
Кликните на значок со стрелкой, выберите внизу “Создать”.
Папка, то бишь ярлык, будет в левом меню ниже черновика.
Нажав на квадратик справа от ярлыка, вы можете поменять цвет значка, переименовать, удалить или даже скрыть его.
Показываю, как переместить письмо в любой ярлык.
Ставим напротив нужного письма галочку, нажав на квадратик слева. Кликаем на значок папки со стрелкой.
В открывшемся списке выбираем название ярлыка, куда хотим переместить.
Если все прошло успешно, то в нижнем левом углу появится надпись “Цепочке назначен ярлык”.
В этом видео показываю, как изменяются и удаляются папки.
Зачем нужен электронный ящик Gmail
Конечно, в первую очередь, почта нужна, чтобы отправлять и получать электронные письма. Кроме текста, можно пересылать документы, фотографии и другие файлы.
Но Гугл создал еще кучу других полезных сервисов, которые также становятся вам доступы после получения ящика на gmail.com. Немного о наиболее популярных:
Диск (google.com/drive). Бесплатное хранилище для ваших файлов объемом 15 ГБ. Туда можно загружать данные с компьютера, телефона или планшета, а потом открывать или скачивать их удаленно (например, с другого устройства). Или же сделать какие-то файлы доступными для других пользователей.
Документы (google.com/docs). Через этот сервис можно создавать документы, таблицы, презентации и формы. Они сохраняются в ваш Гугл диск и в любой момент их можно будет переслать, скачать, а также отредактировать, в том числе, и несколькими людьми сразу.
Фото (photos.google.com) – сервис для хранения фотографий с удобной сортировкой.
YouTube (youtube.com). Самый известный в мире видеохостинг. Через аккаунт в Gmail можно подписываться на интересные каналы, а также публиковать свои ролики и даже на них зарабатывать.
Google Play (play.google.com) — приложения, игры, книги, музыка и фильмы для телефонов и планшетов на Android.
Все это становится автоматически вашим после получения почты в Gmail. То есть вместе с ящиком вам дается аккаунт в каждой из этих систем, которыми, к слову, вовсе необязательно пользоваться.
Как открыть новый адрес Google
Сейчас я покажу, как получить почту Gmail. Для этого нужно зарегистрироваться в Гугл, после чего сайт создаст новый электронный адрес.
На компьютере
1. Перейдите по адресу google.ru. Нажмите на кнопку «Войти».
2. Выберите «Создать аккаунт» – «Для себя».
3. Заполните анкету:
- Введите Имя и фамилию.
- В поле «Имя пользователя» придумайте любой псевдоним, на который вам будут приходить письма.
- Придумайте пароль.
4. Введите номер телефона – он вам понадобится для восстановления ящика в случае утери пароля. Также добавьте резервный адрес электронной почты, если он у вас имеется. Заполните дату рождения, выберите пол и нажмите «Далее».
Выйдет запрос на отправку смс подтверждения. Нажмите кнопку «Отправить».
Введите смс код подтверждения.
5. Примите условия использования, нажав кнопку «Принимаю».
Регистрация завершена.
На телефоне
1. Запустите приложение Gmail. Выберите пункт «Добавить адрес электронной почты».
2. Выберите пункт «Google» и нажмите «Создать аккаунт».
3. Введите ваше Имя и Фамилию.
4. Укажите номер телефона для подтверждения, что вы не робот.
Введите проверочный код из смс.
5. Заполните дату рождения и пол.
6. Придумайте имя пользователя – это будет адрес почты Gmail.
Как видите, имя пользователя уже кем-то занято. В таком случае нужно придумать другой логин или выбрать из доступных вариантов внизу.
7. Придумайте пароль.
8. Примите условия использования, нажав кнопку «Принимаю».
Регистрация завершена.