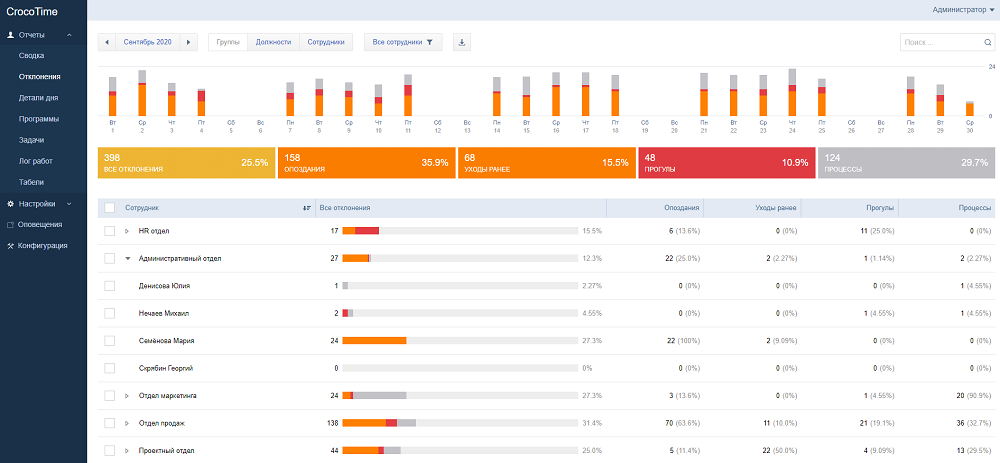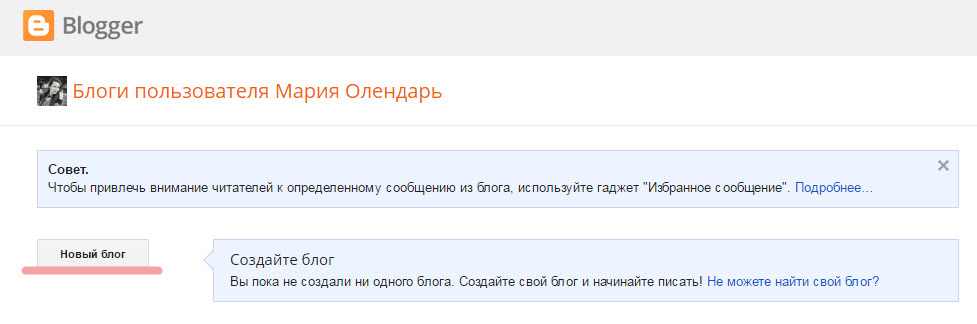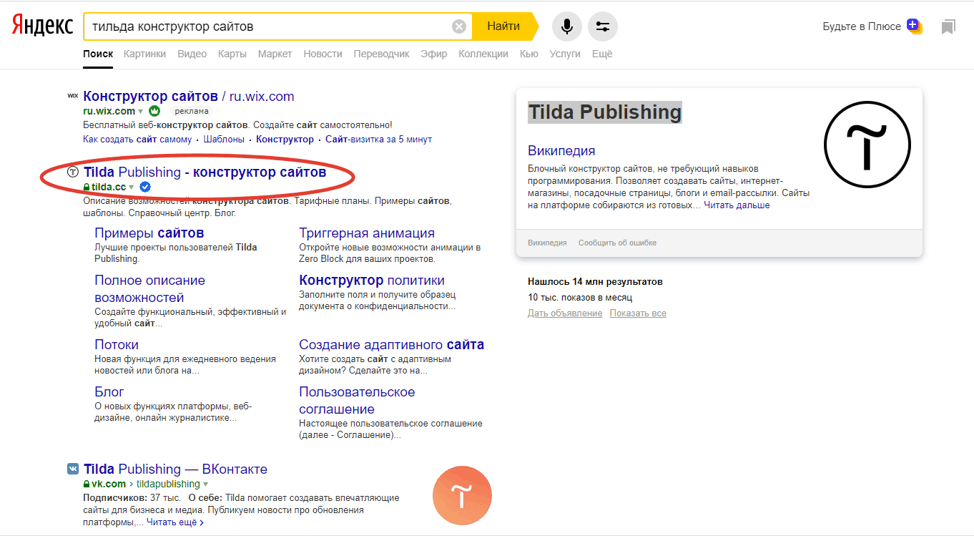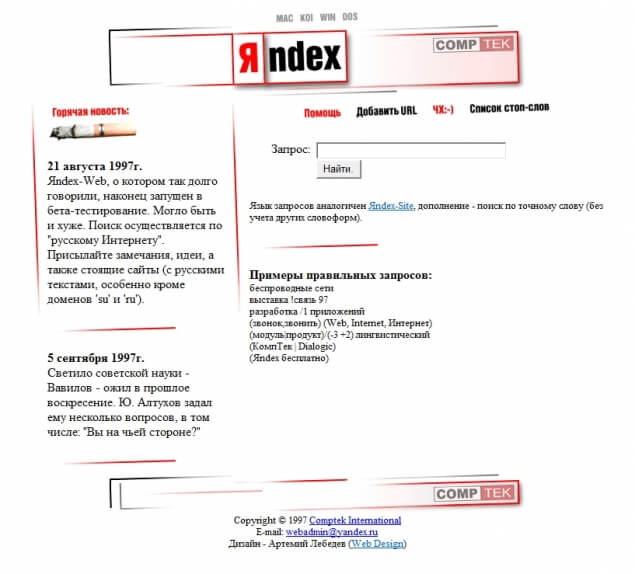Imap vs pop3 — разница и сравнение — 2020 — блог
Содержание:
- Почтовые клиенты против веб-почты
- Что нужно знать перед началом работыWhat do you need to know before you begin?
- Устранение неполадок
- Что такое POP3?
- IMAP или POP3 что выбрать?
- Что такое IMAP?
- Настройка почты Яндекс
- Как создать аккаунт Google для своих нужд
- Аккаунты в социальных сетях
- Настройка формата приглашения на собрание для пользователя POP3 или IMAP4 с помощью Exchange Online PowerShellUse Exchange Online PowerShell to set the meeting request format for a POP3 or IMAP4 user
- Яндекс.Почта — настройка почтовых программ
- Как настроить доступ по протоколам POP и IMAP
- Как работают POP3 и IMAP
Почтовые клиенты против веб-почты
Клиенты веб-почты и электронной почты отправляют и получают электронную почту, и для этого они используют аналогичные методы. Веб-почта — это приложение, написанное для работы через Интернет через браузер, обычно без загружаемых приложений или дополнительного программного обеспечения. Вся работа, так сказать, выполняется удаленными компьютерами (то есть серверами и машинами, к которым вы подключаетесь через Интернет).
Почтовые клиенты — это приложения, которые вы устанавливаете на локальные устройства (то есть на свой персональный или рабочий компьютер, планшет или смартфон). Клиентские приложения взаимодействуют с удаленными почтовыми серверами, чтобы загружать и отправлять электронную почту тому, кому вы могли бы помочь. Некоторая внутренняя работа по отправке электронной почты и вся внешняя работа по созданию пользовательского интерфейса (то, на что вы обращаетесь, чтобы получать свою электронную почту) выполняется на вашем устройстве с установленным приложением, а не в браузере с инструкциями от удаленный сервер. Тем не менее, многие провайдеры веб-почты также позволяют пользователям использовать почтовые клиенты со своими услугами — и вот здесь это может запутаться. Давайте рассмотрим быстрый пример, чтобы объяснить разницу.
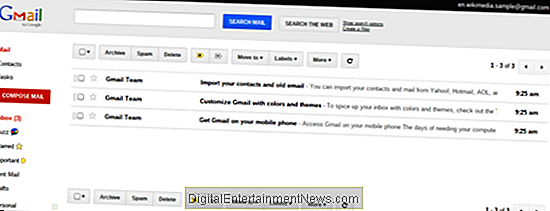
Допустим, вы подписались на новый адрес электронной почты в Gmail Google. Вы начинаете отправлять и получать электронную почту через службу веб-почты, подключившись к ней в своем браузере. Google предоставляет две вещи для вас. Первый — это веб-интерфейс, где вы можете читать, систематизировать и составлять сообщения. Второй — это серверная часть почтового сервера, где все хранилище и маршрутизация сообщений продолжаются.
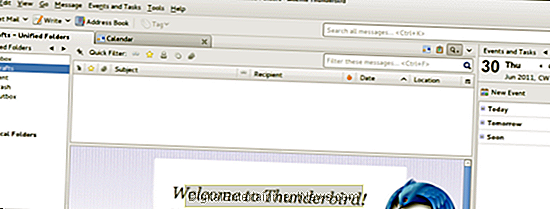
Теперь, скажем, вы решили, что вам не нравится интерфейс Gmail Google, поэтому вы решили переключиться на почтовый клиент, который поддерживает Gmail — будь то официальный интерфейс Gmail или что-то вроде встроенного почтового приложения на вашем устройстве. Теперь вместо того, чтобы использовать веб-клиент (веб-интерфейс Gmail) для взаимодействия с серверами Gmail Google, приложение, которое вы используете, напрямую взаимодействует с почтовыми серверами, полностью обходя веб-почту.
Все провайдеры веб-почты предлагают возможность использовать свой веб-сайт для ведения вашего бизнеса или для подключения клиента к своим серверам и выполнения таких действий.
Если вы используете почтовый клиент, будь то для подключения к серверу провайдера веб-почты, вашему почтовому серверу или серверам вашей компании, этот клиент будет подключаться с использованием одного из различных почтовых протоколов, таких как POP3, IMAP или Exchange. Итак, давайте посмотрим на них поближе.
Что нужно знать перед началом работыWhat do you need to know before you begin?
-
Предполагаемое время для завершения каждой процедуры: пять минут.Estimated time to finish each procedure: five minutes.
-
Эту процедуру можно выполнить только с помощью Exchange Online PowerShell.You can only use Exchange Online PowerShell to perform this procedure. Сведения о том, как с помощью Windows PowerShell подключаться к Exchange Online, см. в статье Подключение к Exchange Online PowerShell.To learn how to use Windows PowerShell to connect to Exchange Online, see Connect to Exchange Online PowerShell.
-
Для выполнения этих процедур необходимы соответствующие разрешения. Сведения о необходимых разрешениях см. в статье Раздел «Разрешения POP3 и IMAP4» в статье Разрешения компонентов в Exchange Online.You need to be assigned permissions before you can perform this procedure or procedures. To see what permissions you need, see the «POP3 and IMAP4 settings» entry in the Feature permissions in Exchange Online topic.
Совет
Возникли проблемы?Having problems? Обратитесь за помощью к участникам форумов Exchange.Ask for help in the Exchange forums. Посетите форумы по Exchange Online или Exchange Online Protection.Visit the forums at Exchange Online or Exchange Online Protection.
Устранение неполадок
Не удается войти в почтовый клиент
Если вам не удается войти в свой клиент электронной почты, вы можете видеть такие ошибки:
- «Приложение не принимает имя пользователя или пароль».
- «Недействительные учетные данные».
- Постоянно появляется запрос имени пользователя и пароля.
Шаг 2. Попробуйте устранить неполадки
- Обновите свой клиент до последней версии.
- Воспользуйтесь паролем приложения. Если вы используете двухэтапную аутентификацию, введите пароль приложения.
- Разрешите небезопасные приложения. Если вы используете двухэтапную аутентификацию, возможно, необходимо разрешить небезопасным приложениям доступ к аккаунту.
- Если вы недавно изменили пароль Gmail, возможно, потребуется повторно ввести данные аккаунта Gmail либо заново настроить аккаунт Gmail в стороннем клиенте.
- Если указанные выше действия не помогли, откройте страницу https://www.google.com/accounts/DisplayUnlockCaptcha и следуйте появляющимся инструкциям. Если вы используете Gmail в организации или учебном заведении, откройте страницу https://www.google.com/a/vashdomen.ru/UnlockCaptcha, заменив доменным именем организации.
Я хочу получать письма в нескольких клиентах
В этом случае проще всего использовать протокол IMAP. Однако если вариант с POP предпочтительней, настройте режим «Последние», в котором клиент показывает письма из Gmail за последние 30 дней.
Шаг 1. Включите режим «Последние»
- В настройках POP в клиенте найдите поле «Адрес электронной почты» или «Имя пользователя».
- Перед адресом добавьте , например .
Шаг 2. Измените настройки POP
В настройках POP включите сохранение писем на сервере.
- Outlook. В разделе «Учетные записи» нажмите Дополнительно Оставлять копии сообщений на сервере.
- Apple Mail. На вкладке «Дополнения» снимите флажок «Удалять копию с сервера после получения сообщения», если он установлен.
- Thunderbird. На вкладке «Настройки сервера» установите флажок «Оставлять сообщения на сервере».
Ошибка «Превышен лимит пропускной способности или по протоколу POP передается слишком много команд»
Обычно такая ошибка возникает, если POP-клиент обращается к аккаунту Gmail слишком часто.
Чтобы ее устранить, измените настройки в клиенте так, чтобы он реже отправлял запросы в Gmail.
Отправка писем не работает
Если сообщение остается в папке «Исходящие» и не отправляется, попробуйте следующие решения:
- Если вы используете Apple Mail, и в поле «Сервер исходящей почты» задано smtp.gmail.com:imya@gmail.com, попробуйте заменить его адресом smtp.gmail.com и сохранить настройки.
- Убедитесь, что в настройках SMTP перед адресом электронной почты не указано «recent:».
Не работают автоответы
Если вы включили в почтовом клиенте автоответчик, могут возникать следующие ситуации:
- Если клиент установлен на компьютере, то при отсутствии интернет-соединения автоматические ответы могут не отправляться.
- Если письмо отправлено не лично вам, а, например, в рамках списка рассылки, его отправитель может узнать ваш адрес, получив ваш автоответ.
Чтобы избежать этих проблем, рекомендуем использовать автоответчик Gmail.
Мои сообщения пропадают из Gmail
Если письма, полученные в почтовом клиенте, удаляются из ящика Gmail, проверьте настройки POP.
- Откройте раздел настроек .
- Убедитесь, что в разделе «Доступ по протоколу POP» не выбран вариант «сохранить архивную копию в Gmail» или «удалить письмо из Gmail».
- Нажмите Сохранить изменения внизу страницы.
Письма скачиваются некорректно
После включения доступа по протоколу POP ваши письма из Gmail будут скачиваться в клиент частями. Это может занять некоторое время.
Примечание. В клиент попадают копии всех отправленных и полученных сообщений, кроме писем из папок «Спам», «Корзина» и «Чаты». Если вы отправите сообщение из клиента, оно попадет в «Отправленные» в Gmail, но чтобы избежать дублирования, обратно в клиент оно не импортируется.
Если проблемы устранить не удается, попробуйте включить режим скачивания только последних писем.
- В настройках POP в клиенте найдите поле «Адрес электронной почты» или «Имя пользователя».
- Перед адресом добавьте , например .
Если это не помогло, попробуйте удалить свой адрес Gmail из клиента и добавить его заново.
Что такое POP3?
POP3 означает Post Office Protocol Version 3. Это третья итерация исходного POP. В отличие от IMAP, рабочий процесс POP довольно прост; он получает и имеет электронную почту до тех пор, пока человек с клиентом электронной почты его подбирает. В отличие от IMAP, он не делает копии полученных писем и сохраняет их на сервере. Поэтому любые изменения, внесенные вами на одном устройстве, не будут реплицироваться на другие устройства. Это более сложный протокол интернет-доступа, который позволяет пользователям хранить электронные письма на сервере в течение ограниченного периода времени, позволяя им получать и загружать эти письма столько раз, сколько пожелает в течение заданного периода времени. Учитывая все обстоятельства, POP3 — это быстрый, надежный метод, который особенно полезен, если вы получаете доступ к своей электронной почте с одного устройства.
IMAP или POP3 что выбрать?
Понимая особенности использования этих протоколов, можно выбирать вариант, который вам подойдёт. Есть несколько советов, которым лучше следовать.
Выбирайте IMAP, если:
- вы путешествуете по стране и имеете гарантированный доступ в интернет;
- хотите пользоваться разными устройствами без привязки к стационарному компьютеру;
- для совместной работы с электронной почтой;
- потеря информации грозит для вас многими бедами.
Отдавайте предпочтение POP3, если:
- не уверены в том, что всегда будет возможность выхода в сеть;
- просматриваете почту всегда со стационарного компьютера;
- хотите самостоятельно делать копии сообщений и резервировать их.
Что такое IMAP?
Протокол IMAP является коротким для протокола доступа к Интернет-сообщениям. Он был создан в 1986 году Марком Криспином в качестве альтернативы исходному протоколу почтового отделения с идеей не привязывать пользователей к одному почтовому клиенту. Это стандартный протокол электронной почты, который позволяет почтовым программам получать доступ к учетным записям электронной почты на нескольких устройствах. Он хранит сообщения, хранящиеся на почтовом сервере, позволяя пользователям манипулировать сообщениями, поскольку они были сохранены на локальной машине или устройстве пользователя одновременно. Он позволяет пользователям получать, упорядочивать и сортировать свои сообщения электронной почты, не загружая их сначала, потому что сервер хранит запись всех отправленных сообщений, тем самым позволяя вам получить доступ к вашему почтовому клиенту буквально в любом месте.
Настройка почты Яндекс
Теперь перейдем к настройке аккаунта Яндекс в приложении Gmail. Здесь тоже ничего сложного не будет, так как Яндекс – довольно популярный сервис. Многие наши соотечественники используют его для хранения своей почты. А потому нужно подробно рассмотреть, как создать почту в приложении на смартфоне. Сам процесс довольно прост. Трудности могут возникнуть только в том случае, если пользователь не помнит логин и пароль. Алгоритм действий по настройке выглядит так.
- Шаг 1. Запускаем Gmail на телефоне.
- Шаг 2. Свайпаем вправо и жмем «Настройки».
- Шаг 3. Нажимаем «Добавить аккаунт».
- Шаг 4. Выбираем в списке «Яндекс» и тапаем по названию.
Шаг 5. Вводим логин и нажимаем кнопку «Войти».
Шаг 6. Вводим пароль и снова жмем «Войти».
Шаг 7. Теперь нажимаем на кнопку «Разрешить».
Шаг 8. Нажимаем на кнопку «Далее». В настройках ничего менять не нужно.
Все. Теперь аккаунт Яндекса добавлен в приложение Gmail. Новые письма будут отображаться на рабочем экране точно так же, как и сообщения от Google. Как видите, ничего сложного в этом нет. А сейчас мы попытаемся добавить в Gmail аккаунты с весьма редких почтовых сервисов. Запаситесь кофе. Сейчас будет интересно.
Как создать аккаунт Google для своих нужд
Итак, начинаем операцию, чтобы получить аккаунт в Гугле. Регистрация осуществляется на специальной странице, где необходимо заполнить предоставленную там форму, в первой части которой необходимо вписать свое имя, фамилию и логин в составе электронной почты:
Надо иметь ввиду, что в этом случае при регистрации вам придется подтвердить адрес такого эмейла. На указанный ящик придет письмо, где будет содержаться ссылка, по которой вы должны перейти для подтверждения. Но, повторюсь, такие дополнительные телодвижения необходимо совершать только в том случае, если не пожелаете регистрировать почту на GMail.
Однако, на мой взгляд, создаваемая учетная запись Гугл предполагает наличие почтового аккаунта ГМайл хотя бы потому, что это гораздо удобнее при пользовании разнообразными приложениями и сервисами Google
К тому же, интерфейс и настройки здесь постоянно модернизируются и, что самое важное, гугловский почтовый сервис весьма надежен в плане безопасности, о чем я еще расскажу подробнее
Отмечу, что дата рождения не будет общедоступной без вашего на то согласия. Особо нужно отметить необходимость максимально усложнить пассворд, поскольку это напрямую касается безопасности будущего аккаунта. Со своей стороны осмелюсь посоветовать в этой связи генератор и хранитель паролей Кипас, которым я успешно пользуюсь на протяжении уже довольно продолжительного времени. Но продолжим заполнять форму регистрации Гугл:
Сначала нужно вписать номер мобильного телефона и, желательно, дополнительный эмейл. Эта информация не будет лишней в плане повышения уровня безопасности. Например, если забудете пароль либо каким-то образом он будет утерян, то посредством SMS получите данные, необходимые для восстановления доступа к своей учетной записи Google. Запасной адрес электронной почты также вносит свою лепту в дело повышения уровня защищенности аккаунта и может служить в том числе для получения уведомлений.
Дальше вводим капчу в соответствующую строчку «Введите текст» и переходим к заключительной части формы регистрации, где надо выбрать страну (автоматически будет указана та, на территории которой вы проживаете), а также отметить галочкой ваше согласие с условиями использования сервисов Гугла и политикой конфиденциальности:
Следом жмите «Далее», после чего осуществится переход к следующему шагу создания учетной записи. Вам предложат в процессе регистрации загрузить свою фотографию:
Однако, это предложение на данном этапе можно с легкостью проигнорировать и закачать фото позднее. Это можно сделать в любое время, воспользовавшись соответствующими опциями своего профиля. Поэтому можно сразу же щелкнуть по кнопке «Дальше». Результатом этого действа будет осознание того, что вам удалось создать учетную запись Google:
После нажатия «Вперед» вы окажетесь на вебстранице, откуда можно осуществить доступ ко всем приложениям, сервисам, настройкам и другим необходимым службам:
Возможно, для какого-то будет проще усвоить информацию по видео. Поэтому предоставляю видеоролик на тему создания аккаунта в Google:
Ну и учитывая уровень современных технологий не лишним, думаю, будет видеоматериал, рассказывающий о создании учетной записи в Гугл для мобильных устройств на базе Android:
Аккаунты в социальных сетях
С развитием современных технологий (копирайтеры знают, что использование этой фразы почти всегда – табу) мы получили возможность сиюсекундно узнавать о том, что происходит в окружающем мире.
И если раньше обмен новостями происходил только при встречах или звонках по телефону и был только словесным (за редким исключением фото или видео), то сейчас в режиме онлайн мы наглядно видим все, что происходит с нашими друзьями и интересными нам персонами.
Если у вас еще нет аккаунта в инстаграме, нужно заводить его прямо сейчас.
Здесь можно столкнуться с сопротивлением – нет желания выставлять напоказ свою личную жизнь. Но это и не понадобится.
Нужно показать свою профессиональную жизнь.
Живые фотографии, качественные картинки, созданные вами, дадут представление о вашем уровне мастерства.
Не бойтесь выкладывать фото из своей жизни. Оставляйте за скобками вашу личную жизнь, вместо этого делитесь с подписчиками эмоциями и интересными событиями.
Например, вот я у моря (фото природы пользуются большой популярностью), в горах, дома за написанием статьи или созданием сайта.
Выкладывайте истории, записывайте прямые эфиры – людям интересно, что происходит с окружающими.
Понятно, что не рекомендуется выкладывать фото с вечеринок (если это не часть вашей работы), а также компроментирующие других людей картинки и тексты.
Фрилансеры на интуитивном уровне понимают, что можно выложить на всеобщее обозрение, а что лучше оставить для себя. Активное ведение профиля поможет расширить круг заказчиков и просто расскажет всем о том, какой вы крутой специалист.
Настройка формата приглашения на собрание для пользователя POP3 или IMAP4 с помощью Exchange Online PowerShellUse Exchange Online PowerShell to set the meeting request format for a POP3 or IMAP4 user
В примере ниже показано преобразование всех приглашений на собрание во входящей почте USER01 в формат iCal для пользователя POP3.The following example sets all meeting requests in incoming mail to USER01 to iCal format for a POP3 user.
В примере ниже показано преобразование всех приглашений на собрание во входящей почте USER01 в формат iCal для пользователя IMAP4.The following example sets all meeting requests in incoming mail to USER01 to iCal format for an IMAP4 user.
Как проверить, что все получилось?How do you know this worked?
Чтобы убедиться, что вы успешно настроили формат приглашения на собрание для пользователя POP3 или IMAP4, выполните следующую команду в Exchange Online PowerShell и убедитесь, что отображаются настроенные значения:To verify that you successfully set the meeting request format for a POP3 or an IMAP4 user, run the following command in Exchange Online PowerShell and verify that the values displayed are the values that you configured:
Яндекс.Почта — настройка почтовых программ
Сегодня выбор почтовых программ довольно велик, поскольку многие пользователи по достоинству оценили их простоту и удобство использования. Обсудим наиболее востребованные.
Microsoft Outlook
Если вы планируете работать с данной программой, то для начала следует убедиться, что в настройках вашего электронного ящика на Yandex подключено использование протокола IMAP (или POP3). Разберем, как начать взаимодействие с Microsoft Outlook, используя протокол IMAP:
Откройте программу, выбрав ее в меню «Пуск» или на рабочем столе.
Прочитав приветствие, нажмите «Далее».
В форме «Настройка учетной записи» на вопрос о желании подключиться к учетной записи электронной почты по умолчанию подсвечен положительный ответ. Оставьте галочку на месте и продолжите работу.
В открывшемся окне поставьте маркер в поле «Ручная настройка или дополнительные типы серверов».
Выберите службу, отметив «Протокол POP или IMAP».
Введите параметры вашей учетной записи, сведения о пользователе и сервере. Затем необходимо кликнуть по кнопке «Другие настройки».
Перейдите во вкладку «Сервер исходящей почты» и активизируйте опцию «SMTP-серверу требуется проверка подлинности» – маркер поставьте на первый вариант.
Обратитесь ко вкладке «Дополнительно» и укажите следующую информацию: числовые параметры для портов (IMAP: 993, SMTP: 465) и тип шифрования (SSL).
Готово!
Осуществите синхронизацию программы с сервером, нажав кнопку «Отправить и получить почту – все папки».
Mozilla Thunderbird
Почтовый клиент от Мозиллы пользуется заслуженной популярностью благодаря многообразному инструментарию, который доступен абсолютно бесплатно. Настроить почтовую программу несложно – проследим за последовательностью действий на практике:
Запустите почтовый клиент, найдя иконку с буревестником, обнимающим письмо, на рабочем столе или в меню «Пуск».
Укажите персональные данные в окне «Настройка имеющейся у вас учетной записи электронной почты».
В появившемся окне нажмите «Настройка вручную».
Заполните поля, указав имена серверов, порты, тип соединения. Затем кликните по кнопке «Протестировать». Если ошибок не выявлено, нажмите «Готово».
Чтобы папки и письма загрузились в почтовый клиент, нажмите «Получить».
Кликните правой кнопкой мыши по названию электронного ящика в левом верхнем углу. В выпадающем меню выберите «Параметры».
В появившейся форме кликните«Параметры сервера» и обратите внимание на блок, касающийся удаления сообщений. Убедитесь, что при удалении письмо будет перемещено в папку «Удаленные» в вашем ящике
The Bat!
Многие останавливают свой выбор на почтовой программе The Bat!, так как она позволяет сохранять конфиденциальность переписки, а также существенно экономит время за счет продуманного интерфейса и возможности работать с неограниченным количеством электронных ящиков. Рассмотрим, как настроить почту Яндекс с помощью клиента The Bat!:
Запустите программу, кликнув по иконке с летучей мышью на рабочем столе. Либо выберите ее в меню «Пуск».
В окне «Входящая почта» следует произвести настройку учетной записи в соответствии с инструкцией, представленной выше.
Настройте «Исходящую почту».
Кликните «Готово» в появившемся окне «Сведения об учетной записи».
Произведите синхронизацию учетной записи с сервером для того, чтобы увидеть структуру папок. Следует подвести курсор к названию электронного ящика (слева вверху) и кликнуть на нем правой клавишей мыши. Отобразится меню, в котором нужно выбрать «Обновить дерево папок».
Перезапустите программу для того, чтобы изменения были применены.
Инструкция элементарная, поэтому настроить программу без проблем сможет обычный пользователь ПК. Если возникнет необходимость работать сразу с несколькими электронными ящиками, то проблема решается просто и быстро. Выберите в меню пункт «Ящик», а затем в выпадающем списке — «Новый почтовый ящик» и повторите процедуру заполнения данных.
Как настроить доступ по протоколам POP и IMAP
Как включить или отключить доступ по протоколам POP и IMAP
Если у вас есть пользователи, работающие на устройствах Apple iOS, и вы отключили протокол IMAP, сообщите сотрудникам о том, что их почта G Suite больше не синхронизируется с почтовым приложением iOS. Это следует сделать, поскольку пользователи могут не получить уведомление на устройстве после отключения протокола. Кроме того, новые пользователи не смогут вручную добавить рабочий или учебный аккаунт Google на устройство.
Чтобы синхронизировать контакты G Suite или мероприятия Календаря с приложениями для iOS компании Apple, настройте сервис управления мобильными устройствами, чтобы он передавал эти данные.
- Если вы используете расширенное управление мобильными устройствами Google, включите . Если доступ приложений для iOS к нужным им сервисам Google , вам также необходимо .
- Если вы пользуетесь другим сервисом управления мобильными устройствами, обратитесь в службу поддержки этого сервиса.
- Если вы не используете такой сервис, на устройствах iOS доступ к контактам и мероприятиям календаря G Suite будет возможен только через приложения Google.
Как включить или отключить доступ по протоколам POP и IMAP
-
Войдите в консоль администратора Google.
Используйте аккаунт администратора (он не заканчивается на @gmail.com).
-
На главной странице консоли администратора выберите ПриложенияGoogle WorkspaceGmailДоступ конечных пользователей.
Совет. Ссылка на раздел «Расширенные настройки» находится внизу страницы Gmail.
- В разделе Организации выберите нужное организационное подразделение.
- Выберите Доступ по протоколам POP и IMAP.
- Установите или снимите флажок Отключить доступ по протоколам POP и IMAP для всех пользователей.
Если флажок установлен, доступ по протоколам POP и IMAP полностью отключен для всех пользователей в организации.
- Пользователи не смогут войти в настройки протоколов POP и IMAP в интерфейсе Gmail.
- Пользователи не смогут получить доступ к почте по протоколу POP или IMAP, даже если изначально это было возможно.
- Для доступа к электронной почте учебного или рабочего аккаунта с устройств iPhone и iPad нужно использовать приложение Gmail. При попытке входа в аккаунт через почтовый клиент IMAP произойдет ошибка.
Если флажок снят, доступ по протоколам POP и IMAP с обеспечением безопасности по современным стандартам включен, но протокол IMAP недоступен для небезопасных приложений. Чтобы предоставить небезопасным приложениям доступ по протоколу IMAP, пользователям необходимо включить IMAP в настройках Gmail в разделе Пересылка и POP/IMAP, а также разрешить небезопасным приложениям доступ к аккаунту.
- Нажмите Сохранить изменения.
Изменения в настройках IMAP и POP вступают в силу в течение 24 часов. Если этот флажок снят, пользователи могут настраивать доступ по протоколам POP и IMAP в любых поддерживаемых почтовых клиентах.
Имя пользователя и пароль не подходят?
В некоторых приложениях для работы с протоколами POP и IMAP требуется, чтобы был включен доступ для небезопасных приложений.
Как снять ограничения на размер папок в Gmail для IMAP-клиентов
Чтобы использовать почтовый IMAP-клиент или перенести сообщения с помощью G Suite Migration for Microsoft Exchange, необходимо снять все ограничения на размер папок и показать все папки в IMAP.
Примечание. Предварительно убедитесь, что протокол IMAP включен.
- Войдите в свой аккаунт Gmail.
- В правом верхнем углу окна нажмите Настройки Настройки.
- Откройте вкладку Пересылка и POP/IMAP.
- В разделе Ограничения на размер папки установите флажок Не ограничивать количество сообщений в папке IMAP (по умолчанию).
- Нажмите Сохранить.
Как включить показ папок в Gmail
- Войдите в свой аккаунт Gmail.
- В правом верхнем углу окна нажмите «Настройки» «Все настройки».
- Нажмите Ярлыки.
- Установите флажок Показать в IMAP рядом с ярлыком, который нужно добавить в IMAP-клиент или перенести.
Если вы не видите этот параметр, включите IMAP.
Google, Google Workspace и другие связанные товарные знаки и логотипы принадлежат компании Google LLC. Все другие названия компаний и продуктов являются товарными знаками соответствующих компаний.
Как работают POP3 и IMAP
В следующем видео показано, как работает обмен сообщениями в IMAP и POP3:
IMAP поддерживает как онлайн, так и офлайн режимы работы. Изменения, внесенные в отдельные электронные письма, такие как чтение или пометка непрочитанных, удаление электронной почты или перемещение электронной почты из одной папки в другую, передаются клиентским приложением обратно на сервер. Это не требует, чтобы клиентское устройство было постоянно подключено к сети. Если устройство находится в автономном режиме при внесении изменений в электронную почту, синхронизация происходит позже, как только клиент подключается к сети.
Клиентские приложения, использующие POP3, подключаются только в течение времени, необходимого для загрузки электронной почты с сервера на устройство. Пользователи с большим входящим почтовым ящиком и большим почтовым трафиком предпочитают IMAP, потому что загрузка всех электронных писем может занять очень много времени.