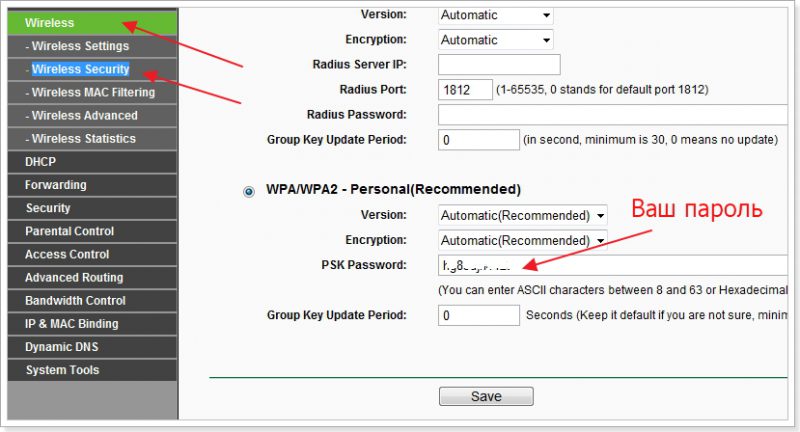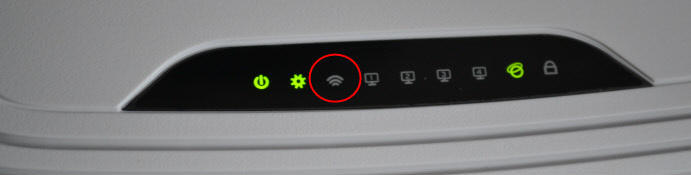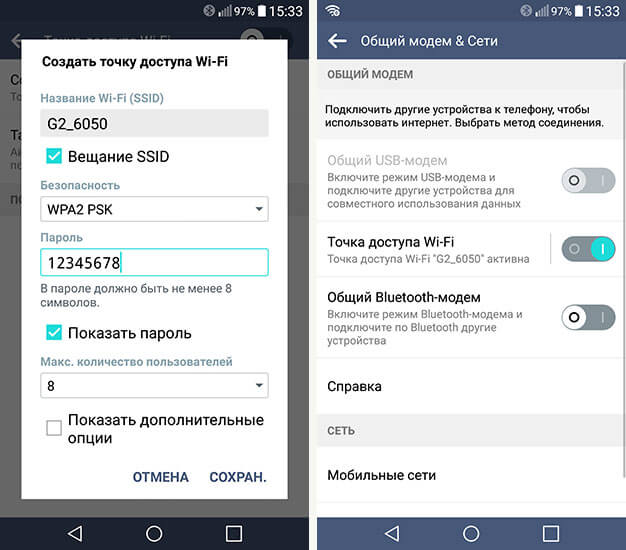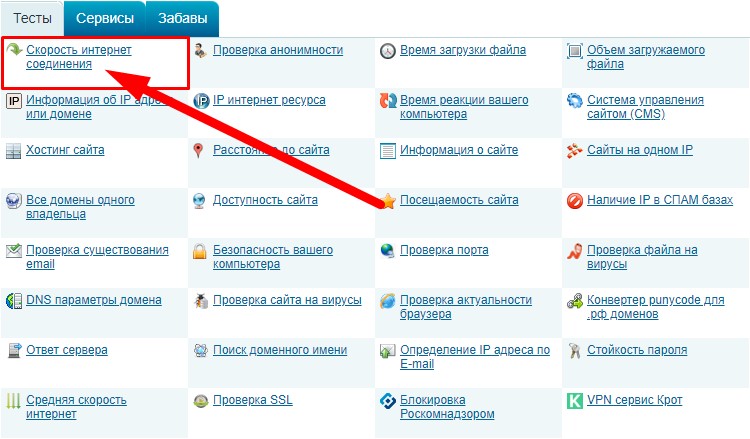Режимы wifi
Содержание:
- Когда можно будет воспользоваться Wi-Fi 6?
- История появления и популярность использования указанного типа передачи данных
- От чего зависит уровень сигнала
- Для чего нужен Вай Фай
- Для чего нужен роутер и как он работает?
- Что из себя представляет Wi-Fi на самом деле и как им пользоваться?
- Беспроводной интернет в частном доме
- Какие существуют режимы беспроводной сети
- Виды Wi-Fi маршрутизаторов
- Как узнать и изменить название сети на роутере
- Преимущества технологии Wi-Fi
- SSID Wi-Fi: как узнать
- Стандарты беспроводной сети
- Почему в метро не подключается WiFi
- Как выбрать Wi Fi адаптер
Когда можно будет воспользоваться Wi-Fi 6?
До широкого распространения этого стандарта еще далеко, поэтому не стоит торопиться с приобретением поддерживающих его устройств. Поначалу они будут стоить слишком дорого, выгоднее их покупка станет в следующем году. Кроме того, стоит помнить, что а) Wi-Fi 6 должен поддерживать как роутер, так и подключаемая к нему электроника; б) с медленным провайдером оценить преимущества нового стандарта не получится.
Однако ожидается, что крупный бизнес начнет приобретать оборудование для перехода на Wi-Fi 6 уже в этом году, поэтому интернет в аэропортах и на стадионах может улучшиться совсем скоро.
История появления и популярность использования указанного типа передачи данных
Появился Wi-Fi сравнительно недавно – в 1991 году, в Нидерландах, а именно – в лаборатории NCR Corporation/AT&T, которая находится в Ньювегейне. «Отцом» этой технологии, революционной на момент своего создания, является инженер Вик Хейз, который, собственно, и разработал протокол беспроводного обмена данными. Сразу после создания Wi-Fi начал использоваться для оптимизации работы систем кассового обслуживания, а его создатели даже не подозревали о том, какие горизонты перед ними раздвигает это изобретение, равно как и не придали значения открывшимся перспективам. Так, впрочем, продолжалось недолго – потенциал новинки был раскрыт, а сама она, ожидаемо, пошла в массы, будоража умы пользователей.
От чего зависит уровень сигнала
Надежность канала связи зависит и от расстояния, на котором находится приемник. Если близ источника беспроводной сети надежность канала связи никак не сказывается, то при удалении к границам зоны действия сети заметно снижается скорость передачи данных, а в некоторых случаях связь может прерываться. Борются с этой проблемой повышением мощности сигнала или установкой дополнительных излучателей.
На уровень сигнала сильно влияют железобетонные перекрытия и плохая погода (дождь). При наличии препятствия дальность обнаружения сети может снижаться с нескольких десятков метров до нескольких метров.
Беспроводная сеть подойдет не каждому. Так если пользователю не нужна мобильность при подключении к сети, то нет необходимости использовать технологию Wi-Fi. Но с другой стороны, пользователи, которым нужен постоянный выход в сеть в любой точке дома или квартиры, не смогут обойтись без беспроводной сети.
Для чего нужен Вай Фай
Это очень удобная технология передачи данных, ведь не всегда есть возможность протягивать провода в помещение. А с помощью установки такой точки доступа у вас всегда будет интернет в необходимом вам месте с любого оборудования, поддерживающего WiFi. Например, вы можете установить такую точку в кафе, спорт клубе или фитнес центре. Довольно удобно использовать ее для организации корпоративной сети.
На текущий момент эту технологию часто используют для передачи данных между аппаратами, например, между смартфонами одной марки или, что очень популярно, между игровой консолью и планшетом или телефоном.
Интересно! Вай Фай позволяет передавать данные на высокой скорости, попробуйте проверить ее, когда подключитесь к ней, подробнее, как это сделать в статье — как проверить скорость интернета.
Для чего нужен роутер и как он работает?
Итак, основная задача беспроводного роутера — раздавать интернет по WiFi. Вспомните, как к вам приходили рабочие от провайдера, заводили кабель в квартиру и подключали к нему стационарный компьютер. Казалось бы, все хорошо, интернет работает быстро и стабильно.

Но есть один существенный минус — к нему может подключиться только один ПК. Ни ноутбук, ни смартфон выйти в уже предоплаченный на месяц интернет не могут. На крайняк, есть конечно вариант раздать его по WiFi непосредственно с основного компьютера. Но в таком случае на беспроводной адаптер ложится несвойственная нагрузка. Причем, сам компьютер должен при этом постоянно работать. А это шум от вентилятора, тепловыделение и потребление огромного количества электроэнергии.

И вот здесь на сцену выходит wifi роутер. Он нужен для того, чтобы преобразовать интернет сигнал из кабеля в беспроводной. К которому смогут подключиться все остальные устройства. Тариф оплачен один раз, а пользуются им все — очень круто, не правда ли?

Однако, раздача wifi сопряжена с несколькими специфическими задачами, которые и выполняет роутер на постоянной основе. Главная из них — выдавать IP адреса всем подключающимся к нему устройствам. Этим занимается такая функция, как DHCP сервер. Более подробно о его работе можете прочитать отдельно.

Благодаря нему у каждого ноутбука, компьютера, смартфона, IP камеры, ТВ приставки или любого другого девайса есть свой адрес в локальной сети. Он нужен, чтобы понимать, с какого именно гаджета вы в данный момент подключаетесь к роутеру и на какой именно необходимо передавать информацию.
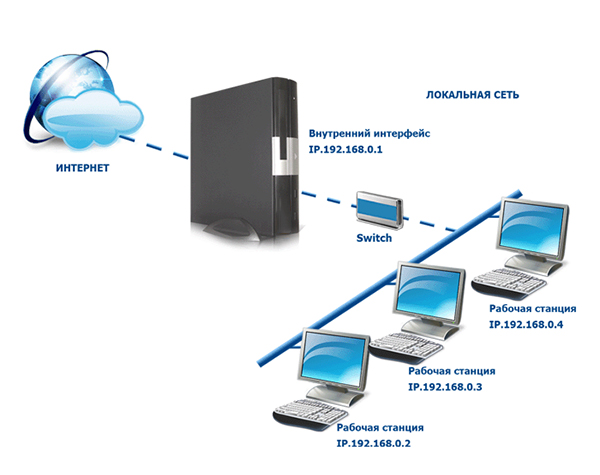
А раз у всех пользователей есть свой адрес, значит мы можем обмениваться между ними файлами, видеокартинкой или даже внутренними сообщениями.
Наличие у каждого клиентского девайса своего адреса также позволяет администратору роутера выполнять следующие задачи:
- Заблокировать одному или группе пользователей выход в интернет
- Установить запрет на посещение тех или иных сайтов
- Назначить расписание работы интернета у определенных клиентов
- Настроить общий доступ к папкам и документам на одном из компьютеров или сетевом хранилище
- Указать приоритет трафика в интернете для выполнения тех или иных наиболее важных и ресурсоемких задач
- Организовать удаленное управление сетью с компьютера или мобильного телефона
- Некоторые другие дополнительный функции
Как видите, назначение роутера в сети весьма значительно, и сегодня невозможно представить себе ни одной квартиры или офиса без данного устройства. Однако моделей и разновидностей огромное количество. Чтобы не запутаться, мы подготовили для вас отдельную статью, посвященную выбору роутера для дома.
Что из себя представляет Wi-Fi на самом деле и как им пользоваться?
Собственно, что такое вай фай и как им пользоваться, и как же он работает? Всё начинается с точки доступа, имеющей радио-модуль, который, в свою очередь, и отвечает за приём и передачу данных. Аналогичный модуль же должен находиться в компьютере, с которого будет осуществляться соединение. Через точку доступа компьютер или другое устройство соединяется с провайдером. Наиболее предпочтительно данную технологию использовать для соединения на коротких и сверхкоротких дистанциях – именно на них обеспечивается максимальная скорость соединения, достигающая примерно 54 Мбит/с.
Допустимое расстояние использования зависит от того, насколько мощный маршрутизатор подключён пользователем. В некоторых случаях такое расстояние может достигать аж четырёхсот метров, что, однако, встречается не особенно часто.
Таким образом, превалирующие типы устройств, которые обеспечивают такой вид соединения – это точка доступа с маршрутизатором и повсеместно распространённый беспроводной роутер.
Wi-Fi в наше время используется как в частных, так в коммерческих целях – например, многие заведения общественного питания имеют собственную защищённую сеть «Интернет» с точечным покрытием для своих клиентов.
Однако наш мир существует с истиной отсутствия совершенства, а, следовательно, даже у такой замечательной технологии есть как достоинства, так и недостатки.
Беспроводной интернет в частном доме
Прокладка кабеля для интернета — занятие дорогостоящее. Старые телефонные линии в удалённой местности находятся не в лучшем состоянии. Связь сопровождается большим количеством помех. А бывают места, где её просто нет. Возникает вопрос — как подключить интернет без домашнего телефона? В этом случае придёт на помощь беспроводное подключение, то есть подключение с использованием радиоволн.
Большинство мобильных операторов, среди которых МТС, Beeline, Мегафон, Теле2, предлагают мобильный 3G интернет с безлимитным тарифом и соответствующее оборудование для организации надёжной связи. Среди него 3G-модемы.
Этот модем будет использоваться в качестве источника сигнала для маршрутизатора при организации домашней локальной сети на основе технологии Wi-Fi.

Зачем USB на роутере? Наличие у роутера USB разъёма не является достаточным условием для подключения к нему модема. Он может использоваться только для подключения периферии (внешний жёсткий диск, принтер). Необходимо предварительно внимательно изучить инструкции для обоих устройств. Роутер должен быть рассчитан для работы с мобильным модемом.
Для обеспечения устойчивого приёма и надёжной работы существуют специальные антенны, установка которых на возвышенном открытом месте позволит усилить сигнал оператора сотовой связи.
Дальнейшая работа заключается в настройке роутера для работы с конкретным мобильным оператором и вопрос — как подключить интернет вай фай домашний — будет решён.
Использование беспроводного роутера для организации локальной сети позволит всем её участникам постоянно «быть на связи».
Originally posted 2018-04-17 10:39:46.
Какие существуют режимы беспроводной сети
Пользователи часто спрашивают, какие режимы вай-фай существуют на данный момент. Можно выделить два основных Legacy и N-Only. Первый имеет совместимость с протоколами b/g/n. В свою очередь, N-Only может работать только со стандартом связи N.
Legacy
Вопрос, N-Only или Legacy Wi-Fi – что это, актуален для владельцев беспроводных маршрутизаторов. Режим Legacy позволяет подключаться к роутеру устройствам, с поддержкой стандарта связи 802 b/g/n. Максимальная скорость передачи данных будет составлять не более 54 Мбит/с.
N-Only
Данный режим имеет смысл выставлять в том случае, если устройства имеют поддержку стандарта связи 802n. В этом случае пользователи могут получить максимальную скорость передачи пакетов, более 100 Мбит/сек
При этом важно знать, что к маршрутизатору нельзя будет подключить аппараты с поддержкой протоколов 802 b/g
Отличия Wi-Fi b/g/n
При настройке роутера часто возникают такие вопросы: Wi-Fi b/g/n – что это значит и чем они могут отличаться? Для начала необходимо подробно рассмотреть каждый из режимов и понять, в чем их разница.
Беспроводная сеть Wi-Fi b/g/n отличия:
- «b»: данный тип соединения имеет низкую скорость интернета до 11 Мбит/с.
- «g»: данный тип режима имеет скорость не менее 54 Мбит/с.
- «n»: обеспечивает скорость передачи данных более 150 Мбит/с.

Сравнение режимов Wi-Fi b/g/n
Пример использования режимов b/g/n Wi-Fi: владелец смартфона Lenovo A2010 в маршрутизаторе выставил настройки для точки доступа 802n. Согласно технической спецификации, телефон не поддерживает протокол стандарта «n». При подключении к сети появляется ошибка связи. Это связано с тем, устройство может работать только с режимами b/g.
Важно! Ошибки при подключении к точке доступа на ноутбуках часто также связаны с тем, что устройство не может поддерживать более новые стандарты связи. Необходимо внимательно ознакомиться с инструкцией по эксплуатации
Также при настройке параметров роутера стоит выставлять автоматический выбор режима работы беспроводной сети. Такой способ поможет избежать сбоев при подключении.
Другие
В недавнем времени был разработан новый тип режима Wi-Fi – 802ac. Он пришел на смену текущему стандарту N и является пятым поколением сетей. С его помощью передача данных возрастает в несколько раз и составляет более 1Гбит/с. Большинство устройств работает на частоте 2,4ГГц и 5ГГц, свою очередь 802ac имеет показатель 6ГГц.
При этом важно отметить, что маршрутизаторы, работающие на частоте 2,4ГГц, имеют большую дальность распространения сигнала до 30 метров. Но из-за того что в домах распространяется значительное количество «бытовых волн» (микроволновые печи и радиоэлектроника), качество сигнала заметно ухудшается
Таким образом, у пользователей возникают разрывы соединения и низкая скорость доступа в интернет.
Если говорить о частотах 5 ГГц и 6 ГГц, то они имеют небольшую дальнобойность сигнала, но при этом могут похвастаться тем, что их ширина канала превышает 160 МГц. Благодаря этому скорость соединения с интернетом возрастает в несколько раз, до 1 Гбит/с. Но на данный момент на рынке представлено не так много устройств, которые могут поддерживать режим работы беспроводной сети 802ac.
Важно! Чем больше ширина канала, тем выше скорость передачи данных. В этом случае, загрузка страниц и воспроизведение медиаконтента на сайтах будет в несколько раз быстрее, чем при использовании режимов работы Wi-Fi b/g/n

Роутер Wi-Fi с поддержкой 802ac
Виды Wi-Fi маршрутизаторов
Технология Wi-Fi позволяет передавать сообщения, используя радиоволны.
Беспроводное качество или беспроводная достоверность — это дословный русскоязычный перевод англоязычной аббревиатуры.
Оборудование, использующее эту технологию, применяется для организации локальных беспроводных сетей. Эти сети развёртывают там, где использование кабельных линий требует больших затрат.
Маршрутизатор в беспроводных сетях выступает в роли диспетчера и работает как в качестве передатчика, так и приёмника радиосигналов. Какие бывают роутеры? По технологии передачи данных до роутера от провайдера интернет выделяют три группы:
- роутеры ADSL;
- Ethernet роутеры;
- Роутеры LTE .
Устройства первой группы получают информацию по телефонным двухпроводным линиям связи. Скорость передачи данных на современном этапе развития не может удовлетворить требования большинства потребителей.
Для роутеров второй группы необходим специальный кабель для обмена информацией. Он представляет из себя две витые пары, по одной из которых осуществляется приём, а по другой — передача выходной информации. Скорость, с которой работают такие роутеры, удовлетворяет большинство потребителей (до 100 Мб/с). Этот способ на сегодня является наиболее эффективным и надёжным.
Применение витых пар позволяет ответить на вопрос, как провести интернет в квартиру без телефона.
Для работы LTE маршрутизаторов нет необходимости в прокладке кабелей. Обмен между провайдером интернет и точкой доступа, в качестве которой выступает Wi-Fi роутер, осуществляется по эфиру посредством радиоволн.
Они работают с мобильными сетями 3G и 4G. Скорость передачи-приёма пока невысока. Необходимость использования таких роутеров возникает там, где нет доступа к связи с использованием кабеля.
Современные маршрутизаторы являются центрами корпоративной и домашней сетей. Они организуют обмен между её отдельными элементами (участниками) как при помощи кабельных линий, так и с помощью радиосигнала. Они являются комбинированными устройствами, используя при этом преимущества разных видов подключения потребителей в зависимости от задач, поставленных перед каждым из них.
Роутер имеет входной разъём (коннектор) WAN для подключения к нему кабеля провайдера интернет и несколько разъёмов LAN, с которыми состыковываются кабели стационарных устройств сети (компьютеров). Используют нужное количество выходов. Эту часть устройства можно представить как роутер без wi-fi.
Остальные участники при соответствующей настройке роутера могут в любой момент подключиться, используя беспроводной Wi-Fi.
Маршрутизаторы могут контролировать доступ к различным ресурсам интернет (как глобальным, так и локальным). В них применена защита от сетевых угроз при помощи встроенного файервола (Firewall). Доступ ко всем ресурсам защищён паролем.
Все участники сети имеют возможность одновременной работы в ней, но ограничения, наложенные на скорость обмена в этом случае, заставляют их разумно распределять ресурсы. Скорость падает пропорционально количеству потребителей, желающих работать одновременно.
Проводное подключение использует его положительные стороны:
- бесперебойная работа;
- высокая скорость соединения.
Поэтому коннекторы LAN используют для подключения стационарных компьютеров, используемых для работы с объёмными приложениями и проведения вычислений.
Беспроводное соединение Wi-Fi лучше для ноутбуков, мобильных устройств. Для них нет необходимости прокладывать отдельные кабельные линии связи. У каждого из них есть встроенные модули Wi-Fi приёмников. К положительным качествам такого соединения надо отнести:
- отсутствие лишних кабелей и проводов в помещении;
- доступ к сети из любой точки зоны действия;
- возможность использования мобильных устройств.
Зона действия Wi-Fi ограничена мощностью передатчика роутера и степенью поглощения и отражения радиоволн окружающими предметами и конструкциями здания. Кроме того, в диапазоне частот, в котором осуществляется Wi-Fi обмен (2,4 GHz), трудно обеспечить электромагнитную совместимость с другими источниками излучения (Bluetooth, микроволновые печи…).
Некоторые модели роутеров могут иметь USB-порт. Он может быть использован для подключения внешних накопителей (жёстких дисков) или принтеров. USB-модем 3 G /4 G может быть подключён к разъёму при условии, что он совместим с данной моделью роутера. Эти условия отдельно оговариваются производителем маршрутизатора.
Как узнать и изменить название сети на роутере
Узнать имя сети на маршрутизаторе и сменить его на другое несложно. В технике различных брендов этот процесс схож, а разница заключается лишь в названии разделов, в которые нужно перейти для настройки.
TP-Link
Посмотреть SSID в настройках роутера TP-Link можно по-разному, в зависимости от установленной версии прошивки и интерфейса модели.
Инструкция для техники с синим интерфейсом:
- Нажать «Базовая настройка».
- Перейти в раздел «Беспроводной режим».
- Здесь можно посмотреть текущее имя подключения (или нескольких, если роутер двухдиапазонный), установить новое значение и изменить пароль.
Завершив изменения, нужно нажать «Сохранить», а затем перезапустить маршрутизатор, чтобы новые значения вступили в силу.
Модели с зеленым веб-интерфейсом:
- Открыть вкладку «Беспроводной режим».
- Выбрать «Настройки беспроводного режима».
- Установить название.
- Нажав «Защита беспроводного режима», можно выбрать тип шифрования и установить пароль.
Завершив действия, нужно кликнуть «Сохранить».
Роутеры с черным веб-интерфейсом (AX110000):
- Кликнуть «Wireless».
- В строке Network Name (SSID) установить новое имя.
- В поле «Password» ввести новый пароль.
- Сохранить изменения.
В зависимости от модели, года выпуска и версии прошивки встречаются и другие варианты веб-интерфейса роутеров TP-Link. Принцип действия будет одинаков: нужно найти раздел «Беспроводная сеть (режим)» и внести в нем соответствующие изменения.
Asus
Чтобы узнать имя сети на роутерах ASUS и сменить его, нужно:
- Открыть веб-интерфейс.
- В разделе «Дополнительные настройки» кликнуть «Беспроводная сеть».
- Перейти во вкладку «Общие».
- В поле «SSID» посмотреть и изменить имя.
- В поле «Предварительный ключ WPA» ввести новый пароль.
Сохранить изменения, нажав на кнопку «Применить».
D-link
Инструкция для роутеров D-Link:
- Открыть личный кабинет устройства.
- Выбрать вкладку «Wi-Fi», нажать «Основные настройки».
- В строке «SSID» изменить имя.
- Чтобы изменить пароль, перейти в «Настройки безопасности».
- Ввести новое значение в поле «Ключи шифрования».
Сохранить новые значения кнопкой «Применить».
Keenetic
Инструкция для роутеров Zyxel Keenetic:
- Открыть настройки маршрутизатора.
- Кликнуть «Сеть Wi-Fi».
- Нажать на «Соединение».
- Включить точку беспроводного доступа.
- В поле «Имя» ввести новое название.
- Во вкладке «Безопасность» можно установить или изменить пароль.
Кнопкой «Применить» сохранить изменения.
Tenda
Инструкция для роутеров Tenda:
- Открыть интерфейс устройства.
- Перейти в раздел «Wireless Settings».
- Включить Wi-Fi.
- В поле «Wi-Fi Name» указано имя соединения. Его можно изменить или отставить в прежнем виде.
Для сохранения новых значений нужно нажать «Ок».
Преимущества технологии Wi-Fi
Технология Wi-Fi обладает существенными преимуществами по сравнению с проводной сетью. И самое главное достоинство – это отсутствие проводов для обеспечения связи. Пользователь, находящийся в пределах дальности действия сети будет иметь устойчивую связь. При этом в отличие от проводной сети нет необходимости прокладывать кабель по все квартире. Достаточно в центре квартиры установить роутер, чтобы иметь возможность в любой точке выходить в сеть.

Многие пользователи беспроводной сети беспокоятся о здоровье, так как технология Wi-Fi предполагает передачу данных по радиоканалу связи. Однако на самом деле излучение Wi-Fi роутера значительно ниже вашего мобильного телефона, что и сделало эту технологию широко распространенной.
Практически все выпускаемые в настоящее время мобильные устройства оснащаются встроенным модулем Wi-Fi, что позволяет связать мобильные устройства между собой или обеспечить выход в Интернет. Ко всему прочему выпускаются и бытовые устройства с поддержкой Wi-Fi, например, телевизоры, музыкальные центры и даже выключатели электросветильников. Все это позволяет создать у себя дома интеллектуальную сеть под управлением мобильного устройства. Вы сможете управлять устройствами со смартфона или компьютера. Все это дает широкие возможности по построению компьютерных сетей для различных нужд.
SSID Wi-Fi: как узнать
Чтобы пользоваться соединением, нужно понять, как узнать SSID сети Wi-Fi. В случае, когда телефон, компьютер, планшет, ноутбук, телевизор либо другое устройство подключается, идентификатором является название выбранной точки доступа.
Обратите внимание! Чтобы узнать код идентификатор, нужно проверить настройки беспроводного подключения и найти нужное имя. В зависимости от того, какая установлена операционная система — Windows, Android, Mac, Linux, совершаются определенные действия
Как узнать SSID Wi-Fi в Windows:
- Нужно нажать на специальный значок. После открытия списка доступных подключений. Для отображения вышеуказанного значка, возможно, придется нажать на значок «^». В случае если возле значка есть «х», нажав на него, появится такое: «Беспроводная сеть отключена», это даст возможность включить ее.
- Найти свое имя легко, оно будет отображено во всплывающем окне. Возле сети, которая активна, будет слово «Подключено».
- В окне, которое всплывает, будет отображен целый список имен, это доступные сети для подключения.
В Mac OS X:
- Для начала требуется щелкнуть значок в верхнем правом углу. Если появился другой значок, нужно выбрать «Включить беспроводную сеть».
- Чтобы найти точку, нужно посмотреть на галочку, которая находится возле активного имени.
- Все сетевые имена, отображаемые на экране, — ни что другое как идентификаторы.
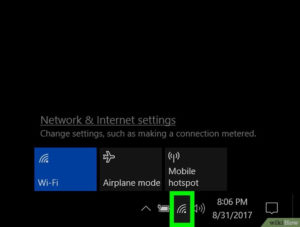
Чтобы узнать код, который присвоили производители маршрутизатору, стоит проверять маркирование «Network Name» на его корпусе.
Обратите внимание! Невозможно определение идентификатора, данное производителем маршрутизатора, в случае отсутствия доступа к нему. Детально разобравшись, что такое SSID в настройках роутера, следует помнить несколько нюансов:
Детально разобравшись, что такое SSID в настройках роутера, следует помнить несколько нюансов:
- Android подключается так же, как и ПК.
- Если есть видимое подключение, он может находить и подключаться автоматически.
- Настраивать ничего не нужно.
- Требуется выбрать имя из списка доступных и ввести пароль.
Удобно пользоваться специальными программами. К примеру, приложения Android Wi-Fi-Manager ищут бесплатные точки доступа.
Очень кстати окажется приложение Wi-Fi Key Recovery. Оно запоминает пароли, которые были введены ранее на устройстве. Таким образом, находясь на работе или в гостях, не нужно всякий раз спрашивать пароль. Включается программа, в поле «SSID» выбирается интересующая точка доступа — и тут же высвечивается пароль.

Если же точка доступа скрыта, надо знать имя маршрутизатора, ключ безопасности и при необходимости — тип шифрования. Впрочем, такую защиту тоже можно обойти. Для этого существуют специальные приложения. К примеру, со скрытыми сетями SSID работает программа Wi-Fi Connection Manager. Она сканирует все существующие сети вокруг, может подключать к ним устройство и позволяет управлять ими в целом. Имеет множество иных дополнительных возможностей.
Используя представленные выше инструкции, даже неопытный пользователь сможет легко разобраться, как узнать, правильно подключать и успешно пользоваться SSID Wi-Fi.
Стандарты беспроводной сети
Приобретая роутер, необходимо ознакомиться предварительно с его техническими характеристиками и возможностями.
Стандарты Wi-Fi определяют скорость и безопасность работы. Они складывались исторически. Новые требования на оборудование постепенно добавлялись к уже существующим стандартам.
К настоящему времени определились следующие типы: 802.11 b, 802.11 g, 802.11 i, 802.11 n.
Первый из них применяется до сих пор там, где аппаратура потребителя не поддерживает более совершенные стандарты. Его характеризует низкая по сегодняшним меркам скорость обмена (до 11Мбит/с) и низкий уровень безопасности. Радиус действия ограничен 50 метрами.
У стандарта 802.11 g значительно возросла скорость обмена данными (до 54Мбит/с). Уровень защиты возрос за счёт совместимости стандарта с новыми протоколами шифрования.
В стандарте 802.11 n заявленная разработчиками скорость составляет 600Мбит/с. Уровень защиты высокий. Радиус действия достигает 100 метров.
Роутеры, поддерживающие последние стандарты, требуют правильной настройки и совместимости с оборудованием, с которым планируется их совместная работа.
Почему в метро не подключается WiFi
Несмотря на изменение схемы, проблемы с беспроводной сетью никуда не делись. Люди часто пишут, мол, не могу подключить Вай Фай в метро, или жалуются на ошибки, которые появляются при попытке соединения. Здесь выделяется несколько типов проблем, почему WiFi не подключается:
- простые (к примеру, нет денег на балансе или отключен Вай Фай);
- специфические (касаются непосредственно метро).
Ниже рассмотрим, почему в метро не подключается WiFi в каждом из озвученных случаев.
Простые причины
Перед тем как паниковать и писать в службу поддержки, выполните поверхностные проверки телефона. К причинам, почему вдруг перестал работать Интернет, можно отнести:
- Отсутствие денег на счету. Для начала проверьте баланс и убедитесь, что имеющейся суммы достаточно для пользования услугой. Способ получения информации зависит от оператора. Чаще всего на СИМ-карте предусмотрены номера для связи с оператором и проверки денег на счету.
- Пользователь вне зоны действия. Распространенная причина, почему не ловит Вай Фай — отсутствие сигнала. Необходимо посмотреть на значок WiFi и убедиться в наличии Сети. Для устранения проблемы нужно подождать, пока появится связь. Если сигнал есть, но слабый, это может привести к снижению скорости загрузки файлов.
- Посторонние расширения. Проблемы с доступом могут создавать программы, которые ранее устанавливались пользователем. Неисправность проявляет себя ошибкой 129. В таком случае необходимо удалить с телефона проблемное приложение.
- Проблемы с модулем Вай Фай. При появлении сбоев в работе WiFi в метро необходимо отключить и включить аппарат.
Если на счету имеется необходимая сумма, значок беспроводной сети активен, а телефон не подключается к WiFi в метро, ищите другие способы выхода из ситуации.
Специфические причины
Теперь рассмотрим ситуации и пути их решения, которые характерны для метрополитена. Выделим распространенные ошибки, почему не подключается Вай Фай:
Не открывается страница авторизации. В таком случае отключите и включите Вай Фай, а лучше перезагрузите телефон. После этого проверьте, подключается устройство к сети метро или нет.
Не получается зайти на начальную страницу
Если не работает WiFi в метро Москвы, обратите внимание на домен стартовой странички. Он должен начинаться с символов http
Если в качестве первых букв стоит https, возможны проблемы с подключением.
Не пройдена авторизация. Учтите, что при каждом входе необходима авторизация. Это актуально в случае разрыве подключения к Вай Фай, при переходе в другой вагон или самостоятельном включении-отключении услуги.
Используется много устройств. Многие спрашивают, почему не могу подключиться к WiFi в метро Москвы. Одна из причин — привязка к одному номеру более пяти устройств. В таком случае доступ к глобальной сети ограничивается. Для этого можно написать в техподдержку или отправить сообщение на телефон 8-903-25-459-84 с просьбой удалить подсоединенное оборудование. Если необходимо убрать только конкретные устройства, требуется указать из МАК-адреса. Но рассчитывать на быстрое подключение не получится. Чтобы вернуть доступ к Вай Фай в метро, придется подождать не меньше суток.
Переброска на постороннюю ссылку в Оперу. Бывают ситуации, когда в браузере Opera при попытке входа человека направляет по адресу 212.188.7.88/generate204. Для решения проблемы попробуйте зайти через другой браузер, а после авторизации можно вернуться в Оперу.
Ошибка в работе mt_free. Пользователи часто спрашивают, почему не получается подключиться к WiFi в метро в часы пик. Причина в том, что многие люди одновременно соединяются с сетью, что и создает проблемы. Кроме того, маршрутизатор в вагоне может выйти из строя. Для решения вопроса придется заменить вагон или электричку.
На телефоне установлен блокировщик рекламы. Администрация беспроводных сетей борется с такими пользователями и закрывает им доступ к Интернету. В таком случае высвечивается ошибка 1310. Чтобы подключиться к Вай Фай в метро, желательно отключить блокировщики. В ином случае после удаления лишних программ придется подождать 24 часа. Кроме того, к проблемам с Вай Фай может привести включение турбо режима. Его также необходимо выключить.
Выше рассмотрены главные причины, почему iPhone или Android не подключается к WiFi в метро Москвы, а также пути решения проблем. Но существует ряд универсальных методов, о которых поговорим ниже.
Как выбрать Wi Fi адаптер
На сегодняшний день ассортимент беспроводных адаптеров огромен
Поэтому мы сейчас покажем, на что необходимо обратить внимание при выборе wifi адаптера для ноутбука или ПК
Типы вай фай адаптеров
Первый тип – внешний. Это устройства внешне очень похоже на обычную USB флешку. Подключения выполняется через USB порт на компьютере. В некоторых случаях требуется также установить драйвер модуля.
Второй тип – внутренний. С таким адаптером нужно будет немного повозиться. Так как данный вариант необходимо будет вставить внутрь системного блока ПК. Сложного ничего нет, но времени немного потратить придется.
Третий тип – карточка. Такие модули требуют наличия PC Card слота в вашем устройстве. Поэтому, перед покупкой убедитесь в наличии слота PC Card .
Выбираем версию стандарта связи WiFi
Вот список самых популярных и распространенных стандартов вай фай.
- Первые стандарты Wi-Fi, которые появились: 802.11a, 802.11b, 802.11g. Реальная средняя скорость передачи их около 20 мб/с.
- Потом появился стандарт 802.11n, он позволял в идеальных условиях с одной антенной прокачать до 150 Мбит/с. Если антенн было 4 штуки тогда скорость достигала до 600 Мбит/с.
- А на сегодняшний день еще добавилось два стандарта: 802.11ac, в тестовых условиях скорость была до 6,77 Гбит/с при 8x MU-MIMO-антенне. И 802.11ax, появился 2019 году, со скоростью до 11 Гбит/с.
Смотрим рабочую частоту, 2.4 – 5 ГГц
Выбирайте рабочую частоту модуля в зависимости от частоты в которой работает ваш беспроводной маршрутизатор (2.4GHz/5GHz). Советовать какая частота лучше сложно, потому что у каждой есть свои плюсы и минусы. К примеру: на частоте 2.4GHz сигнал проходит через любые препятствия (стена) лучше. А на 5GHz пропускная способность больше, поэтому и скорость интернета выше.
Наличие внешней антенны
Разуметься, все вай фай адаптеры с внешней антенной или с несколькими внешними антеннами будут лучше. У них радиус приема в разы больше и скорость передачи данных также выше. Поэтому однозначно советуем приобретать адаптер с внешней антенной (антеннами).
Мощность передатчика
Обращаем внимание на мощность сигнала Wi Fi модуля. Чем она выше, тем больше вероятность, что вы сможете подключиться из удаленного места к Wi-Fi роутеру
Указывается она в характеристиках устройства в «dBm».
Безопасность и совместимость
По безопасности покупаемый адаптер должен как минимум поддерживать стандарт WPA2-PSK. Этот стандарт наиболее распространенный и часто использованный.
С совместимостью вопросов не должно возникнуть. Обычно все вай фай модули подходят практически к любой ОС Виндовс 10, 8, 7, xp. Но для перестраховки в характеристиках все же посмотрите совместимость модуля с вашей операционной системой.
Если вы окончательно решили все устройства в квартире подключить по вай фай? Тогда не забудьте про принтер, который также можно подключить по беспроводной технологии. Как это реализовать читайте в статье: способы подключения принтера к ноутбуку через wifi.