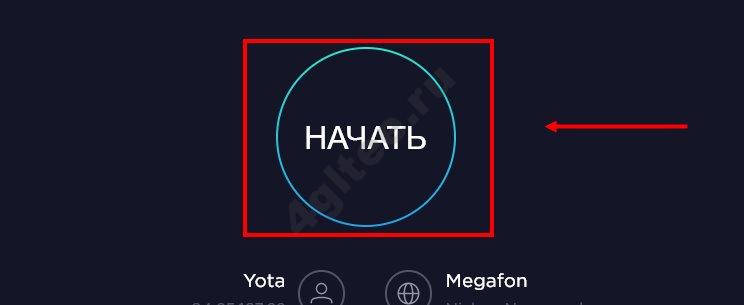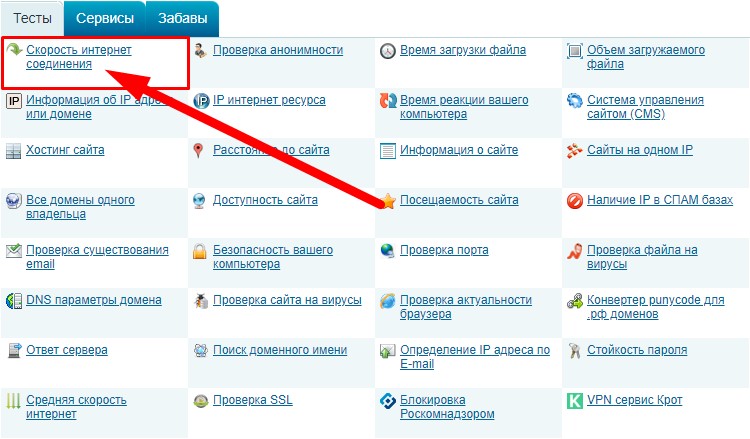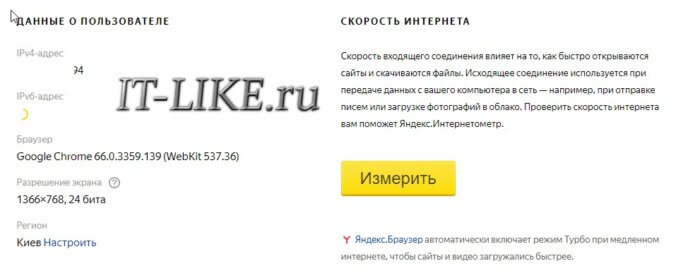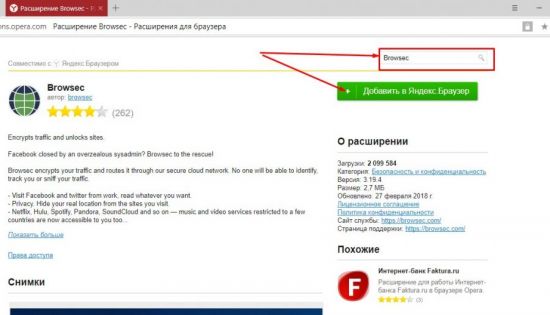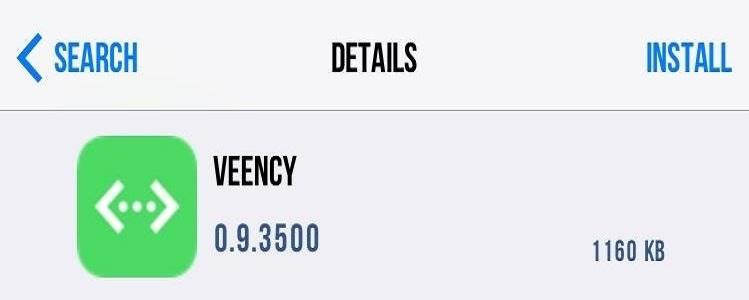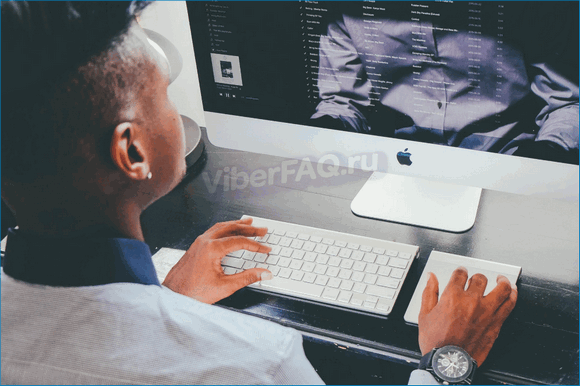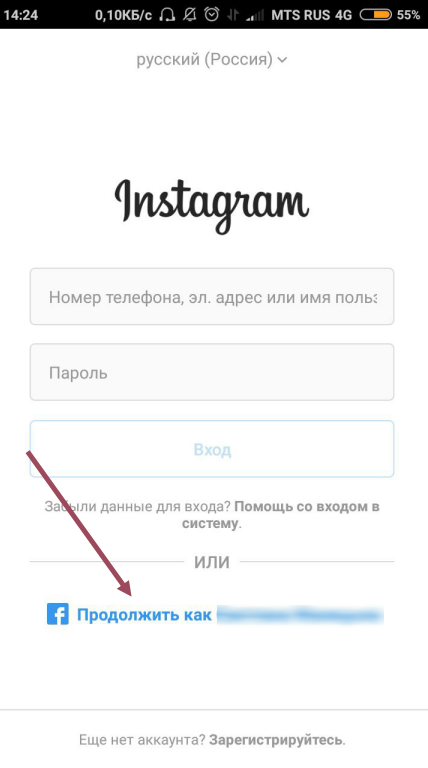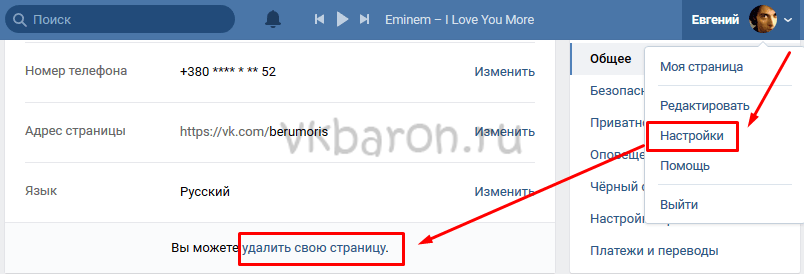3 способа раздачи интернета на компьютер
Содержание:
- Как использовать смартфон как модем для ноутбука
- Делаем из телефона точку доступа Wi-Fi
- Почему не раздается интернет со смартфона
- Почему плохо раздает интернет низкая скорость
- Для чего нужно раздавать Enternet на ПК?
- Возможные проблемы
- Способы раздачи
- Раздача интернета на другой компьютер по локальной сети
- Это будет стоить денег?
- Как раздавать безлимитный интернет
- Через Bluetooth
- Через USB
- Инструкция для Mac
- Создание точки доступа на мобильном
- Как раздать интернет на компьютер с телефона iOS
- Подключаем интернет на ноутбук через телефон на IOS
- Варианты подключения планшета к раздаче интернета
- Используем различные программы и приложения (FoxFi, PdaNet+ и др.)
Как использовать смартфон как модем для ноутбука
В эпоху всеобщей компьютеризации и развития интернета этот вопрос интересует многих пользователей. Ведь сигнал Wi-Fi, а тем более проводная сеть не всегда доступны. В то время как мобильным интернетом можно пользоваться в любом месте. Главное, чтобы было качественное покрытие сотовой сети вашего мобильного оператора. Тем более скорость передачи данных в сети 3G и 4G позволяет комфортно пользоваться интернетом.
Способы подключения смартфона в качестве модема
Модем – компактное мобильное устройство, позволяющее создать точку доступа к интернету в зоне покрытия сети. Но с развитием технологий данные девайсы перестали быть актуальными, так как любой смартфон можно использовать как модем. Это очень удобно и не нужно тратить деньги на покупку отдельного гаджета. Рассмотрим основные способы подключения смартфона, как модема для ноутбука:
- использовании смартфона в качестве Wi-Fi роутера;
- подключение смартфона как модема через USB выход;
- работа смартфона в режиме Bluetooth модема.
Как использовать смартфон в качестве роутера
Не все знают, что современный смартфон может выступать не только в роли клиента беспроводной сети, но и быть полноценным маршрутизатором. В этом случае он способен заменить адаптер и стать точкой доступа одновременно для нескольких устройств, имеющих модуль Wi-Fi. При этом телефон не нужно подключать кабелем к ноутбуку и можно пользоваться интернетом по всему радиусу действия.
Чтобы активировать эту функцию, необходимо включить в системной шторке уведомлений смартфона передачу данных через мобильную сеть. Там же, в меню Wi-Fi нужно активировать точку доступа, выполнив следующие настройки:
- задать имя сети;
- выбрать частоту передачи данных (из списка доступных);
- задать пароль (или отключить его).
Если в шторке уведомлений смартфона отсутствуют данные значки, то их можно найти в меню настроек андроида. После выполнения этих простых шагов в меню ноутбука «Беспроводные сети» появится новая точка доступа с заданным именем. Подключившись к ней и введя при необходимости пароль, вы можете свободно пользоваться интернетом.
Смартфон как Bluetooth модем
Еще одним беспроводным способом подключения ноутбука к сети посредством смартфона является использование его в качестве Bluetooth модема. Этот вариант удобен в том случае, когда под рукой нет USB-кабеля, а высокая скорость передачи данных не требуется. При этом заметно снижается расход заряда аккумулятора, что позволяет пользоваться интернетом долгое время.
Для активации данного вида соединения следует включить функцию Bluetooth в вашем телефоне и в настройках разрешить видимость для других устройств. Далее в настройках смартфона нужно активировать режим «Bluetooth-модем». После чего на ноутбуке необходимо запустить поиск устройств в зоне видимости. Среди появившегося списка нужно выбрать смартфон, работающий как модем.
Для сопряжения двух устройств необходимо будет ввести числовой код подтверждения, который появится на мониторе ноутбука. После синхронизации девайсов начнется автоматическая установка драйверов на портативном ПК. Затем в списке беспроводных подключений появится новая доступная сеть, через которую и будет осуществляться выход в интернет. Следует отметить, что скорость передачи данных при использовании данного способа будет приблизительно в 10 раз меньше, чем при использовании смартфона в качестве роутера.
Подключение смартфона как модема через USB выход
Использование смартфона как беспроводного модема для портативного компьютера имеет один существенный недостаток – ограниченный заряд батареи телефона. Решить эту проблему может следующий способ. Он заключается в подключении смартфона как USB модема. Такая возможность присутствует во всех смартфонах, начиная с 4 версии ОС Андроид.
Для этого нужно подключить телефон кабелем к ноутбуку. Затем в настройках беспроводных сетей активировать пункт «Режим модема». После чего андроид будет работать в режиме виртуальной сетевой карты, которая не требует установки специального программного обеспечения. Смартфон, как usb модем для портативного компьютера, обеспечит ваше устройство стабильным интернетом.
Мы рассмотрели способы, как подключить смартфон с ОС Android как модем для ноутбуков с ОС Windows. При этом нет доступных вариантов, которые бы гарантировали успешное подключение андроида к MacBook. Для этого нужно использовать iPhone, который очень легко синхронизировать с ноутбуком от Apple.
Вячеслав Вербанов
Делаем из телефона точку доступа Wi-Fi
Для подключения компьютера к интернету ваш смартфон будет выполнять роль маршрутизатора. Для этого на нем необходимо установить определенные настройки и сделать из него точку доступа для выхода в сеть. Но, прежде чем приступать к настройке, проверьте, есть ли интернет на телефоне. При его отсутствии пополните счет или свяжитесь с оператором вашей мобильной сети. Рассмотрим настройку точки доступа для каждой ОС, устанавливаемой на смартфонах.
Android
- Для настройки точки доступа сперва войдите в меню ”Настройки” во вкладку “Инструменты”.
- В открывшемся окне выбираем вкладку “Еще”.
- После этого выбираем “Режим модема”.
- Переводим ползунок во включенное положение “Точки доступа” и настраиваем параметры подключения.
- Прописываем “Имя сети”, “Защиту” и “Пароль”.
- Кликаем “Сохранить”.
- В “Панеле уведомлений” (вверху экрана) появится значок.
iOS
Начиная с 4 версии ОС у смартфонов от компании Apple появилась возможность создания Personal Hotspot (персональной точки доступа). По беспроводной сети к гаджету можно одновременно подключать до 3-х устройств.
- Включаем Wi-Fi на вашем мобильнике.
- Переходим во вкладку “Настройки”.
- Выбираем подпункт “Режим модема”.
- Активируем данный режим, переведя ползунок в активное положение. В этом же окне указываем пароль для созданной сети.
- На главном экране девайса появится уведомление о том, что режим модема активен. Кроме этого, здесь же будет отображаться количество подключенных устройств.
Windows Phone
Перед настройкой точки доступа следует подключить телефон к интернету. В “Панеле управления” появится соответствующий значок.
- Переходим в “Настройки”. На главном экране, проводим влево и из предложенного списка выбираем соответствующий раздел.
- В открывшемся меню выбираем подпункт “Общий интернет”.
- Переводим ползунок вправо, активируя требуемый режим.
- Выбираем клавишу “Установка” и переходим к настройкам подключения.
- Здесь вы сможете изменить имя сети, параметры безопасности, и придумать новый код доступа для подключения к интернету через телефон.
- Для сохранения параметров кликните на соответствующую кнопку внизу экрана.
- Этапа настройки на всех версиях системы одинаковые, а вот количество подключаемых устройств разное. К примеру, на Windows Phone 8 – 8 девайсов, на ОС WP7 – всего 5.
Настройка ПК/лэптопа
Настройки подключения к интернету такие же, как и при соединении с обычным маршрутизатором. Только проверьте, чтобы параметры были в автоматическом режиме.
- Клавиша “Пуск” ->подраздел управления -> пункт с настройкой сетей и общего доступа.
- Выбираем беспроводное сетевое соединение.
- Затем перемещаемся в “Свойства”.
- Выбираем подраздел “Протокол интернета 4 версии”.
- Проверяем, чтобы получение IP-адреса и адреса DNS- сервера было автоматическое.
- Сохраняем выбранные настройки, кликая на область окна “ОК”.
На MacBook необходимо только в доступных подключениях выбрать ваш смартфон, ввести ранее установленный пароль и дождаться соединения гаджетов. При подключении в верхней строке на ПК/лэптопе появится соответствующий значок в виде двух соединенных звеньев цепи
, а на телефоне отобразится количество подключенных устройств.
iPhone и iPad
- Кликаем на раздел «Настройки» в яблочном мобильнике.
- «Режим модема».
- Переводим бегунок «Режим модема» во включенное состояние.
- Далее у вас есть два варианта:
- «Включить Wi-Fi» – раздача будет по беспроводной сети.
- «Только Bluetooth и USB» – для подключения по «ЮСБ» просто подключаем кабель. Если вы хотите подключиться через «Голубой зуб», то нужно при данном выборе подключиться по Bluetooth к компьютеру.
- Если вы раздаете интернет по вай-фай, то ниже вы увидите пароль для подключения.
- Вы его также можете изменить, нажав по данному пункту.
Почему не раздается интернет со смартфона
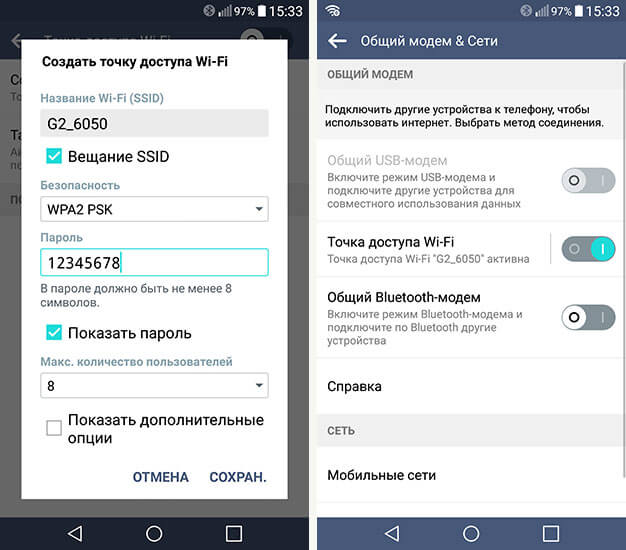
Раздача трафика – нужная и важная функция, пользоваться которой умеют не все
Не все знают о том, как раздавать интернет с телефона без ограничений. Чаще всего пользователь, который решил впервые применить эту опцию, сталкивается с различными трудностями. Самые распространенные причины заключаются в следующем:
- низкая скорость интернета;
- неправильно выполненные настройки;
- запрет на раздачу трафика, введенный сотовым оператором.
Последний случай представляет самую сложную проблему. Операторы сотовой связи запрещают пользователям распределять трафик на другие устройства, поскольку такие действия клиента не выгодны провайдерам.
Также одной из самых распространенных причин возникновения проблем с раздачей является банальная перегрузка сети. Это явление временное, поэтому в подобном случае следует просто подождать. В отдаленных районах бывают также ситуации периодических перебоев со связью, существенно затрудняющие раздачу.
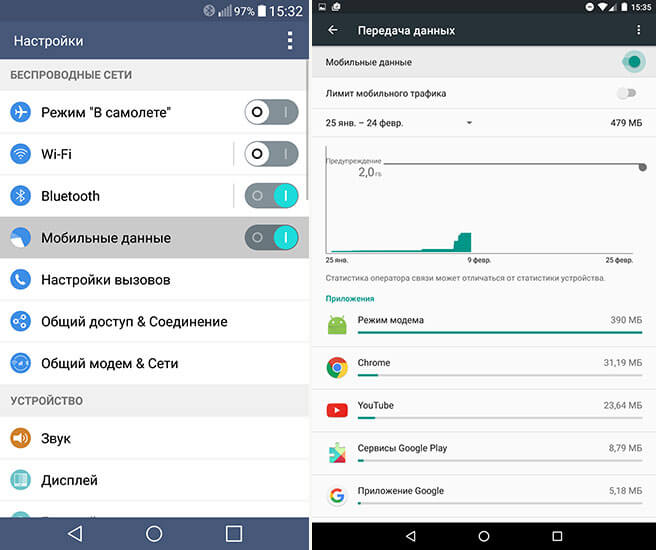
У проблемы с раздачей может быть множество причин
Почему плохо раздает интернет низкая скорость
Иногда безлимитная раздача интернета существенно затрудняется низкой скоростью работы сервера. Главное – выяснить, почему так происходит. Низкая скорость может быть связана с запретом сотового оператора или с неправильными настройками TTL. Если планируется пользоваться только социальными сетями, это, как правило, не создает проблемы. Но в том случае, когда пользователь хочет играть в игры и просматривать фильмы, это может существенно затруднить пользование трафиком. Необходимо иметь в виду, что есть и другие причины снижения скорости, не связанные с запретом.
Низкая скорость при раздаче – довольно частое явление
Чаще всего низкая скорость связана с банальной перегрузкой сети. Это особенно часто происходит в выходные и праздничные дни. Но может быть и еще одна важная причина – у телефона переполнена память. Чтобы предотвратить такую ситуацию, рекомендуется включить функцию автоматической очистки памяти.
Для чего нужно раздавать Enternet на ПК?
Современную нашу жизнь наполнили все возможные гаджеты и соответственно всемирная глобальная сеть. Соответственно появились и задачи, которые легче выполнять с большого экрана, а не с маленького. Да и бывает, что разработчики сайтов делают не качественные мобильные версии.
Итак, давайте посмотрим на причины:
- Вы являетесь спикером на конференции и вам необходимо показать презентацию или видео материал широкой аудитории;
- Нужно срочно обновить операционную систему на компьютере;
- Скачивание и установка приложений;
- Плохая разработка сайтов для маленьких экранов.
Это именно те причины, с которыми сталкивался я, возможно, вы сможете дополнить этот перечень. А теперь перейдем к различным вариантам.
Возможные проблемы
Нередко у пользователей возникают проблемы, хотя они делают все по инструкции. Проблемы, зачастую, типовые, поэтому проверьте, чтобы ваша техника полностью подходила для раздачи WiFi.
Проверить драйвера адаптера
В «Диспетчере устройств» откройте «Сетевые адаптеры». Найдите следующие названия: «Microsoft Virtual WiFi Miniport Adapter», «Виртуальный адаптер размещенной сети» или «Microsoft Hosted Network Virtual Adapter». Если найдете хотя бы один из них, то кликните правой кнопкой мыши на «Задействовать».
В том случае, если вы не нашли ни один из трех вышеупомянутых названий. Кликните «Вид», затем «Показать скрытые устройства». Задействуйте все, где есть «WiFi» или «Wireless». После этого перезагрузите компьютер, драйверы установятся самостоятельно. Если не встретили ни одного такого адаптера, то скачайте драйвера с официального сайта Microsoft.
Проверить службы
Проверьте, работают и стоят ли на автозапуске следующие службы «Общий доступ к подключению к интернету (ICS)» и «Служба автонастройки WLAN». Если нет, то подключите их.
Отключить брандмауэр
Часто выходит ошибка «Не удалось настроить мобильный хот-спот, поскольку у компьютера отсутствует подключение Ethernet, Wi-Fi или подключение к сотовой сети», так как не отключен встроенный в Windows брандмауэр. Это происходит из-за настроек IP. Отключите брандмауэр и попробуйте снова.
Выключить антивирус
Очень часто антивирус блокирует попытку пользователя раздать WiFi, когда пользователь подключает хот спот, начинается загрузка и ничего больше не выходит. Следует отключить антивирус и встроенный в него брандмауэр.
Нажата кнопка
Некоторые модели ноутбуков оснащены кнопкой включения и выключения WiFi. Возможно, вы случайно кликнули на кнопку отключения и поэтому не можете раздать интернет.
Пропал линк от провайдера
Проверьте с компьютера, с которого раздаете Вай-Фай, загружаются ли сайты. Если нет, то подключение от провайдера было прервано. Тогда вам нужно либо перезагрузите ноутбук, перезапустите подключение и попробуйте раздатьснова.
Если у вас Windows 8 или 7
Если у вас нет функции мобильного хот-спота, вы можете скачать специальные приложения. Если даже это не помогает, то попробуйте раздать через командную строку.
Способы раздачи
Практически все знают, что беспроводной интернет можно раздавать не только с помощью роутеров или модемов. Сегодня эти функции могут выполняться смартфонами, планшетами или ноутбуками, имеющими Wifi модули. Для них эта задача второстепенна, так как они нацелены на прием сигналов.
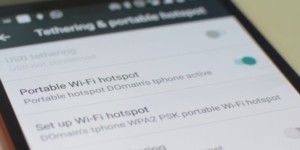
Важно! Создать точку доступа можно и на стационарном ПК, но для этого нужно приобрести специальный адаптер, подключаемый по USB или PCI интерфейсу. Перед тем как начать давать какие-то инструкции по настройке, нужно понять, какие способы беспроводной раздачи есть
Основными являются:
Перед тем как начать давать какие-то инструкции по настройке, нужно понять, какие способы беспроводной раздачи есть. Основными являются:
- Программное обеспечение от сторонних разработчиков. Как правило, оно нужно для устройств, выпущенных на старых платформах и ОС. В их стандартном наборе нет программ по организации раздачи интернета, поэтому нужны сторонние решения;
- Программное обеспечение от разработчиков ОС. Практически все современные устройства включают в свой стандартный набор программ специальные утилиты, позволяющие организовать беспроводную передачу данных и создать точку доступа. Девайсы на Android или iOS создают точки доступа в стандартных настройках девайса;
Раздача интернета на другой компьютер по локальной сети
Существует возможность создать между компьютерами локальную сеть и раздавать интернет внутри её, если один из компьютеров подключён к интернету. Недостаток этого способа в том, что если у вас два ПК, то один из них должен иметь две сетевые карты, а это не всегда удобно. Если же у вас кабельный интернет и ноутбук, то по локальной сети раздавать интернет весьма сложно: нужно будет докупить дополнительные переходники или хабы, так как у ноутбука всегда только одна сетевая карта.
Настройка компьютера, раздающего интернет
Когда вы соедините два компьютера сетевым кабелем, между ними автоматически создастся локальная сеть. Сразу переходим в «Изменение параметров сетевого адаптера», как в примере выше. Аналогичным образом разрешаем доступ к интернету для вновь созданной локальной сети, не забыв предварительно отключить брандмауэр.
- Открываем свойства локального соединения, затем свойства протокола «IP версии 4 (TCP/IPv4)».
- Переводим галочки с автоматических настроек на ручные и прописываем следующие значения:
- IP-адрес: 192.168.137.1;
- маска подсети: 255.255.255.0;
- предпочитаемый DNS-сервер: 8.8.8.8;
- альтернативный DNS-сервер: 8.8.4.4.
-
Проверяем правильность введённых данных и сохраняем изменения кнопкой OK.
Этими действиями мы задали параметры сети для обеспечения возможности передачи внутри её пакетов интернет-трафика.
Настройка подключения на принимающих компьютерах
Принимающие компьютеры необходимо настроить почти идентичным образом.
- Открываем тот же четвёртый протокол интернета и переставляем галочки на ручные настройки адресов.
- Прописываем следующие данные:
- IP-адрес: 192.168.137.5 (последнюю ячейку можно заполнить любым числом, отличным от 1);
- маска подсети: 255.255.255.0;
- основной шлюз: 192.168.137.1;
- предпочитаемый DNS-сервер: 8.8.8.8;
- альтернативный DNS-сервер: 8.8.4.4.
- Проверяем правильность введённых данных и сохраняем изменения кнопкой OK.
Теперь сеть между двумя компьютерами настроена: все адреса соответствуют друг другу, и пакеты интернет-трафика передаются.
Это будет стоить денег?
Здесь все зависит от того, какой у вас оператор мобильной связи. По сути, вы будете расходовать трафик, предоставленный по условиям текущего тарифного плана. Если вы израсходуете слишком много, превысив лимит, с вас могут списать дополнительные средства или просто оборвать соединение. Так что не сильно увлекайтесь таким способом передачи данных, чтобы не потратить слишком много денег. Исключение — если у вас безлимитный пакет и можно расходовать гигабайты без ограничений.
Обратите внимание, что работа телефона в таком режиме слишком быстро садит батарею. Учитывайте этот факт, когда будете раздавать интернет на ПК или что-то другое
Как раздавать безлимитный интернет
У безлимитного интернета с раздачей Wi-Fi очень много преимуществ. Использование этой функции позволяет равномерно распределить трафик на несколько мобильных или стационарных устройств. Но не все знают как можно обойти ограничение раздачи интернета. Для этого пользователю нужно:
- Зайти в меню «Настройки» смартфона.
- Найти пункты «Модем» и «Точка доступа».
- Найти переключатель, активирующий режим модема.
- Поместить этот переключатель в положение «Вкл».
После этого мобильное устройство сможет играть роль роутера, позволяющего доступ к услугам конкретного интернет-провайдера с других устройств.
Перед тем как выполнять операцию, необходимо убедиться в наличии мобильного трафика на телефоне. Если предоставляемый оператором мобильный трафик близок к нулю, выполнить данную манипуляцию не получится. В этом случае для успешного проведения операции необходимо пополнить баланс телефона и выполнить все действия по получению нового пакета мобильного трафика. Конкретный алгоритм действий зависит от правил, установленных сотовым оператором. В некоторых случаях новый пакет трафика предоставляется автоматически сразу после пополнения баланса счета сотового телефона.
Через Bluetooth
Принцип передачи интернета с телефона на ПК по Блютус-каналу аналогичен работе через usb-провод, за исключением того, что связь между компьютером и смартфоном устанавливается по Bluetooth.
Алгоритм установки соединения выглядит следующим образом:
- Включите Bluetooth на телефоне.
- Перейдите в настройки смартфона и включите «Bluetooth-модем». Для устройств на андроид команда находится в разделе «Подключения и общий доступ».
- На ноутбуке найдите раздел Bluetooth и включите поиск устройств или добавить устройство.
- На экране появится код, который следует ввести на ПК или в смартфоне (в зависимости от того, с какого устройства идет запрос на подключение) в качестве подтверждения сопряжения.
- Когда контакт между устройствами установлен, программа ПК автоматически определит способ выхода в сеть, в противном случае, новое подключение к сети необходимо выполнить самостоятельно в «центре управления сетями» вашего компьютера.
К преимуществам раздачи интернета на ноутбук с помощью Bluetooth относят:
- надежную защиту соединения;
- свободные порты на ПК;
- возможность подключить к интернету сразу несколько устройств.
Из минусов подключений из блютуз следует выделить:
- повышенный расход батареи;
- небольшой радиус действия;
- наличие дополнительного модуля на ПК.
Через USB
Подключение мобильного устройства к компьютеру через usb позволяет передать интернет на ПК, у которых отсутствует wi-fi-модуль. Кроме этого, usb-соединение позволяет сохранить заряд батареи у смартфона.
Алгоритм передачи мобильного трафика на компьютер состоит из 3 этапов:
- Подключите смартфон к ПК через usb-порт.
- В настройках мобильного устройства активируйте режим «USB-модем». Для аппаратов на ОС Android нужная команда есть в категории «Подключения и общий доступ». На Айфоне просто включите «Режим модема».
- ПК под управлением Windows 7 и более поздних версиях, ОС автоматически определит тип выхода в сеть.
Если соединение с интернетом не установилось, то создайте еще одно подключение. Инструкция по настройке изложен выше.
У раздачи мобильного трафика через usb-модем есть следующие плюсы:
- смартфон не расходует заряд батареи, даже немного заряжается;
- соединение является самым защищенным;
и минусы:
- придется занять один порт на компьютере для подключения смартфона;
- скорость и стабильность работы зависят от качества контакта в разъемах usb-кабеля;
- перемещать ноутбук можно только вместе с подключенным телефоном.
Инструкция для Mac
Если в ноутбук уже встроен WiFi роутер, то это сравнительно быстрый процесс.
- Откройте «Общий доступ» в окне «Системные настройки»;
- В графе «Службы» выбирайте «Общий интернет»;
- Настройте параметры доступа имя и пароль;
- Поставьте флажок у «Общий Internet»;
Процесс через кабель происходит еще быстрее. После того, как вы подсоединили Mac к другому устройству, проделайте следующее:
- Запустите «Системные настройки»;
- Откройте «Общий доступ»;
- Нажмите на «Общий Internet».
- В открывающемся окне выберите «WiFi».
- Исходя из того, как ваш компьютер подключен к провайдеру, выберите Ethernet или Мост Thunderbolt;
- Поставьте флажок напротив «Общий Internet».
Создание точки доступа на мобильном
Легче всего подключать телефон к ноутбуку по беспроводной сети, так как большинство современных смартфонов снабжены таким функционалом. Но в некоторых случаях можно раздавать интернет и посредством USB-кабеля.
Точка доступа на Android
На телефонах на базе Андроид предусмотрен функционал, позволяющий раздавать интернет на другие устройства как по проводу, так и по беспроводному соединению. Для подключения нужно, чтобы на ноутбуке был включен адаптер беспроводной сети, а на мобильном устройстве – мобильные данные. На примере телефона на 8 версии Android рассмотрим, как раздать интернет на компьютер:
- Заходим в параметры телефона, ищем раздел «Сеть и интернет», затем «Точка доступа и модем».
- Активируем режим точки доступа, нажимая на тумблер справа от соответствующего пункта.
- Далее нужно настроить соединение. Для этого заходим в «Настройка точки доступа Wi-Fi».
- Здесь нужно задать название сети, которое будет отображаться на других устройствах, пароль для доступа, протокол защиты и частотный диапазон. Защиту лучше не менять, а оставить WPA2 PSK. Частотный диапазон тоже оставьте без изменений. Нужно придумать сложный пароль, чтобы посторонние не получили доступ к вашей сети.
После того, как телефон настроен, осталось подключиться к нему через ноутбук. Для начала удостоверьтесь, что на нем активирован Wi-Fi модуль. Далее выберите из списка доступных сетей вашу и подключитесь к ней, введя ранее заданный пароль.
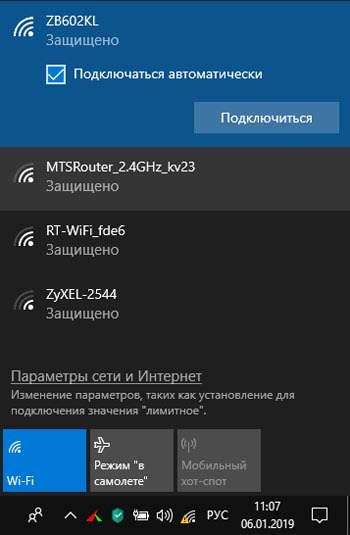
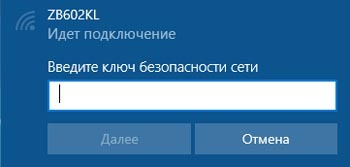
При успешном подключении на иконке сети на пусковой панели пропадет желтый восклицательный знак и на компьютере появится доступ к глобальной сети. Под названием сети будет подпись «Подключено, защищено».
При включении такого режима точки доступа на телефоне к нему можно подключать не один компьютер, а несколько устройств через WiFi. Интернет раздается также на стационарные компьютеры, другие телефоны и на планшеты. Если к одной точке доступа будет подключено слишком много устройств, то это будет причиной маленькой скорости соединения с интернетом.
Точка доступа на iOS
iPhone позволяет раздавать доступ к глобальной сети по вайфай, для этого необходимо включить режим точки доступа в параметрах мобильного устройства, а также задать пароль, который нужно прописывать на других устройствах при подключении к этой точке. Чтобы настроить беспроводную раздачу интернета, нужно зайти в параметры телефона, найти пункт «Сотовая связь» и активировать режим модема.

Также в телефоне будут отображаться все сведения о подключенных устройствах.
Как раздать интернет на компьютер с телефона iOS
Для обладателей «яблочных» гаджетов (Айфон, Айпад) есть другая инструкция, чтобы раздать вай-фай:
- заходите в настройки оборудования;
- выбираете параметры сотовой связи;
- ставите «Режим модема» в состояние «Включено»;
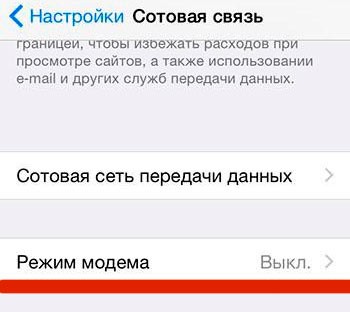
- прокручиваете страничку настроек вниз, до появления раздела настроек модема;
- в поле APN вписываете вашего провайдера, его наименование и код сопряжения (например, для сети МТС все три характеристики имеют значение «mts»), эти сведения вы можете узнать у своего оператора;
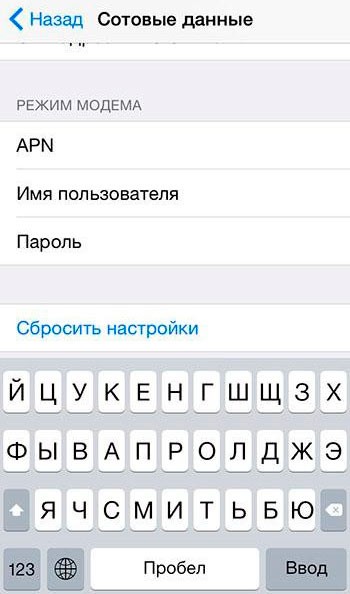
когда впишите данные, в настройках будет показан новый пункт режима модема — активируете его;
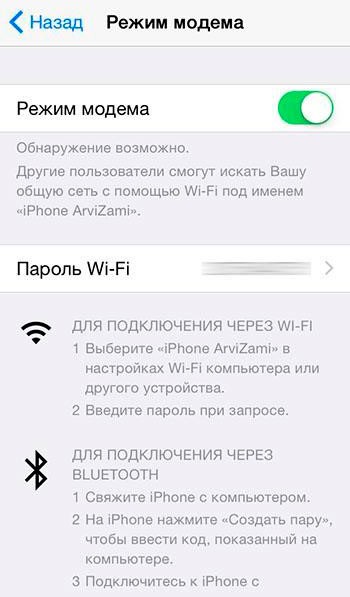
Теперь свободно подключаетесь к iPhone со своего компьютера или чего-то другого.
Как видите, раздать wi-fi можно и с Айфона.
Подключаем интернет на ноутбук через телефон на IOS
Современные смартфоны и ноутбуки оснащены программами, которые дают подсказки на каждом шагу во время подключения или соединения. Если не совсем понятно, как подключить инет на ноутбуке через телефон, можно использовать эти подсказки.
Простое подключение по Wi-Fi
Необходимо убедиться, что смартфоном поддерживаются 3G/LTE. Это проверяется в настройках телефона, следуя инструкции:
- открыть вкладку сотовой связи;
- включить, используя бегунок или поставив галочку;
- активизировать режим модема, отметив его как «вкл»;
- ввести пароль, если это соединение Wi-Fi.
Этого достаточно, чтобы, за несколько секунд превратить телефон в беспроводную точку доступа к всемирной паутине. Но перед тем, как подключить интернет от смартфона к ноутбуку, необходимо расширить его на телефоне. Для этого необходимо нажать на значок Wi-Fi и выбрать из предложенного списка необходимое – iPad или iPhone, которые используются для раздачи интернета.
Соединяем айфон по USB
Перед тем, как подключить интернет со телефона к ноутбуку через кабель USB, необходимо убедиться, что имеется последнее приложение iTunes. Произвести соединение при помощи кабеля. Появится сообщение о доверии данному устройству, просто согласиться.
Включаем через Bluetooth
Перед тем, как поделиться интернетом с телефона на ноутбук, необходимо убедиться, что имеется на компьютере Bluetooth. Активизировать опцию на обоих устройствах. После того, как компьютер распознает смартфон-модем, обновит драйвера, произойдет соединение с сетью.
Варианты подключения планшета к раздаче интернета
Итак, в наличии планшетный ПК с 3G или 4G модулем. Следует выбрать оптимальный для вас способ использования его в качестве модема:
- с помощью Wi-Fi;
- используя USB кабель.
В обоих случаях подключение не займет много времени, да и особенных знаний для этого не требуется. Есть некоторые нюансы при подключении гаджетов, работающих на разных операционных системах. Однако, вникнув в саму суть процесса, никаких затруднений не возникнет.
Перед началом подключения необходимо установить на планшете «Режим модема» («Настройки» – «Беспроводные сети» – «Передача данных» – «Еще» – «Режим модема»). Названия разделов могут незначительно отличаться в зависимости от установленной ОС и используемого интерфейса, но их смысл остается неизменным. Затем вам предлагается выбор способа подключения.
Планшет как точка Wi-Fi-доступа
Решение использовать планшет как модем путем создания точки доступа Wi-Fi подходит даже для «чайников», не особенно разбирающихся в программном обеспечении. Процесс подключения можно разделить на несколько шагов:
В настройках беспроводной сети выбираете пункт «Точка Wi-Fi-доступа» (в некоторых ОС этот пункт называется «Wi-Fi HotSpot»), заходим в настройки и называем созданную точку особым именем. Именно это имя будут обнаруживать другие устройства в списке возможных подключений.
Выбираете способ авторизации
Совет: наиболее оптимальный способ авторизации – WPA2 PSK.
Он поддерживается большинством устройств и наиболее безопасен в плане использования планшета в качестве модема.
Очень важно придумать сложный пароль
, иначе к вашему соединению могут подключиться все желающие. Незащищенная точка доступа – настоящий подарок для ваших соседей. И уж будьте уверены, что такой шанс бесплатно пользоваться чужим интернетом не будет упущен
Хороший пароль состоит как минимум из 8 символов различного регистра с использованием цифр.
Сохраните настройки, выключите, а затем вновь включите опцию «Точка Wi-Fi-доступа».
И уж будьте уверены, что такой шанс бесплатно пользоваться чужим интернетом не будет упущен. Хороший пароль состоит как минимум из 8 символов различного регистра с использованием цифр.
Сохраните настройки, выключите, а затем вновь включите опцию «Точка Wi-Fi-доступа».
Последовательно совершив все вышеуказанные действия, вы настроили свой гаджет на раздачу интернета всем окружающим устройствам посредством Wi-Fi. На компьютере или другом устройстве необходимо выбрать название вновь созданной точки доступа, ввести пароль, открыть браузер и наслаждаться прелестями интернета.
По окончании работы в интернете точку доступа следует отключить. Активная функция Wi-Fi требует значительных энергозатрат и быстро разряжает устройство.
Планшетный ПК как USB-модем
Процесс настройки раздачи интернета с помощью USB-соединения чуть сложнее ввиду того, что на подключаемом к сети компьютере должны быть установлены соответствующие драйвера. При подключении USB кабеля к компьютеру вам будет предложено включить «Режим USB накопителя», этот запрос следует отклонить. Далее в настройках беспроводной сети выбираем «USB модем», после чего появляется уведомление о том, что связь посредством USB установлена. Компьютер в автоматическом режиме определяет подключенный модем и устанавливает соединение.
При использовании такого типа подключения могут возникнуть проблемы с установкой драйвера на ОС Windows XP. Из-за этого компьютер не может правильно опознать подключенный планшетный ПК. В этом случае следует:
- зайти в «Диспетчер устройств»;
- найти там неопознанное устройство;
- попытаться исправить проблему.
На более свежих версиях Windows неприятностей с установкой необходимого программного обеспечения не возникает. А так как версия XP уже уходит в прошлое, не стоит особенно об этом беспокоиться.
По завершении работы необходимо отключить в настройках «USB модем» и разъединить кабель.
Используем различные программы и приложения (FoxFi, PdaNet+ и др.)
Раздавать интернет можно при помощи программ, пользуясь их функционалом и возможностями. Раздавать wifi с телефона компу или другому устройству возможно через:
- FoxFi – простая программа на английском языке с интуитивным управлением, поддерживает открытый доступ к раздающему устройству или возможно введение пароля.
- Osmino – позиционируется как возможность бесплатной раздачи интернета, интерфейс русский и очень простой.
Подобных программ достаточно много, они позволяют работать в одно нажатия ярлыка на телефоне, но можно обойтись и без них, пользуясь настройками телефона.
Пожаловаться на контент