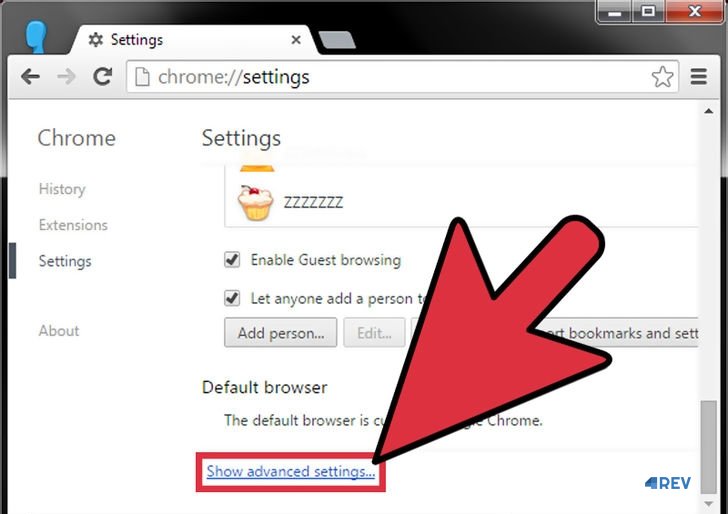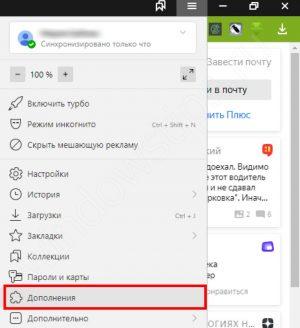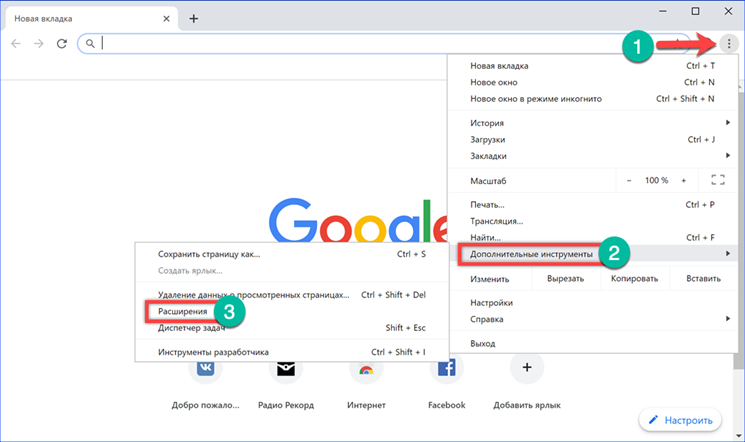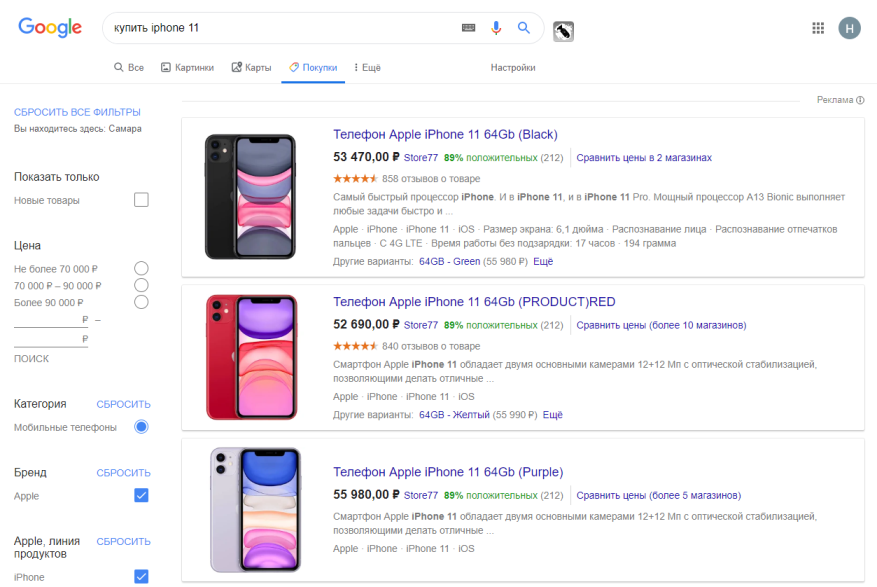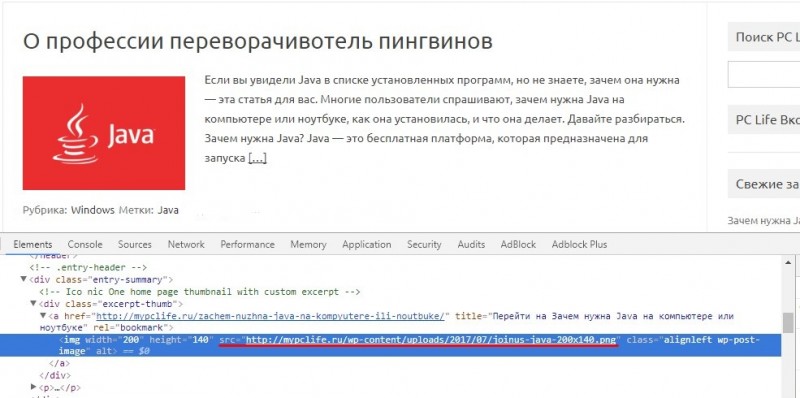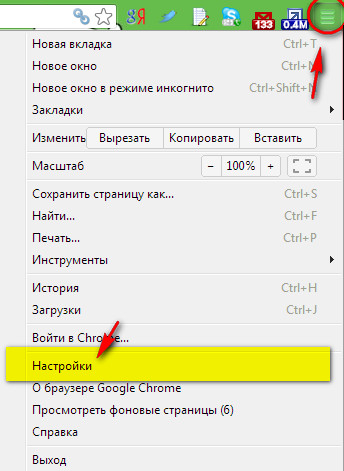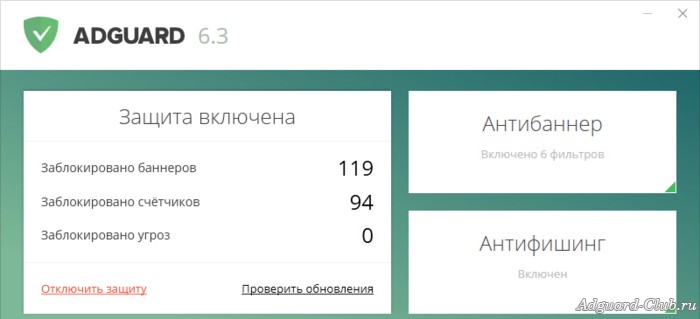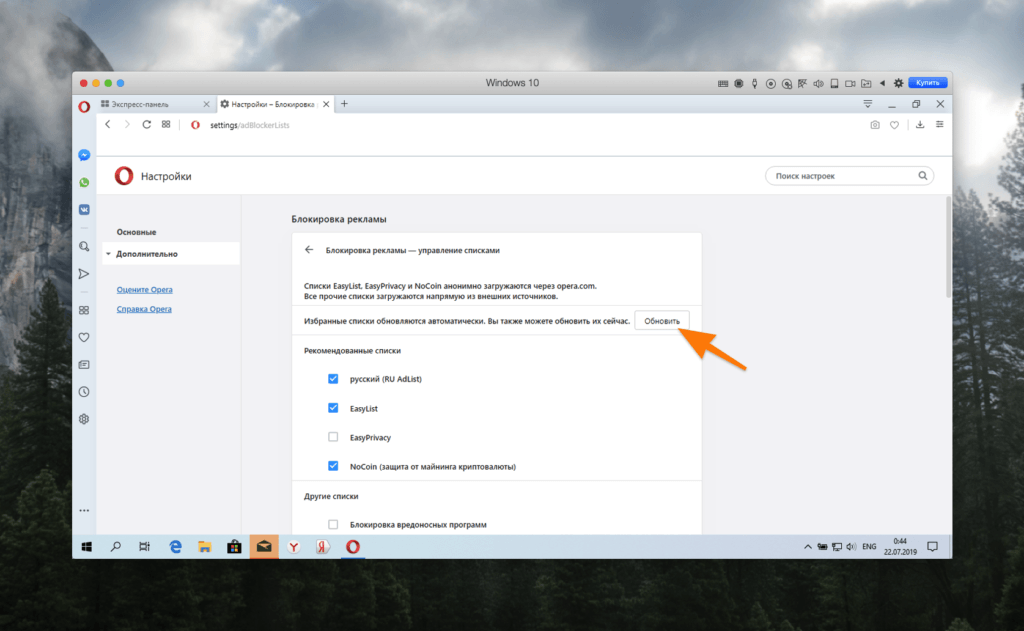Adblock plus для google chrome
Содержание:
- Как очистить ПК от мусора и вирусов
- О расширении
- Набор Adguard
- HTTPS Everywhere
- AdBlock
- Популярные способы блокировки
- Графическая оболочка
- Блокировка рекламы в Chrome
- Возможности
- Ghostery
- Программа Adblock
- Adguard — программа блокировки рекламы
- Сторонняя программа
- Не удаётся произвести блокирующие действия, что делать
- Специальное ПО, устанавливаемое на ПК
- Блокировка рекламы в Google Chrome с помощью расширения AdBlock
- Заключение
Как очистить ПК от мусора и вирусов
Если на компьютере и в браузере наблюдаются вышеперечисленные симптомы, то значит, пришло время очищать ПК от мусора и вирусов.
Удаление лишних программ
Удалить посторонние и лишние программы можно вручную либо с помощью специальных приложений.
Для того, чтобы удалить лишние программы вручную, нужно зайти в «Этот компьютер», затем кликнуть по кнопке «Удалить или изменить программу». В появившемся окне надо поочередно удалять все лишние и потенциально опасные программы.
Но в данном случае лучше использовать специальные программы. Например, CCleaner.
CCleaner – лучшая программа для комплексной очистки диска. Она не только удаляет ненужные файлы, но и восстанавливает реестр и очищает браузер.
- После установки программа по умолчанию сама откроется.
- Нужно перейти во вкладку «Стандартная очистка» и выбрать данные, которые нужно удалить, затем кликнуть по кнопке «Анализ».
- Через некоторое время появится список нежелательных файлов для удаления, а также сообщение, сколько места восстановится. Чтобы очистить диск, надо нажать «Очистка».
Чистка реестра
Чистить реестр вручную не рекомендуется, так как неопытный пользователь там просто запутается или удалит что-нибудь важное. Поэтому стоит воспользоваться все тем же CCleaner
- В приложении войти во вкладку «Реестр».
- Нажать на кнопку «Поиск проблем».
- После анализа появятся все проблемы реестра, надо кликнуть по «Исправить выбранное».
Чистка папки Temp
Каталог Temp – это папка, используемая для хранения временных файлов. По завершении работы программы автоматически удаляют временные файлы. Однако может случиться так, что они не будут удалены, например, из-за неправильного выхода из программы. Очистка или удаление содержимого папки Temp освобождает место на жестком диске.
Чтобы удалить все файлы из папки Temp, нужно выполнить следующие действия:
- Нажать сочетание клавиш Win+R.
- В окне «Выполнить» надо ввести % TEMP% в поле «Открыть».
- Нажать кнопку ОК. Откроется папка, содержащая временные файлы.
- Нажать сочетание клавиш Ctrl + A, это выделит все файлы.
- Кликнуть клавишу Delete на клавиатуре и подтвердить выбор.
Проверка свойств запуска приложений
Иногда вирусы изменяют параметр запуска приложений, чтобы, вместо браузера, запускалась посторонняя программа. Чтобы проверить это, нужно:
- На рабочем столе кликнуть правой кнопкой мыши по иконке браузера, затем выбрать пункт «Свойства».
- Во вкладке «Ярлык» проверить объект запуска. У Google Chrome он такой: «Program Files (x86)\Google\Chrome\Application\chrome.exe» (если в процессе установки не был изменен путь). Если там написан другой путь, стоит переустановить браузер.
Проверка планировщика задач и автозагрузки
Чтобы проверить и отключить все автоматически открывающиеся программы при запуске ОС, нужно:
- Правой кнопкой мыши кликнуть по панели задач и открыть «Диспетчер задач».
- В появившемся окне открыть «Автозагрузка».
- Щелкнуть правой кнопкой мыши по каждому ненужному приложению и отключить его.
Рекомендуется отключить как можно больше приложений – это ускорит запуск системы.
Лишние расширения в браузере
Часто рекламное ПО устанавливает расширения в браузере. Далеко не все из них отображаются на панели задач, поэтому, чтобы отключить ненужные, надо:
- В верхнем правом углу Google Chrome кликнуть по значку «три точки» и открыть настройки.
- В меню слева выбрать «Расширения».
- Удалить в появившемся все ненужные и посторонние расширения.
Проверка файла hosts
Файл hosts является важным компонентом Windows и может переопределять DNS-имена и перенаправлять URL-адреса или IP-адреса в другие места. Изменение файла hosts вирусом может вызвать ряд проблем. Поэтому пользователи обычно не меняют файл hosts самостоятельно.
Чтобы проверить изменения в файле, нужно:
- Нажать сочетание клавиш Win+R.
- Ввести %WinDir%\System32\Drivers\Etc в командном окне и нажать OK.
- Появится папка, в ней надо открыть файл hosts в текстовом редакторе, например, в блокноте.
- Сравнить открытый файл hosts с версией от Microsoft по умолчанию.
- Если содержимое файла отличается, то нужно скопировать или переместить новый файл hosts в папку Etc.
Удаление вирусов
Проверить компьютер на наличие вирусов, в том числе рекламного ПО, можно любым официальным антивирусом (например, Norton, McAfee. Dr.Wed). Большинство из них платные, однако они предоставляют либо бесплатную версию, либо пробную. Также можно воспользоваться бесплатными утилитами, например, AdwCleaner или HitmanPro.
Переустановка Windows как крайний случай
Если вышеперечисленные методы не помогли, и рекламное ПО продолжает появляться, стоит полностью переустановить Windows. Перед этим нужно сохранить все важные файлы в облаке или на флешке.
О расширении
Более 500 миллионов загрузок, Adblock Plus один из наиболее популярных блокировщиков рекламы в мире.
Иногда реклама на сайте становится слишком назойливой. Мигающие баннеры, всплывающие окна – и все это в большом количестве. Уже никакой информации с этой страницы не хочется – в глазах рябит. Однако бежать отсюда рано, тем более, если нашли действительно что-то интересующее вас. Можно просто отключить рекламу с помощью замечательного расширения Adblock Plus.
Адблок легко устанавливается на большинство современных браузеров и тут же встает на защиту пользователя, оставляя на сайте только нужную информацию, а стороннюю рекламу блокирует. Действует он полностью автоматически, однако возможность настройки таки есть: вы можете и добавить сайт в «исключения», чтобы его Адблок «не трогал», и заблокировать какие-то дополнительные блоки на странице (случается, что кое-что Adblock Plus рекламой не считает).
Набор Adguard
Адгуард — это чистый и безопасный интернет. У него есть разные продукты, программы для Windows, Mac и Android, так же имеются браузерные расширения.
Программа Adguard для Windows
Если вы любитель софта, то можно воспользоваться адгуардом для виндоус.
К сожалению адгуард платный, но можно воспользоваться пробной версией на 14 дней. Если хотите приобрести лицензию, то расценки начинаются от 99 до 3591 рубля.
Еще если дать ссылку на эту программу четырем друзьям и они ею воспользуются, то вам на почту пришлют годовую лицензию на пользование программой.
Скачать на пробный период
Заходим по ссылкам выше или с официального сайта, начинается загрузка софта на ваш компьютер. Так же на данной странице выложено что это за программа, как её сохранить и запустить, функциональные возможности.
Сохранили, установили и запустили, прекрасно.
В adguarde 5 вкладок: защита, настройки, поддержка, лицензия и о программе, так же имеется расширенный интерфейс.
Программа Adguard | Moicom.ru
HTTPS Everywhere
HTTPS Everywhere — это фраза, которая часто упоминается в контексте других приложений и расширений для веб-браузеров, поскольку она касается возможности программного обеспечения для дальнейшей защиты пользователей в Интернете. Протокол HTTPS стал повсеместно распространенным стандартом несколько лет назад, и в последние месяцы он выдвигался на передний план на веб-сайтах и порталах с целью лучшей защиты пользователей.
А именно, этот протокол обеспечивает шифрование данных, поэтому любое действие в Интернете является более безопасным, поскольку передаются не «чистые данные», а маскируемые данные. HTTPS Everywhere — это расширение, которое делает именно это — оно добавляет протокол https ко всем ссылкам, где это возможно. Он преобразует старый протокол HTTP и, таким образом, делает соединение в Интернете более безопасным. Это очень удобный инструмент для Chrome, Firefox и Opera.
AdBlock
AdBlock безусловно, одно из самых популярных расширений для Chrome, а также для других браузеров. Он очень прост и работает с большинством веб-сайтов. Когда вы добавите это расширение в свой браузер, вы заметите, что AdBlock работает автоматически. Он будет блокировать рекламу в видеороликах на YouTube, а также на статических веб-страницах. Вы также можете использовать его для настройки сайтов и белых списков, что, по сути, позволяет фильтровать отображаемый рекламный контент.
AdBlock может помочь вам убрать ссылки на социальные сети и другие веб-элементы, которые могут быть замаскированным вредоносным ПО. Однако проблема заключается в том, что AdBlock может не блокировать некоторую рекламу на YouTube и на других сайтах. В целом, AdBlock является одним из самых популярных расширений своего типа, а также он очень эффективен.
Популярные способы блокировки
Прежде чем заблокировать назойливые сообщения, лучше всего разобраться с вариантами блокировки. На самом деле существует несколько методов. Чаще всего люди, использующие Chrome, прибегают к следующим способам:
- Возможностями браузера;
- Плагинами;
- Сторонними программками.
Лучше всего рассмотреть все существующие варианты, а затем определиться каким образом, будет осуществлена блокировка рекламы в браузере Google Chrome.
Возможности интернет-обозревателя
Многие люди не знают, но в Гугл Хроме имеется встроенная функция, позволяющая блокировать рекламу. Чтобы воспользоваться возможностью необходимо войти в «сервис». Для этого рекомендуется открыть меню, кликнув по иконке в виде трех точек, расположенных под красным крестиком. Когда меню откроется, следует нажать на пункт «Настройки».
Теперь рекомендуется войти в раздел «Настройки контента», кликнув по соответствующей кнопке.
В открывшемся окне рекомендуется найти раздел «Всплывающие окна». Затем нужно поставить галку на пункт «Блокировать всплывающие окна».
Следует заметить, что можно настроить для Хрома исключения. Это удобно для часто посещаемых веб-сайтов. Чтобы добавить исключение, необходимо кликнуть по кнопке «Настроить исключения…». Это могут быть любые веб-сайты. Например, социальные сети.
Расширения
Многие люди уделяют внимание расширениям. Блокировщик рекламы для Google Chrome можно скачать из магазина дополнений
Самым популярным расширением можно считать AdBlock.
Чтобы скачать блокировщик, необходимо войти в магазин Гугл. Для этого следует перейти в меню настроек, а затем выбрать раздел «Расширения».
После этого следует опуститься в подвал страницы. Необходимо кликнуть по гиперссылке «Еще расширения». Только так можно зайти в магазин Гугл.
Через 1-2 сек. произойдет загрузка магазина. Теперь необходимо в строке поиска прописать название плагина, а именно: «AdBlock». Когда на экране появится результат поиска, нужно будет выбрать первое в списке расширение. Для его установки достаточно кликнуть по кнопке «Установить».
Установка расширения занимает 30 сек. Когда дополнение интегрируется в веб-навигатор, рядом с адресной строкой появится иконка в виде ладони.
Если открыть расширение, можно увидеть какой элемент блокируется дополнением. К тому же количество цифр указывает сколько элементов было заблокировано.
Важно учесть, что можно воспользоваться и другими популярными решениями, размещенными на просторах Гугл магазина
Программы для блокировки
Чтобы установить утилиту нужно запустить «AdguardInstaller.exe». Через несколько секунд откроется окно с соглашением. Для продолжения инсталляции требуется кликнуть по кнопке «Я принимаю условия».
В новом окне можно будет выбрать каталог для инсталляции приложения. Когда папка будет выбрана, остается только нажать на кнопку «Далее».
Перед завершением инсталляции, может быть выбрана загрузка дополнительных компонентов. Для этого достаточно установить или снять галки с соответствующих полей. Затем остается нажать только кнопку «Далее».
Процесс установки занимает 3 мин. Когда установка будет завершена, можно войти в программу и изменить конфигурацию. Следует отметить, что программа способна защищать от спама не только Chrome, но и другие браузеры.
Удаление Adguard
Иногда возникает такая ситуация, когда нужно отключить блокираторы. С дополнениями все просто, достаточно отключить их в параметрах. Что касается приложения, то его придется удалить. Это можно сделать двумя способами:
- Стандартными средствами системы;
- Специализированными деинсталляторами.
Первый способ прост, но имеет один существенный недостаток. После деинсталляции программ при помощи средств Windows, в реестре остаются ключи. На жестком диске остаются не удаленные файлики. Все это препятствует корректной работе компьютера.
Чтобы блокиратор был удален, рекомендуется воспользоваться вторым способом, а именно специализированными деинсталляторами. Благодаря программам Adguard будет полностью удален. Это же касается всех оставленных им следов.
Графическая оболочка
Для активации плагина Адблок в Хроме достаточно кликнуть по ярлыку левой кнопкой мыши.Появляется новое окно, где мы видим следующие элементы:
- наименование дополнения в верхнем левом углу;
- напротив располагается «шестеренка» – пользовательские настройки;
- крупная синяя кнопочка отвечает за активацию защитных редутов или их сдачу рекламному неприятелю;
- ниже находится блок со статистикой заблокированный объектов на активной вкладке и за все время использования;
- следом идут две кнопки «Сообщить об ошибке» и «Заблокировать отдельно взятый элемент»;
- завершает великолепие предложение разработчиков для обладателей Android и iOS.
Функционал AdBlock Plus активируется автоматически. Для проверки работоспособности достаточно убедиться в синем цвете кнопки включения напротив наименования активной вкладки.
Настройка
После клика по шестерне открывается новая страничка параметров.Здесь мы видим следующую структурные компоненты:
- Вкладка «Общие» – здесь юзер выбирает то, что Адблок будет показывать на страничках. Можно заблокировать отслеживание активности, настроить параметры допустимой рекламы, добавить иные языки отображения информации для оптимизации работы защитных алгоритмов.
- «Белый список сайтов» – страничка состоит из одной строки и списочка под ней, их назначение понятно. Копируем в аналог адресной строки «чистый» сайт и система автоматически будет отключать расширение.
- «Расширенные» – задается количество и виды отображаемой статистики, пользователь может отключить встроенные фильтры, добавить персональный, отредактировать уже существующий.
- «Справка» – здесь организована служба поддержки с контактной информацией для решения программных или технических вопросов.
Нажав кнопку «Участие» в левом углу графической оболочки, можно помочь разработчикам продукта улучшить свое детище. К примеру: отправить исходный код своей копии, поделиться интересными фильтрами, сообщить о багах и ошибках.
Блокировка рекламы в Chrome
Чтобы убрать рекламу в хроме рекомендуется установить всего два расширения uBlock Origin и Adguard.
Как отключить рекламу в хром браузере
Сначала установим блокировщик рекламы для Chrome который называется uBlock Origin. Для этого открываем расширения нажав на три точки расположенные в верхнем правом углу браузера и выбрав поочерёдно Дополнительные инструменты — Расширения.
Как отключить рекламу в гугл хром
В браузере откроется окно в котором будут отображены все установленные в нём расширения. В этом окне в самом низу нужно нажать на Ещё расширения.
Как заблокировать рекламу в гугл хромКак отключить рекламу в браузере гугл хром
В строку поиска вписываете Adguard и нажимаете на клавиатуре клавишу Enter. В окне появятся разные расширения напротив которых имеется кнопка Установить. Вам нужно будет напротив первого расширения нажать на кнопку Установить. Через несколько секунд блокиратор рекламы для Google Chrome установится и откроется страница с настройками расширения в которых указываете какую нужно заблокировать рекламу в хроме.
1
Настройки расширения можно не менять. Закрываете все окна и после этого блокировка рекламы в Google Chrome начнёт работать.
Видео
В этом ролике показано как установить расширение Adguard с помощью которого будет блокироваться реклама в Chrome.
Похожие заметки:
Как изменить частоту монитора
Автозапуск программ
Как пользоваться Tor Browser
Как установить браузер Яндекс по умолчанию
Как сделать автовыключение компьютера
Программы для удаления дубликатов файлов AntiDupl.Net и Audio Comparer
Планировщик заданий Windows
Как сделать принт скрин на компе и ноутбуке
Возможности
Блокировка и защиты от вредной рекламы Это самая полезная функция Адблока
Обратите внимание на то, что расширение не отключает все подряд. Оно отключает всю заразу вроде выскакивающих окон, всплывающих баннеров, предложений для взрослых и сомнительных предложений обновить что-либо
Ютуб и Фэйсбук без рекламы — ура! Некоторые видео нельзя посмотреть до тех пор, пока не прокрутится несколько десятков секунд рекламы. Это ужасно раздражает и отнимает время. Теперь можете забыть об этом неудобстве.
Продвинутый режим инкогнито — параноикам посвящается! 🙂 Каждое движение мышью, каждый клик или посещение сайта уже давно не является каким-то абсолютным секретом. Сейчас существует целое множество различных аналитических сервисов, которые собирают как массовые, так и индивидуальные статистические данные о поведении пользователей в интернете. Эти данные могут использоваться в маркетинговых и коммерческих целях. Активируя блокировщик Адблок, вы усложняете или даже исключаете саму возможность слежения за вами.
Бан для опасных сайтов Если расширение спалит какой-либо опасный сайт, то оно заблокирует его по доменному имени. Таким образом общий уровень безопасности вашего компьютера значительно возрастет.
Отказ от кнопок соц.сетей
Вы наверняка заметили, что почти на каждом сайте есть целая куча кнопок, например, «Поделиться», «Поставить лайк», «+1» и т.д. Некоторые из них вполне безобидны, но с некоторыми вы незаметно для себя, будучи авторизованными, можете оставить свой след на посещенном сайте. В настройках Adblock можно выключить показ этих иконок.
Ghostery
Ghostery — это инструмент для анализа файлов cookie и их остановки, если пользователь этого хочет. Таким образом, Ghostery помогает пользователям легко и быстро находить коды отслеживания рекламодателями и социальными сетями. После этого пользователи могут блокировать одни и те же коды, то есть не разрешать им продолжать отслеживать действия пользователя в Интернете.
Что хорошо в Ghostery, так это огромная база данных уже известных кодов отслеживания, поэтому поиск и блокировка их еще быстрее. Благодаря этой базе данных Ghostery имеет большое количество форм, которые используются для прекращения отслеживания действий, что означает, что всего несколькими щелчками мыши вы можете печатать из разных мест, которые хотят отслеживать вашу онлайн-работу. Ghostery доступен для Chrome, Opera, Firefox и Safari, а также может использоваться на смартфонах.
Программа Adblock
Если блокировка всплывающих окон в настройках хрома не помогла, то можно воспользоваться программой Adblock.
Скачать Адблок можно по ссылкам ниже:
Заходим на сайт адблока и нажимаем синюю кнопку + Получить adblock сейчас.
Попадаем в магазин webstore и кликаем на бесплатно.
Предлагают установить новое расширение — подтверждаем нажатием Добавить.
Адблок установлен, нажмите на значок для активации программы.
Сразу после активации открывается сайт adblock, где нас поздравляют и вежливо, по желанию, просят пожертвовать любую сумму на поддержание данного проекта.
Теперь открываем любой сайт или обновляем нужную страницу, блоков рекламы быть не должно.
Допустим вы хотите увидеть какое количество рекламы от вас скрыто или хотите её опять включить.
Нажимаем на значок расширения, смотрим информацию и выполняем нужные операции.
Программа Adblock | Moicom.ru
Adguard — программа блокировки рекламы
Еще одним отличным способом избавиться от рекламы — это установка специальной программы-фильтра: Adguard.
Скачать программу можно с официального сайта: https://adguard.com/.
Установка и настройка программы — очень просты. Просто запускаете файл, скачанный по вышеприведенной ссылке, далее запускается «мастер», который все настроит и быстро проведет вас через все тонкости.
Что особо радует, программа не подходит так радикально к рекламе: т.е. ее можно гибко настроить, какую рекламу блокировать, а какую нет.
Например, Adguard, будет блокировать всю рекламу издающие звуки, появляющуюся из ниоткуда, все всплывающие баннеры, мешающие восприятию информации. Более лояльней относиться к текстовой рекламе, около которой есть предупреждение, что это не элемент сайта, а именно реклама. В принципе, подход правильный,ведь очень часто именно реклама помогает найти более качественный и дешевый товар.
Ниже на скриншоте, приведено главное окно программы. Здесь можно увидеть сколько интернет-трафика было проверено и отфильтровано, сколько было удалено рекламных сообщений, задать настройки и ввести исключения. Удобно!
Сторонняя программа
Кроме расширения мы можем поставить программу из вне. Программка эта называется Adguard. Она отлично справляется с блокировкой рекламы в интернете. Преимущество ее в том, что реклама блокируется во всех браузерах, а также она сама по себе функциональнее. Скачайте ее отсюда и установите обычным способом.
Сразу после установки программа начинает свою работу. И вообще здесь всё интуитивно понятно. Смотрите сами: видите в области уведомлений появился значок в виде щита с зеленой галочкой? Вооооот. Это и есть наша программка. Нажмите на эту иконку в трее дважды и вам откроется окно с настройками. 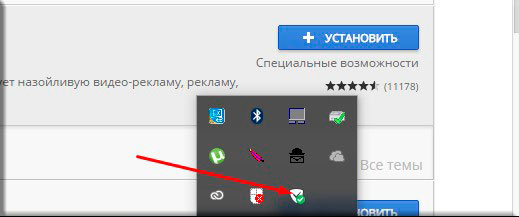
Здесь вы можете выбрать настройку для каждого типа защиты (антибаннер, антифишинг и т.д.), но по хорошему можно здесь ничего не трогать.
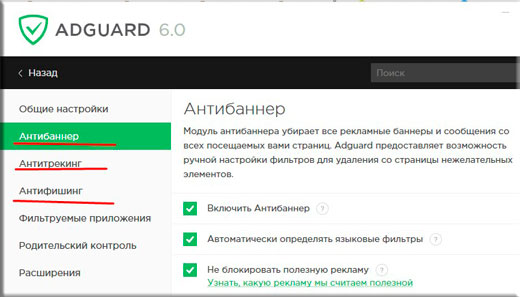
Кстати, обратите внимание на пункт «Фильтруемые приложения». Здесь как раз представлены все приложения, в которых Adguard будет блокировать рекламу
Вы сами можете убрать или добавить какие-нибудь приложения или браузеры. И обратите внимание, что реклама блокируется даже в скайпе и торренте. А это тоже очень круто.
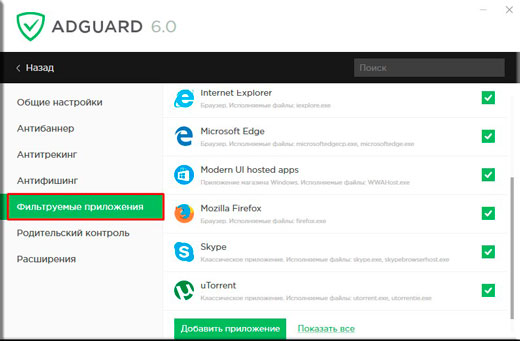
Есть еще и даже «Родительский контроль». Но не думаю, что вам стоит его активировать. Он может неадекватно себя вести даже с нормальными сайтами, так что не стоит.
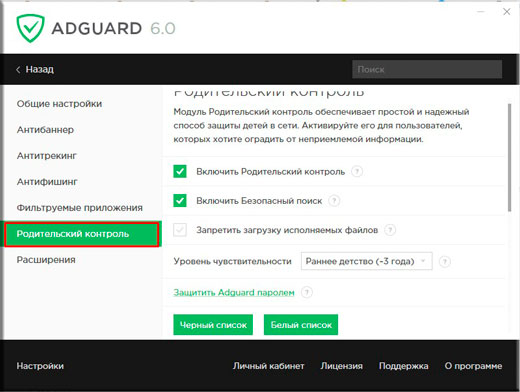
В общем программа просто офигенная, но есть один нюанс. Да. Она платная. Вам дается 2 недели пробного периода, а потом платите money. Но стоит Adguard сущие копейки. Если захотите установить его к себе на компьютер, то одна лицензия обойдется вам всего в 200 рублей (на данный момент) на целый год. Разве это много? Впрочем можно обойтись и без нее. Это уже вам самим решать.
Не удаётся произвести блокирующие действия, что делать
Если после изменения установок, всплывающие окна начали появляться вновь, стоит задуматься о возможных неисправностях, происходящих в таких сферах:
- версия приложения, предназначенного для просмотра страниц в интернете, давно устарела, долго не обновлялась;
- некорректно справляется со своими функциями программное обеспечение компьютерного или мобильного устройства;
- на мультимедийном устройстве присутствует вирус;
- работа мультимедийных компьютеров и телефонов производится неисправно исключительно по причинам технического характера.
Отключение рекламных уведомлений нужно производить систематически, ведь после каждого обновления браузера, ранее присутствующие установки могут сбиваться. Пользователь может отключить рекламу не только на браузере хром, а и на устройстве в целом. Сделать это каждый сможет в меню общих установок смартфона или ПК. Когда необходимо разблокировать рекламные уведомления, стоит действовать так:
- принудительно закрыть блокирующее приложение;
- войти в общие установки или настройки браузера и разрешить появление всплывающих окон;
- разрешить использование рекламы на устройстве.
Блокировка рекламных уведомлений часто помогает просматривать разные страницы без проблемы и нервов, но иногда для пользователей сети реклама может быть крайне интересной. Знание того, как правильно менять установки, поможет каждому в нужный момент включить или устранить маркетинговые сообщения.
Всё это делается очень быстро, без проблем, за несколько минут, но в редких случаях требуется помощь специалистов. Блокировка ненужных сообщений – это полезная вещь, навыками осуществления которой должен обладать каждый, чтобы в нужный момент сделать просмотр страниц в интернете комфортным.
Специальное ПО, устанавливаемое на ПК
Эти программы устанавливаются в Windows и работают без поддержки веб-браузера. Это позволяет блокировать рекламу не только в интернете, но и в сторонних приложениях и программах.
Список лучших их них:
- AdGuard – это платное приложение (годовая или пожизненная лицензия), которое отлично блокирует рекламу, не замедляя работу браузера или передачу данных. Помимо фильтров, приложение имеет множество интересных дополнений, таких как родительский контроль, защита элементов, связанных с конфиденциальностью пользователя, блокировка запуска вредоносных Flash или Java. Программа блокирует подключение к таким сайтам – браузер не сможет подключиться и загрузить соответствующие сценарии (status 500), что экономит передачу данных и ускоряет загрузку страницы.
- Бесплатный блокировщик рекламы, который в течение многих лет был платным приложением. Программа работает по тому же принципу, что и AdGuard. AdMuncher блокирует рекламу в таких программах, как SopCast, ICQ, в браузерах рекламные ролики, шпионские программы и баннеры. Программа также имеет множество интересных опций, например, блокировку звука на страницах.
Блокировка рекламы в Google Chrome с помощью расширения AdBlock
https://chrome.google.com/webstore/detail/adblock/gighmmpiobklfepjocnamgkkbiglidom?hl=ruНа против приложения AdBlock жмем кнопку Установить.
В появившемся окошке нажимаем кнопку Добавить
После этого у нас откроется новая вкладка с предложением сделать взнос автору. Делаем взнос или просто закрываем эту вкладку. Так же возле меню Настройка и управления Google Chrome появится значок AdBlock . Это свидетельствует о том что плагин успешно установлен и работает (уже успешно блокирует рекламу). Теперь любая вкладка будет открываться практически без рекламы.
Если же какая-то реклама, таки прорвалась через нашу защиту или всплывающее окно какого-либо сайта не дает вам покоя, то необходимо сделать следующее
Найти этот злостный сайт с рекламой или всплывающем окном. Нажать на значок AdBlock левой кнопкой мыши и в появившемся меню выбрать Блокировать рекламу на этой странице.
Затем наводите мышкой на рекламу, при этом происходит ее выделение, и нажимаете левую кнопку
Откроется следующее окно. В нем с помощью ползунка необходимо настроить корректное отображение страницы. Подвигайте посмотрите. Если вы четко выделили рекламу, то она автоматически заблокируется и вы сразу нажимаете Выглядит хорошо.
Открывается окошко в котором необходимо нажать Блокировать!
Таким образом блокируется реклама которая сразу не попала под фильтр AdBlock.
Управление всеми установленными расширениями в браузере Google Chrome осуществляется на вкладке Расширения. Для того что бы открыть эту вкладку необходимо зайти в меню и выбрать Инструменты > Расширения.
В открывшейся вкладке вы можете включить, выключить, настроить или удалить любое расширение. Соблюдайте принцип меньше лучше и не ставьте расширений с однотипной функциональностью, так как это может замедлить работу браузера Google Chrome. Что делать в этом случае описано в статье Что делать если Google Chrome тормозит?
Заключение
Пользователи, использующие браузер Google Chrome, могут воспользоваться любым из существующих способов. Следует заметить, что встроенный в браузер блокиратор не всегда справляется с поставленной задачей. Что касается программ, то они отключают все ненужные банеры, но они платные, после окончания пробного срока, придется приобретать лицензию.
Самым эффективным и бесплатным вариантом является использование дополнение. При желании можно установить несколько плагинов. Единственное, о чем стоит помнить, это то, что плагины могут конфликтовать с другими расширениями. Не стоит забывать, что банеры могут иногда нести полезную информацию.