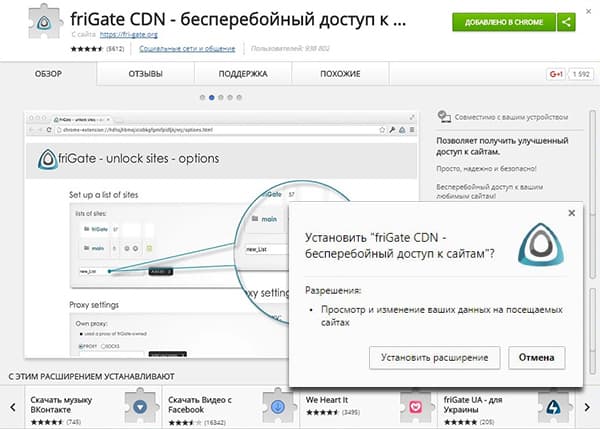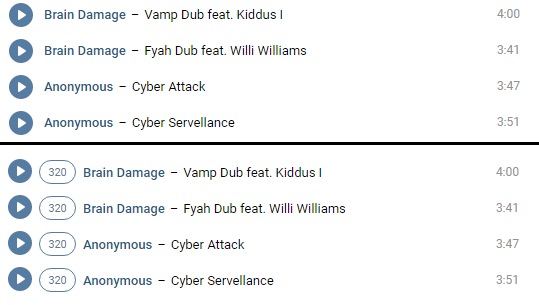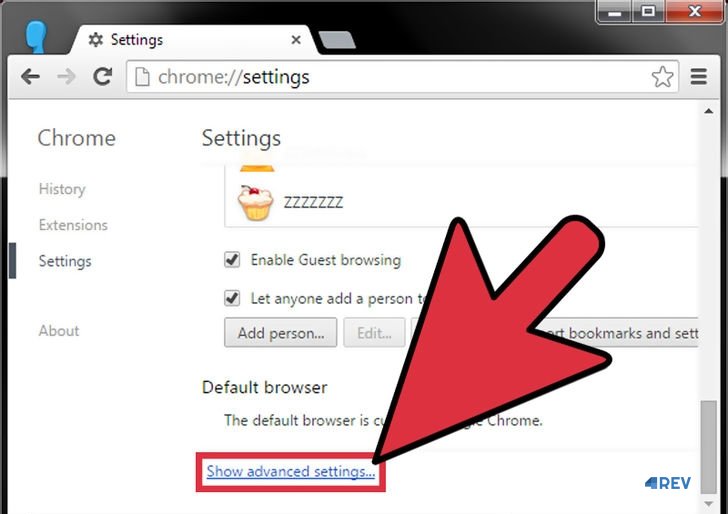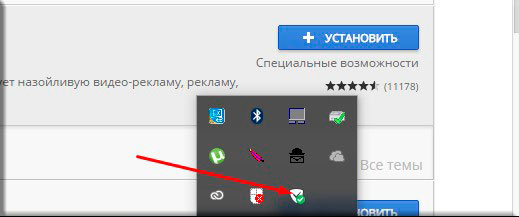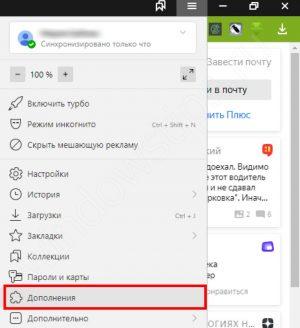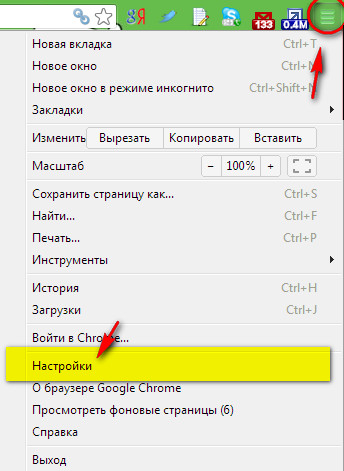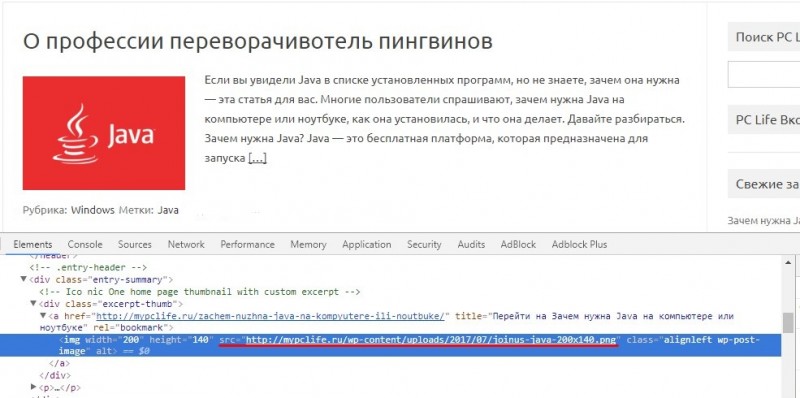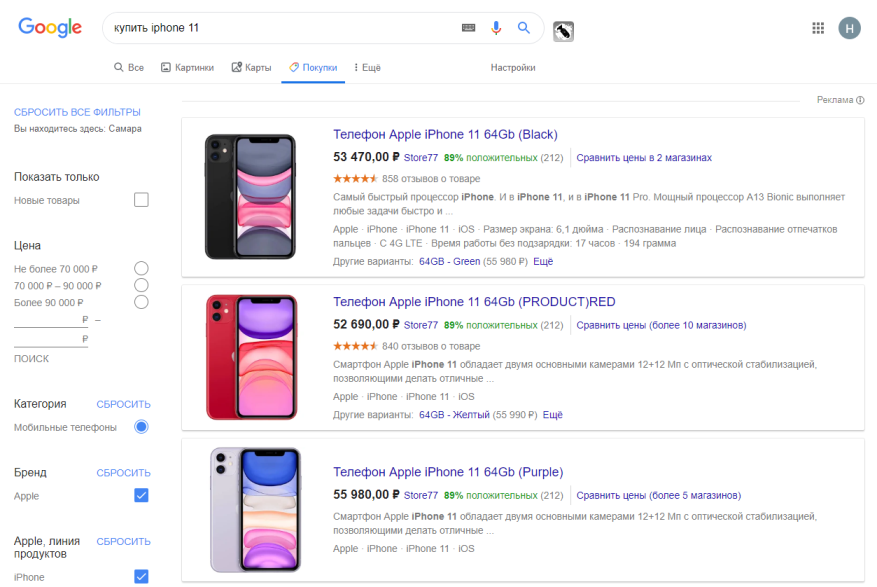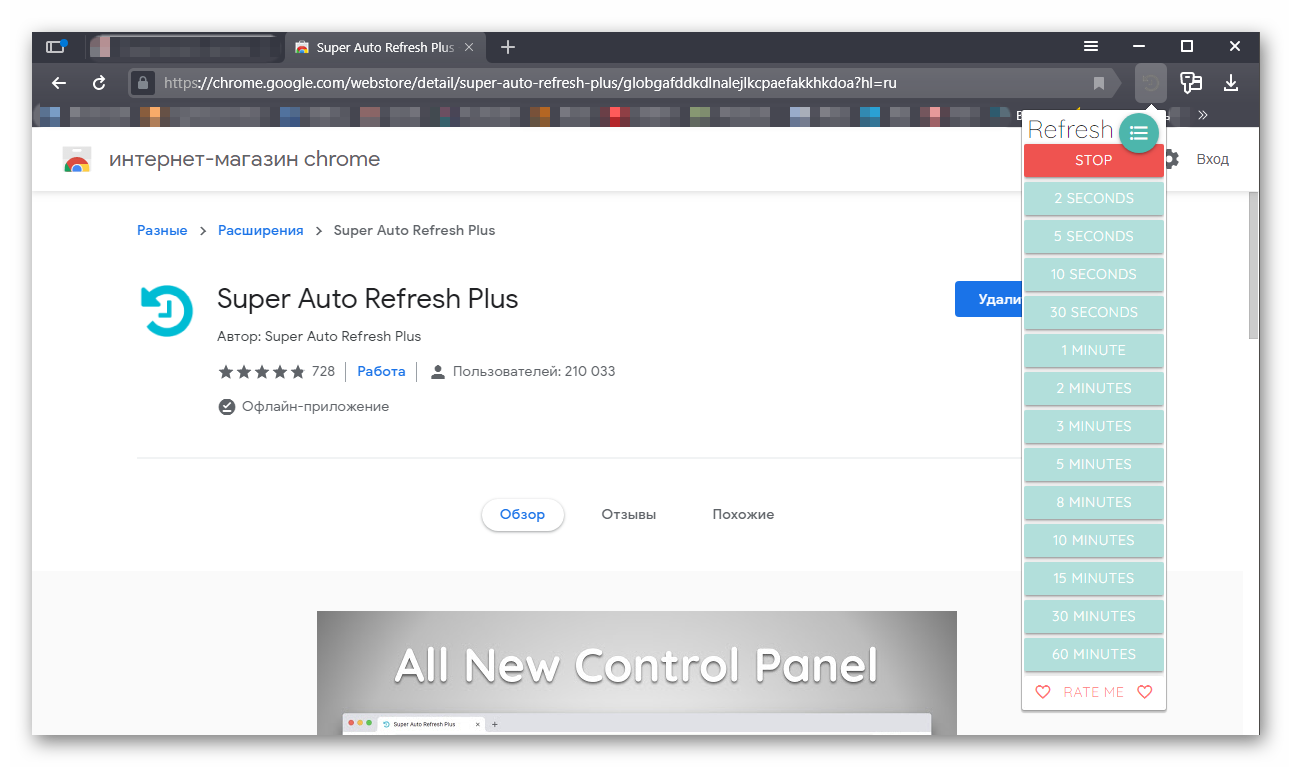Установка расширений в браузер google chrome
Содержание:
- Как установить расширение из магазина Chrome для Opera
- Интернет-магазин Chrome
- Управление дополнениями
- Как установить расширение в google chrome
- Как установить расширение в Яндекс Браузер на компьютере
- Как скачать и установить расширение через Гугл Хром стандартным способом
- Лучшие приложения для работы в браузере
- Основные причины проблем с установкой расширений и способы их устранения
- Подборка полезных расширений для Хрома
- На телефоне
Как установить расширение из магазина Chrome для Opera
Для этого нужно вставить в адресную строку браузера такую ссылку — https://chrome.google.com/webstore/category/extensions, а затем нажать на клавиатуре на кнопку «Enter».
В поле «Поиск по магазину» можно ввести название расширения для того, чтобы быстро найти нужное расширение, или вручную выбрать нужное расширение, после просмотра в окне браузера. Для облегчения поиска нужного расширения, расширения можно сортировать по категориям — «Рекомендованные», «Популярность», «Набирающие популярность», «Рейтинг».
После того, как необходимое расширение было выбрано, следует кликнуть по миниатюре расширения, а затем во всплывшем окне нажать на кнопку «Установить».
В браузере Опера откроется менеджер расширений, напротив имени устанавливаемого расширения нажмите на кнопку «Установить», а затем подтвердите установку дополнения.
После завершения установки, расширение добавлено в браузер Опера.
Может быть, вы заметили, что некоторые расширения нельзя найти с помощью поиска среди расширений. Это, скорее всего, связано с проводимой политикой Google в области безопасности.
Если на вашем компьютере установлен браузер Google Chrome, то вы можете перенести все установленные там расширения в браузер Opera, просто копируя ссылку конкретного расширения из адресной строки браузера Гугл Хром.
Также расширение можно установить по другому, для этого, во всплывшем окне следует нажать на кнопку «Установить».
После добавления в браузер, расширение можно включить и настроить, если это необходимо. После этого, добавленное расширение готово к использованию в браузере Опера Next.
Вам также может быть интересно:
- Браузер Опера
- Atavi.com — визуальные закладки онлайн
Интернет-магазин Chrome
Открываем управляющее меню Chrome нажав на троеточие, расположенное за адресной строкой. Разворачиваем раздел «Дополнительные инструменты». Выбираем во вложенном списке пункт, отмеченный на скриншоте цифрой «3».
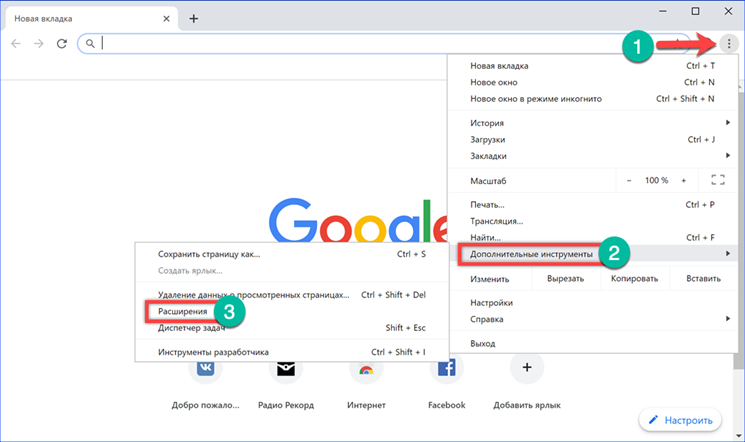
На открывшейся странице показаны предустановленные плагины сервиса Google Документы. Пользователи предпочитающие офисные программы Microsoft могут их отключить, передвинув указанный единицей ползунок влево для каждого модуля. Нажимаем символ с тремя горизонтальными чертами в левом верхнем углу браузера, чтобы открыть боковую панель.
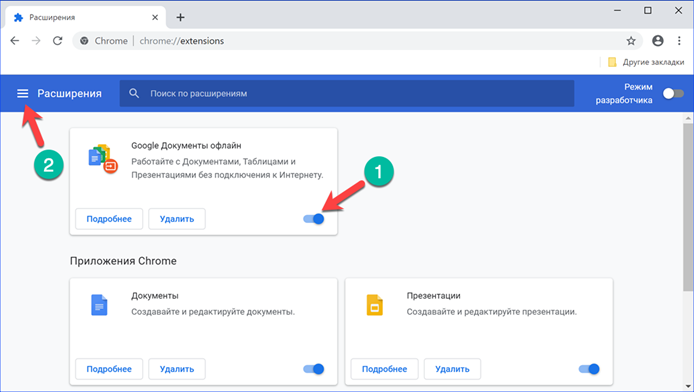
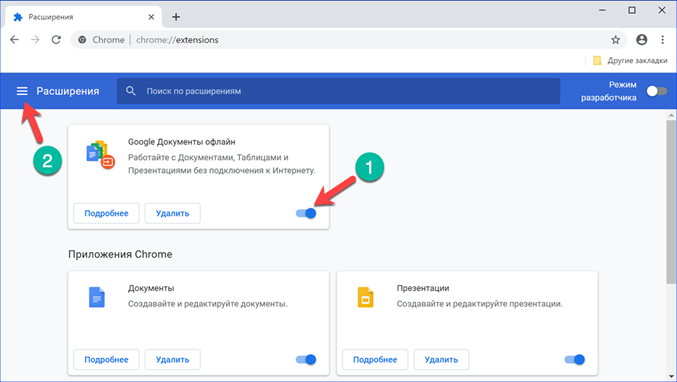
Галерея расширений открывается в новой вкладке. По структуре она напоминает Google Play, магазин приложений для мобильных устройств, работающих на OS Android. В левой части окна расположена область с инструментами отбора. Дополнения к браузеру можно искать по названию, а также сортировать по категориям, функциональным возможностям или популярности. Остальное пространство занимают создаваемые Google подборки модулей с высоким пользовательским рейтингом и сходными задачами. Содержимое группы открывается кнопкой «Просмотреть все».
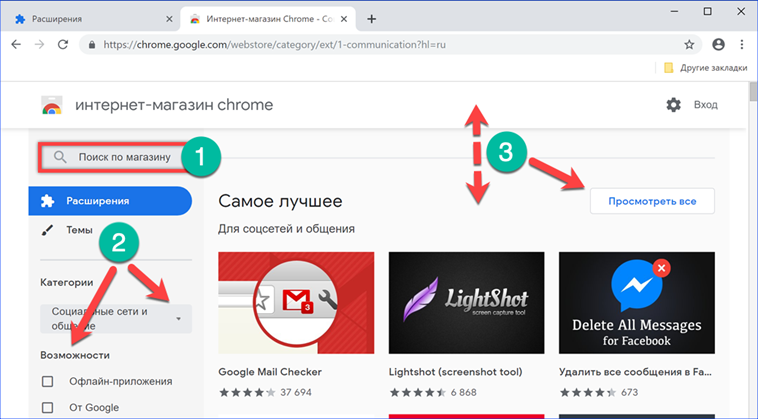
При наведении курсора на карточку с логотипом плагина она изменяет вид отображая краткое описание возможностей. Для перехода в режим установки кликаем мышкой на выбранной иконке.
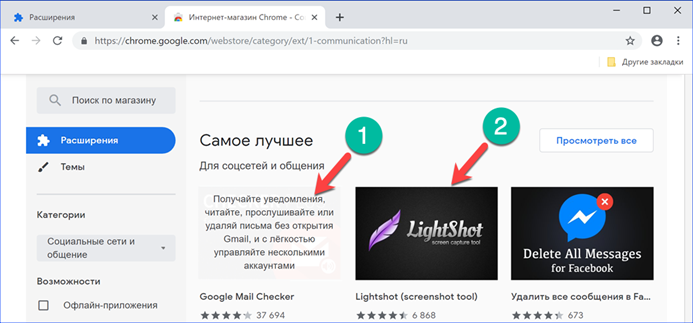
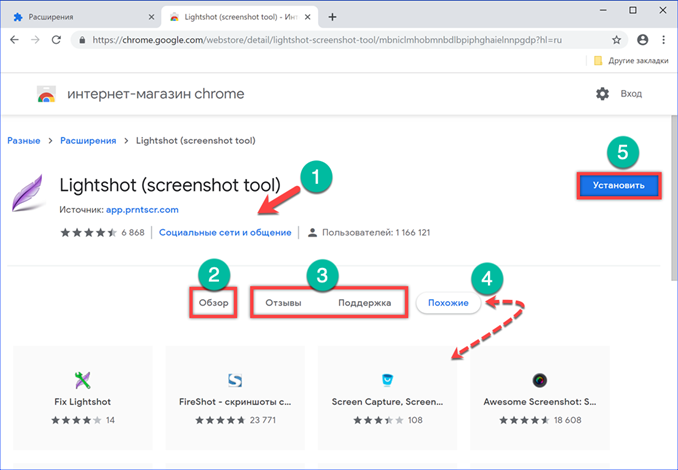
Появляется всплывающее окно с описанием разрешений, которые получит дополнение браузера после его установки. Подтверждаем свое решение нажав кнопку, выделенную рамкой.
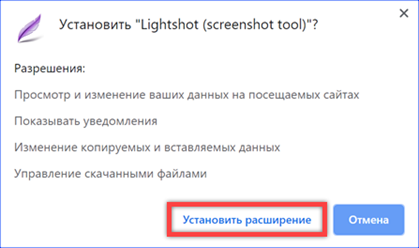
Настройка расширения
После установки модуль дополнительных возможностей необходимо настроить, определив порядок его доступа к посещаемым в интернете страницам.
Открываем раздел настроек, посвященный управлению расширениями Chrome. На карточке установленного дополнения нажимаем «Подробнее».
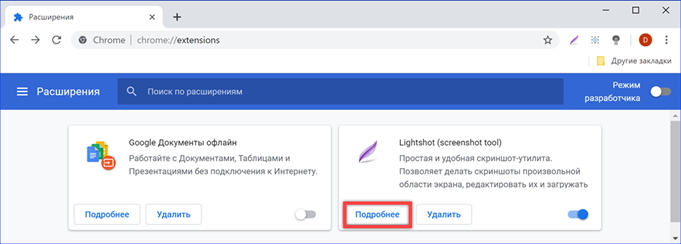
Откроется вкладка с элементами управления. Первый отмеченный стрелкой переключатель позволяет отключать расширение без удаления, когда в нем нет необходимости. Область, показанная цифрой «два», предназначена для выбора страниц, на которых будет работать плагин. По умолчанию разрешается полный доступ ко всем посещенным сайтам. Можно установить переход модуля дополнений в режим активности только по нажатию на иконку в панели управления Chrome или указать конкретные страницы, на которых он будет работать. Следующие два переключателя по умолчанию неактивны. Отмеченный цифрой «3» позволяет использовать расширение в режиме анонимности. Следующий, разрешает работать с локальными изображениями как с сетевыми ресурсами. Иными словами, когда он включен, можно открыть в обозревателе ранее сохраненную картинку и сделать с нее скриншот. Обозначенная цифрой «5» кнопка служит для удаления модуля.
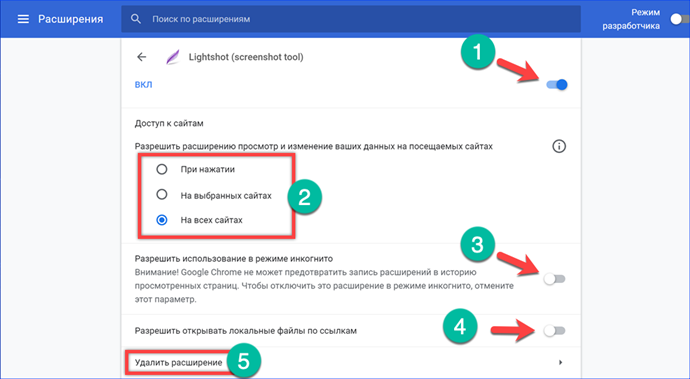
Пользователи привыкшие выполнять операции с файлами с клавиатуры могут дополнительно переключиться в режим настройки горячих клавиш. Устанавливаем курсор в указанное стрелкой поле. Задаем сочетание, которое будет использоваться для активации плагина.
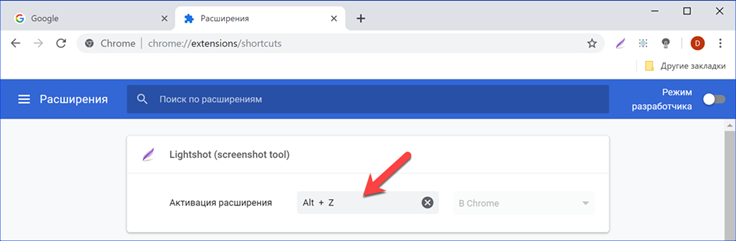
При включенных горячих клавишах можно удалить иконку расширения с панели браузера, чтобы сэкономить место. Правой кнопкой мыши нажимаем на значок модуля открывая выпадающий список действий. Выбираем пункт «не показывать в меню Google Chrome».

Управление дополнениями
Чтобы получить доступ к панели управления подключенными расширениями, сделайте следующее:
1.Откройте меню Хрома (кнопка «три точки»).
2.В перечне опций выберите «Настройки».
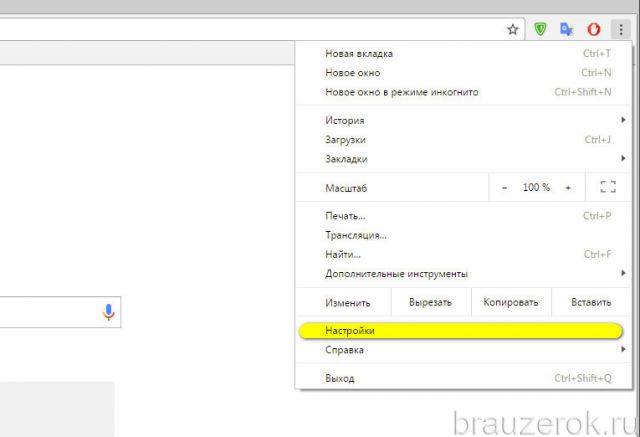
3. Перейдите на вкладку «Расширения».
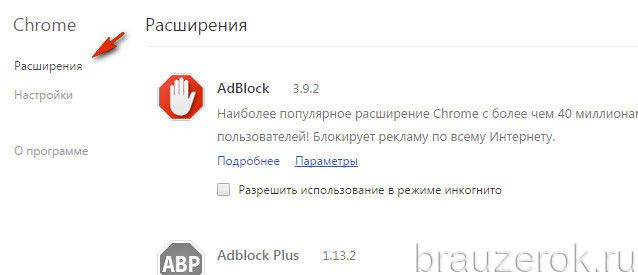
4. Если вам нужно временно деактивировать аддон, уберите в его поле флажок в окошке «Включено».
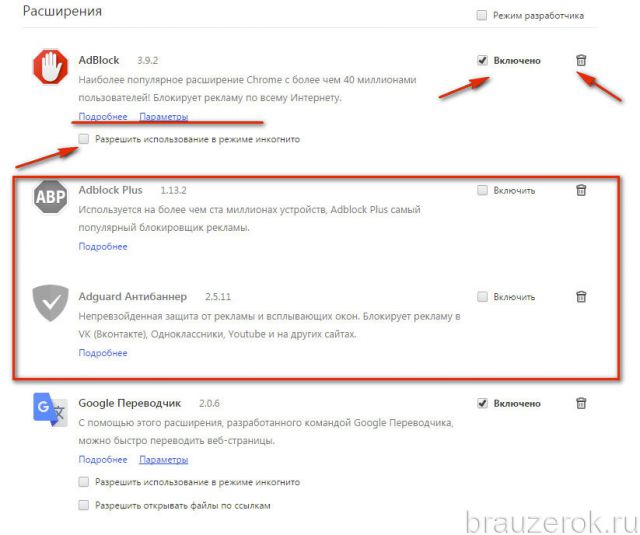
Примечание. В некоторых дополнениях предусмотрено временное отключение непосредственно в их настроечной панели.
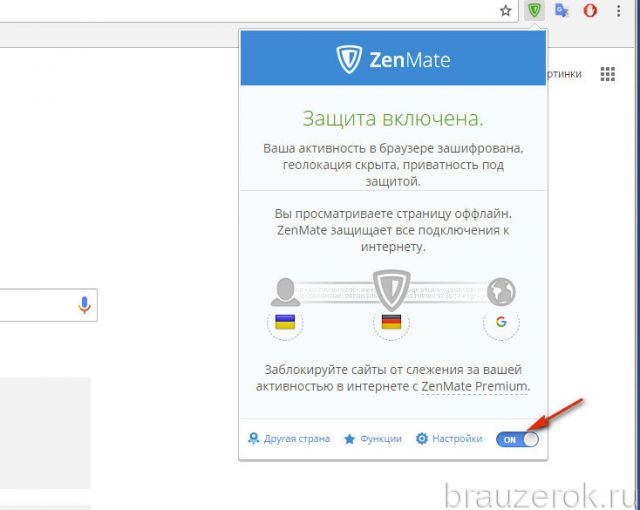
Если же нужно полностью его удалить, клацните кнопку «Мусорная корзина» и подтвердите действие в дополнительном окне.
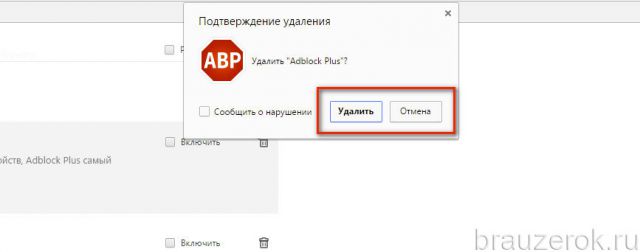
Для настройки дополнительных параметров расширения используйте ссылки в блоке «Подробнее…» и «Параметры… », а также опцию «Разрешить… » (для запуска в режиме «Инкогнито»).
Как установить расширение в google chrome
Прежде чем пояснить процесс установки, приведу несколько примеров расширений, чтобы вы понимали, что это может из себя представлять и где они расположены. Все, что вы устанавливаете в хром из дополнений, будет располагаться в правом верхнем углу (сразу после адресной строки браузера):
Некоторые примеры расширений:
-
RUSVPN — устанавливается для быстрого подключения к VPN от соответствующего разработчика. Есть масса других расширений, от иных разработчиков. Как вы поняли, такой подход в хроме позволит обходиться без установки полноценного софта в Windows.
-
Сохранить на Google Диске — дает возможность сохранять контент с сайтов на своем диске, буквально в пару кликов.
-
Google Переводчик — позволяет переводить страницы, отдельные предложения, фразы, слова с любых языков на любые, не переходя на соответствующий сервис для перевода.
Это лишь 3 примера, но удобных штуковин для браузера на самом деле масса и вы будете с ними сталкиваться по мере работы, потому что многие сайты и программы на компьютере предлагают установить свои дополнения в браузер для удобства работы.
Вариант 1 — стандартная установка через магазин
Не стоит пугаться слова «магазин», поскольку многие расширения бесплатные 🙂 Есть конечно и платные, либо условно платные (с ограничениями в бесплатном режиме).
Ссылка на установку расширения выглядит обычно так (имейте это ввиду, если встретите такой адрес):
Перейдя на страницу расширения, нужно нажать «Установить», после чего еще раз подтвердить установку во всплывающем окне:
Через несколько секунд расширение будет установлено и вы увидите его значок в правом верхнем углу.
Попав в магазин, вы можете воспользоваться поиском вверху, чтобы найти нужное дополнение либо фильтрацией в правой колонке (по категории, оценкам и возможности), тем самым отобразив только интересные для ваших предпочтений варианты.
Вариант 2 — установка расширения из файла
Браузер также позволяет устанавливать расширения, загруженные с компьютера в виде папки с файлами, среди которых есть файл .CRX. Но такая возможность стандартно недоступна, поскольку разработчики тем самым оберегают нас от возможных последствий, ведь в файл с дополнением можно и вирусятинку закинуть.
Поэтому если вам понадобится установить в браузер какое-либо расширение из вручную, то будьте внимательны! Убедитесь, что это действительно надежный файл, что вы доверяете ресурсу и авторам, от которых его получили.
Если уверены, то перейдите в упомянутый выше раздел расширений:
Затем включите «режим разработчика» и нажмите появившуюся кнопку «загрузить распакованное расширение».
Откроется проводник системы, где осталось выбрать папку с распакованным расширением на компьютере и оно будет установлено в браузер. Расширение должно быть именно распаковано! То есть, скачав его изначально в архиве ZIP, нужно этот архив распаковать.
Как установить расширение в Яндекс Браузер на компьютере
Наибольший процент активных пользователей уделяет внимание компьютерной версии браузера. С помощью дополнений можно значительно облегчить работу с документами, оперативно собрать информацию, блокировать навязчивую рекламу и многое другое
Для их установки предусмотрено несколько вариантов.
Способ 1: Настройки браузера
Основной способ реализуется с помощью встроенных настроек веб-браузера. Он предполагает применение часто используемых вариантов, предусмотренных разработчиками обозревателя.
- На стартовом окне браузера необходимо войти в главное меню и там выбрать пункт «Дополнения».
- В появившемся меню обозреватель предлагает на выбор предустановленные дополнения, их активация производится специальными ползунками.
Каталог дополнений от Google предоставляет богатый ассортимент программных решений, реализованных в компактной форме. Установка расширений Chrome в Яндекс Браузер поддерживается для большинства случаев.
- Переходим в магазин дополнений от Google. Для поиска необходимого варианта нужно воспользоваться поисковой строкой — в неё вводим название и жмем Enter.
- Справа от каждой позиции есть кнопка «Установить».
- В появившемся окне подтверждаем намерения кнопкой «Установить расширение».
- В случае успешной установки появится значок дополнения в панели сверху, а кнопка изменится на «Удалить из Chrome», причем последнее будет отображаться независимо от используемого веб-браузера.
Способ 3: Дополнения Opera
Альтернативный способ добавить расширение в Яндекс Браузере это магазин от Opera Software. Если нужный вариант не поддерживается от , то скорее всего, здесь оно будет совместимо с обозревателем Яндекс.
- Переходим в магазин дополнений от Opera. Аналогично предыдущему способу, воспользуемся поисковой строкой для ввода названия и щелкнем Enter.
- В этом случае все доступные варианты представлены в табличной форме, тут нажимаем на нужное дополнение.
- В появившемся окне щелкаем по зелёной кнопке «Добавить в Яндекс.Браузер».
- Подтверждаем намерения кнопкой «Установить расширение» и ждем окончания процесса загрузки.
- Знаком успешной установки станет информационное окно от дополнения, под соответствующим появившимся значком.
Способ 4: Распакованное расширение
Удобный вариант добавить и протестировать свое расширение для разработчиков, и возможность установить его от неофициальных производителей.
- Открываем меню дополнений Яндекс.Браузера, воспользовавшись инструкцией из первого способа.
- Находим на компьютере загруженный файл расширения в формате .CRX и переносим его в ранее открытое окно.
- Подтверждаем перенос кнопкой «Установить расширение» в обозревателе.
- Появившееся табличка с информацией об успешной установке говорит о финале процедуры. Дополнение появится внизу списка.
Как скачать и установить расширение через Гугл Хром стандартным способом
Кликнем по заголовку или иконке и переходим на страницу с описанием программы и кнопкой загрузки.
Описание может быть на английском или даже китайском. Но это не беда. Чтобы свободно читать текст на любом языке, вам просто нужно будет установить приложение от переводчика Google или Яндекс, что больше нравится.
Нажимаем кнопку «Установить».
Система безопасности просит подтвердить действие. Подтверждаем.
После проверки программы на безопасность и совместимость с вашим оборудованием и операционной системой, появится следующее уведомление.
Вот и все. Можно пользователь браузером с расширенными опциями. Однако иногда процесс установки дополнения не проходит так гладко.
Что делать если браузер выдает ошибку Download interrupted
При попытке установки некоторых плагинов появляется уведомление «Загрузка приостановлена» и появляется ошибка «Download interrupted».
Это может означать, что система безопасности сочла данную программу потенциально опасной для вашего компьютера. В последнее время разработчики Google существенно повысили требования по условиям защиты пользователей и уведомление о блокировке загрузки файлов появляется довольно часто.
Это обусловлено участившимися проблемами с утечкой персональных данных пользователей сервисов Google.
Вполне возможно, что искомое дополнение и не представляет особой угрозы и система кибер-защиты перестраховывается. Или вы уже знакомы с данным расширением и уверены в его надежности. Как же быть?
Можно попробовать скачать его напрямую.
Для этого копируем ссылку на расширение в магазине Хром.
Далее открываем сайт chrome-extension-downloader.com и вставляем ссылку в специальное поле.
После чего скачиваем модуль, нажав на кнопку Download extension.
Теперь, надо скаченный файл перетянуть в раздел Хром, в котором отображены установленные плагины по адресу chrome://extensions/
Далее установка проходит стандартным способом.
Но если на этом шаге у вас тоже возникает ошибка, тогда можно попробовать обратиться к режиму разработчика.
Установка расширения через режим разработчика
Для начала надо распаковать скаченный ранее файл, он имеет формат .crx для этого отлично подходит архиватор 7-zip.
В итоге у вас должна получиться папка с похожими файлами.
Теперь переключаем обозреватель в режим разработчика и далее нажмите на кнопку «Загрузить упакованное расширение». Это позволит обойти жесткую систему кибер-безопасности и установить дополнение напрямую.
После нажатия на кнопку «Загрузить» откроется «Проводник», где надо указать папку с распакованными файлами расширения.
Далее, как обычно.
Вот, собственно, и все, что вы хотели знать о том, как устанавливать расширения для браузера Chrome.
Лучшие приложения для работы в браузере
Мы выбрали исключительно лучшие расширения для Google Chrome в разных сферах. Все они могут быть полезны пользователям. Изучай наш выбор и определяйся в своих потребностях относительно приложений.
Adblock Plus
Вы можете заблокировать рекламу различными способами, но рассматривая плагины для браузера Google Chrome, нельзя оставить без внимания блокировщик рекламы AdBlock. Плагин позволяет избавиться от назойливой рекламы, блокирует всплывающие окна и защищает от вредоносного ПО.
Наоборот, хотите отключить AdBlock в Гугл Хром, чтобы установить новое дополнение — смотрите, как это сделать в другой нашей статье.
Feedly Mini
Это удобное приложение для чтения rss-лент. Твои любимые новости всегда будут под рукой! Ты будешь получать уведомления об обновлениях в ленте и сможешь в онлайн-режиме узнавать о свежих событиях.
Weather
Изучая лучшие дополнения для Google Chrome, обрати внимание на полезную программу – она поможет оставаться в курсе смены условий погоды. Плагин позволяет узнавать температуру воздуха, колебания давления и силу ветра в разных городах и странах
Ты узнаешь, какая погода стоит за окном прямо сейчас, а также какой прогноз ожидает тебя в ближайшие дни и недели.
Hola
Эта программа помогает обойти блокировку сайтов, доступ к которым ограничен. На данный момент существует множество VPN-сервисов, о которых вы можете прочитать в отдельной статье на сайте. Также он усиливает конфиденциальность и безопасность поиска. Доступны сервера в разных странах, не ограничена скорость и объем передаваемого трафика.
Визуальные закладки Яндекс
Плагин Визуальные закладки Яндекс позволяют добавить на главную страницу виджет, преображающий интерфейс. Ты сможешь получить доступ к любимым сайтам в несколько кликов. Большое количество окон позволяет быстро запускать сохраненные и часто посещаемые страницы.
CiteThisForMe
Существуют дополнения для браузера Гугл Хром, предназначенные не для развлечения, а для плодотворной работы. Эта программа создана специально для тех, кто часто работает со списками литературы. Ты сможешь с легкостью составлять библиографии и выделять цитаты. Твори, не отвлекаясь на скучные условности оформления работы.
Google Translate
Самые популярные плагины для Гугл Хром обязательно включают в себя это дополнение. Это программа-переводчик, в которую встроено множество различных международных языков. Легкий интерфейс и интуитивно понятное управление помогут перевести текст в Гугл Хром любого уровня сложности. Среди дополнительных функций – возможность голосовой озвучки перевода, быстрая смена языков и копирование готового текста.
Save to Pocket
Рассматривая различные расширения Гугл Хром для удобного серфинга, изучи эту программу. Приложение позволяет быстро сохранять нужную информацию – текст, фото или видео в удобном формате. Работает даже без подключения к интернету, хранит весь контент в одном доступном месте. Ты больше не потеряешь полезные данные.
Evernote Web Clipper
Плагин позволяет создавать быстрые закладки, копировать фрагменты текста и делиться ими с другими пользователями. Ты сможешь редактировать выделенные фрагменты, делать снимки монитора и использовать специальный режим чтения, в котором на экране отсутствует ненужная информация.
TooManyTabs
Расширения для Гугл Хром – это многообразие программ, которые упрощают твою деятельность за компьютером. Этот сервис позволяет создать удобное управление открытыми вкладками. Приложение регулирует количество открытых страниц, объединяет их и сворачивает ненужные, чтобы обеспечить легкий доступ к необходимым ресурсам.
Если же вы наоборот хотите удалить расширение в Хроме — читайте другую нашу статью на эту тему.
Мы разобрали самые популярные расширения для Google Chrome, их описание и функции. Выбирай те, что тебе по душе, скачивай через каталог дополнений Гугл Хром и наслаждайся удобной работой.
Основные причины проблем с установкой расширений и способы их устранения
Иногда плагин не устанавливается из-за неправильных действий пользователя, в других случаях причиной являются сбои в работе обозревателя или операционной системы. Поочередно ознакомьтесь с каждым способом решения проблем, они расположены от простого к сложному.
Неверно установлена дата и время
Первым делом необходимо убедиться, что на ноутбуке или персональном компьютере правильно выставлены время и дата. В нижней части экрана нажмите на время, а затем кликните по активной кнопке, как показано на скриншоте.
В открывшемся меню введите правильные данные или воспользуйтесь автоматическим определением при помощи интернета. Сохраните изменения и повторно попробуйте установить плагин для браузера.
Вредоносное ПО
Здесь поможет хороший антивирус, который может быть и бесплатным. Вам необходимо просканировать операционную систему, при обнаружении вредоносных файлов антивирусная программа удалит их. Также стоит поставить веб-защиту для браузера. После сканирования и очистки компьютера от вирусов, перезагрузите систему.
Блокировка установки расширений антивирусом
Иногда антивирусная программа может стать причиной блокировки плагинов для Google Chrome. Попробуйте отключить антивирус, а затем повторно установите расширение. Все плагины, находящиеся в официальном магазине Гугл, проходят проверку, поэтому вредоносных файлов там быть не должно.
Режим совместимости активирован
Запускается этот режим самим пользователем, его работа может привести к некорректной установке новых расширений. Разберемся, как этот режим отключается:
- Правой кнопкой мыши кликните по ярлыку браузера Chrome, в открывшемся контекстном меню необходимо выбрать «Свойства».
- Переходим в раздел «Совместимость» и снимаем флажок с опции «Запустить в режиме совместимости».
- Осталось сохранить изменения и перезапустить браузер.
Попробуйте повторно установить нужное расширение. Не помогло? Идем дальше.
Некорректная работа приложений
Плагины могут не устанавливаться из-за конфликта с другими программами, которые есть на компьютере. Самостоятельно искать и экспериментировать вам не придется, достаточно загрузить официальный инструмент Google. Его задача: найти проблемное ПО и сообщить о результатах пользователю. С 2018 года инструмент встроен в сам браузер, поэтому скачивать ничего не нужно.
- Откройте браузер Google Chrome, перейдите в «Настройки», здесь следует выбрать раздел «Дополнительные».
- Нажмите на кнопку «Сброс настроек и удаление вредоносного ПО».
- Google выполнит полное сканирование и сообщит о результатах. Осталось нажать кнопку «Удалить» и перезагрузить веб-обозреватель.
После этих действий Хром должен заработать в нормальном режиме. Это отличная альтернатива для тех пользователей, которые не хотят скачивать антивирусные программы.
Забитый кэш и куки
Возможно, браузеру не хватает свободной памяти для установки различных плагинов. Стоит попробовать очистить кэш, делается это следующим образом:
- Откройте «Настройки» браузера и перейдите в раздел «Конфиденциальность и безопасность».
- Зайдите в меню «Очистить историю». Галочки выставлены автоматически, саму Историю посещений можно не трогать, нас интересуют файлы Cookie и данные кеша.
- Нажмите «Удалить данные» и дождитесь завершения очистки обозревателя.
Готово, можно устанавливать расширения, память освобождена. Теперь вы знаете что делать, если Гугл Хром не устанавливает расширение.
Если у Вас остались вопросы или есть жалобы — сообщите нам
Подборка полезных расширений для Хрома
У начинающих пользователей Google Chrome, как правило, возникает вопрос, какие же аддоны лучше поставить, какие из них нужны в первую очередь, а без каких можно, в принципе, и обойтись.
Ниже представлены категории и расширения из них (на выбор), которые вам пригодятся наверняка. Естественно, они предлагаются в качестве рекомендации и не являются единственными. Всё зависит от конкретных задач, которые вы планируете выполнять в Google Chrome — продвинутый сёрфинг, веб-разработка, игры и т.д.
Антибаннер
Реклама на сайтах — раздражает, отвлекает, замедляет загрузку страниц. Чтобы избавиться от неё и, следовательно, повысить комфорт сёрфинга, воспользуйтесь одним из этих аддонов:
Adguard
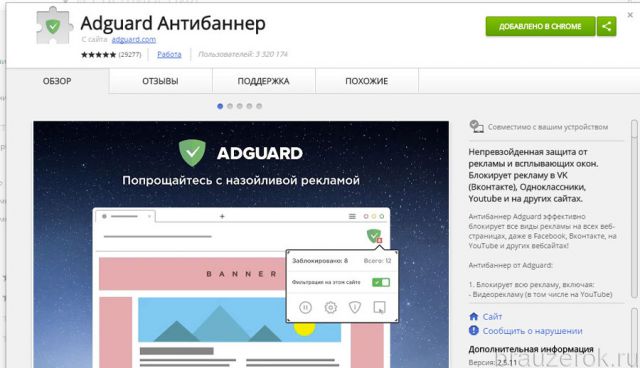
Adblock
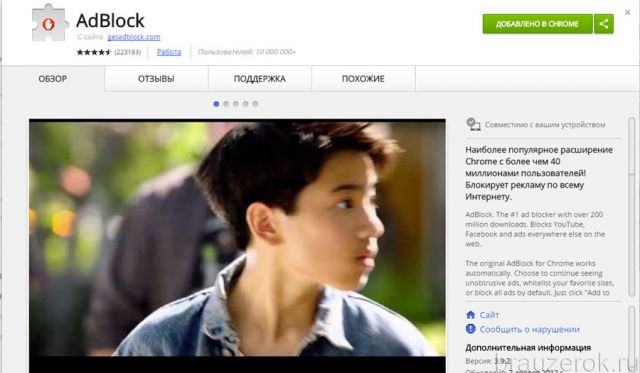
Adblock Plus
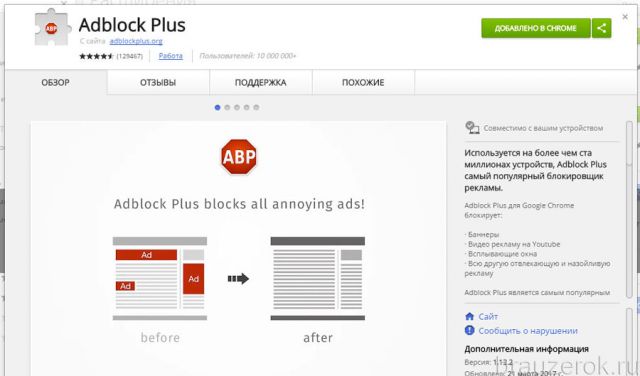
Прокси
Аддоны, обеспечивающие взаимодействие с веб-ресурсами через прокси-сервер, в значимой степени повышают уровень конфиденциальности пользователя, снижают риск заражения компьютера вирусами. Они скрывают истинный IP-адрес и техданные системы.
Hola для Google Chrome (популярное расширение Hola устаналивает прокси-соединение в один клик).
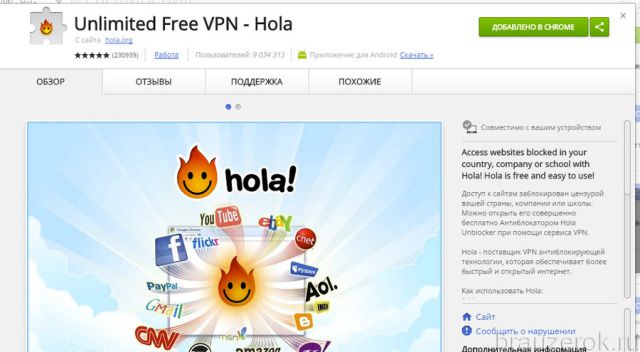
ZenMate VPN — удобный аддон со списком серверов.
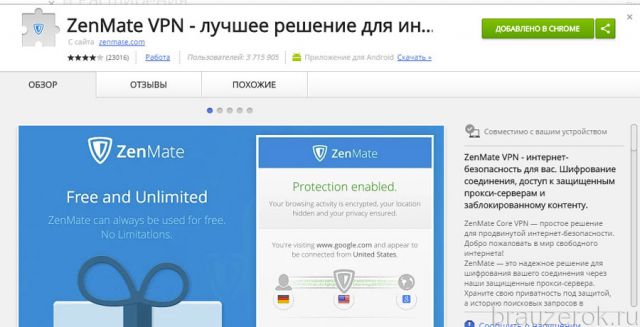
Proxy SwitchySharp — вариант для обхода блокировки соцсетей.
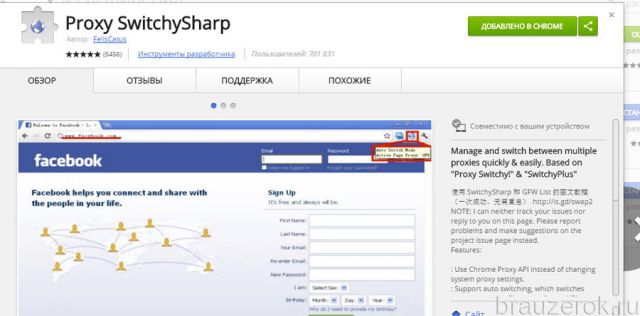
Переводчик
Аддон-переводчик поможет вам преодолеть языковой барьер при посещении иностранных сайтов без русской локализации. Причём не только английских. Естественно, они не заменяют переводчика-человека и выполняют лишь машинный перевод текста, однако, как показывает практика, их пользу сложно переоценить. В особенности, если речь идёт о китайских, японских веб-порталах.
Google Переводчик — аддон от создателей Хрома.
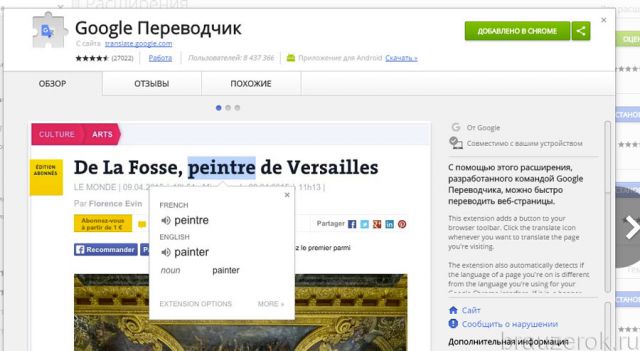
ImTranslator — переводчик с словарём и голосовой озвучкой слов.
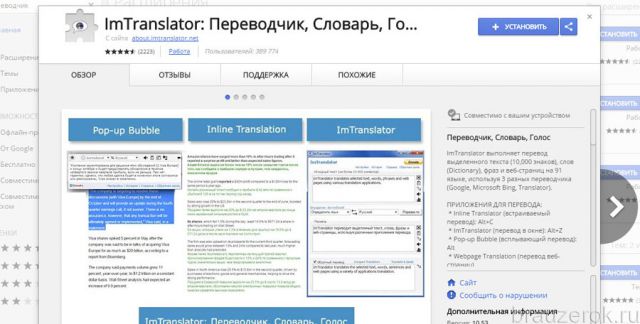
Визуальные закладки
Ссылки в виде превью-миниатюр на вкладке браузера очень удобны. Они обеспечивают быстрый доступ к любимым сайтам. Один из самых популярных аддонов для создания визуальных закладок — Speed Dial. Он имеет множество настроек, красивый интерфейс.
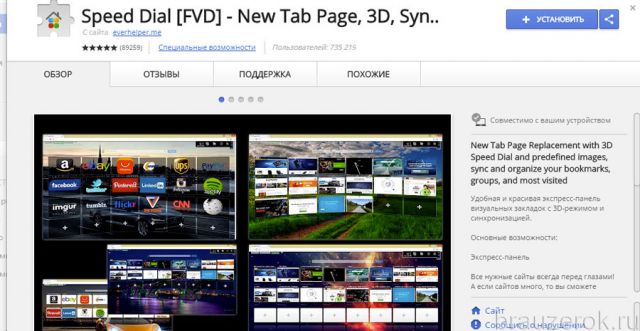
На телефоне
Необходимое расширение для браузера на Андроид всегда можно загрузить с помощью Play Market или обычной поисковой системы. Пользуясь первым вариантом, можно скачать дополнение следующим образом:
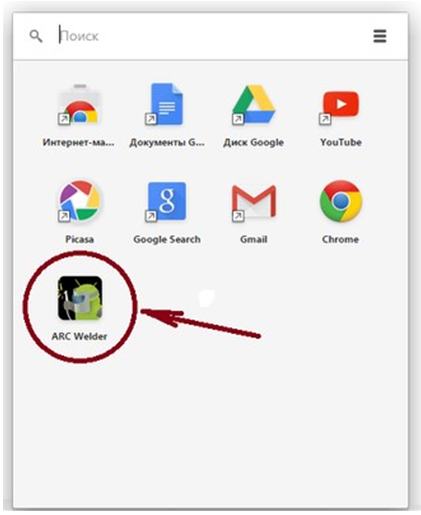
- Посетить главную страницу и открыть свою учетную запись в Play Market.
- Перейти в меню приложений.
- Ввести в поисковую строку «расширения для Андроид».
- Выбрать наиболее предпочтительный вариант из списка выдачи.
- Загрузить дополнение и установить его.
- В меню браузера добавить расширение к существующим дополнениям и применить по умолчанию.
Второй вариант устанавливает аналогичные действия, однако скачать нормальный плагин, таким образом, сложнее. В поисковой строке браузера необходимо ввести подобный запрос и выбрать на официальных ресурсах предпочтительное дополнение.
Возможные проблемы
Если при установке расширения встречаются проблемы и ошибки, следует учитывать следующие моменты, которые влияют на процесс:
- дополнение разработано не должным образом или не совмещается с хромом;
- на устройстве не хватает памяти;
- расширение или браузер на протяжении долгого времени не обновлялось, поэтому обладает плохой совместимостью.
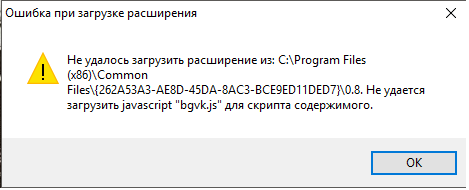
Каждая из этих проблем редко решается пользователями самостоятельно. Чтобы получить необходимое расширение, следует воспользоваться сервисными центрами. Специалисты смогут осуществить грамотную диагностику проблемы и установить необходимое дополнение.
Плагины для браузера на Андроид значительно упрощают работу в интернете. Пользователь получает широкий ряд инструментов для обеспечения удобства во время мобильно серфинга, а также дополнительные возможности для обхода ограничений. Самое главное, установка и применение плагина является простой, поэтому справиться с ними сможет даже новичок.