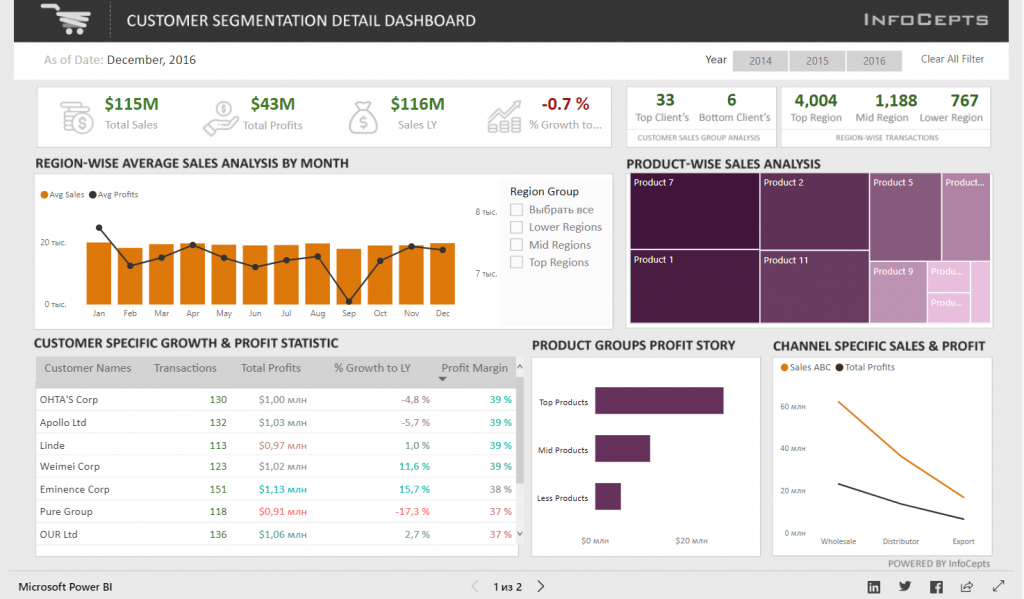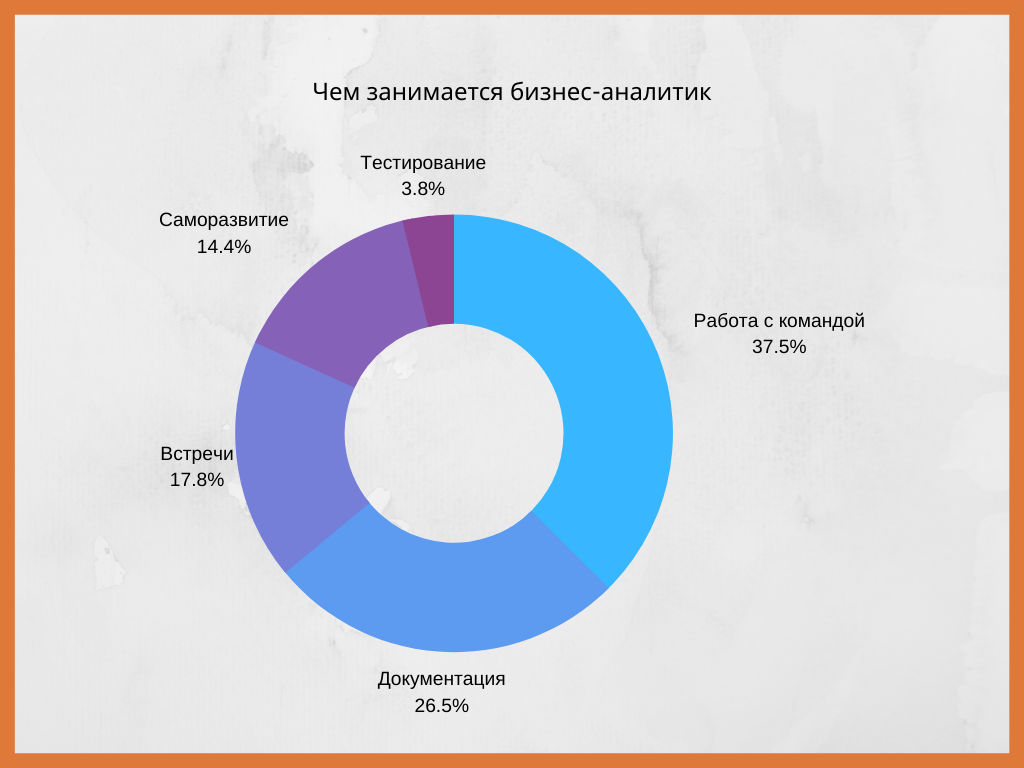Excel обучение: 7+ лучших курсов excel с онлайн уроками в 2020
Содержание:
- Онлайн курсы Excel
- Выпадающий список в ячейке
- Другие платные и бесплатные курсы
- Excel Academy – SF Education
- Практики оперативной аналитики в MS Excel – Coursera
- Формулы и методы для планирования в Excel – GeekBrains
- Работа в Microsoft Excel. Уровень 1. Базовый – Козлов Алексей Олегович
- Онлайн-курсы по Excel – Академия Excel
- Базовый курс для начинающих – Павел Коган
- Сводные таблицы MS Excel (Базовый видеокурс) – Ё-xcel.ru
- Самоучитель по Microsoft Excel для чайников – Антон Андронов
- Обучение работе с Excel для Windows – Microsoft
- Microsoft Excel видео уроки для начинающих скачать бесплатно
- Раздел 1: Основы Excel
- Skillbox
- Возможности
- Инструкция по работе в Excel
- Создание сводной таблицы в Excel
- Умная таблица
- Копирование без нарушения форматов
- КАК РАБОТАТЬ С ТАБЛИЦЕЙ В EXCEL
- Как работать в программе Excel: пошаговая инструкция для чайников
Онлайн курсы Excel
Нетология
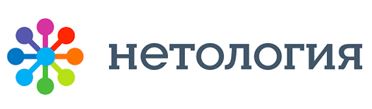
Университет «Нетология» с 2009 года обучает студентов информационным технологиям. За время работы 10 000 пользователей получили профессию и повысили квалификацию в Москве. Компания предлагает пройти онлайн курсы Excel с нуля, гарантирует стажировку, индивидуальный подход, содействие в формовании продающего резюме, подготовки к собеседованию. Пять недель интенсивного разбора практических примеров и формул обеспечат готовые решения для бизнеса, рабочего проекта. По окончании обучения пользователи получают диплом установленного образца.

Лучшие стороны интернет-университета «Нетология»
Навигация сайта позволяет быстро изучить принципы работы компании, преподавательский состав, выгодные предложения:
- Оформление подписки для получения уведомлений на почту о лучших акциях, скидках, промокодах.
- Бонусные программы. Корпоративное проведение курсов, периодическое оформление услуг в университете зарегистрированными пользователями дает возможность участия в бонусной программе. Одна обучающая программа равна 1000 баллам. Полученные бонусы удобно обменять на скидку при личном обучении, заказе услуг для близких людей.
- Акции. Университет «Нетология» предлагает к покупке курса второй бесплатно — отличная возможность сделать подарок другу.
Выгодные предложения на обучение позволяют усилить уровень знаний новичков, опытных специалистов маркетинга и аналитики, digital-профессий.

Этапы изучения программы Excel
Онлайн курсы Excel проходят в следующей последовательности:
- Уроки. Рассмотрение вопросов по курсам Excel в закрытом сообществе 2 раза/неделю.
- Практические занятия. Решение тестов или практических задач, разбор трудных примеров онлайн.
- Консультации. Онлайн помощь координаторов в удобное время.
- Содействие. Центр развития карьеры предоставит вакансии и поможет найти лучшую работу в Москве.
Диплом будут защищать студенты, выполнившие более 70 % домашних заданий, 70 % итогового теста.

Результаты прохождения курсов по работе с Excel
Краткосрочные курсы по работе с Excel помогают решить ряд задач:
- научиться формировать отчеты со сложными условиями фильтрации, объединять сведения множества выгрузок на едином бланке;
- использовать формулы для анализа эффективности продаж и рекламы, мониторинга затрат;
- группировать и анализировать данные посредством сводных стандартных фильтров или срезов;
- визуализировать информацию посредством условного форматирования, графиков и диаграмм.


Оплата курсов проводится сразу или после звонка менеджера. Доступно множество вариантов расчета: банковскими картами, Вебмани, ЯндексДеньги. При невозможности внести полную стоимость курса, университет «Нетология» предлагает услугу «оплата частями». Полная стоимость курса 13 900 рублей.
Выбирайте для себя лучшие курсы Excel в Москве!
Выпадающий список в ячейке
Если в какую-либо ячейку предполагается ввод строго определённых значений из разрешённого набора (например, только «да» и «нет» или только из списка отделов компании и так далее), то это можно легко организовать при помощи выпадающего списка.
- Выделите ячейку (или диапазон ячеек), в которых должно быть такое ограничение.
- Нажмите кнопку «Проверка данных» на вкладке «Данные» (Data → Validation).
- В выпадающем списке «Тип» (Allow) выберите вариант «Список» (List).
- В поле «Источник» (Source) задайте диапазон, содержащий эталонные варианты элементов, которые и будут впоследствии выпадать при вводе.
Другие платные и бесплатные курсы
Если в первой десятке вы не нашли идеального варианта для себя, посмотрите еще эти учебные программы.
Excel Academy – SF Education
Excel Academy – это более 60 часов лекций + практика после каждого занятия, ответы на вопросы, бесконечный доступ к видеоурокам и личное общение с ментором в чате. В программе есть модули для новичков и профессионалов. Вы сможете освоить весь комплекс навыков: от первого запуска редактора до программирования на VBA и использования функций Power Query.
Стоимость полного обучения – 30 000 руб., по урезанной программе – 26 000 руб. Возможна рассрочка на 2 года.
Практики оперативной аналитики в MS Excel – Coursera
Бесплатный курс Практики оперативной аналитики в MS Excel адресован пользователям, которым нужно проводить экономический анализ данных. Примерно за 10 часов практики вы научитесь выбирать подходящие инструменты для решения конкретных задач, рассчитывать агрегированные показатели, строить графики и диаграммы, применять фильтры.
Курс ведут преподаватели Санкт-Петербургского государственного университета.
Формулы и методы для планирования в Excel – GeekBrains
Формулы и методы для планирования в Excel – бесплатный двухчасовой интенсив для тех, кто хочет работать с датами и составлять рабочие графики при помощи таблиц. Вы изучите все необходимые для этих целей формулы, попрактикуетесь считать рабочие и праздничные дни, планировать выполнение задач по проектам, составлять расписание, использовать диаграмму Ганта для визуализации информации.
Работа в Microsoft Excel. Уровень 1. Базовый – Козлов Алексей Олегович
Работа в Microsoft Excel. Уровень 1. Базовый – это 32 видеолекции от сертифицированного тренера, много практики, консультации и итоговое тестирование для контроля знаний.
В программе:
- форматирование ячеек;
- автозаполнение данных;
- оформление листа;
- типы данных и работа с ними;
- сортировка и фильтры;
- формулы и мастер функций;
- диаграммы.
Обучение по видеозаписям стоит 4 300 руб., в прямом эфире с преподавателем – 4 500 руб. Можно получить пробный доступ ко всем материалам на 15 минут.
Онлайн-курсы по Excel – Академия Excel
Онлайн-курсы по Excel – это 10 модулей по темам:
- базовые и продвинутые операции;
- сводные таблицы;
- формулы;
- ВПР;
- условное форматирование;
- стандартные, нестандартные и динамические диаграммы;
- макросы.
Можно купить доступ ко всем этим мини-курсам на 1 месяц за 3 490 руб., на 3 месяца – за 5 890 руб., на 6 месяцев – за 8 900 руб. Если вам не нужно работать с макросами, можно пройти урезанную программу и сэкономить до 4 910 руб.
Базовый курс для начинающих – Павел Коган
Базовый курс для начинающих – это 35 видеоуроков общей продолжительностью 8,5 часа. Внутри уроков теоретические сведения, особенности работы с каждым инструментом, хитрости, горячие клавиши, практические советы. Вы научитесь создавать хорошо структурированные листы и оформлять их, применять функции и выражения, сортировать и фильтровать данные, объединять информацию в сводные таблицы, делать программы на VBA.
Стоит курс 745 руб. Первые уроки можно посмотреть, оставив заявку на сайте или посетив YouTube-канал автора.
Сводные таблицы MS Excel (Базовый видеокурс) – Ё-xcel.ru
Сводные таблицы MS Excel (Базовый видеокурс) – бесплатный курс для тех, кто уже работает в редакторе, но пока “не дружит” со сводными таблицами и побаивается их. Вы узнаете, что такое правильный массив, как сформировать и настроить отчеты, сгруппировать данные и применить фильтры, сделать нужные вычисления.
Видео записаны на примере Excel 2013, подойдут пользователям версий 2007–2016. Чтобы изучить материалы, зарегистрируйтесь на сайте.
Самоучитель по Microsoft Excel для чайников – Антон Андронов
Самоучитель по Microsoft Excel для чайников – это электронный учебник с текстовыми пояснениями и примерами. Если вы привыкли учиться по книгам, то сможете освоить работу с редактором: от первого запуска, создания массива и заполнения ячеек до формирования сводных таблиц и использования функций.
Также можно подписаться и получить помощь от автора во ВКонтакте.
Обучение работе с Excel для Windows – Microsoft
Обучение работе с Excel для Windows – это бесплатное официальное руководство по базовым возможностям программы: создание и редактирование файла, заполнение и изменение данных в ячейках, форматирование, использование функций, построение диаграмм и сводных таблиц.
По каждой теме есть короткое видео и текстовые пояснения Также создатели позаботились создать шаблоны, которые можно скачать на свой компьютер и использовать в работе.
Microsoft Excel видео уроки для начинающих скачать бесплатно
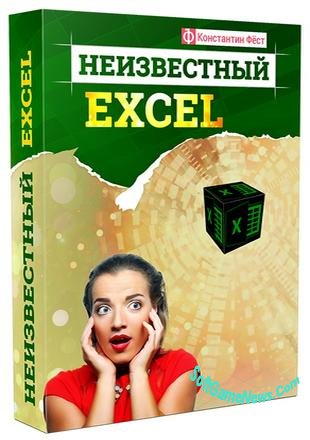
Видео курс Неизвестный Excel – Вы научитесь работать с интерфейсом Excel, а также узнаете, как могут быть применены формулы, функции, чтобы решить тут или иную задачу, а также для построения графиков, диаграмм, о том, как можно работать в сводных таблицах и так далее.
Данный видеокурс-самоучитель оценят начинающие пользователи, которые лишь изучают возможности Excel. Для них дается дозированная информация, она усложняется с каждым разделом и становится более интересной к концу курса. Изучив все разделы курса, пользователь сможет полученные теоретические знания применить в практике. Широкий инструментарий Excel, поможет вам решить большую часть возникающих задач. Долгожданный обучающий видеокурс Неизвестный Excel самоучитель скачать пользователи могут бесплатно и без регистрации.
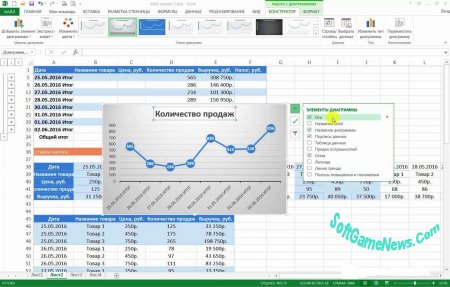
Видеокурс «Неизвестный Excel» поможет раскрыть секреты работы с самым популярным редактором электронных таблиц — «Майкрософт Эксель». Создателем данного руководства является Константин Фест, который грамотно и подробно раскрыл все разносторонние возможности Эксель. Но, даже не заморачиваясь на изучение всех функций этой программы, а сконцентрировавшись лишь на том, что нужно именно вам в работе, вы через несколько дней сможете досконально проштудировать важные инструменты и сможете закрепить свои дидактические знания на практике. Изучив возможности Эксель, вы удивитесь насколько мощный и безграничный инструментарий предлагает эта распространенная и доступная программа- табличный редактор. Если вы еще не продвинуты в обращении этой программы Microsoft Excel видео уроки для начинающих скачать через торрент совершенно бесплатно вы сможете на этой странице.
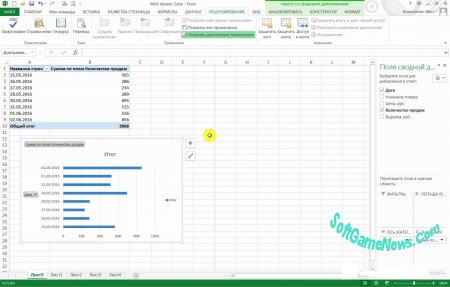
Обучающий курс обучает пользователя обработку, анализу данных в Excel. В видео уроках имеют наглядные примеры как на практике можно применить те или иные функции Excel, не выходя за рамки деятельности пользователя.
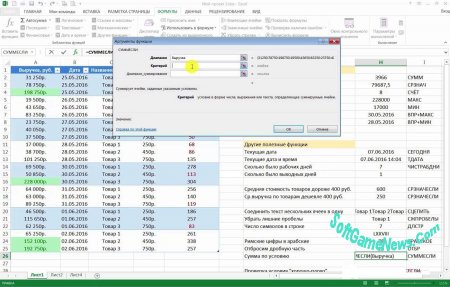
Что дает изучение курса?
– Полное изучение курса поможет вам экономить свое время, ведь, владея инструментарием программы, ваши расчеты будут занимать меньше времени. Это позволит вам делать все большие успехи в карьере, а, соответственно, иметь больший доход.
– Полученными знаниями вы сможете делиться с коллегами или родными.
– Вы сможете досконально изучить интерфейс, опции и настройки Excel.
– Освоив основы эффективной работы в Excel, вам не придется тратить силы на рутинную работу, которая будет выполняться автоматически.
– Вы разберетесь в возможностях работы в таблицах Excel, в том числе по их форматированию, и научитесь сводить данные.
– Научитесь фильтровать, структурировать информацию в таблицах Эксель, чтобы при необходимости быстро найти необходимые данные.
– Сможете проводить вычисления по формулам, функциям, быстро строить диаграммы, графики.
– Научитесь осуществлять многоуровневую сортировку, группировать листы, скрывать строки, столбцы.
– Освоите как производить сохранение эксель-документов с защитой от внесения изменений данных.

Изучив обучающий курс по работе с Excel вы научитесь грамотно и в короткий срок делать отчеты, просчитывать рабочую эффективность, визуализировать информацию в рамках доклада, сортировать информационные данные. Каждому желающему доступно бесплатно скачать учебный курс Excel на русском языке и воспользоваться обучением.
Эта программа применяется во многих компаниях для ведения клиентских баз, платежных графиков, создания анализа по оплате счетов. Любой соискатель работы, имеющий знания по работе с программой Excel, полученные в ходе обучающего видеокурса будет ценным и конкурентноспособным, а также сможет претендовать на высокую заработную плату.
Раздел 1: Основы Excel
- Знакомство с Excel
- Интерфейс Microsoft Excel
- Лента в Microsoft Excel
- Представление Backstage в Excel
- Панель быстрого доступа и режимы просмотра книги
- Создание и открытие рабочих книг
- Создание и открытие рабочих книг Excel
- Режим совместимости в Excel
- Сохранение книг и общий доступ
- Сохранение и автовосстановление книг в Excel
- Экспорт книг Excel
- Общий доступ к книгам Excel
- Основы работы с ячейками
- Ячейка в Excel – базовые понятия
- Содержимое ячеек в Excel
- Копирование, перемещение и удаление ячеек в Excel
- Автозаполнение ячеек в Excel
- Поиск и замена в Excel
- Изменение столбцов, строк и ячеек
- Изменение ширины столбцов и высоты строк в Excel
- Вставка и удаление строк и столбцов в Excel
- Перемещение и скрытие строк и столбцов в Excel
- Перенос текста и объединение ячеек в Excel
- Форматирование ячеек
- Настройка шрифта в Excel
- Выравнивание текста в ячейках Excel
- Границы, заливка и стили ячеек в Excel
- Числовое форматирование в Excel
- Основные сведения о листе Excel
- Переименование, вставка и удаление листа в Excel
- Копирование, перемещение и изменение цвета листа в Excel
- Группировка листов в Excel
- Разметка страницы
- Форматирование полей и ориентация страницы в Excel
- Вставка разрывов страниц, печать заголовков и колонтитулов в Excel
- Печать книг
- Панель Печать в Microsoft Excel
- Задаем область печати в Excel
- Настройка полей и масштаба при печати в Excel
Skillbox
Образовательная платформа предлагает различные курсы по многим тематикам. Основные направления касаются IT-блока. В частности здесь можно изучить пользование таблицами Excel онлайн.
Длительность курса составляет 4 месяца. Подойдет бухгалтерам, аналитикам, маркетологам, предпринимателям — всем, кому нужно работать с большими объемами данных и расчетов.
Вы научитесь:
- Создавать разные виды диаграмм (в том числе диаграммы Ганта), группировать и фильтровать данные.
- Обрабатывать массивы данных и на их основе строить прогнозы.
- Импортировать и экспортировать данные, работать с OLAP-кубами.
- Создавать диаграммы, группировать их и настраивать вычисления.
- Фильтровать данные с помощью инструментов программ.
- Создавать макросы для языка VBA.
Программа курса состоит из 6 блоков:
- Excel базовый.
- Excel продвинутый.
- Макросы.
- Google-таблицы базовый.
- Google-таблицы продвинутый.
- Google-таблицы: скрипты.
Возможности
Как известно, в стандартной версии Excel есть всё необходимое для быстрого редактирования таблиц и проведения расчетов.
Вы можете создавать отчёты любой сложности, вести дневник личных трат и доходов, решать математические задачи и прочее.
Единственный недостаток компьютерной версии — она платная и поставляется только вместе с другими программами пакета MS Office.
Если у вас нет возможности установить на компьютер десктопную программу или вы хотите работать с Excel на любом устройстве, рекомендуем использовать онлайн версию табличного редактора.
Для тех, кто годами использовал десктопный Эксель, онлайн версия может показаться урезанной по функционалу. На самом деле это не так. Сервис не только работает намного быстрее, но и позволяет создавать полноценные проекты, а также делиться ими с другими пользователями.
Возможности Excel Online:
- Вычисления. Сюда входят автоматические, итеративные или ручные вычисления функций и параметров;
- Редактирование ячеек – изменение значений, их объединение, обзор содержимого. Визуализация ячеек в браузере аналогична десктопной версии;
- Схемы и таблицы. Создавайте отчеты и анализируйте типы данных с мгновенным отображением результата;
- Синхронизация с OneDrive;
- Фильтрация данных таблицы;
- Форматирование ячеек;
- Настройка отображения листов документа и каждой из таблиц;
- Создание общего доступа для документа. Таким образом, таблицы смогут просматривать/редактирвоать те, кому вы отправите ссылку на документ. Очень удобная функция для офисных сотрудников или для тех, кто предпочитает мобильно передавать важные документы.
Все документы Excel Online защищены шифрованием. Это позволяет исключить возможность кражи данных через открытую интернет-сеть.
Инструкция по работе в Excel
Книга Excel состоит из листов. Лист – рабочая область в окне. Его элементы:
Чтобы добавить значение в ячейку, щелкаем по ней левой кнопкой мыши. Вводим с клавиатуры текст или цифры. Жмем Enter.
Значения могут быть числовыми, текстовыми, денежными, процентными и т.д. Чтобы установить/сменить формат, щелкаем по ячейке правой кнопкой мыши, выбираем «Формат ячеек». Или жмем комбинацию горячих клавиш CTRL+1.
Для числовых форматов можно назначить количество десятичных знаков.
Примечание. Чтобы быстро установить числовой формат для ячейки — нажмите комбинацию горячих клавиш CTRL+SHIFT+1.
Для форматов «Дата» и «Время» Excel предлагает несколько вариантов изображения значений.
Отредактируем значение ячеек:
- Щелкнем по ячейке со словом левой кнопкой мыши и введем число, например. Нажимаем ВВОД. Слово удаляется, а число остается.
- Чтобы прежнее значение осталось, просто изменилось, нужно щелкнуть по ячейке два раза. Замигает курсор. Меняем значение: удаляем часть текста, добавляем.
- Отредактировать значения можно и через строку формул. Выделяем ячейку, ставим курсор в строку формул, редактируем текст (число) – нажимаем Enter.
Для удаления значения ячейки используется кнопка Delete.
Чтобы переместить ячейку со значением, выделяем ее, нажимаем кнопку с ножницами («вырезать»). Или жмем комбинацию CTRL+X. Вокруг ячейки появляется пунктирная линия. Выделенный фрагмент остается в буфере обмена.
Ставим курсор в другом месте рабочего поля и нажимаем «Вставить» или комбинацию CTRL+V.
Таким же способом можно перемещать несколько ячеек сразу. На этот же лист, на другой лист, в другую книгу.
Чтобы переместить несколько ячеек, их нужно выделить:
- Ставим курсор в крайнюю верхнюю ячейку слева.
- Нажимаем Shift, удерживаем и с помощью стрелок на клавиатуре добиваемся выделения всего диапазона.
Чтобы выделить столбец, нажимаем на его имя (латинскую букву). Для выделения строки – на цифру.
Для изменения размеров строк или столбцов передвигаем границы (курсор в этом случае принимает вид крестика, поперечная перекладина которого имеет на концах стрелочки).
Чтобы значение поместилось в ячейке, столбец можно расширить автоматически: щелкнуть по правой границе 2 раза.
Чтобы сохранить ширину столбца, но увеличить высоту строки, нажимаем на ленте кнопок «Перенос текста».
Чтобы стало красивее, границу столбца Е немного подвинем, текст выровняем по центру относительно вертикали и горизонтали.
Объединим несколько ячеек: выделим их и нажмем кнопку «Объединить и поместить в центре».
В Excel доступна функция автозаполнения. Вводим в ячейку А2 слово «январь». Программа распознает формат даты – остальные месяцы заполнит автоматически.
Цепляем правый нижний угол ячейки со значением «январь» и тянем по строке.
Апробируем функцию автозаполнения на числовых значениях. Ставим в ячейку А3 «1», в А4 – «2». Выделяем две ячейки, «цепляем» мышью маркер автозаполнения и тянем вниз.
Если мы выделим только одну ячейку с числом и протянем ее вниз, то это число «размножиться».
Чтобы скопировать столбец на соседний, выделяем этот столбец, «цепляем» маркер автозаполнения и тянем в сторону.
Таким же способом можно копировать строки.
Удалим столбец: выделим его – правой кнопкой мыши – «Удалить». Или нажав комбинацию горячих клавиш: CTRL+»-«(минус).
Чтобы вставить столбец, выделяем соседний справа (столбец всегда вставляется слева), нажимаем правую кнопку мыши – «Вставить» — «Столбец». Комбинация: CTRL+SHIFT+»=»
Чтобы вставить строку, выделяем соседнюю снизу. Комбинация клавиш: SHIFT+ПРОБЕЛ чтобы выделить строку и нажимаем правую кнопку мыши – «Вставить» — «Строку» (CTRL+SHIFT+»=»)(строка всегда вставляется сверху).
Создание сводной таблицы в Excel
Открываем исходные данные. Сводную таблицу можно строить по обычному диапазону, но правильнее будет преобразовать его в таблицу Excel. Это сразу решит вопрос с автоматическим захватом новых данных. Выделяем любую ячейку и переходим во вкладку Вставить. Слева на ленте находятся две кнопки: Сводная таблица и Рекомендуемые сводные таблицы.
Если Вы не знаете, каким образом организовать имеющиеся данные, то можно воспользоваться командой Рекомендуемые сводные таблицы. Эксель на основании ваших данных покажет миниатюры возможных макетов.
Кликаете на подходящий вариант и сводная таблица готова. Остается ее только довести до ума, так как вряд ли стандартная заготовка полностью совпадет с вашими желаниями. Если же нужно построить сводную таблицу с нуля, или у вас старая версия программы, то нажимаете кнопку Сводная таблица. Появится окно, где нужно указать исходный диапазон (если активировать любую ячейку Таблицы Excel, то он определится сам) и место расположения будущей сводной таблицы (по умолчанию будет выбран новый лист).
Обычно ничего менять здесь не нужно. После нажатия Ок будет создан новый лист Excel с пустым макетом сводной таблицы.
Макет таблицы настраивается в панели Поля сводной таблицы, которая находится в правой части листа.
В верхней части панели находится перечень всех доступных полей, то есть столбцов в исходных данных. Если в макет нужно добавить новое поле, то можно поставить галку напротив – эксель сам определит, где должно быть размещено это поле. Однако угадывает далеко не всегда, поэтому лучше перетащить мышью в нужное место макета. Удаляют поля также: снимают флажок или перетаскивают назад.
Сводная таблица состоит из 4-х областей, которые находятся в нижней части панели: значения, строки, столбцы, фильтры. Рассмотрим подробней их назначение.
Область значений – это центральная часть сводной таблицы со значениями, которые получаются путем агрегирования выбранным способом исходных данных.
В большинстве случае агрегация происходит путем Суммирования. Если все данные в выбранном поле имеют числовой формат, то Excel назначит суммирование по умолчанию. Если в исходных данных есть хотя бы одна текстовая или пустая ячейка, то вместо суммы будет подсчитываться Количество ячеек. В нашем примере каждая ячейка – это сумма всех соответствующих товаров в соответствующем регионе.
В ячейках сводной таблицы можно использовать и другие способы вычисления. Их около 20 видов (среднее, минимальное значение, доля и т.д.). Изменить способ расчета можно несколькими способами. Самый простой, это нажать правой кнопкой мыши по любой ячейке нужного поля в самой сводной таблице и выбрать другой способ агрегирования.
Область строк – названия строк, которые расположены в крайнем левом столбце. Это все уникальные значения выбранного поля (столбца). В области строк может быть несколько полей, тогда таблица получается многоуровневой. Здесь обычно размещают качественные переменные типа названий продуктов, месяцев, регионов и т.д.
Область столбцов – аналогично строкам показывает уникальные значения выбранного поля, только по столбцам. Названия столбцов – это также обычно качественный признак. Например, годы и месяцы, группы товаров.
Область фильтра – используется, как ясно из названия, для фильтрации. Например, в самом отчете показаны продукты по регионам. Нужно ограничить сводную таблицу какой-то отраслью, определенным периодом или менеджером. Тогда в область фильтров помещают поле фильтрации и там уже в раскрывающемся списке выбирают нужное значение.
С помощью добавления и удаления полей в указанные области вы за считанные секунды сможете настроить любой срез ваших данных, какой пожелаете.
Посмотрим, как это работает в действии. Создадим пока такую же таблицу, как уже была создана с помощью функции СУММЕСЛИМН. Для этого перетащим в область Значения поле «Выручка», в область Строки перетащим поле «Область» (регион продаж), в Столбцы – «Товар».
В результате мы получаем настоящую сводную таблицу.
На ее построение потребовалось буквально 5-10 секунд.
Умная таблица
Если выделить диапазон с данными и на вкладке «Главная» нажать «Форматировать как таблицу» (Home → Format as Table), то наш список будет преобразован в умную таблицу, которая умеет много полезного:
- Автоматически растягивается при дописывании к ней новых строк или столбцов.
- Введённые формулы автоматом будут копироваться на весь столбец.
- Шапка такой таблицы автоматически закрепляется при прокрутке, и в ней включаются кнопки фильтра для отбора и сортировки.
- На появившейся вкладке «Конструктор» (Design) в такую таблицу можно добавить строку итогов с автоматическим вычислением.

Копирование без нарушения форматов
Вы, скорее всего, знаете о волшебном маркере автозаполнения. Это тонкий чёрный крест в правом нижнем углу ячейки, потянув за который можно скопировать содержимое ячейки или формулу сразу на несколько ячеек. Однако есть один неприятный нюанс: такое копирование часто нарушает дизайн таблицы, так как копируется не только формула, но и формат ячейки. Этого можно избежать. Сразу после того, как потянули за чёрный крест, нажмите на смарт-тег — специальный значок, появляющийся в правом нижнем углу скопированной области.
Если выбрать опцию «Копировать только значения» (Fill Without Formatting), то Excel скопирует вашу формулу без формата и не будет портить оформление.
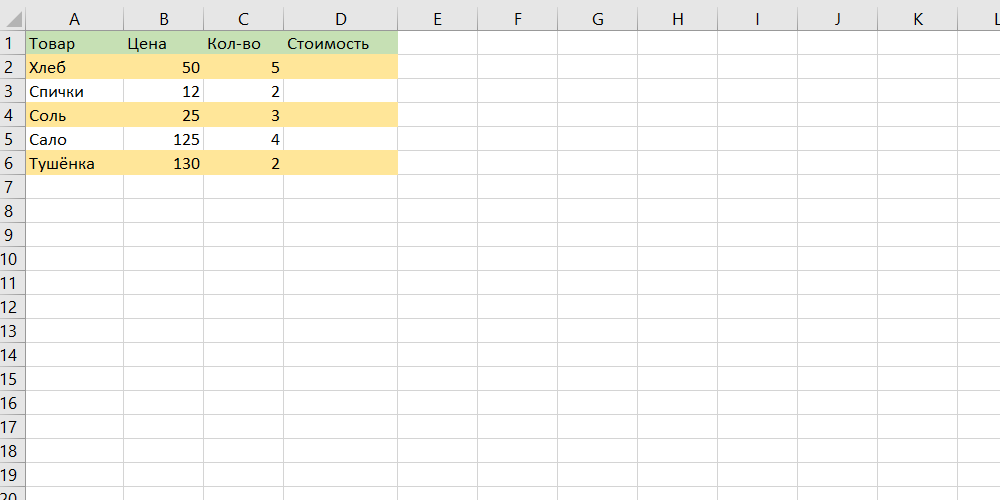
КАК РАБОТАТЬ С ТАБЛИЦЕЙ В EXCEL
С выходом новых версий программы работа в Эксель с таблицами стала интересней и динамичней. Когда на листе сформирована умная таблица, становится доступным инструмент «Работа с таблицами» — «Конструктор».
Здесь мы можем дать имя таблице, изменить размер.
Доступны различные стили, возможность преобразовать таблицу в обычный диапазон или сводный отчет.
Возможности динамических электронных таблиц MS Excel огромны. Начнем с элементарных навыков ввода данных и автозаполнения:
- Выделяем ячейку, щелкнув по ней левой кнопкой мыши. Вводим текстовое /числовое значение. Жмем ВВОД. Если необходимо изменить значение, снова ставим курсор в эту же ячейку и вводим новые данные.
- При введении повторяющихся значений Excel будет распознавать их. Достаточно набрать на клавиатуре несколько символов и нажать Enter.
Чтобы применить в умной таблице формулу для всего столбца, достаточно ввести ее в одну первую ячейку этого столбца. Программа скопирует в остальные ячейки автоматически.

Для подсчета итогов выделяем столбец со значениями плюс пустая ячейка для будущего итога и нажимаем кнопку «Сумма» (группа инструментов «Редактирование» на закладке «Главная» или нажмите комбинацию горячих клавиш ALT+»=»).

Если нажать на стрелочку справа каждого подзаголовка шапки, то мы получим доступ к дополнительным инструментам для работы с данными таблицы.
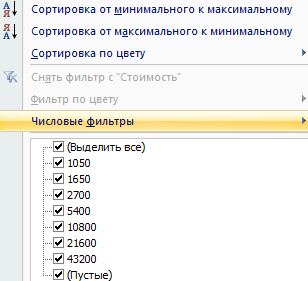
Иногда пользователю приходится работать с огромными таблицами. Чтобы посмотреть итоги, нужно пролистать не одну тысячу строк. Удалить строки – не вариант (данные впоследствии понадобятся). Но можно скрыть.
Для этой цели воспользуйтесь числовыми фильтрами (картинка выше). Убираете галочки напротив тех значений, которые должны быть спрятаны.
Как работать в программе Excel: пошаговая инструкция для чайников
Excel входит в пакет офисных программ Microsoft. Она используется как редактор электронных таблиц и рассматривается в практическом применении как бухгалтерская программа, предназначенная для обработки информации.
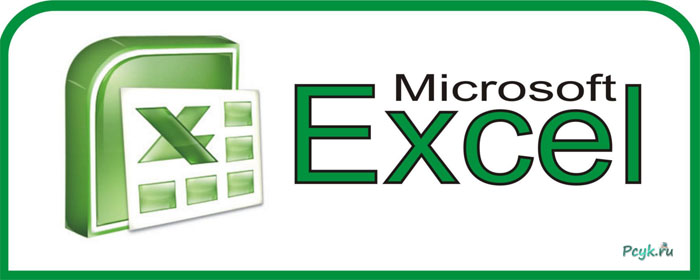
И на деле эта программа, появившаяся в 1987 году, действительно оправдывает название. Если вы осилите формулы в Excel для чайников, то справитесь с задачами и сложнее.
Работа в Excel с формулами и другими функциями нужна для:
- организации бухгалтерского учета;
- создания бланков документации;
- выполнения вычислений;
- анализа данных с помощью диаграмм.
Для начинающих знание возможностей этой программы поможет с решением различных задач.
Умения пригодятся при работе с такими объектами:
- журналы хозяйственных операций;
- счета-фактуры;
- расчетно-платежные ведомости
- накладные и прочее.