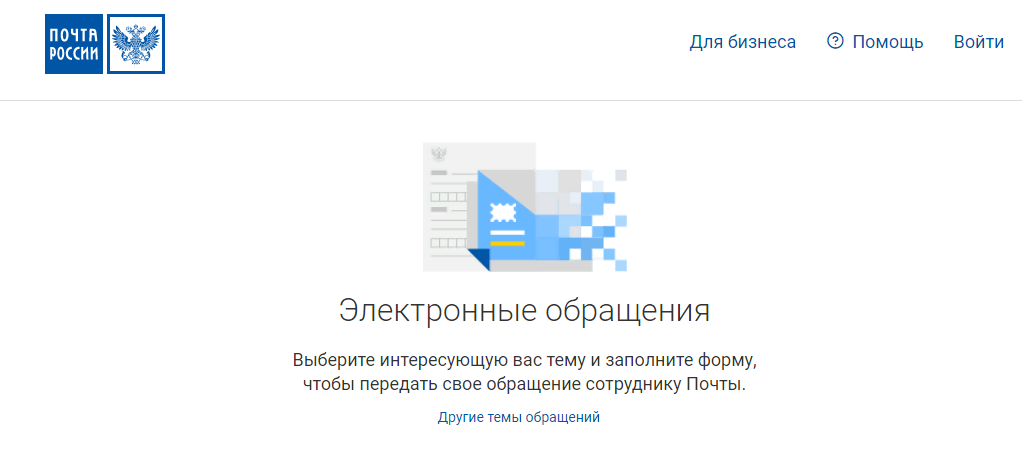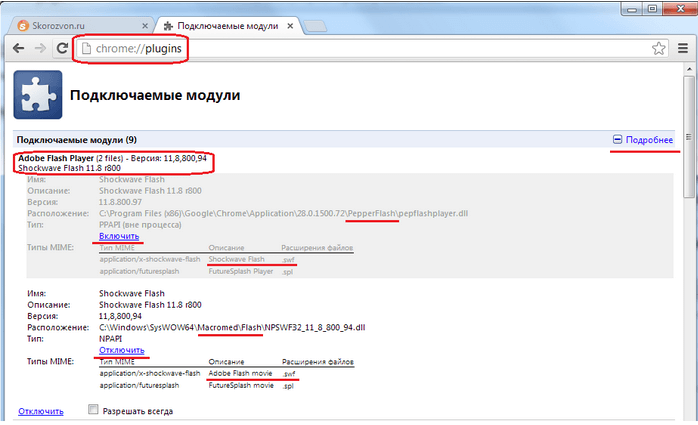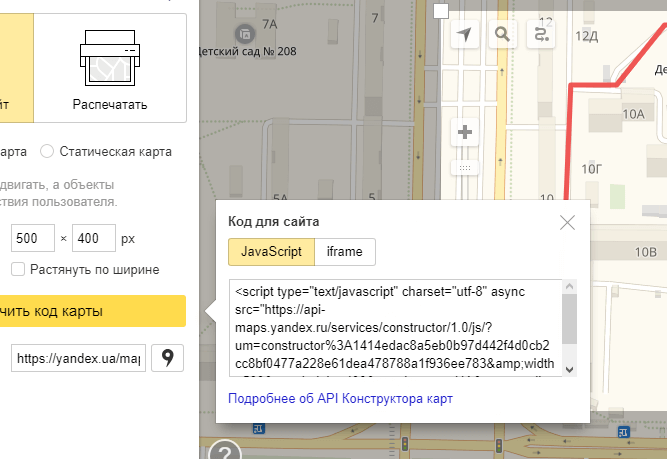Как создать продающую цепочку писем в unisender
Содержание:
- Условия в подстановках
- Как добавлять контакты в список тех, кто купил наш продукт
- Шаг 4. Настраиваем DKIM
- Шаг 2. Форма подписки
- Шаг 3. Создаем цепочку
- Шаг 1. «Cоздать письмо»
- Вопросы — Ответы
- Пользовательские переменные
- Шаг 3. Настраиваем SPF
- Принцип использования
- Данные реквизитов
- Шаг 2. Подготавливаем цепочку и писем
- П
- Системные переменные
Условия в подстановках
Иногда нужно использовать не просто подстановку определённого значения, а условие. Например, если поле «Имя» не заполнено, то вместо него нужно написать «уважаемый участник». Далее рассмотрим, какие условия можно использовать.
Если поле не заполнено
Используем конструкцию вида
{{Name|текст_если_поле_пустое}}
Примеры:
| Подстановка в письме | Если значение поля Name — «Александр» | Если поле Name пустое |
| Добрый день, {{Name|уважаемый клиент}}! | Добрый день, Александр! | Добрый день, уважаемый клиент! |
Если поле заполнено и не равно нулю
Используем конструкцию вида
{{Name?текст_если_поле_не_пустое}}
Если поле Name не пустое и не равно нулю, то будет подставлен текст, который идёт после знака ?. Если пустое — ничего не будет подставлено. Здесь также вместо текста можно указать переменную другого поля.
Например: {{Orders?`Discount`}} — если поле HasOrders не пустое и не равно нулю, будет подставлено значение поля Discount.
Пример:
| Подстановка в письме | Если значение поля HasOrders равно «10» | Если поле пустое |
| {{Orders?Вам полагается скидка 10%}} | Вам полагается скидка 10% |
Как поставить запятую, если имя заполнено
Используем конструкцию вида
{{Name?, }}`Name`
Если поле Name заполнено, перед ним будет запятая. Если поле Name не заполнено, подстановка будет пропущена.
Пример:
| Подстановка в письме | Если значение поля равно «Ольга» | Если поле пустое |
| Добрый день{{Name?, }}`Name`! | Добрый день, Ольга! | Добрый день! |
Как поставить заглавную букву, если поле не заполнено
Тут комбинируем два условия — с | для заглавной буквы и ? для строчной в таком виде:
{{Name|Текст_с_заглавной_буквы}}{{Name?, текст_со_строчной_буквы}}
Пример:
| Подстановка в письме | Если значение поля Name равно «Елена» | Если поле пустое |
| {{Name|Приглашаем}}{{Name?, приглашаем}} вас на марафон! | Елена, приглашаем вас на марафон! | Приглашаем вас на марафон! |
Перед отправкой массовой рассылки с подстановкой рекомендуем всегда отправлять на свои адреса. Если подстановка сработала некорректно, проверьте, правильно ли вы указали переменную в письме. Для пользовательских подстановок также проверьте для контактов.
Как добавлять контакты в список тех, кто купил наш продукт
Есть два способа обновлять контакты в списке платных клиентов. Выберите тот способ, который больше соответствует работе вашего отдела продаж.
Есть два способа обновлять контакты в списке платных клиентов. Выберите тот способ, который больше соответствует работе вашего отдела продаж.
Ручной импорт списка. В случае, если у вас небольшой отдел продаж и многие процессы делаются вручную, выберите этот вариант. Он подойдет для ситуации, когда каждый менеджер делает запрос в бухгалтерию о том, оплачены ли счета или заказы.
Этот список необходимо импортировать в UniSender. Для этого заходим в раздел «Контакты» → «Списки контактов». Выбираем нужный список и заходим в него.

Нажимаем на «Импортировать контакты»
Затем добавляем файл с контактами.

Перетащите список или нажмите на кнопку «Выберите файл»

Размечаем данные в таблице
Затем вам нужно выбрать список контактов, в который вы хотите добавить контакты. В выпадающем списке будут списки контактов, которые есть у вас в аккаунте.

Выбираем список с оплатившими клиентами
Нажимаем на «Импортировать».

Запускаем импорт
Импорт занимает около 1-5 минут. После того, как процесс импорта на 100% завершен, нужные контакты из цепочки получат «Спасибо за заказ». Мы покажем, как настроить такое письмо.

Импорт завершен
Вот такую процедуру вам нужно будет повторять каждое утро до того момента, как семинар состоится.
Список оплативших клиентов в формате .XLS или .CSV с адресами их электронных почт вы ежедневно загружаете в список «Подписчики, оплатившие семинар» в одно и то же время, например утром. Когда цепочка будет отправляться, UniSender автоматически проверит наличие пользователей в списке платных клиентов и отправит им письмо «Спасибо за заказ».
Автоматическая интеграция с CRM. Этот способ подойдет тем бизнесам, которые ведут клиентов в CRM-системе (Bitrix24, amoCRM).
Когда клиент оплатит счет, его статус в CRM сменится на «Оплачено». Если связать CRM с сервисом рассылки, то такой пользователь будет автоматически попадать в список оплативших пользователей. Система пришлет ему письмо «Спасибо за заказ».
UniSender легко интегрировать с популярными CRM-системами, посмотрите, есть ли среди них ваша.
Автоматическое обновление можно настроить не только с CRM, а и с платежной системой, например Timepad на базе Tilda. Какие схемы возможны:
- Пользователь оплатил через Timepad, а лендинг у вас на Tilda.
- Лендинг у вас на WordPress, а список платных пользователей автоматически передается в
- UniSender из amoCRM из этапа воронки «Оплаченные сделки».
- Лендинг у вас на базе Битрикс24 и CRM тоже Битрикс24.
- Лендинг у вас самописный, а данные об оплатах поступают из 1С.
Перед настройкой продающей цепочки рекомендуем заглянуть в наш список интеграций. Возможно, там есть сервисы, которые используются в вашем бизнесе, и вы сможете настроить автоматическое обновление списка платных клиентов с помощью готовых интеграций. Если будут вопросы— обязательно обращайтесь в Службу заботы о клиентах UniSender. Они вам помогут настроить необходимую интеграцию.
И еще один способ — настройка автоматического обновления с помощью API. Через такую связку можно объединить практически любые сервисы, но нужно звать разработчиков. Если выберите этот вариант, то вот наша документация по API для настройки.
Шаг 4. Настраиваем DKIM
Тип записи выберите такой же, как и для SPF, — ТXT.
Скопируйте из полученных в UniSender записей поддомен us._domainkey и перенесите его в поле Subdomain на хостинге.
На некоторых панелях управления доменом нужно указывать us._domainkey с доменом второго уровня, например, us._domainkey.вашдомен.com.
Значение (text): k=rsa; p=xxxxxxxxxxxxxxxxxxxxxxxxxxxx.
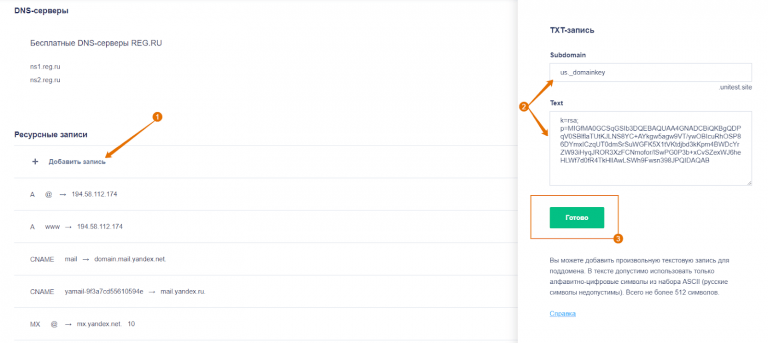
В разделе «Ресурсные записи» нажимаем «Добавить запись». В записи пропишите в поле Subdomain us.domainkey или us.domainkey.вашдомен.com, в «Text» скопируйте длинный ключ DKIM
Вот как это выглядит в интерфейсе.

Вот как это будет отображаться в настройках на хостинге после того, как все прописано
Нажимайте «Готово», когда заполните все поля.
Шаг 2. Форма подписки
2.1. Создаем форму
На панели выбираем «Инструменты» и нажимаем «Создать новую форму».

Попадаем в редактор формы подписки.
Задаем название форме.
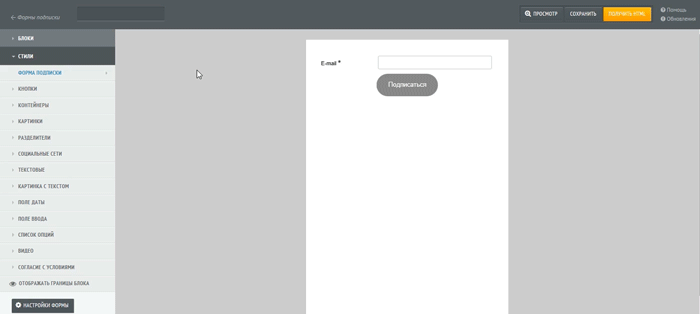
В редакторе есть 2 категории:
- Блоки;
- Стили.
2.2. Стиль формы
В категории «Стили» задаем параметры, как будет выглядеть форма. Нажимаем «Стили» — «Форма подписки».
Задаем следующие параметры:
- Название;
- Ширину;
- Цвет фона контейнера;
- Цвет фона;
- Расположение формы;
- Шрифт;
- Рамку блока;
- Отступы блока.
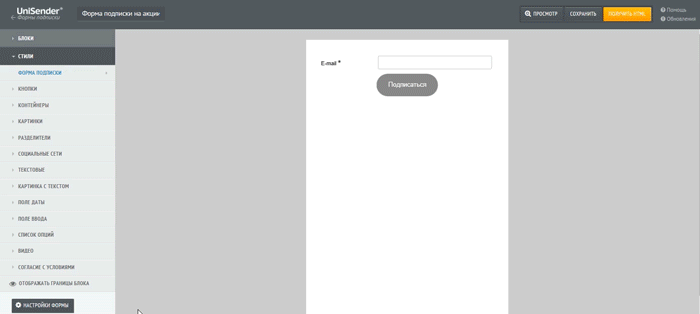
2.3. Блоки формы
Переходим в категорию «Блоки». В форме будет заголовок, поэтому добавляем текстовые блоки:
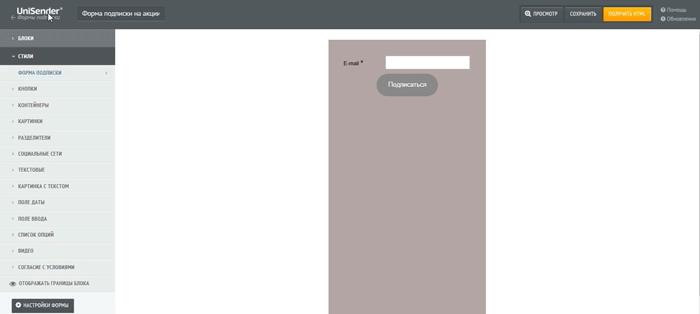
В форме будет картинка. Выбираем блок «Изображение» и добавляем картинку.
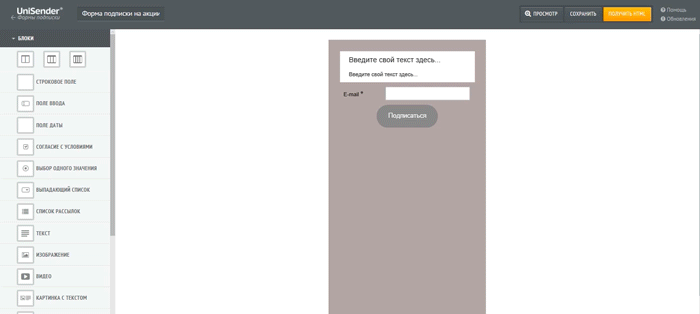
Добавляем остальные блоки формы:
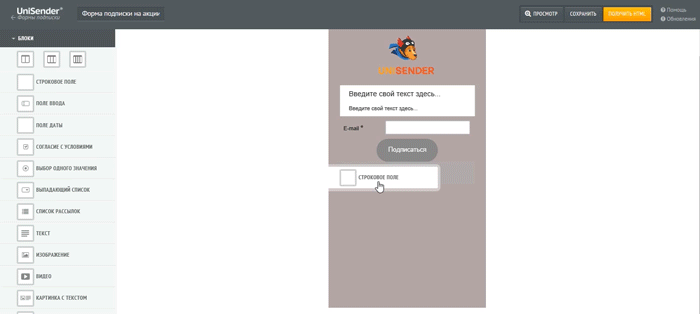
2.3.1. «Текстовое» поле
Пишем заголовок
Он должен быть ярким и привлекать внимание. Нажимаем на кнопку «Стили» и редактируем текст заголовка
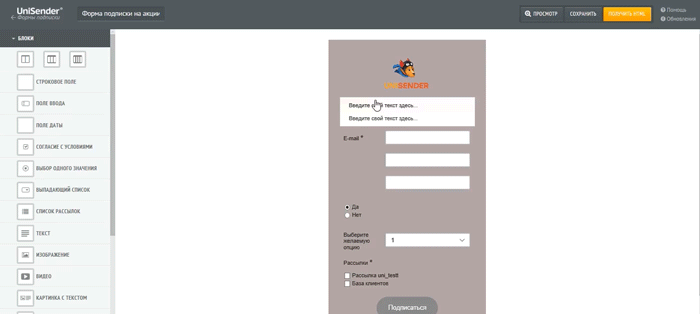
Под заголовком добавляем мотивирующий текст, в котором говорим, что нужно делать.
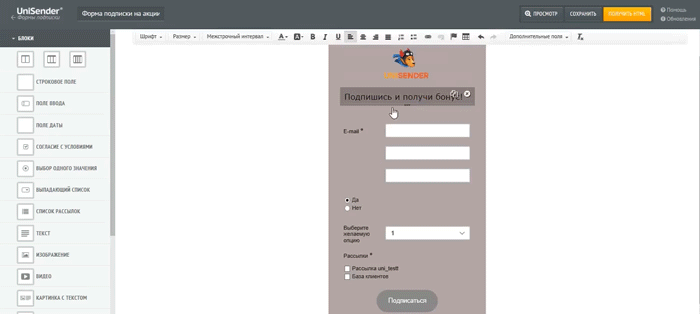
Например, нам нужно узнать дату рождения:
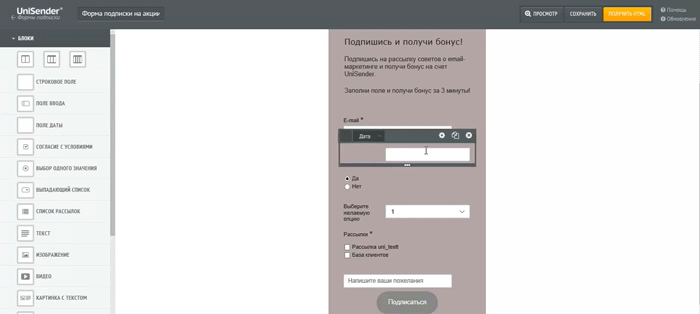
2.3.4. Поле «Выбор одного значения»
Задаем значение, чтобы пользователь выбрал один вариант. Например: хотят ли люди получать скидки от наших партнеров?
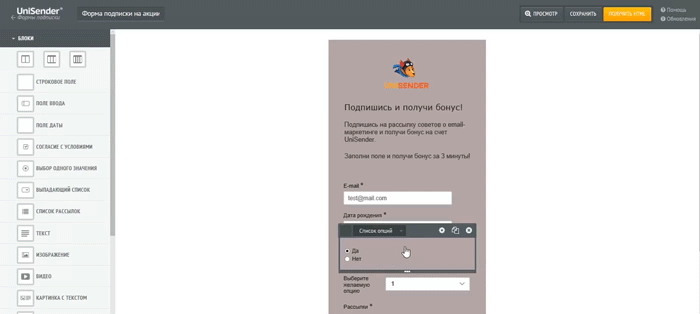
Можем задать название не только то, которое выбирает человек, но и то, которое есть у нас в списке.
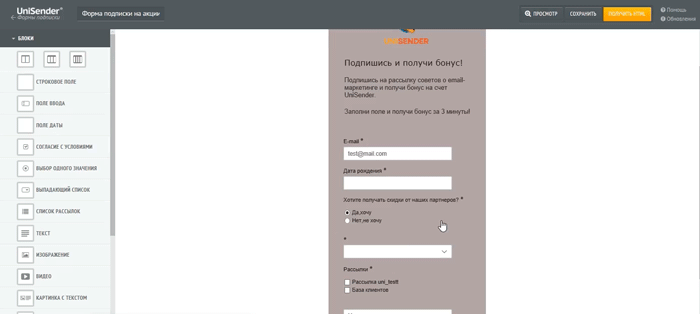
Отмечаем списки, на которые человек может подписаться.
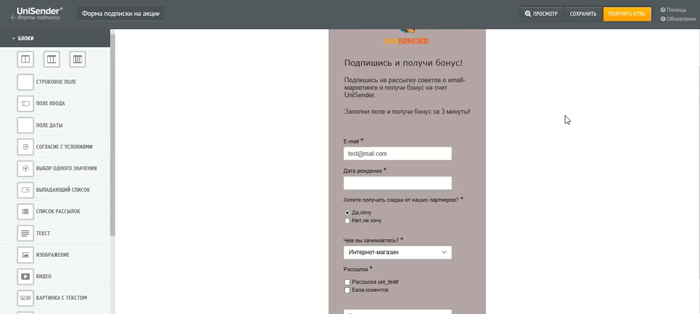
Можем добавить дополнительный текст в конце формы.
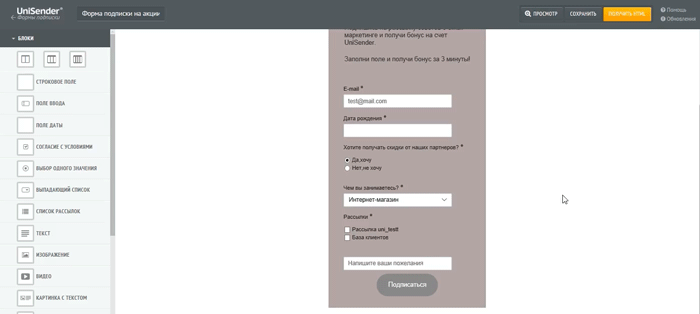
Шаг 3. Создаем цепочку
В цепочке будет 4 письма. После каждого из них мы будем проверять, появился ли подписчик в списке платных участников. Если появился — будем отправлять ему «Спасибо за заказ» — если нет, будем отправлять следующее письмо.
Чтобы создать цепочку, переходим в меню «Автоматизация».

Переход в раздел «Автоматизация»
Нажимаем на кнопку «Создать цепочку» и из шаблонов выбираем «Серия допродажи семинара».

Выбираем из шаблонов автоматизации нужный
Называем цепочку и обязательно сохраняем прогресс.

Называем цепочку и сохраняем ее
Переходим к редактированию каждого блока. Начнем с блока «Добавление в список».
Шаг 1. «Cоздать письмо»
В разделе выбираем способ создания рассылки. Для примера выберем «Конструктор».
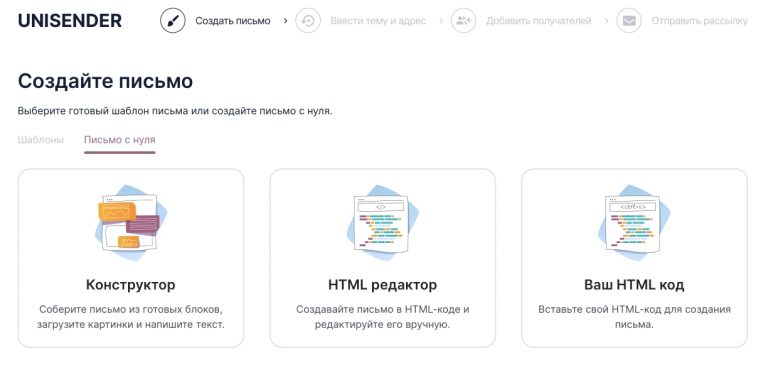
В блочном редакторе представлено 2 вида шаблона:
- Заполненный;
- Пустой.
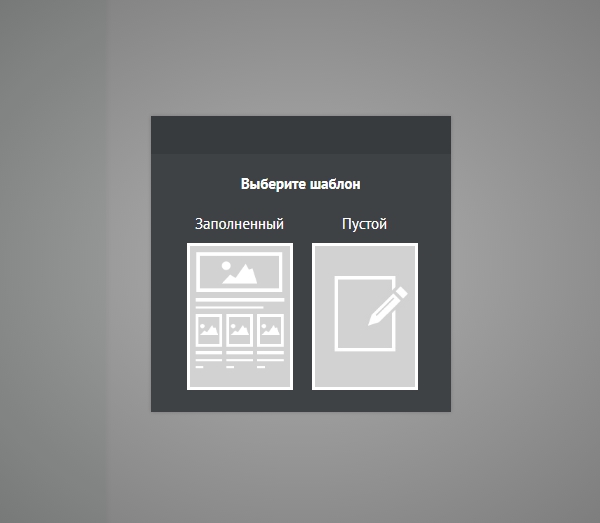
1.2.1. Структура шаблона
Заполним письмо контейнерами и блоками:
- Добавляем блоки текста, картинок, кнопок и т.д;
- Добавляем контейнеры, если нужно вставить блоки в 2, 3 или 4 колонки.
Блоки
- Текстовый блок;
- Изображение;
- Видео;
- Кнопка;
- Оплата через Yandex;
- Кнопки социальных сетей;
- Кнопки «Поделиться»;
- HTML.
Если нажать на блок, вверху появится меню. В этом меню можно переключить стиль, изменить содержание или внешний вид блока, а также дублировать или удалить блок.
1.2.2. Текстовый блок
Чтобы отредактировать текстовый блок, нажмите на него. Вверху блока появится меню:
- Нажимаем на карандаш (редактировать) — правим текст в блоке.
- Нажимаем на шестеренку (настройки) — меняем шрифт, фон, цвет, отступы и тд.

1.2.3. Изображение
Чтобы добавить изображение:
- Нажимаем 2 раза на блок,
- В файловом менеджере выбираем картинку;
- Добавляем изображение в блок.

Для редактирования изображения нажимаем на шестеренку (настройки). В настройка есть 2 вкладки:
- Стиль. Настраиваем стиль изображения.
- Параметры. Добавляем ссылку на изображение со своего сайта, пишем alt-текст картинки на случай, если в почтовике она не отобразится. И добавляем ссылку, по которой человек перейдет с картинки.

1.2.4. Видео
Чтобы добавить видео:
- Нажимаем на шестеренку (настройки);
- Выбираем вкладку парамметры;
- Добавляем ссылку и alt-текст.

1.2.5. Кнопка
Редактируем кнопку:
- Нажимаем на карандаш (редактировать) — правим текст на кнопке.
- Нажимаем на шестеренку (настройки) — меняете цвет кнопки, скругление, высоту и ширину, также размер и цвет текста.

1.2.6 Оплата через Яндекс
Чтобы этот блок работал, у вас должен быть создан в Личном кабинете магазин для оплаты товара.
Подробнее Как настроить Яндекс.Касса

1.2.7. Кнопки социальных сетей
Кнопки «Поделиться» и «Следовать».
Блок «Поделиться» позволяет пошарить определенную ссылку в вашем письме. Например, поделиться веб-версией письма. Галочками выбираем соцсети, в которых мы разрешаем делиться ссылкой.

Блок «Следовать» позволяет размещать ссылки на свои социальные сети. Здесь вы добавляете или удаляете ссылки на социальные сети и меняете значки.

1.2.8. HTML
Чтобы добавить html-код в письмо:
- Нажимаем на карандаш (редактировать);
- Выбираем «Исходник»;
- Добавляем код.


1.3. Стили
Стили облегчают вам жизнь.
Например, вы создали письмо со ссылками на 6 товаров (2 ряда по 3 товара). У каждого товара есть картинка, текст и кнопка. Если вы решили поменять цвет кнопок или текста, то не нужно это делать 6 раз. Достаточно поменять стиль этого текста или кнопок – все блоки в этом стиле поменяются вместе с ним.
1.3.1. Стиль письма
Настройте общий стиль письма. Можно, например, изменить ширину письма, отступы, выравнивание или цвет ссылок.

Когда шаблон готов, нажимаем «Сохранить» и «Продолжить».
Обратите внимание, что максимальный размер письма — 8 мб

Вопросы — Ответы
1. Что будет, если контакт уже есть в UniSender в этом или другом списке?
В этом случае данные контакта обновятся.
2. Ещё не собрал базу.
Чтобы собирать контакты в UniSender:
- Создайте форму подписки.
- Настройте интеграцию.
3. Я загрузил номера телефонов, но не могу отправить sms-рассылку (в списке не отображаются номера).
Номер телефона должен загружаться в автоматически созданное системное поле с названием «Мобильный телефон» (оно существует во всех аккаунтах). Номер телефона, загруженный в дополнительное поле, нельзя использовать для отправки sms.
4. В каком формате могут быть номера телефонов?
Номер телефона должен быть в международном формате вида: +7 921 123 45 67.
Поскольку есть страны, код которых начинается с восьмёрки, нельзя указывать телефон в виде 8 921 1234567.
Важно! Для мобильных номеров телефонов обязательно нужно указывать код оператора, а не код города. На телефоны, указанные с кодом города, SMS-сообщения доставлены не будут.
Пользовательские переменные
Пользовательские переменные используют значения дополнительных полей.
Чтобы создать дополнительное поле, в личном кабинете заходим в раздел «Контакты» → «Дополнительные поля».

Нажимаем на «Создать дополнительное поле».

Для примера создадим дополнительное поле для кода подтверждения. Заполняем поля:
- Название. Его мы будем видеть в списках контактов.
- Переменная для подстановки. Её будем использовать в письме. Допускаются буквы латинского алфавита, цифры и _. Первым символом может быть только буква. Использовать пробелы нельзя. Также переменные чувствительны к регистру — то есть, «Code» и «code» — разные переменные.
- Тип поля. Выбираем «Строка».
Нажимаем «Сохранить».

Дополнительное поле создано.

Шаг 3. Настраиваем SPF
Мы будем вносить записи примере хостинга reg.ru. У вас он может быть другой, отличаться будет только интерфейс. Как вносить TXT-записи на других популярных хостингах:
- Настройка на Imena.ua
После того, как вы получили записи от UniSender, зайдите на хостинг, в раздел «Личный кабинет» → «Домены».
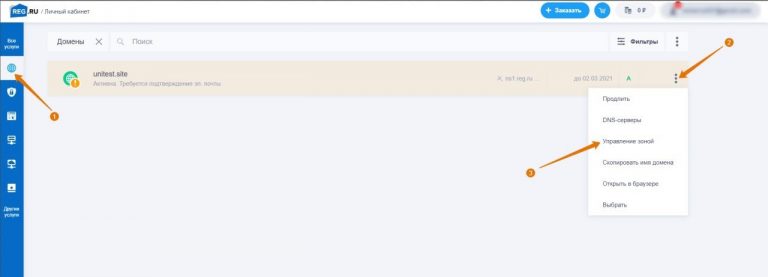
Так выглядит редактирование данных на хостинге Reg.ru
Из полученных в UniSender записей берем строку @ TXT v=spf1 include:spf.unisender.com ~all и добавляем её на хостинге в разделе «Управление зоной».
Что значит эта строка:
- @ — имя записи (хост) или Subdomain. Если @ не принимается, укажите в поле «Хост» (Subdomain) ваш домен.
- TXT — тип записи.
- v=spf1 include:spf.unisender.com ~all — значение записи.
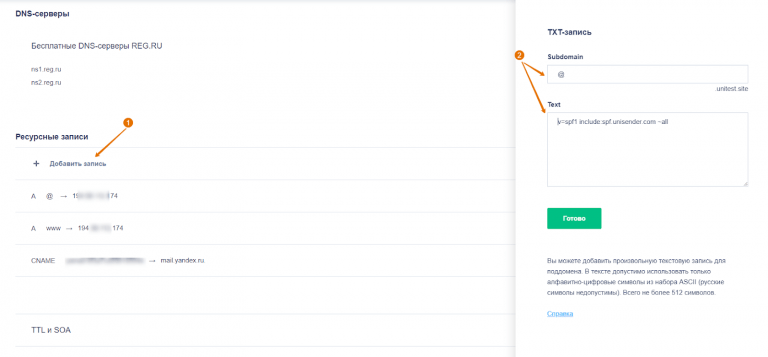
Вставляем полученную информацию в раздел «Text». Нажимаем «Готово»

Полученный результат — SPF-запись указана
Принцип использования
| Синтаксис и URL для вызова метода |
| subscribe (string list_ids, string array fields ) |
| https://api.unisender.com/ru/api/subscribe?format=json&api_key=KEY& list_ids=134,135&fields=test@example.org&tags=MyTag1, MyTag2&double_optin=0&overwrite=0 |
| Аргументы | |
| api_key * | Ключ доступа к API |
| list_ids * | Перечисленные через запятую коды списков, в которые надо добавить контакта. Коды можно узнать с помощью метода getLists. Они совпадают с кодами, используемыми в форме подписки.
Примеры: list_ids=123456 list_ids=123456,345678,2344423 |
| fields * |
Примеры: fields=test@example.org fields=test@example.org&fields=UserName |
| tags | Перечисленные через запятую метки, которые добавляются к контакту. Максимально допустимое количество — 10 меток. |
| double_optin | Принимает значение 0, 3 или 4.
|
| overwrite | Режим перезаписывания полей и меток, число от 0 до 2 (по умолчанию 0). Задаёт, что делать в случае существования контакта (контакт определяется по email-адресу).
Если 0 — происходит только добавление новых полей и меток, уже существующие поля сохраняют своё значение. |
| Возвращаемое значение |
| Объект с единственным полем person_id – целым положительным десятичным 64-битным уникальным кодом контакта.
Пример возвращаемого значения: {"result":{"person_id":2500767342}}
|
Данные реквизитов
Ліцензіар
Партнери
у РФ
Партнери
в Україні
Партнери
в Казахстані
Партнери
в Білорусі
ECOMZ HOLDING LIMITED
Registration number: 309897
VAT number: CY 10309897M
Legal Address: Georgiou Karyou, 6B, office/flat 6B, Dasoupoli, Strovolos,
Nicosia, Republic of Cyprus
Post Address: Egypt street, 10, office 104, Akamantis Business Center, 1097,
Nicosia, Republic of Cyprus
Account number: CY2100200195000035703048375
Bank name: Bank Of Cyprus Public Company Ltd.
Bank address: Stasinou 51, 2002 Strovolos, Nicosia, Republic of Cyprus
Bank SWIFT code: BCYPCY2N
Phone: +357 (22) 67 67 97
- End-User License Agreement (EULA)
- Data Processing Annex
ТОВ «ЮніСендер Рус»Прямі продажі
Юридична адреса: 127015, м. Москва, вул. Велика Новодмитрівська, буд. 23, поверх 2
Поштова адреса: 115054, Москва, а/с 155
р/р: 40702810801300006678 АО «Альфа-Банк» г. Москва
БІК: 044525593, к/с 30101810200000000593
ОДРН: 1147746929483
ІНН / КПВ: 7707841674/771501001
ЗКПО: 14119503
ЗКАТО: 45286555000
- Ліцензійний договір
- Субліцензійний договір
- Положення про обробку персональних даних
- Завантажити скани документів
ТОВ «Ю-Консалт»Digital канали
Юридична адреса: 119017, м. Москва, вул. Велика Ординка
буд. 44, будівля 2, пов. 2, прим. 11
Поштова адреса: 115114, м. Москва, вул. Летніковська, буд 2, будівля 3, а/с 34
р/р: 40702810401500040935 ТОЧКА ПАТ БАНКУ «ФК Открытие»
БІК: 044525999, к/с 30101810845250000999
ОДРН: 1167746411183
ІНН / КПВ: 7706437042/ 770601001
ЗКПО: 02154078
ЗКАТО: 45286596000
- Завантажити скани документів
- Ліцензійний договір
- Субліцензійний договір
- Положення щодо обробки персональних даних
ТОВ «Емейл Солджерс» Digital канали
Юридична адреса: 390000, м Рязань, вулиця Горького, будинок 94, приміщення Н1, літера А
Поштова адреса: 390000, м Рязань, вулиця Горького, будинок 94, приміщення Н1, літера А
р/р 40702810753000000101 в Рязанському відділенні №8606 ПАТ “СБЕРБАНК” м. Рязань
БІК: 046126614 к/с: 30101810500000000614ОДРН: 1176234015660ІНН/КПВ: 6234170866/623401001ЗКПО: 16969536 ЗКАТО: 61401380000
- Завантажити скани документів
- Ліцензійний договір
- Субліцензійний договір
ТОВ «Юнісендер Україна»
Юридична адреса: м. Київ, 04071, вул. Верхній Вал, 64
Поштова адреса (для документів): м. Київ, 01001, a/с №35
Код ЄДРПОУ: 38537303
ІНН: 385373026562
IBAN: UA103510050000026009434507500
в АТ “УкрСиббанк” м. Харків
МФО: 351005
- Завантажити скани документів
- Ліцензійний договір
- Договір на постачання ПЗ
ІП «UniSender.kz»
Юридична адреса:
РК, Алматинская обл., г. Талгар, вул. Васнецова, 5
Поштова адреса:
РК, м. Алмати, мікр. Казахфильм, буд. 22/60
Р/р KZ718562204105613621 в АТ “Банк ЦентрКредит”
БИК: KCJBKZKXИИН 891 203 401 986
- Ліцензійний договір
- Субліцензійний договір
ТОВ «Юнісендер»
Юридична адреса: 220062, м. Мінськ, вул. Тімірязєва, 121/2, прим. 6
Поштова адреса: 220034, м. Мінськ, вул. Краснозвєздная, 18б, офіс 214б
Р/р: BY25UNBS30121867000010000933
ОНП: 192758873
ЗКПО: 500314775000
ЗАТ: «БСБ Банк», код 175
SWIFT: UNBSBY2X
220030, м. Мінськ, пр-т Переможців, 23/4
- Ліцензійний договір
- Субліцензійний договір
- Завантажити скани документів
Шаг 2. Подготавливаем цепочку и писем
В каждом письме нужно настроить адрес и имя отправителя. Можете воспользоваться теми, от которых уже делали рассылку. Если еще не делали — введите новые.
Рассылку в UniSender можно сделать только с почты на вашем домене. Для этого домен нужно подтвердить.
Первое письмо серии
Настраиваем первое письмо цепочки.
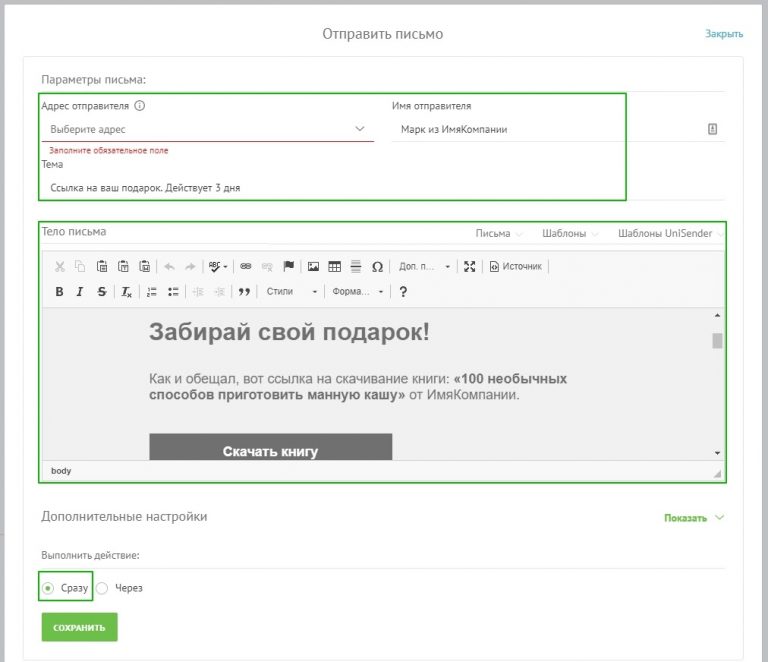
Макет письма можно взять из отправленных писем, своих шаблонов или шаблонов UniSender
В разделе «Дополнительные настройки» выбираем пункт «Сразу». Цепочка запустится, как только вы завершите настройки.
Добавляем блок анализа прочтения.
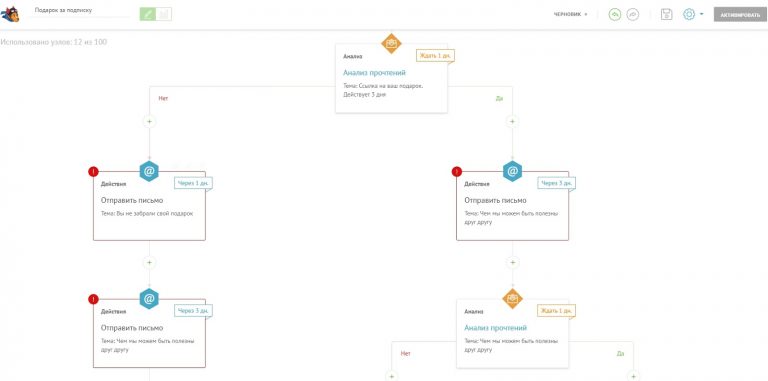
Мы установили срок в 1 день. Если в течение дня пользователь прочтет или не прочтет письмо, ему придёт следующее письмо
После прочтения цепочка разделяется на две ветки.
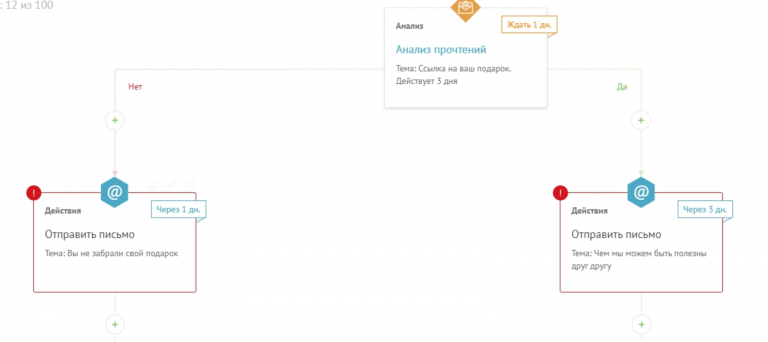
Разделение на ветки «Да» и «Нет»
Ветка «Да» обозначает, что подписчик прочитал и получил письмо, завершил подписку и теперь с нами. Мы благодарим его за это, даем бонус, цепочка завершается. Ему можно отправлять следующие рассылки.
Ветка «Нет» обозначает, что, хотя пользователь и заполнил форму, письма он не читает. Скорее всего, они ему не интересны, не актуальны или он заполнил форму по ошибке. Письма в ветке «Нет» повторяют наше первое предложение, на случай если пользователь просто не увидел или проигнорировал письмо.
Настраиваем второе письмо для веток «Да» и «Нет».
Второе письмо серии
Ветка «Да». Настраиваем отправителя и тему. В теле письма благодарим за подписку и рассказываем, чем можем быть полезны подписчику.
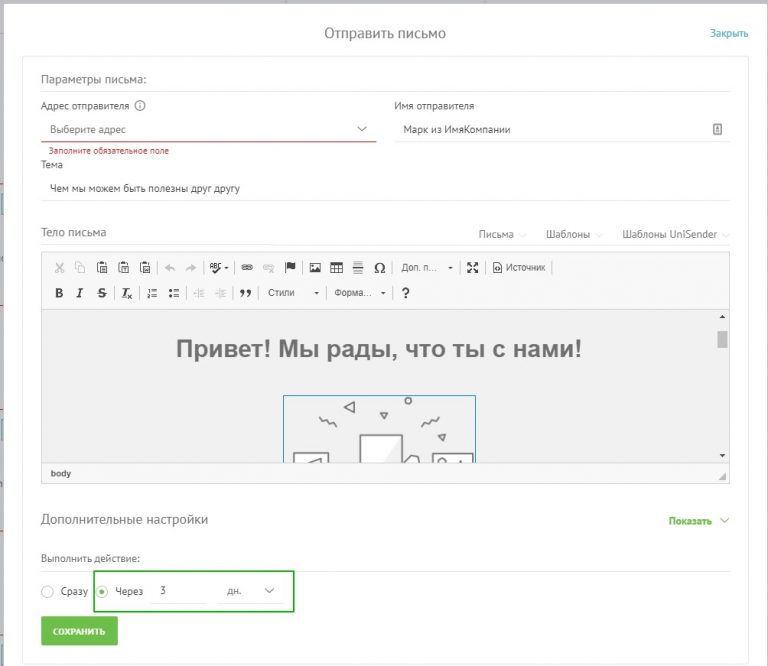
Письмо-благодарность уйдет через 3 дня после первого. Вы можете отправить его сразу или увеличить срок ожидания
После второго письма в ветке «Да» ставим блок прочтения. Если подписчик прочитал второе письмо, он проявляет интерес к компании. Чтобы удержать его интерес и дать ему бонус за прочтение, мы отправим ему третье письмо.
Ветка «Нет». Настраиваем отправителя и тему, напоминаем о подарке за подписку, который мы ему отправили.
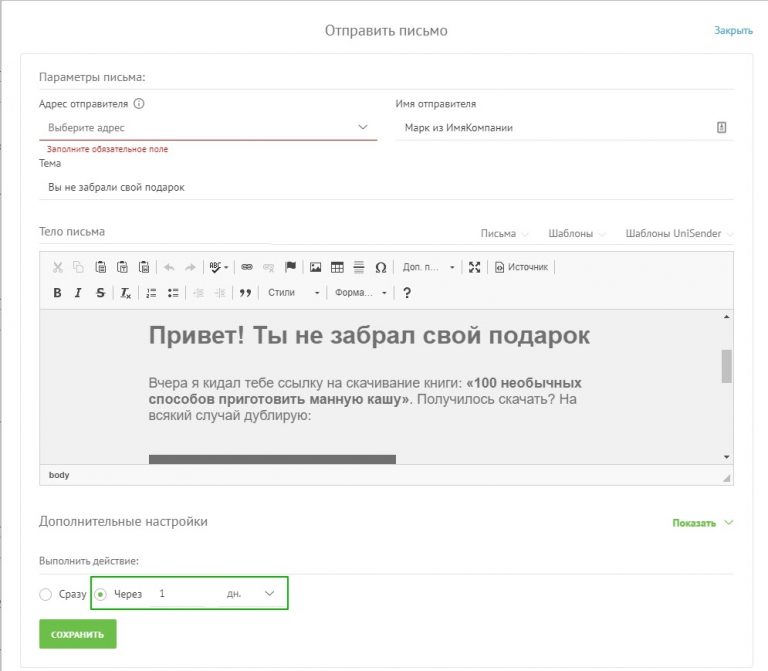
Письмо с напоминанием о подарке в ветке «Нет» мы отправляем через день.
После второго письма в ветке «Нет» также ставим блок анализа прочтения. Этот блок позволит понять, прочитал подписчик второе письмо или нет.
Переходим к настройке третьего письма.
Третье письмо серии
Ветка «Да». Если подписчик прочитал второе письмо в ветке «Да», это значит, что он лоялен. И ему можно предложить промокод, чтобы он сразу перешел к покупке.
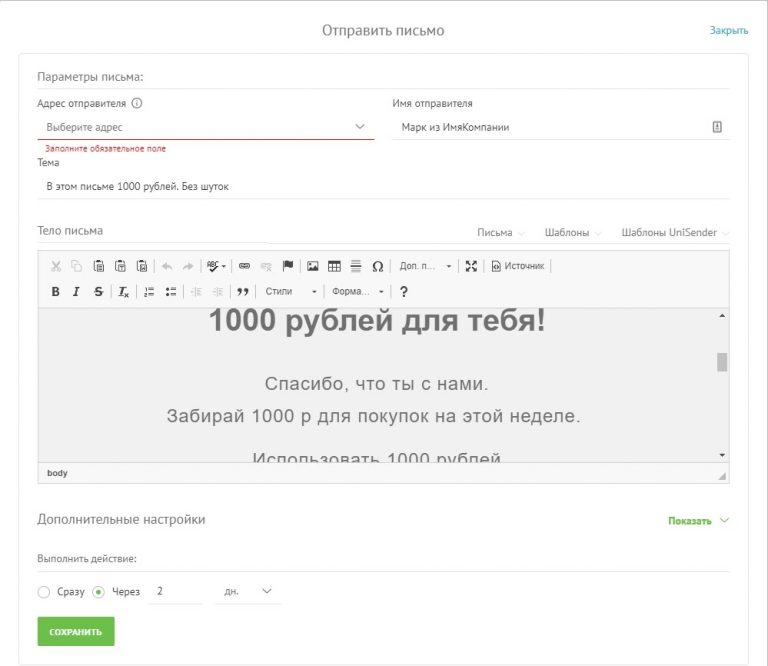
Письмо также можно взять из отправленных писем, из своих шаблонов или шаблонов UniSender
Ветка «Нет». Возможно, подписчику не хватило времени прочитать первое письмо, но второе он прочел. Тогда для него нужно настроить такое же письмо с благодарностью за подписку и с промокодом как в примере для ветки «Да».
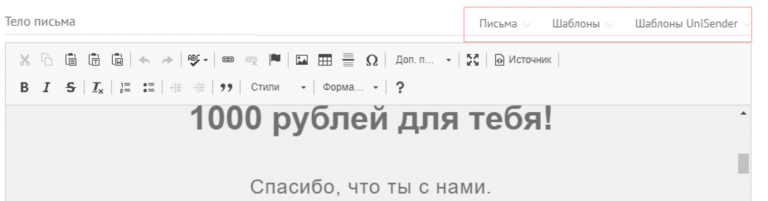
П
Письмо подтверждения (Confirmation letter)
— письмо, которое отправляется контакту сразу после подписки Double Opt-In. В этом письме есть ссылка подтверждения, которую человек должен обязательно нажать, чтобы получать письма. Как создать письмо подтверждения.
Плотность переходов (Clicks-per-Clickers)
— соотношение количества переходов к количеству уникальных переходов. Показывает, сколько раз человек кликнул в письме.
Считается так: делим количество переходов из письма на количество уникальных переходов.
Этот показатель показывает количество раз, сколько человек нажал в вашем письме, поэтому он не может быть меньше 1 и больше количества ссылок в вашем письме.
Подписка (Sign Up, Subscribe, Opt-In)
— добровольное внесение себя в список рассылки.
Кроме подписки, контакт может попасть в вашу базу через импорт (загрузку) списка или через интеграцию с UniSender. Все эти способы подразумевают согласие на рассылку.
Приветственное письмо (welcome-письма)
— письмо, которое отправляется сразу после подписки, регистрации. В этом письме мы знакомим клиента со всеми преимуществами сервиса, боремся с его страхами и возражениями, обучаем пользоваться сервисом.
Прозрачный пиксель (web-beacon)
— рисунок, который отправитель письма вставляет в письмо, чтобы отследить открытие. Если этот рисунок загружается с сервера отправителя — регистрируется открытие.
Процент переходов, кликабельность (Click Rate)
— соотношение уникальных переходов к количеству доставленых писем. Показывает, сколько ваших контактов перешли из письма.
Считается так: делим количество уникальных переходов на количество доставленых писем и множим на 100%.
Так как этот показатель измеряется в процентах, то его значение от 0 до 100%. Средний Click Rate в UniSender — 2-3%.
Системные переменные
| Переменная | Описание | Пример подстановки в HTML | Пример подстановки в полученном письме |
| `Name` | Дополнительное поле «Имя». Поле создаётся в аккаунте по умолчанию. | Здравствуйте, `Name`! | Здравствуйте, Мария! |
| `ToName` |
Будьте внимательны: пока это поле заполнено, контакт всегда будет получать персональные письма. Длина поля ограничена 78 символами. Начиная с 79-го, символы будут обрезаться. |
1.
Переменная срабатывает для почтового клиента независимо от подстановки в теле письма. 2. При подстановке в теле письма работает, как и другие: Здравствуйте, `ToName`! |
1.
Кому: Андрей <andrey@gmail.com> 2. Здравствуйте, Андрей! |
| `ListTitle` | Название списка рассылки в кавычках. | Спасибо за подписку на рассылку «`ListTitle`»! | Спасибо за подписку на рассылку «Новинки мира моды»! |
| `Email` | Email получателя. Работает только в email-рассылках. | Вы получаете рассылку, потому что оставили адрес `Email` на выставке «Экспо» | Вы получаете рассылку, потому что оставили адрес pr@unisender.com на выставке «Экспо» |
| `LocalPart` | Часть email получателя до знака @. Работает только в email-рассылках. | Здравствуйте, `LocalPart` | Здравствуйте, sergey777 |
| `Phone` | Телефон получателя. Работает только в SMS-рассылках. | Ваш телефон — `Phone` | Ваш телефон — +79101234567 |
| `ConfirmUrl` | Ссылка для подтверждения подписки. Используется только в письмах подтверждения подписки. | Для подтверждения подписки перейдите по <a href=»`ConfirmUrl`» >этой ссылке</a> | Для подтверждения подписки перейдите по |
| {{SubscribeListUrl:NNN}} | Ссылка, при переходе по которой адресат подтверждает подписку на список. NNN в подстановке — это id списка. Взять id можно из ссылки на список. | Вы можете <a href=»{{SubscribeListUrl:123}}» >подписаться на список «Коты»</a> | Вы можете |
| `UnsubscribeUrl` |
Ссылка отписки. Добавлять её не обязательно, т.к. в конце каждого письма обязательно добавляется ссылка отписки по умолчанию.
Если вы отключили стандартную ссылку отписки, подстановка обязательна. |
Для отписки перейдите по <a href=»`UnsubscribeUrl`»>ссылке</a> | Для отписки перейдите по |
| `WebLetterUrl` | Ссылка на веб-версию письма. | Если картинки в письме не отображаются, вы можете посмотреть <a href=»`WebLetterUrl`»>веб-версию письма</a> | Если картинки в письме не отображаются, вы можете посмотреть |
| `SendDate` | Дата запланированной отправки письма. Можно задать формат явно: {{SendDate:FORMAT}}, где FORMAT задаёт формат даты и времени как в функции date языка php, с четырьмя изменениями:
1. символ q означает название месяца в родительном падеже; 2. символ _ перед D, l, F, M, q делает все буквы строчными; 3. символ ^ перед D, l, F, M, q делает все буквы прописными; 4. символы часового пояса (временной зоны) не должны использоваться. Дата и время будут в часовом поясе, указанном в настройках Личного кабинета. |
1.
`SendDate` 2. {{SendDate:l, j _q Y}} г. 3. {{SendDate:Y-m-d H:i:s}}. |
1.
02.09.2020 2. Среда, 2 сентября 2020 3. 2020-09-02 19:29:18 |
| `SocialBookmarks` | Пиктограммы соцсетей.
Можно задать дополнительные параметры {{SocialBookmarks:»url», «title», «services»}}, где 1. url – размещаемая ссылка (при указании пустого значения используется ссылка на веб-версию письма); 2. title – краткое текстовое описание ссылки (при указании пустого значения используется тема письма). В параметре не допускается использование кавычек; 3. services – список сервисов, для которых создаются пиктограммы (через запятую); Каждый параметр должен быть заключен в двойные кавычки. Допустимые имена сервисов: vkontakte, odnoklassniki, moi_mir, yandex, google, facebook, linkedin, twitter. Если указано значение all, выводятся пиктограммы всех поддерживаемых сервисов. |
{{SocialBookmarks:»https://google.com», «title», «vkontakte,twitter,google»}} |