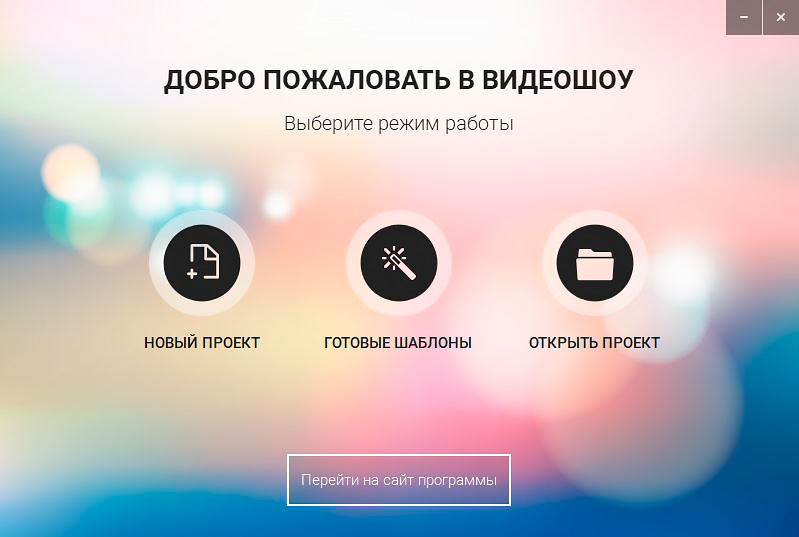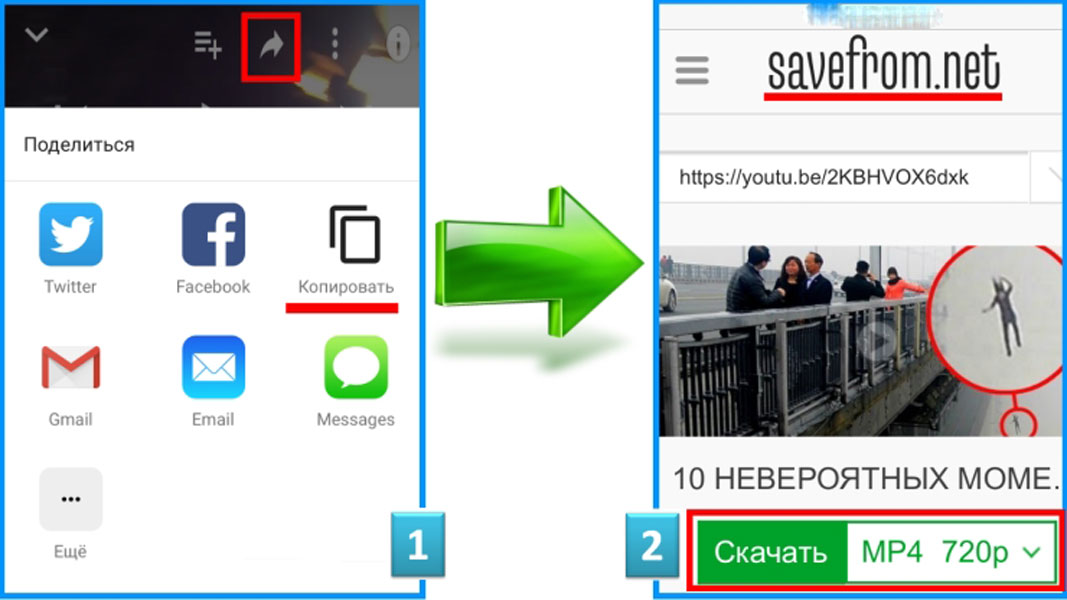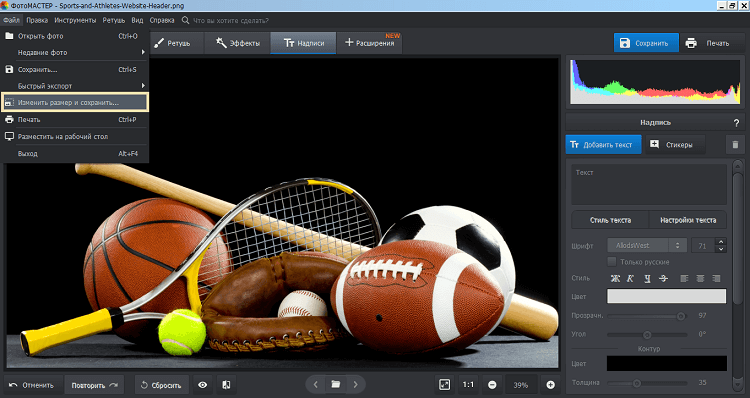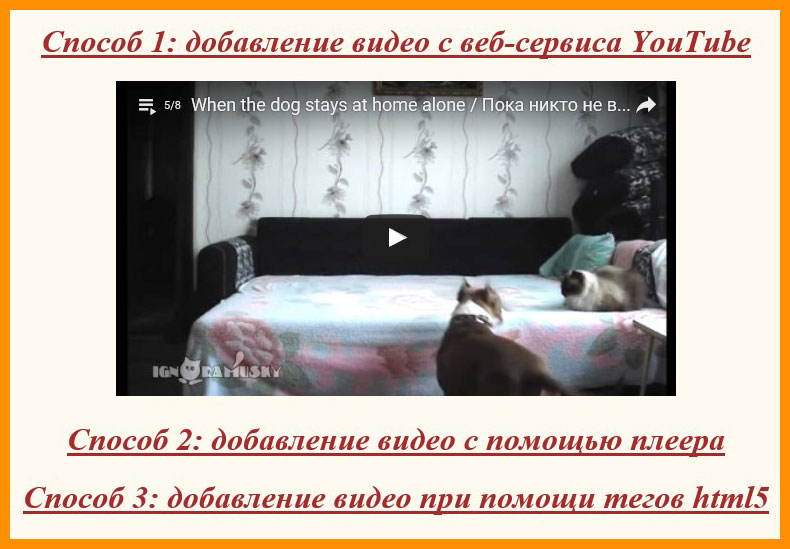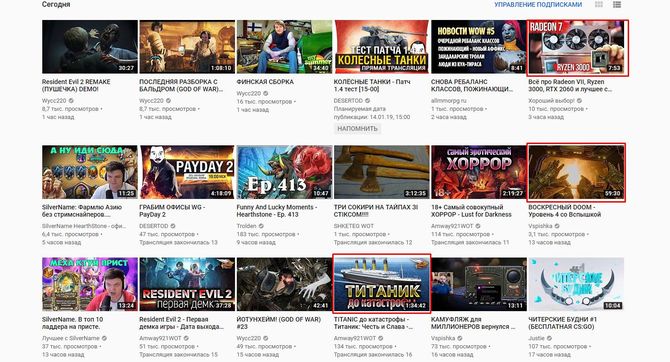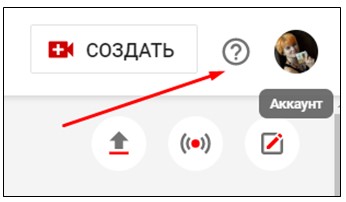Добавляем ссылку на видео на youtube в несколько простых шагов
Содержание:
- Как поделиться ссылкой на видео?
- Сервисы
- Еще три способа вставки видео в Ворд
- Как сделать новый УРЛ
- Как в видео на Ютубе сделать значок ссылки
- Как создать ссылку на видео
- В аннотациях к видео
- Как стать хакером и скачать видеоматериал с любого сайта
- Встраивание проигрывателя во фрейм
- Ссылки на главной странице канала
- Как скачать видео с сайта
- Использование онлайн-сервиса SaveFrom
- Приложения для Windows
- Ручная настройка HTML-кода плеера после его вставки
- Заключение
Как поделиться ссылкой на видео?
Сократить ссылку Ютуб видео, как мы поняли, очень просто. Теперь пара слов о том, как поделиться им. Здесь же узнаем, как получить сокращённый URL средствами самого видеохостинга.
- Не будем лить воду про «Открыть YouTube, войти в свой профиль». Сразу перейдём к делу. Открываем нужное видео.
- Находим элементы управления под роликом.
- Как ни странно, делиться публикацией возможно кликнув по кнопку «Поделиться».
-
Вот перед нами и предстал URL, укороченный самим сервисом. Отсюда мы можем как выбрать социальные сети или скопировать адрес, так и встроить ролик в сайт. Кроме того, здесь вы можете задать время начала фрагмента, который хотите показать.
Сервисы
Конечно же, никуда не деться от разнообразных сервисов, предлагающих возможность скачивания видео и музыки с разных сайтов. В том числе с Youtube и социальных сетей. Давайте посмотрим, какими можно воспользоваться сайтами для поставленной сегодня задачи.
Но перед этим давайте подробно рассмотрим принцип работы подобным способом. Итак, первым делом вам необходимо найти то или иное видео, которое вы захотите загрузить на свой ПК. После этого стоит пройти по адресу, где ролик располагается. Теперь откройте сервис для скачивания, после чего скопируйте тот или иной адрес вашего ролика и вставьте в соответствующее окно на сайте. Нажмите на кнопку «скачать». После этого начнется обычная загрузка файла. Теперь вы знаете, как сохранить видео с Youtube у вас на ПК. Теперь давайте посмотрим, какие службы позволяют загружать ролики на компьютер.
Довольно новый сервис — exe2. Прекрасно подходит для тех, кому не хочется долго думать, каким образом можно загрузить ролик с сайта на свой ПК. Правда, здесь существует огромная конкуренция. Например, хостинг keepvid — англоязычный сайт, позволяющий проводить скачивание файлов со многих сервисов. Еще один способ скачивания — при помощи kcoolonline. Можете посмотреть, что вам больше нравится, и начать пользоваться. Правда, это еще не все.
Еще три способа вставки видео в Ворд
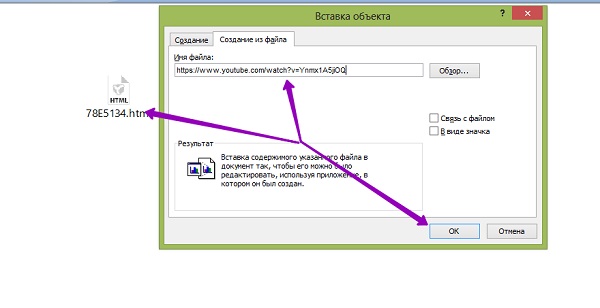
Ссылку на видео легко найти. Достаточно нажать на любое видео, и вверху адресной строки браузера скопировать её.
Далее, в Ворде отобразится значок видео в Html формате. Для его запуска, нажимаете по нему несколько раз, и открываете плеер в любом браузере.
Есть ещё вариант вставки видео в документ Word – видеоклипы. Чтобы вставить таким образом видео или музыкальный клип из фотографий, нажимаем кнопку «Вставка» далее, «Клип». После этого в правой стороне документа появится окно в котором нужно выбрать раздел «Упорядочить клипы». Затем, нажимаем на «Файл» и «Добавить клипы в организатор» (Скрин 7).
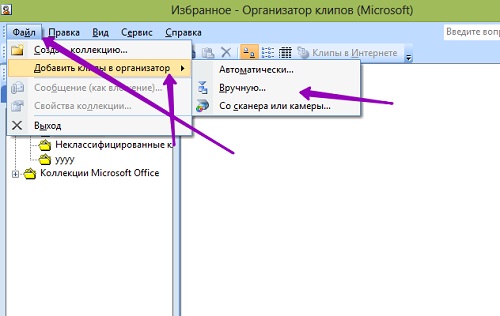
Выбираете вариант добавления клипа «Вручную» поскольку автоматический способ вставки видео будет долгим. Ещё Можно вставить видео в картинку через Гиперссылку.
Для этого нам потребуется любая картинка. Вставляем её в документ. Можно сделать картинку в виде скриншота нужного видео с YouTube. Затем, копируем адрес ссылки видеоролика, и кликаем по вставленной картинке правой кнопкой мыши, выбираем из меню «Гиперссылка» (Скрин 8).
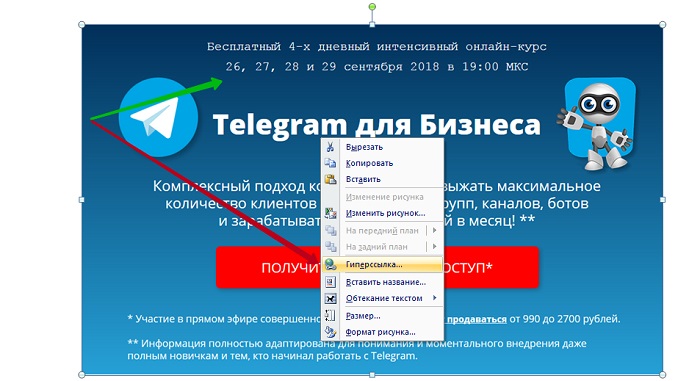
После этого мы вставляем в поле адреса ту ссылку, которую скопировали и нажимаем «ОК» (Скрин 9).
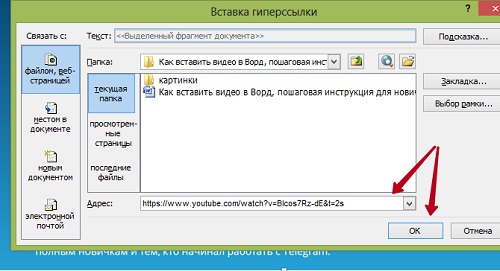
Тогда картинка станет кликабельной. Чтобы открыть видео через картинку, нужно нажать по ней мышкой, выбрать из меню «Открыть гиперссылку». Другой способ открытия — наводите курсор мыши на картинку, затем нажимаете горячую клавишу – CTRL и кликаете мышкой ещё раз, чтобы видео открылось в браузере. Думаю, у Вас больше не возникнет вопросов о вставки видео в документ Ворд.
Как сделать новый УРЛ
Выша мы разобрали, как сделать ссылку на Ютуб канал за несколько шагов при условии соответствия требованиям хостинга. Но бывают ситуации, когда установленный URL уже не устраивает. В таком случае поменять его не получится, но можно сделать новый. При этом Ютуб устанавливает ограничение на количество удалений — не более трех в течение года. Для удаления пройдите такие шаги:
- Перейдите в профиль Ютуба.
- Кликните на знак аккаунта справа вверху и выберите нужный.
- Жмите на Настройки и Расширенные настройки.
- Кликните на кнопку удаления и подтвердите свои действия.
При соответствии указанным выше требованиям можно сразу сделать новый профиль и установить подходящее имя. При этом не забывайте об имеющемся ограничении. Учтите, что прошлый адрес будет работать еще какое-то время, но новый уже можно использовать для отправки своим друзьям. Что касается профиля Гугл, то после удаления он сохраняется.
Если необходимо передать адрес на канал Ютуба, войдите на его страницу, скопируйте данные в адресной строке и вставьте УРЛ в сообщение или на страницу. Существует еще один вариант — перейдите в настройки канала, войдите в расширенные настройки и скачайте идентификатор. После изменения здесь будут отображаться уже новые сведения.
Как в видео на Ютубе сделать значок ссылки
Первое, что нам необходимо выполнить – зайти на свой канал, нажать на значок аккаунта и в открывшемся окошке кликнуть на «Творческая студия».
Открылось новое окно, где мы выбираем позицию «Менеджер видео».
Менеджер видео дает нам возможность добавить ссылку двумя способами – аннотацией и подсказкой. Рассмотрим каждый из вариантов.
Аннотации
С помощью аннотаций мы можем предложить пользователям перейти на:
Для добавления внешней ссылки на собственный сайт следует выбрать пункт «Подсказки».
Находим ролик, в который мы хотим добавить аннотацию. Нажимаем на значок стрелочки рядом с кнопкой «Изменить» и выбираем пункт «Конечная заставка и аннотации».
Переходим на вкладку «Аннотации» и нажимаем кнопку «Добавить аннотацию».
Видеохостинг предлагает нам несколько вариантов аннотаций:
- Выноска.
- Примечание.
- Название.
- Рамка.
- Ярлык.
Аннотации различаются только видеоэффектом и дизайном. Функциональные возможности у большинства вариантов одинаковые. Исключением является аннотация «Название» – в нее можно добавить только текст.
Я остановилась на выноске. Вы можете выбрать любой другой вариант или последовать моему примеру.
Выбрав тип аннотации, переходим к ее оформлению. Заполняем поле «Описание». Здесь вы можете вставить ссылку на видео как URL-адрес или текст. Помните, что при добавлении текста пользователь будет больше проинформирован о том, куда вы предлагаете ему перейти. Затем ставим галочку в поле «Ссылка» и выбираем разновидность ресурса из предложенного списка. Здесь я остановилась на пункте «Видео» и добавила URL-адрес ролика.
Также на этой странице можно:
- Изменять стиль, шрифт и цвет текста.
- Заливать форму аннотации цветом.
- Устанавливать временные промежутки, в которые будет видна аннотация.
- Изменять размер и место расположения кнопки на видео.
- Установить момент времени, с которого будет начинаться видео при переходе по аннотации.
- Выбрать в каком окне откроется аннотация при клике.
Не забываем сохранить наши действия, нажав кнопку «Применить изменения».
Чтобы проверить изменения, заходим на главную страницу нашего канала и открываем видео, в которое добавили ссылку.
Подсказки
Функционал подсказок позволяет нам выйти за пределы своего канала. То есть добавлять активные ссылки на внешние ресурсы, каналы других владельцев, приглашать пользователей принять участие в опросах, а также рекомендовать зрителям отдельные плейлисты.
Выбираем ролик, нажимаем на стрелочку рядом с кнопкой «Изменить», выбираем пункт «Подсказки».
Нажимаем кнопку «Добавить подсказку». В открывшимся окошке выбираем «Ссылку» и жмем «Включить».
Видеохостинг предлагает нам принять условия использования внешних ссылок. В случае отказа размещение будет запрещено.
В появившемся окне нужно пройти несколько шагов.
Шаг 1
Подтвердить аккаунт по СМС. Сообщение придет на номер, который привязан к аккаунту Google.
Шаг 2
Как создать ссылку на видео
- Включите воспроизведение видео на YouTube.
- Под видео нажмите Поделиться .
- Появится панель с доступными опциями обмена:
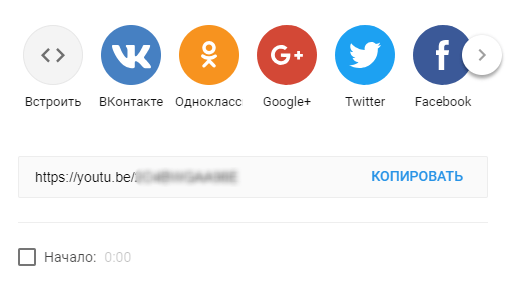
- Встроить: нажмите кнопку Встроить , чтобы сгенерировать код, с помощью которого вы можете разместить фильм на своем сайте.
- Социальные сети: нажмите на значок социальной сети (например, Facebook или Twitter), чтобы поделиться в ней фильмом.
- E-mail: нажмите на значок e-mail справа от иконок социальных сетей, чтобы отправить сообщение из программы по умолчанию для работы с электронной почтой на вашем компьютере.
- Скопировать ссылку: нажмите кнопку Копировать , чтобы скопировать ссылку на видео, которую вы можете вставить, например, в сообщение электронной почты.
- Начало: если вы хотите создать ссылку на конкретное место в фильме, перед копированием адреса установите этот флажок и введите время начала.
В аннотациях к видео
До момента изменения политики пользования каналами на Ютуб, в любой ролик можно было добавить аннотацию где угодно, однако сегодня это не так.
На смену пришли специально разработанные заставки, которые могут быть вставлены исключительно в конце видеоролика.
Ссылки в аннотации наиболее эффективны
Отличительной особенностью принято считать то, что показатели кликабельности в таком случае существенно превышают те, которые были до изменений. Более того, основным преимуществом является их отображение на всех без исключения компьютерах и гаджетах (планшетах, смартфонах и пр.).
Добавление ссылки в конце ролика
Для возможности добавления пользователь должен нажать на одноименную кнопку, а после этого подобрать для ролика наиболее оптимальный вид заставки, после чего занести в видео:
- ролики либо разработанный плейлист;
- специально разработанный значок подписи на канал в Ютубе;
- переадресация на другой профиль в видеохостинге;
- переадресация на персональный ресурс в интернете.
Выбор типа переадресации
По правилам сервиса предусматривается возможность делать переадресацию исключительно на персональные ресурсы в интернете. В большинстве случаев система в автоматическом режиме добавляет их, используя личную запись в Гугл Вебмастер.
Добавление ссылки на сайт
В завершении остается только нажать на клавишу сохранения во время просмотра в ролики на соответствующей позиции, после чего проверить полученные результаты. Если все устраивает, вносить изменений нецелесообразно.
Как стать хакером и скачать видеоматериал с любого сайта
Спокойно. Вам не придётся взламывать сайты и прятаться потом от ФБР. Хотя со стороны очень похоже. Коллеги по работе после этого будут смотреть на вас снизу вверх.
Пошаговая инструкция «Как скачать защищенное видео с любого сайта»
Откройте страницу, с которой хотите скачать видео. Зайдите в настройки браузера, нажмите на: — Другие инструменты — Инструменты разработчика. В других браузерах этот пункт может называться по другому, но смысл примерно такой же.
Можно сделать наоборот. Скопировать адрес страницы, потом открыть новую вкладку, включить инструменты разработчика, потом вставить в адресную строку адрес страницы.
Чтобы быстрее найти нужную ссылку, нажмите на Type. В этой колонке найдите файлы video. У нас есть три видеофайла. Посмотрите слева — первый и третий файл это реклама, она нам не нужна. А второй — нужный нам ролик, в названии которого есть vybiraem_holodilnik
Еще обратите внимание — в поле Size он имеет наибольший размер
Нажимаете на ссылку слева.
Справа откроется новое поле, в котором копируем URL. Расширение файла для небольших видеороликов .mp4, для фильмов .flv. Открываете новую вкладку, в адресную строку вставляете скопированный URL, жмете Enter.
Видеофайл с расширением .flv сразу начнет скачиваться. Файл с расширением .mp4 запустится в таком окне.
Кликаете правой кнопкой мышки по видео, выбираете пункт “Сохранить как”, и сохраняете в нужную папку.
Таким образом вы можете скачать любое видео с любого сайта, и неважно, это небольшой видеоролик или большой фильм. Минусы:
- очень сложно;
- нужно быть очень внимательным;
- работает не на всех сайтах;
- возможность скачать видео таким способом встречается все реже.
Если ни один из приведенных здесь способов, как и поиск в интернете, не помог вам скачать защищенное видео, попробуйте его записать.
Встраивание проигрывателя во фрейм
Для начала предалагаю рассмотреть пример, в котором используется рекомендованный способ добавления видео. И так, для добавления видео на страницу сделайте по порядку следующие действия:
- Если вы хотите использовать на сайте ваше видео, то необходимо его предварительно загрузить на YouTube, для этого необходимо иметь аккаунт и провести минимальные настройки своего канала (будем считать что этот шаг Вами пройден).
- Запишите ID видео (последние символы в адресной строке ?v=VIDEO_ID).
- Определите размеры <iframe> элемента на вашей веб-странице (атрибуты width и height). Хочу сразу подчеркнуть, что встраивать проигрыватель с помощью элемента <iframe> является лучшей практикой, таким образом вы предоставите пользователю оптимальные условия просмотра вне зависимости от типа его устройства или формата воспроизводимого файла).
Если вы пропустили тему, посвященную фреймам в HTML, то рекомендую Вам к ней вернуться для изучения.
Примечание из официальной документации: Окно просмотра встроенного проигрывателя должно быть не меньше 200 x 200 пикселей. Если в проигрывателе отображаются элементы управления, окно должно быть достаточно большим, чтобы полностью отобразить элементы управления, не сжимая окно просмотра меньше минимального размера. Минимальный размер окна просмотра для проигрывателей формата 16:9 составляет 480 х 270 пикселей.
Добавьте путь к видео, используя атрибут src и записанный ранее ID необходимого видео (https://www.youtube.com/embed/VIDEO_ID).
Справочно: Раньше региональные блокировки видео можно было обходить тем, что вместо /embed/ можно было указать /v/.
Давайте рассмотрим пример добавления видео с YouTube:
<!DOCTYPE html> <html> <head> <title>Размещение видео с YouTube</title> </head> <body> <p>Размещение видео с YouTube</p> <iframe width = "320" height = "240" src = "https://www.youtube.com/embed/d9TpRfDdyU0?autoplay=1?loop=1&start=28&color=white"> </iframe> </body> </html>
В этом примере элементом <iframe> мы разместили фрейм на странице и задали для него ширину 320 пикселей (атрибут width) и высоту 240 пикселей (height).
В атрибуте src мы указали путь к странице с видео, указали ID видео (выделен курсивом) и добавили дополнительные параметры плеера YouTube (подробное описание доступно в официальной документации):
- autoplay = «1» (видео автоматически запускается).
- loop = «1» (проигрыватель будет воспроизводить видео по кругу, в бесконечном цикле).
- start = «28» (определяет с какой секунды начнется воспроизведение видео, значение должно быть положительным целым числом).
- color = «white» (бегунок просмотренного отмеряет белым цветом, по умолчанию — красным).
Результат нашего примера:
Рис. 52 Добавление видео с YouTube во фрейм.
Есть еще один способ, который позволяет формировать HTML код для размещения плеера YouTube с интересующим нас видео.
Для этого необходимо найти на YouTube это видео, пролистать под описание к видео, найти и нажать на кнопку «Поделиться».
После этого нам будет доступно меню в котором необходимо выбрать вкладку «HTML-код». У нас есть два варианта: сразу скопировать готовый код сформированный по умолчанию, либо нажать на вкладку «Еще» и провести более расширенную настройку:
Рис. 53 Настройка фрейма на сайте YouTube.
В расширенных настройках, к примеру, можно включить режим повышенной конфиденциальности, который указывает, что YouTube должен сохранять информацию о посетителях вашей веб-страницы, только если они посмотрят ролик.
Обратите внимание, что YouTube добавляет такие атрибуты как frameboarder, который отвечает за наличие, либо отсутствие рамки вокруг фрейма и атрибут allowfullscreen, который позволяет перевести плеер в полноэкранный режим.
Обращаю ваше внимание, что этих атрибутов нет в спецификации HTML 5, не смотря на это атрибут frameboarder убирает границы фрейма, но при валидации документа быдет указана ошибка. В HTML 5 рекомендуется границы элемента добавлять, либо убирать средствами CSS, подробно об этом мы изучим в учебнике CSS в статье «Границы элемента в CSS»
Ссылки на главной странице канала
Начнем с шапки профиля, куда можно вставить внешние ссылки на сайт или соц. сети, дабы часть Ютуб трафика конвертировать в посетителей или подписчиков на других ваших ресурсах.
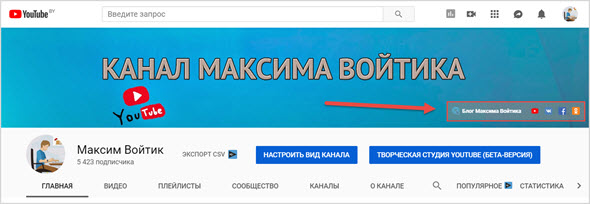
Делается это очень просто, так как пока Ютуб окончательно не доработал новый дизайн сервиса, делаются все изменения ссылок через старый интерфейс после нажатия кнопки «Настроить Вид Канала».
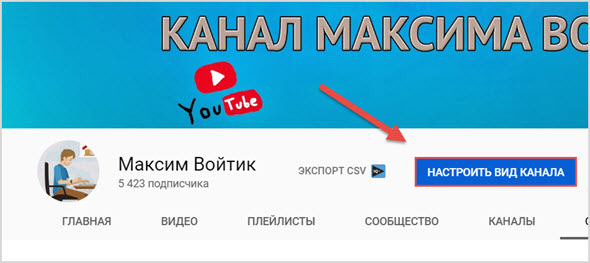
Далее можно пойти двумя путями:
- Кликнуть по изображению шапки и через значок «карандаш» перейти в раздел «Изменить ссылки».
- Сразу перейти в раздел «О канале» и начать добавлять пользовательские линки.
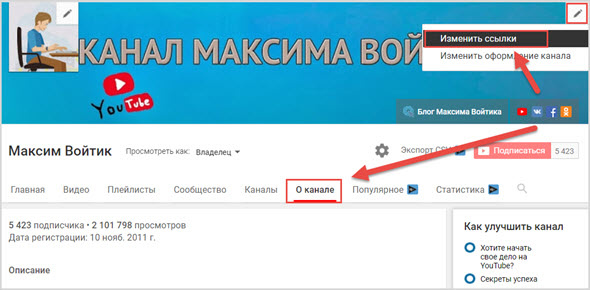
Всего можно добавить 14 ссылок, а первые 5 из них будут отображаться на фоновом изображении.
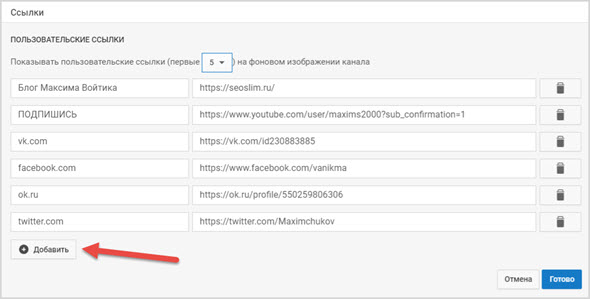
Как видно я добавил первым свой блог, подписку на канал и основные социальные сети: ВК, ФБ,ОК, Твиттер.
Здесь все, можно переходить к следующему пункту.
Как скачать видео с сайта
К счастью для всех нас есть добрые люди, которые сделали супер-сервис SaveFrom.net, который умеет скачивать видео с большинства популярных ресурсов, таких как YouTube, RuTube, ВКонтакте, Одноклассники, Facebook и многих других. Раньше он плохо скачивал с Vimeo, но теперь и с ним проблем не замечаю. Самое примечательное то, что не нужно устанавливать никаких программ.
Принцип работы простой:
1. Копируем ссылку, по которой проигрывается видео, в буфер обмена

2. Вставляем в поле ввода ссылку, нажимаем «Скачать» и получаем прямые ссылки на видео-файл
3. Скачиваем видео-файл обычным способом с помощью правой кнопки мышки
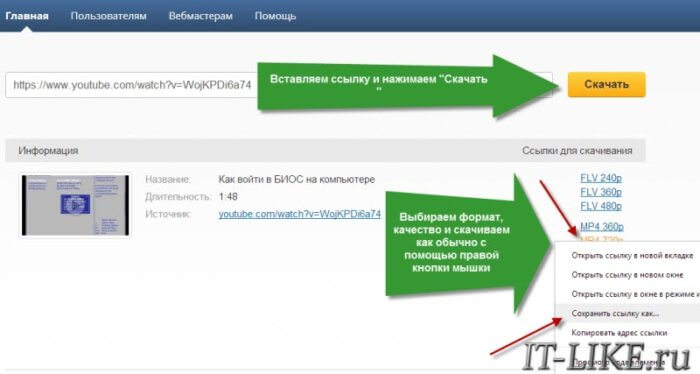
Прямые ссылки на видео есть в разных форматах, которые отличаются для разных видео: MP4, FLV, WebM, 3GP. И в разном качестве (количество строчек в видео-кадре): 240p, 360p, 480p, 720p и другие. Файлы FLV весят раза в полтора больше чем остальные форматы, поэтому рекомендую выбирать MP4 или WebM.
Качество: чем больше цифра, тем лучше качество и, соответственно, больше размер файла, т.е. скачивание будет дольше идти по времени. Если на видео нет мелкого текста и качество не критично, то смело выбирайте 360p или 480p.
Но не это мне нравится в сервисе SaveFrom.net, а то, что у него имеются расширения и плагины для браузеров Google Chrome, Opera, Mozilla Firefox, Яндекс.Браузер и Safari. После установки расширения для своего браузера на сайтах тупо появляется кнопка «Скачать». Так что ничего больше и делать не надо!
Устанавливаются расширения с этой страницы http://ru.savefrom.net/user.php. Это можно сделать вручную для каждого браузера как описано на сайте, или скачать фирменную утилиту, которая установит их сама для всех найденных браузеров — рекомендую именно этот способ.
Для этого нажимаем кнопку «Скачать»
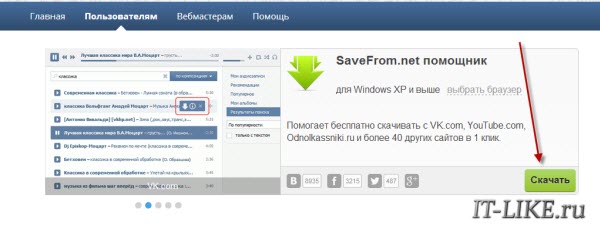
далее запускаем файл «SaveFromNetHelper-Web-Inst.exe» и следуем мастеру установки. Рекомендую не устанавливать ничего кроме плагинов для браузеров, посему оставьте только эти галочки:
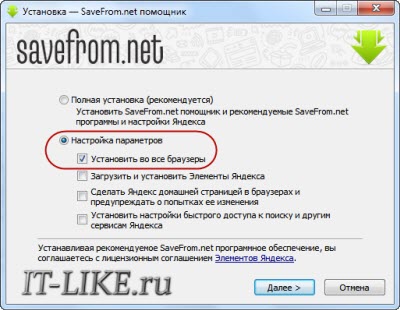
И да, в процессе придётся закрыть все открытые браузеры. При успешной установке в браузерах появляются новые значки, например в Google Chrome это выглядит вот так:
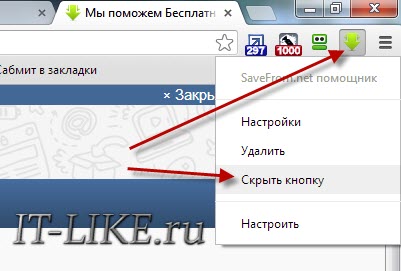
Можно нажать по значку правой кнопкой и выбрать «Скрыть кнопку» и тогда она не будет мешаться на панели, но расширение будет по-прежнему работать.
После этого открываем какой-нибудь сайт с видео и вуаля:
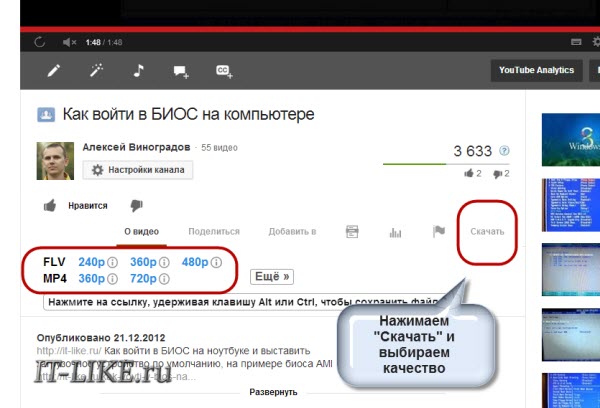
Вот так выглядит кнопка «Скачать» в ютубе. Кликаем по кнопке и раскрывается выбор форматов файла. Выбираем нужный и сохраняем его.
А вот как это работает в Одноклассниках:
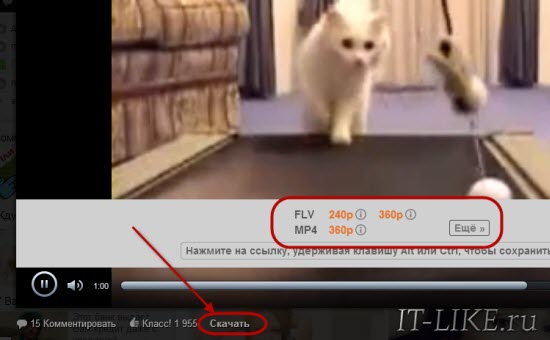
и вот ещё скриншот как скачать видео с сайта ВКонтакте:
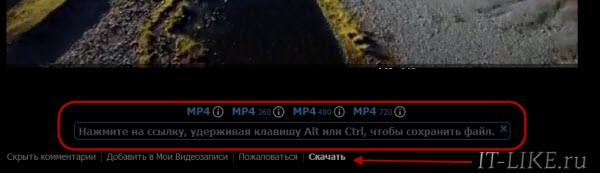
И конечно же всё это абсолютно бесплатно, без регистраций и без рекламы!
Обновлено: Изменения для Google Chrome!
Компания Google всячески борется с теми, кто качает с ютуба и помощник SaveFrom.net заблокирован для использования в Хроме. На сайте предлагается альтернативная инструкция по установке
Обратите внимание на другие способы
Программа с расширенными возможностями
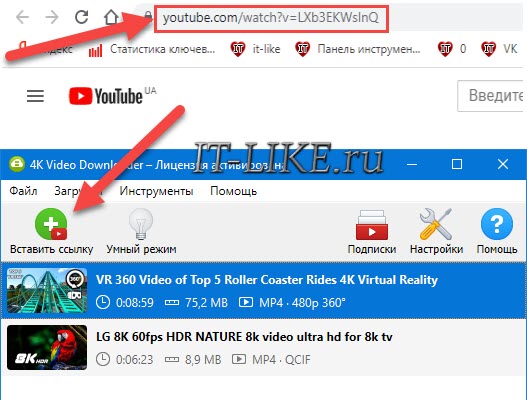
Если вы готовы немного заморочиться, то скачайте и установите программу 4K Video Downloader. Работать с ней очень легко: вам нужно скопировать ссылку на видео и нажать в программе кнопку «Вставить». В отличии от простых онлайн-сервисов, которые заточены на быстрое скачивание, 4K Video Downloader распознаёт видео в разрешении Ultra HD 4K, 8K и панорамный формат «360 градусов». Интересно, что можно выбрать контейнер итогового файла: Matroska (MKV) или MP4. Также, можно сохранить субтитры на нужном языке в специальный SRT-файл, или записать их прямо в видеофайл. Из других приятностей:
- Подписка на каналы с автоматической загрузкой новых видеоклипов
- Сохранение плейлистов и всего видеоконтента канала одним кликом
- Можно добавить в программу сразу большой список ссылок
- Поддержка 60 fps и видео HDR
- Настройка Прокси-сервера
Использование онлайн-сервиса SaveFrom
Одним из самых популярных и простых в использовании онлайн сервисов является
Этот сервис можно использовать в режиме онлайн, то есть не скачивая и не устанавливая приложение savefrom на компьютер. При этом может быть два варианта для скачивания. У Вас будет только один из них для какого-то конретного видео. Ниже рассмотрены оба варианта.
Чтобы скачать видео с Ютуба с помощью онлайн сервиса savefrom, следует выполнить следующие действия.
1) На странице YouTube надо открыть понравившееся видео. Лучше всего использовать для этого браузер Гугл Хром.
2) В верхней строке браузера добавьте перед словом «youtube» две буквы «s» так, как показано ниже на рисунке 3.
Пример. Было https://www.youtube.com/watch?v=7G_fYgL5VM.
После добавления двух букв «s» у Вас должно получиться так: https://www.ssyoutube.com/watch?v=7G_fYgL5VM:
Рис. 3 Добавляем “ss” к адресу видео в верзней строке Гугл Хрома
Рис. 4. Онлайн сервис savefrom, чтобы скачать видео с Ютуба на свой компьютер.
4) После того, как Вы нажмете «Скачать без установки», ниже появится зеленая кнопка «Скачать» (цифра 2 на рис. 4). Кнопка хоть и зеленая, но очень коварная. После клика по ней, в браузере Гугл Хром откроется еще одна вкладка с рекламой. Но в этой вкладке нас интересует только окно “Сохранить” (рис. 5).
Рис. 5. Окно для сохранения видео на свой компьютер.
5) Нужно выбрать папку, чтобы сохранить видео. Обычно это папка “Загрузки” (1 на рис. 5), но можно выбрать что-то иное.
Лучше оставить то имя файла, которое предлагается (2 на рис. 5). Или можно ввести свое имя, но в имени файла нельзя менять расширение .mp4.
Наконец, нажимаем “Сохранить” (3 на рис. 5).
6) Теперь можно закрыть “лишнюю”, вторую вкладку браузер и вернуться в первую вкладку. Тогда процесс сохранения видео в браузере Гугл Хром можно видеть в левом нижнем углу:
Рис. 6. В левом углу внизу в Гугл Хроме видно, что идет скачивание видео.
Теперь можно открыть видео в папке “Загрузки” (1 на рис. 5) и посмотреть на результат своего скачивания.
Второй вариант с онлайн сервисом SaveFrom
Однако может быть иной вариант со скачиванием в Гугл Хроме через SaveFrom. Это бывает в том случае, когда после клика по зеленой кнопке “Скачать” (2 на рис. 4) открывается вторая вкладка в браузере. Но, увы, там нет окна “Сохранение” (рис. 5).
Тогда нужно закрыть вторую вкладку и вернуться в первую вкладку в Гугл Хроме. Там будет кнопка “Скачать”. Но чтобы ее увидеть, надо сначала щелкнуть по меню их трех вертикальных точек. Это меню на рис. 7 обведено в красную рамку.
Рис. 7. Кнопка, в которой есть меню, чтобы скачать видео ютуб на компьютер.
Открыв меню из трех вертикальных точек (рис. 7), щелкаем “Скачать” (рис. 8).
Рис. 8. Кнопка скачать видео с Ютуба на компьютер через savefrom в браузере Гугл Хром.
В браузере Гугл Хром в левом нижнем углу (рис. 6) можно будет видеть, что идет процесс скачивания и видео было скачено.
Как скачать видео с Ютуба на компьютер через SaveFrom, смотрите в видео.
Приложения для Windows
Не хотите зависеть от браузеров? Тогда установите на компьютер самостоятельное приложение для загрузки видео. Оно не только избавит вас от лишних действий с клавиатурой и мышью, но и будет качать видео даже с тех сайтов, что «не по зубам» онлайн-сервисам.
Jdownloader
Jdownloader — это бесплатное приложение с открытым программным кодом и поддержкой большого сообщества разработчиков–любителей. Оно постоянно обновляется и совершенствуется. Энтузиасты выпускают для него дополнения с множеством полезных функций, например, скачивания видео по расписанию, выключения компьютера после завершения загрузки и т. д.
Приложение выпускается в версиях для Windows, Linux и Mac, и у всех есть есть русский интерфейс. Оно поддерживает несколько сотен различных сайтов для скачивания, причём не только видеохостинги, но файловые обменники.
Благодаря большому количеству функций и настроек, интерфейс Jdownloader недостаточно интуитивен для новичка, потому вкратце рассмотрим процесс загрузки видео на ПК.
- Скопируйте адрес веб-страницы с роликом.
- Нажмите «Добавить новые ссылки» внизу главного окна Jdownloader.
- Вставьте ссылку (или сразу несколько) в верхнее поле окошка, которое откроется следом. Нажмите «Продолжить».
- Перейдите в раздел «Захват ссылок».
- Нажмите на плюсик возле названия вставленной странички. Откроется список файлов, среди которых будут видеоролики (их можно распознать по соответствующей иконке). Нажмите на нужный файл правой кнопкой мыши.
- Выберите «Начать скачивание».
Возможности Jdownloader:
- постоянное расширение списка сайтов для загрузки видео;
- автоматическая распаковка архивов;
- возможность ограничения скорости скачивания;
- массовое скачивание при помощи контейнеров ссылок;
- автоматическое обновление;
- возможность загрузки множества файлов одновременно;
- кроссплатформенность (Windows, Linux и Mac).
Ant Download Manager
Ant Download Manager — это менеджер для скачивания файлов с продвинутыми возможностями по загрузке видео. Его особенность — быстрая работа и незначительная нагрузка на системные ресурсы. Он прекрасно подходит как для новичков, так и для опытных пользователей.
Приложение имеет бесплатную лайт-версию (стоимость платной — $10,95 в год) с ограничениями (нет автоматических обновлений, на ряде сайтов нельзя скачивать видео в максимальном разрешении). Но и в урезанном формате это мощный инструмент, позволяющий быстро загружать ролики даже с сайтов, которые не поддерживаются конкурентами. Кроме того, его PRO-версию можно использовать бесплатно на протяжении 30 дней.
Ant Download Manager не такой функциональный и настраиваемый, как Jdownloader, но зато очень простой в использовании и может интегрироваться прямо в браузер. Поэтому он отлично подойдёт для начинающих пользователей.
Чтобы скачать видео с помощью Ant Download Manager, перейдите на сайт, куда оно загружено. Щёлкните правой кнопкой по любому свободному месту страницы, выберите «Скачать с помощью AntDM» и «Скачать всё». Затем в открывшемся окошке отметьте видеофайлы (обычно они имеют расширение mp4 или webp) и еще раз нажмите кнопку «Скачать».
Возможности Ant Download Manager:
- интеграция со всеми популярными браузерами;
- быстрое скачивание в несколько потоков;
- поддержка поточного видео;
- наличие портативной версии;
- список загрузок с удобной сортировкой;
- возможность скачивания любых файлов, находящихся на странице.
Ummy Video Downloader
Ummy Video Downloader — мини-приложение для Windows от создателей рассмотренного ранее сервиса savefrom.net. Оно не может сравниться с конкурентами по функционалу, зато очень простое в использовании: достаточно вставить ссылку на видео или плейлист и нажать «Скачать».
Ummy Video Downloader идеален для начинающих юзеров. Им легко сможет воспользоваться даже человек, слабо владеющий компьютерной грамотностью. Он полностью на русском языке и совершенно бесплатен. Однако будьте аккуратны во время установки: он будет предлагать вам загрузить дополнительные приложения, которые могут быть вам не нужны.
Возможности Ummy Download Manager:
- автоматическая вставка ссылок из буфера обмена;
- выбор качества скачиваемого видео;
- скачивание аудио;
- опция выключения компьютера по завершении скачивания.
Ручная настройка HTML-кода плеера после его вставки
Как настроить вставляемый проигрыватель на сайте YouTube было рассмотрено выше, но это далеко не все настройки. Вы можете задать некоторые параметры вручную, изменяя сам HTML-код. Также данные манипуляции можно проводить как во время вставки видео, так и после нее.
Изменение размера плеера
Может случиться так, что после того, как вы уже настроили проигрыватель и вставили его на свой сайт, открывая страницу, вы обнаруживаете то, что его размер, мягко говоря, не соответствует желаемому результату. К счастью, можно все исправить, внеся правки в HTML-код проигрывателя.
Необходимо знать лишь два элемента и то, за что они отвечают. Элемент «width» — это ширина вставляемого проигрывателя, а «height» — высота. Соответственно, в самом коде вам нужно заменить значения этих элементов, которые указаны в кавычках после знака равно, для изменения размера вставляемого плеера.

Главное, будьте внимательны и подбирайте нужные пропорции, чтобы плеер в итоге не был сильно растянут или, наоборот, сплюснут.
Автоматическое воспроизведение
Взяв HTML-код с Ютуба, вы можете его немного переделать, чтобы при открытии вашего сайта у пользователя видео воспроизводилось автоматически. Для этого необходимо использовать команду «&autoplay=1» без кавычек. К слову, данный элемент кода нужно вписывать после самой ссылки на видео, как это показано на изображении ниже.

Если вы передумаете и захотите отключить автовоспроизведение, то значение «1» после знака равно (=) замените на «0» или же полностью удалите этот элемент.
Воспроизведение с определенного места
Также вы можете настроить воспроизведение с определенного момента. Это очень удобно, если нужно посетившему ваш сайт пользователю показать фрагмент в видео, о котором идет речь в статье. Чтобы все это сделать, в HTML-коде в конце ссылки на ролик необходимо добавить следующий элемент: «#t=XXmYYs» без кавычек, где XX – это минуты, а YY – секунды
Обратите внимание, что все значения необходимо записывать в слитной форме, то есть без пробелов и в числовом формате. Пример вы можете посмотреть на изображении ниже

Чтобы отменить все сделанные изменения, вам необходимо удалить данный элемент кода или же поставить время на самое начало – «#t=0m0s» без кавычек.
Включение и отключение субтитров
И напоследок еще одна хитрость, как с помощью внесения корректив в исходный HTML-код ролика можно добавить отображение русскоязычных субтитров при воспроизведении видео на вашем сайте.
Для отображения субтитров в видео вам нужно использовать два элемента кода, вставленных последовательно. Первый элемент – «&cc_lang_pref=ru» без кавычек. Он отвечает за выбор языка субтитров. Как можно заметить, в примере стоит значение «ru», что означает – выбран русский язык субтитров. Второй – «&cc_load_policy=1» без кавычек. Он позволяет включать и отключать субтитры. Если после знака равно (=) стоит единица, то субтитры будут включены, если ноль, то, соответственно, выключены. На изображении ниже вы можете увидеть все самостоятельно.

Заключение
Как сделать ссылку в Ютубе на видео? Есть три способа. Во-первых, это использование описания. Во-вторых, это подсказки. Их удобство в том, что вы можете показывать публикации зрителям в зависимости от контекста. Также одной из относительно новых фишек является то, что в конечную заставку можно вставить активные превью, кликнув по которым зритель сможет увидеть то, что вы хотите показать. Плюсы и минусы можно было бы, конечно, обсудить, но всё же использование каждого из этих способов только увеличит эффективность вашего продвижения.
Читайте далее:

Вводим в тему ролика за 5 секунд! Заставка на видео в Ютубе

Где в Ютубе можно указать дополнительные ссылки?

Элементарная инструкция, как вставить ссылку в Инстаграм на Ютуб

Тайм-код на Ютубе: как сделать и отправить?

Единственный способ вставить ссылку в Инстаграм под фото