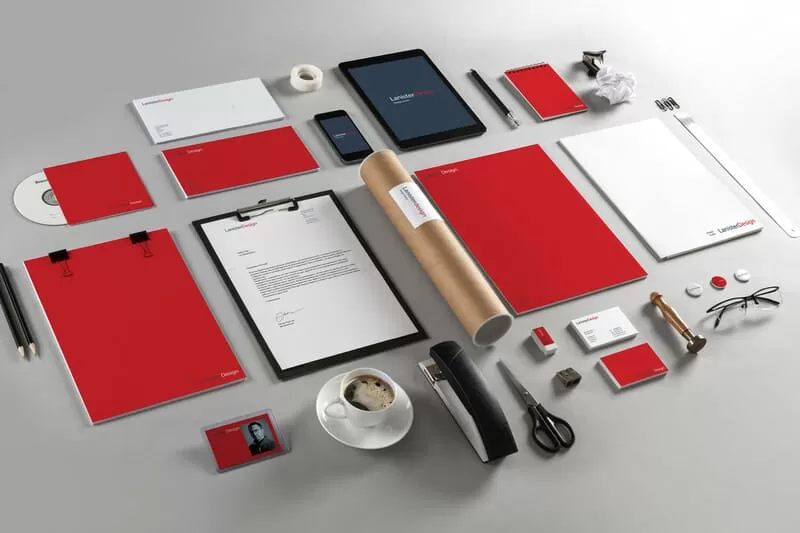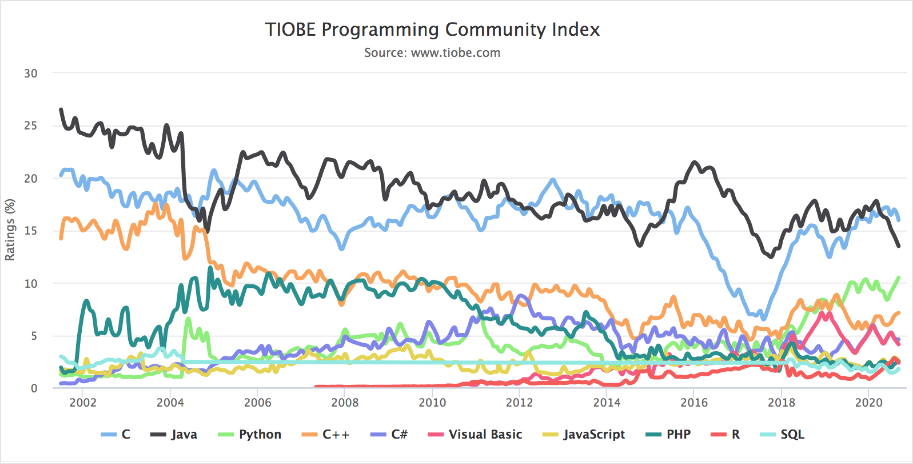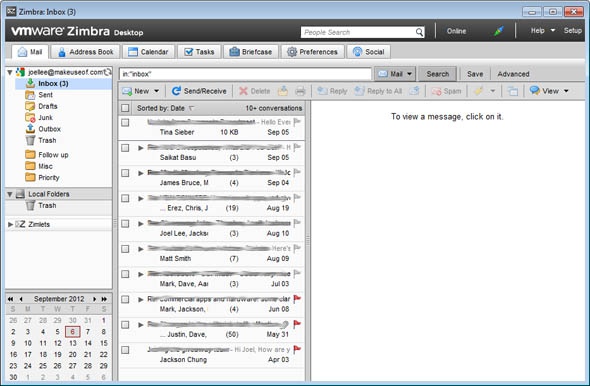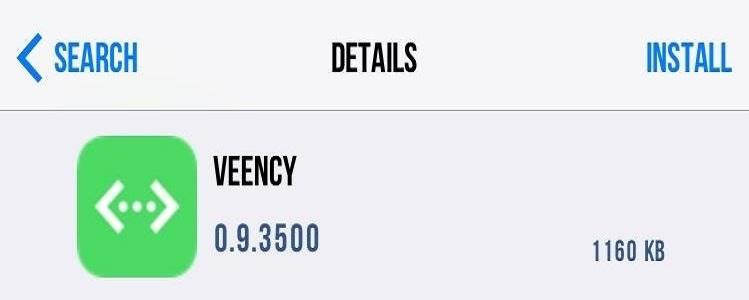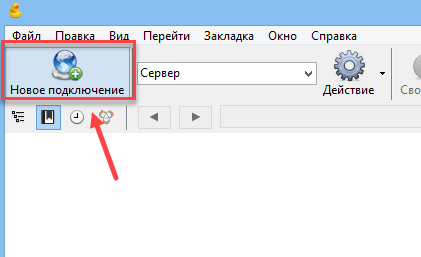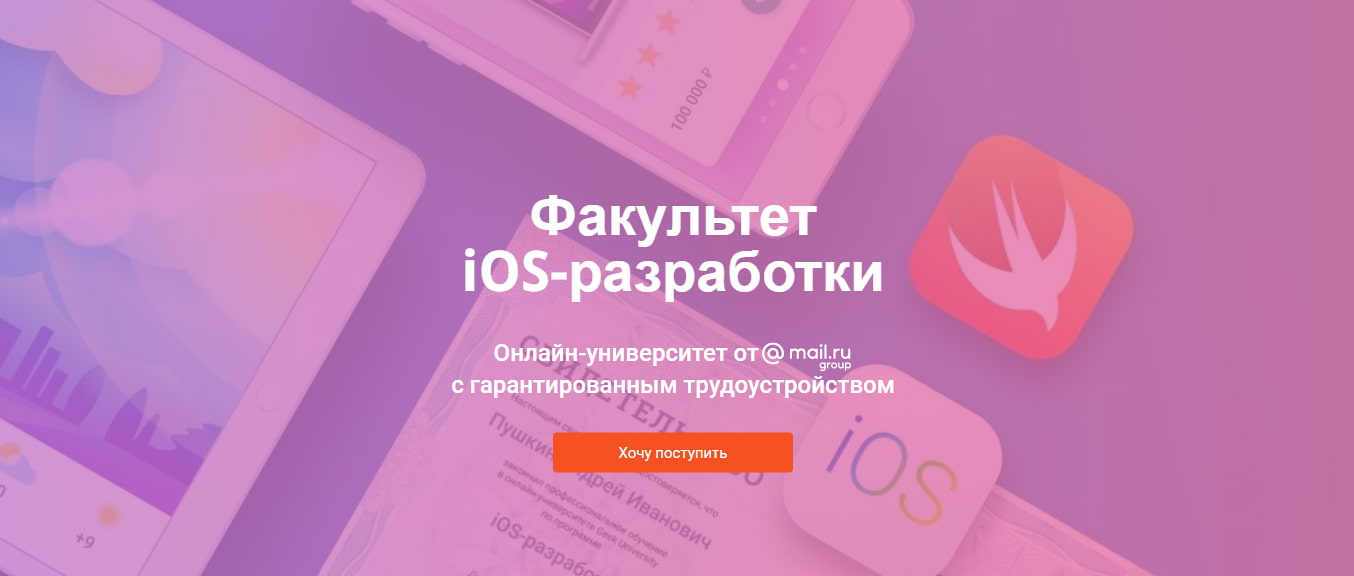Лучшие среды разработки (ide) на c++
Содержание:
- IDE, разработанные специально для Python
- 4.1 Понятие среды программирования
- Обзор
- Как автоматизировать процессы с помощью low code конструкторов: пример платных парковок
- История
- Интервью с создателем
- Опыт проведения городской школьной олимпиады по программированию
- 20 игр, чтобы научить ребёнка программированию
- Для дошкольников
- Создание С/С++ проекта в Eclipse
- Текстовые редакторы для веб-разработки
- Блокировка компьютера
- ArduBloсk
- Редакторы и IDE, разработанные для Python
- Бизнес и финансы
- Требования для хорошей среды разработки
- “Hello, World” на C#
- Снятие блокировки
- Замкнутая программная среда
IDE, разработанные специально для Python
1. PyCharm
Одна из лучших полнофункциональных сред разработки, сделанных конкретно для Python. Есть и бесплатный, и платный варианты. IDE доступна на Windows, Mac OS X, Linux.
PyCharm поддерживает Python-разработку напрямую — достаточно открыть новый файл и начать писать код. Есть возможность запускать и отлаживать код из PyCharm, присутствует поддержка системы управления версиями.

Плюсы — большое комьюнити, поддержка всего и вся, работа «из коробки», запуск, редактирование, отладка.
Минусы — PyCharm может загружаться довольно медленно, а настройки по умолчанию обычно требуют корректировки.
2. Spyder
Open-source среда разработки для Python, оптимизированная под data science. Поставляется в наборе с менеджером пакетов Anaconda.
Основная целевая аудитория — data scientist’ы, использующие Python. Например, Spyder прекрасно работает с такими библиотеками, как SciPy, Matplotlib и NumPy.
А ещё инструмент обладает широкой функциональностью, которая присуща всем стандартным средам разработки: редактирование, подсветка синтаксиса, автодополнение кода и даже встроенный обозреватель документации.
Отличительная особенность — наличие проводника переменных. С его помощью можно увидеть значения переменных в виде таблицы непосредственно внутри IDE. Кроме того, прекрасно работает интеграция с IPython/Jupyter.
Про Spyder говорят, что это инструмент более «приземлённый», если сравнивать с другими IDE. Однако Spyder чаще рассматривают в качестве средства решения определённой задачи, а не в качестве основной среды разработки.

Плюсы — бесплатность, доступность на Windows, Linux, macOS. Если вы data scientist, использующий Anaconda, — это ваш выбор.
Минусы — недостаточная функциональность для повседневной работы с точки зрения более опытных разработчиков.
3. Thonny
Среда разработки для новичков. Написана и поддерживается Институтом информатики Тартуского университета (Эстония). Доступна на всех основных платформах.
Tonny устанавливается с версией Python, которая идёт в комплекте, а значит, что-нибудь ещё устанавливать не потребуется. Но если вы продвинутый пользователь, можете эту настройку изменить, чтобы IDE нашла уже установленные библиотеки.

Плюсы — очевидны для начинающих Python-программистов, которые рвутся в бой и подбирают IDE.
Минусы — недостаточно функциональности для продвинутых пользователей. Так как IDE достаточно новая, могут возникнуть проблемы, а ответы на вопросы вы вряд ли найдёте в сети.
4.1 Понятие среды программирования
Средапрограммированияэто совокупность программ, обеспечивающих технологический цикл разработки программ: анализ, спецификация,
проектирование, кодирование (редактирование, компиляция, компоновка), тестирование, отладка.
Базовые компоненты среды
Редактор– средство создания и изменения исходных файлов с текстом программы.
Компилятор– транслирует исходный файл в объектный файл, содержащий команды в машинном коде для конкретного компьютера.
Компоновщик(редактор связей) – собирает объектные файлы программы и формирует исполняемый файл (разрешая внешние ссылки между объектными файлами).
Отладчик– средство управления выполнением исполняемого файла на уровне отдельных операторов программы для диагностики ошибок.
Прочиекомпонентысреды
Библиотекарь– средство ведения совокупностей объектных файлов (библиотек).
Профилировщик– средство измерения времени выполнения программных компонент для последующей оптимизации критических компонентов.
Загрузчик– копирует исполняемый файл с диска в память и осуществляет его запуск.
Обзор
Использование ИСР для разработки программного обеспечения является прямой противоположностью способу, в котором используются несвязанные инструменты, такие как текстовый редактор, компилятор, и т. п. Интегрированные среды разработки были созданы для того, чтобы максимизировать производительность программиста благодаря тесно связанным компонентам с простыми пользовательскими интерфейсами. Это позволяет разработчику сделать меньше действий для переключения различных режимов, в отличие от дискретных программ разработки. Однако так как ИСР является сложным программным комплексом, то среда разработки сможет качественно ускорить процесс разработки ПО лишь после специального обучения. Для уменьшения барьера вхождения многие достаточно интерактивны, а для облегчения перехода с одной на другую интерфейс у одного производителя максимально близок, вплоть до использования одной ИСР.
ИСР обычно представляет собой единственную программу, в которой проводится вся разработка. Она, как правило, содержит много функций для создания, изменения, компилирования, развертывания и отладки программного обеспечения. Цель интегрированной среды заключается в том, чтобы объединить различные утилиты в одном модуле, который позволит абстрагироваться от выполнения вспомогательных задач, тем самым позволяя программисту сосредоточиться на решении собственно алгоритмической задачи и избежать потерь времени при выполнении типичных технических действий (например, вызове компилятора). Таким образом, повышается производительность труда разработчика. Также считается, что тесная интеграция задач разработки может далее повысить производительность за счёт возможности введения дополнительных функций на промежуточных этапах работы. Например, ИСР позволяет проанализировать код и тем самым обеспечить мгновенную обратную связь и уведомить о синтаксических ошибках.
Большинство современных ИСР являются графическими. Но первые ИСР использовались ещё до того, как стали широко применяться операционные системы с графическим интерфейсом — они были основаны на текстовом интерфейсе с использованием функциональных и горячих клавиш для вызова различных функций (например, Turbo Pascal, созданный фирмой Borland).
Как автоматизировать процессы с помощью low code конструкторов: пример платных парковок
Из песочницы
Давно хотел погрузиться в нишу No code или Zero code. И вот наконец появилась задачка, которую решил собрать на конструкторах.
Дано
Одна сеть Магазинов с большими парковками решили автоматизировать работу своего парковочного пространства. Нужно было собрать ботак, который должен был научиться собирать платежи за парковку, оформлять абонементы с рекуррентными платежами.
Ребята хотели помочь людям быстро оплачивать парковочное место, а также стимулировать их пользоваться парковкой как отдельным продуктом (то есть просто оставлять автомобиль на этой парковке и идти по своим делам, а не в сам гипермаркет).
История
GNU Emacs , расширяемый редактор, который обычно используется в качестве IDE в Unix-подобных системах.
IDE изначально стали возможны при разработке через консоль или терминал . Ранние системы не могли поддерживать один, поскольку программы были подготовлены с использованием блок-схем, ввода программ с перфокарт (или бумажной ленты и т. Д.) Перед отправкой их компилятору . Dartmouth BASIC был первым языком, созданным с помощью IDE (а также первым языком, который был разработан для использования, сидя перед консолью или терминалом). Его IDE (часть Dartmouth Time Sharing System ) была основана на командах и поэтому мало походила на управляемые меню графические IDE, популярные после появления графического интерфейса пользователя . Однако он интегрировал редактирование, управление файлами, компиляцию, отладку и выполнение в манере, совместимой с современной IDE.
Maestro I — это продукт Softlab Munich, первая в мире интегрированная среда разработки программного обеспечения. Maestro I был установлен для 22 000 программистов по всему миру. До 1989 года в Федеративной Республике Германии существовало 6000 установок . Маэстро, возможно, был мировым лидером в этой области в 1970-х и 1980-х годах. Сегодня одного из последних Маэстро меня можно найти в Музее информационных технологий в Арлингтоне, штат Техас.
Одной из первых IDE с концепцией плагинов была Softbench . В 1995 г. Computerwoche отметила, что использование IDE не было хорошо принято разработчиками, поскольку это ограничивало их творческий потенциал.
По состоянию на декабрь 2019 года тремя IDE, страницы загрузки которых чаще всего ищут, являются Eclipse , Android Studio и Visual Studio .
Интервью с создателем
1. Как у вас возникла идея создать NeoBook? Когда и почему вы решили это сделать? Если возможно, расскажите нам немного о себе.
Дэвид: Я не помню точно, откуда пришла идея NeoBook. В то время людей интересовала новая концепция «цифровых публикаций» или «электронных книг», как их тогда называли (сегодня мы называем их e-books). Это была первоначальная цель NeoBook, поэтому она называется Neo-BOOK. После того, как была выпущена первая версия, мы обнаружили, что большинство людей используют ее как инструмент программирования, а не как средство публикации. Так NeoBook постепенно превратилась из средства публикации книг в платформу разработки для непрограммистов.
Когда я был моложе, я был одержим программированием, именно этим я и занимался большую часть своего времени. Став старше, я больше не увлекаюсь этим настолько. Я редко программирую, хотя иногда делаю маленькие утилиты для себя и своих друзей.
2. В каком году вышла первая публичная версия программы? Какой день можно считать днем рождения NeoBook? Вы сохранили ее скриншоты?
Дэвид: Первая версия NeoBook для DOS 1.0 была выпущена в конце 1993 года. Я думаю, что день рождения приходится где-то на конец ноября или начало декабря. Где-то могут быть снимки экрана, но они, вероятно, на моем старом компьютере с дисководами гибких дисков, поэтому нет простого способа получить их. Я нашел старое печатное руководство с 1994 года, так что оно, видимо, из первой или второй версии NeoBook. Вот скан страницы, которая демонстрирует старый интерфейс программы для DOS:
3. Что вдохновляло и поддерживало вас при создании и развитии программы?
Дэвид: Я думаю, что было две вещи. Первая – была искренним желанием сделать что-то, что люди сочли бы полезным. Мы получили много отзывов от пользователей и предложений, которые я собирал в отдельный список. Некоторые предложения были ужасны или неосуществимы, но многие были действительно хороши. Я поработал над списком предложений и реализовал как можно больше хороших. Другая вещь, которая мотивировала меня, была необходимость зарабатывать деньги, чтобы содержать себя и сотрудников, которые у меня были в то время.
4. Вы написали программу полностью самостоятельно?
Дэвид: Я фактически делал большую часть программы NeoBook самостоятельно. Как и в большинстве крупных приложений, я использовал много библиотек, как коммерческих, так и общедоступных. Я не знаю как разделить код, который я написал с нуля, и код, полученный из библиотек и других источников.
5. Планируете ли вы принять участие в разработке программы с Луисом под новым брендом программы (VisualNEO Win)?
Дэвид: Я помогал немного, но я не планирую участвовать в каком-либо крупном развитии в будущем.
6. Что бы вы хотели сказать поклонникам NeoBook?
Дэвид: Спасибо за вашу поддержку. Мне жаль, что я не смог продолжать в том же духе, но я думаю, что Луис вдохнет новую жизнь в NeoBook.
Дэвид, большое Вам спасибо!
Опыт проведения городской школьной олимпиады по программированию
Recovery Mode
В этой статье я расскажу про опыт проведения городской школьной олимпиады по программированию.
Идея организовать местную олимпиаду возникла ещё на стадии запуска детской школы программирования. За два года работы стало ещё более очевидно, что счёт идёт на единицы различных соревнований в этом направлении, а значит мало возможностей для проверки учеников, вовлечения вне занятий, дополнительной мотивации результатами. Скажу даже так: в Иркутске нет соревновательных мероприятий для учеников по программированию на scratch, и только одна олимпиада в которой могут участвовать питонисты — “Играем в программистов”.
20 игр, чтобы научить ребёнка программированию
Из песочницы
Привет Хабр! Меня зовут Оксана Селендеева. Я считаю, что лучше начинать программировать с юного возраста — 4-5 лет, потому что кодинг активно развивает у детей когнитивные функции мозга, и это впоследствии помогает им отлично усваивать точные науки. А попробовать себя в программированию можно через обучающие игры. Мы с преподавателями школы программирования для детей CODDY составили такую подборку.
Для дошкольников
Box Island — мобильная 3D-игра, которая обучает основам кодирования через увлекательное приключение. Игроки путешествуют по острову Box и помогают персонажу собирать звезды, разбросанные по пустыне. Через игровой квест дети изучают основы алгоритмов, последовательностей, циклов и условных выражений, а ещё игра развивает алгоритмическое мышление и распознавание образов.
Создание С/С++ проекта в Eclipse
Перейдите в меню «File» -> «New» -> «C++ Project».
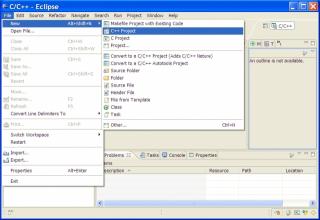
В появившемся диалоговом окне введите имя проекта, а в списке «Toolchains» выберите пункт «MinGW GCC» — это инструменты, которые будут использоваться для компиляции проекта. Пакет MinGW должен быть уже установлен на компьютере, об этом говорилось выше.
Нажимаем кнопку «Finish», для начала подойдут все настройки по умолчанию.
Теперь мы видим наш новый проект слева в браузере проектов, развернув списки можно увидеть, что IDE успешно подключила MinGW к проекту и нам доступны все необходимые заголовочные файлы, библиотеки и инструменты.
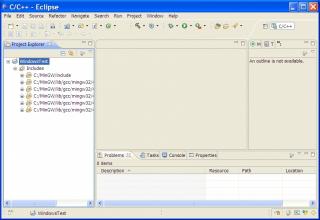
Теперь необходимо создать исходный файл с кодом. Для этого кликнем правой кнопкой мыши по проекту и в контекстном меню выберем «New» -> «Source File».
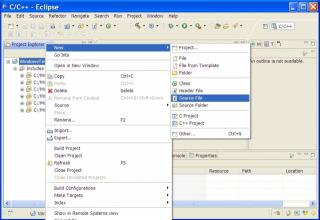
В появившемся диалоговом окне введём имя файла и нажмём «Finish».
Теперь мы видим наш файл в браузере проектов и он также автоматически открыт в редакторе. Это пустой файл, он сдержит единственный комментарий. Для удобства дальнейшей работы представление «Outline» на изображении ниже уже свёрнуто.
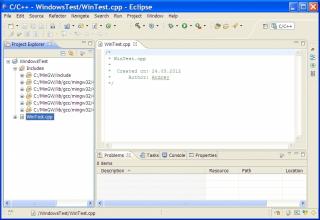
В данном примере воспользуемся минимальной программой под Windows с использованием Win API, подобный пример уже рассматривался в одной из предыдущих статей о Dev cpp, ещё одной среде разработки на C и C++.
Вот этот исходный файл WinTest.zip.
Скопируйте его содержимое и вставьте в файл, который мы только-что создали. После чего сохраните изменения, нажав Ctrl + S.

На панели инструментов можно видеть кнопку с изображением молотка, если кликнуть по ней в той области, гда расположена стрелка, увидим выпадающий список, предлагающий два возможных варианта исполняемого файла — Debug или Release.
Выберите вариант Debug, при этом исполняемый файл будет содержать не только машинный код, но и информацию о месте положения соответствующих ему инструкций в исходном файле, что безусловно пригодится для отладки программы.
Вариант Release не содержит дополнительной информации, а только созданный компилятором машинный код. Создавайте Release только после того, как программа оттестирована и не содержит ошибок.
После выбора пункта Debug или Release программа будет скомпилирована.

Впрочем Debug выбран пунктом по умолчанию и можно сразу скомпилировать программу, нажав на кнопку «Build».

Как видим, программа скомпилирована без ошибок.
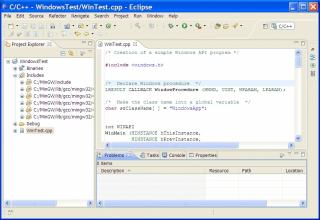
На вкладке «Console» можно видеть подробную информацию о ходе компиляции.
Теперь можно запускать программу. Кликните в браузере проектов по имени проекта, выделив его. На панели инструментов найдите кнопку запуска и нажмите в области со стрелкой, вызвав выпадающее меню запуска, далее перейдите по пункту «Run As» и выберите опцию «Local C/C++ Application».
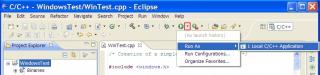
В дальнейшем, чтобы повторно запустить предыдущую конфигурацию, можно просто нажимать кнопку «Run» на панели инструментов, или пользоваться контекстным меню проекта, где дублируются все необходимые команды.

Приложение благополучно запущено.
Наша программа отлично будет работать в заботливой среде IDE, но чтобы сделать её пригодной для работы в реальных жизненных условиях, необходимо произвести некоторые настройки.
Кликнув правой кнопкой по проекту, вызовите контекстное меню и выберите пункт «Properties». В появившемся диалоговом окне слева разверните пункт «C/C++ Build» и кликните пункт «Settings».
В правой панели, в верхней её части, из выпадающего списка выберите конфигурацию «Release». В древовидном списке конфигураций кликните пункт «Miscellaneous» в рубрике «MinGW C++ Linker» и введите дополнительные флаги для компоновщика — «-static-libstdc++ -static-libgcc -mwindows», без кавычек, каждый флаг отделяя пробелом.
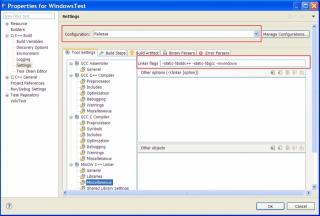
Сохраните настройки, нажмите «ОК».
Что мы сейчас сделали? Коротко говоря, флаги «-static-libstdc++ -static-libgcc» указывают статически связывать соответствующие DLL библиотеки, а установка флага «-mwindows» предотвратит появление нежелательного консольного окна, ведь мы будем взаимодействовать с программой через графический интерфейс.
Скомпилируйте «Release» программы, так же как компилировали «Debug», выбрав соответствующую опцию из выпадающего списка.

В появившемся диалоге укажите для запуска «Release» версию и нажмите «ОК».
Программа запустится, теперь эту версию можно использовать не только в среде IDE.
Исполняемый файл можно отыскать в папке с проектом, во вложенной папке «Release».
Не следует упускать из виду ещё одну отличную среду для программирования — NetBeans IDE.
- Подробные инструкции по разработке на С и С++ в NetBeans:
- Программирование на С и С++ в NetBeans IDE
- Создание программ для Windows на Win API с помощью NetBeans и MinGW
Текстовые редакторы для веб-разработки
Komodo Edit
Komodo Edit — сокращённая версия Komodo IDE. Включает в себя базовые функции для создания веб-приложений. Кроме того, подключаются расширения для добавления поддержки языков или полезных функций вроде компиляции LESS и SASS файлов.
Komodo Edit не выделяется среди других редакторов как лучший, но подходит для повседневной работы, особенно при работе с XML.
Основные возможности:
- мультиязычность,
- автозавершение кода,
- всплывающие подсказки,
- множественное выделение текста,
- менеджер проектов,
- скины и наборы значков,
- отслеживание изменений,
- быстрая навигация по частям редактора (commando),
- интеграция с Kopy.io.
Bluefish
Bluefish — полнофункциональный редактор кода со следующими примечательными особенностями:
- проверка орфографии с учётом особенностей языка программирования,
- автозавершение кода,
- сниппеты,
- управление проектами,
- автосохранение.
Это гибкий инструмент для веб-разработчиков, но дизайнерам, которым нужен веб-ориентированный или WYSIWYG-редактор, не подходит.
Vim
Vim — расширенная версия Vi, текстового редактора в UNIX. Он не был создан специально для редактирования кода, но это исправляют многочисленные расширения. Для изучения этого редактора создали online-игру — Vim Adventures, а у нас уже подготовлена шпаргалка по основным командам Vim.
Frontend Developer
UX Feedback, Удалённо, От 60 000 до 120 000 ₽
tproger.ru
Вакансии на tproger.ru
Основные возможности:
- бесконечная история отмены,
- обширное количество плагинов,
- поддержка сотен языков программирования и форматов файлов,
- мощный поиск и замена,
- интеграция со сторонними инструментами.
GNU Emacs
Как текстовый редактор Vi, GNU Emacs присутствует в стандартной комплектации большинства систем Linux. Emacs сложнее, но содержит больше возможностей:
- режимы редактирования с учетом содержимого, в том числе подсветка синтаксиса,
- документация с руководством для новичков,
- полная поддержка Unicode,
- гибкая настройка с помощью или графического интерфейса,
- дополнительные возможности вроде планировщика проектов, почтового и новостного клиента, отладчика и календаря,
- система загрузки и установки расширений.
Adobe Brackets
Brackets — молодой текстовый редактор для веб-разработчиков, сфокусированный на визуальных инструментах и поддержке препроцессоров, с открытым исходным кодом. С его помощью легко проектировать страницу в браузере. Подходит для веб-дизайнеров и фронтенд-разработчиков.
Основые особенности:
- при редактировании HTML-кода CSS-стили элементов отображаются во всплывающем окне для редактирования на лету,
- просмотр HTML-кода в браузере реализован в реальном времени,
- импорт изображений из PSD файлов возможен без Adobe Photoshop,
- встроенные инструменты упрощают работу с LESS и SASS файлами.
Visual Studio Code
Visual Studio Code — легкий, но мощный редактор исходного кода. В изначальной конфигурации используется для редактирования кода на JavaScript, TypeScript и Node.JS, а с помощью расширений поддерживает C++, C#, Python и PHP.
Visual Studio Code не просто выполняет автодополнение, а делает это с умом: с помощью технологии IntelliSense дописывает названия объявленнных переменных, функций и модулей, а также делает ссылку на соответствующий раздел документации. Возможна отладка кода напрямую из редактора, запуск приложения для отладки и присоединение к запущенным приложениям.
Atom от Github
Atom — текстовый редактор с множеством настроек, но даже со стандартной конфигурацией помогает работать продуктивно.
В Atom встроен менеджер пакетов, при помощи которого можно найти, установить и даже создать собственные пакеты. Предустановлены четыре пользовательских интерфейса и восемь синтаксических тем в темных и светлых тонах. Также доступны темы, созданные сообществом.
Основные возможности:
- умное автозавершение,
- файловый менеджер, с помощью которого легко просматривать как отдельные файлы, так и целые проекты,
- мультипанельный интерфейс позволяет разделить интерфейс для удобства сравнения и редактирования кода в нескольких файлах,
- функция поиска и замены, предварительный просмотр и замена текста в одном файле или в проекте.
Error handling this external URL
Блокировка компьютера
Для включения режима временной блокировки:
Выполните одно из следующих действий:
•Нажмите клавиши <Ctrl> + <F12> (или иную комбинацию клавиш, указанную администратором).
•Подведите указатель мыши к логотипу Secret Net 9x, расположенному на Панели задач Windows, и нажмите правую кнопку мыши. В появившемся контекстном меню выберите команду “Вызов хранителя экрана”.
•Подведите указатель мыши к логотипу Secret Net 9x, расположенному на Панели задач Windows, и дважды нажмите левую кнопку мыши.
•Предъявите персональный идентификатор.
•Вызовите диалог “Консоль системы защиты” (см. Рис.10 на стр.26), нажав комбинацию клавиш <Ctrl>+<Alt>+<Del>. Нажмите кнопку «Блокировать».
ArduBloсk
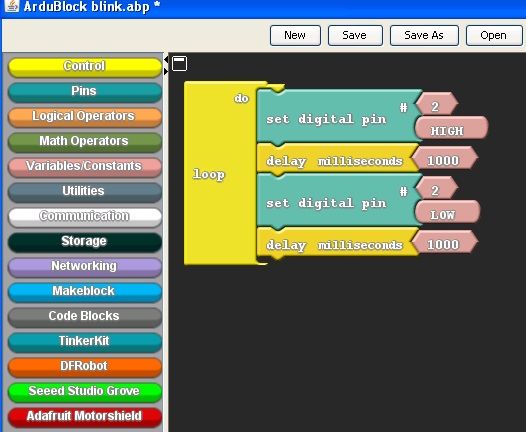 Когда человек уже полностью освоил Scratch, но еще не дорос до Wiring, на котором программируются Arduino-совместимые платы, самое время посоветовать ему написанный на Java инструмент ArduBloсk. Особенно хорош он для тех, кто увлекается робототехникой.
Когда человек уже полностью освоил Scratch, но еще не дорос до Wiring, на котором программируются Arduino-совместимые платы, самое время посоветовать ему написанный на Java инструмент ArduBloсk. Особенно хорош он для тех, кто увлекается робототехникой.
В чем же разница? Дело в том, что Scratch не умеет прошивать Arduino, он лишь управляет его ПЛК через USB. Таким образом, Arduino не может работать сам по себе, ведь он зависит от компьютера.
По сути, ArduBloсk — это промежуточный этап между детской Scratch и вполне профессиональной, хоть и доступной Visuino, поскольку так же, как последняя, обладает возможностью перепрошивки Arduino-совместимых контроллеров.
Совет. Не забудьте установить на свой ПК Java-машину. Это не займет много времени.
Итак, больше графических сред — хороших и разных. Да пребудет с вами Arduino.
Фото: компании-производители, pixabay.com
- Arduino: как превратить ЖК-монитор в градусник
- Мини-ПК Raspberry Pi 3 Model B+ сможет стать центром «умного» дома
Редакторы и IDE, разработанные для Python
PyCharm
Тип: IDE
Сайт: https://www.jetbrains.com/pycharm/
Одной из лучших полнофункциональных IDE, предназначенных именно для Python, является PyCharm. Существует как бесплатный open-source (Community), так и платный (Professional) варианты IDE. PyCharm доступен на Windows, Mac OS X и Linux.
PyCharm «из коробки» поддерживает разработку на Python напрямую — откройте новый файл и начинайте писать код. Вы можете запускать и отлаживать код прямо из PyCharm. Кроме того, в IDE есть поддержка проектов и системы управления версиями.
Преимущества: это среда разработки для Python с поддержкой всего и вся и хорошим коммьюнити. В ней «из коробки» можно редактировать, запускать и отлаживать Python-код.
Недостатки: PyCharm может медленно загружаться, а настройки по умолчанию, возможно, придётся подкорректировать для существующих проектов.
Spyder
Тип: IDE
Сайт: https://github.com/spyder-ide/spyder
Spyder — open-source IDE для Python, оптимизированная для data science. Spyder идёт в комплекте с менеджером пакетов Anaconda, поэтому вполне возможно, что он у вас уже установлен.
Что в Spyder интересно, так это то, что его целевой аудиторией являются data scientist’ы, использующие Python. Например, Spyder хорошо взаимодействует с такими библиотеками для data science, как SciPy, NumPy и Matplotlib.
Spyder обладает той функциональностью, которую вы можете ожидать от стандартной IDE, вроде редактора кода с подсветкой синтаксиса, автодополнения кода и даже встроенного обозревателя документации.
Отличительной особенностью Spyder является наличие проводника переменных. Он позволяет просмотреть значения переменных в форме таблицы прямо внутри IDE. Также хорошо работает интеграция с IPython/Jupyter.
Про Spyder можно сказать, что он более «приземлённый», чем другие IDE. Его можно рассматривать как инструмент для определённой цели, а не как основную среду разработки. Что в нём хорошо, так это, что он бесплатный, open-source и доступный на Windows, macOS и Linux.
Преимущества: вы data scientist, который пользуется Anaconda.
Недостатки: более опытные разработчики на Python могут найти Spyder недостаточно функциональным для повседневной работы и сделают свой выбор в пользу более функциональной IDE или редактора.
Thonny
Тип: IDE
Сайт: http://thonny.org/
Thonny называют IDE для новичков. Написанный и поддерживаемый Институтом информатики Тартуского университета в Эстонии, Thonny доступен на всех основных платформах.
По умолчанию Tonny устанавливается с версией Python, идущей в комплекте, поэтому вам не понадобится устанавливать ещё что-нибудь. Продвинутым пользователям, возможно, придётся изменить эту настройку, чтобы IDE нашла и использовала уже установленные библиотеки.
Преимущества: вы начинающий Python-программист и вам нужна IDE, с которой можно сразу идти в бой.
Недостатки: продвинутым пользователям будет недостаточно функциональности, а встроенный интерпретатор они заменят. Кроме того, учитывая новизну IDE, могут возникнуть проблемы, решения которых на данный момент нет.
Бизнес и финансы
БанкиБогатство и благосостояниеКоррупция(Преступность)МаркетингМенеджментИнвестицииЦенные бумагиУправлениеОткрытые акционерные обществаПроектыДокументыЦенные бумаги — контрольЦенные бумаги — оценкиОблигацииДолгиВалютаНедвижимость(Аренда)ПрофессииРаботаТорговляУслугиФинансыСтрахованиеБюджетФинансовые услугиКредитыКомпанииГосударственные предприятияЭкономикаМакроэкономикаМикроэкономикаНалогиАудитМеталлургияНефтьСельское хозяйствоЭнергетикаАрхитектураИнтерьерПолы и перекрытияПроцесс строительстваСтроительные материалыТеплоизоляцияЭкстерьерОрганизация и управление производством
Требования для хорошей среды разработки
Итак, что нам нужно от среды разработки? Набор функций разных сред может отличаться, но есть набор базовых вещей, упрощающих программирование:
- Сохранение файлов. Если IDE или редактор не дают вам возможности сохранить работу и позже всё открыть в том же состоянии, в котором оно было во время закрытия, то не такая уж это и IDE;
- Запуск кода из среды. То же самое, если вам нужно выйти из среды для запуска кода, то это не более, чем простой текстовый редактор;
- Поддержка отладки. Возможность пошагово выполнить код является базовой функцией всех IDE и большинства хороших редакторов кода;
- Подсветка синтаксиса. Возможность быстро найти ключевые слова, переменные и прочее делает чтение и понимание кода на порядок проще;
- Автоматическое форматирование кода. Любой редактор или IDE, который действительно таковым является, распознает двоеточие после while или for выражения и автоматически сделает отступ на следующей строке.
Разумеется, есть множество других функций, от которых вы бы не отказались, но приведённые выше — основные функции, которыми должна обладать хорошая среда разработки.
А теперь давайте взглянем на некоторые инструменты общего назначения, которые можно использовать для разработки на Python.
“Hello, World” на C#
Создание проекта в Microsoft Visual Studio (Windows)
Создадим первый проект на языке C# для Windows. Для этого запустите Visual Studio, при первом запуске появится окно “Добро пожаловать”.
Снимите галочку “Проверка подлинности …”, если у вас есть Microsoft-аккаунт, то нажмите на кнопку “Войти”, если нет, то на надпись “Не сейчас, возможно позже”.
Далее выберите тему по вкусу и нажмите “Запуск Visual Studio”.
Все подготовительные шаги пройдены, нажмите на кнопку “Создание проекта”.
Выберете шаблон “Консольное приложение” и нажмите “Далее”.
Укажите имя проекта, например “MyFirstProject” и место где он будет сохранен.
В результате будет открыто окно Visual Studio с созданным проектом.
Проект в Visual Studio представляет собой набор файлов, их структура представлена в окне “Обозреватель решения”. Основной файл, который нас сейчас интересует это Program.cs. Откройте его, мы добавили поясняющие комментарии в код модуля:
using System; // Подключаем библиотеку System
// Пространство имен, с классом Program
namespace MyFirstProject
{
// Объявление класса Program
class Program
{
// Точка входа. Метод, который будет запущен первым при старте приложения
static void Main(string[] args)
{
// Вывод текста "Hello World!" в консоль
Console.WriteLine("Hello World!");
}
}
}
Запустим наше приложение и посмотрим, что произойдет.
Для этого можно использовать несколько способов:
- На панели вверху нажать кнопку с изображением зеленого треугольника. Название у кнопки будет такое же как у вашего “решения”.
- Нажать сочетание клавиш Ctrl + F5, запустится “решение” без отладки, либо F5 для режима отладки.
- Через панель меню: Отладка -> “Запуск без отладки”
Запустите приложение любым вышеописанным способом, в результате появится консоль, в которой будет выведено сообщение “Hello World!“.
Процесс запуска приложения “под капотом” достаточно сложен, он включает в себя создание ряда каталогов, компиляцию проекта в сборку (файл с расширением .exe) и непосредственно запуск получившегося файла. Результат сборки вы можете найти в папке <Папка проекта>\bin\Debug – если выбран режим сборки Debug, либо в <Папка проекта>\bin\Release – если выбран Release. Режим по умолчанию – это Debug.
Создание проекта с использованием средств .NET Core (Windows и Linux)
В этом разделе мы познакомимся с консольным инструментом .NET Core для создания, сборки и запуска проектов. Приведенный подход работает в Windows и Linux. Перейдите в каталог, в котором вы хотите работать с вашим проектом. Откройте консоль (если вы работаете в Windows, то нажмите сочетание клавиш Win+R и введите cmd), и с помощью команды cd перейдите в папку с проектом:
> cd c:\MyFirstProject
Для создания проекта в .NET Core используется команда dotnet new, после которой указывается тип проекта. Так как мы будем работать с консольным приложением, то нужно указать тип console
> dotnet new console
После выполнения команды в папке с проектом будет размещен необходимый набор файлов. Для запуска проекта воспользуйтесь командой:
> dotnet run
Как и в случае с проектом в Visual Studio, в консоли будет выведен текст “Hello World!”.
Поработаем над кодом программы: вместо текста выведем текущую дату. Для этого в файле Program.cs замените строку
Console.WriteLine(“Hello World!”);
на
Console.WriteLine(DateTime.Now);
Сохраните файл и выполните команду:
> dotnet run
Вместо текста в консоли должна появиться текущая дата.
Компиляция файла с исходным кодом вручную (Windows)
Познакомимся с компилятором C#, из .NET Framework (только для Windows). Создайте пустой каталог, а в нем файл Program.cs. Откройте его текстовым редактором и внесите туда следующий код:
using System;
namespace FirstApp
{
class Program
{
static void Main(string[] args)
{
Console.WriteLine(DateTime.Now);
}
}
}
В меню “Пуск” найдите и откройте “Developer Command Prompt for VS 2019”, перейдите в каталог с файлом и выполните в нем команду:
> csc.exe Program.cs
Если компиляция прошла успешно, то должен появиться файл Program.exe. Запустите его для этого введите в терминале:
> Program.exe
В результате должны быть выведены текущие дата и время.
Снятие блокировки
Для разблокировки компьютера необходимо указать пароль пользователя (или предъявить персональный идентификатор).
В экстренных случаях разблокировать компьютер может администратор. При этом сеанс работы текущего пользователя будет завершен, а все несохраненные данные – утеряны.
Замкнутая программная среда
Механизм замкнутой программной среды позволяет ограничить доступ пользователей к исполняемым файлам кругом тех программ, которые необходимы им для работы. Этот механизм может применяться в одном из двух режимов работы: «мягком» или «жестком». «Мягкий» режим используется на этапе ввода в эксплуатацию, когда пользователю разрешен запуск любых программ, а не только тех, которые заданы списком разрешенных для запуска программ (UEL-список, User Executable List). При этом в журнале безопасности регистрируются соответствующие события несанкционированного доступа (НСД). В дальнейшем UEL-список может быть уточнен и дополнен на основании данных, содержащихся в журнале. При «жестком» (основном) режиме работы разрешается запуск программ только при соблюдении следующих условий: