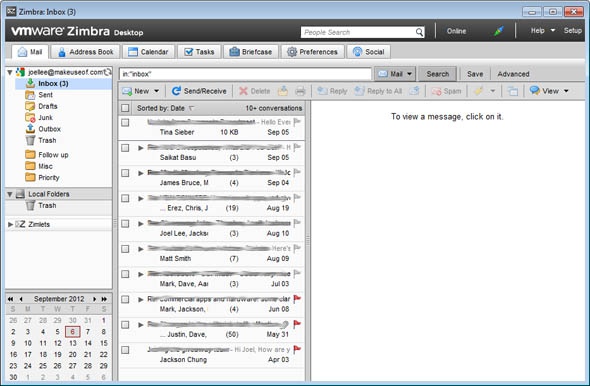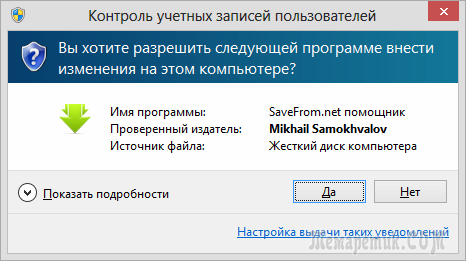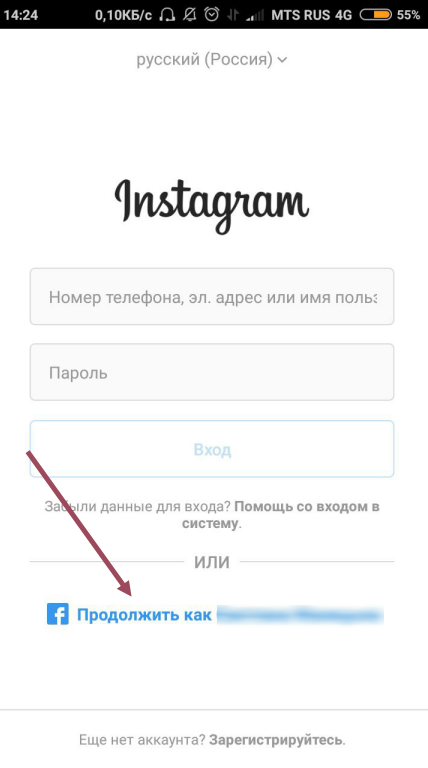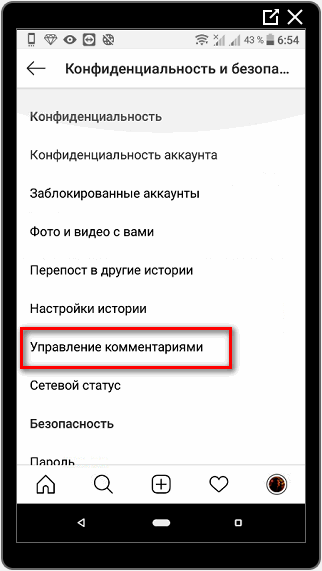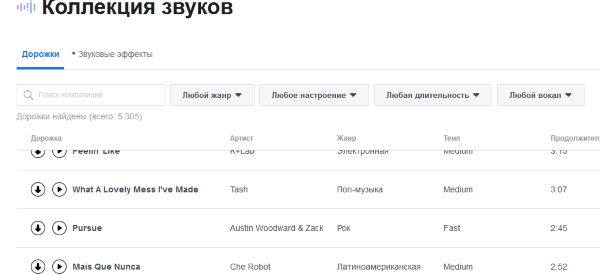Лучшие программы для простой работы с айфоном через компьютер
Содержание:
- Скидываем видео на iPhone прямо в приложение
- Duet Display — iPhone или iPad в качестве второго дисплея для Windows
- Для чего нужно управлять Айфоном через компьютер
- WhatsApp как альтернативный способ
- Установка недоступного для страны приложения
- Что из себя представляют iOS эмуляторы
- Как установить удаленное управление альтернативным путем
- Как синхронизировать Айфон с ПК
- №2. Air iPhone Emulator
- Просмотр и покупка
- Подготовка
- Скачиваем фото из iCloud
- Восстановление iPhone
- №8. Electric Mobile Studio
Скидываем видео на iPhone прямо в приложение
Самый простой способ скинуть видео с компьютера на Айфон это воспользоваться медиа комбайном iTunes и скинуть видео файл прямо в то приложение, которое в дальнейшем вы планируете использовать для воспроизведения этого видео.
Для того чтобы этот способ сработал, на вашем Айфоне должно быть установлено приложение для просмотра видео. При этом, данное приложение должно поддерживать те форматы видео, которые вы планируете скидывать на Айфон.
Если у вас такого приложения нет, то зайдите в магазин приложений App Store, найдите подходящий видео плеер и установите его. Например, можно установить VLC Player.
После установки видео плеера подключите свой Айфон к компьютеру, запустите iTunes, и кликните по иконке Айфона в левом верхнем углу окна.
Дальше нужно открыть раздел настроек «Программы». Ссылка на данный раздел будет находится в левом боковом меню, сразу под изображением вашего Айфона.
В разделе «Программы» нужно пролистать содержимое окна в самый низ. Здесь вы найдете блок с настройками, который будет называться «Общие файлы». В левой части этого блока с настройками нужно выделить мышкой приложение, в которое вы бы хотите скинуть видео с компьютера.
После чего нужно нажать на кнопку «Добавить файл» и выбрать видео файл, который вы хотите скинуть с компьютера на Айфон.
Загрузка видео файла на Айфон начнется сразу после того, как вы его выберете. Отслеживать процесс загрузки можно по индикатору, который появится в верхней части окна iTunes. После того как видео будет скинуто, можно запускать приложение для воспроизведения видео на Айфоне и просматривать данный видео файл.
ITunes
- Скачайте фильм на свой компьютер в формате MP4. Если необходимо, переформатируйте его в нужный формат.
- Установите айтюнс или обновите его до последней версии.
- Подключите айфон к компьютеру с помощью провода и нажмите «Доверять этому компьютеру». Далее выберите в верхнем правом углу меню «Файл» и нажмите «Добавить файл в медиатеку».
Рисунок 1 – Добавить файл в медиатеку.
Выберите нужный фильм и нажмите «Открыть».
Рисунок 2 – «Открыть».
После этого кино будет скопировано к вам в медиатеку. Выберите слева пункт «Фильмы». Установите галочку «Синхронизировать фильмы» и нажмите внизу «Применить». После этого ваш фильм будет закинут на подключенный IPhone.
Рисунок 3 – Синхронизация фильмов.
App Store
В App Store есть большое количество приложений, способных перенести фильмы. Рассмотрим одно из них – Documents.
Рисунок 4 – Приложение Documents.
Программа удобна тем, что бесплатна и работает с различными типами файлов. Просто скопируйте ссылку на кино и вставьте ее в браузере приложения.
Рисунок 5 – Ссылка в браузере приложения.
Нажмите скачать и выберите папку для сохранения.
Рисунок 6 – Папка для сохранения.
После того, как фильм закончит скачиваться в загрузках, щелкните по нему и выберите команду «Переместить».
Рисунок 7 – Команда «Переместить».
После того как программа спросит, куда переместить, выберите пункт «Документы», а затем «Все фото».
Рисунок 8 – Папка « Документы».
Рисунок 9 – Папка «Фото».
Рисунок 10 – Сохранение фильма.
Ваш фильм переместиться в галерею «Фото» на IPhone, где его можно будет посмотреть.
Перенести с другого устройства
Здесь вам потребуется уже знакомое приложение Documents либо, как альтернатива, VLC for Mobile. Откройте айтюнс на компьютере. Выберите вкладку «Общие файлы».
Рисунок 11 – Общие файлы.
Среди приложений выберите Documents и нажмите кнопку «Добавить файл».
Рисунок 12 – Добавить файл.
Выберите кино и нажмите «Открыть».
Рисунок 13 – «Открыть».
Фильм добавиться у вас в ITunes, а затем появится у вас на айфоне в приложении Documents.
Рисунок 14 – Фильм на IPhone
You Tube
Для того чтобы скачать кино с You Tube, можно также использовать Documents. Однако применять вы будете другой способ. Найдите в браузере нужный фильм на ютуб и запустите его. Айфон предложит перейти в приложение, нажмите отмену и внесите корректировку в адресную строку. Поставьте перед youtube «SS».
Рисунок 15 – Исправьте адрес
Перед вами откроется новый сайт savefrom.net с выбранным фильмом. Далее выберите подходящее качество.
Рисунок 16 – savefrom.net
Фильм откроется в новом окне. Вернитесь в браузер и скопируйте адресную строку. Вставьте ее в браузере в приложении Documents и нажмите «Скачать». Ваш фильм сохраниться в загрузках IPhone.
Duet Display — iPhone или iPad в качестве второго дисплея для Windows

Как известно, iPad и iPhone оснащены лучшими дисплеями, благодаря чему они могут играть роль второго экрана для ПК. Для этого можно использовать приложение Duet Display, разработанное бывшими инженерами Apple специально для упрощения использования iOS-устройств с ПК
Обратите внимание, что вам нужно будет не только установить приложение из App Store, но также загрузить программу для настольного компьютера с сайта Duet Display
Скачать Duet Display для iPhone и iPad (App Store)Скачать Duet Display для Windows (сайт разработчика)
ПО ТЕМЕ: VK Messenger: Программа Вконтакте (ВК) для компьютера Windows, Mac, Linux.
Для чего нужно управлять Айфоном через компьютер
Каждый пользователь, который прибегает к подобной манипуляции, имеет ряд собственных причин. Во-первых, управление девайсом Apple через ноутбук или ПК позволяет наслаждаться содержимым экрана миниатюрного телефона на большом экране. Можно пользоваться установленными программами, наслаждаться игровыми приложениями и любым сохраненным в памяти медиаконтентом в целом. Во-вторых, многие пользователи с помощью данной возможности помогают своим друзьям и родственникам решить проблемы, которые возникли с их мобильными устройствами. Подключив смартфон к экрану ПК можно на большом расстоянии проводить различные манипуляции с устройством собеседника.
WhatsApp как альтернативный способ
Еще один универсальный способ – это использовать мессенджер WhatsApp для передачи данных. Если у вас нет возможности устанавливать дополнительные программы на свой ПК, синхронизировать информацию через облачные сервисы, да и вообще, нужно скинуть лишь несколько фотографий на свой ПК, достаточно воспользоваться этим способом. Основная суть в том, что WhatsApp позволяет заходить через веб-версию, дублируя содержимое с устройства. Чтобы воспользоваться данным способом, нужно выполнить ряд действий:
- Зайдите на сайт веб-версии мессенджера;
- Со своего устройства зайдите в WhatsApp и перейдите в «Настройки». Там найдите пункт WhatsApp Web и пролистните вниз;
Наведите камеру на QR-код на компьютере и подождите, пока система не авторизуется;
Как только авторизация будет пройдена, в браузерной версии будут продублированы ваши диалоги, и уже из них вы сможете сохранить фото на компьютер.
Установка недоступного для страны приложения
Законодательство в разных странах ограничивает распространение тех или иных приложений. Apple давно разработал и применяет систему разграничения доступа – вам будут доступны только те программы, которые не нарушают закон в вашем государстве.
Чтобы обойти запрет:
- Зайдите в настройки IPhone.
- Выйдите из аккаунта Apple.
- Создайте новый аккаунт Apple, как мы описывали в начале статьи. Вместо собственного укажите адрес дома в стране, в которой нужное приложение разрешено. Выбирайте реальный адрес, для этого используйте картографы от Яндекс или Google. Не заполняйте ненужные графы.
- Устанавливайте нужное приложение любым способом.
Что из себя представляют iOS эмуляторы
Эмулятор — это специальная программа, которая с помощью технологии виртуализации может с имитировать в одной операционной системе среду другой.
Получается, что если такая программа воссоздаст среду iOS в Windows 10 то вы сможете запустить на ПК любые приложения от Apple.
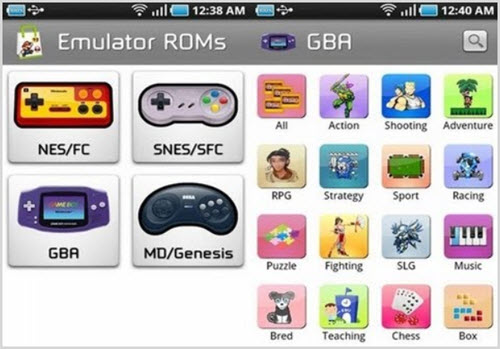
Здесь надо понимать, что подобного рода решения не являются официальным продуктом яблочной компании, а создавались с целью облегчить жизнь разработчиков, которые трудятся над созданием программ для Айфонов и Айпадов.
Но раз такие продукты бесплатные, то почему бы их не использовать простым обывателям интернете и по средствам своего ПК не установить софт Apple.
Как установить удаленное управление альтернативным путем
Выше был рассмотрен самый простой и эффективный метод подключения айфона к компьютеру. Для проведения операция необходимо приложить минимум усилий и соблюдать указанные инструкции. Однако существует еще несколько способов, которые подразумевают использование других программ. Ниже находится список самых популярных.
Установка управления через ISL Light
Данное приложение предназначено для предоставления доступа к гаджету на базе iOS напрямую через компьютер или ноутбук. Отличительной чертой является максимальный контроль над всеми ресурсами устройства. ISL Light – это приложение, представляющее собой удаленный рабочий стол компьютеров и прочих устройств. Кроме этого утилита предоставляет постоянную поддержку в случае возникновения трудностей во время настройки подключения. Просмотр дисплея, полноценное управление смартфоном, настройка устройства и решение проблем с айфоном – все это возможно с программой ISL Light.
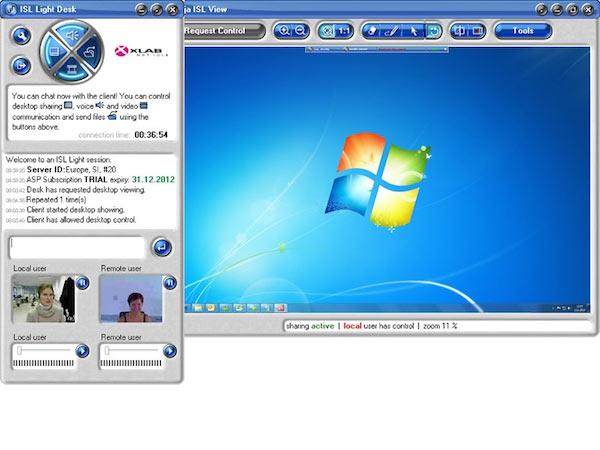
Для установки контроля следует провести следующие манипуляции:
- Скачать приложения. Чтобы управлять айфоном с компьютера, необходимо установить приложение на оба устройства. Главная особенность ISL Light – полноценное функционирование на всех операционных системах.
- Активация приложения. После установки утилиты необходимо в первую очередь открыть ее на компьютере и запустить специальную сессию. Следующим этапом будет активация программы в айфоне и подключение к запущенной сессии.
- Подключения айфона к ПК. После запуска сессии на главном экране ПК появится специальный защитный код, который необходимо ввести в программу на iPhone. Далее появиться доступ к мобильному телефону через беспроводные сети.
- Использовать возможности айфона на компьютере. Если все условия соблюдены правильно, то пользователь получит полный контроль над гаджетом iOS на своем компьютере.
Подключение устройств через AirServer
Еще одно достойное приложение, которое позволит синхронизировать iPhone и компьютер. Однако данный вариант подойдет исключительно владельцам Mac-устройств. Главная особенность утилиты заключается в том, что содержимое с дисплея айфона можно передавать на компьютер в форматах HD и Full HD. Исходя из этого, AirServer идеально подходит для просмотра видео и фотоматериалов.
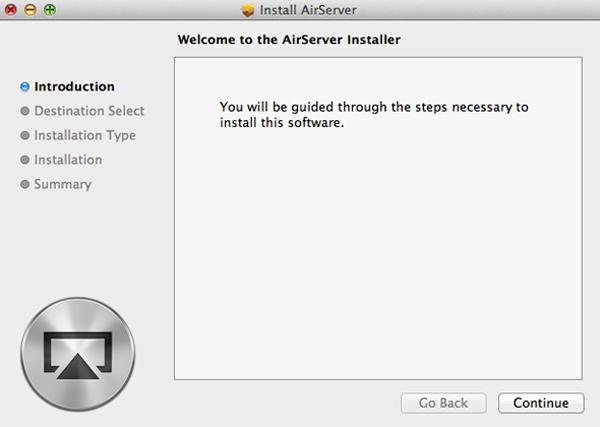
Методика подключения устройств выглядит следующим образом:
- Загрузка и установка приложения. Скачать утилиту можно с официального сайта, после чего установить на мобильное устройство и компьютер. Стоит заметить, что оба гаджета должны быть подключены к одной сети Wi-Fi.
- Запуск центра управления. Юзер должен активировать центр управления на айфоне, после чего выбрать функцию AirPlay Mirroring.
- Создание зеркала iPhone для компьютера. Следующим шагом будет создание зеркала мобильного гаджета на компьютере. Для этого нужно повернуть переключатель, пока он не будет подсвечиваться зеленым цветом.
- Управление айфоном на ПК. В случае успешного установления связи между устройствами, пользователь сможет приступать к работе. В специальном окне можно выбрать размер дисплея или изменить звуковые настройки.
Синхронизация Айфона и ПК с помощью Chrome remote Desktop
Первоначально данная программа предназначалась для устройств на базе Android, однако в данный момент ее использовать можно и на девайсах iOS. По принципу действия приложение ничем не отличается от предыдущих вариантов.
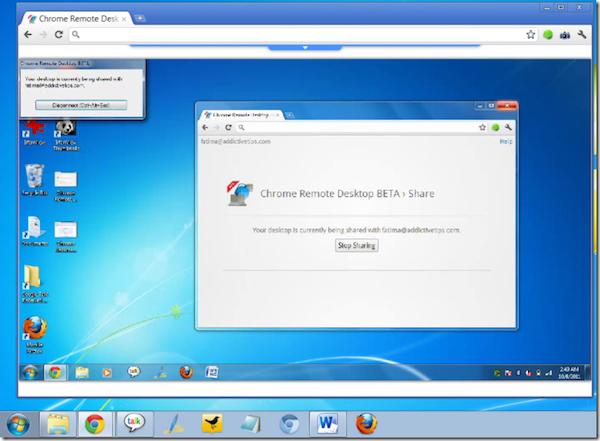
Чтобы создать связь между айфоном и компьютером, необходимо провести следующие манипуляции:
- Установить описываемую программу на мобильное устройство и на компьютер.
- Подключить iPhone к ПК, но перед тем убедиться, что гаджеты находятся в одной беспроводной сети.
- Дождаться окончания синхронизации и управлять телефоном на компьютере.
Как синхронизировать Айфон с ПК
Порт для присоединения кабеля у всех видов айфонов располагается в нижней торцевой части под кнопкой «Хоум». Для моделей, начиная с пятой, используется один тип разъема: 8-мипиновый двусторонний штекер.

Второй конец является стандартным USB-типом, поддерживающий версии 2.0 и 3.0. Подсоединить его можно к любому свободному соответствующему порту системного блока.
При первом подключении ОС Windows произведет поиск драйверов для Айфона. Это операция автоматическая, нужно просто подождать 3-4 минуты. Кроме того, на экране устройства надо разрешить доступ нажатием во всплывающем окне соответствующей кнопки. Работа с компьютером организуется в двух вариантах:
- ПК опознает iPhone как флешку. При этом будет видна системная папка, содержащая фотографии. Она будет располагаться в «Моем компьютере» под основными жесткими дисками.
Просмотр фотографий в Айфоне через “Мой компьютер”
- Синхронизировать Айфон с компьютером через «Айтюнс». Программа автоматически запустится при подключении устройства, будут доступны функции резервного копирования, а также обновления ПО.
Автоматическая синхронизация при открытии iTunes и подключенном к ПК iPhone
Тем самым синхронизация смартфона с ПК никаких затруднений у пользователя не вызовет.
№2. Air iPhone Emulator

Миниатюрная программа, обладающая оригинальным интерфейсом и обеспечивающая работу некоторых приложений iOS на компьютере. Утилита не обладает богатым функционалом, но для выполнения основных действий сгодится.
Более всего в Air iPhone Emulator поражает интерфейс. Окно программы выполнено в виде iPhone 3S или iPad. И внутри него находится iOS 9, которая сымитирована довольно-таки неплохо. Есть даже поддержка системных жестов.
Преимущества:
- приложение полностью бесплатно
- есть поддержка жестов
- полное копирование интерфейса iOS 9
- быстрая работа на старых машинах
- нет рекламы в приложении
- занимает мало места на HDD
Недостатки:
- далеко не все приложения и игры из AppStore рабочие
- нет русского языка
- ограниченный функционал
- почти полное отсутствие настроек
Она не вызовет вопросов даже у новичков. Далее требуется запустить эмулятор при помощи соответствующего ярлыка. А дальше – все так же, как и в других эмуляторах.
Просмотр и покупка
Для загрузки и покупки программ из App Store требуется идентификатор Apple ID. Идентификатор Apple ID — это учетная запись, которая используется для входа в службы Apple. Если вы используете другие службы Apple, такие как iCloud, выполните вход в App Store с использованием того же идентификатора Apple ID. Если у вас нет идентификатора Apple ID, создайте его.
Если после входа в App Store на одном из устройств рядом с программой отображается кнопка загрузки , это значит, что вы уже приобрели или загрузили эту программу. Если нажать кнопку загрузки , программа будет снова загружена на ваше устройство, но без списания денежных средств с вашего счета. Также можно просмотреть перечень приобретенных программ и загрузить их повторно.
Покупка программ на устройствах iPhone, iPad или iPod touch
- Нажмите значок программы App Store на экране «Домой».
- Выберите или найдите программу для загрузки, затем нажмите значок программы.
- Нажмите цену или «Получить». Может потребоваться вход с помощью идентификатора Apple ID. Если вы найдете игру, в описании которой будет указано Arcade, то для ее использования необходимо оформить подписку на Apple Arcade.
По завершении загрузки программы ее можнопереместить в другое место на экране «Домой». По умолчанию программы обновляются автоматически, но можно получить дополнительную информацию об обновлении программ.
В некоторых программах можно совершать дополнительные покупки. После настройки функции «Семейный доступ» можно использовать функцию «Попросить купить», чтобы дети запрашивали разрешение перед совершением покупок в программах. Узнайте больше о покупках в программах.
Если программа продается вместе с программой или набором наклеек для iMessage, ее можно открыть в программе «Сообщения».
Покупка программ на часах Apple Watch
Если у вас установлена ОС watchOS 6, вы можете загружать программы на часы Apple Watch непосредственно из App Store. Также можно добавлять программы на часы Apple Watch с устройства iPhone.
- Откройте программу App Store.
- Выберите или найдите программу для загрузки, затем нажмите значок программы.
- Нажмите цену или «Получить». Может потребоваться вход с помощью идентификатора Apple ID.
По умолчанию программы обновляются автоматически, но можно получить дополнительную информацию об обновлении программ.
Покупка программ на компьютере Mac
- Откройте программу App Store.
- Выберите или найдите с помощью поля «Поиск» программу, которую хотите загрузить. Программы для устройств iPhone, iPad и iPod touch не всегда имеют версию для компьютера Mac.
- Нажмите программу.
- Нажмите цену, затем нажмите «Купить программу». Если цена не отображается, нажмите «Получить», а затем нажмите «Установить программу». Может потребоваться вход с помощью идентификатора Apple ID. Если вы найдете игру, в описании которой будет указано Arcade, то для ее использования необходимо оформить подписку на Apple Arcade.
Подготовка
Перед сопряжением описываемых устройств на расстоянии следует учесть некоторые особенности. В телефоне должна быть операционная система, версия которой превышает iOS 6. Что касается компьютера, то на браузере придется установить специальное дополнение – VNC Viewer. Данная процедура выполняется следующим образом:
После завершения установки расширения необходимо заняться смартфоном. В первую очередь нужно установить два приложения – Cydia и Veency.
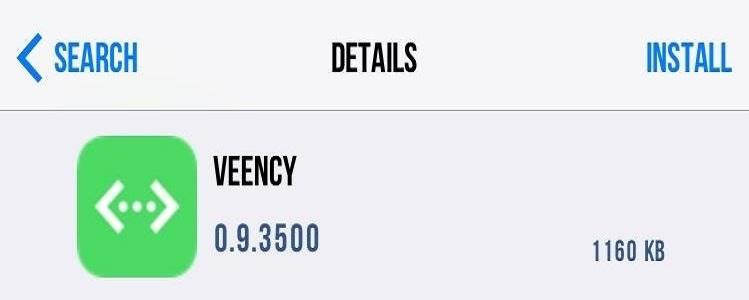
Компьютер
После проведенных действий рекомендуется перейти к глубокой настройке компьютера. Для начала понадобится активировать удаленный доступ и придумать защитный код. Данная процедура подразумевает переход в панель управления и поиск системного раздела. В левой части экрана будет отображаться блок с системной защитой, посетив которую можно отыскать раздел удаленного доступа. Далее следует нажать на вкладку дополнительной информации. В появившемся меню будет отображаться строка с разрешением удаленного управления этим компьютером, напротив которой должен стоять флажок. После проведения процедуры компьютер готов к сопряжению.
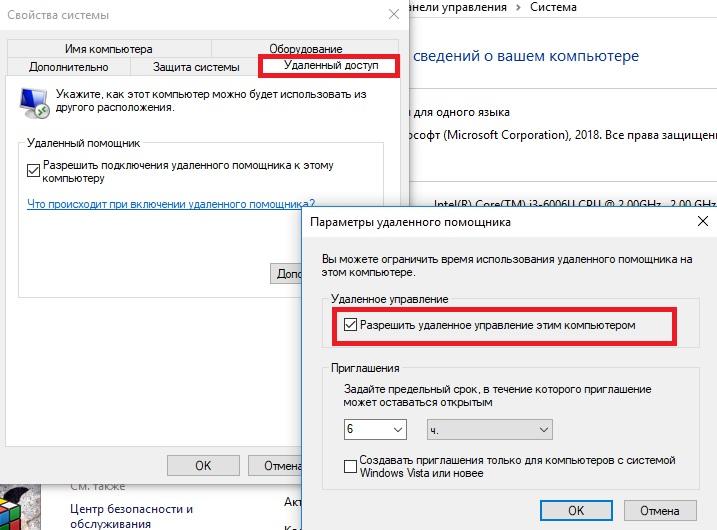
Следующим шагом будет установка защитного кода на учетной записи, к которой привязан текущий компьютер. Чтобы провести данную операцию, нужно посетить панель управления и найти раздел учетных записей для пользователей. Далее в новом окне нужно нажать на управление другой учетной записью и после двойного нажатия на описываемую вкладку выбрать команду создания пароля.
Пользователь может ввести любой удобный защитный код и сохранить его в системе компьютера. Также необходимо определиться с наименованием ПК, так как при сопряжении устройств необходимо его указать. Найти имя компьютера можно в панели управления, а именно в системном разделе.
Телефон
После настройки компьютера следует приступить к установке необходимого софта на мобильный телефон. Для этого рекомендуется воспользоваться официальным магазином Apple, в котором имеется надежное приложение «Удаленный рабочий стол», разработанное компанией Microsoft.
После загрузки и установки описываемого ПО следует открыть приложение и отыскать кнопку с плюсиком, которая расположена в верхней части дисплея. Пользователю следует нажать на данный графический элемент и дождаться появления надписи «Рабочий стол». Следом на экране отобразится специальная строка, в которой нужно ввести название компьютера и нажать на клавишу сохранения.
Скачиваем фото из iCloud
Для этого айфон уже должен быть синхронизирован. Чтобы настроить синхронизацию – следуйте по шагам.
- Откройте настройки.
- Перейдите в свою учетную запись Apple.
Далее “iCloud > Фото > Медиатека iCloud“. Теперь нужно дождаться полной синхронизации изображений.
Когда все готово, открываем “Этот компьютер > Фото iCloud” в Windows. Если программа еще не установлена, то скачать можно с официального сайта: https://support.apple.com/ru-ru/HT204283.
Нажимаем на “Загрузить фото и видео”. После этого все будет скачано на ваш компьютер в папку “Загрузки”.
Использование медиатеки iCloud
При помощи этого инструмента фотографии с телефона будут доступны не только на MAC, PC, но и на Айпад, Apple TV, iPod и др.
Подготовительный этап для MAC:
- На яблочных устройствах проверьте, что версия OS X установлена самая свежая.
-
Включив iCloud, в системных настройках MAC удостоверьтесь, что среди активных компонентов и служб отмечен раздел «Фото».
-
Кликните по кнопке «Параметры» напротив этого раздела и отметьте пункты «Общий доступ к фото iCloud», «Медиатека iCloud» и «Мой фотопоток».
- Проконтролируйте, что Wi-Fi в телефоне подключен.
- В iPhone откройте раздел настроек, где выберете iCloud, «Фото», после чего включите медиатеку.
Фотографии, перемещенные в iCloud, занимают в «облаке» определенное количество места. Поэтому убедитесь, что размера онлайн-хранилища для всех ваших снимков будет достаточно.
Подготовка для PC с Windows:
-
Загрузите на компьютер или ноутбук приложение iCloud для Windows.
- Убедитесь, что в iCloud на PC вы вошли под вашим идентификатором Apple ID.
- Открыв iCloud для Windows, кликните по кнопке «Параметры» напротив пункта «Фото».
- Отметьте чекбокс напротив медиатеки iCloud, нажмите «Готово» и «Применить».
Местоположение директории выгрузки и загрузки можно изменить, используя пункты «Общий доступ к фото» и «Мой фотопоток». При подключении к Wi-Fi теперь все фото с iPhone будет синхронизироваться с ПК и удаляться из памяти телефона.
Восстановление iPhone
Эта процедура подразумевает под собой полный сброс всех настроек и данных с устройства. Перед этим пользователь может сделать резервную копию файлов с помощью самой программы либо через сервис iCloud на телефоне или компьютере.
Способ 1: CopyTrans Shelbee
Простая программа на русском языке для быстрого выполнения поставленной задачи. Обладает интуитивно понятным интерфейсом, где есть только 2 функции, а также выбор модели смартфона. Её достоинством можно считать обеспечение целостности данных при резервном копировании. Поэтому пользователь может не волноваться за сохранность важных для него файлов.
Чтобы восстановить iPhone, нужно заранее создать backup-файл, где будет содержаться вся нужная информация для сохранения: контакты, сообщения, закладки, фотографии и т.д. Купив полную версию продукта, пользователю станет доступна функция восстановления отдельных данных устройства.
iTunes
Восстановить Айфон можно и с помощью стандартной программы iTunes от Apple на компьютере. Она поможет сбросить все настройки устройства, перепрошить его, а также восстановить отдельные файлы (фотографии, видео, контакты и т.д.). О том, как это сделать, читайте в следующей статье.
Подробнее: Как восстановить iPhone, iPad или iPod через iTunes
Стандартные функции iPhone
Восстановление iPhone также возможно и с помощью изменения настроек самого телефона. Только в этом случае пользователь может сохранить не отдельные файлы, как это предлагают специальные программы, а сделать полную резервную копию или стереть все данные без сохранения.
Сброс настроек устройства
Самый быстрый способ сбросить текущее состояние телефона. Для этого необходимо зайти в настройки и перейти в соответствующий раздел. По желанию заранее можно сделать резервную копию всех данных, используя iTunes или iCloud. Какие действия нужно предпринять далее, рассмотрено в статье ниже.
Подробнее: Как стереть iPhone: два способа выполнения процедуры
iCloud
Удалить все данные с телефона можно и удаленно. Для этого понадобится компьютер и доступ в iCloud, к которому привязан Айфон. В процессе восстановления будет использоваться функция «Найти iPhone». Подробнее о том, как это сделать, читайте в Способе 4 следующей статьи.
Подробнее:Как выполнить полный сброс iPhoneКак зайти в почту iСloud с iPhone
№8. Electric Mobile Studio

№8. Electric Mobile Studio
Еще один продукт, рассчитанный на профессионалов. Он умеет эмулировать как среду iPhone (со всеми ее особенностями), так и iOS, установленную на iPad. Продукт обладает богатым инструментарием.
Однако приложение платное, что выдает его ориентированность на профессионалов. Зато с эмуляцией программа справляется на ура. Программа отлично справляется со всеми задачами и не требует слишком много ресурсов компьютера.
Преимущества:
- богатый функционал
- точное копирование iOS
- поддержка системных жестов
- возможность «обновления прошивки»
- нетребовательность к системным ресурсам
- быстрая работа
- мощный набор инструментов для тестирования
- огромное количество настроек
- возможность загрузки приложений
Недостатки:
- нет возможности установки из AppStore
- приложение не бесплатно
- нет русского языка
- сложность в освоении
Electric Mobile Studio – отличный инструмент для разработчиков и тестировщиков. В этой среде он считается одним из лучших. Но держать столь мощный продукт на ПК только из-за возможностей эмуляции по меньшей мере странно.