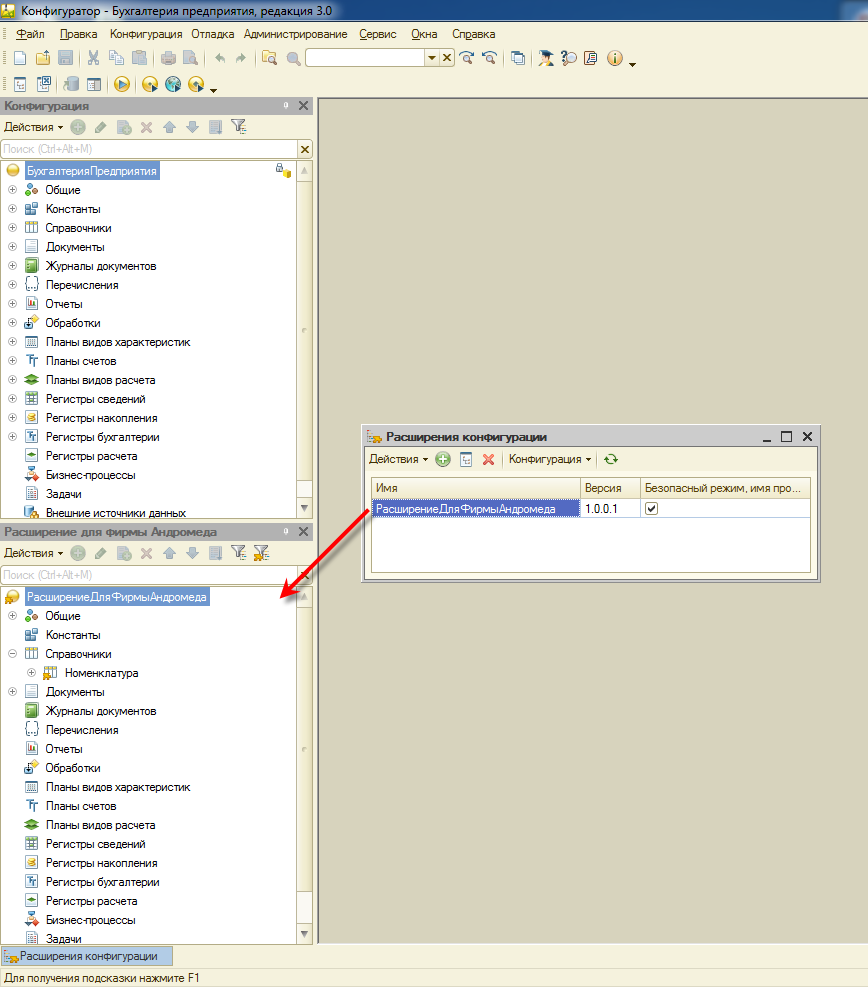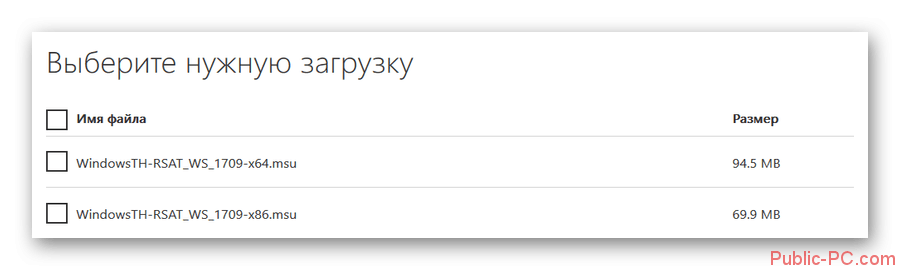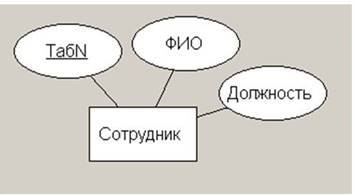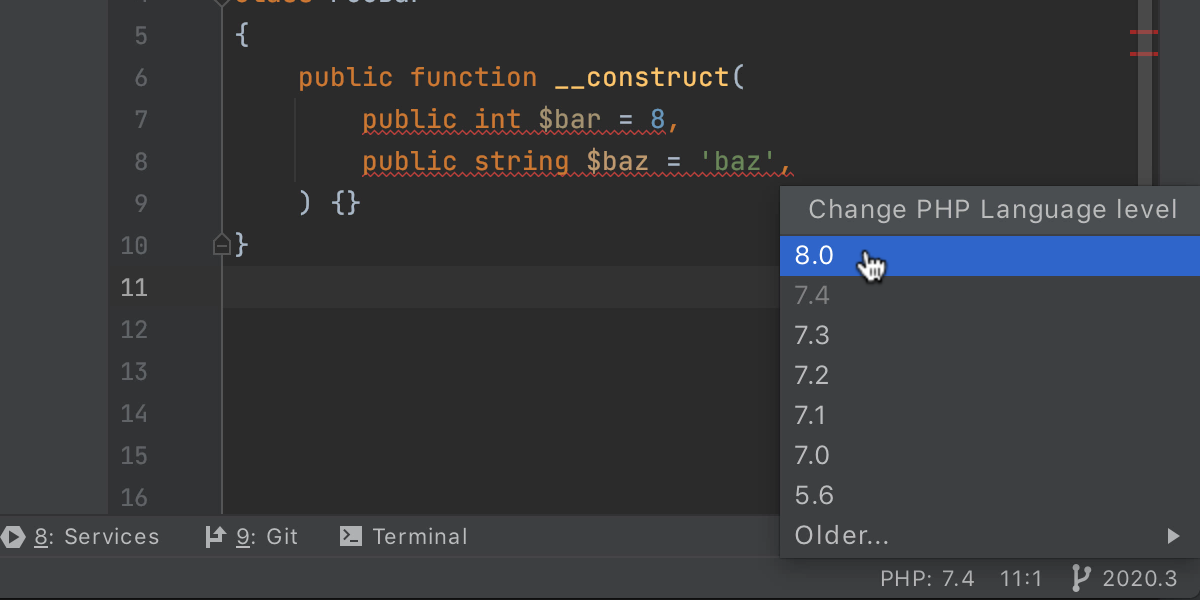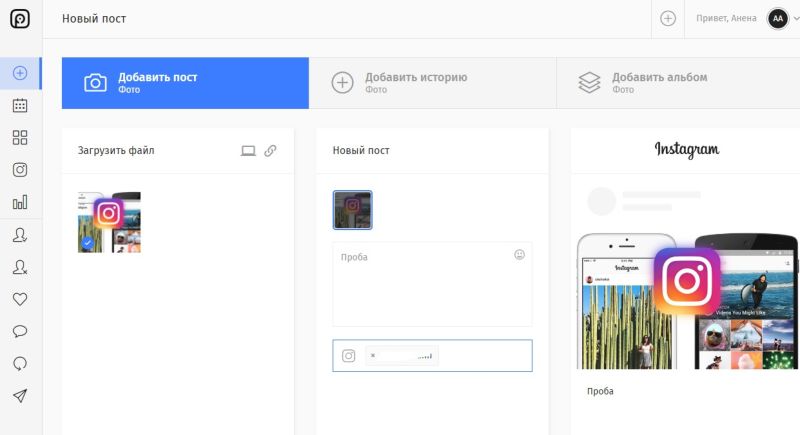Лучшие ftp-клиенты для windows 10
Содержание:
- В чем особенность Windows XP в плане работы с FTP
- Остаточные настройки FTP сервера — скорости, шифрование и тп
- Cyberduck
- Какой выбрать клиент для Windows XP
- Учимся работать с FTP клиентом
- FileZilla
- Решение проблем
- Getting Started
- Как настроить filezilla ftp client.
- Как пользоваться программой FileZilla
- Настройка и тестирование сервера FileZilla
- CoreFTP LE
- Запуск и работа с FileZilla
В чем особенность Windows XP в плане работы с FTP
Поскольку Windows XP – это лишь одна из разновидностей известной операционной системы от компании Майкрософт, то нельзя сказать, что на других Виндовсах работа с FTP будет сильно отличаться. Зато вы заметите большие различия в принципах работы, если попробуете зайти на сервер через какой-либо клиент, используя операционную систему, наподобие Linux, Ubuntu, Debian и т. д. В таких операционных системах большинство операций выполняются при помощи командных строк и терминала.
С одной стороны, это даже хорошо, ведь работать с Windows XP часто куда проще, чем с Linux. Главное – это подобрать подходящий клиент для подключения по протоколу FTP.
https://youtube.com/watch?v=bZ-E0KCvPAs
Остаточные настройки FTP сервера — скорости, шифрование и тп
Далее у нас “Speed Limits”. Оная может помочь ограничить скорость входящих и исходящих соединений. Есть два пути ограничения: задать постоянное ограничение на все время или создать правила на конкретный день и/или час. Ограничения задаются в килобайтах.
Вкладка “Filetransfer compression” позволяет включить режим сжатия файлов при передаче. При этом можно настроить минимальный и максимальный уровни сжатия, а так же указать IP-адреса, для которых не будет использоваться компрессия. Трогать что-либо совсем не обязательно.
Чтобы настроить защищенное соединение между клиентом и сервером, надо перейти к пункту настроек “SSL/TLS Settings”. Здесь нужно включить поддержку этих протоколов и указать пути к закрытому ключу, файлу сертификата и пароль. Для среднестатистического пользователя в этом нет необходимости, поэтому в этой статье рассматриваться не будет.
И наконец, можно включить автоматический бан пользователей после n-ых попыток неудачных подключений, и время бана. Для этого стоит перейти на вкладку “Autobans” и, если Вам оное необходимо, то выставить галочку «Enable automatic bans», указать в графе «Ban IP adress after» количество попыток после которых будет осуществляться блокировка, а так же время блокировки в поле «Ban for».
Оное бывает нужно, чтобы нежелательные личности не спамили Ваш сервер своими попытками подключений.
Cyberduck
Cyberduck (скачать программу можно здесь) — удобный клиент для работы с FTP, SFTP, Rackspace Cloud Files, Google Cloud Storage, Google Drive. В ПО есть возможность синхронизации содержимого удаленных каталогов с ПК, которые работаю на операционной системе Windows.
Можно загружать и скачивать файлы с удаленного сервера или облачного хранилища. Поддерживается возможность просмотра содержимого каталогов. Также пользователи могут открыть несколько соединений одновременно.
После синхронизации с удаленным сервером, можно редактировать файлы в режиме реального времени — например, изменить код в HTML-файле. Для этого используется стандартный блокнот, Notepad++ и другие утилиты, которые предназначены для работы с программным кодом.
Можно установить ограничение на скорость загрузки и скачивания файла. В программу интегрирована функция закладок для быстрого получения доступа к нужным папкам и файлам.
Пользоваться Cyberduck можно бесплатно. Интерфейс переведен на русский язык.
Чтобы подключиться к удаленному серверу (или облачному хранилищу), необходимо нажать «Новое подключение».
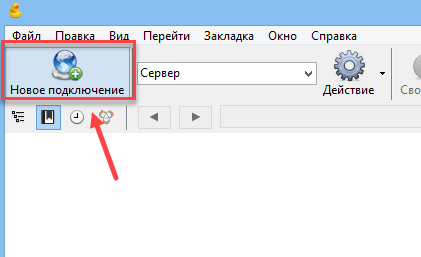
В открывшемся окне следует указать тип подключения, сервер, порт, имя пользователя, пароль.
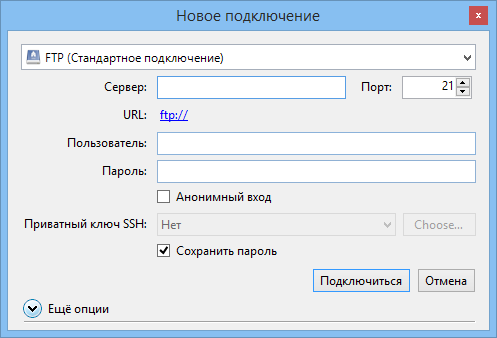
Если данные указаны верно, то пользователим смогут управлять файлами на удаленном сервере: удалять, изменять, добавлять новые.
Какой выбрать клиент для Windows XP
Чтобы зайти на сервере FTP, вам обязательно понадобится для этого специальный клиент. Это программа, которая позволяет подключаться по FTP-соединению, загружать и выгружать данные с хоста, и управлять сервером. Основные критерии, по которым вы будете выбирать клиент для работы с FTP – это скорость работы, стоимость ПО, совместимость с вашей операционной системой, портативность (то есть переносимость программы), интерфейс и понятный функционал.
Подключиться на сервер можно при помощи любого клиента, который вы скачаете к себе на компьютер. Но с одними программами это делать проще, с другими – сложнее. По мнению большинства, одна из самых лучших программ для работы с FTP – это FileZilla. С помощью этой программы вы не только сумеете удобно зайти на сервер, но и увидеть его файловую структуру в понятном интерфейсе. Многие хостинг-провайдеры с серверами FTP советуют именно FileZilla для работы, потому что данный клиент работает быстрее других и практически не повреждает файлы при отправке на хост.
Для того, чтобы подключиться к серверу при помощи упомянутого клиента FileZilla, вам нужно зайти в настройки программы в раздел “Файл”. Там вы найдете пункт “Менеджер сайтов” – откройте его. Либо можете сделать это не через панель управления, а используя комбинацию Ctrl + S. Потом откроется окно, в котором вам нужно найти пункт “Новый сайт”. Далее введите данные, которые вам необходимы для входа. Эту информацию вам должен был предоставить администратор сервера, иначе вы не сумеете подключиться по FTP. Основное, что вам необходимо указать – это хост, логин и пароль, а также тип протокола FTP. Что касается имени подключения, эта опция необходима для вашего комфорта, не более.
После того, как вы заполните указанные поля и нажмете кнопку “Соединиться” вы подключитесь к серверу. Перед вами откроются две панели с файловой системой сервера и вашей локальной. Это сделано для того, чтобы вам было удобнее смотреть одновременно и файлы ПК, и данные, которые есть на сервере. При помощи FileZilla вы сможете выполнять всевозможные операции, лишь бы вам было удобно управлять сервером.
FileZilla – это не единственная программа подобного рода. Есть еще один очень похожий клиент – это Total Commander. Он хорошо работает на Windows XP. Но есть небольшой нюанс – Тотал Коммандер распространяется платно. Так что вам придется потратить весь вечер, чтобы отыскать нормальную бесплатную версию без вирусов на посторонних сайтах. Либо воспользуйтесь демо-версией, которая дает вам право месяц пользоваться программой бесплатно.
О Total Commander слыхали многие, но не все знают, что этот файловый менеджер можно использовать в качестве клиента для работы с FTP. На самом деле можно. Для этого в меню нажмите пункт “Сеть” и “Соединиться с FTP-сервером”. Потом нажмите “Добавить” и напишите данные, которые выдал вам хостинг или администратор сервера для входа. После этого, как и в случае с FileZilla, перед вами откроются две панели для управления ПК и сервером одновременно.
Учтите, что Тотал в некотором смысле работает хуже FileZilla, так как часто выскакивает и медленнее загружает данные. Но это не последний клиент, так что вы обязательно найдете подходящий вариант для своего ПК с установленной операционной системой Windows XP!
Учимся работать с FTP клиентом
Приветствую вас! Добрая половина владельцев сайтов и пользователей интернет совершенно не знают, как работать с FileZilla. Эта программа незаменимый помощник вебмастера, без которой ведение сайта я не представляю. Что это за фрукт, мы сегодня и будем рассматривать. Если вам необходимо загрузить какой-нибудь, файл на удаленный сервер, эта программа будет как нельзя кстати. Выражаясь простым языком с ее помощью, вы можете загружать совершенно любые документы в директорию файлового хранилища своего домена.
Особенность этого менеджера состоит в том, что вы можете работать в вашим ПК не запуская браузер, это очень удобно при работе сразу с несколькими проектами. В сегодняшней статье мы будем учится работать с FTP клиентом. Итак, приступим.
Что такое FTP клиент?
ФТП-протокол передачи файлов, с его помощью можно закачивать различные документы на ваш сервер, также с помощью этого инструмента можно редактировать и удалять различные файлы, и что немаловажно можно сделать резервную копию вашего ресурса. FileZilla является как раз таким фтп клиентом
На мой взгляд это самая распространенная и удобная программа. Давайте научимся работать с FileZilla
FileZilla является как раз таким фтп клиентом. На мой взгляд это самая распространенная и удобная программа. Давайте научимся работать с FileZilla.
Дальше нам необходимо подключиться к вашему хостингу, жмем вкладочку «Файл» — «Менеджер сайтов».
В открывшемся окошке жмем копку «новый сайт» в которое вводим название вашего ресурса.
Дальше нам нужно выставить адрес вашего сервера (IP) в поле «хост». Когда вы покупали хостинг, адрес вам давался, в электронном письме. Также в нем должны быть указаны «логин» и «пароль».
Да забыл сказать, для активации пароля с логином в поле «тип входа» в выпадающем меню, выбираем «нормальный» и жмем кнопочку «соединится». Если все сделать правильно, то в 1 окошке вы увидите «соединение установлено».
Программа визуально разделена на 2 части:
1 часть-локальный сайт, в нем видно содержимое вашего ПК (программы, документы, игры и т.д.)
2 часть-удаленный сайт, здесь находятся объекты вашего хостинга.
Неопытному пользователю я посоветую сначала на у себя на ПК создать резервную копию всего блога.
Создаем резервную копию
На любом диске создаем каталог, в который копируем все содержимое, т.е. все файлы с удаленного сервера, диск где у вас установлена операционка не трогаем. Смотрим скриншот и повторяем.
Нажимаем курсором на любой файл в окошке (5). После чего, клавишами «Ctrl+C» выделяем все содержимое окошка (5). Жмем правую кнопку мыши и у вас должно появится выпадающее меню, с его помощью можно удалять, копировать, создавать и т.д.
Запомните следующее, если удалить файл с сервера, его невозможно будет восстановить, в FZ нет такой функции «Корзина». Дальше в выпадающем меню выбираем раздел «скачать», не забываем при этом проверить, чтобы в окошке (3) был заранее открыт каталог, созданный вами.
Вот вы научились делать копию резервную, а также скачивать файлы с хостинга.
Работа с файлами
Хочется сразу отметить тот факт, что перенос нужного вам объекта на сервер, производится в таком же порядке, отличается лишь тем, что действие происходит в левой части (локальная часть).
Большинство пользователей спрашивают, для чего все это делается? Приведу небольшой пример: вам необходимо исправить код «indeх.рhp». Вы находите его на сервере и скачиваете его в папку на ваш ПК.
Внимание, для редактирования документов не советую пользоваться стандартными программами, например, блокнот в Windows, при сохранении возможно может изменится кодировка и некорректно отображаться содержимое. Для этого лучше воспользоваться программой notepad++
Как работать с этой замечательной программой я напишу в следующих статьях.
Например, она у вас установлена. В поле (3) нажимаем на скаченный код «indeх.рhp», это делается правой кнопочкой мышки, затем выбираем «открыть с помощью».
Если у вас файл открылся в совершенно другой программе, то необходимо найти его у себя на диске. Будем рассматривать мой пример: жму «пуск» — компьютер, выбираю «локальный диск D», иду в папочку, которую назвал «тест». Дальше правой кнопкой мыши я нажимаю на «indeх.рhp», затем в меню выбираю «откpыть с помощью».
В появившемся окошке ищем notepad++, выбираем его и не забываем поставить галочку, нажимаем «ок». Смотрим изображение.
Вот теперь вы можете работать с данным файлом. После редактирования файла, сохраняем его и перетаскиваем в зону (5).
Т.к. этот файл уже есть на сервере, в появившемся окошке выбираем пункт «перезаписать» и жмем «ок».
Как работать с FileZilla вы научились, надеюсь все понятно. Если у вас будут вопросы к данной статье, не стесняемся задаем. Отвечу всем без исключения.
FileZilla
Richard Saville
What We Like
-
Tabs make dealing with more than one connection easy.
-
Intuitive layout.
-
Easy to use.
What We Don’t Like
-
Sometimes bundled with unrelated software.
-
Secure transfers not selected by default.
FileZilla is a popular free FTP client for Windows, macOS, and Linux. The program is easy to use and understand, and it uses tabbed browsing for simultaneous server connections.
Filezilla includes a live log of your connection to a server and shows your local files in a section next to the remote files on the server, simplifying transfer to and from the server and displaying the status of every action.
FileZilla Client supports bookmarking FTP servers for easy access later. You can resume and transfer big files 4 GB and larger, and it supports simple drag-and-drop functionality. It also allows you to search the FTP server.
Here are just some of the options and supported features in Filezilla:
- Bandwidth control and concurrent transfer limits
- Passive and active mode
- Import/export FTP server details to use on another computer
- FTP proxy
- Public key authentication
- Custom editor for editing particular file types
- Allocate space before transfers
- Compare directories
- Custom log file location and size limit
- Quick deletion of private connection data
Решение проблем
К сожалению, множество персональных файрволов и пользовательских роутеров имеют свои недоработки или, в некоторых случаях, даже способны саботировать работу FTP (например SMC Barricade v1.2).
В первую очередь, пользуйтесь последними стабильными версиями программного обеспечения, в том числе файрвола и прошивки роутера.
Если это не помогает, у вас есть возможность попробовать удалить ваш файрвол для анализа ситуации. Простое отключение файрвола не всегда помогает, т.к. некоторые файрволы нельзя полностью отключить.
Если это возможно, попробуйте подключиться к интернету напрямую без роутера.
Если вы пытаетесь настроить сервер и он работает нормально внутри вашей локальной сети, но не доступен вне её, попробуйте сменить порт для подключения. Некоторые провайдеры не разрешают своим клиентам размещать сервера и блокируют порты ниже 1024-го.
Причиной другой возможной проблемы может быть использование 21-го порта по умолчанию для вашего FTP-сервера. На стороне вашего провайдера может присутствовать файрвол, который может неожиданно изменять порт для команды PASV. Попробуйте использовать порт отличный от порта по умолчанию для вашего FTP-сервера.
Если время от времени вы наблюдаете сообщение «невозможно открыть подключение для передачи данных», т.е. FTP-клиент способен без проблем подключиться к FTP-серверу достаточное число раз, пока вы не получите данное сообщение, возможным препятствием может быть антивирус на клиентском ПК, настроенный на блокировку исходящих подключений по определенному диапазону портов. При работе сервера в пассивном режиме исходящие порты клиента определяются случайным образом, а при выборе портов попадающих в заблокированный диапазон, вы будете получать сообщение об ошибке. Для того, точной диагностики, вам следует просмотреть логи антивируса на машине клиента, который получает данную ошибку. В общем, любое ПО, способное блокировать диапазон исходящих портов, может быть причиной проблем подобного рода.
Таймауты при передаче больших файлов
Если передача небольших файлов происходит без проблем, но загрузка больших файлов обрывается по таймауту, причиной этого является неправильно настроенный роутер и/или файрвол находящийся между клиентом и сервером.
Как было сказано выше, в FTP используются два TCP-подключения: контрольное подключение для отсылки команд и получения ответов на команды, и также подключение для передачи данных. По принципу работы FTP контрольное соединение не используется во время передачи файлов.
В спецификации TCP не указывается лимит времени для сохранения неиспользуемого подключения. Предполагается, что подключение сохраняется на неопределенное время пока не будет закрыто явным образом. Тем не менее, большинство роутеров и файрволов автоматически закрывают свободные подключения по истечению некоторого времени. Более того, в большинстве случаев разрыв соединения происходит без уведомления об этом его участников. В случае продолжительной передачи данных через FTP это значит, что контрольное соединение может быть разорвано, но, ни клиент, ни сервер не будут об этом уведомлены. Таким образом, после того, как все данные были переданы, сервер все еще ожидает, что контрольное подключение можно использовать и отсылает через него подтверждение передачи клиенту. Аналогично, клиент готов использовать контрольное соединение и ожидает ответа от сервера. Но, т.к. контрольное соединение было разорвано, это ответ никогда не будет доставлен, что приводит к таймауту.
Для решения этой проблемы спецификация TCP предусматривает способ отправки пакетов для поддержки неиспользуемого подключения, сообщающих участников о том, что соединение требуется сохранить для дальнейшего использования. Тем не менее, в спецификации TCP явно указывается, что такие пакеты можно передавать не чаще, чем один раз каждые два часа. Для этого, предусматривая задержки в сети, срок жизни неиспользуемого подключения устанавливается спецификацией в 2 часа и 4 минуты.
Препятствием этому служит то, что многие роутеры и файрволы разрывают соединения, которые не использовались меньше чем 2 и 4 минуты. Такое поведение нарушает спецификацию протокола TCP, в RFC 5382 это указано достаточно ясно. Другими словами, роутеры и файрволы, разрывающие соединение раньше нужного момента, нельзя признать рабочими, т.к. они не могут использоваться при длительной передаче данных через FTP. К сожалению, производители роутеров потребительского класса и поставщики файрволов не заботятся о соблюдении спецификаций.
Для решения этой проблемы вам нужно удалить такие файрволы и заменить неправильно работающий роутер на качественный.
Getting Started
Connect to a server FTP :
$ftp = new \FtpClient\FtpClient(); $ftp->connect($host); $ftp->login($login, $password);
OR
Connect to a server FTP via SSL (on port 990 or another port) :
$ftp = new \FtpClient\FtpClient(); $ftp->connect($host, true, 990); $ftp->login($login, $password);
Note: The connection is implicitly closed at the end of script execution (when the object is destroyed). Therefore it is unnecessary to call , except for an explicit re-connection.
Usage
Upload all files and all directories is easy :
// upload with the BINARY mode $ftp->putAll($source_directory, $target_directory); // Is equal to $ftp->putAll($source_directory, $target_directory, FTP_BINARY); // or upload with the ASCII mode $ftp->putAll($source_directory, $target_directory, FTP_ASCII);
Note : FTP_ASCII and FTP_BINARY are predefined PHP internal constants.
Get a directory size :
// size of the current directory
$size = $ftp->dirSize();
// size of a given directory
$size = $ftp->dirSize('/path/of/directory');
Count the items in a directory :
// count in the current directory
$total = $ftp->count();
// count in a given directory
$total = $ftp->count('/path/of/directory');
// count only the "files" in the current directory
$total_file = $ftp->count('.', 'file');
// count only the "files" in a given directory
$total_file = $ftp->count('/path/of/directory', 'file');
// count only the "directories" in a given directory
$total_dir = $ftp->count('/path/of/directory', 'directory');
// count only the "symbolic links" in a given directory
$total_link = $ftp->count('/path/of/directory', 'link');
Detailed list of all files and directories :
// scan the current directory and returns the details of each item
$items = $ftp->scanDir();
// scan the current directory (recursive) and returns the details of each item
var_dump($ftp->scanDir('.', true));
Result:
All FTP PHP functions are supported and some improved :
// Requests execution of a command on the FTP server
$ftp->exec($command);
// Turns passive mode on or off
$ftp->pasv(true);
// Set permissions on a file via FTP
$ftp->chmod(0777, 'file.php');
// Removes a directory
$ftp->rmdir('path/of/directory/to/remove');
// Removes a directory (recursive)
$ftp->rmdir('path/of/directory/to/remove', true);
// Creates a directory
$ftp->mkdir('path/of/directory/to/create');
// Creates a directory (recursive),
// creates automaticaly the sub directory if not exist
$ftp->mkdir('path/of/directory/to/create', true);
// and more ...
Get the help information of remote FTP server :
var_dump($ftp->help());
Result :
Note : The result depend of FTP server.
Extend
Create your custom .
// MyFtpClient.php
/**
* My custom FTP Client
* @inheritDoc
*/
class MyFtpClient extends \FtpClient\FtpClient {
public function removeByTime($path, $timestamp) {
// your code here
}
public function search($regex) {
// your code here
}
}
// example.php
$ftp = new MyFtpClient();
$ftp->connect($host);
$ftp->login($login, $password);
// remove the old files
$ftp->removeByTime('/www/mysite.com/demo', time() - 86400);
// search PNG files
$ftp->search('/(.*)\.png$/i');
Как настроить filezilla ftp client.
После установки и открытия программы необходимо будет сделать некоторые настройки, позволяющие подключить filezilla ftp client к серверу вашего хостинга. Для этого нужно нажать кнопку ФАЙЛ (на скриншоте – 1 обозначена красной стрелкой) и в выпавшем меню выбрать функцию МЕНЕДЖЕР САЙТОВ.
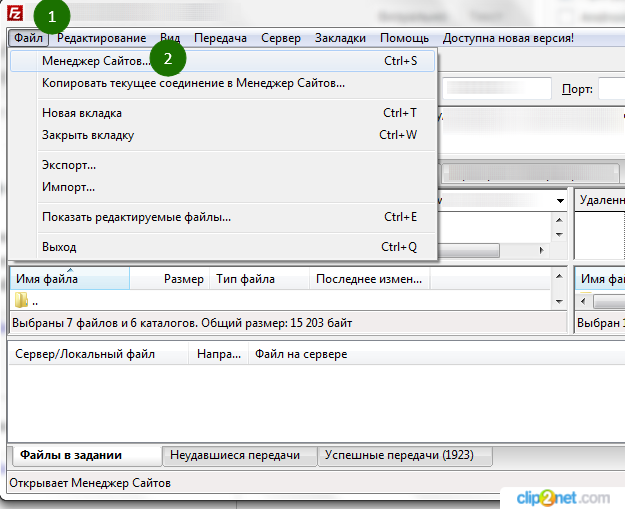
В программе filezilla ftp client откроется новое окно (скриншот – 2), где выполняем настройки по порядку:

1. Нажать кнопку НОВЫЙ САЙТ.
2. Вверху появится надпись «новый сайт», где можно ввести название своего сайта или написать, например, МОЙ САЙТ (когда вы запустите программу filezilla ftp client и нажмете на это название сайта, то произойдет автоматическое подключение программы к серверу хостинга).
3. В это поле записывается IP хостинга, либо адрес своего хостинга (эти данные можно узнать либо в панели управления на хостинге, либо в письме, которое вы получили при своей регистрации на хостинге).
4. В поле ТИП ВХОДА вместо АНОНИМНЫЙ выбираете НОРМАЛЬНЫЙ (нажмите на уголок справа и в выпавшем меню выбирайте нужный пункт).
5. В поля ПОЛЬЗОВАТЕЛЬ и ПАРОЛЬ вводятся свои данные, под которыми вы заходите в аккаунт своего хостинга.
6. Для сохранения введенных данных нажмите кнопку СОЕДИНИТЬСЯ.
Теперь соединяться ваш компьютер с сервером хостинга будет при нажатии на треугольник (скриншот — 3, красная стрелка) и выборе названия вашего вэб-ресурса.
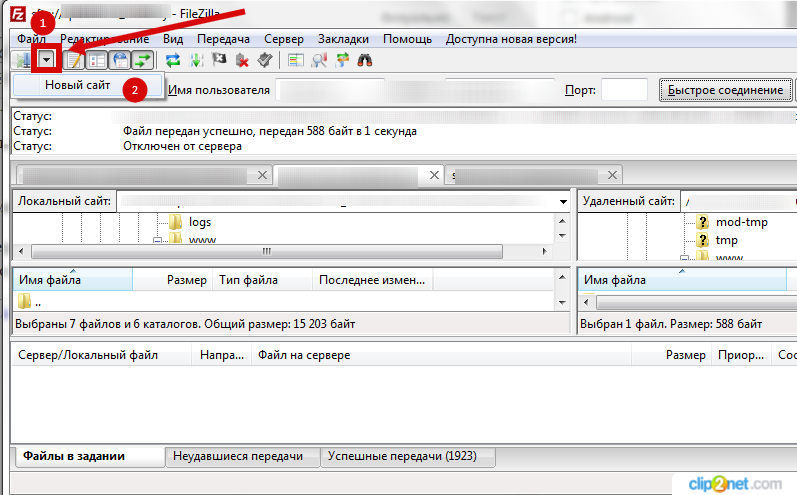
Все, теперь настройка программы filezilla ftp client выполнена. Но нам нужно будет правильно «привязать» filezilla ftp client к notepad++, чтобы грамотно проводить редактирование файлов. А раз надо «привязать», то и будем «привязывать».
Зачем нужно делать редактирование файлов? Да мало-ли для чего! Например, чтобы подправить какой-либо файл, переименовать файл и т.д.
Для этого нужно будет скачать и установить на компьютер программу блокнота notepad++ (ссылка на скачивание – в конце данной статьи). «Привязка» notepad++ к filezilla ftp client для наглядности показана на скриншоте – 4.

1. В программе filezilla ftp client нажимаете кнопку РЕДАКТИРОВАНИЕ и в выпавшем списке выбираете функцию НАСТРОЙКИ, открывается окно с одноименным названием (НАСТРОЙКИ).
2. В открывшемся окне НАСТРОЙКИ выбираете слева функцию ПРАВКА ФАЙЛОВ.
3. В открывшемся справа окне выбираете функцию ИСПОЛЬЗОВАТЬ СЛЕДУЮЩИЙ РЕДАКТОР, где, нажав кнопку ОБЗОР, выбираете установленную на вашем компьютере программу notepad++. Нажимаете кнопку ОК, чтобы ваши настройки сохранились.
Все, «привязка» сделана, и теперь при редактировании файлов в filezilla ftp client всегда будет открываться программа блокнота notepad++.
Как пользоваться программой FileZilla
Здесь обычно проблем и вопросов не возникает, так как пользоваться FileZilla очень просто, и всё интуитивно понятно. Работа происходит, как в любом файловом менеджере – с одной стороны показаны файлы и папки на компьютере, а с другой – на сервере.
Передача файлов
Загружать любые документы очень просто. Вы имеете два окна – в одном файлы, расположенные на компьютере, в виде древовидной структуры, а в другом – содержимое сайта. Вы можете просто перетаскивать файлы из одного окна в другое, и они будут копироваться. Перетащите картинку из окна компьютера в окно сервера, и она скопируется туда, и наоборот. Так можно копировать целые папки. Кликая правой кнопкой на пустом месте или на файле/папке, вы можете вызывать меню, с помощью которого можно создавать новые папки, удалять или переименовывать файлы. Также вы можете перетаскивать файлы и вкладывать их в соседние папки.

Редактирование файлов
Иногда возникает необходимость изменить или отредактировать файлы в FileZilla, не скачивая их на компьютер. Например, хорошо было бы иметь возможность открыть какой-нибудь html-файл, исправить что-нибудь в нём, и сохранить снова на сервер. Такая возможность есть. Если вы кликните на файле правой кнопкой мыши, то в появившемся меню увидите пункт «Просмотр/Правка». Выберите его, и документ будет скачан и открыт в подходящем редакторе. По умолчанию FileZilla использует системные ассоциации – то есть документы с расширениями txt, php, html, будут скорее всего открыты в блокноте, если вы не переопределили их по-своему. Изображения будут открываться в программе, которая используется на компьютере для просмотра изображений. Исправив файл, сохраните его, как обычно, и FileZilla спросит, загрузить ли изменённую копию снова на сервер. Если вы согласитесь, то изменения будут сохранены. То есть процесс происходит таким образом:
- Документ скачивается на компьютер.
- Открывается в соответствующей программе и редактируется.
- После сохранения отправляется снова на сервер.
Если программа долгое время бездействует, то отключается от сервера. Но если вы сохраняете файл, то FileZilla автоматически подключится к серверу снова и выполнит работу по передаче. Как видите, работать с FileZilla очень просто и удобно.

Поиск файлов
В этой программе есть интересная функция – поиск, притом не только по имени, но и по содержимому. Это очень удобно, ведь даже небольшие сайты могут содержать сотни и тысячи файлов и папок. Чтобы воспользоваться поиском, кликните по кнопке в верхней панели – на ней изображен бинокль. Откроется окно, в котором можно выбрать любые параметры поиска.
Как видите, FileZilla – отличный FTP- клиент с поддержкой всех необходимых функций. Хотя это бесплатная программа, она обладает всеми возможностями платных аналогов, и не случайно относится к наиболее популярным. При этом имеет небольшой размер и в ней полностью отсутствует реклама. Её можно найти на компьютере любого веб-мастера или просто блогера, так как передача файлов на сервер для них – необходимость, а FileZilla – один из лучших инструментов для этого.
Настройка и тестирование сервера FileZilla
Настройка сервера по большей части повторяет настройку клиента, главным отличием является то, что в случае сервера активный и пассивный режимы меняются ролями.
Важно отметить, что проверка работы сервера в большинстве случаев происходит ошибочным образом, особенно часто эту ошибку допускают владельцы NAT-роутеров. Находясь внутри локальной сети, вы сможете протестировать сервер, только используя локальный IP-адрес
Использование внешнего адреса внутри локальной сети в большинстве случаев не сработает по одной из приведенных причин:
- Роутер заблокирует доступ к своему внешнему адресу изнутри локальной сети как возможную атаку
- Роутер перебросит соединение вашему провайдеру, который заблокирует его как возможную атаку.
Даже если вам удалось подключиться, у вас нет никакой гарантии того, что пользователю из внешней сети удастся это сделать и, кроме того, загружать файлы на ваш сервер. Единственное надежное средство проверки работы сервера — подключение извне вашей локальной сети.
Активный режим
Убедитесь, что серверу FileZilla разрешено создавать исходящие подключения по любому порту, т.к. в этом режиме клиент определяет порт для соединения.
На локальной стороне подключения сервер FileZilla пытается использовать порт со значением на единицу ниже, чем у порта для контрольного соединения (к примеру, порт 20, если сервер принимает соединения на порту 21). Тем не менее, это не всегда возможно, поэтому не следует всегда полагаться на эту особенность.
Пассивный режим
Настройка сервера в этом случае практически повторяет настройку клиента в активном режиме.
В пассивном режиме сервер открывает сокет и ожидает соединения от клиента.
По умолчанию сервер FileZilla запрашивает у операционной системы IP-адрес компьютера и свободный порт. Эта конфигурация является рабочей только, если компьютер напрямую подключен к интернету без NAT-роутеров и установленным для файрвола разрешением на входящие подключения по всем портам выше 1024-го.
При наличии NAT-роутера вам нужно сообщить серверу FileZilla ваш внешний IP-адрес, в противном случае соединения в пассивном режиме будут работать только внутри локальной сети:
- Статический IP-адрес можно указать в диалоге настройки сервера FileZilla.
- Если ваш IP-адрес динамический, у вас есть возможность разрешить серверу FileZilla получать внешний IP-адрес на специальном сайте автоматически при каждом запуске. Никакая информация не будет передана от вас на этот сайт, кроме версии используемого сервера FileZilla.
Если вы не уверены в своем выборе, используйте второй вариант.
Если вы не хотите разрешать входящие соединения на всех портах, или ваш компьютер расположен за NAT-роутером, укажите серверу FileZilla использовать определенный диапазон портов для соединений в активном режиме. Этот диапазон также нужно будет открыть для вашего файрвола. При наличии NAT-роутера вам нужно перебросить эти порты на локальный компьютер, на котором установлен сервер FileZilla. Вы можете перебросить диапазон портов, или же каждый порт по отдельности, это зависит от модели вашего роутера.
Доступные порты находятся в диапазоне от 1 до 65535, порты ниже 1024-го зарезервированы для остальных протоколов. Для активного режима FTP лучшим выбором является номер порта равный или выше 50000. В связи с устройством протокола TCP (протокол, который находится ниже уровня FTP и используется для передачи данных), порт не может быть использован повторно сразу после каждого подключения. Таким образом, диапазон портов не должен быть слишком узким, в противном случае вы не сможете передать много файлов малого размера. В большинстве случаев достаточно диапазона в 50 портов.
CoreFTP LE
Одна из самых старых и популярных программ для подключения по FTP. Многофункциональный и гибкий, CoreFTP LE поддерживает работу с большим количеством протоколов, включая SFTP, SSL, TLS, FTPS и IDN. Стоит отметить также поддержку прокси и командной строки, среди функций программы доступны быстрое соединение, добавление ресурсов в закладки, фильтрация, возобновление закачек, обмен файлами между удаленными серверами. Встроенный менеджер сайтов выделяется большой гибкостью настроек, доступно много опций для SSH, SSL/TSL. Помимо LE-версии (облегченной), есть еще профессиональная версия FTP-клиента, отличающаяся наличием дополнительных опций – шифрования, архивации в ZIP и т.д.

Плюсы и минусы
- Хороший функционал.
- Гибкие настройки.
- Поддержка командной строки.
- Расширенные настройки SSH, SSL/TSL.
- Поддержка прокси.
- Несколько устаревший интерфейс.
- Нет русского языка.
- Нет планировщика.
Запуск и работа с FileZilla
После установки программу нужно запустить. Мгновенно откроется окно, которое разделено на несколько разделов. Вверху, как обычно, находятся основные функции утилиты.
В окошках слева присутствуют локальные диски вашего компьютера. В окошках справа будут отображаться удаленные файлы, например, с сервера или хостинга. Конечно, сначала нужно зарегистрироваться на хостинге и получить данные для FTP-подключения. Обычно это адрес сервера, имя пользователя и пароль.
Чтобы подключиться быстро можно использовать поля раздела вверху программы. Там есть «Хост» — имя или адрес сервера, «Имя пользователя» — полученное от вашего хостера, «Пароль» — также полученный от хостера или измененный вами и «Порт» — обычно это 21.
Пример подключения к хостингу или серверу веб-сайта
После регистрации на портале хостинг-провайдера вам на почту присылают основные данные для входа на веб-ресурс и для подключения по FTP. Обычно это следующая информация:
- IP-адрес сервера – к примеру, такой 22.22.111.233;
- Имя пользователя – по умолчанию может стоять «root», если не меняли (но лучше поменять на что-то своё);
- Пароль – можно при желании изменить, но обязательно надо запомнить.
Заходим в FileZilla и переходим в меню «Файл», выбираем там пункт «Менеджер сайтов».
В открывшемся окне нажимаем кнопку «Новый сайт» и даём ему имя. Теперь в правой части окошка вбиваем следующую информацию:
- Хост – имя/адрес сервера;
- Порт – можно оставить пустым, либо прописать 21;
- Протокол – по умолчанию FTP, но если поддерживается SSH (SFTP), используем его;
- Тип входа – хостинг-провайдеры предлагают разные типы входа, но обычно это «Нормальный»;
- Пользователь – имя пользователя;
- Пароль – ввод пароля, предоставленный хостером.
Для подключения к веб-сайту нажимаем кнопку «Соединиться» и ждём.
Вверху окна утилиты можно видеть статус подключения, в результате которого должно произойти извлечение каталогов. Они появятся в правом разделе «Удаленный сайт».
Если вы решили создать сайт на виртуальном или физическом сервере, такой FTP-клиент, как FileZilla подойдет для этих целей очень хорошо. Подключиться можно к любому компьютеру, выступающему в качестве удаленного сервера.
Сам FTP протокол используется уже очень давно и способен передавать любые файлы и папки по TCP-сетям, используя 21 порт. Для использования нужно ввести данные, обычно логин, пароль и адрес хоста.