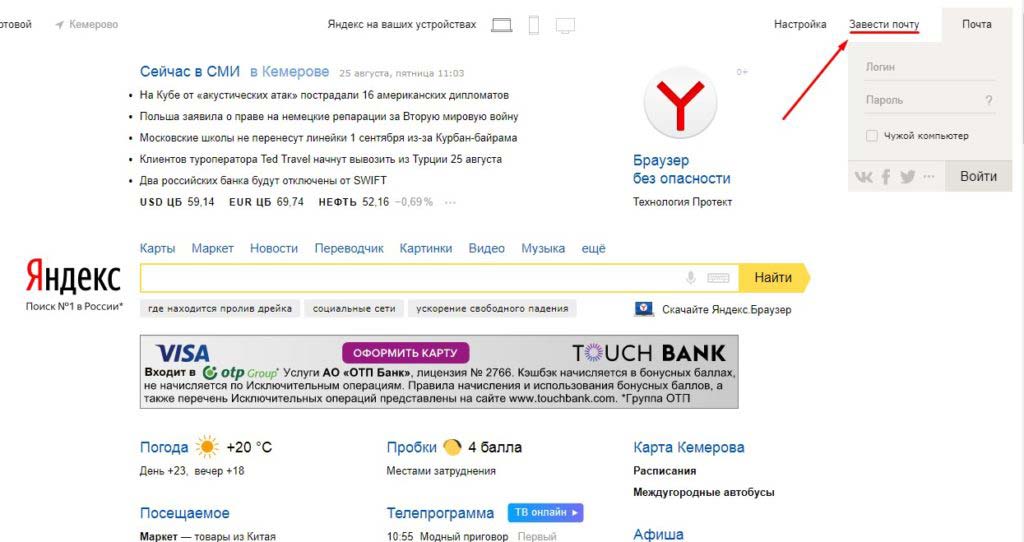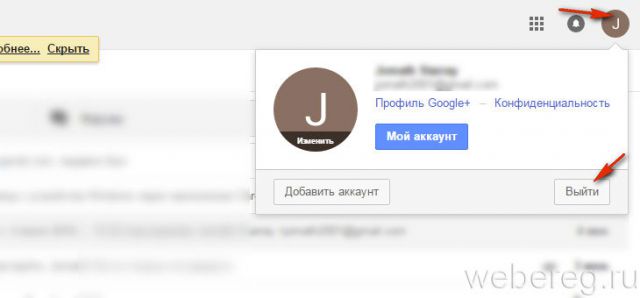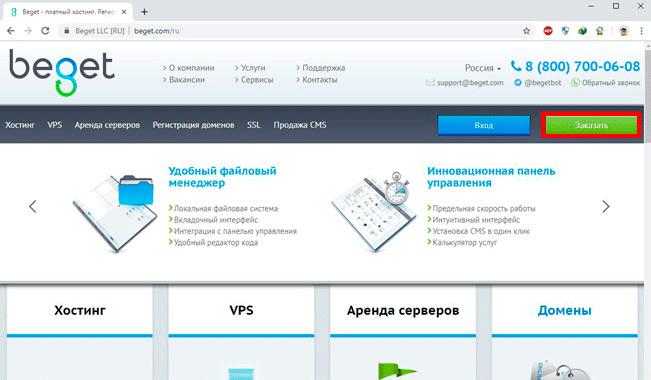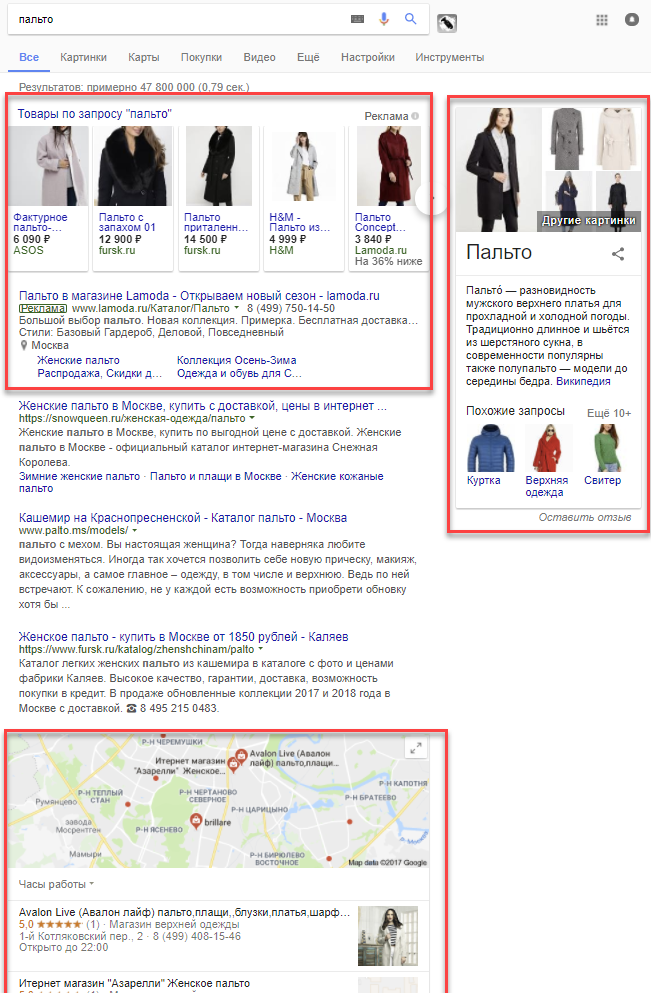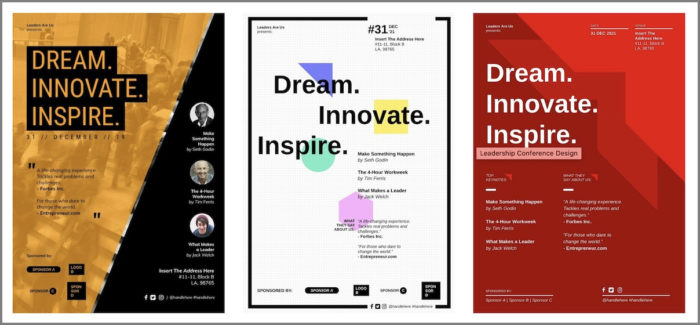Как создать новую электронную почту на яндексе бесплатно
Содержание:
- Создание электронной почты на Mail.ru
- Лучшей электронной почте
- Как создать электронную почту на Mail.ru
- Регистрация в мобильном приложении
- Работа с почтовым ящиком
- Как создать электронную почту со своим доменом на mail.ru
- №2 Яндекс.Почта
- Восстановление пароля
- №8 Disroot Mail
- Яндекс Мессенджер — приложение для обмена мгновенными сообщениями.
- Официальные приложения
- Если известны логин с паролем
- Почтовый ящик от Яндекс
- Как создать почту в Google
Создание электронной почты на Mail.ru
Статью построю в форме пошаговых действий. Думаю, разбираться с каждым шагом будет и проще, и быстрее, чем если бы это просто был текст с парой фото.
Кстати, почему именно Mail.ru:
- сервис бесплатен и очень популярен (эту почту знают все!);
- размер почты не ограничен (могут быть сотни сообщений);
- все письма в ящике проходят автоматическую проверку антивирусом;
- есть сервис по передаче больших файлов (т.е. можно отправлять письма, например, с прикрепленным файлом, размер которого 1-2 ГБ информации, удобно же!?);
- при заведении ящика — получаете также доступ ко множеству интересных сервисов компании Mail.ru.
ШАГ 1
Mail.Ru — почта, поиск в интернете, новости, игры
ШАГ 2
Далее у вас на экране появится небольшая форма, которую нужно заполнить. В ней нужно указать:
- имя, фамилию, дату рождения, пол: указывайте достоверные сведения. Если вдруг вас взломают, или вы забудете и потеряете пароль, то восстановить доступ к почте можно будет только, если указаны достоверные сведения;
- желаемый почтовый адрес: здесь нужно написать латинскими буквами и цифрами свой желаемый адрес почты. Например, aleks@mail.ru или ivanov@mail.ru. Правда, такие адреса почты уже заняты, но все равно можно подобрать что-нибудь интересное . Главное при выборе адреса знайте, что чем он короче и звучнее (чтобы легко его было продиктовать по телефону) — тем лучше!
- пароль: чем сложнее — тем лучше (главное, чтобы его не забыли сами);
- номер мобильного телефона: обязательно свой и действующий. Благодаря телефону, можно восстановить доступ к почтовому ящику (например, если забудете пароль, его можно будет сбросить с помощью телефона).
Регистрация: заполнение формы
Важно!
Очень рекомендую запомнить или лучше даже записать свой адрес почтового ящика, пароль и номер телефона от него (актуально, если у вас несколько номеров).
Хоть, специалисты по безопасности и не рекомендуют держать в блокноте (записной книжке) адрес почты и пароль — для начинающих, я именно так и рекомендую сделать (т.к. слишком много информации сразу не откладывается в память, тем более, для человека которому всё в новинку) …
Кстати, вторая часть адреса почтового ящика может быть не только «@mail.ru», но и «@inbox.ru», «@list.ru», «@bk.ru». Если, например, ящик alex92@mail.ru — занят, то попробуйте поочередно остальные окончания, возможно, что alex92@bk.ru будет свободен (хотя, конечно, адрес с mail.ru более предпочтителен и популярен)!
Кроме Mail.ru можно выбрать другое окончание вашей почты
ШАГ 3
Если вы все данные ввели верно и ошибок не выявлено, должно показаться окно с подтверждением регистрации: нужно ввести код с картинки и нажать «Продолжить» (защита от роботов и спама, ошибочных регистраций).
Кстати, если при регистрации вы укажите номер мобильного телефона: на него также придет код для подтверждения номера (его также нужно будет ввести для подтверждения).
Регистрация - указание кода с картинки
Важно!
Кстати, если вы очень долго не пользуетесь почтой — то ваш почтовый ящик могут приостановить (а в последствии удалить). Раньше срок такой «заморозки» наступал через 3 месяца (сейчас, вроде бы, несколько был увеличен). Поэтому, если почтой очень редко пользуетесь — заходите хотя бы раз в месяц для проверки ящика…
Лучшей электронной почте
В заключение я хотел бы сказать несколько слов о том, что почта лучше. Если сравнивать 3 популярная услуга, приходит следующему.
Mail.ru. Функциональность является самым слабым после всех. Поскольку сервис изначально был сделан компанию mail и, по сути, не меняется уже около десяти лет, техническая сторона оставляет вопросы. Единственным заметным плюсом является то, что память почты добавляется автоматически. Однако, трудно представить, что вы можете получать электронные письма более чем в 500 МБ. Если, конечно, это не видео, и файлы. Но самое неудобное то, что пропускная способность этой почте очень слабый. Некоторые сервисы даже написать это письмо, чтобы зарегистрироваться на Mail.ru не может достигнуть.
Вы все еще можете выбрать, что слабые Почта защита от спама. Достаточно один раз засветить почту на каком-то сомнительном сайте и с ним можно почти попрощаться. Через несколько дней, сотни писем будет в почтовом ящике. Те, кто, как я, использовать тот же адрес электронной почты для всего и работы в том числе для регистрации Mail.ru его не рекомендуется.
Yandex.ru выглядит сильнее, чем Mail.ru для всех параметров. У него хорошая защита от спама, удобный функционал, сервис активно развивается вместе с Яндекс. И мы можем смело признаться, что Яндекс почта лучший в России и странах СНГ. И никаких проблем с “nedohoda” письма тоже нет. Есть небольшие проблемы со спамом, но это уже издержки профессии и ошибки системы защиты.
Мне еще нравится, что Яндекс, вся система привязана к почте. Диск, музыка, а главное, электронный кошелек. Просто зайдите в Яндекс.Браузер и в правом верхнем углу будет баланс, и возможность поехать в кошельке, на диске или в музыке. Это для тех, кто любит максимальный комфорт.
В Gmail вне конкуренции по всем фронтам. Google по-прежнему на несколько шагов опережать “Яндекс” в юзабилити своих проектов. Однако, они были конкретными. И не потому, что они должны привыкать или услуги есть что-то особенное. Нет, просто каждый проект компании Google, включая почту, выполняет одну конкретную задачу. В отличие от Яндекса, который вы можете связать много услуг и получить доступ ко всему, в несколько кликов.
Есть две точки, в которых Яндекс.Объявление Горловского в Gmail. Экосистем и защиты от спама. Защита от Google спам гораздо слабее. Скорее всего, это связано с тем, что спам давно уже неэффективный способ продвижения, и мы до сих пор активно используют. Хотя не с таким успехом.
И, наконец, я выскажу свое мнение. Я, как Yahoo, я использую это письмо. Просто потому, что она привязана куча сервисов: Яндекс Диск, Яндекс Музыка, Яндекс Деньги. В Google это не. Почта на Gmail, слишком много всего завязано, такое же уютное и Google.Docs и онлайн-версия Office, но это не то, что обычные потребности пользователей. Только фрилансер, как и я, прописан один Gmail.com ящик и привязал его ко всем необходимым сервисам.
Как создать электронную почту на Mail.ru
Первым делом вам нужно зайти на этот сайт, просто введите его название в или в другом поисковике. Перед вами откроется главная страница. В левом верхнем углу вы увидите окно для входа в почту, а чуть ниже есть синяя кнопка “Регистрация нового ящика” жмите на нее. Далее вас перекинет на новую страницу.
А вот теперь начинается самое интересное, а именно ввод персональных данных. На самом деле здесь нет ничего сложного, нужно заполнить все обязательные поля. Но именно здесь у многих возникают вопросы. Сейчас мы разберемся что и где нужно вводить, чтобы ваша регистрация прошла успешно. Напоминаю я делаю все в режиме реального времени. Т.е. сейчас я создаю себе очередную электронную почту в интернете. Вот регистрационная форма.
Я ее уже заполнил и сейчас расскажу вам какие данные нужно вносить в каждую строчку. Итак первые три графы нужно заполнить обязательно – это:
Имя, Фамилия и дата рождения. Но здесь есть один интересный момент, который вам должен понравится. Вовсе не обязательно вписывать свои настоящие имена. Их никто не будет проверять или пробивать вы ли это на самом деле. Я знаю, что многие новички зачастую боятся светить в интернете реальные данные. Так вот, знайте при создании почтового ящика это делать не обязательно. Пол ставим обязательно, здесь нечего скрывать. В строке Почтовый ящик нужно указать английскими буквами его название. Кроме букв в названии можно использовать и цифры
Хочу обратить ваше внимание, что желающих разобраться как создать электронную почту огромное количество, так что многие названия уже будут заняты. Пробуйте вписывать различные комбинации букв и цифр
При заполнении этой строчки вам будут предложены свободные названия, так что можно выбрать из них, либо продолжать вводить свои варианты. Пароль нужно придумать надежный, ведь вы не хотите, чтобы вас потом взломали. Он должен состоять как минимум из 6 символов. Это должны быть английские буквы и цифры. Я, например при создании этого почтового ящика указал вот такой пароль: qqqqq11111. Далее вам нужно ввести его еще раз во вторую строчку. Мобильный телефон указывать не обязательно, потом добавите если захотите. Жмем на кнопку “У меня нет мобильного телефона”. После этого появится поле “Дополнительный e-mail“, которое ставит в ступор некоторых новичков. Ребята не нужно боятся этого окошка, потому что оно тоже НЕ ОБЯЗАТЕЛЬНО, пропускаем и жмем на зеленую кнопку Зарегистрироваться.
Перед вами выскочит еще одно окошко. На этот раз уже последнее, нужно ввести код с картинки и нажать на синюю кнопку “Продолжить”. После этого вы попадете в свою собственную электронную почту.
- Покупаем птичек, которые несут нам яйца;
- Яйца будут складироваться на складе;
- Собираем яйца и продаем за серебро;
- Обмениваем серебро на настоящие деньги;
- Прибыль выводим на кошелек или реинвестируем.
У меня все получилось, надеюсь вы тоже прошли этот путь успешно и сделали себе наконец-то почтовый ящик в интернете. Кстати о количестве, каждый человек может создать себе хоть сотню, хоть тысячу этих электронных почт, это сделать не сложно. Вот только реально вам понадобится максимум 2-3, одна из которых будет основная, а остальные так на всякий случай.
Далее мы поговорим для чего он может пригодиться и сколько их вообще разрешено создавать.
Регистрация в мобильном приложении
Современные мобильные устройства – это полноценные миникомпьютеры, имеющие огромные возможности, в том числе и во взаимодействии с различными компаниями и организациями, предоставляющими услуги гражданам.
В зависимости от модели смартфона, приложение можно скачать в App Store или Play Market. Программа занимает мало места и не слишком требовательна к устройству.
Чтобы правильно зарегистрироваться в приложении Почты России, нужно:
- Скачать программу.
- В главном меню выбрать «Зарегистрироваться».
- Заполнить простую форму.
- Подтвердить регистрацию.
С помощью мобильного приложения клиент может:
- Зарегистрировать новую учетную запись.
- В реальном времени отслеживать местоположение отправления.
- Пользоваться историей.
- Своевременно и мгновенно получать уведомления об изменениях.
- Пользоваться функцией создания бланков.
- Поддерживаться связь с сотрудниками компании.
Мобильное приложение существенно экономит время и упрощает процесс взаимодействия с компанией.
Работа с почтовым ящиком
Работа в почте требует определенных знаний. Сначала нужно нажать на вкладку «настроить папки». Здесь можно создать папки. В левой части располагаются необходимые сервисы. Важным является «работа с письмами».

Здесь можно изменить размер списков в папке. Чтобы письма группировались по отправителям и теме, нужно отметить галочку на устройстве почтового ящика.
Можно установить и переход на определенную страницу после удаления письма. Можно установить галочку напротив «адресной книги». Все контакты будут добавляться в адресную книгу. Чтобы не получать рассылки от сервиса, можно убрать галочку во вкладке «рассылки».
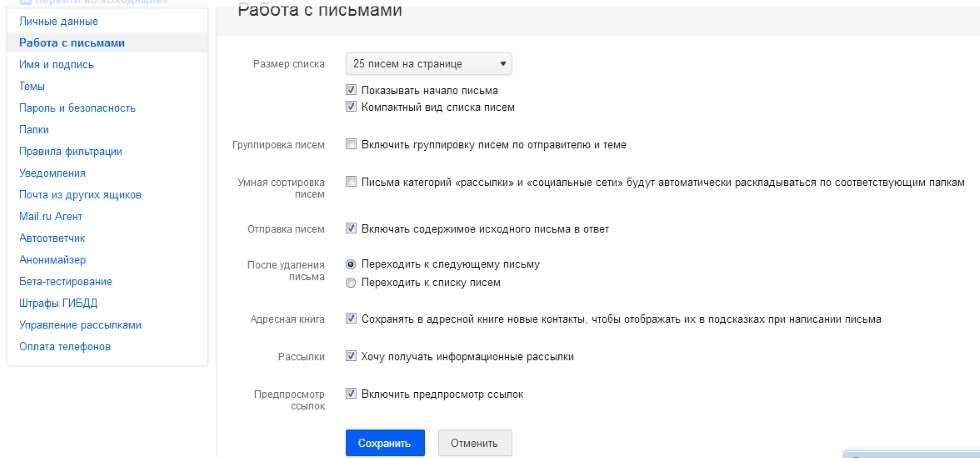
Основной интерфейс
При входе в сервис открывается страница с входящими письмами. Для открытия нужно нажать на письмо левой клавишей мыши. Непрочитанные сообщения выделяются синими кружками, а открытые серыми.
Число непрочитанных писем можно посмотреть у слова «входящие». Кроме того, количество указывается и верхней строке, где написано «почта».
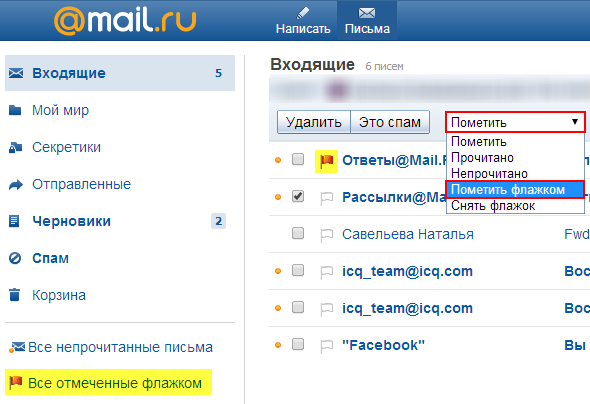
Перещелкивая кружочками можно непрочитанные письма обозначить, как прочитанные. В письмах можно устанавливать и красный флажок. Это позволит отметить важные сообщения. В квадратике напротив писем можно ставить галочки. Таким образом, можно выделить сообщения для проведения одного действия, например, для удаления или помещения в папку спам.
Во вкладке «отправленные письма» находятся все исходящие сообщения. В черновиках содержатся написанные, но неотправленные письма. Папка спам содержит нежелательные письма, а также сообщения рекламного характера. В корзине скапливаются удаленные письма.
Создание и отправка писем
Для написания письма нужно нажать на клавишу «написать письмо». А для ответа на послание. Следует нажать «ответить». После нажатия клавиши появится форма для сообщения, которую нужно заполнить.
В окне нужно заполнить «от кого», «кому» и «тема». Есть и скрытая копия, сюда можно занести получателей, которых можно ознакомить с письмом, но об этом не будут знать другие получатели. Адрес можно написать самостоятельно или выбрать в адресной книге. Сообщение можно послать сразу нескольким получателям.
https://youtube.com/watch?v=iJezhAno6zQ
Чтобы увидеть электронный адрес, нужно навести курсор на имя получателя. Адрес можно редактировать. Для этого следует нажать на него левой кнопкой мыши и внести изменения. Для удаления адреса следует нажать на крестик рядом с получателем.
Можно использовать следующие горячие клавиши:
- Ctrl+A – для выделения адреса или информации.
- Ctrl+C – для копирования.
- Ctrl+V- вставка скопированного.
- Backspace – удаление отмеченного.

Настройка подписи в письме
Для настройки подписи следует выполнить следующие действия. Нажать на вкладку «еще».
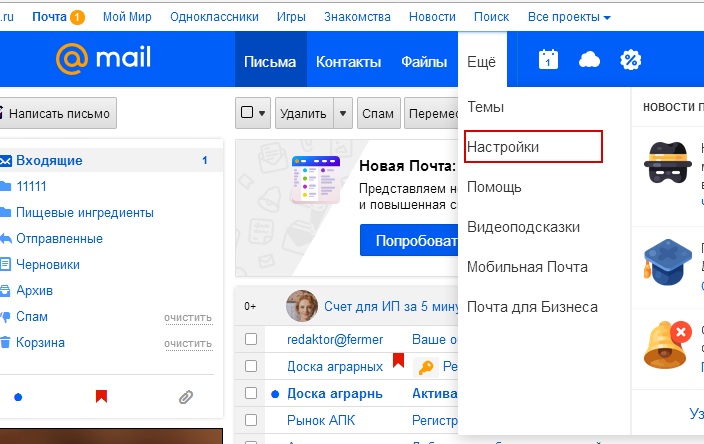
Здесь нажать на вкладку «настройки» и выбрать имя отправителя и подпись.
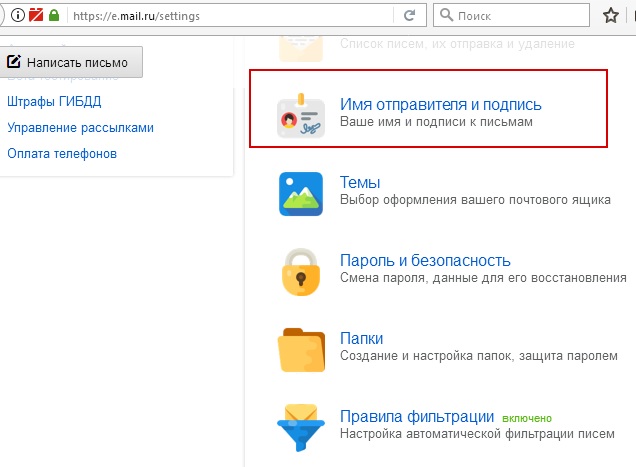
После этого откроется вкладка настройки подписи. В графе необходимо записать нужную подпись. Затем следует щелкнуть на «сохранить». Для проверки нужно посмотреть на новое письмо и на подпись.
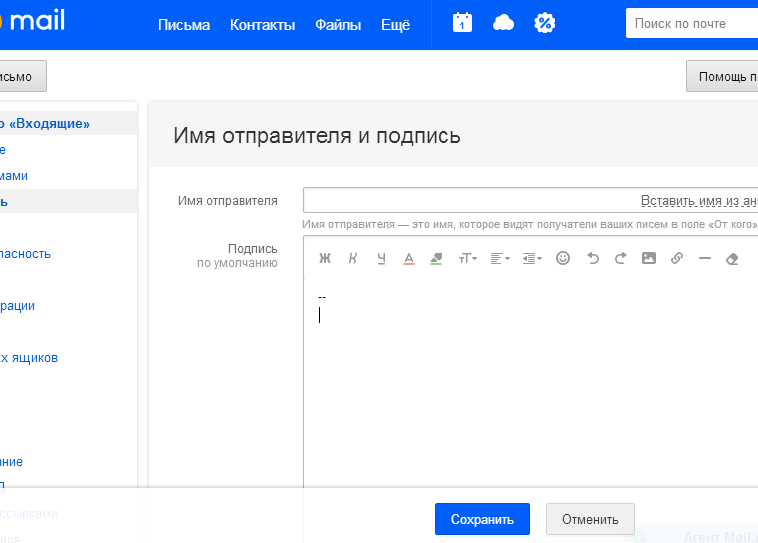
Создание автоответа
Для создания автоответа нужно зайти в настройки и нажать на клавишу «автоответчик». Переключатель следует поставить в положение «вкл».
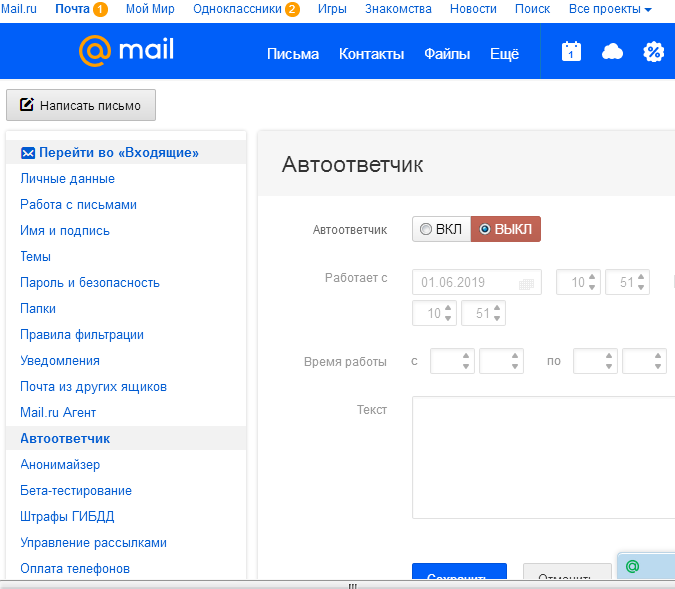
В разделе «работает с …» необходимо указать время работы. В пункте «время работы» нужно проставить часы для работы автоответчика. При необходимости можно поставить «круглосуточно». Затем вводится текст ответа и нажимается «сохранить».
В этом случае автоответ будет отправляться раз за 12 часов, но не на каждое письмо.
Создание папок и автоматическое размещение писем в нужные
Папку можно создать для какой–то конкретной категории писем. И на такую папку можно поставить пароль для дополнительной защиты.
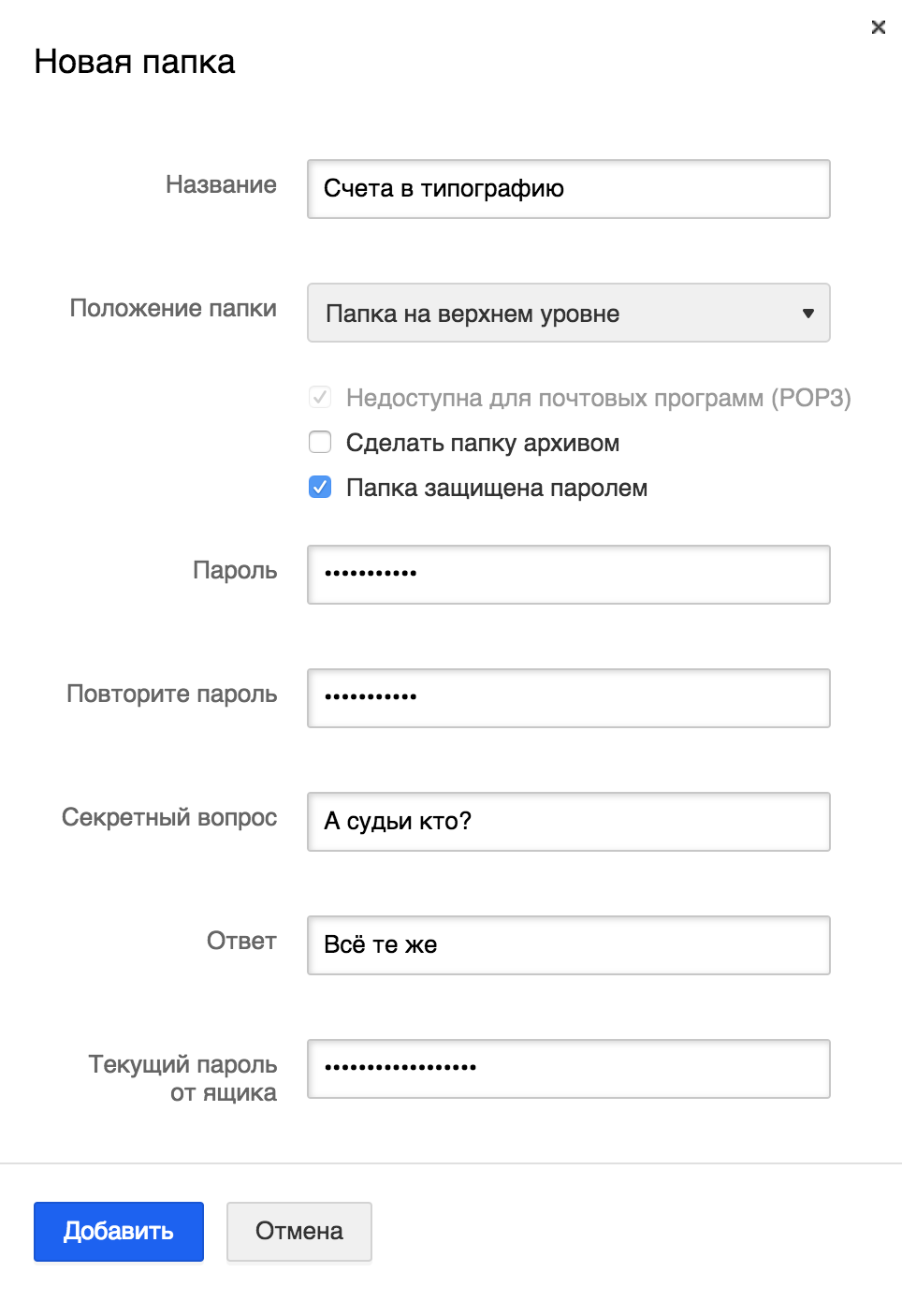
Для этого нужно зайти во вкладку «настроить папки». Затем следует нажать на клавишу «добавить папку». Откроется окно для выбора нового каталога. Если оставить «на верхнем уровне» папка будет оформлена в общем каталоге. Для создания дочернего каталога следует создать входящие и папка станет дочерней. Затем нужно кликнуть на «добавить». После этого необходимо выделить письма, которые будут размещены в этой папке. Потом нажимается кнопка «переместить» и выбирается созданный каталог. Папку можно защитить паролем.
Создание контактов и распределение их по группам
Для добавления контакта в группу нужно его выделить и кликнуть вкладку «в группу». Затем нужно нажать «применить».
Как создать второй почтовый ящик на mail ru
Для создания второго ящика нужно выйти из уже созданной записи с помощью клавиши «выход». Затем нужно выполнить все те же действия, что и при регистрации первого ящика.
При соблюдении простых инструкций пользоваться почтой mail легко и просто.
Как создать электронную почту со своим доменом на mail.ru
Давайте перейдем к последнему способу и рассмотрим, как создать почту со своим доменом через поисковую систему mail.ru.
Скопируйте и вставьте в браузер следующую ссылку https://biz.mail.ru/mail/. Предварительно у вас должен быть зарегистрирован электронный ящик на mail.ru, и вы должны быть авторизированы в системе.
В открывшемся окне вставьте имя вашего домена, на которое вы хотите завести новую почту.
На следующем шаге mail.ru предлагает подтвердить то, что вы являетесь владельцем указанного домена. Сделать это можно одним из 4 предложенных способов. Воспользуемся тем же способом, что и на yandex.ru. Благо, что здесь нам не нужно самостоятельно формировать html файл – его нужно только скачать и закачать в корневой каталог вашего сайта.
Я думаю, что вы уже поняли, как это можно сделать. А если нет – смотрите мой видеоурок. Следуйте инструкции.
Последний шаг – настройка MX-записи. Точно по аналогии с yandex.ru.
Казалось бы, что на этом все, но mail.ru подкинул очередную задачку. Кроме настройки MX-записи для создания почты на своем домене необходимо еще настроить SPF-запись и DKIM-подпись.
Настройка SPF-записи
Чтобы настроить SPF-запись, вам нужно пройти в настройки вашего домена, с именем которого собственно вы и хотите создать почту, и во вкладку TXT добавить следующую запись v=spf1 redirect=_spf.mail.ru.
Настроенная SPF-запись позволит защитить домен от подделки и не позволит вашим письмам попасть в спам.
Настройка DKIM-подписи
DKIM-подпись повышает доставляемость писем и позволяет подтвердить, что это реальный адрес отправителя.
Для настройки DKIM-подписи с хостингом Timeweb возникла небольшая проблема. Чтобы реализовать это именно на данном хостинге, необходимо было к домену создать поддомен mailru._domainkey, что у меня никак не получалось из-за точки, которая есть в имени.
Я обратилась в службу поддержки, и они сделали это самостоятельно. На новом поддомене во вкладку TXT нужно добавить новую запись.
Чтобы изменения вступили в силу, по подсказке mail.ru, необходимо подождать несколько часов. Ждем).
В принципе, пока изменения прописываются в сети, вам уже можно зарегистрировать почту с именем собственного домена через mail.ru, если у вас получилось настроить MX-запись.
Для этого в своей основной почте на mail.ru кликните по вкладке Все проекты – Почта для бизнеса.
В следующем окне – по кнопке mail.ru для бизнеса.
Теперь добавьте пользователя.
В следующем окне введите имя и фамилию, придумайте имя для вашей новой почты и пароль.
На этом все – пройдите по указанной ссылке, авторизируйтесь и можете приступать к работе!
№2 Яндекс.Почта
Рейтинг 9.5/10

Яндекс.Почта
Яндекс.Почта
Данный сервис является одним из «детей» популярной поисковой системы «Яндекс».
Хотя данный продукт является более молодым, он имеет огромную популярность среди пользователей из-за своей простоты и удобства.
И хотя раньше Яндекс.Почта (бесплатная электронная почта) не была особо популярной, в данный момент в конце 2019 года ситуация кардинально изменилась, всё больше людей переходят на неё. И 90% новых пользователей выбирают сервис от Яндекс
К тому же при использовании Яндекс Почты значительно улучшается использование , так как в таком случае ресурс будет связан с общей системой. Это значительно увеличивает удобство использования.
Поэтому не удивительно, что люди, предпочитающие Яндекс.Браузер, преимущественно выбирают именно эту почту.
Наличие встроенного переводчика тоже немаловажный плюс. Учитывая, что некоторые получают рассылку от иноязычных ресурсов.
Плюсы:
- Временная шкала. Эта функция предоставляет крайне удобную возможность просмотра писем за определенный промежуток времени.
- Продуманный до мелочей интерфейс, который моментально реагирует на команды.
- Возможность настройки аккаунта «под себя».
- Удобная система фильтрации писем и работа с ними.
- Возможность отправки бесплатных SMS-уведомлений.
- Возможность привязки ящика к мобильному телефону. И настройка кодов для доступа к аккаунту.
- Высокая безопасность ресурса.
- Качественная защита от спама.
Минусы:
К работе с в цепочкой писем нужно привыкать
Developer:
Price: Free
Developer:
Price: Free
Восстановление пароля
Восстанавливаем пароль
В период, когда различных сервисов требующих придумать пароль, становится всё больше, забыть его – частый случай.
Поэтому восстановление – актуальная проблема.
Некоторые ресурсы предлагают самое простое решение данной проблемы – привязка к е-мейлу мобильного телефона.
Данный способ является наиболее простым и надежным.
Другие предлагают привязку к стороннему е-мейлу, в таком случае при регистрации указывается адрес другого почтового ящика (например, в случае если одно «мыло» является основным, а создается дополнительное).
При потере пароля на вторую почту присылают письмо с паролем.
Однако наименее надежным является способ так называемого «секретного вопроса».
При заполнении формы регистрации пользователю предложен ряд вопросов, из которых нужно выбрать один и ответить на него.
В случае проблемами с паролем, необходимо ответить на этот вопрос и доступ будет открыт. Ненадежность этого метода может оказаться в том, что контрольное слово можно забыть, либо его кто-то узнает.
№8 Disroot Mail
Рейтинг 8/10
Disroot Mail
Проект Disroot имеет необычную философию – его администрация объединяет под своим крылом несколько разрозненных сервисов, которые сходятся лишь в одном – политике отношения к пользователю. Каждая служба Disroot, вне зависимости от того, кем она предоставляется, обязана следовать идеям безопасности, приватности, децентрализованности. В результате пользователи получают надежные услуги, лишенные какой-либо встроенной рекламы и в первую очередь заботящиеся о безопасности и сохранности персональных данных.
Из отрицательных сторон можно отметить то, что некоммерческая природа проекта заставляет его сокращать объем предоставляемых услуг. Например, ваш почтовый ящик может содержать не больше 1Гб данных, а вложения не могут превышать 50Мб. Впрочем, первую проблему можно легко решить небольшим пожертвованием. Всего за 0.15 евро в год, вы можете приобрести дополнительный гигабайт хранилища (или же столько, сколько вам нужно).
Достоинства:
- Доступность с помощью всех популярных протоколов
- Поддержка шифрования SMTP
- Децентрализованность
- Отсутствие рекламы
- Возможность расширения объема ящика
- Бесплатный объем ящика – 1Гб
- Максимальный размер вложений – 50Мб
Недостатки:
Не очень дружелюбный интерфейс сайта
Яндекс Мессенджер — приложение для обмена мгновенными сообщениями.
Соберитесь со своими близкими или людьми, которых вы знаете, чтобы быстро обсудить что-либо за считанные секунды. Вы можете писать кому угодно, в том числе тем из ваших контактов, у кого не установлен Яндекс Месенджер — ваши сообщения будут отображаться в приложении Яндекс или Яндекс Браузере на компьютере или мобильном устройстве.
Личные сообщения и чат-группы — для быстрых встреч и встреч.
Голосовые и видеозвонки на мобильные устройства и компьютеры — о вещах, о которых можно сказать только при личной встрече.
Голосовые сообщения, которые автоматически преобразуются в текст — когда это проще сказать.
Новостные и информационные каналы — чтобы оставаться в курсе событий и делиться с другими тем, что важно или интересно.
Быстрые ответы и наклейки — иногда наклейка стоит тысячи слов.
Доступно в приложении Яндекс, Яндекс.Браузере и на yandex.ru.
Нажмите на пункт — Ещё и выберите — Месседжер

Яндекс Мессенджер

|
Поиск Ответы на любые вопросы |
Работа Подбор вакансий с популярных сайтов поиска работы |
|
Такси Свободные водители поблизости |
Авто.ру Огромный выбор новых и подержанных автомобилей |
|
Погода Прогноз в вашем городе и по всему миру |
Недвижимость Объявления о комнатах, квартирах и домах |
|
Новости Картина дня, созданная автоматически |
Маркет Товары, сравнение цен, отзывы покупателей |
|
Почта Электронный ящик без спама и вирусов |
Услуги Поиск услуг и специалистов |
|
Счёт в Плюсе Счёт для накоплений с альтернативами банковским вкладам и обмен валюты онлайн |
Путешествия Авиабилеты, билеты на поезд, автобус, бронирование отелей |
|
Мессенджер Для общения голосом, текстом и по видео. С каналами и реакциями. |
Эфир Видеосервис и платформа для блогеров |
|
Картинки Изображения всех цветов и размеров |
Видео Просмотр фильмов, сериалов, телешоу, музыкальных роликов |
|
Карты Поиск мест, транспорт и навигация в городе |
Яндекс Браузер Простой и безопасный интернет |
|
Афиша Развлекательные мероприятия |
Музыка Персональные рекомендации |
|
Диск Безопасное облако для ваших файлов |
Дзен Публикации на основе ваших интересов |
|
Коллекции Ваше избранное в Яндексе: картинки, видео и др. |
КиноПоиск Сервис для выбора и просмотра фильмов и сериалов |
Официальные приложения
Почтовые мобильные клиенты есть у всех сервисов. Они удобны тем, что:
- являются универсальными — позволяют привязать к одному приложению несколько почтовых ящиков от разных компаний;
- не требуют активировать IMAP/POP3 протоколы для получения/отправки сообщений;
- стабильно отображают медиаконтент, полученный в сообщениях.
Gmail
Удобный способ бесплатно сделать электронную почту на телефоне — использовать ПО, интегрированное в ОС:
- Откройте на рабочем столе папку под названием «Google/Системные» или найдите «Gmail» в перечне всего софта.
- После запуска, тапайте по «Создать аккаунт».
- Определитесь с подходящим вариантом: для себя или бизнеса. В качестве примера сделаем личную почту.
- Введите имя и фамилию.
- Укажите дату рождения и половую принадлежность (можно указать свой вариант).
- Выберите предложенный адрес электронного ящика или придумайте собственный. Определившись, тапните по «Продолжить».
- В следующем окне придумайте и повторите пароль. Закончив тапайте по «Далее».
- Добавьте или откажитесь привязывать учетную запись к телефонному номеру.
- Отметьте созданный ящик и клацайте по «Далее».
- Прочитайте условия использования. Жмите «Принимаю».
- Откроется окно с управлением профилем. О настройке приложения от Google читайте здесь.
Если нужно обзавестись новой почтой и сохранить старую:
- Откройте приложение и разверните «Еще».
- Перейдите в «Настройки».
- Тапните по «Добавить аккаунт».
- В следующем окне выберите «».
- Следуйте инструкции выше.
Outlook
Создание электронной почты на планшете через клиент от Microsoft:
- На стартовой странице выберите «Создать учетную запись».
- Придумайте имя аккаунта и определитесь с окончанием почтового ящика между outlook и hotmail. Жмите «Далее».
- Придумайте пароль. Снова выберите «Далее».
- Решите головоломку — переворачивайте изображения так, чтобы они стояли ровно. Продолжите создание учетки.
- Подтвердите легитимность профиля, указав номер телефона — на него придет проверочный код. Введите его в соответствующую строку.
- Ящик готов.
Mail.ru
Как на телефоне Андроид сделать электронную почту используя приложение от Мейл.ру:
- После запуска софта пройдите в «Создать аккаунт».
- Введите личные данные: имя, фамилию, день рождения, отметьте пол, придумайте логин и пароль. Прочитайте лицензионное соглашение и тапайте «Далее».
- Укажите номер телефона, чтобы привязать его к аккаунту или пропустите это действие, щелкнув по «У меня нет телефона».
- Введите код с картинки и жмите «Готово».
- Возникнет сообщение об успешном создании почтового ящика.
Яндекс Почта
Регистрация в сервисе от российского поискового гиганта выглядит так:
- Со стартовой страницы перейдите к «Заведите Яндекс.Почту».
- Укажите контактный номер, куда придет проверочный код. После его ввода жмите «Далее».
- Укажите имя и фамилию.
- Придумайте логин и пароль. Жмите «Зарегистрироваться».
- На следующей странице пользователь окажется в папке «Входящие».
Дополнительный материал
Обзаведясь почтовым ящиком, почитайте как настроить эмейл через универсальный сервис или персонализировать клиент от:
- Гугл;
- Аутлук;
- Мейл.ру;
- Yandex.
Если известны логин с паролем
Ситуация самая простая, когда юзер помнит входные данные в свою электронную почту. Разберем способ поиска на примере mail.
Инструкция:
- Войдите на основную страницу данного сервиса и в форме входа в почту, вбейте свой логин и кодовую комбинацию.
- После успешной авторизации вы попадете на свою страницу почтовика. Электронный адрес можно увидеть в правом углу экрана сверху.
Аналогично поступают, если почта зарегистрирована на Яндексе.
Еще один вариант, если не утрачен доступ к почтовому аккаунту, это пройти в папку «Отправленные» и открыть любое послание. В нем отобразится заветный адрес электронного ящика. Также вы можете обратиться в техподдержку, которая поможет отыскать ваш электронный адрес по имеющимся кодовым сведениям.
Почтовый ящик от Яндекс
Создание электронной почты
Чтобы зарегистрировать электронную почту на Яндексе, заходим на yandex.ru. В правом верхнем углу страницы будет блок «Почта». Нажимаем «Завести почту»:

Заполняем поля с информацией. Очень желательно указать контактный номер телефона, он может пригодиться, например, при восстановлении пароля от электронной почты.

Почтовый ящик на Яндекс создан. Остается оформить его по желанию:

Связать с другими электронными ящиками (если есть такая необходимость):

Как написать письмо
Чтобы отправить письмо по электронной почте, кликаем на кнопку Написать в верхней части экрана:

В поле Кому указываем адрес электронной почты получателя письма, в поле Тема – краткую суть вопроса, по которому пишете.

При написании письма можно воспользоваться встроенным редактором для оформления текста. Также можно воспользоваться встроенным переводчиком:

Чтобы прикрепить к письму какой-либо файл, нужно нажать на специальную кнопку в виде скрепки:

Перед тем как отправить письмо, можно задать специальные уведомления – Напомнить (уведомление придет, если ответ на письмо не будет получен в течение определенного периода времени) и Уведомить (уведомление придет, когда отправленное письмо будет получено).
Работа с письмами
По умолчанию основной страницей Яндекс.Почты является папка Входящие. Чтобы ответить на письмо, его нужно открыть. Для работы с письмами в данной папке также есть специальное меню:
Переслать – отправить письмо другому пользователю,
Удалить – переместить письмо в папку Удаленные,
Это спам! – переместить письмо в папку Спам (если переместить несколько писем с одного адреса, система запомнит и впоследствии будет автоматически перемещать письма),
Не прочитано – на открытое письмо можно поставить пометку как у непрочитанного,
Метка – к письму можно прикрепить метку Важное/Не прочитано или создать собственную метку,
В папку – письмо можно переместить в любую папку,
Закрепить – письмо зафиксируется в верхней части страницы

Кроме папки входящие в почтовом ящике от Яндекса есть и другие:
- В папке Отправленные хранятся письма, которые были отправлены с данного почтового ящика.
- Аналогично с Удаленными.
- В папку Спам попадает нежелательная почта, содержащая навязчивую рекламу и потенциальные угрозы, однако, иногда алгоритмы ошибаются и туда попадают важные письма. Поэтому время от времени папку Спам лучше просматривать.
- В папку Черновики попадают все письма, которые были созданы в данном почтовом ящике, но не были отправлены.
Также по желанию можно создать любую дополнительную папку.
Настройки почтового ящика
В правом верхнем углу есть значок шестеренки, клик по которому открывает меню настроек почтового ящика.

Доступные пользователю настройки:
- Изменение личных данных, подписи, портрета.
- Правила обработки писем – черный и белый списки, сортировка, переадресация, уведомления, автоответчик.
- Создание и редактирование папок и меток.
- Настройка сбора почты с других ящиков.
- Настройки безопасности – пароль, подтверждение номера телефона, журнал посещений.
- Оформление почтового ящика определенной темой.
- Контакты – сбор почтовых адресов, их отображение.
- Включение блока для записи дел.
- Прочие настройки, куда входят настройки отображения списка писем, общего интерфейса почты, редактирования письма, уведомлений.
Как создать почту в Google
Теперь я расскажу о том, как зарегистрировать аккаунт в Google. Он же будет являться вашим почтовым адресом. Вы сможете пользоваться любыми сервисами от Google, комментировать на YouTube, хранить данные на Диске, ставить собственные метки на картах и т. д. В общем, возможностей будет предостаточно.
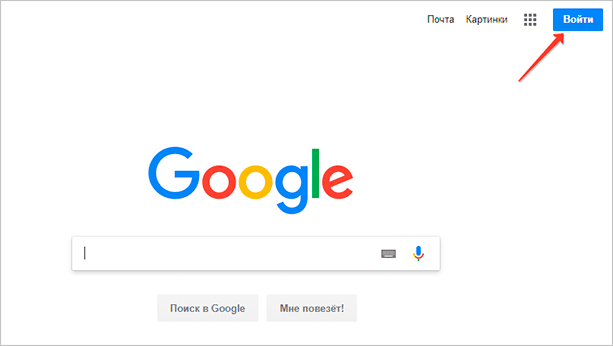
Кликаем на кнопку “Войти”, нас сразу же перебросит на форму логина. Пока что аккаунта у нас нет, поэтому мы кликаем на кнопку “Создать аккаунт”.
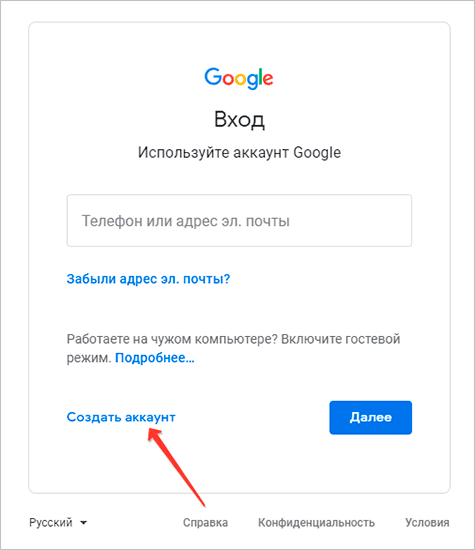
После этого нас снова перебросит на другую страницу. Здесь мы должны ввести все необходимые данные от нашей почты.
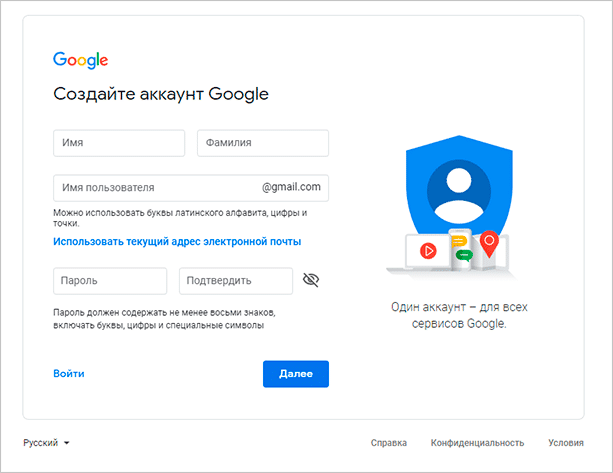
Вписываем свое имя, фамилию, имя пользователя (логин, который будет являться первой частью почтового адреса). После этого необходимо ввести свой пароль и подтверждение пароля. Как только все данные будут в нужных полях, кликаем на кнопку “Далее”.
Нас перекинет к окну, где можно будет ввести номер телефона и резервный адрес электронной почты.
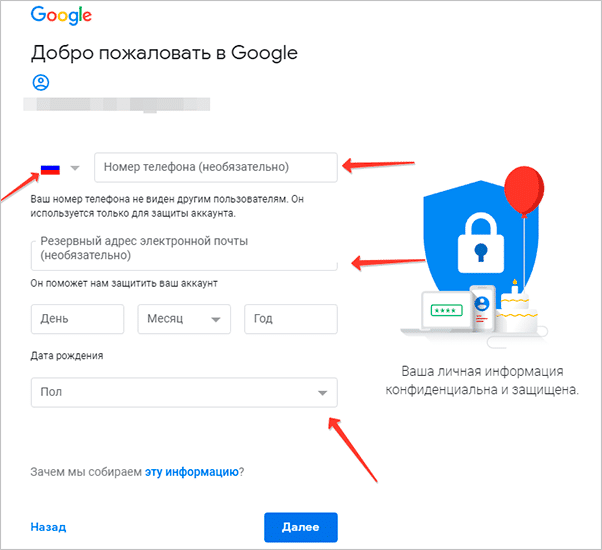
Они нужны для повышения безопасности вашего аккаунта, поэтому я рекомендую не откладывать этот вопрос и сразу ввести все необходимые данные. Номер телефона и резервная почта требуют подтверждения.
В первом случае код придет к вам через SMS. Его необходимо будет ввести в поле и это докажет, что введенный номер принадлежит вам.
То же касается и резервного адреса – необходимо будет подтвердить свое владение этим адресом. Вам отправят письмо с инструкциями, их необходимо будет выполнить.
В принципе, оба действия очень просты, поэтому, я думаю, что трудностей у вас не возникнет.
Учтите, что это необязательные поля. То есть вы можете проигнорировать их и ввести уже позже, в процессе настройки.
Также в этом разделе необходимо ввести свою дату рождения и выбрать пол. Это личная информация, которую можно будет скрыть от чужих глаз. Вы можете кликнуть на синюю ссылку, чтобы прочитать объяснения на тему того, почему они собирают конфиденциальную информацию. Опытные пользователи вряд ли увидят там что-то интересное, а вот новичкам будет полезно.
Как только все данные введены, мы можем продвигаться дальше. Для этого кликаем на уже привычную нам кнопку.
Нас сразу же перекинет на страницу с лицензионным соглашением. Мы можем просто прокрутить его и кликнуть на кнопку “Принимаю” либо же прямо здесь настроить параметры своей конфиденциальности.
Я рекомендую это сделать сразу, чтобы потом не было необходимости куда-то лезть и что-то там искать. К тому же вы можете просто забыть об этом.
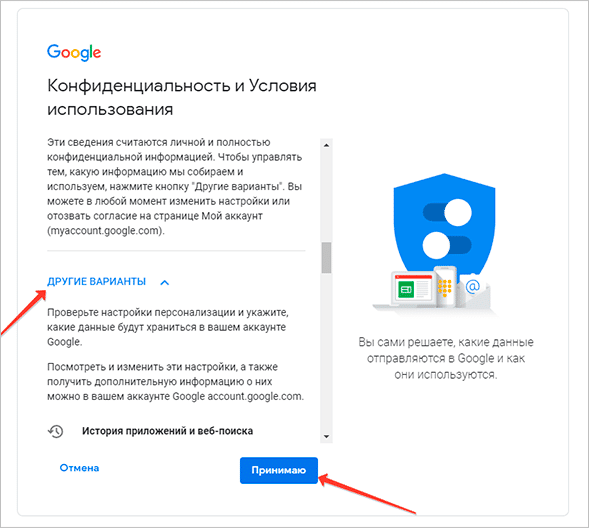
Кликаем на кнопку “Другие варианты”, открывается список, где есть пояснения к каждому параметру и сам выбор по типу “Отправлять данные или не отправлять”.
Прокручиваем поле до самого низа, попутно раскидывая параметры так, как нам этого хочется. Здесь нужно внимательно все прочитать и лично для себя решить, какие параметры оставить активными, какие выключить.
После этого нажимаем на кнопку “Принимаю”. На этом создание аккаунта, а вместе с ним и почтовой учетной записи будет завершено. Мы можем перейти в почту, чтобы начать ей пользоваться. Для этого необходимо перейти по этой ссылке – mail.google.com.
При первом посещении нас встретит окно с подсказками и настройками. Благодаря этому вы сможете выбрать внешний вид своей почты, выполнить первичную настройку и познакомиться с функционалом инструмента.
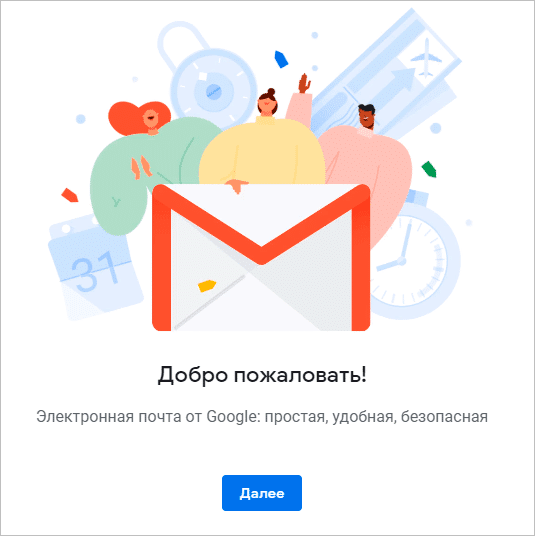
Советую ознакомиться со статьей “Как создать почту Gmail за 15 минут с телефона и компьютера”. В ней подробно рассказано об этом почтовом инструменте, а также о том, как с ним работать.