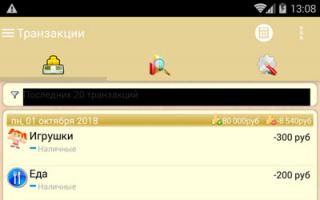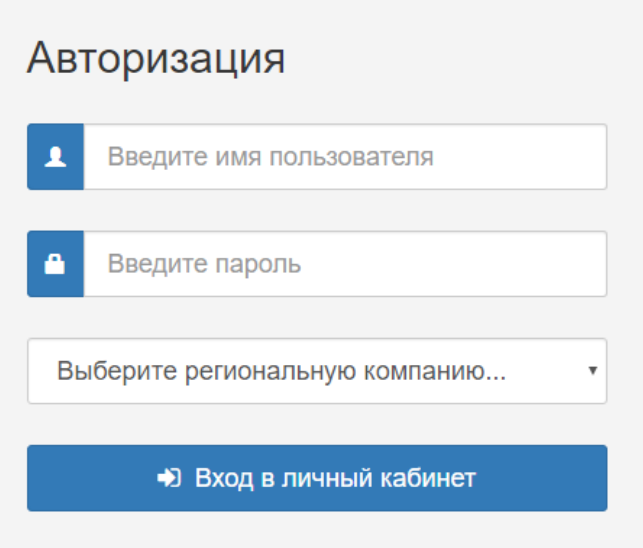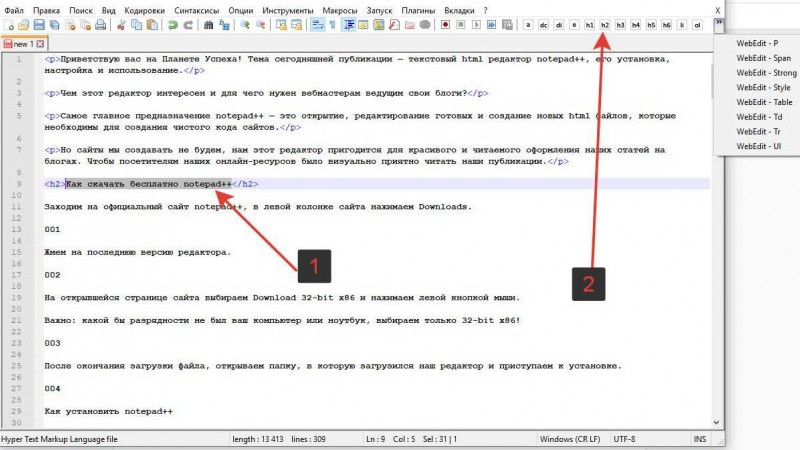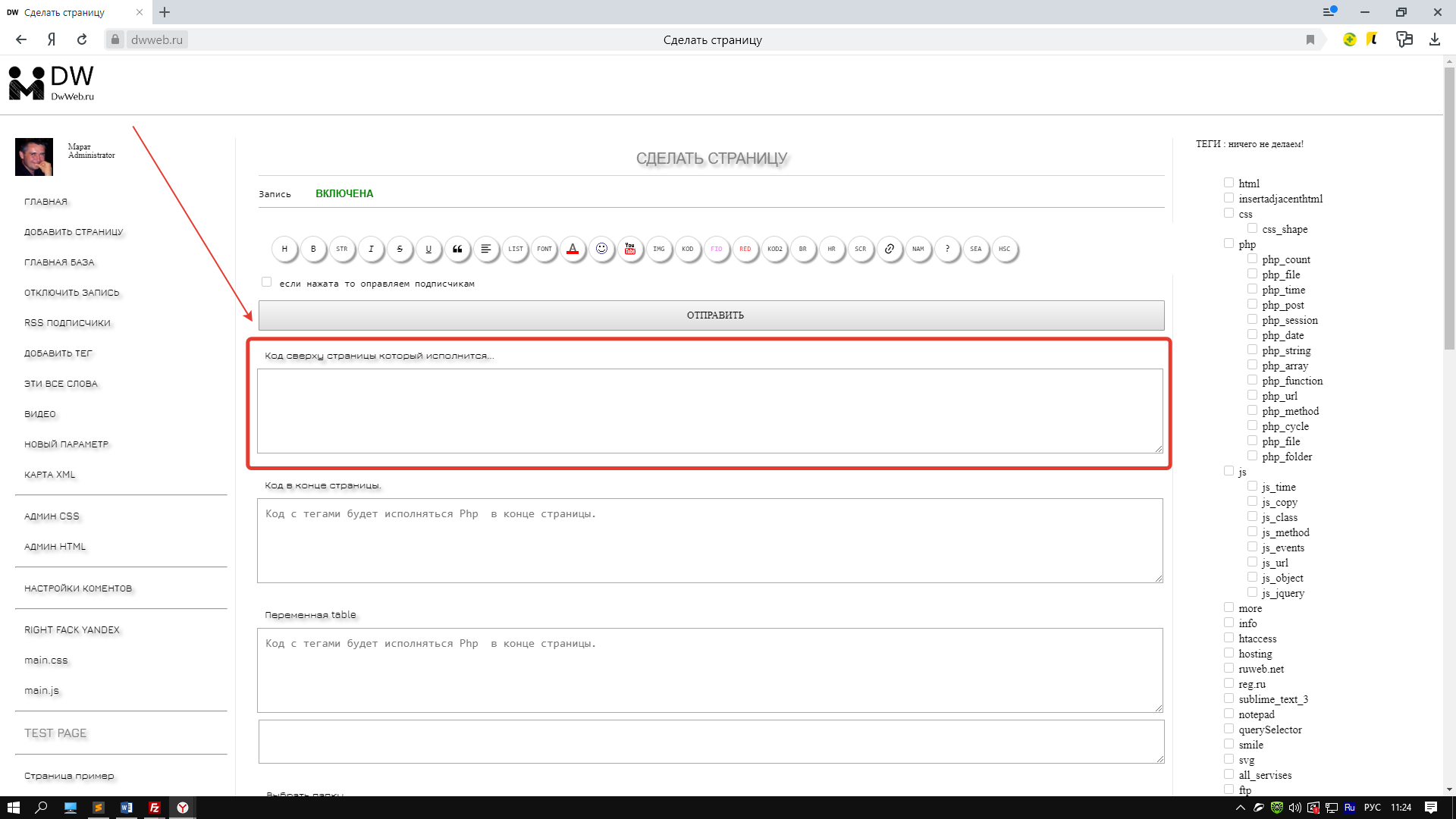Как запаролить папку на рабочем столе
Содержание:
- Защитить и скрыть папку с помощью bat-файла под паролем
- AppLock
- Установка пароля в Windows 7/10
- Поставить пароль на архив
- Как установить пароль на папку без программ, с помощью скрипта
- Как поставить на папку пароль через Folder Lock
- Создание учетной записи с правом доступа
- Как запаролить папку на компьютере
- Lim Block Folder
- Password protect USB
- Установка пароля на архив
- Создаем папку с паролем, используя бесплатные утилиты-архиваторы
- Устанавливаем пароли с помощью программ
- Как поставить пароль на архив в разных программах
Защитить и скрыть папку с помощью bat-файла под паролем
Одним из вариантов закрытия директории кодом является создание исполняемого файла или bat-файла, который создается в любом простом текстовом редакторе, например – Блокноте. Этот файл создается в папке, которую необходимо запаролить. Текст этой утилиты есть на многих ресурсах в интернете. Выглядит он так:
cls
@ECHO OFF
title Folder Private
if EXIST «Compconfig Locker» goto UNLOCK
if NOT EXIST Private goto MDLOCKER
:CONFIRM
echo Are you sure you want to lock the folder(Y/N)
set/p «cho=>»
if %cho%==Y goto LOCK
if %cho%==y goto LOCK
if %cho%==n goto END
if %cho%==N goto END
echo Invalid choice.
goto CONFIRM
:LOCK
ren Private «Compconfig Locker»
attrib +h +s «Compconfig Locker»
echo Folder locked
goto End
:UNLOCK
echo Enter password to unlock folder
set/p «pass=>»
if NOT %pass%== ВАШ_ПАРОЛЬ goto FAIL
attrib -h -s «Compconfig Locker»
ren «Compconfig Locker» Private
echo Folder Unlocked successfully
goto End
:FAIL
echo Invalid password
goto end
:MDLOCKER
md Private
echo Private created successfully
goto End
:End
Ваши действия по созданию закрытой секретным кодом директории будут следующие:
- одним из пунктов шаблона этой небольшой утилиты является строка Ваш_пароль, вместо которой надо ввести свой пин-код;
- сохраните данный файл, переименовываете его в locker.bat;
- кликаете на него, создается папка Private;
- в нее необходимо перенести всю нужную вам информацию;
- затем запустите bat-файл locker.bat еще раз, ответьте «Y на вопрос «Are you sure you want to lock the folder», и директория с вашей информацией станет невидимой;
- для доступа к ней надо запустить bat-файл locker.bat, ввести ваш код.
AppLock
Заблокируйте свои самые важные данные. Вы можете думать, что ваш телефон защищён, потому что у вас уже есть блокировка экрана? Как поставить пароль на папку на Андроиде? Просто запустите софт, выберите папки из списка и выберите функцию «Установить пароль». Но задумывались ли вы о блокировке отдельных утилит или настроек? AppLock поможет это сделать.
Преимущества:
- эффективная и надёжная защита;
- защищает не только программы, но и системные настройки;
- обеспечивает безопасность фотографий и видео
- два уровня защиты.
Недостаток: ненадёжное восстановление настроек электронной почты
Когда вы открываете AppLock, вам немедленно предлагается ввести числовой пароль с лимитом на 16 символов. Вы можете заблокировать как системные приложения (например, текстовые сообщения и входящие вызовы), так и сторонние приложения (например, Facebook и WhatsApp). Это также относится к блокировке ваших настроек и ограничению установки/удаления приложений. Также можно заблокировать доступ к Google Play. Если вы хотите добавить дополнительный уровень безопасности, можно использовать поддельный экран, который будет требовать идентификацию отпечатка пальца. Виджет приложения также весьма полезен, потому что он позволяет вам отключить все заблокированные приложения за один раз, введя свой пароль или шаблон.
AppLock не просто блокирует ваши приложения, но также позволяет размещать ваши фотографии и видео в защищённом паролем «Убежище», чтобы держать их подальше от посторонних глаз. Некоторые функции, такие как скрытие иконки запуска AppLock, доступны только в премиальной версии. Также стоит отметить, что утилита предназначена для блокировки приложений, а не для SIM-карты. AppLock легко и просто использовать с одним нажатием на нужное приложение на стартовом экране AppLock для его блокировки или разблокировки. При тестировании приложения проблем с блокировкой или использованием паролей не возникало.
Двойная система защиты может показаться лишней, если вы пользуетесь только мессенджерами или социальными сетями. AppLock очень полезен для приложений онлайн-банкинга или приложений для заметок, в которых вы храните конфиденциальную информацию. Если вы забудете свой пароль, AppLock отправит код на ваш адрес электронной почты. AppLock – отличный выбор, если вы хотите добавить дополнительную безопасность на свой телефон. Хотя он не должен использоваться в качестве замены блокировки экрана, это отличный вариант для защиты конфиденциальной информации в приложениях или просто для того, чтобы ваши друзья не могли получить доступ к вашим фотографиям или публиковать комментарии на Facebook от вашего имени.
Установка пароля в Windows 7/10
4 Простых способа как посмотреть пароль от вай-фай (Wi-Fi) на Windows 10: пошаговая инструкция
1Для начала необходимо узнать разрядность ОС. Для этого в меню «Пуск» надо найти пункт «Панель управления».

Меню «Пуск»
2В «Панели управления» надо войти в меню «Система и безопасность».

Панель управления
3Далее в этом разделе нужно выбрать подраздел «Система».

Выбор подраздела в разделе «Система и безопасность»
4В «Системе» будет указана разрядность системы. Её надо запомнить.

Разрядность системы Windows 7
5После панель управления можно закрыть. Следующим действием надо открыть свой интернет – браузер. Это может быть Dolphin, , , Firefox Mozilla, , и прочие. Изначально в каждом Windows уже присутствует Internet Explorer. В браузере надо открыть сайт .

Сайт WinRar Fan Site
6Далее надо промотать страницу почти до конца (не совсем, а почти!). Там будет две кнопки для скачивания, на ОС x32 и x64. Надо выбрать разрядность используемой системы.

Кнопки на скачивание
7При нажатии на кнопку начнётся загрузка установочного файла. После загрузки его надо установить, просто нажав на скаченный файл левой кнопкой мыши (в Google Chrome так).

Процесс загрузки
8После установки программу надо открыть.
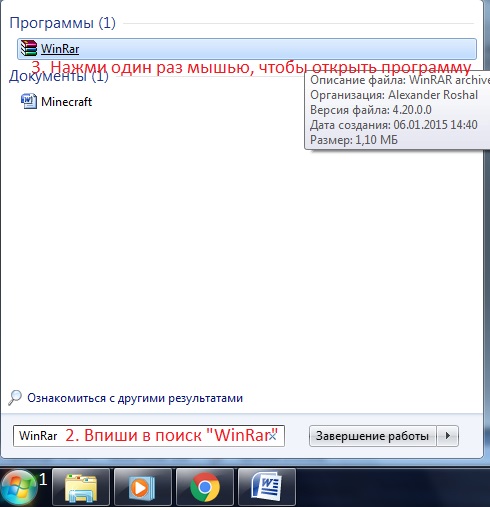
Открытие программы
9Дальше в программе надо выбрать папку, на которую будет наложен пароль. Как выбрать папку в WinRar.

Выбор папки
10В качестве примера будет выбрана папка с сериями первого сезона аниме Наруто (Naruto).
Выбранная папка
11Далее папку надо добавить в архив. Собственно говоря, не обязательно искать папку в самой программе. Для удобства легче скачать и установить программу, после чего, перейдя к папке нажать правую кнопку мыши и выбрать пункт «Добавить в архив».

Меню папки
12После необходимо настроить будущий архив. Сначала нужно выбрать имя и формат, а после перейти во вкладку «Дополнительно».
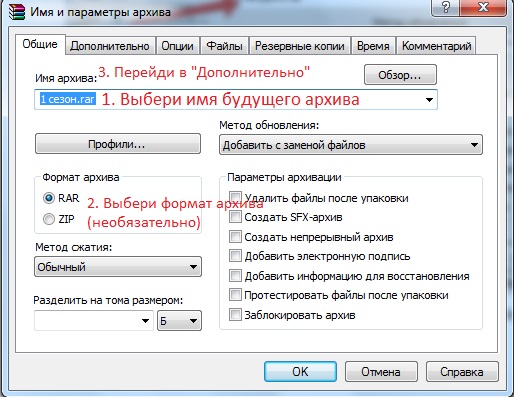
Настройка будущего архива
13В меню «Дополнительно» надо установить пароль. Чем он длиннее, тем он надежнее, но в то же время его легче забыть.
Пароль надо подбирать легко запоминающийся, но при этом, чтобы его никто не знал. После надо нажать «ОК».
Архив создан и запаролен. Для большей надежности следует добавить архиву скрытность.
Для этого надо щелкнуть правой кнопкой мыши по архиву и выбрать «Свойства».
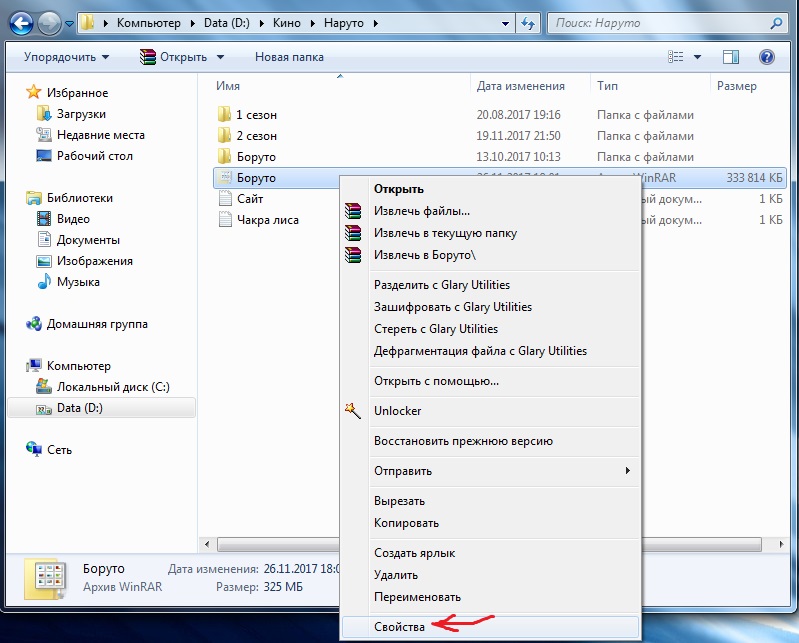
Выбор окна свойств
14Далее надо отметить галочкой «Скрытый», затем нажать «Применить» и после этого нажать «ОК».
Файл станет невидимым до тех пор, пока в Windows не будет активирована функция показа скрытых файлов и папок.
При попытке открытия архива сам архив откроется, но его содержимое будет запаролено.
Например, серия Боруто в архиве на картинке требует пароля. Запароленные файлы отмечаются в WinRar знаком «*».
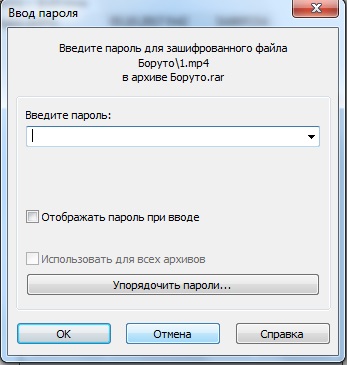
Окно ввода пароля
15Если пароль введен правильно, начнётся запароленного файла и его можно будет открыть. В данном случае – увидеть видео.
Если же пароль введен неправильно, то появится окно с ошибкой. Его нужна закрыть и снова попытаться ввести верный пароль.
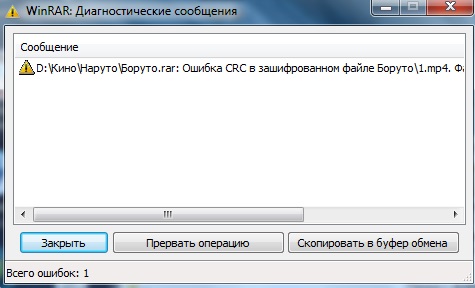
Окно ошибки при вводе неверного пароля
Готово. Но надо помнить что любые пароли можно взломать с помощью различных хакерских программ.
Поставить пароль на архив
С помощью данного способа можно запаролить папку с любыми типами файлов, при этом есть возможность скрыть сам факт того, что в архиве есть файлы определенного формата.
Окно введения кода будет вылетать еще до того, как откроется архив, поэтому узнать о его содержимом невозможно, если пользователь не знает комбинации. Пароль на архив без программ – самый простой способ защиты папок.
Совет! Функция установки пароля на архив не требует предварительной установки дополнительного программного обеспечения, необходимо лишь иметь предустановленные бесплатные программы WinRAR или 7-ZIP.
Чтобы добавить нужную папку в архив и запаролить ее, следуйте приведенной ниже инструкции:
Щелкните на интересующей вас папке правой кнопкой манипулятора и добавьте ее в архив, как показано на рисунке;
Процесс добавления папки в архив
Сразу после того, как вы выбрали действие «добавить в архив», появится окно с различными настройками параметров созданного архива. Перейдите во вкладку с дополнительными параметрами и найдите кнопку для установки пароля, она показана на рисунке;
Окно дополнительных параметров и настроек создаваемого архива
Нажмите на кнопку, которая позволяет установить пароль.
После этого действия моментально появится небольшое окошко ввода. Новый код необходимо ввести два раза (для проверки правильного введения). Также вы можете поставить галочку возле параметра шифровки имен файлов.
Таким образом, сторонние пользователи не смогут ничего узнать о типе скрываемы файлов.
Процесс установки пароля для архива
После попытки открыть архив, видим, что сначала необходимо ввести код и только потом можно просматривать, а также редактировать его содержимое.
Попытка получения доступа к запароленому архиву
Данный способ установки кода является самым простым и достаточно эффективным. Однако, для его реализации понадобится наличие на компьютере одного из архиваторов.
Также, если код будет забыт или утерян, восстановить содержимое архива станет достаточно сложной задачей для пользователя. Именно поэтому следует хранить резервную копию защищаемых файлов, к примеру, на облачном хранилище.
Вышеуказанным способом можно также запаролить архив на флешке.
Как установить пароль на папку без программ, с помощью скрипта
В интернете я встретил множество скриптов для этой цели, но не один не обеспечивал безопасность. По принципу этого скрипта работают программы для того, чтобы установить пароль на папку. В основе все тот же пароль для скрытия папки с компьютера, НО во многих скриптах при вводе пароля папка скрывается, и при включении функции в windows «показывать скрытые папки», папка видна. В этом же скрипте все как положено работает.
Давайте разберемся, как без программ установить пароль на папку.
Шаг 1. Копируете текст будущего скрипта:
Выделяем весь текст, нажимаем правой кнопкой мыши на выделении и выбираем копировать
cls
@ECHO OFF
title Folder Private
if EXIST «HTG Locker» goto UNLOCK
if NOT EXIST Private goto MDLOCKER
:CONFIRM
echo Are you sure you want to lock the folder(Y/N)
set/p «cho=>»
if %cho%==Y goto LOCK
if %cho%==y goto LOCK
if %cho%==n goto END
if %cho%==N goto END
echo Invalid choice.
goto CONFIRM
:LOCK
ren Private «HTG Locker»
attrib +h +s «HTG Locker»
echo Folder locked
goto End
:UNLOCK
echo Enter password to unlock folder
set/p «pass=>»
if NOT %pass%== 12345 goto FAIL
attrib -h -s «HTG Locker»
ren «HTG Locker» Private
echo Folder Unlocked successfully
goto End
:FAIL
echo Invalid password
goto end
:MDLOCKER
md Private
echo Private created successfully
goto End
:End
|
1 |
cls @ECHO OFF title Folder Private ifEXIST»HTG Locker»gotoUNLOCK ifNOTEXIST PrivategotoMDLOCKER CONFIRM echo Are you sure you want tolock the folder(YN) setp»cho=>» if%cho%==YgotoLOCK if%cho%==ygotoLOCK if%cho%==ngotoEND if%cho%==NgotoEND echo Invalid choice. gotoCONFIRM LOCK ren Private»HTG Locker» attrib+h+s»HTG Locker» echo Folder locked gotoEnd UNLOCK echo Enter password tounlock folder setp»pass=>» ifNOT%pass%==12345gotoFAIL attrib-h-s»HTG Locker» ren»HTG Locker»Private echo Folder Unlocked successfully gotoEnd FAIL echo Invalid password gotoend MDLOCKER md Private echo Privatecreated successfully gotoEnd End |
Шаг 2. Открываем блокнот, Пуск > Все программы > Стандартные > Блокнот, или просто пишете в строке поиска блокнот и кликаем на него, как показана на картинке.
В открывшемся окне вставляем (Ctrl+V) скопированный ранее текст, и сохраняем. Нажимаем Файл > Сохранить как, выбираем тип файла – Все файлы, а имя файла любое, в конце добавляя .bat, выбираете место для файла, я сохраняю на рабочий стол и нажимаем Сохранить.
Файл появится на рабочем столе, или в указанном вами месте.
Запускаете lock.bat, если вы все правильно сделали, появится папка – Privat. В эту папку вы копируете что угодно, на что хотели установить пароль и спрятать. Запускаете файл скрипта повторно, у вас откроется окошко, В котором скрипт спросит, «Вы уверены что хотите заблокировать папку», нужно ввести для подтверждения действий, на английском Y(Yes — Да), нажимаете Enter. Нажимаем обновить на рабочем столе, папка пропадает.
Так как наш файл скрипта находится на рабочем столе, то и папка появится на рабочем столе, и пропадет с рабочего стола.
Для того чтобы папка появилась, запускаем наш скрипт файлом lock.bat, вводим пароль который вы ввели в строчке и нажимаем Enter, папка появляется. Вот и все. Простенький способ установить пароль на папку без программ.
Файл скрипта нужно хранить отдельно от места, где вы установили пароль на папку и спрятали ее. Единственное неудобно в данном скрипте, то что надо копировать файл скрипта обратно, а уже потом его запускать и вводить пароль. Но я думаю это мелочи.
Как поставить на папку пароль через Folder Lock
Folder Lock – это довольно популярная программа для установки паролей. Скачав её, вы сразу же увидите её основной минус – отсутствие русского языка. Но не волнуйтесь, управление здесь довольно простое и понятно на интуитивном уровне. Кроме того вам поможет следующая инструкция:
- Для начала скачайте и установите программу.
- Запустите её через ярлык на рабочем столе.
- Приложение сразу же попросит вас придумать и ввести пароль (только на английском).
- Отследить качество пароля можно по полоске внизу; как только оно вас устроит, нажмите “ОК”.
- После этого перетащите папку, на которую нужно поставить пароль, прямо на окно приложения.
- Также вы можете поставить пароль, нажав на кнопку “Add” на панели вверху.
- Убедиться в том, что пароль установлен можно по надписи “Locked” рядом с названием папки; если надписи не появилось, выберите папку и нажмите на кнопку “Lock”.
Это ещё один вариант поставить на папку пароль. Если в дальнейшем вы захотите разблокировать её, вам нужно будет выделить имя каталога из списка в приложении, а затем нажать “Unlock” на панели вверху. Если же вы захотите удалить папку из реестра программы, вам нужно будет нажать на кнопку “Remove”.
Стоит заметить, что FolderLock также платная утилита. Бесплатно вы можете скачать лишь пробную версию, которая будет работать лишь двадцать включений. После этого нужно будет заплатить.
Создание учетной записи с правом доступа
ОС Windows при установке создает учетную запись администратора, который наделен всеми правами конфигурации, настройки. Для других пользователей компьютера или ноутбука необходимо создание учетных записей с ограниченными правами. При этом создается свой профиль с видом рабочего стола, запускаемыми программами, документами, рисунками и т.д. Если на компьютере работает несколько людей, возможно создание такого пользовательского профиля под каждого из них. Каждую учетную запись можно наделить своими правами доступа к функциям, приложениям, локальной сети.
Создание общей учетной записи
Создаваемая при установке учетная запись с правами администратора будет главной на компьютере. При этом будут созданы системные файлы и папки для сохранения документов, фото, видео, музыки. По умолчанию все сохраняемые системой файлы будут размещаться в них. Все пользователи системы, которые зайдут под этой главной учетной записью, будут иметь общий доступ ко всей информации. Если же закрыть основную учетную запись секретным ключом и создать для других пользователей свои учетные записи, никто не сможет получить доступ к этой информации.
Установка кода
Надежным способом защиты является закрытие учетной записи паролем. Для этого необходимо:
- нажать кнопки Пуск->Панель управления->Учетные записи пользователей;
- в списке Учетных записей выбрать нужную;
- указать «Создание пароля», дважды его ввести, создать текстовую подсказку и сохранить;
- далее в главном меню выбрать пункт «Изменение порядка входа пользователей в систему»;
- убрать галочку на «Использовать страницу приветствия», при этом при включении будет предлагаться классический вход по логину и пин-коду.
Закрытие папки паролем
Ограничить доступ к директории другим пользователям компьютера или локальной сети можно простыми процедурами с ее свойствами. Для этого необходимо проделать следующие шаги:
- наведя мышку на выбранный объект, правой кнопкой выбираем Свойства->Безопасность->Изменить;
- затем необходимо добавить в список локальных и сетевых пользователей, для которых закрываем доступ;
- нажав «Добавить» прописываем в окне имя пользователя, нажимаем «Ок»;
- выделяем этого пользователя из списка, ставим галочки в колонке «Запретить»;
- нажимаем Применить->Ок.
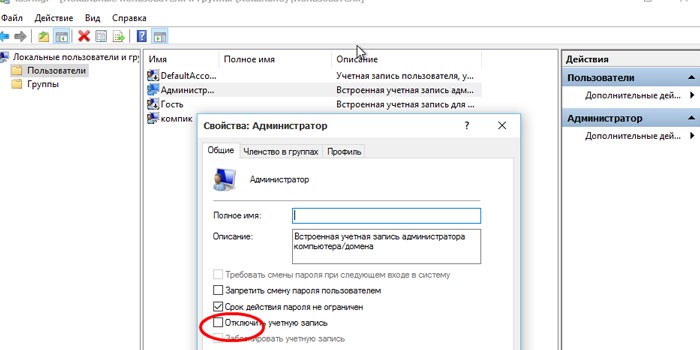
Как запаролить папку на компьютере
Засекретить всю конфиденциальную информацию можно несколькими способами. Самыми основными из них являются:
- возможность установить пароль на папку с применением средств операционной системы Windows – создать ключ-пароль для директории, запускаемый bat-файл с открывающим директорию пин-кодом, создать защиту документов средствами Microsoft Office;
- использование специализированных утилит архивации с указанием секретного кода на открывание архива;
- защитить папку паролем, применяя специальные утилиты, которые делают файлы и директории закрытыми на секретный код и невидимыми в файловых менеджерах.
Средствами Windows
Операционные системы Windows разных выпусков имеют отличающиеся способы запаролить папку на рабочем столе или диске. Для компьютеров на Windows 7, которые используют файловую систему NTFS, есть способ защиты данных на физическом уровне. Для этого необходимо создать файл-ключ с расширением pfx:
- откройте вкладку «Свойства» необходимой для закрытия директории;
- в верхнем меню перейдите на вкладку Общие->Атрибуты->Другие;
- в дополнительных атрибутах отметьте чекбокс шифровки содержимого;
- выберите «Шифровать содержимое для защиты данных»;
- нажмите «Архивировать сейчас», начнется процесс шифрования;
- нажмите «Далее» запустится автоматический экспорт сертификатов;
- затем надо установить флажок на виде расширения файла-ключа – PFX;
- задаете код для файла-ключа;
- нажмите «Обзор», выберите место хранения на компьютере или флешке, название файла-ключа, переместите данные в файл-ключ, нажав «Далее»;
- после нажатия «Готово» папка будет зашифрована;
- для ее открытия надо нажать на файл-ключ, ввести код.
Стандартными средствами Microsoft Office 2010 есть возможность зашифровать создаваемые документы. Используя этот инструмент, при попытке открытия любого созданного в Office документа потребуется вводить заданный пароль. Для этого:
- выбираем вкладку «Файл»;
- далее – «Защитить документ»;
- в меню указываем – «Зашифровать паролем»;
- дважды введя секретный код, нажимаем Ок->Сохранить.
Программы архивации
На заре компьютерной эры программы-архиваторы использовались в основном для сжатия папок с целью экономии места на жестком диске. Сейчас эти утилиты применяются для упаковки информации при ее пересылке по почте, загрузке на хостинг, хранении, продажах
Еще одной важной возможностью архиваторы обладают благодаря наличию функции установки пин-кода при архивации. При этом любой заархивированный файл может быть открыт только при вводе секретного кода
Самыми популярными, поддерживаемыми многими платформами и хостингами являются архиваторы WinRAR, WinZIP, 7-ZIP.
Используя специальные программы
Ограничить доступ к директориям можно, применив созданные для этой цели специальные утилиты. Графические оболочки или последовательность операций в этих программах разные, но все они сделаны для того, чтобы заблокировать папку на компьютере, удобно и быстро установить кодовое слово на открытие папок, сокрыть их наличие на диске для любых посторонних глаз. Такие утилиты есть платные и бесплатные. Они дают возможность закрывать доступ к директориям с любым содержимым – тексты, музыка, фото, видео. Самыми популярными на рынке являются:
- PasswordProtect USB;
- Folder Lock;
- LocK-A-FoLdeR;
- Folder Protector.
Lim Block Folder
Бесплатная программа от разработчиков MaxLim, способная запаролить любую папку. Некоторые пользователи наблюдают проблемы совместимости на Windows 10 и 8. Однако у меня на Windows 10 (x86) она работает без каких-либо проблем. По функционалу чем-то напоминает ранее рассмотренную утилиту «Anvide Seal Folder».
Выполняем следующие действия:
Принцип работы очень прост, в прочем, как и у любых других аналогичных приложений.
Платные программы
Наиболее адекватные и универсальные бесплатные приложения мы разобрали, теперь перейдем к платным. Возможно что-то из них для решения ваших задач подойдет больше.
Password protect USB
Скачать Password Protect USB
После того как скачали программу заходим в папку где она лежит, запускаем файл <Password Protect USB 3.6.1.exe>.
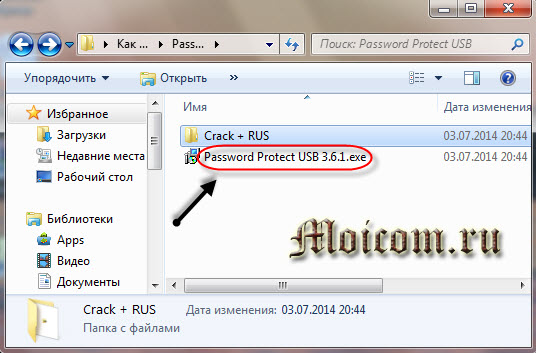
Затем идем в папку <Crack + RUS>, запускаем файл <Setup.exe> и следуем дальнейшим инструкциям.
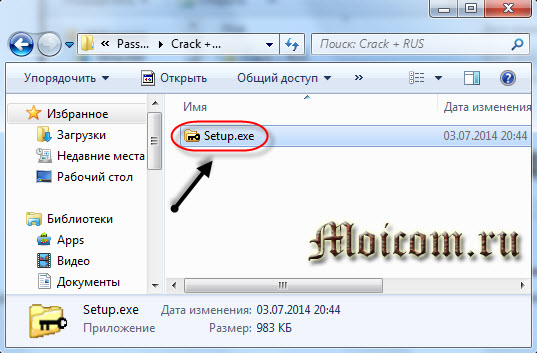
Далее запускаем программу Password protect usb с ярлыка или Меню Пуск >>> Все программы.
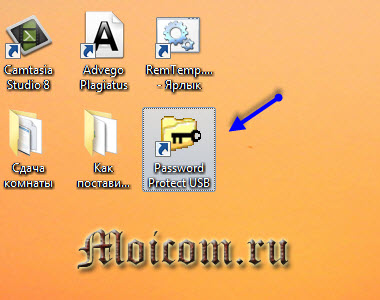
Открывается небольшое окно программы, нажимаем кнопку Заблокировать.
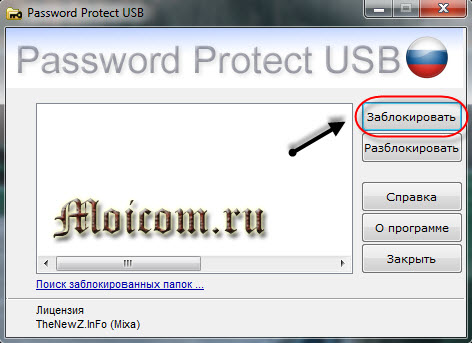
Указываем нужную папку для блокировки и жмем OK.

Далее нужно будет ввести пароль, подсказку (если нужно конечно) и нажать Заблокировать папку.
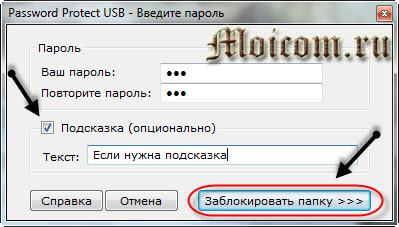
Затем начинается сам процесс блокировки папки.

После открывается окно информирующее о том, что папка была успешно заблокирована, нажмите OK.
Смотрим на нужную папку, на ней появился маленький красный дорожный знак — проезд запрещен, то есть вход запрещен.
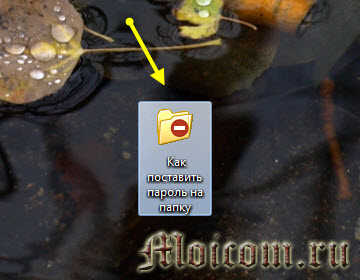
При попытки войти в папку <Как поставить пароль на компьютер> у нас запрашивают пароль. Вводим его если нужно, нажимаем Разблокировать папку.
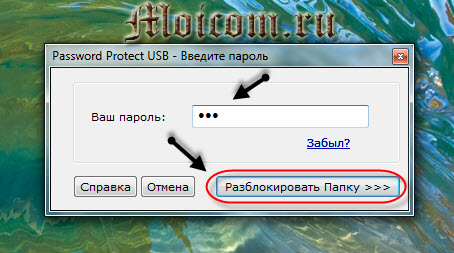
Папка успешно разблокирована, жмем OK и пользуемся информацией по своему усмотрению.

Таким образом можно установить пароль на любую папку.
Как поставить пароль на папку — программа Password protect usb | Moicom.ru
Стандартные средства Windows 7
Если вы не хотите скачивать программы и утилиты, то можно воспользоваться стандартными средствами Windows 7 для защиты своей информации.
Единственный нюанс, этот способ подойдет тем людям, на чьих компьютерах работают несколько человек, с разными учетными записями.
Выход из этой ситуации очень простой. Нужно перенести и сохранить нужную папку с информацией в документы вашей учетной записи или на рабочий стол.
Далее заходим в Меню Пуск >>> Панель управления >>> Учетные записи пользователей и семейная безопасность >>> Учетные записи пользователей >>> Создание пароля своей учетной записи и следуем дальнейшим инструкциям. Подробнее об этом я писал в статье Как установить пароль на компьютер.
Установка пароля на архив
Этот метод запароливания данных можно по праву считать одним из самых простых – вероятнее всего, вам не придется даже скачивать дополнительное программное обеспечение.
Для запароливания архива вам потребуется только программа WinRAR, имеющаяся на компьютерах практически всех пользователей.
С ее помощью вы можете поместить конфиденциальные документы в папку, папку – в архив, и архив уже запаролить.
Для этого следуйте алгоритму:
1Создайте отдельную папку, кликнув на любом свободном месте рабочего стола правой кнопкой мыши, и в развернувшемся меню в разделе Создать выбрав Папку. В эту новую папку перетяните все документы и данны, которые вы хотите скрыть от посторонних глаз. Затем кликните снова на этой папке правой кнопкой мыши, и в открывшемся контекстном меню выбирайте Добавить в архив… (или Add to archive в англоязычной версии).
Рис. 1 Добавление в архив
2Откроется новое окно со свойствами архива, в котором, в нескольких вкладках перечислены основные функции создания архива. Теперь вам необходимо настроить свойства архива таким образом, чтобы при попытке любой работы с ним система запрашивала пароль. По умолчанию окно открывается на вкладке Общие (General) – в первом поле ввода задайте имя будуще5го архива.
Рис. 2 Основные настройки архива
3Ниже можно провести дополнительные настройки – указать максимальный размер файлов для помещения, включить некоторые другие опции, выбрать максимально подходящий формат архива, степень сжатия и другое. Установите необходимые параметры, если это нужно. Создать пароль поможет кнопка Set Password (Создать пароль, Добавить пароль в русскоязычных версиях) – нажмите на эту кнопку в правом нижнем углу открывшегося окна.
Рис. 3 Добавление пароля
4Поверх уже открывшегося окна появится второе – в нем и нужно ввести пароль. В первое поле введите задуманную комбинацию цифр и букв, во втором (нижнем) поле повторите ее для проверки. Установите галочку в чекбокс справа от надписи Show Password (показать пароль), если хотите, чтобы при вводе он отображался символами, а не точками.
Рис. 4 Ввод
5Установите галочку в чекбокс напротив слов Encrypt file names (Зашифровать имена файлов), чтобы при просмотре содержимого архива сторонним пользователем нормальные названия файлов не отображались. Нормальные6 названия без кодирования будут отображаться только после того, как вы введете пароль от архива.
Рис. 5 Дополнительно
6Нажмите ОК в нижнем левом углу верхнего окна, если завершили настраивание пароля. Затем нажмите ОК и в нижнем окне – теперь архив с файлами создан и открываться может только после ввода пароля.
Рис. 6 Подтверждение
В течение нескольких секунд изменения применятся к архиву и окна закроются автоматически.
Теперь кликните по архиву дважды левой клавишей – откроется окно с его содержимым (с зашифрованными или незашифрованными названиями файлов, в зависимости от ваших настроек).
Но при клике на файл появится окно, в котором необходимо будет ввести пароль – каким бы способом пользователь не пытался получить доступ к архиву – будет появляться такое же уведомление.
Если пользователь скопирует архив на собственную карту памяти, ему ничто не помешает.
Но при попытке снова открыть архив, появится уже привычное уведомление о необходимости ввода пароля. При восстановлении после удаления функция также сохранится.
СОВЕТ! Данный способ напрямую интегрирован с программой архиватора, потому вы можете запаролить таким образом любой архив ВинРАР, где бы он не находился – на флешке, жестком или съемном диске.
Создаем папку с паролем, используя бесплатные утилиты-архиваторы

Снятие паролей с директорий происходит аналогично: утилита запускается, выбираются нужные директории и нажимается «Unlock Selected Folder».
Как поставить любой пароль на любую папку в Виндовс 7, используя утилиту DirLock. Эта программа — еще одно простое, бесплатное, но эффективное решение проблемы под названием «как защитить папку паролем». Работает она так: после установки ПО в меню появляется надпись «Lock / Unlock», вызывающий окошко программы. В нем добавляем избранную директорию в перечень защищенных, указывая свою кодовую фразу.
Простые и бесплатные методы защиты директорий рассмотрены, но есть несколько платных программ с расширенными возможностями.
Устанавливаем пароли с помощью программ
Этот способ придётся по душе большинству из вас. Он позволяет легко скрыть папки от глаз пользователей. Но есть у этой темы недостаток – для того чтобы снять защиту, нужно каждый раз запускать программу. Я нашёл три, достойные внимания, программы.
Бесплатная программа Anvide Lock Folder
После установки появляется папка с ярлыками на рабочем столе.
- Папку, к которой нужно ограничить доступ, нужно перенести в окно программы или нажать на «плюсик» и выбрать её вручную
- Затем кликаем по папке и нажимаем «замочек»
- Придумываем пароль, вводим его два раза и вуаля — папка полностью исчезает из проводника!
Подсказку к паролю можно не вводить, но не забывайте его! Чтобы самому зайти в закрытую папку, нужно:
- запустить программу
- кликнуть по элементу в списке
- нажать на «открытый замок»
- ввести пароль.
Интересно то, что «злоумышленник» не сможет найти ваши данные на компьютере и, даже зная пароль, не поймёт где его вводить Даже, загрузившись с другой операционной системы — он ничего не найдёт!
Чтобы попасть в настройки нажмите на «гаечный ключ», там есть несколько удобных опций.
Установите пароль для запуска и изменения настроек программы. Установите галочки «Закрывать доступ ко всем папкам после выхода из программы» и «Принудительно закрывать доступ к папкам». Последнее понадобится, если файлы в вашем каталоге будут заняты другой программой и «ALF» не сможет установить пароль.
Чтобы эта опция стала доступной, нажмите «Настроить» и укажите месторасположение файла «unlocker.exe» (обычно в «C:\Program Files\Unlocker»). Это программа для удаления файлов которые нельзя удалить обычным способом. Вам её нужно будет установить.
Запомните, перед переустановкой Windows нужно обязательно открыть доступ ко всем папкам!
Платная штучка – Password Protect USB
Не обращайте внимание на приставку «USB», программа работает с разными накопителями. У программы есть 30-дневный тестовый период и ограничение на размер защищаемых данных – 50Мб
Кликаем по папке правой кнопкой и выбираем «Lock with Password Protect USB»
Наличие этого пункта в контекстном меню выгодно отличает «Password Protect USB» от бесплатной «ALF». Если окно установки пароля не появится автоматически, тогда нажмите в программе кнопку «Lock folders» и вручную найдите папку на диске. Затем задайте пароль и, при желании, подсказку к нему (password hint).
Работа «Password Protect USB» чем-то похожа на архиватор, т.к. папка прячется в файл с расширением «.___ppp», который, с применением небольших усилий, можно удалить. Это я считаю единственный, но очень существенный, минус программы. С другой стороны, эти файлы можно перенести на флешку, и без опасений переустанавливать Windows. Затем снова установить «Password Protect USB» и выбрать в самом низу «Search for Locked Folders…».
Кликнув по файлу «.___ppp» запускается «Password Protect USB» и появляется запрос пароля для снятия защиты. Можно и вручную отметить галочками элементы и нажать кнопку «Unlock folders»:
После работы не забывайте снова ставить пароли!
Hide Folders
В двух словах познакомлю ещё с одной замечательной бесплатной программой – Hide Folders. Работает как и «ALF», т.е. папка скрывается полностью. Также переносим каталог в окно, или нажимаем «плюсик» и выбираем его на компьютере сами.
Затем нажимаем кнопку «Hide», тем самым включая рабочий режим, и отмечаем галочкой папки, при этом, в колонке статус будет написано «Hidden» (скрыто). Чтобы снять защиту, убираем галочки с нужных элементов в списке, либо нажимаем «Unhide» для выключения программы для всех папок.
Важное отличие – устанавливается один общий пароль для всех папок, который спрашивается при запуске программы. Смотрим видео по работе с описанным софтом
Смотрим видео по работе с описанным софтом
Как поставить пароль на архив в разных программах
Запароленный архив это отличный способ обезопасить свои данные от посторонних лиц, как при передаче конфиденциальных файлов в интернете, так и просто для их хранения на своем компьютере.
Поэтому вопрос — «как поставить пароль на архив», так часто возникает у многих пользователей. В действительности, сделать это довольно просто, практически все архиваторы позволяют установить его без каких-либо проблем.
Совсем недавно мы обсуждали, как заархивировать файл и папку, сегодня в подробностях рассмотрим, как при этом можно установить на них пароль, чтобы защитить свои данные. И делать мы будем это, как обычно в самых популярных форматах .RAR, .ZIP, 7z и т.д.
Пароль можно задать как на весь архив целиком, так и на отдельные файлы. Он задается только в момент его непосредственного создания или при добавлении новых элементов, т.е. уже готовый запаролить не получиться — придется вначале разархивировать.
Важно! — Чтобы ваш пароль точно не взломали, используйте, как строчные, так и заглавные буквы, а также цифры. И неплохо, чтобы он был не менее 8 символов
Так, его будет практически нереально взломать даже при помощи платных программ.
Как поставить пароль на архив в WinRAR
Начнем с самого популярного и известного архиватора для форматов .RAR и .ZIP. Если у вас его нет на компьютере, то скачайте винрар, а затем инсталлируйте.
1. Начните создание архива, можете сделать это, как через контекстное меню, так и через саму программу.
а) Наведите курсор на нужную папку или файл и кликните по ним правой кнопкой мышки, в выпавшем меню перейдите по строке «Добавить в архив…».
б) Или выберите нужные элементы непосредственно в проводнике самого ВинРАР и нажмите на кнопку «Добавить».
Увеличить
2. Откроется окошко с параметрами, щелкните по кнопке — «Установить пароль…» и введите его, после этого нажмите на «ОК». Если вы хотите скрыть содержимое, то дополнительно включите галочку напротив строки — «Шифровать имена файлов».
Как, видите с ВинРАР защитить свои данные довольно просто, и это никак не сказывается на скорости архивации и ее качестве.
Как поставить пароль на архив в 7zip
Еще одна довольно популярная и известная программа архиватор, к тому же абсолютно бесплатная. Имеет свой формат сжатия 7z. Скачайте 7-zip и инсталлируйте.
Процесс запароливания по действиям не сильно будет разниться от того же WinRAR.
1. Так же, начните процесс архивирования любым удобным для вас методом.
а) Выберите необходимые файлы/папки и кликните по ним правой кнопкой мыши, далее в появившемся меню направьте курсор на пункт «7-Zip» и перейдите по «Добавить к архиву…».
б) Откройте 7-Зип, в проводнике выделите необходимое содержимое, после чего щелкните по значку зеленого плюсика с надписью «Добавить».
2. В открывшемся окне «Добавить к архиву», в разделе «Шифрование», введите пароль и, если требуется скрыть содержимое, включите галочку напротив строки «Шифровать имена файлов». Далее нажмите на «ОК».
Как это сделать
На этом запароливание с помощью 7-Зип будет закончено.
Как поставить пароль на архив в WinZip
Еще один достаточно интересный архиватор, который обладает хорошим функционалом и отличным качеством архивации. Если он у вас не инсталлирован — скачайте винзип и сделайте это.
С ВинЗип действия будут немного другими, но ничего затруднительного так или иначе в них нет.
1. Способ — через контекстное меню:а) Кликните по необходимым элементам мышкой (правой кнопкой) и перейдите по пунктам — «WinZip» — «Добавить к архиву…».
б) Откроется новое окно, включите галочку напротив пункта «Шифрование файлов», и далее нажмите на кнопку «Добавить».
в) Введите пароль. Помните, он должен быть не меньше 8 символов.
г) Осталось только сохранить, в верхнем меню перейдите по пунктам — «Файл» — «Сохранить».
Увеличить
2. Способ — через программу:а) В самом правом столбце, которая называется «Макрокоманды» — включите переключатель «Шифрование».
б) В левом столбце «Файлы», как в проводнике, выберите необходимые вам элементы, после чего поместите их в средний столбец «Создать ZIP» и назначьте пароль.
в) После этого сохраните его, так же, как и в первом способе.
В заключение
Теперь вы знаете, как уберечь свои данные от чужих глаз или злоумышленников. Надеюсь эта информация поможет вам и заглядывайте к нам почаще, будет еще много чего интересного. Удачи вам в сети!
Рассказать друзьям