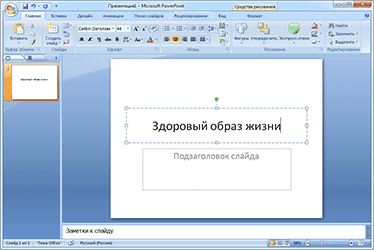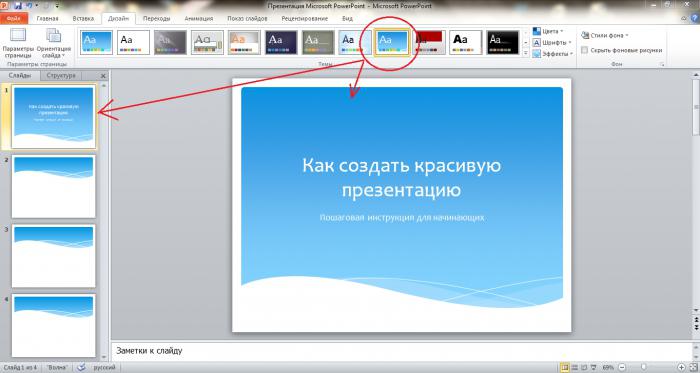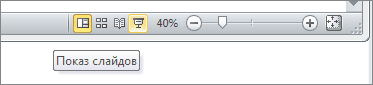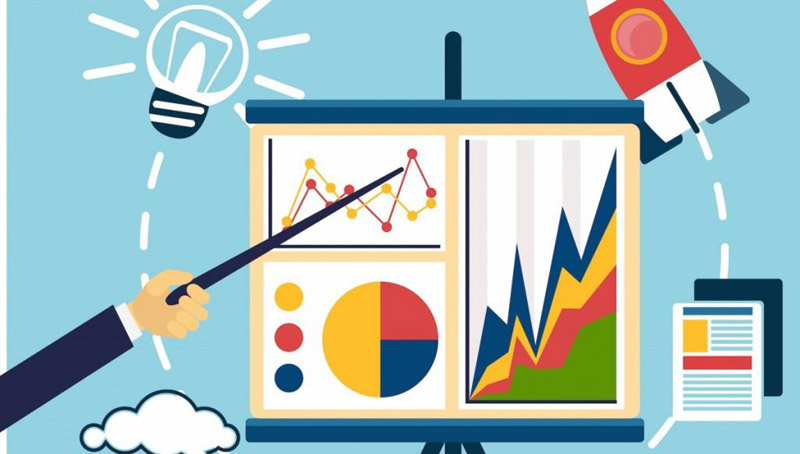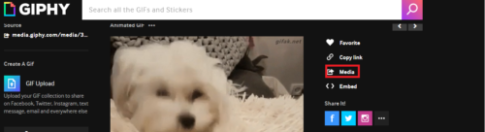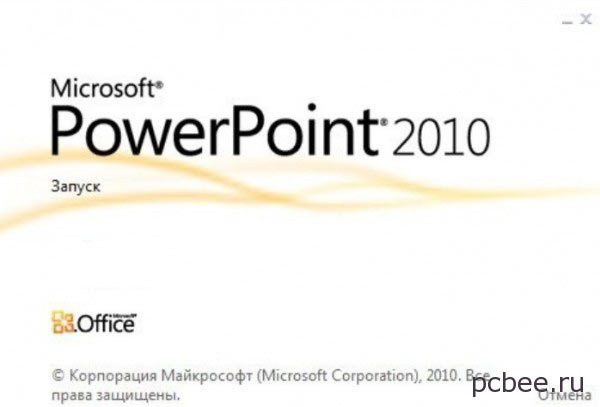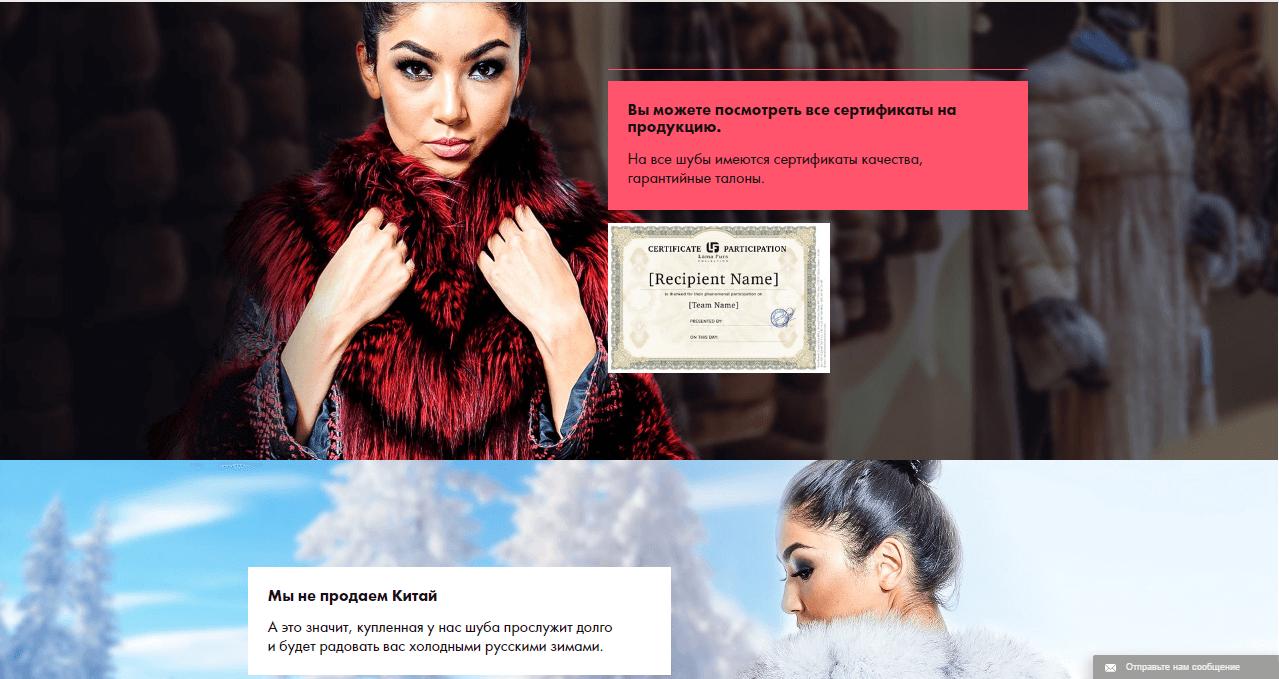Как сделать презентацию: пошаговая инструкция для powerpoint
Содержание:
- Дополнительно
- Компьютерная презентация из фото – самостоятельно, пошагово
- Онлайн-обучение УрГПУ
- Что нужно для «цепляющей» презентации?
- Сохранение презентации (качество и типы файлов)
- Как делать презентацию
- Чем открыть PPTX
- Шаблоны презентаций
- Как заработать на презентациях
- Альтернативы PowerPoint
- Как не допустить ошибок
- «Google Slides» — удобное приложение для создания презентаций с телефона
- Известные проблемы
Дополнительно
В конце хотелось бы оговорить пару важных моментов.
- Как и любой другой документ, презентация имеет свой вес. И он тем крупнее, чем больше объектов вставлено внутрь. Особенно это касается музыки и видеофайлов в высоком качестве. Так что следует лишний раз позаботиться о том, чтобы добавлять оптимизированные медиафайлы, поскольку многогигабайтная презентация не только предоставляет трудности с транспортировкой и передачей на другие устройства, но вообще работать может крайне медленно.
- Существуют различные требования к оформлению и наполнению презентации. Перед началом работы лучше всего узнать регламент у руководства, чтобы точно не ошибиться и не прийти к необходимости полностью переделывать готовый труд.
- По стандартам профессиональных презентаций, рекомендуется не делать крупные нагромождения текста для тех случаев, когда работа предназначена для сопровождения выступления. Читать это все никто не будет, всю основную информацию должен произносить диктор. Если же презентация предназначена для индивидуального изучения получателем (например, инструкция), то это правило не распространяется.
Как можно понять, процедура создания презентации включает в себя гораздо больше возможностей и шагов, чем может показаться с самого начала. Никакой туториал не научит создавать демонстрации лучше, чем попросту опыт. Так что нужно практиковаться, пробовать различные элементы, действия, искать новые решения.
Опишите, что у вас не получилось.
Наши специалисты постараются ответить максимально быстро.
Компьютерная презентация из фото – самостоятельно, пошагово
Сегодня разберем простой способ самостоятельного составления презентации из фото с помощью встроенной программы Microsoft PowerPoint. Все просто и не займет большого количества времени, зато результат понравится, как родственникам, друзьям, так и коллегам по работе. На сегодняшний день это один из лучших способов сделать подарок в виде презентации из фото. Начнем.
-
Создаем презентацию Microsoft PowerPoint. Нажимаем правой клавишей мышки, ищем рубрику «Создать», находим данную программу и открываем.
-
Перед нами появится пустое окно с первым слайдом, где нужно указать название презентации и указать его тематику. В принципе, можно данный слайд заменить любым другим видом, нажав в левом верхнем углу на «Макет». Первая страница презентации готова.
-
Теперь создаем следующий слайд, нажимая в левом углу « Cоздать слайд», опять-таки выбираем вид макета. Здесь главное определиться, будет ли просто фотографическая презентация или с учетом подписи. В любом из выбранного вида слайда принцип вставки фотографий одинаков.
-
После того, как вставили нужный слайд, заходим в рубрику «Вставка», расположенную в верхней строке. Находим знак «рисунок». Появится окно «Вставка рисунка», выбираем папку, где сохранены фото и нажимаем на него, в строке «Имя файла» появится название (обычно это номер) фотографии. Нажимаем клавишу «Вставить». Автоматически вставится фотография во второй слайд. Фотографии желательно добавлять небольшого размера, в формате jpg, чтобы не делать файл презентации слишком большим по размеру.
- Остальные слайды вставляем по такому же принципу. При помощи закладки «работа с рисунком», можно отредактировать фотографию, или вставить в рамку, ретушировать и т.п. В целом получится прекрасная презентация.
Создание слайда с фото
Как сказал Наполеон: «Самые простые решения – самые лучшие». Поэтому создавайте разнообразные презентации в любом из предложенных выше вариантов, ведь нет ничего проще.
Онлайн-обучение УрГПУ

Учебный курс направлен на освоение навыков эффективного создания мультимедийных учебных презентаций.
Пройдя этот онлайн-курс, вы узнаете:
- Как делать эффективные презентации.
- Какие фишки можно использовать при создании учебных и воспитательных презентаций.
- Как сделать выступление с презентацией полезным и интересным для зрителей.
Автор курса — Олег Грибан. Кандидат педагогических наук, доцент, доцент кафедры рекламы и связей с общественностью Уральского государственного педагогического университета с 2008 года, победитель конкурса «Преподаватель года – 2015» по направлению «Психолого-педагогические науки» в Свердловской области.
Что нужно для «цепляющей» презентации?
Начать стоит с того, что «презентация» — это такой инструмент, который ограничивается только фантазией и художественными умениями самого пользователя, так как современное программное обеспечение позволяет осуществить профессиональный монтаж даже в домашних условиях.
Но создание презентации ради презентации (уж простите за тавтологию) – это дело неблагодарное и успеха не принесёт. Перед тем как приступить к непосредственному монтажу, требуется ответить себе на один ключевой вопрос: «Какую мысль своей презентацией я хочу донести до аудитории?»
Следует учитывать, что выводимые перед слушателями слайды должны нести определённую смысловую нагрузку, а не просто демонстрировать яркие изображения/фотографии, которые не будут «вязаться» с темой.
То есть, слайды (а в большинстве случаев – это изображение и текст) должны именно подкреплять слова докладчика. Например, выступая перед своим работодателем с докладом, который мотивировал бы его на повышение вам заработной платы, и приводя список ваших заслуг (или качеств) выводимый на экран слайд должен подкреплять ваш довод. Условно говоря: «За последние полгода моя производительность выросла на 150%», и на экран выводится слайд, где представлен график выполненных проектов за обозначенные шесть месяцев.
Резюмируя выше изложенное – для успешной презентации необходим «сюжет».
А определившись с линией повествования, требуется уделить особое внимание медиа контенту, который должен быть не только хорошо качества, но и быть в достаточной степени уникальным/индивидуальным. «Накачать картинок с интернета» может каждый, но доведение их «до ума» покажет не только ваше умение технического характера, но и продемонстрирует серьёзный подход к излагаемому вопросу
«Накачать картинок с интернета» может каждый, но доведение их «до ума» покажет не только ваше умение технического характера, но и продемонстрирует серьёзный подход к излагаемому вопросу.
Сохранение презентации (качество и типы файлов)
Презентация оформлена, заполнена, настроена и отрепетирована, можно перейти к её сохранению. Для этого в меню нажимаем «файл».
Если вы записывали звуковое сопровождение, то для начала настройте параметры сохранения записи.
PowerPoint предлагает три варианта сохранения мультимедиа и возможность отменять предыдущее сжатие.
Далее нажимаем «сохранить как», выбираем место для сохранения, название файла и указываем формат.
Если вы в дальнейшем планируете редактировать презентацию в PowerPoint, то выбираете “презентация PowerPoint.pptx”.
Для сохранения без возможности дальнейшего редактирования выбираете “демонстрация PowerPoint.ppsx”. При выборе этого варианта презентация будет запускаться сразу при открытии файла.
Лучше всегда сохранять и .pptx и .ppsx файлы, легче отредактировать уже созданную презентацию, чем создавать её заново.
Теперь вы знаете как сделать презентацию в PowerPoint, используйте фантазию и помните об основных принципах создания, тогда все ваши выступления будут незабываемыми.
Как делать презентацию
Для начала нужно составить план, а также цель презентации и для кого она предназначена
Важно, чтобы показ был одной определенной темы, не нужно смешивать все в одно

Определитесь с целью презентации
После этого можно начинать. Пошаговая инструкция:
- Первый шаг – запуск программы. Далее нужно создать слайд при помощи соответственной функции и выбрать макет слайда. Находится эта панель в верхнем левом углу. Использовать можно как один макет на всю презентацию, так и на каждый слайд разную. Удалить слайд можно при помощи кнопки DEL.
- Чтобы сделать новую презентацию, нужно создать шаблон. Для этого нужно открыть вкладку Office. Далее «Создать», «Шаблоны», «Пустые и последние» и выбрать «Новая презентация».
- Далее следует определиться с выбором дизайна слайдов. Нужно перейти во вкладку «Дизайн» и выбрать понравившуюся тему. В них можно менять цвет на любой понравившийся.
- Следующим шагом является выбор стиля шрифта. Делается это во вкладке с текстом.
- На хороших слайдах всегда размещаются хорошие изображения. Это привлекает больше внимания. Самое главное – это не перебарщивать с ними и не делать слишком маленькими. В презентациях можно размещать картинки, видео и различные графики. Чтобы сделать это, нужно зайти во «Вставка» и перейти к «Иллюстрации». Размещать картинки можно абсолютно любые.
- В работу можно добавить музыку и различные звуковые эффекты. Для этого следует зайти в уже привычную вкладку «Вставка», а далее «Клипы мультимедиа» и звук. Дальше нужно будет выбрать звук из файла и загрузить аудиофайл. Затем необходимым будет настроить звук. Его громкость, расположение в презентации, размер.
- Следующий шаг – это добавление различной анимации для любых объектов на слайдах. Для этого нужно выделить нужный элемент и перейти во вкладку «Анимация». Там следует выбрать вкладку «Настройка анимации» и задать необходимые параметры. Такие, как скорость, начало и конец появления.
- Заключающим моментом в том, как сделать показ слайдов в презентации, является добавление переходов между слайдами. Чтобы это осуществить, нужно перейти в раздел «Анимация» и там применить эффект для смены слайда. В программе также есть функция изменения их скорости. Для этого нужно зайти в панель «Переход следующего слайда» и там найти «Скорость перехода». Далее настроить необходимое время переключения между страницами. Также можно указать, как слайд будет переключаться: автоматически или вручную. Еще можно добавить звук перехода, в уже известной вкладке нужно выбрать раздел «Звук перехода» и настроить все так, как желает человек, и какие цели преследует этим действием.
- Также можно настроить непрерывный показ слайдов. Для этого потребуется зайти во вкладку «Настройка презентации». В ней найти пункт «Слайдшоу», «Настройка слайдшоу». Чтобы презентация проходила автоматически, нужно нажать на раздел «Автоматически (полный экран). В таком режиме можно выйти из презентации только клавишей Esc.
- Презентация готова, а для того, чтобы ее просмотреть, нужно в нижнем углу нажать на ссылку «Показ слайдов». Также можно воспользоваться горячей клавишей «F5». Для того, чтобы выйти из презентации, достаточно нажать Esc. В случае чего любой слайд можно отредактировать. В настройке показа есть функция менять слайды вручную или по таймеру. На финише нужно обязательно сохранить всю работу.
Чем открыть PPTX
С помощью презентации можно кратко и информативно рассказть о продукте компании
Как только какой-либо из форматов файлов становится достаточно популярным, появляются десятки программ и приложений, способных работать с ним. Все они обладают разными интерфейсами и возможностями, а потому сделать правильный выбор бывает непросто.
Microsoft PowerPoint
Самой популярной программой для работы с презентациями остаётся PowerPoint. Она обладает широкими возможностями создания, редактирования и показа файлов, однако является платной, а для быстрой работы требует относительно высокой мощности аппаратной части ПК.
В Microsoft PowerPoint можно создать красивую презентацию с интересными переходами и эффектами
Для пользователей мобильных устройств на ОС Android разработана бесплатная версия PowerPoint с несколько урезанным функционалом.
Сделать презентацию просто даже на мобильном устройстве
OpenOffice Impress
Пакет программ OpenOffice, изначально разработанный для ОС Linux, сегодня доступен для всех популярных платформ. Главное достоинство — свободное распространение программ, то есть полностью бесплатное, не требующее лицензии и ключа активации. Для создания презентаций служит OpenOffice Impress, он же способен открывать с возможностью редактирования презентации, созданные в других программах, в том числе, форматы PPT и PPTX.
Функционал Impress может соперничать с PowerPoint. Пользователями отмечается малое количество предустановленных шаблонов, однако недостающие элементы дизайна всегда можно загрузить из Сети. Кроме того, в программе доступна конвертация презентаций в формат SWF, а значит, их сможет воспроизвести любой компьютер, на котором установлен Adobe Flash-плеер.
Impress входит в пакет программ OpenOffice
PPTX Viewer 2.0
Как следует из названия, PPTX Viewer 2.0 предназначен исключительно для просмотра презентаций, то есть не может использоваться для их редактирования. Тем не менее пользователь может масштабировать документ, изменить параметры просмотра, вывести презентацию на печать или отправить по электронной почте.
Программа бесплатна и доступна для скачивания на официальном сайте
Kingsoft Presentation
Приложение является частью платного пакета программ WPS Office 10, отличается дружественным интерфейсом, большими функциональными возможностями и множеством ярких, красочных шаблонов. По сравнению с программами от Microsoft, WPS Office может предложить более быструю и стабильную работу, возможность настройки дизайна рабочих окон.
Программа обладает набором инструментов для создания и просмотра презентаций
Существуют версии WPS Office для всех популярных мобильных платформ. В бесплатном режиме возможен просмотр и базовые функции редактирования PPTX и других файлов, за дополнительную плату предлагаются профессиональные рабочие инструменты.
В урезанной версии Kingsoft Presentation есть основной набор инструментов для работы с презентациями, за дополнительные функции придётся заплатить
Ability Office Presentation
Ещё одно приложение из альтернативного офисного пакета программ. На этот раз его «фишкой» является расширенный мультимедийный функционал — доступна сложная анимация, поддержка дисплеев с разрешением 4К и выше.
Несмотря на несколько устаревший дизайн панели инструментов, пользоваться ею удобно. Все важные иконки сгруппированы на одной вкладке, поэтому во время работы не приходится часто переключаться между разными контекстными меню.
Ability Office Presentation позволяет делать презентации со сложной анимацией
Онлайн-сервисы
В последние годы привычный софт повсеместно вытесняется облачными технологиями создания, обработки и хранения данных. Не стали исключением и презентации в формате PPTX, с которыми могут работать многие онлайн-ресурсы.
Самым популярным из них остаётся PowerPoint Online от Microsoft. Сервис прост и удобен, во многом напоминает стационарные сборки программы последних выпусков. Хранить созданные презентации можно как на ПК, так и в облаке OneDrive после создания соответствующей учётной записи.
Хранить презентации можно как на компьютере, так и в облаке OneDrive
Ближайший конкурент — сервис Google Презентации, входящий в пакет онлайн-инструментов Google Docs. Главное достоинство сайта — простота и высокая скорость работы. Конечно, без учётной записи и здесь не обойтись.
Для работы с презентациями в Google потребуется учётная запись
Надеемся, нам удалось дать исчерпывающий ответ на все интересующие вас вопросы. Осталось лишь выбрать программу, условия использования и функционал которой лучше всего удовлетворят вашим требованиям.
Шаблоны презентаций
Посмотрите отличные шаблоны для презентаций. Уверены, что вам захочется воспользоваться одним из них.
Бесплатные
-
SlideGeeks
Специальный ресурс с огромным выбором шаблонов для презентаций PowerPoint. Особенно хороши шаблоны с диаграммами и инфографикой.
2. PowerPoint Template Skyline
-
Карты
Готовые слайды с различными картами.
- Бесплатные шаблоны для Keynote
- Robin presentation template (Google)
- Viola presentation template (Google)
- Banquo presentation template (Google)
- Hamlet presentation template (Google)
- Home PowerPoint Template
- Шаблоны для бизнес-презентаций
Платные
- Maya Presentation Template
- SlidePro Powerpoint Presentation
- Booker — Business Presentation
- Vertex — Minimal Presentation
-
PowerPoint шаблоны
Отличные шаблоны для любой презентации. -
Set of Business Infographic Elements
Набор различных таблиц, диаграмм и инфографики.
-
Mesa — Elegant Presentation
Минималистический шаблон в черно-белом цвете.
-
Business flat Keynote presentation template
Плоский дизайн для вашей презентации.
- KASPIAN Keynote Presentation
- Keynote Business Template
- Concept Keynote Template
- Business Keynote Presentation Template
Хорошая презентация — залог успеха. Но не основной. Как бы ни была она хороша, ее еще нужно озвучить! Для этого прорепетируйте дома свое устное выступление и ни в коем случае не читайте со слайдов, говорите громко и четко, выдерживайте средний темп речи, делите выступление на части — так легче его воспринимать, поддерживайте зрительный контакт с аудиторией. Только так вы произведете нужное впечатление на публику и добьетесь своих целей.
Как заработать на презентациях
Делать презентации — одно из умений, на которых можно зарабатывать. Есть два способа заработка:
- Делать презентации на заказ.
- Учить делать презентации.
Делать презентации на заказ — основной способ заработка. К вам будут обращаться клиенты, которые этого не умеют. Придется слушать требования, пожелания, объяснять заказчику, почему он не прав и делать все по-своему.
Многие хотели бы научиться работать с PowerPoint, но уроки в интернете для них кажутся слишком сложными. Работа в роли репетитора — хороший вариант заработка на собственных знаниях.
Почему заработок на презентациях — это сложно
Если две причины, по которым можно сказать, что заработок на презентациях — сложно:
- Конкуренция.
- Сложное развитие.
В плане конкуренции заказы на презентацию можно сравнить с транскрибацией (перевода аудио/видео в текст). Работа не такая сложная, за нее неплохо платят, а значит, она востребована среди исполнителей. Если вы будете недостаточно расторопны, то заказы на презентацию будет практически нереально достать, особенно если вы новичок.
Но в отличие от транскрибации, здесь можно пойти другим путем: сделать хорошее портфолио. Несколько дней работы за бесплатно сделают для вас намного больше, чем выполнение низкооплачиваемых заданий за отзывы и рейтинг.
Но это не избавит вас от работы за низкую оплату в течение долгого времени. Цена на среднюю презентацию — 300 — 500 рублей. Для того чтобы получать хороших клиентов в будущем, придется выкладываться на максимум и давать клиентам чуть больше.
Теперь пара слов о развитии. Очень сложно развиваться в этом направлении. Если вы хотите стать хорошим дизайнером, а презентации — не более чем «поиграться», то это отличный вариант, на котором еще и можно слегка заработать. Но если вы хотите сделать презентации своим основным видом заработка, придется очень постараться: найти постоянных клиентов, которые готовы платить. И не из категории «студенты и школьники», а серьезнее, к примеру, инфобизнесменов.
Вот исходя из этих причин можно сказать, что заработок на презентациях довольно сложен. Чтобы поставить свои умения на поток, придется много постараться, а чтобы выйти на постоянных заработок, придется постараться вдвойне.
Кто клиенты
Вначале вашими клиентами будут в основном школьники и студенты. Презентации для докладов и выступлений — не самая простая задача. Школьники могут сделать презентацию, накидав на слайд картинок и много текста. Но это не тот вариант, за который ставят высший балл. Те, кто может себе это позволить, заказывают качественные презентации.
После того как вы заработаете себе какую-то известность, скорее всего, к вам придут более серьезные клиенты. Инфобизнесменам, сотрудникам крупных компаний или обычным предпринимателям часто нужны презентации для отчетов. В этом сегменте цены будут гораздо выше, чем при работе со школьниками и студентами, но и требования тоже. Зато конкурентов здесь будет значительно меньше.
Альтернативы PowerPoint
Другим вариантом является PowerPoint Online, полностью бесплатная версия PowerPoint, которую вы можете использовать в своем веб-браузере. Она предлагает большинство функций настольную версию программы.
Это сигнализирует о большой смене в бизнес-модели компании. Сейчас они сосредоточены на том, чтобы привлечь людей к использованию продукта, а не продавать одноразовые лицензии.
| Альтернатива | Изображение | Совместимость | Описание |
|---|---|---|---|
| Google Slides | Web | Android | iOS | Приложение для создания презентаций онлайн. Google Slides заставляют ваши идеи сиять различными темами, сотнями шрифтов, встроенными видео, анимацией и т. Д. Все бесплатно. Выбирайте из множества готовых презентаций. Импортируйте файлы .pptx и .pps и конвертируйте их в презентации Google. Загрузите свои презентации в формате PDF, PPT или .txt |
|
| LibreOffice Impress | Windows | macOS | Linux | Impress — поистине выдающийся инструмент для создания эффективных мультимедийных презентаций. Создание и редактирование слайдов очень универсально благодаря различным режимам редактирования и просмотра: «Обычный» для общего редактирования, «Контур» для организации и описания вашего текстового контента, «Примечания» для просмотра и редактирования заметок, прикрепленных к слайду и др. |
|
| Prezi | Web | Есть возможность использовать ее сразу на нескольких устройствах, делиться с коллегами. Легко использовать. Может работать в режиме офлайн | |
| Slides | Web | Самый простой способ создания и обмена красивыми презентациями. Ваши презентации являются частными, что означает, что вы единственный, кто их видит. Редактор слайдов доступен прямо в вашем браузере. Презентации можно просматривать в любом современном браузере, включая мобильный |
|
| Zoho Slides | Web | Android | iOS | Zoho Show позволяет создавать, представлять, транслировать и публиковать презентации максимально удобным способом. Zoho Show работает в сети — это означает, что вы можете создавать презентации на любых устройствах, независимо от операционной системы. Zoho Show совместим со всеми доступными браузерами. Пригласите своих коллег для редактирования или просмотра вашего контента, где бы они ни находились. Используйте обратную связь в режиме реального времени от своих сотрудников, чтобы улучшить слайды |
Как не допустить ошибок
- Проверяйте орфографию. Грубые орфографические ошибки могут полностью испортить общее впечатление о вашей проделанной работе. Ошибки в тексте подчеркиваются красной волнистой чертой.
- Если вы использовали звук или фильмы в своей презентации, и собираетесь ее представлять не со своего ноутбука (компьютера), то скопируйте эти мультимедиа файлы вместе с документом! Не лишним будет взять кодеки, которыми они должны воспроизводиться. Очень часто оказывается, что на другом компьютере отсутствуют данные материалы и вы не сможете продемонстрировать в полном свете свою работу.
- Следует из второго пункта. Если вы планируете распечатать доклад, и представить ее в бумажном виде — то не добавляйте в нее видео и музыку — все равно не будет видно и слышно на бумаге!
- Презентация – это не только слайды с картинками, ваш доклад – очень важен!
- Не мельчите – с задних рядов увидеть мелкий текст затруднительно.
- Не используйте блеклых цветов: желтый, светло серый и пр. Лучше замените их на черный, темно-синий, бардовый и пр. Это позволит слушателям более четко видеть ваш материал.
- Последний совет, наверное, очень пригодится студентам. Не откладывайте разработкуна последний день! По закону подлости — в этот день все будет идти наперекосяк!
В этой статье, в принципе, мы с вами создали самую обычную презентацию. В заключении не хотелось бы останавливаться на каких то технических моментах, или советах о использовании альтернативных программ. В любом случае, основа — это качество вашего материала, чем интереснее ваш доклад (добавьте к этому фото, видео, текст) — тем лучше будет ваше выступление. Удачи!
«Google Slides» — удобное приложение для создания презентаций с телефона
Для создания слайдов нам понадобится популярный инструмент для создания презентации «Гугл Презентации».
Выполните следующее на вашем телефоне:
-
Скачайте и установите приложение «Google Презентации» на ваш смартфон;
Скачайте приложение «Гугл Презентации»
- Запустите установленное приложение;
-
Нажмите внизу на плюсик;
Нажмите на кнопку в виде плюсика снизу
-
Выберите создание демонстрации по уже готовому шаблону или новую презентацию (к примеру, выберем создание новой презентации);
Выберите создание презентации по шаблону или совсем новую презентацию
-
Вам предложат ввести заголовок и подзаголовок. Дважды тапните на слове «Заголовок», и введите заголовок для вашей презентации. Ту же операцию проделайте с подзаголовком;
Введите заголовок и подзаголовок для вашей презентации
-
Далее вам понадобится сделать нужное количество слайдов. Для этого нажмите на специальную кнопку снизу справа в виде прямоугольника с плюсиком;
Нажмите на кнопку в виде квадратика с плюсом для добавления нового слайда
-
При нажатии на данный плюсик появится экран, на котором вам понадобится выбрать тип создаваемого слайда (заголовок и текст, основная мысль, один столбец, число, подпись, пустой и др.);
Выберите тип создаваемого слайда
- К примеру, выберем пустой слайд. Он открывается на телефоне, и мы приступаем к его редактированию;
-
Для добавления какого-либо элемента к нему нажмите на плюсик в панели инструментов сверху;
Нажмите на плюсик для добавления к слайду нужных визуальных элементов
-
Снизу появится панель «Вставка», в которой вы сможете выбрать элемент для добавления на экран вашей презентации. К примеру, выбираем «Изображение» и загружаем на наш слайд какую-либо картинку из памяти телефона (такие картинки понадобится заранее подготовить);
Выберите нужный элемент из списка снизу
-
Разместите картинку в нужном месте слайда;
Разместите картинку в нужном месте слайда
- Теперь мы можем добавить к ней какой-либо текст. Вновь нажмите вверху на плюсик, и выберите «Текст»;
-
Появится специальное поле для размещения текста. Разместите границы данного поля справа от уже имеющейся картинки;
Выберите поле для текста на слайде
- Тапните на место внутри данного поля на телефоне;
- Далее нажмите на кнопку в виде буквы «А» сверху. Это откроет вам меню выбора формата текста для презентации – размер, шрифт, цвет текста и другие настройки. Выберите нужные из перечня;
-
Далее вновь тапните на место для текста. Появится клавиатура, и вы сможете набрать нужный текст. С помощью специальной кнопки снизу при необходимости отцентрируйте текст, внесите другие необходимые изменения;
Добавьте нужный текст на слайд
- Таким образом создайте нужное количество слайдов на телефоне с необходимыми визуальными элементами
- После того, как презентация текста будет создана, нажмите на кнопку в виде галочки слева сверху;
- Для просмотра нажмите на кнопку в виде правой стрелочки сверху;
- Для сохранения созданной презентации на телефоне нажмите на кнопку в виде стрелки влево сверху;
-
В перечне отобразятся созданные нами слайды. Нажмите на кнопку в виде трёх горизонтальных точек справа от названия;
Нажмите на кнопку с тремя точками рядом с вашей презентацией
-
В открывшемся меню выберите «Скачать».
Нажмите внизу на кнопку «Скачать»
Известные проблемы
Как правило, установка лицензионного пакета Microsoft Office проходит без накладок. Однако могут быть и исключения. Следует рассмотреть краткий список.
- Сбой процедуры установки
Наиболее часто происходящая проблема. Сама по себе работа установщика сбивается очень редко. Чаще всего виновниками оказываются сторонние факторы – вирусы, сильная загруженность памяти, нестабильность работы ОС, аварийное выключение и так далее.
Решать каждый вариант надо в индивидуальном порядке. Наилучшим вариантом станет переустановка с перезагрузкой компьютера перед каждым шагом.
- Фрагментация
В некоторых случаях может нарушиться работоспособность программы ввиду ее фрагментации по разным кластерам. В таком случае система может потерять какие-либо критически важные компоненты и отказаться работать.
Решение – произвести дефрагментацию диска, на который установлен MS Office. Если это не помогает, следует переустановить весь пакет приложений.
- Занесение в реестр
Данная проблема наиболее тесно связана с первым вариантом. Разные пользователи сообщали о том, что в процессе установки программы происходил сбой процедуры, однако система уже вносила данные в реестр о том, что все поставлено успешно. Как итог, ничто из пакета не работает, а сам компьютер упорно считает, что все стоит и работает нормально и отказывается удалять или устанавливать заново.
В такой ситуации следует попробовать функцию «Восстановить», которая появляется среди вариантов в окне, описанном в главе «Добавление PowerPoint». Это работает не всегда, в некоторых случаях приходится полностью форматировать и переустанавливать Windows.
Также с решением данной проблемы может помочь CCleaner, который способен исправлять ошибки реестра. Сообщают, что иногда он обнаруживал недействительные данные и успешно удалял их, что позволило установить Office нормально.
Подробнее: Очистка реестра с помощью CCLeaner
Отсутствие компонентов в разделе «Создать»
Самый популярный способ использования документов MS Office – нажать правой кнопкой в нужном месте и выбрать вариант «Создать», а там уже и требуемый элемент. Может случиться так, что после установки комплекта программ новые варианты не появляются в этом меню.
Как правило, помогает банальная перезагрузка компьютера.
Сбой активации
После некоторых обновлений или ошибок в работе системы программа может терять записи о том, что активация была успешно произведена. Итог один – Office снова начинает требовать активацию.
Обычно решается банально повторной активацией каждый раз, как это потребуется. В случае невозможности сделать это, следует полностью переустановить Microsoft Office.
Нарушение протоколов сохранения
Также связанная с первым пунктом проблема. Иногда установленный Офис отказывается корректно сохранять документы любыми путями. Причин тому бывает две – либо произошел сбой в процессе установки программы, либо техническая папка, где приложение держит кэш и сопутствующие материалы, недоступна или функционирует неверно.
В первом случае поможет переустановка Microsoft Office.
Во втором тоже может помочь, однако следует предварительно проверить папки по адресу:
C:\Users\\AppData\Roaming\Microsoft
Здесь следует убедиться, что все папки для программ пакета (они носят соответствующие названия – «PowerPoint», «Word» и так далее) имеют стандартные настройки (не «Скрытые», не «Только для чтения» и т.д.). Для этого нужно нажать правой кнопкой на каждой из них и выбрать вариант свойства. Здесь следует изучить данные настройки для папки.
Также следует проверить техническую директорию, если она по каким-либо причинам не располагается по указанному адресу. Для этого нужно из любого документа войти во вкладку «Файл».
Здесь выбрать «Параметры».
В открывшемся окне перейти в раздел «Сохранение». Здесь нас интересует пункт «Каталог данных для автовосстановления». По указанному адресу расположен конкретно этот раздел, но там же должны находиться и остальные рабочие папки. Следует найти и проверить их указанным выше способом.
В конце хотелось бы сказать, что для снижения угрозы целостности документов стоит всегда пользоваться лицензионной версией от Microsoft. Взломанные варианты абсолютно всегда имеют определенные нарушения структуры, поломки и всевозможные недостатки, которые, даже если не видно с первого запуска, могут дать о себе знать в дальнейшем.