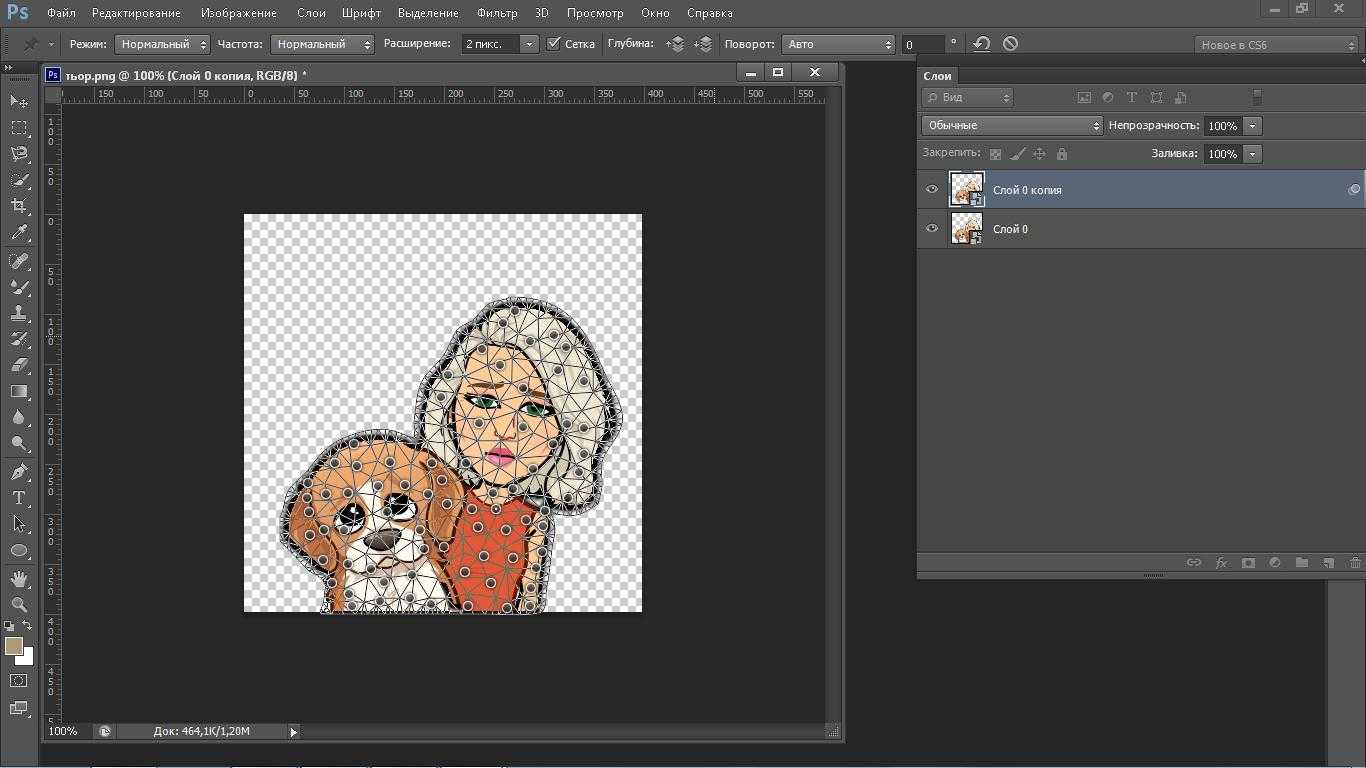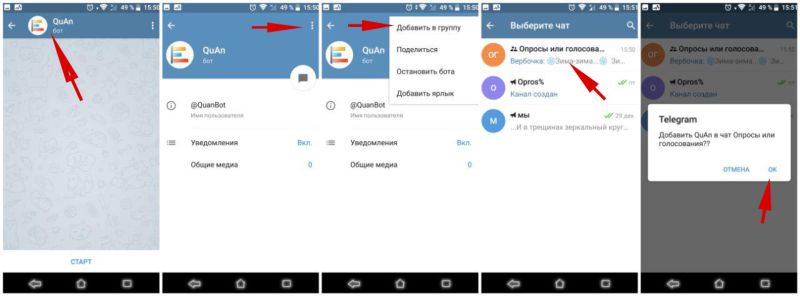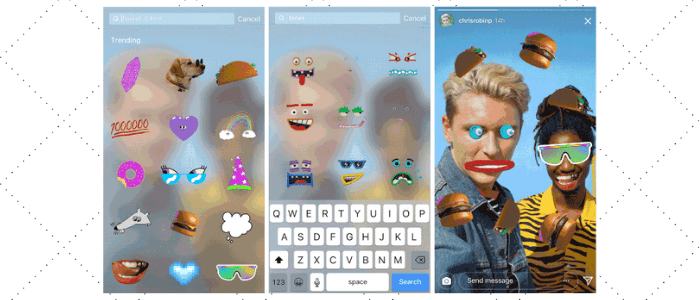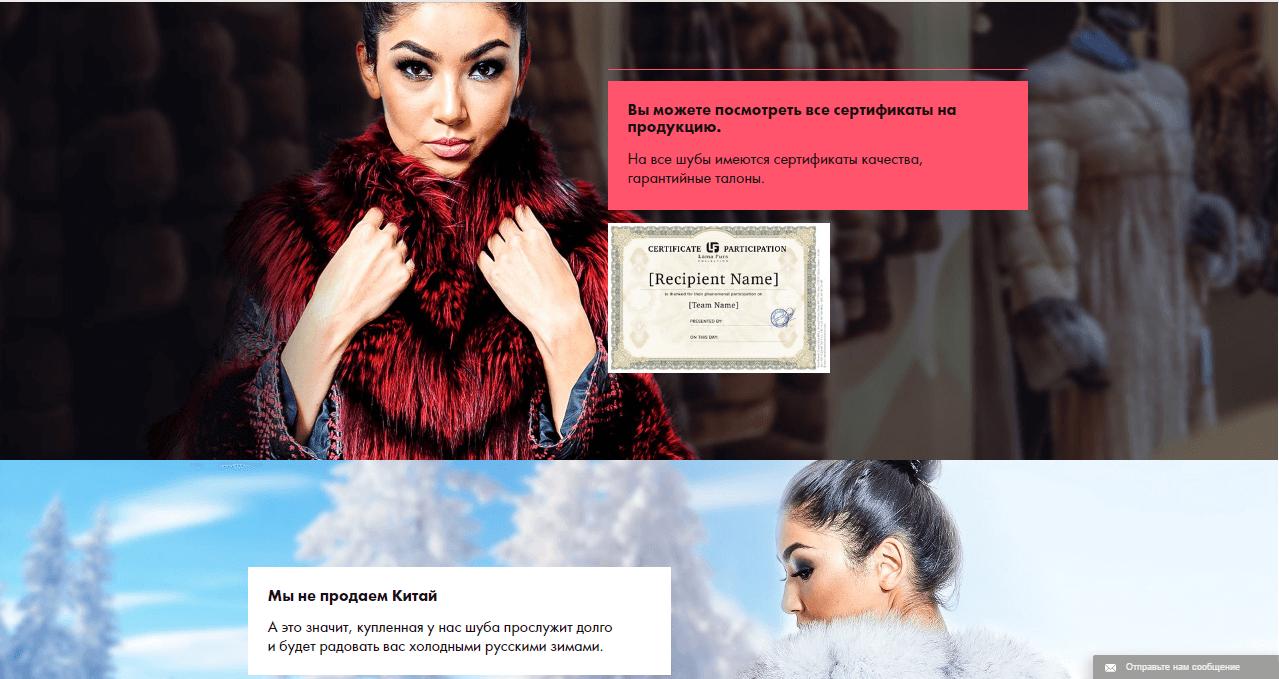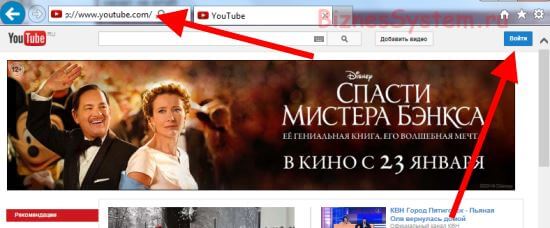Как сделать гифку в вк: пошаговая инструкция
Содержание:
Сохранение анимации на компьютер
Чтобы любоваться анимированным изображением на страничке браузера, достаточно активировать проигрывание соответствующего формата в настройках обозревателя. Но смотреть гифки можно и без подключения к сети. Благодаря возможности просматривать анимацию в формате mp4, gifы можно проигрывать на любом устройстве.
Инструкция по сохранению gif картинок с интернета на компьютер
Из сети интернет
Для сохранения большинства гифок используется простой метод в несколько кликов. Как сохранить анимацию:
-
Необходимо открыть страницу с гифкой и навести на нее курсор. В любой точке изображения достаточно нажать правый клик мыши.
-
В выпадающем меню ищем соответствующий пункт. Чаще всего он называется «Сохранить картинку как».
-
Далее нужно выбрать папку, в которую будет помещен файл. Сохраненная таким способом гифка получит расширение .gif.
Сохраненная гифка на рабочем столе
Сохранение ролика показано на примере сайта Одноклассники:
- Наводим курсор на видео и нажимаем правым кликом мыши.
-
Ищем в выпадающем меню вариант «Сохранить видео как».
-
Выбираем папку для сохранения.
Со страницы Вконтакте
Как сохранить гифку с ВК:
-
Зажимаем кнопку «Ctrl» на клавиатуре и одновременно нажимаем на изображение левым кликом мыши.
-
Анимированное изображение откроется в отдельной вкладке обозревателя.
-
Далее действуем привычным способом. Нажимаем правым кликом мыши по гифке и выбираем пункт «Сохранить картинку».
-
Выбираем путь для файла.
Нажимаем «Сохранить документ на диск»
Кликаем правой кнопкой мышки на скачанный файл и выбираем пункт «Показать в папке»
Как вставить gif анимацию в комментарии Вконтакте
Сохраненную анимацию можно не только проигрывать на компьютере, но и вставлять в комментарии во Вконтакте.
Для этого:
Для этого:
-
находим маленький плюсик, появляющийся в углу гифки, если на нее навести курсор мыши. Иногда вместо плюсика отображается кнопка «Добавить в Документы»;
-
при нажатии на него гифка копируется в раздел «Мои документы» аккаунта ВК.
Из Моего Мира
Как сохранить гифку из Моего Мира:
Шаг 1. Находим понравившуюся анимацию и открываем ее.
Находим понравившуюся анимацию и открываем ее
Шаг 2. Когда картинка начнет «проигрываться» в отдельном окне, нажимаем на нее правой кнопкой мыши. В появившемся контекстном меню ищем пункт «Копировать URL картинки».
Нажимаем правой кнопкой мыши по анимации, нажимаем на пункт «Копировать URL картинки»
Шаг 3. Теперь необходимо перейти по скопированному адресу. Для этого открываем пустую вкладку браузера и вставляем в адресную строку «урл» из буфера обмена — нажимаем в строке правую кнопку мыши и выбираем «Вставить из буфера и перейти».
Нажимаем в строке правую кнопку мыши и выбираем «Вставить из буфера и перейти»
Шаг 4. После этих действий искомая гифка проиграется на белом фоне, где ее можно сохранить привычным методом — нажав правую кнопку мыши и выбрав «Сохранить картинку как».
Нажимаем правую кнопку мыши по анимации и выбираем «Сохранить картинку как»
Как загружать гифки в ВК?
Этот тип контента храниться у нас в разделе «Документы». Предварительно нужно убедиться, что он включен.
В списке находим пункт «Документы», и отмечаем его галочкой. Сохраняем изменения.
Если все было сделано верно, в левом блоке меню появиться нужный пункт.
Теперь давайте попробуем добавить нужный файл с компьютера.
Сначала с ПК
В левом блоке меню открываем раздел «Документы». На следующей странице щелкаем по кнопке «Добавить документ». В появившемся окне щелкаем «Выбрать файл». Будет открыт проводник файлов вашего компьютера. Здесь выберите нужный gif-файл, и дважды щелкните по нему курсором.
После загрузки, вам нужно выбрать наименование файла, и указать его тип. Доступны следующие варианты:
- Личный документ;
- Учебный документ;
- Книга;
- Другой документ.
Если отметить первый вариант в списке, тогда ваш файл не будет доступен через глобальный поиск. При желании укажите метки, которые могут помочь в поиске другим пользователям.
Для завершения операции нажимаем «Сохранить».
Теперь файл добавлен — с ним можно работать. В этом разделе можно просмотреть загруженную гифку, отредактировать и удалить. Кнопки находятся правее — на картинке ниже это хорошо видно.
 Просмотр, редактирование и удаление gif картинки
Просмотр, редактирование и удаление gif картинки
Теперь с телефона
Если нужная картинка находиться на нашем мобильном телефоне, мы тоже можем ее загрузить.
Открываем приложение Вконтакте. Заходим на свою страницу, и в правом нижнем углу открываем меню.
На следующей странице находим раздел «Документы», и переходим в него. Затем щелкаем по значку «+», и выбираем в меню вариант «Файл». Затем находим gif-изображение на своем телефоне, и загружаем его.
Как поставить гифку на аватар?
В интернете имеется множество сборников анимированных картинок, которые можно размещать на стену, в группу и заметки на Вашей странице в социальной сети В Контакте. Вы для себя сможете найти именно то, чтобы Вы хотели. Например, это могут быть анимированные картинки в виде признания в любви. Или анимированные картинки с различными приколами. В общем, такая гифка вполне способна отобразить всё Ваше внутреннее состояние души: то ли Вам сейчас весело, то ли грустно, то ли Вы влюблены в кого то, то ли Вы хотите пофилософствовать. Разная категория картинок.
Если у Вас есть свободное время, то для себя Вы сможете найти огромное количество гифок. Просто в поисковой системе вводите запрос о том, чтобы найти гифки и подыскиваете себе подходящие. Кстати, ВКонтакте уже давно создали специальные группы с так называемыми «Анимированными картинками». Большое количество участников таких групп, ежедневно делятся своими материалами с другими участниками. Тем самым, расширяя Ваши поиски картинок.
Такой подход к поиску гифок стал очень простым и довольно-таки популярным. Теперь Вы знаете, как загружать гифки ВКонтакте. Их, к слову, можно делать самостоятельно. Как? Расскажем в следующих статьях.
Конечно, смайлики в социальной сети ВКонтакте остаются востребованными среди пользователей, однако нельзя не отметить тот факт, что сегодня все чаще используются gif-картинки. Некоторые вообще считают смайлы прошлым веком, другое дело гифки! На мой взгляд, обе эти возможности выразить чувства или эмоции имеют место, и пользуюсь я ими одинаково часто.
Но если со все более-менее понятно, то GIF-анимация для многих юзеров – явление относительно новое. Если выражаться простыми словами, то гифка представляет собою несколько статичных изображений, которые сменяют друг друга в ускоренном времени. Обычно такую картинку делают смешной и если ее применить к месту, то веселее будет вдвойне. Недостаток гифки в том, что количество цветов, из которых она может быть создана, весьма ограниченно, и составляет 256 цветов.
Однако мало кто это замечает.
Письмо
Теперь мы рассмотрим, как добавлять гифки в «ВК» и пересылать их в личном сообщении. Выше мы уже рассмотрели, каким образом искать и загружать анимацию. Чтобы передать ее в личном сообщении, находим собеседника, которому необходимо отправить файл. Пишем текст письма. Далее выбираем функцию «Еще». После этого — «Документ». Выполняем описанную выше процедуру — прикрепляем анимацию. После этого отправляем сообщение.
Наш собеседник в результате получит анимированный материал. Чтобы его просмотреть, необходимо лишь нажать левой кнопкой мышки на файл. Отметим, что GIF является растровым форматом графических изображений. Подобный материал способен хранить сжатые изображения без потери качества, если они содержат не более 256 цветов. Данный формат не зависит от аппаратного обеспечения.
Как загрузить гифку в ВК, подробная, пошаговая инструкция.
Да, вы можете спросить, отчего их называют именно гифки? Ответ простой, это слово произошло от названия расширения файла — gif.
Раньше, при загрузке анимированных гифок ВКонтакте, анимация пропадала, и друзья видели статичную картинку без анимации. Конечно же, что эффект от такой картинки терялся.
Сейчас в ВК так много гифок разнообразных тематик, что их можно не загружать, а искать по поиску и добавлять себе.
Делается это следующим образом:

Однако, бывают ситуации, когда требуется загрузить определённую анимированную картинку, которая есть у вас на компьютере. Тогда, точно также, как описано выше, заходим в раздел документы, только ничего не вводим в поиск, а жмём на значок справа от поиска — добавить документ.
Загружаем изображение обычным способом, то есть, находим его на компьютере, далее указываем — другой документ.
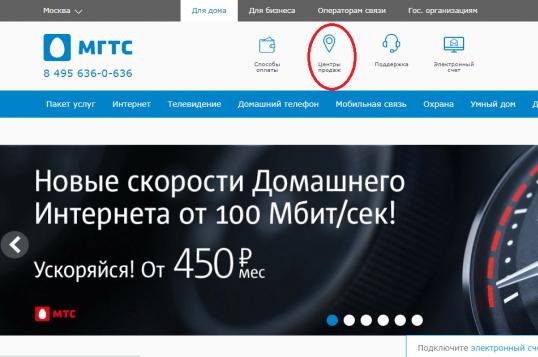
Как добавить гифку на стенку
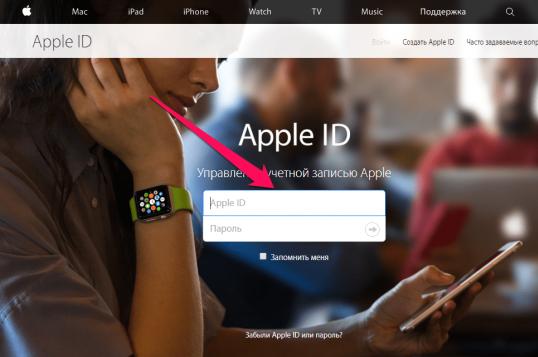

Вот таким образом ваши друзья увидят ваше обращение к ним и оценят его по достоинству.
Предлагаю вам ещё немного полезных статей:
Долгое время анимированные изображения социальная сеть ВКонтакте не поддерживала. А ведь пользователи часто писали и жаловались даже самому Дурову: мол, когда же? И чудо произошло — ВК поддерживает GIF-анимацию! Разумеется, пользователи сразу же воспользовались возможностью и начали загружать на сайт тысячи гифок. А для тех, кто не знает, как это делать, мы подготовили статью.
Что бы загрузить GIF-файл, вам нужно выбрать раздел «Документы». Вот он в меню:
Если у вас он отсутствует в меню, нажмите «Мои настройки» и на вкладке общее поставьте галочку рядом с пунктом «Документы», после чего он появится в меню.

Заходим в раздел «Документы». Если гифка находится на компьютере, нажмите на кнопку «Добавить документ».
Вам будет предложено загрузить GIF-файл с компьютера.
Вы можете поступить проще. Введите в поиск какое-нибудь слово, например «Прикол», и перед вами появится список уже загруженных гифок другими участниками ВКонтакте.

Вы увидите огромный список гифок. Что бы добавить их в свои документы, нажмите на плюсик.

Теперь о том, как добавить GIF-анимацию на стену или, например, в комментарий в группе. Есть два способа. В первом случай нажмите на кнопку «Прикрепить» и выберите «Документ».

После этого выбираете гифку либо из сохраненных документов, либо используете поиск по всем загруженным гифкам в ВК.
Второй способ чуть проще. Находим гифку, допустим, на просторах интернета. Копируем ссылку на нее, вставляем в окно и ждем, пока она будет загружена на сервер:

Затем нажимаете на кнопку «Отправить». Гифка загружена.
Как видите, все очень даже просто.
vkhelpnik.com
Как сделать гифку некликабельной
Некликабельная гифка не открывается в другом окне браузера и не останавливается при нажатии на нее. Она воспроизводится автоматически в сообщениях, комментариях под записью или на стене.
Как сделать некликабельную гифку в ВК? Для этого следуйте пошаговой инструкции:
- Найдите нужное изображение в формате GIF, но при загрузки переименуйте его, добавив кавычки, точку после названия и буквы png. Название должно быть в таком формате «гифка.png». Также вы можете задать название по такому шаблону уже имеющейся в компьютере картинке.
- После того, как вы ее откроете, двигаться она не будет, но переживать не стоит.
- Зайдите на свою страницу ВК, загрузите переименованную картинку в «Документы».
- После этого вы можете отправить гифку. В сообщениях или комментариях она будет двигаться, но при этом останется некликабельной.
Теперь вы знаете, как делать гифки в ВК самостоятельно. Для этого вы можете использовать как встроенные инструменты социальной сети, так и сторонние программы и сервисы. Наиболее качественные и уникальные изображения помогут сделать профессиональные инструменты. Но для обычных пользователей разработано множество решений с понятным интерфейсом, а также большим количеством функций.
Способы загрузки GIF в Инстаграм
Если в подборке нужной анимации не нашлось, можно узнать, как загрузить гиф в Инстаграм. Для этого существует несколько разных способов. Первый из них – можно воспользоваться сервисом GIPHY, следует:
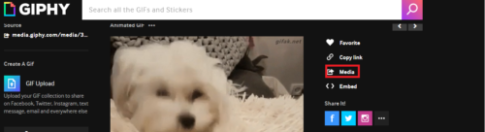
Заходить на почту нужно с мобильного устройства. Поэтому и сохранится гиф в галере. Затем обычным способом можно загружать гифку в Instagram.
Второй способ поможет узнать, как добавить гиф в Инстаграм, если уникальное изображение уже есть на смартфоне. Для этого нужно изменить его формат на подходящий MP4. Существуют различные программы и приложения, через которые легко и удобно это сделать. Их скачивают в официальном магазине приложений устройства – это чаще всего Android или iOS. Основные этапы:
- открыть программу для изменения формата видео;
- загрузить в него гифку из галереи смартфона;
- выбрать нужные параметры, в данном случае MP4;
- можно даже не сохранять файл в галерею и не загружать потом из неё в Instagram. Сделать это можно напрямую из приложения, нажав кнопку со значком Инстаграма.
Не все знают, как сделать гифку в Инстаграм самостоятельно. Для этого давно существует и многими используется удобное приложение Boomerang. Оно позволяет зацикливать видео и постоянно повторять этот небольшой отрезок. Нужно открыть приложение, сделать запись, настроить ее свойства, а затем опубликовать в Инстаграм. Разрешение видео в бумеранге подходит сразу для публикации в Сторис.
Как конвертировать видео в GIF
Шаг 1. Установите программу
Чтобы приложение всегда было под рукой, не забудьте сразу же перекинуть ярлык ВидеоМАСТЕРА на рабочий стол. Редактор действительно многофункционален, так что будет гораздо удобнее, если вам не придется подолгу искать его в дебрях вашего ПК. После окончания установки запустите программу двойным щелчком и переходите к следующему шагу данной инструкции.
Шаг 2. Добавьте своё видео
Запустите конвертер видео в ГИФ и загрузите в него файл, который хотите перевести в анимацию. Функционал ВидеоМАСТЕРА позволяет загружать как отдельные ролики, так и целые альбомы или папки с видео как с вашего компьютера. Также вы сможете переделывать форматы у целых DVD-дисков или интернет-видео, причём сжатие произойдёт без потери качества. Просмотреть добавленные записи можно в окне встроенного видеопроигрывателя. Если ролик слишком длинный — его лучше разбить на несколько коротких. Подробнее об этом вы можете узнать из нашей статьи «Как нарезать видео».
Нажмите «Добавить» и укажите путь к нужному вам видеофайлу
Шаг 3. Редактируйте ролик
Перед тем как сделать gif (гиф) из видео, можно улучшить качество исходного изображения или просто разнообразить видео спецэффектами, надписями, а также при необходимости развернуть видеозапись. Чтобы всё это сделать перейдите в меню «Эффекты». Скорректировать основные параметры изображения, т.е. контраст, яркость, цветовой тон и насыщенность можно вручную или воспользовавшись автоматической настройкой.
Настраивайте качество видео вручную и тут же оценивайте преображение в плеере!
Благодаря встроенной библиотеке эффектов у вас есть огромное поле для креативных идей. Вы сможете делать изображение ярче с помощью увеличения насыщенности или превратить видео в шедевр чёрно-белого кино. Также вы сможете добавить в видео уточняющий комментарий или водяной знак. И, конечно, вам доступна опция для поворота видео на 90°, 180° и 270°.
Применяйте к видео оригинальные эффекты
Шаг 4. Как сделать гиф из видео
Кликните по иконке GIF, расположенной в верхнем углу справа, или выберите опцию «GIF-анимация» в каталоге форматов. Еще один вариант – выбрать функцию «Создать GIF» в меню «Обработка». Затем обозначьте границы обрезки видео с помощью черных маркеров. Они находятся по краям полосы прокрутки.
Укажите ту часть видео, которую хотите превратить в яркую GIF-картинку!
Теперь укажите размер изображения. Чтобы ваш кусочек видео полностью вошел в кадр, воспользуйтесь опцией «Уместить видео». Кроме того, область кадрирования вы сможете задать самостоятельно, вручную. Просто выберите необходимый пресет из коллекции программы и жмите кнопку «Далее».
Настраивайте параметры будущей GIF-картинки
Шаг 5. Как сохранить GIF
Можно приступать к завершающему этапу создания гифки из видео – настройке параметров. Выберите частоту кадров и количество повторов. На этом этапе вы также можете уменьшить или увеличить скорость воспроизведения. Когда все параметры будут выбраны, рекомендуем просмотреть результат еще раз. Если все получилось именно так, как вы хотели, нажмите кнопку «Создать GIF». Не забудьте указать папку, в которой сохранится ваш файл.
Вот вы и узнали, как сделать гифку из видео используя программу ВидеоМАСТЕР. Теперь у вас в руках есть инструмент, с помощью которого вы сможете удивить друзей, создавая уникальные, веселые и эксклюзивные анимированные картинки. Для этого нужен только исходный материал – любимый фильм, клип или видео из личного видеоархива. Гиф используют многие компании для рекламных баннеров. Формат GIF наиболее удобен для хранения и передачи данных, ведь он занимает гораздо меньше места, чем объемные видеофайлы.
Как добавить GIF ВКонтакте
Вы можете добавлять гифки в ВК для использования в качестве аватара или на стене, или обмениваться ими с другими пользователями.
Как вставить GIF ВКонтакте для аватара
Для этого зайдите в пункт «Главная страница» и перейдите, в зависимости от того, есть ли у вас уже аватар или нет, к пункту «Поставить фотографию» или «Редактировать».
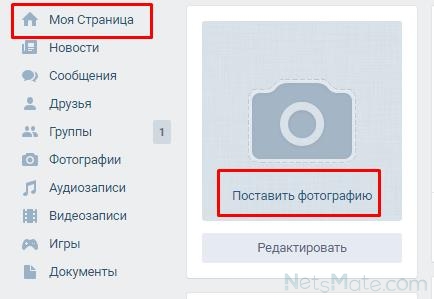
Необходимые пункты
Потом вы перейдете к выбору файлов для фото:
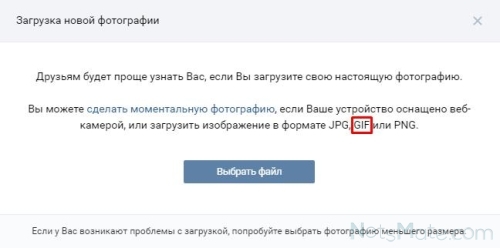
Диалог загрузки файлов
Кликайте на «Выбрать файл» и качайте любой GIF-файл, который есть на вашем устройстве:

Выбираем файл
Как добавить гифку в Контакт на стену
Для этого в окне нового поста кликните на иконку «Фотография»
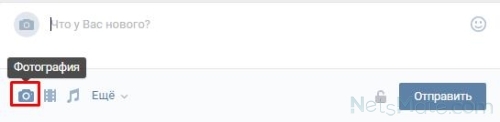
Кликаем иконку
и выберите нужный вам объект:

Выбираем нужное расширение файла
После этого нажмите «Отправить» GIF, и он появится в вашей ленте:
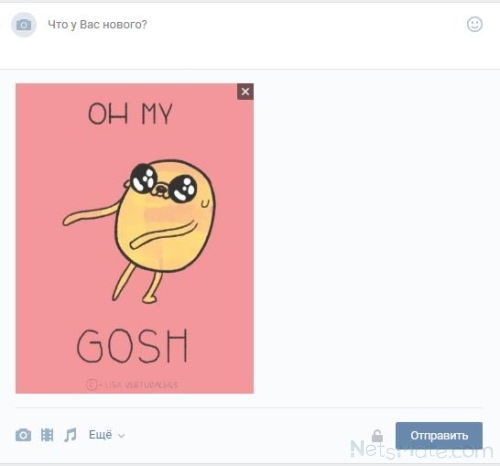
Изображение появится в ленте
Как загрузить GIF в Контакт (как прикрепить) в сообщении
Откройте поле сообщения, далее выберите «Фото» и следуйте инструкциям предыдущего пункта:
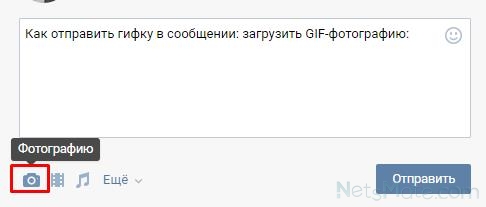
Опять кликаем по данной иконке
Теперь вы знаете, как вставлять гифки ВКонтакте, и мы переходим к следующему разделу.