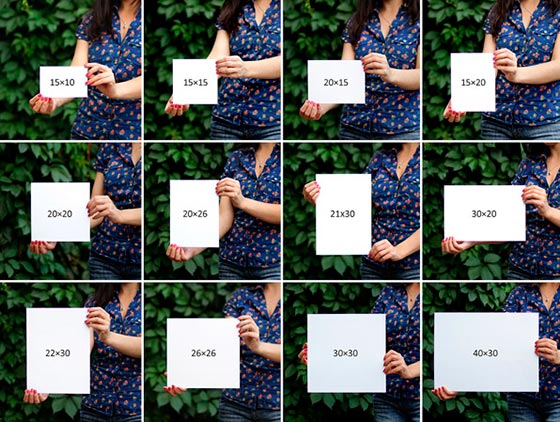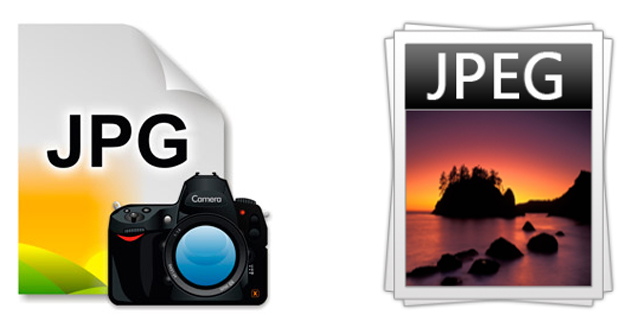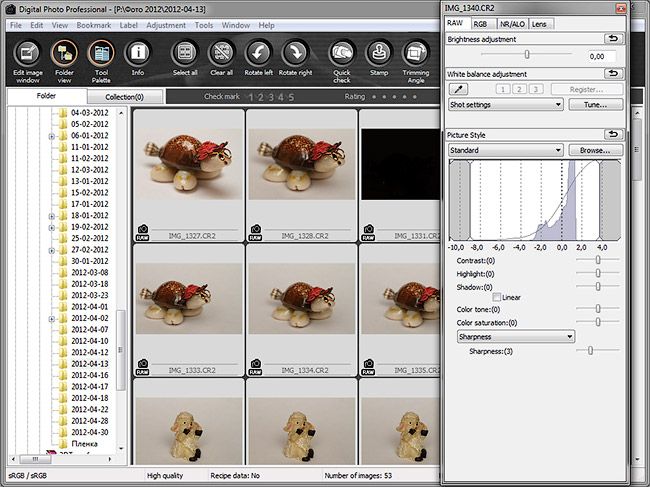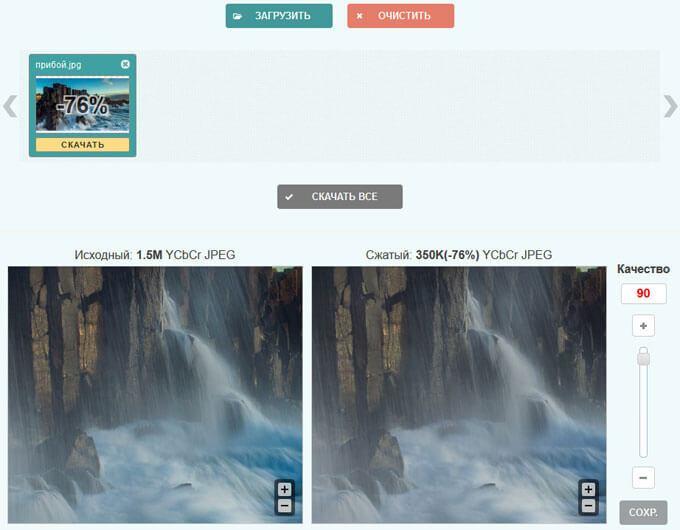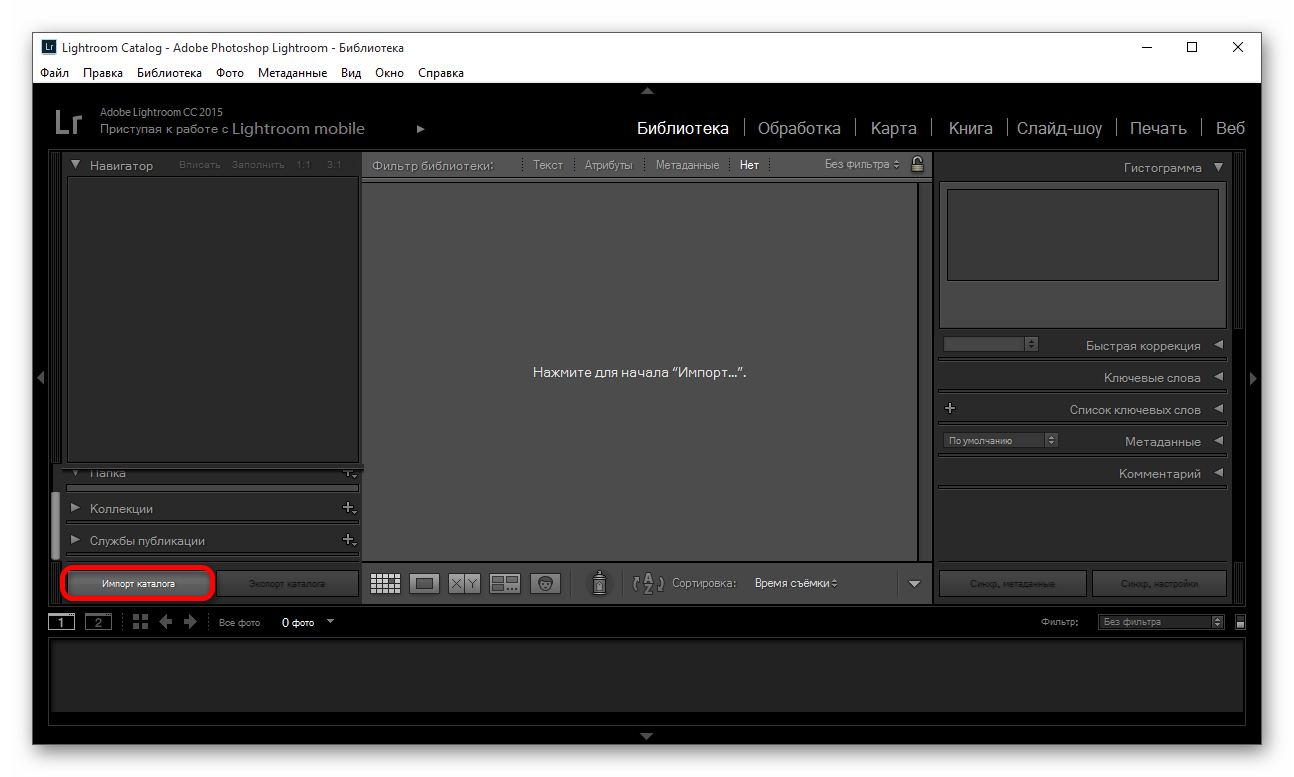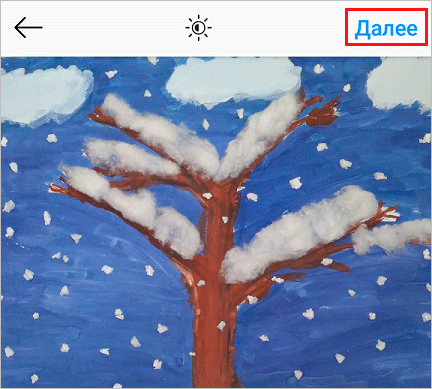Расширение фотографий: форматы записи цифровых фотографий
Содержание:
- Как печатать другие фотографии?
- Как изменить размер фотографии онлайн
- Обзор популярных форматов фото для печати
- Как напечатать фото 10х15?
- Оптимальный размер изображения
- Преобразование форматов
- Формат RAW
- Способ 1: IMGonline
- Размеры для YouTube
- Какой формат изображений лучше использовать?
- Стойте! А какой размер одного пикселя?
- Соотношение сторон
- Размеры для Facebook
- Формат JPEG.
- Откуда появились форматы
- Шаг №4. Улучшение фото
- Какой размер в пикселях имеют листы формата A5, А4, А3, A2, A1, A0 в зависимости от DPI?
- Основные типы видео и анимации
- JPEG
Как печатать другие фотографии?
Процесс распечатки фотографий других размеров в большинстве случае тоже не вызывает сложностей.
3х4
Прежде чем напечатать изображение такого размера, подготовьте его. Как правило, такими бывают фото для документов. Поэтому можно воспользоваться соответствующим графическим редактором. Процесс печати практически не отличается от описанного выше. Разница лишь в том, как будет располагаться изображение на бумаге. Обычно на одном большом листе размещают сразу несколько маленьких фотографий.
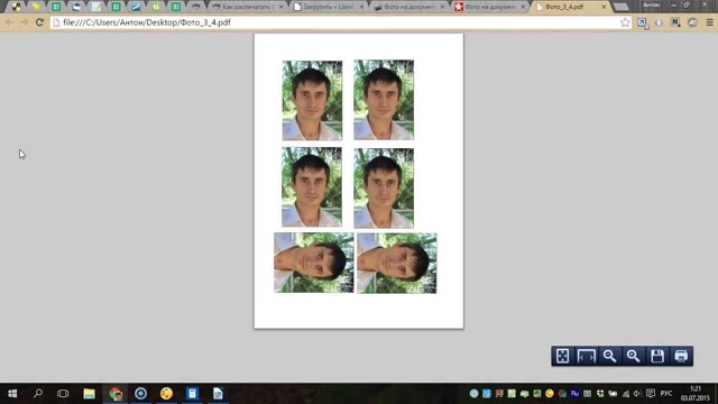
На нескольких листах А4
Иногда изображение имеет такой большой размер, что одного листа А4 не хватает (например, плакат). При желании можно распечатать таким образом и фотообои, хотя обычно для подобных целей используется профессиональное крупногабаритное оборудование.

В таком случае следует кликнуть на изображение, открыв окно печати. Затем нужно выбрать оборудование, размер и тип бумаги. Во вкладке «Макет» следует поставить галочку напротив слова «Многостраничность». После этого нужно выбрать «Печать плаката», установить нужные параметры и запустить процесс.
Также можно предварительно воспользоваться сервисом, осуществляющим не только редактирование фото, но и его разделение на равные части (ProPoster).
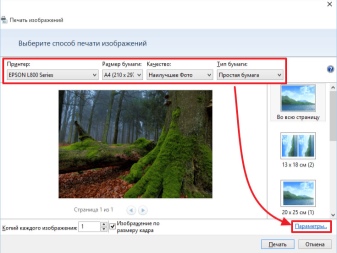
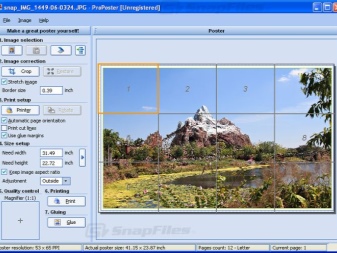
Как изменить размер фотографии онлайн
Для удобства мы будем рассматривать сервисы в порядке увеличения их функциональности. Начнём с самых простых вариантов, а закончим уже более сложными.
Вариант 1: Resizepiconline.com
Это достаточно простой сервис, позволяющий менять размеры фотографии пропорционально. Также в процессе обработки вы сможете сменить формат файла и качество картинки с помощью встроенных настроек на сайте. Правда, добиться серьёзного повышения качества картинка вряд ли получится.
Давайте перейдём непосредственно к использованию сервиса Resizepiconline:
- На главной странице найдите блок с заголовком «Загрузка». Там воспользуйтесь кнопкой «Загрузить изображения».
Запустится «Проводник», где вы должна будете указать путь к расположению изображения на жёстком диске вашего компьютера. Выберите в нём нужную картинку и нажмите на кнопку «Открыть».
С помощью бегунков, которые расположены ниже, можно задать новую ширину, указать качество, изменить формат картинки. Когда определитесь с параметрами, воспользуйтесь кнопкой «Изменить размер».
Ниже будет отображено изменённое изображение. Вы можете скачать его, воспользовавшись одноимённой кнопкой.
Вариант 2: Inettools.net
По сути, этот сервис имеет практический аналогичный функционал предыдущему, только здесь вы также можете менять размер изображения непропорционально, чего нельзя было делать на предыдущем сайте. Дополнительной особенностью этого сервиса является поддержка работы с картинками GIF-формата.
Использование сервиса происходит по следующей инструкции:
- Перед тем, как начать пользоваться сервисом вам требуется загрузить картинку, с которой тот будет работать. Для этого нажмите на кнопку «Выбрать», что расположена в нижней части интерфейса сайта.
Теперь укажите параметры, по которым будет меняться размер. Чтобы вам было удобнее, они поделены на сайте по несколько секций, между которых можно переключаться. Задайте требуемые данные для смены размера изображения.
Когда зададите их нажмите на кнопку «Изменить размер», чтобы они применились.
Осталось только сохранить обработанное изображение к себе на компьютер, воспользовавшись соответствующей кнопкой.
Вариант 3: lloveimg.com
Функционал аналогичен большинству рассмотренных ранее сервисов, за исключением возможности пакетной обработки изображений, то есть одновременной работы сразу с несколькими файлами.
Посмотрим, как работать с этим сайтом:
- Для начала требуется загрузить файл. Чтобы это сделать, воспользуйтесь кнопкой «Выбрать изображения». Эта кнопка отвечает за выбор изображения на локальном диске компьютера. Однако вы можете загрузить его из облачных хранилищ – Google Drive и Dropbox.
Теперь в специальных полях задайте новый размер для изображений. Его можно указать в пикселях или процентах, переключившись на соответствующую вкладку.
Когда зададите новый размер, воспользуйтесь кнопкой «Изменить размер изображений».
Немного подождите, пока сервис применит изменения и нажмите на «Скачать сжатые изображения», чтобы сохранить результат к себе на компьютер.
Вариант 4: Аватан
В отличии от предыдущих сервисов – это уже полноценный фоторедактор, где можно не только менять размеры картинок, но и выполнять их обработку. Итак, перейдём к работе:
- Откройте сервис и в верхней части нажмите на кнопку «Редактировать».
- Выберите способ загрузки фотографии. Например, вы можете добавить её с компьютера или прямо из социальных сетей.
Загруженное изображение должно открыться в основном интерфейсе редактора. Здесь нужно будет открыть в верхнем меню пункт «Основы», чтобы получить доступ к основным инструментам редактора.
Там выберите вариант «Изменить размер».
Ниже заполните поля с новым размером. Если поставить галочку у «Сохранять пропорции», то размер изображения будет автоматически высчитываться для их сохранения. Также вы можете указывать размер не в пикселях, а в процентах. Для этого то же требуется установить специальную галочку.
Теперь нажмите на кнопку «Сохранить», чтобы перейти к настройкам сохранения.
Здесь вам нужно будет задать имя для сохраняемого файла, указать ему расширение, а также качество. После внесения всех параметров жмите на кнопку «Сохранить».
В интернете, при желании, можно найти много сайтов, предлагающих изменить размер картинки онлайн. Здесь мы рассмотрели самые популярные из них. Вы же можете воспользоваться каким-то другим, но работать он будет, скорее всего, по аналогии с теми сайтами, которые мы затрагивали в инструкции.
Обзор популярных форматов фото для печати
Существуют общепринятые международные форматы ISO, которые определяют стандартные размеры фотобумаги. Однако для нас более привычными стали такие термины, как А3, А4, ватман и т.д. Соотношение сторон основных фотоформатов аналогично матрицам современных цифровых камер и составляет 1: 1,5 (2/3) или 1: 1,33 (3/4), а стандартных международных форматов бумаги — 1: 1,4142. Как мы видим, их пропорции не совпадают. Для печати фото, как правило, используются стандартные форматы. На них же ориентированы фотоальбомы и фоторамки.
Предлагаем ознакомиться с таблицей, где указаны основные форматы фото для печати.
Давайте подробнее остановимся на основных вариантах и сравним их со стандартными форматами ISO.
|
Одним из наиболее популярных форматов фото для печати считается 10х15. От стандартного А6 он отличается тем, что по одной из сторон имеет на 2 мм меньше, по другой — на 5 мм больше. Это, пожалуй, самый распространенный формат, который подходит практически для всех фотоальбомов и рамок. На фото видно, как изображение 10х15 соотносится с фотобумагой А4. |
|
|
Не менее популярным размером фото для печати является 15х21. Фотография несколько больше, чем А5. Разница совсем небольшая: по одной из сторон разница в 5 мм, по другой — в 1 мм. Вертикальные фотографии идеально подходят для создания портретов. |
|
|
Формат фото для печати 20х30 близок к А4, разница в том, что по одной стороне изображение на 6 мм меньше, по другой — на 9 мм больше. Особенностью фотографий такого размера является высокая детализация и четкость. Именно поэтому изображения зачастую используются для создания постеров, которые являются отличным украшением интерьера. |
|
|
Использование для печати фото размером 30х40 — это отличный вариант для создания высокохудожественной настенной композиции. Отличие формата от А3 в том, что с одной и другой сторон изображение больше на 9 мм и 1 мм соответственно. Фотографии часто помещают в деревянную рамку или натягивают на подрамник. |
|
|
Формат фото для печати 30х45 — один из излюбленных у пользователей приложения Mimigram. Данный размер идеален для изготовления постеров. Напечатанные изображения невероятно четкие и красочные. Именно поэтому постеры часто используются для организации фотовыставок. Формат чуть больше стандартного А3. |
Как напечатать фото 10х15?
Прежде всего, стоит определиться, откуда будут браться изображения. Прямое подключение фотоаппарата к принтеру возможно при использовании технологии PictBridge. Также можно печатать с флешки или карты памяти, вставленной в компьютер.
Кроме того, необходимо приобрести фотобумагу нужного размера и типа. При выборе последней стоит учитывать рекомендации производителя оборудования. Чтобы распечатать на принтере фото 10х15, ищите бумагу, на упаковке которой будут такие же цифры.
Сам процесс довольно прост:
- если печать ведется с ПК, найдите на нем фото, которое нужно перенести на бумагу;
- нажав на изображение правой кнопкой мыши, выберите «Печать»;
- в открывшемся окне укажите модель принтера;
- выберите размер бумаги (10х15 или A6) и ее тип;
- решите, как изображение будет располагаться на странице, подумайте, нужны ли вам поля;
- укажите, сколько копий вы хотите получить;
- подтвердите указанные параметры и дождитесь завершения процесса.
Оптимальный размер изображения
Во-первых, не только текст, но и изображения индексируются поисковыми системами, которые предпочитают большие картинки маленьким. Значит, размер картинки целесообразно брать побольше. Но до каких пор?

Во-вторых, разрешающая способность экрана на большинстве устройств 72 пикселя на дюйм или 96. Совершенно незачем пытаться отображать на таких экранах изображения с 300 пикселей на дюйм. Лишние пиксели будут просто усреднены и будет взята их проекция на один.
А если мы попытаемся изобразить фото в масштабе 1:1 то получим огромное изображение с полосами прокрутки, то есть, сможем наблюдать только часть изображения одновременно.
Выходит, что зря грузилось много мегабайт? Выходит. Вот тут и открывается резерв для сжатия.
Преобразование форматов
Преобразование (конвертирование) производится при помощи утилит, называемых конверторами. Один из самых ярких представителей – Xilisoft Video Converter, который умеет преобразовывать и графику, и видео.
Для графики можно предпочесть, например, ACDSee Ashampoo Photo Commander, Free Image Convert And Resize или что-то еще. Сегодня таким программ можно найти очень много.
Единственное, на что стоит обратить внимание, это конечный формат и возможную потерю качества (форматы сжатия изображений). При просмотре картинки или видео на смартфоне или планшете это будет не так заметно, но вот на телевизионной панели разница станет весьма ощутимой
Формат RAW
Файл формата RAW, как мы уже говорили, представляет собой данные с матрицы фотокамеры, оцифрованные процессором и «упакованные» с помощью специального алгоритма в стандартизованный производителем камеры формат и сжатые без потерь, без какой-либо обработки. При этом формат RAW занимает значительно меньше места, чем TIFF, но больше, чем JPEG, и содержит 10 – 16 разрядные данные, в зависимости от модели камеры.
Вообще, все цифровые камеры снимают в формате RAW, даже самые простые компактные. Просто не во всех камерах этот формат является доступным для пользователя. В тех случаях, когда камера поддерживает съемку в формате RAW, к ней обязательно прилагается программное обеспечение, позволяющее производить элементарную коррекцию в этом формате и конвертировать его в другие, например, JPEG и TIFF.
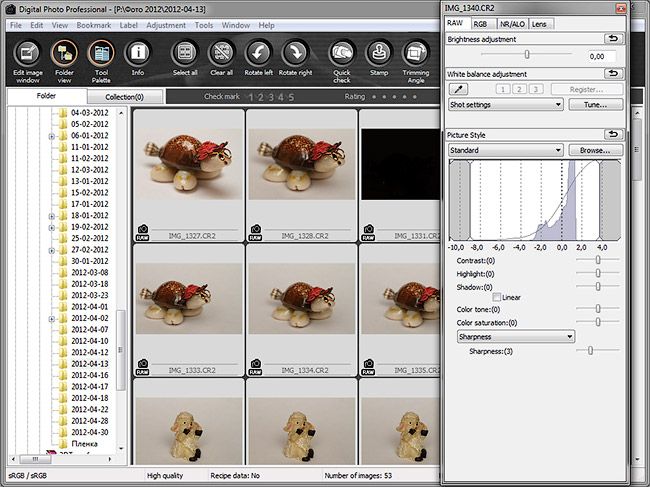
Файл в формате RAW невозможно испортить неумелой обработкой – он непосредственно не редактируется и всегда остается в неизменном виде. Вся обработка записывается в небольшой файлик-инструкцию, который используется программой для считывания информации об обработке и визуализации извлеченного из RAW –файла изображения с учетом примененных корректировок. Кроме того, формат RAW позволяет редактировать многие параметры с минимальными потерями качества, например, исправлять баланс белого, восстанавливать казалось бы, потерянные детали в светлых или темных областях, исправлять искажения оптики и многое другое. Чтобы лучше показать преимущества формата RAW, я записал небольшой видеоролик, в котором показываю восстановление засвеченных областей изображения.
https://youtube.com/watch?v=No_NAhHJyoU
Достоинства формата RAW: широчайшие возможности редактирования изображения с минимальными потерями качества, невозможность испортить исходный файл неумелой обработкой.
Недостатки формата RAW: большой объем файла, требуются специальные программы для просмотра и редактирования.
Способ 1: IMGonline
IMGonline — единственный русскоязычный онлайн-сервис, предоставляющий возможность быстро и без каких-либо трудностей изменить размер фото в сантиметрах. Во время обработки предлагается выбрать и дополнительные параметры, которые будут полезны определенным пользователям.
- На главной странице сайта мы сначала предлагаем ознакомиться со стандартной таблицей размеров. Она показывает соотношение сантиметров и пикселей с учетом портретной ориентации. Используйте ее для определения идеального размера.
Затем опуститесь немного ниже и нажмите по кнопке «Выберите файл».
Откроется окно Проводника, где отыщите необходимую картинку и укажите ее.
Второй этап обработки заключается во вводе нужного формата изображения в сантиметрах. Для этого используйте соответствующую форму. Вы можете не учитывать DPI, чтобы сделать пропорции только по заданным параметрам, установив значение 0 в пункте «Размер в DPI».
Далее задайте, какой формат изменения размера вам подходит. Рекомендуется использовать соблюдение пропорций, чтобы случайно не получить растянутое или сжатое изображение. Выберите центральную привязку, чтобы достичь должного эффекта.
В дополнительных настройках интерполяцию оставьте автоматической, доверив изменение размера в пикселях алгоритму сервиса.
Осталось только определиться, какой формат фотографии будет получен в итоге. Если используется JPEG, следует дополнительно задать и качество. Отмените копирование метаданных, если не желаете переносить их на итоговый снимок.
Щелкните по кнопке «ОК», чтобы начать преобразование.
Через несколько секунд на экране появится готовый результат. Откройте обработанное изображение для просмотра или сразу скачайте его, если уверены в том, что результат вас полностью устроит.
Размеры для YouTube
Несмотря на то, что на YouTubе чаще всего ищут и смотрят видео, картинки там тоже нужны. Макеты необходимо делать для профиля, обложки и превью видео.
Рекомендованный размер для фото профиля — 800 х 800px (для мобильной версии — 98 х 98px). Поддерживаются все форматы (jpg, png, bmp, gif).
Рекомендованный размер для фото обложки — 2560 х 440px, но не менее 2048 х 1152px (для TV-формата).
Что касается макета к видео, то выбрать нужный размер вам поможет картинка:
Safe area (Безопасная зона) — 1546 х 423px отображается на всех устройствах, во всех браузерах. Что касается разрешения на десктопах (2560 х 423px), на планшетах (1855 х 23px) – Безопасная зона будет отображена без изменений, а остальные размеры — исходя из размеров окна вашего браузера.
Советы:
- При изготовлении макетов учитывайте, что они по-разному отображаются в мобильной версии, на десктопе и на телевизоре.
- Размеры файла не должны превышать 6 Мб.
Чтобы профили и посты классно смотрелись, важно всегда проверять, соблюдены ли пропорции. Чтобы не держать эти цифры в голове, наша памятка будет вам всегда кстати
Пусть она не сделает за вас вашу работу, но поможет вам однозначно. Кроме того, вы всегда можете воспользоваться Графическим редактором PublBox, который не только подберёт нужный размер, но и подскажет вам отличные шрифты и картинки для оформления изображения.
Не забудьте также прочитать наши статьи:
Какой формат изображений лучше использовать?
Короткий ответ: для большинства целей PNG — очень достойный вариант. Особенно если изображения большого размера. Например, для печати фотографий размером 8×10 и более. Различие между типами файлов наиболее очевидны на напечатанных фотографиях. А сжатие без потерь означает, что качество будет поддерживаться в течение нескольких циклов сжатия.
JPEG высокого или даже среднего качества, скорее всего, подойдёт, если вам нужна более высокая степень сжатия, например для отправки фотографий по электронной почте.
TIFF в основном полезен, если вы знаете, как настроить определённые параметры. Следует избегать как GIF, так и BMP (если, конечно, вы не создаёте анимированные GIF). Рекомендуется хранить RAW-файлы, чтобы вы всегда могли редактировать свои фотографии прямо из исходника.
Стойте! А какой размер одного пикселя?
Если взять тот же Фотошоп, и открыть картинку, то можно легко изменить её размеры, но разрешение сохранить прежним – нужно просто убрать галочку с пункта Интерполяция. Как не странно, но размеры изображения и его вес ничуть не изменится. Это и понятно, компьютер работает с пикселями, а не с сантиметрами.
И тут снова возникает логический вопрос:
Любопытная математика может выйти и с размером пикселя. Так, если задаться вопросом – какой размер одного пикселя, то утвердительно ответа не будет. Как было сказано выше, меняя разрешение экрана, мы меняем и количество отображаемых пикселей
Если брать во внимание. Что значки на рабочем столе уменьшаются в размерах, то логично предположить, что и пиксели уменьшились в размерах
Но тут снова злую шутку играет наше восприятие.
Возьмем конкретный пример:
Есть небольшой календарь размером 10 см на 7 см. Попробуем его отсканировать.
Масштаб 50%, сканированная картинка размером 10 на 7 см при 300 DPI
Указываем при сканировании 300 DPI – после завершения сканирования, открываем файл изображения в Фотошопе и видим, что его размер действительно 7 на 10 см, значение DPI 300, а разрешение 1181 на 827 пиксели.
Масштаб 100%, сканированная картинка размером 10 на 7 см при 150 DPI
Указываем при сканировании 150 DPI – после завершения сканирования, открываем файл изображения в Фотошопе и видим, что его размер действительно 7 на 10 см, значение DPI 150, а разрешение 591 на 413 пиксели. Видим, что разрешение почти в два раза меньше, поскольку и DPI уменьшилось в 2 раза. Конечно, Фотошоп немного округляет значения под себя, но это не влияет на суть дела.
То, что разрешение картинок разное видно сразу, поскольку они отличаются по качеству. Попробуем, не подглядывая посчитать, сколько теоретически должен быть размер пикселя в первом и во втором случае. Понятно, что если пиксель квадратный, то и размеры должны быть соответствующими.
Прежде чем подглядывать в свойства рисунка, попробуем сами всё посчитать логическим путём:
300 DPI – если у нас 1181 пикселей равно10 (100 мм) см, то размер 1 пикселя равен 100/1181=0,08467 мм. Для 827 пикселей мы имеем 7 см (70мм), тогда 70/827=0,08464 мм. Как видим, значения практически равны. Логично предположить, что один пиксель будет иметь размер 0,085 на 0,085 мм. В свойствах мы видим, 0,09мм на 0,09 мм. Мелкие погрешности на суть не влияют. Как видим, как говорится, дебет с кредитом сошелся.
150 DPI – тут можно сразу посмотреть в свойства, и увидеть, что один пиксель равен 0,17 на 0,17 мм.
Что из этого следует:
Размер пикселя зависит от разрешения картинки и её реальных размеров. Размер пикселя не является постоянным.
Закрываем танцы с бубнами
Немного определений
- dpi = dots per inch (точек на дюйм, разрешение печатающего устройства).
- lpi = lines per inch (линий на дюйм, так называемая полутоновая печать).
- ppi = pixels per inch (пикселей на дюйм, разрешение растровых изображений).
- spi = samples per inch (образцы на дюйм, разрешение дискретизация сканирующих устройств).
Иногда встречается метрические вариации, где вместо дюймов используются сантиметры – dpc, lpc, ppc и spc.
Краткая схема определения:
Spi – данный параметр всё реже используется для определения разрешения сканированных изображений. Еще несколько лет назад были распространены услуги сканирования многотоновых материалов (слайд-шоу, диапозитив, фотопечати) на профессиональных сканерах, имеющих очень точную оптику. Это позволяло получать очень высокого качества растровые изображения. Количество spi, определяет, сколько выборок на дюйм сканер должен выполнить.
Ppi – это просто разрешение файла изображения, которое выражается в количестве пикселей на дюйм. Что такое пиксели, каждый знает – достаточно соответственно увеличить на мониторе любое изображение, и вы увидите квадратики, из которых состоит изображение.
Dpi — это величина, которая определяет, насколько маленькую точку устройство (принтер, плоттер) может «нарисовать». То есть – упрощенно говоря – как точно происходит печатать. Поэтому первая мысль – чем больше, тем лучше. Да, но до определенного уровня. Мы обсудим это далее.
Lpi – определяет, по сути, плотность расположения растровых точек в одном дюйме в длину.
Скажу сразу, это всего лишь термины, и не надо создавать панику в стиле: «Идиот! Надо указывать 300 PPI а не 300 DPI». Вся суть в том, что данные термины остаются лишь терминами, и результат зависит от устройства. Мы привыкли указывать размеры изображения в сантиметрах (как пример), в других странах говорят про дюймы, всегда можно перевести одну систему измерения в другую.
Соотношение сторон
При подготовке фото к печатанию, важно учитывать его линейные размеры, поскольку специальная фотобумага производится в основном стандартного формата. Если соотношение сторон фото не совпадет с пропорциями бумаги, то фото может получиться растянутым в горизонтальном или вертикальном направлении
Также если ширина и высота фотобумаги будет больше, чем параметры изображения, готовая фотокарточка выйдет некачественной, могут быть видны границы квадратов. Поэтому, не стоит забывать соотнести величины сторон цифрового изображения в зависимости от количества пикселей и сопоставить их со стандартными величинами фотобумаги. При необходимости, всегда можно подкорректировать пропорции в любом фоторедакторе, где предусмотрено кадрирование со стандартными соотношениями сторон.
Общепринятым стандартом для распечатки фотографий является 100 на 150 мм. Правда, лучше брать цифровое изображение чуть больших величин, желательно, 102 на 105 мм, так уменьшается вероятность получения снимка плохого качества. При этом пиксельное разрешение данного формата должно быть не менее 1205 на 1795. Также есть и другие стандартные форматы:
| миллиметров | пикселей |
|---|---|
| 130 на 108 | 1500 на 2102 |
| 100 на 300 | 1205 на 3602 |
| 150 на 220 | 1795 на 2646 |
| 200 на 300 | 2398 на 3602 |
| 210 на 300 | 2480 на 3602 |
| 240 на 300 | 2835 на 3602 |
| 300 на 300 | 3602 на 3602 |
| 300 на 450 | 3602 на 5398 |
| 300 на 600 | 3602 на 7087 |
| 300 на 900 | 3602 на 10630 |
Также есть определенные стандарты и для широкоформатной печати
Чтобы напечатать такой снимок, важно хорошо отследить разрешение цифрового изображения в пикселях. Для широкоформатного печатания существуют такие параметры:
| миллиметров | пикселей |
|---|---|
| 400 на 600 | 4000 на 6000 |
| 500 на 750 | 5000 на 7500 |
| 600 на 900 | 6000 на 9000 |
| 900 на 1200 | 9000 на 12000 |
| 600 на 1800 | 6000 на 18000 |
| 1000 на 1000 | 10000 на 10000 |
| 1000 на 1500 | 10000 на 15000 |
| 1000 на 3000 | 10000 на 30000 |
Размеры для Facebook
Подготовку макетов для Facebook следует рассматривать по составляющим: профиль и обложка, посты, мероприятия и рекламные объявления. Для каждого случая здесь свои изображения и собственные размеры.
Макеты для профиля и обложки в Facebook
Фото профиля: необходим квадратный макет, размером 170 х 170px (128 х 128px для смартфонов и небольших планшетов)
Важно поместить в центр главные вещи (лого, надписи или лица), ведь далее, в публикациях, фото профиля будет круглого формата
Фото для обложки: прямоугольный формат; размер 820 х 312px (десктоп)/640 х 360px (отображение на смартфонах);
Советы:
- Используйте небольшие квадратные макеты для профиля.
- Обязательно просмотрите, как они будут выглядеть при указанных разрешениях прежде, чем публиковать.
- Фото профиля рядом с публикациями имеет круглый формат — обязательно убедитесь, чтобы нужные вам элементы присутствовали на макете.
- Для обложки используйте макет размерами от 400 х150px — так он будет уверенно смотреться как на мобильной версии, так и на десктопе.
- Чтобы текст или логотип был чётче виден на фото профиля/обложке, профи советуют использовать файлы с расширением .JPEG.
Макеты для постов и рекламных объявлений в Facebook
Рекомендованный размер макета для поста: для десктопа — 1200 х 630px/для мобильной версии — 476 х 248px/для превью — 254 х 133px (пропорции 1.91:1).
Размер фото для рекламного объявления: для компьютера —1200 х 628px/для смартфонов — 450 х 235px/для превью — 254 х 133px.
Размер фото для мероприятия: для компьютера — 1920 х 1080px /для смартфонов — 560 х 208px /для превью — 254 х 94px (пропорции 1.91:1).
Размер фото для рекламы мобильного приложения: для десктопа — 1200 х 628px/для мобильной версии — 560 х 293px (пропорции 1:91).
Советы:
- Для постов используйте макеты размерами от 470 х 470px (если не можете использовать рекомендованные изображения). Хоть они и будут масштабированы, нельзя использовать фото меньше — при масштабировании изображение будет становиться более тусклым.
- Если использовать для поста изображение размером менее 470 х 246px, оно будет применено для превью.
- БОНУС — используйте видео для поста: рекомендованный размер для видео — 1200 х 675px.
Формат JPEG.
Самый распространенный формат изображений – JPEG ( Joint Photografic Experts Group — группа экспертов в области фотографии, разработавшая этот алгоритм кодирования). Он позволяет получать изображения хорошего качества при небольшом размере файла.
Достоинства формата: малый размер файла, высокая совместимость со всеми устройствами (изображения можно просмотреть на любом компьютере или мобильном устройстве), полная поддержка всеми интернет-браузерами.
Недостатки формата: вызваны использованием алгоритма сжатия с потерями. При высокой степени сжатия объем файла уменьшается, но качество изображения значительно ухудшается, появляются блочные артефакты сжатия.

Изображение в формате JPEG нежелательно повторно редактировать и сохранять, так как каждое пересохранение – это новое сжатие изображения с соответствующими потерями. Если вам нужно продолжать работу над изображением, сохраняйте его в формате TIFF или PSD. Эти форматы используют алгоритмы сжатия данных без потерь, поэтому ухудшения качества при многократном пересохранении не происходит
Откуда появились форматы
И хотя напечатать можно всё, есть наиболее популярные размеры, под которые выпускаются рамки. Откуда взялись эти размеры? Они связаны с форматами матриц фотоаппарата и распространенными размерами бумаги.
Соотношение сторон матрицы фотоаппарата
Дело в том, что матрицы фотоаппаратов чаще всего имеют формат 3:2 или 4:3 (отношение ширины к высоте, 3:2 встречается чаще). Сразу из фотоаппарата, без обработки изображение чаще всего имеет такое соотношение сторон:
Форматы матрицы фотоаппарата
Хотя его можно отредактировать в фоторедакторе, в том числе и обрезать, так что соотношение сторон поменяется.
Размеры бумаги в международном стандарте ISO
Кроме того, есть международные стандарты размеров бумаги — A1, A2, A3, А4 и так далее, о которых все слышали. A4 кладут обычно в принтер. Соотношение сторон у всех этих листов 1,4:1 — это между 3:2 и 4:3.
Размеры бумаги в стандарте ISO
Если скомбинировать соотношение сторон матрицы и стандартные абсолютные размеры бумаги, то получим стандартные размеры фотографий для печати.
Шаг №4. Улучшение фото
«Домашняя Фотостудия» — это не только программа для быстрой печати фотографий, но и удобный редактор, который позволит улучшить качество любого снимка.
Во вкладке «Изображение» вы найдете большое количество инструментов для усовершенствования фотографии. Это и настройка яркости, контраста, насыщенности, и коррекция света и оттенка, и устранение дефектов — красных глаз, слишком засвеченных или затемненных снимков и много других полезных опций.
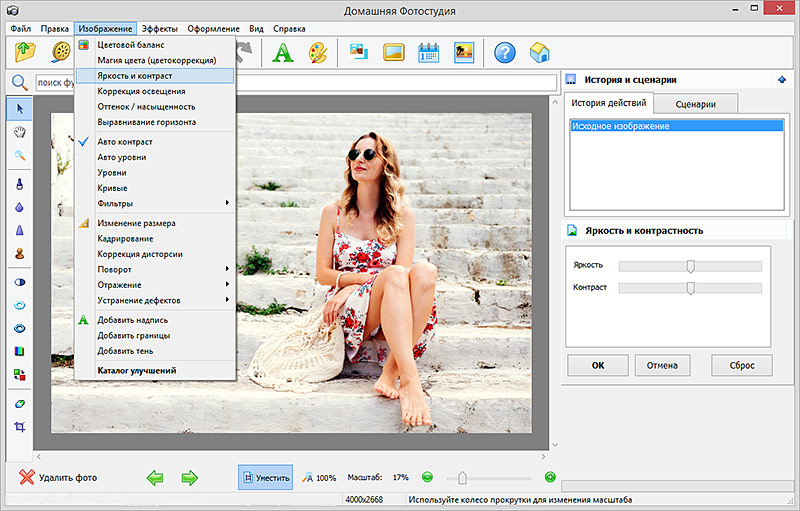
Во вкладке «Изображение» вы найдете инструменты для улучшения фото
После базового улучшения фото вы сможете продолжить обработку картинки в меню «Эффекты». Здесь представлены сотни различных эффектов, которые станут достойным дополнением для любого изображения, подчеркнут его настроение и добавят «изюминку».
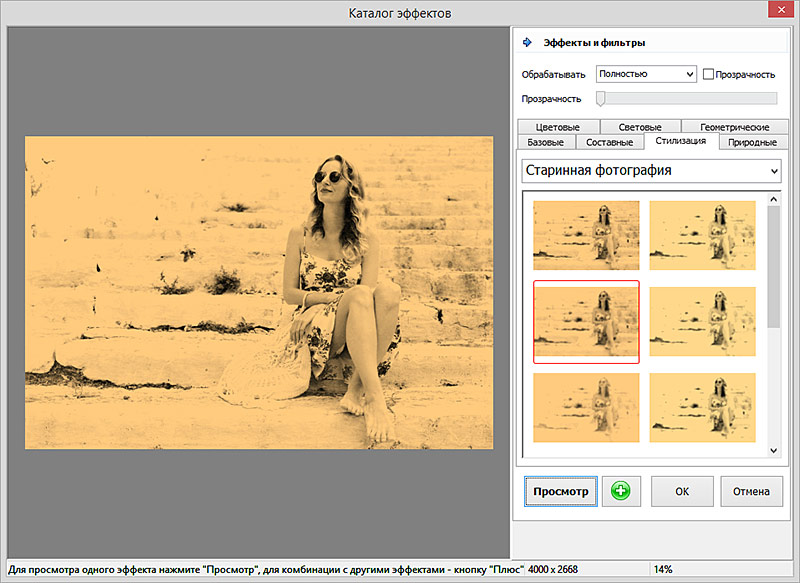
Во вкладке «Эффекты» представлено свыше 100 стилей оформления для ваших фотографий
Во вкладке «Оформление» вы сможете выбрать для фотографии оригинальную рамочку, настроить трехмерную обводку, обработать края с помощью маски, украсить фото клипартом, превратить его в открытку или даже календарь.
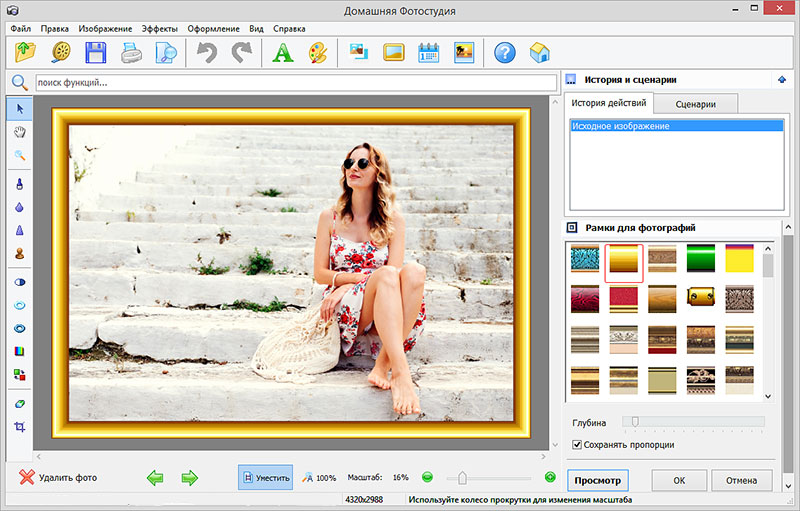
Любую фотографию можно украсить эффектной рамкой
Какой размер в пикселях имеют листы формата A5, А4, А3, A2, A1, A0 в зависимости от DPI?
Ниже можно найти соответствие значений разрешения исходного изображения и размеров листа бумаги, на который производится печать (данные рассчитаны для разрешения печати 75 DPI, 150 DPI и 300 DPI).
Размер формата A5 (148 × 210 мм) в пикселях
при DPI = 75, разрешение формата А5 имеет 437 × 620 пикселей;
при DPI = 150, разрешение формата А5 имеет 874 × 1240 пикселей;
при DPI = 300, разрешение формата А5 имеет 1748 × 2480 пикселей.
Размер формата A4 (210 × 297 мм) в пикселях
при DPI = 75, разрешение формата А4 имеет 620 × 877 пикселей;
при DPI = 150, разрешение формата А4 имеет 1240 × 1754 пикселей;
при DPI = 300, разрешение формата А4 имеет 2480 × 3508 пикселей.
Размер формата A3 (297 × 420 мм) в пикселях
при DPI = 75, разрешение формата А3 имеет 877 × 1240 пикселей;
при DPI = 150, разрешение формата А3 имеет 1754 × 2480 пикселей;
при DPI = 300, разрешение формата А3 имеет 3508 × 4961 пикселей.
Размер формата A2 (420 × 594 мм) в пикселях
при DPI = 75, разрешение формата А2 имеет 1240 × 1754 пикселей;
при DPI = 150, разрешение формата А2 имеет 2480 × 3508 пикселей;
при DPI = 300, разрешение формата А2 имеет 4961 × 7016 пикселей.
Размер формата A1 (594 × 841 мм) в пикселях
при DPI = 75, разрешение формата А1 имеет 1754 × 2483 пикселей;
при DPI = 150, разрешение формата А1 имеет 3508 × 4967 пикселей;
при DPI = 300, разрешение формата А1 имеет 7016 × 9933 пикселей.
Размер формата A0 (841 × 1189 мм) в пикселях
при DPI = 75, разрешение формата А0 имеет 2483 × 3511 пикселей;
при DPI = 150, разрешение формата А0 имеет 4967 × 7022 пикселей;
при DPI = 300, разрешение формата А0 имеет 9933 × 14043 пикселей.
Основные типы видео и анимации
Теперь коротко остановимся на видео, поскольку его тоже можно в каком-то смысле трактовать как изображение, вернее, как набор чередующихся изображений (кадров). Здесь определяющим фактором является частота кадров в секунду (fps) и размер картинки в пикселях.
Изначально на заре развития цифрового видео это был всем известный формат AVI, который применяется и до сих пор, поскольку является неким контейнером, содержащим информацию, обработанную или сжатую совершенно разными методами (кодеками). Для воспроизведения требуется специальный декодер.
Чуть позже появились такие известные форматы, как WMV, MPG, MKV, MP4, VOB, TS и многие другие, причем последние можно рассматривать даже как форматы изображения телевизора высокого разрешения, позволяющего воспроизводить файлы со стандартами качества HD, Full HD (2k) или Ultra HD (4k).
Что касается анимации, сегодня наиболее известной является технология Flash. Изначально это была разработка корпорации Macromedia, но потом ее выкупила компания Adobe и существенно модернизировала. Формат таких файлов – SWF. Он применяется в основном для создания небольших анимационных роликов, компьютерной мультипликации, баннеров или для простеньких игр.
JPEG
Наиболее распространённый формат изображений JPEG (или JPG) является стандартом организации Joint Photographic Experts Group и часто используется для публикации фотографий и изображений текста в интернете. Формат поддерживает 24 бита на пиксель, по 8 для зелёного, синего и красного, что делает этот формат «truecolor», который может отображать более 16 000 000 цветов.
Митап «Такой разный UX: исследования, текст, дизайн»
3 декабря в 19:00, Онлайн, Беcплатно
tproger.ru
События и курсы на tproger.ru
JPEG способен создавать изображения высокого качества, но это всё равно формат сжатия с потерями. Вот почему вы часто будете видеть варианты «низкое», «среднее» и «высокое» качество при экспорте изображения в формате JPEG. Каждый параметр уменьшает степень сжатия и повышает качество фотографии. Вот фотография в форматах JPEG высокого, среднего и низкого качества с соответствующими размерами.
JPEG высокого качества (качество установлено на 100), размер: 471 КБ
JPEG среднего качества (установлено качество 50), размер: 68 КБ
JPEG низкого качества (качество установлено до 20), размер: 32 КБ
Высококачественный JPEG обычно является хорошим компромиссом между размером и качеством. Однако, как только вы создаёте JPEG среднего и низкого качества, изображение значительно ухудшается. Кроме того, JPEG лучше всего подходит для фотографий или рисунков, у которых меньше резких переходов, чем у текста.