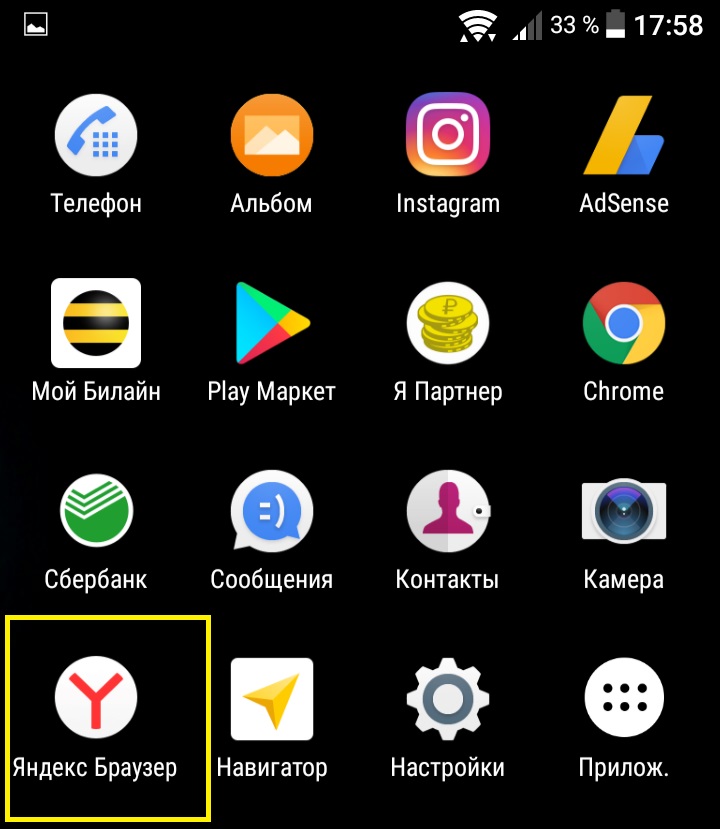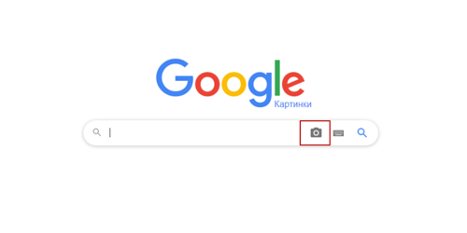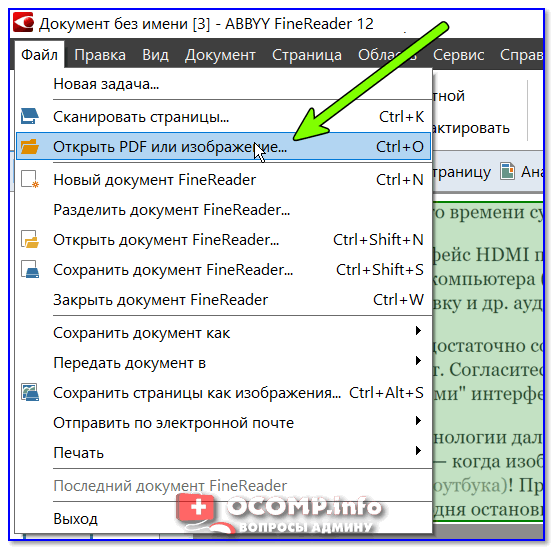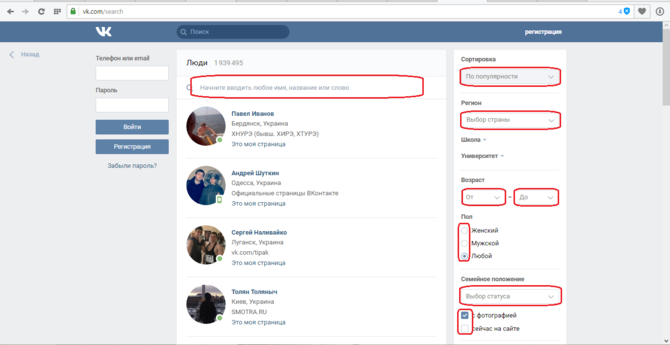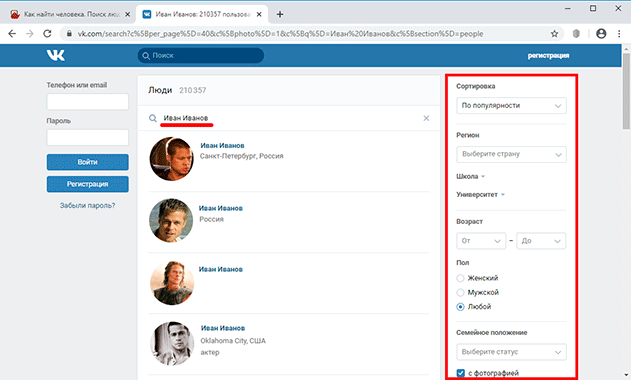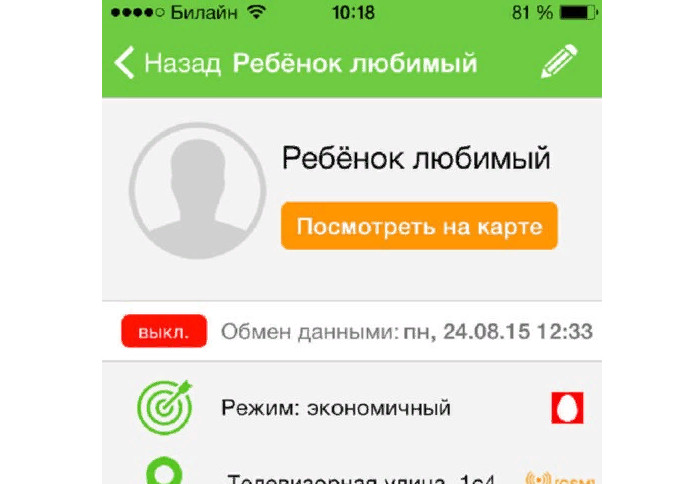Способы поиска по картинке со смартфонов ios и android
Содержание:
- Google Lens для поиска по фото — отличное мобильное приложение
- Ищем в приложении Google Lens
- Браузеры
- Bing — еще один поисковик, который поможет найти человека в Интернете по изображению лица
- Обзор сервиса Яндекс Картинки
- Используем приложение CamFind
- Видео-инструкция
- Удобство «умного поиска»
- Поиск картинки через телефон
- FindFace — программа от российского разработчика
- Как найти человека в соц сетях по фото?
- Ищем на компьютере с помощью сервисов и плагинов
- Возможности сервиса поиска изображений
- Как искать по фотографии в Яндексе с телефона
- PimEyes — ищет фотографии людей по всему Интернету
- TinEye
- Яндекс.Картинки
- Поиск по атрибутам
Google Lens для поиска по фото — отличное мобильное приложение
Сегодня существует большое количество программ, которые способны в миг определять, что за предмет изображён на картинке. И в соответствии с полученными результатами совершать поиск нужных данных.
Мобильное приложение Google Lens
Мобильное приложение Google Lens поставляется в комплекте вместе с другими программами в мобильной операционной системе Андроид. Слово «Lens» с английского языка переводится как «объектив».
И программа соответствует этому названию, так как способна определять через объектив камеры смартфона любой предмет, текст или даже человека. Изначально оно было предназначено для автоматического перевода с иностранных языков и определения некоторых объектов.
В данный момент приложение Google Lens умеет видеть в режиме онлайн практически всё:
- Например, вы в Интернете нашли подходящую мебель, которую хотели бы купить себе домой. Запустите приложение и наведите внешнюю камеру на экран компьютера или планшета;
-
Или вы путешествуете по другим странам и часто приходится определять разные надписи на стендах, витринах, придорожных знаках. В этом также поможет приложение Google Lens. Нужно включить приложение и настроить языки в нём;
Перевод иностранных текстов в Google Lens
-
Ещё один популярный случай — вы путешествуете по социальной сети, и вдруг видите очень красивый и необычный цветок. Но название его не известно, это просто картинка. И здесь на помощь в очередной раз придёт Google Lens. Активируйте его и наведите объектив камеры на уникальное растение.
Поиск цветов по картинке
Приложение можно настроить таким образом, чтобы его кнопка появлялась в интерфейсе камеры на телефоне. И вы сможете быстро искать по фото предметы, человека и многое другое.
Кнопка приложения Google Lens
Так будет значительно проще пользоваться им. И запускать из разных экранов.
Ищем в приложении Google Lens
Google Lens один из наиболее популярных прикладных утилит в Play Store. Популярность заработана за счет продвинутого алгоритма и дополнительных опций.
Среди расширенных возможностей:
- Анализ текста с картинки, моментальный перевод на выбранный язык.
- Отсканировав визитку, можно одним тапом создать контакт в телефонной книге.
- Если запечатлеть в объективе достопримечательность, по ней будет получены развернутые данные.
Утилита также хорошо распознает локации и точно распознает предметы.
Плюсы и минусы
Работа со всеми типами объектов
Расширенные возможности
Удобство, быстрый поиск
Не всегда корректно распознает лица
Могут возникнуть проблемы при использовании низкокачественных снимков
Требуется интернет с высокой скоростью
Удобство
10
Поисковый алгоритм
8
Функциональность
9
Итого
9
Качественная утилита с дополнительными опциями, недоступных браузерным сервисам.
Браузеры
Ищите новый браузер, но никак не выходит определить лучший? Для вас мы в одной категории собрали все востребованные продукты – от всемирно известных программ авторства Google inc до качественных, но не очень популярных в наших широтах обозревателей на движках Webkit Trident, Chromium, Gecko. Например, уже снятый с разработки Netscape Navigator Web Browser, QupZilla – проект с открытым исходным кодом, безопасный браузер Comodo IceDragon из Китая для Виндовс или Safari – красивый веб-браузер от компании Apple.
Также в скором времени здесь могут появиться обозреватели для мобильных устройств с поддержкой flash player: Dolphin Browser, Torch Browser и пр. Но об этом позже, а пока мы рекомендуем вам ознакомиться с коротким описанием самых популярных программ категории. Полный рейтингсо сравнением функциональных возможностей и удобства использования также доступен в отдельной статье.
- Браузер от компании Яндекс – быстрый, простой и универсальный. Его главные преимущества: большое количество полезных функций, молниеносная загрузка страниц, встроенная блокировка вредоносных сайтов, навязчивой рекламы, экономия трафика в режиме «Турбо» и синхронизация данных одновременно с аккаунтами Google и Yandex. Пользоваться браузером для серфинга и просмотра видео – одно удовольствие. Системны требования программного обеспечения умеренные.
- Браузер Google Chrome традиционно на втором месте по популярности в СНГ, но впереди по глобальным исследованиям. И пусть пока он не научился блокировать рекламу или делать импорт настроек из многих нужных программ, построенный на основе Chromium браузер востребован благодаря хорошей оптимизации рендеринга веб-страниц и функциональному режиму «Инкогнито».
- У браузера Opera в последнее время стало меньше фанатов, но при нем остается масса плюсов. Относительно высокая скорость загрузки встроенного бесплатного VPN позволяет с комфортом получить доступ к заблокированным сайтам и чувствовать себя в безопасности, просматривая интернет – банкинг аккаунт и переводя средства. Кроме того, это очень удобный браузер для новичков.
- Завершает наш микро-топ Firefox с интегрированными расширениями, реализующими большое количество дополнительных функций. Помимо комфортного отображения веб-страниц для чтения встроенным ридером и блокировки всплывающих окон, разработчики браузеров реализовали отличную систему группировки вкладок, сделали каталог дополнений, большинство которых можно бесплатно скачать.
Как мы уже говорили, в категории представлено намного больше решений. Вы без проблем подберете быстрый и легкий обозреватель, потратив немного времени на чтение описаний или сравнительной статьи, ссылка на которую указана выше.
Большинство решений построены на движке Хромиум, но имеют собственные преимущества, недостатки и фишки. Некоторые разработчики интегрировали в обозреватель почтовый клиент, функциональный менеджер паролей, adblock. Другие прикрутили поддержку визуальных закладок, виджетов, режим кастомизации интерфейса и умную адресную строку. Третьи постарались над возможностью ускорения загрузки содержимого html5 и javascript, точностью встроенной навигации для пользователей и т.д.
Одним словом, здесь вы обязательно найдете настраиваемый кроссплатформенный альтернативный браузер для Виндовс, Linux, Mac. Любое решение содержит встроенный поисковик текстовых запросов и картинок через Гугл и Яндекс и гарантирует высокую скорость запуска. Все остальные параметры нужно подбирать под собственные нужды.
Bing — еще один поисковик, который поможет найти человека в Интернете по изображению лица
Сегодня практически все популярные поисковые системы создали условия для пользователей, чтобы те смогли искать информацию не только текстовым запросом, но и по картинкам. Технологии развиваются и на смену текстовой информации приходит графическая. Создатели поисковиков делают всё возможное, чтобы посетителям было комфортно находить нужную информацию. В поисковике Bing.com также есть возможность искать людей по фото.
.
Здесь нам предлагается целых четыре способа искать подобным образом: сделать фотографию, вставить или ввести веб-адрес изображения, загрузить из устройства или найти по ключевым словам.
Кроме этого поисковик предлагает готовые подборки изображений на главной странице по разным параметрам и категориям. Таким образом, можно быстро и легко найти товары, достопримечательности, мебель, растения и т.д.
Порядок работы с сервисом для поиска нужного вам человека через загрузку его фотографии:
Выберите одну из четырёх кнопок — «Обзор»;
Укажите размещение файла на вашем устройстве, чтобы он был отправлен на сайт Bing;
В компактном окне появится ваша фотография, а рядом в правой части будут отображены результаты, которые очень похожи на изображение, которое вы загрузили;
Если необходимо, можно выбрать только часть фотографии или лица человека, чтобы поисковая система на нём сфокусировала своё внимание. Для этого нажмите кнопку «Наглядный поиск».. Чтобы убрать результаты и совершать поиск заново, нажмите на крестик в верхнем правом углу
И снова повторите инструкцию
Чтобы убрать результаты и совершать поиск заново, нажмите на крестик в верхнем правом углу. И снова повторите инструкцию.
Обзор сервиса Яндекс Картинки
Рассмотрим возможности сервиса Яндекс Картинки. Как работать с результатами: открывать в разных размерах, сохранять, фильтровать. Для начала найдем и увеличим изображение.
Или заходим на yandex.ru в раздел «Картинки».
2. Печатаем в строку поиска тему. Нажимаем «Найти» и получаем результаты.
3. Щелкаем один раз левой кнопкой мышки по изображению. Оно открывается в увеличенном виде.
Кнопки управления
Если навести курсор на снимок, слева и справа появляются стрелки. Кликая по ним, картинки будут меняться на предыдущую и следующую в списке.
Также для перехода можно использовать миниатюры внизу.
Поиск по фрагменту
При наведении курсора на изображение в левом углу высветится кнопка «Поиск по фрагменту».
При нажатии на нее появляется рамка, при помощи которой можно выбрать область. Для этого просто двигайте точки по углам белого квадрата.
После выделения нажмите на «Искать» в нижнем меню. Сервис покажет результаты.
Как увеличить на весь экран
При наведении курсора на снимок в верхнем левом углу появляется значок с двумя стрелками. Нажмите на него, чтобы расширить изображение на весь экран.
В нижней части увеличенной версии будет кнопка «Запустить». Нажав на нее, начнется показ слайд-шоу – снимки будут прокручиваться друг за другом.
Для остановки слайд-шоу и выхода из полноэкранного режима нажмите клавишу Esc на клавиатуре.
Как открыть в других размерах
При просмотре снимка в увеличенном виде в правой панели доступны другие его размеры. Выбрать их можно нажав на оранжевую кнопку (рядом с «Открыть»).
Вверху списка указан самый большой размер, а внизу – самый маленький. Выберите нужное значение, и картинка откроется в новой вкладке.
Еще есть кнопка «Другие размеры и похожие».
Нажав на нее, сервис покажет все копии снимка, а также подобные изображения.
На заметку. Похожие снимки также можно посмотреть в разделе «Связанные картинки».
Как сохранить на компьютер и телефон
Скачивание на компьютер:
1. Щелкните по снимку правой кнопкой мыши. Выберите пункт «Сохранить картинку как…».
2. Появится окошко, в котором нужно указать путь. Откройте через него нужное место, например, Рабочий стол или папку. Затем нажмите на кнопку «Сохранить».
Скачивание на телефон:
- Нажмите на снимок и подержите палец, пока не откроется меню. В списке выберите «Скачать изображение».
- После загрузки снимок появится в Галерее телефона.
Как открыть источник
Источник — это сайт, на котором Яндекс нашел картинку. Чтобы на него перейти, нажмите на адрес в верхнем правом углу.
Страница-источник откроется в новой вкладке.
Чтобы поделиться снимком в соцсетях или скопировать ссылку на него, нажмите на кнопку «Отправить».
Добавить в коллекцию
Коллекции – это что-то вроде закладок: раздел, куда можно добавить понравившиеся изображения. Но чтобы они осталось там не только на время этого сеанса, нужно зайти в свой Яндекс аккаунт.
Для отправки снимка в коллекцию нажмите на кнопку «Добавить в коллекцию».
Чтобы посмотреть добавленное, перейдите в раздел «Мои коллекции» или щелкните по иконке закладки.
Безопасный поиск
Безопасный поиск – это фильтрация изображений по содержимому. Настроить его можно, нажав на значок щита в правом верхнем углу.
Есть три варианта фильтрации:
- Без защиты – показывает все изображения по запросу.
- Семейный – скрывает непристойные снимки.
- Умеренный – что-то среднее между семейным фильтром и без защиты.
Используем приложение CamFind
Утилита схожа с Google Googles по алгоритмам и возможностям. Но софт специализируется на товарах и продуктах.
Функции полезны при шопинге. Можно оперативно узнать цены в разных торговых точках или определить полный состав пищевой продукции.
Как свои аналоги, CamFind прост в обращении. Руководство:
- Сделать фотографию.
- Дождаться завершение анализа.
- Просмотреть результаты.
При необходимости продукцию и выдачу по ней можно сохранить в избранные. Для этого следует тапнуть по опции «Favorites».
Плюсы и минусы
Удобное решение для шопинга
Точное распознавание объектов, информативность
Создание избранного списка
Плохо справляется со всеми типами объектов, не относящихся к потребительским товарам
Удобство
9
Поисковый алгоритм
8
Функциональность
8
Итого
8.3
Подходит исключительно при шопинге, когда нужно быстро получить данные о продукции.
Видео-инструкция
Поиск по фото в соц. сетях помогут выполнить сервисы, перечисленные мной выше
Среди упомянутых приложений рекомендую обратить особое внимание на Camfind – эффективность его распознавания находится на довольно высоком уровне, позволяя быстро найти страницы нужных вам людей
Каждому иногда хочется найти потерянных друзей, родственников и сослуживцев. Если настройки онлайн-сервисов не позволяют с этим разобраться, попробуйте поиск по фото в популярных соц. сетях. Существует множество сайтов и приложений, которые специализируются на работе с изображениями.
В данном видео вы узнаете, каким образом можно выполнять поиск человека по его фото в известных соц. сетях.
Как искать людей с помощью PimEyes
Удобство «умного поиска»
Вы листаете новости в любимой соц. сети или что-то ожесточенно обсуждаете в групповом чате мессенджера
Поток букв, стикеров, аудиозаписей, документов и тут, ваше внимание притягивает неизвестное доселе художественное произведение. Но кто это нарисовал, Вы не знаете, и друзья пожимают плечами — не у всех в френдлисте припрятан искусствовед. Мы ищем картину, на которой изображена лодка с людьми, рядом со скалами в шторм
Вот же она:

Поиск фотографии по описанию для нас выглядел бы следующим образом:
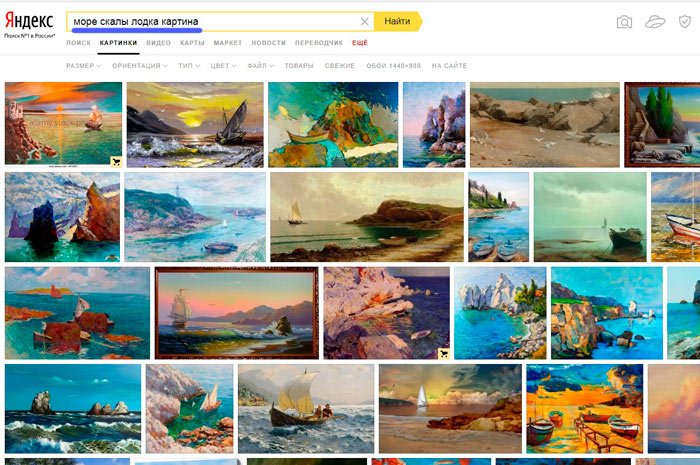
Не очень удачно получилось, правда? И лодка у нас есть, и море и скалы, но всё не то. Придётся немного поправить запрос.
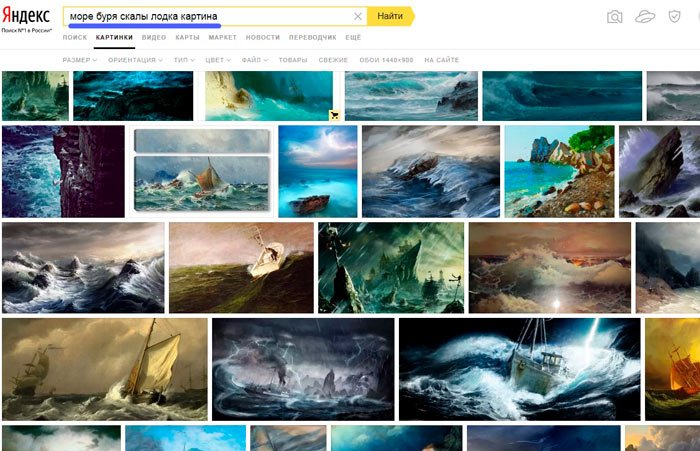
Мы подобрались ближе, но результата ещё нет.
Что же у нас тут вообще происходит? Есть море, есть буря. Что делает буря? Правильно, бушует.
Немного изменим запрос.
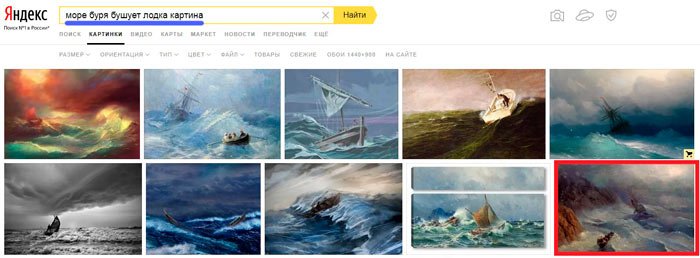
Вот наша картина и нашлась. Это работа Айвазовского «Бущующее Море». Стоит заметить, что Айвазовский — известен в широких кругах, а с некоторыми его произведениями знакомят ещё со школьной скамьи. Но у него очень много картин о море, прибавим к этому кучу других фотокарточек в поисковой выдаче и готово — без «пляски» с бубном нам не разобраться. А теперь представьте всё то же самое, но с мобильного.
А что делать с произведениями других художников? Они не всегда поддаются описанию. Ниже у нас «Искушение св. Антония» написанное Босхом:

Эту картину не то что трудно описать машине, не каждому человеку то удастся объяснить, что тут изображено.
В этом и проявляется несовершенство поиска по тегам и описаниям. И если с ПК мы ещё можем немного посидеть и поискать мышью нужное нам фото, то со смартфона это очень неудобно делать. Экран не такой большой, как на стационарном компьютере или ноутбуке, а информации очень много — придётся долго проматывать вниз.
Автор рекомендует:
- Что такое OTG в смартфоне: как использовать?
- Что за программа AZFiles File Info и как пользоваться?
- Как перекинуть фото с Айфона на компьютер Windows, Mac
- Исправляем ошибку RH-01 в Google Play
Поиск картинки через телефон
Всё чаще нам приходится проводить Гугл поиск по картинке с телефона и рассчитывать на столь многочисленные варианты, представленные выше мы уже не можем. Тем не менее найти подходящее изображение с телефона Андроид (Айфона) мы можем несколькими способами.
Вариант, при котором картинка находится в сети
При наличии интернет соединения мы легко можем воспользоваться упрощенными алгоритмами поиска Google. Для этого выберите необходимое фото и долгим нажатием на его область дождитесь появления контекстного меню. Выберите «Найти это изображение в Google»
Дождитесь появление страницы с результатами.
Вариант, если картинка находится на носителе
К сожалению сервис Google Картинки не представляет возможным загрузку изображения с телефона с последующей его идентификацией. На выручку приходят различные приложения лидером среди которых принято считать «Search By Image». Благодаря ему, вы сможете найти оригинал части снимка, задействованного в коллаже, редактировать фото перед его поиском, а сам процесс нахождения оригинала будет проводиться на серверах Google, TinEye и даже Яндекса.
Зайдите на страницу приложения в Play Маркет. Нажмите на «Установить» и дождитесь окончания установки.
Запустите приложение. Для добавления изображения нажмите на «+», расположенном в правом нижнем углу экрана.
Поиск по фото с мобильного здесь возможен как через файл, хранящийся на вашем смартфоне, так и со свежо отснятого снимка. Для первого варианта выберите «Image Gallery».
Загрузите любое интересующее вас изображение и нажмите на появившуюся рядом с плюсом лупу.
По умолчанию выводимый результат отобразится на странице Google.
FindFace — программа от российского разработчика
Своим выходом в свет сервис FindFace обязан российским разработчикам. Принцип его действия заключен в сравнении имеющегося у пользователя фото с профилями и поиске похожих людей. Фотография человека загружается в специальную форму и сервис ищет совпадения. FindFace вызвал шумиху сразу после появления, так как при помощи него некоторые “продвинутые” юзеры нашли девушек, которые снимаются в видео для взрослых, и начали писать их близким и знакомым в целях разоблачения. Ввиду широкому скандалу сервис стал очень популярным.
Главная страница очень простая – ничего лишнего, лишь форма, в которой уже стоит галочка в окошке, означающая согласие юзера с пользовательским соглашением (ссылка на него кликабельна и можно сразу же с ним ознакомиться). Без этого согласия пользоваться поиском FindFace не получится. Приложение доступно как в веб-версии, так и на устройствах с ОС Андроид. Возможен и выбор языка – русский либо английский. Нажимаем “Найди одинаковых!” и разрешаем сайту получить доступ к нашему профилю ВКонтакте (который и будет аккаунтом на FindFace).
Последний представлен в трех вариантах:
| Статус | Особенности |
|---|---|
| Бесплатный | 30 бесплатных запросов |
| Premium | 75 запросов в месяц |
| VIP | 300 запросов в месяц |
Имеется возможность получить Premium аккаунт бесплатно на месяц – для этого надо пригласить воспользоваться сервисом 10 друзей, поделившись ссылкой ВКонтакте или отправив ее на электронную почту выбранным получателям.
Дальнейший порядок действий:
- Загружаем или перетаскиваем фотку в специальное поле (весом не больше 5 Мб и в форматах JPG или PNG).
- Поиск осуществлен, и мы видим, что ВКонтакте найден 51 человек, у которых на фото изображен человек, чьё фото мы загрузили.
- С данной страницы можно просмотреть профиль пользователя (5 раз на бесплатном аккаунте FindFace, неограниченное количество раз – на Premium и VIP), задать параметры либо начать новый поиск.
Как найти человека в соц сетях по фото?
№2. Search4Faces
- Аватарки Вконтакте и Одноклассников
- Фотографии профиля Вконтакте
Выбираем любой из вариантов, переходим и нажимаем кнопку “загрузить”. Несколько вкладок позволяют добавить photo из разных источников.
- С персонального компьютера
- С фотокамеры.
- Импортировать из URL источника.
- Instogram – самый большой каталог иллюстраций в интернете, где есть всё: природа, автомобили, люди.
Search4Faces, может импортировать фото в “инстограм”.
Дополнительные настройки при загрузке, позволяют изменить опции, установив: пол, страну, возраст, город и количество фото, которые следует отобразить в результатах – максимум 50.
Если, например, сервис ничего не выдал, то есть альтернатива, например, FindClone.
№3: FindClone
Что из себя предоставляет данная площадка? Она занимается тем, что ищет людей в “vk” используя foto человека.
Услуга использования сайта, пробная, вы получаете подписку на срок 30 дней и лимит в 50 попыток найти человека. После чего придётся оплатить пакет услуг. Известно, что данный инструмент для поиска использует технологию нейросетей. Она способна обучаться, для достижения лучшего результата. Для получения доступа к возможностям сервиса, требуется пройти регистрацию указать номер телефона и пароль.
№4. PimEyes
Сервис был выпущен 12 июня 2020 года.
Как работает? Прежде всего, у него нет ограничений, можно найти фотки человека на любых сайтах интернета, включая так же популярные ресурсы: youtube, wordpress, instagram и tumblr. PimEyes наделён искусственным интеллектом Clearview AI, который является достаточно мощным, и способен найти кого угодно, разумеется если объект как-то отметился разместив свои фотки.
Ресурс предоставляет два варианта использования, бесплатный и платный. Первый ограничен в возможностях и показывает только фотопортрет “юзера”. Второй – премиум аккаунт стоит 732 руб. и это не за год или месяц, а всего за 24 часа. Особенности предоставляемой платной услуги, получение ссылок, где засветился пользователь. Кроме того, клиент ресурса может подключить уведомление в режиме онлайн, которое будет сообщать об появлении новых похожих фотографий в сети, заданных в критерии поиска.
Теперь вы знаете как найти человека в соц сетях по фото, и можете использовать любой из выше перечисленных ресурсов.Поисковые системы (ПС) – всё кто сёрфит (гуляет по интернету и читает посты) знают, что запросы выстраиваются по списку заданной пользователем в строке поисковика. Алгоритм построения запросов, работает по принципу самых релевантных страниц. На самом деле там играет важную роль много факторов, внешние ссылки, внутренние, перелинковка, более подробную информацию смотрите (ссылка). На протяжении долгого времени алгоритм нахождения информации усовершенствовался, и все сервисы так же претерпели существенные изменения.
№5. Инструменты поиска поисковых систем
Загрузите фотографию в поисковике, он автоматически высветит все похожие иллюстрации и укажет название города, то же самое и с фильмами по кадрам лёгко узнаётся имя фильма и не придётся идти на форум спрашивать.
Люди ищутся ничуть не хуже всего остального, разумеется, при условии, если личность ведет свой блог, где опубликовано фото автора.
Появится панель. Перетащите на неё картинку, чтобы начался поиск или откройте изображение, щёлкнув по панели и выбрав с жёсткого диска компьютера.
Ещё один способ. Это указать путь изображения, нажать кнопку, и фотография найдётся.
В этом случае мы используем уже заранее подготовленный файл, скаченный из интернета. Например, любой кадр из фильма, на котором изображён человек.
Если, это известная личность, то кроме имени и фамилии мы получим описание и род деятельности. Для тех, кто снимается в фильмах, будет выведен список картин, где могли играть знаменитости.
Ищем на компьютере с помощью сервисов и плагинов
Есть только фотография, а вопросов осталось много? Я научу, как отыскать любые сведения только по фотографии. Вам нужен лишь интернет, исходная картинка и пара минут свободного времени.
Заходим в Google Картинки и нажимаем на иконку фотоаппарата в строке.
Во всплывшем окне выбираем “Загрузить файл” или “Указать ссылку».
Выбираем файл с компьютера. Кликаем “Открыть”.
Добавляем ссылку, если изображение находится в интернете.
Смотрим на результаты. Вверху находится список сайтов, внизу картинки. В текстовое поле рядом с используемым изображением можно добавить слова, помогающие в поиске, например, “гора”.
Также Гугл подобрал фото по образцу.
Я искала название города по этому фото. Он выдал только название горы, хотя мог бы показать местоположение и дать подробную информацию.
Яндекс
Открываем стартовую страницу Яндекса. Выбираем рядом с поисковой строкой “Картинки”.
Нажимаем на значок фотоаппарата справа от кнопки “Найти”.
Вверху появится строка. Слева нужно кликнуть “Выберите файл”, если картинка на устройстве, или справа вставить ссылку, если просто видели ее в интернете. Кликните “Найти”.
Изучаем результаты. Если вы хотели скачать оригинал фото, то справа показаны доступные разрешения. Внизу можно загрузить любую похожую фотографию.
Найти место по фотографии проще в Яндексе. Отечественный поисковик выдал не только название горы, но и город в Канаде, где она расположена. Этим Google похвастаться не смог.
Англоязычный сервис TinEye
TinEye – американский сервис поиска картинок. Вы не узнаете название изображенного предмета или человека, зато найдете оригинал в лучшем качестве или того, кто использует фотоработу без вашего ведома. Сервис проиндексировал 17 млрд картинок, поэтому велик шанс успешно отыскать свою.
Способ 1. Заходим на главную страницу TinEye. Кликаем по стрелочке, чтобы найти информацию по изображению с компьютера.
Выбираем нужную картинку в папке и нажимаем на кнопку “Открыть”. Для наглядности результата я взяла фото Лермонтова.
Появится список со схожими изображениями. Чтобы скачать необходимый файл, нужно нажать на имя в описании.
Минус: нельзя ввести в строку текст, улучшающий поиск, узнать имя человека, название места. Можно только кликнуть на ссылку.
Способ 2. Вставляем ссылку картинки в строку рядом и нажимаем на лупу справа.
Теперь можно сохранить любой вариант из результатов или посмотреть, кто на фото.
Плагин PhotoTracker Lite
Хотите получить больше сведений, но долго пользоваться каждым сервисом по отдельности? Тогда добавьте плагин PhotoTracker Lite в браузер. Он будет искать сразу с 5 сайтов. Покажет результаты в новой вкладке.
Нужно скачать дополнение PhotoTracker Lite для своего браузера.
В новом окошке вас попросят подтвердить установку. Сделайте это.
Когда плагин добавится в браузер, появится надпись. Чтобы активировать его, нажмите на значок (вверху справа для Google Chrome и Яндекс.Браузера).
Настроим PhotoTracker Lite. Для полноты результатов включите все сайты. Включить – ползунок голубой, выключить – красный.
Идем на страничку с нужной картинкой. Нам попался скриншот из аниме. Очень интересно узнать название. Кликаем правой кнопкой мыши, чтобы появилось меню. Выбираем “Искать это изображение”.
Результаты с 4 поисковиков появляются в разных вкладках. Оцениваем и делаем выводы.
Плюсы: не нужно бегать по разным сайтам, плагин ищет везде.
Минус: от низкой скорости интернета страницы не загрузятся, придется добавлять ссылку вручную.
Возможности сервиса поиска изображений
Открыть изображение в большом размере. Чтобы открыть снимок в увеличенном размере, просто нажмите на него.
А если хотите загрузить его в отдельном окне, нажмите еще раз.
Открыть источник. Чтобы перейти на сайт, где было опубликовано изображение, нажмите на название картинки или адрес под ней.
В новой вкладке откроется сайт-источник.
Скачать на телефон. Сохранить снимок можно двумя способами:
- Через Яндекс
- С оригинального сайта (источника)
В первом случае изображение не всегда закачивается в хорошем качестве. А во втором зачастую можно выбрать размер.
Для загрузки через Яндекс нажимаем на кнопку «Скачать» под снимком.
Изображение откроется в новом окне. Нажимаем на него и удерживаем палец, пока не появится меню. Из списка выбираем пункт «Скачать изображение». После этого картинка запишется в галерею телефона.
Для загрузки с оригинального сайта нужно сначала на него перейти. Для этого нажать по названию снимка или по адресу сайта, написанного под ним.
В моем случае открылся сайт бесплатных картинок. Здесь есть возможность скачать снимок в разных размерах. Для этого нажимаю на кнопку «Бесплатная Загрузка». Затем выбираю размер и нажимаю «Скачать».
Снимок запишется в галерею телефона.
Изменить изображение. У сервиса есть встроенный редактор, при помощи которого можно внести небольшие правки.
1. Нажмите на кнопку «Редактор» под снимком.
2. Откроется увеличенное изображение, а под ним инструменты для редактирования.
3. Обработайте картинку и нажмите на кнопку «Готово».
4. Выберите пункт «Скачать» и изображение загрузится в галерею.
Появится меню с иконками социальных сетей. Через них можно опубликовать снимок на своей странице или отправить личным сообщением другу.
Добавить в коллекцию. Кнопка «В коллекцию» позволяет добавить изображение в папку «Мои коллекции/Мои картинки» в главном меню. Это что-то вроде закладок.
Найти похожие изображения. Кнопка «Похожие» загрузит подобные снимки (копии).
Фильтры
Фильтры помогают уточнить поиск, отсортировать результаты. Чтобы это сделать, нажмите на пункт «Фильтры» вверху.
Откроется панель, через которую можно выбрать параметры.
Например, если нажать на «Рисунки» загрузятся только рисованные картинки.
А кнопка «Белый фон» показывает только изображения на белом фоне.
Расширенные фильтры. Если настроек недостаточно, то можно открыть полную версию фильтров. Для этого нужно переключить мобильный браузер в компьютерный вид.
1. Нажмите на значок «три точки» в верхнем углу программы.
2. В окошке выберите «Версия для ПК».
3. Для отображения настроек нажмите на пункт «Показать фильтры» в правом углу.
Размер. Сортирует картинки по размеру. Можно выбрать большой, средний, маленький, или указать определенное значение.
Ориентация. Настраивает вид страницы: горизонтальный, вертикальный или квадратный.
Тип. Здесь можно выбрать, какие именно картинки будут показаны: с белым фоном, лица, рисунки и чертежи и др.
Цвет. Можно выбрать цветные, черно-белые или изображения в определенных тонах.
Файл. Задает фильтр по расширению (формату файла):
- JPEG — использует сжатие с потерями и не поддерживает прозрачность.
- PNG — поддерживает полноцветные изображения с сохранением прозрачности.
- GIF — это живые анимированные картинки.
Ещё. Через этот пункт можно указать дополнительные настройки: товары, свежие, обои.
Сбросить. Удаление всех назначенных фильтров.
Как искать по фотографии в Яндексе с телефона
Постоянно у новых пользователей Яндекс.Браузера и простого Яндекса возникают различные вопросы по поводу использования и назначения различных функций, например, режима энергосбережения или, в особенности, поиска по фотографии. Вот несколько наиболее распространенных вопросов о фотопоиске, которыми задаются пользователи Yandex, а также ответы на них.
На самом деле, использование Яндекс.Браузера не является чем-то сверхъестественным, поскольку сразу же после установки или первого захода в него система объясняет пользователю что и как работает и помогает освоиться с новым интерфейсом путем текстовых подсказок.
Алгоритм поиска по фотографии в Яндексе с телефона:
- Запускаем браузер. Под строкой поиска ищем раздел “Картинки” и кликаем на него.
- В «Картинках» в поисковой строке есть изображение фотоаппарата, нажав на которое перейдете на сайт в режим поиска по картинкам.
- Далее следует выбрать источник, откуда брать изображение – из памяти смартфона (Галерее и т.п.) или сделать новое фото.
- Результаты поиска по фото или картинке появятся в браузере и выглядят почти также как в приложении. С помощью функции “Выбрать фрагмент” можно выделить важную часть изображения и Яндекс проведет поиск только по ней.
PimEyes — ищет фотографии людей по всему Интернету
Сервис PimEyes успешно ищет фотографии по всему интернету, включая социальные сети. Работает он на базе ПО от компании Clearview AI, скандально известной своим сотрудничеством со спецслужбами.
В базовой бесплатной версии можно посмотреть, засветилось ли ваше лицо на каких-либо сайтах в принципе. Если купить подписку, вы получите более подробную информацию о ресурсах, на которых опубликовано фото.
-
Откройте главную страницу сайта PimEyes.com;
Строка для поиска по фото на сайте PimEyes
- Кликните по поисковой строке и поставьте галочки в предложенной форме;
-
Выберите, откуда загрузить фотографию: из интернета или со своего компьютера, с моментального снимка на вебкамеру.
Выбор вариантов добавления фото с переводом
Сервис выдаст массу различных ресурсов, содержащих похожее изображение
Желательно, чтобы объект поиска смотрел на фото прямо в камеру, был четко снят и не содержал отвлекающих внимание алгоритма элементов
Результат выдачи поиска по фото PimEyes
Сайт создан польскими разработчиками. За плату можно подключить уведомления, которые оповестят вас о том, что в сети опубликовано новое фото с интересующим вас лицом.
TinEye
А это уже специализированный сервис, созданный с целью дать возможность пользователям со всего мира искать информацию по фото. Его знают многие профессиональные пользователи персональных компьютеров. Хотя и среди любителей он также известен, так как осуществлять поставленную задачу с его помощью чрезвычайно, а результаты он выдает достаточно информативные и точные.
Чтобы использовать ее, сделайте вот что:
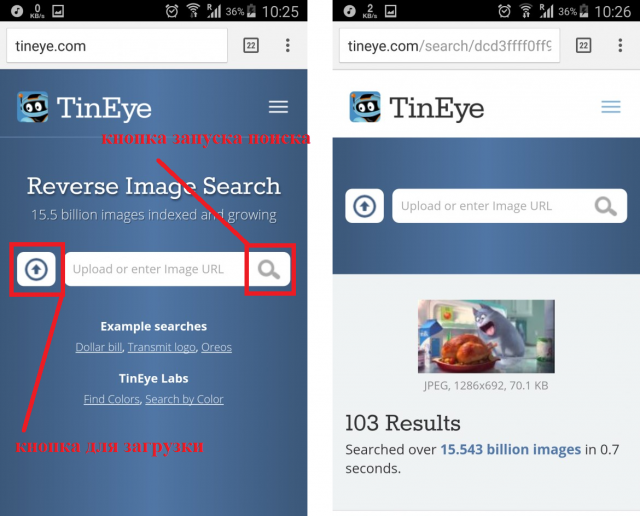
Использование сервиса TinEye
Примечательно, что у TinEye алгоритм совершенно отличается от того, что используется у Яндекса и Гугла. В большинстве случаев результаты точнее отражают суть и больше отвечают ожиданиям пользователей. Так что вам обязательно следует попробовать воспользоваться данным сервисом.
Яндекс.Картинки
Наиболее популярная на территории Российской Федерации и постсоветских стран поисковая система Яндекс также обладает возможностями поиска по картинке. Алгоритм действий в Яндекс.Картинки отличается мало.
Переходим на страничку отечественной поисковой системы (неважно, полную или адаптированную под экраны мобильных устройств). Под поисковой строкой для ввода запросов тапаем по пиктограмме «Картинки» или сразу открываем в веб-браузере ссылку https://yandex.ru/images/
Выполняем тап по кнопке с изображением фотоаппарата, расположенной возле поисковой строки. После всплывёт форма для отправки данных: в одной её части располагается текстовая строка для вставки ссылки на графический файл, находящийся на удалённом сервере, во второй – кнопка для выгрузки фотографии с собственного устройства.
Все действия по получению URL изображения и его загрузке в интернет аналогичны тем, что мы рассмотрели на примере Google.
Поиск по атрибутам
Алгоритм интеллектуального анализа содержания изображений появился не так уж и давно. Поначалу, ПС находили картинки по атрибутам, приписанным файлу, что иногда, приводило к «удивительным» результатам. Например, при попытках нахождения по фото зелёного зонтика с узором — Яндекс отображал кирпич или ещё чего похуже. Поиск нужного фото с телефона не мог увенчаться успехом в принципе. Но и это не самое страшное.
Потихоньку, по каким-то определённым запросам, «роботы» Google начали собирать фото, скажем так «непубличного» содержания. Не совсем понятно, как так получилось — нелепое стечение обстоятельств или кто-то злонамеренно распространял подобный контент, известно одно — до начала использования интеллектуального алгоритма сортировки и анализа изображений в поисковой выдаче творился настоящий хаос — один из примеров рассмотрим далее.