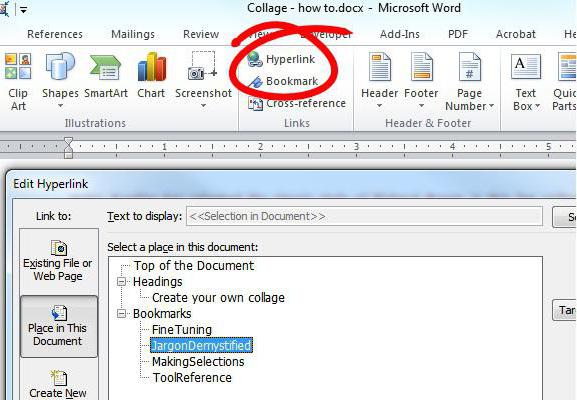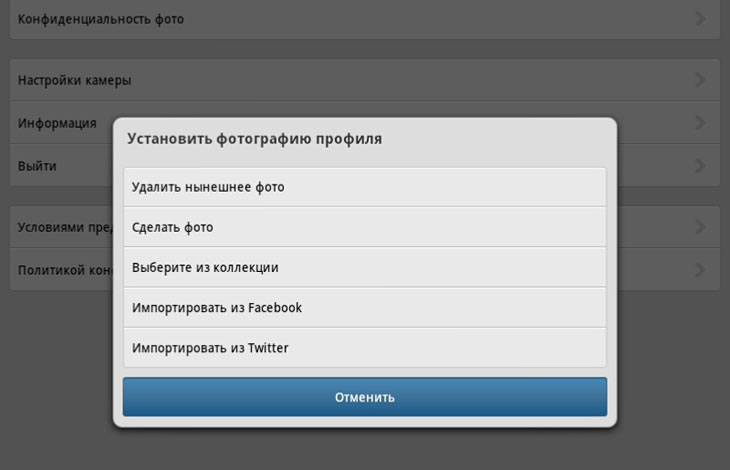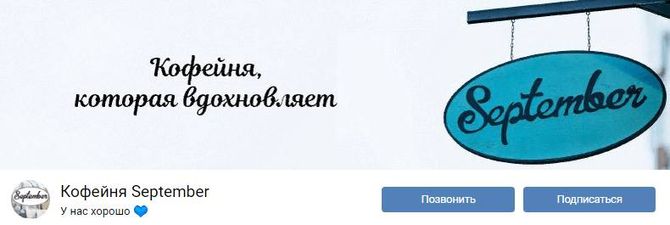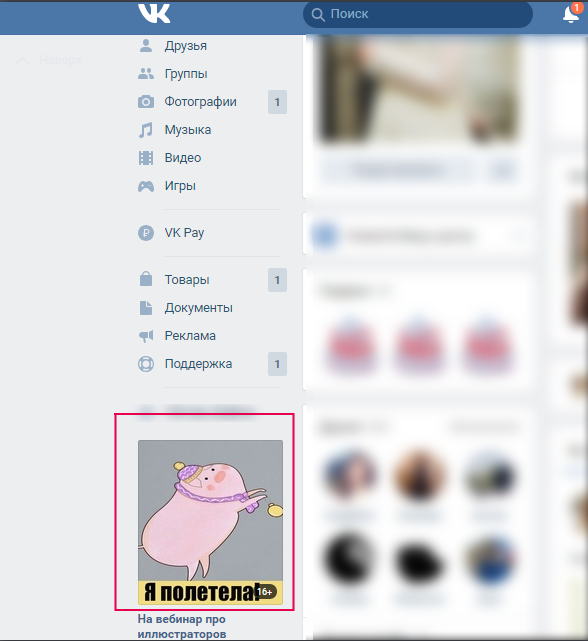Как сделать ссылку из картинки вконтакте
Содержание:
- Как отправить фото в Одноклассниках сообщениям с компьютера
- Как прикрепить картинки к письму?
- Мессенджеры
- Как отправить фото в Одноклассниках в личку
- Делаем карту сайта
- Файлом в мессенджерах
- Готовим инструменты
- Вставляем в картинку ссылку
- Как отправить фото в Одноклассниках с телефона
- Как найти информацию по картинке, используя поисковики
- Отправляем фотографию
- Правила размещения ссылок-картинок на сайте
- С помощью SD-карты или USB-флешки
- По почте
Как отправить фото в Одноклассниках сообщениям с компьютера
Отправить фотографию в Одноклассниках сообщением можно любому пользователю, с которым вы можете вести диалог. То есть, нельзя отправить фотографию тем людям, которые занесли вас в черный список, либо у которых личные сообщения открыты только для друзей, а вы для них таковыми не являетесь.
Чтобы отправить фотографию, переключитесь в верхнем меню сайта Одноклассники на раздел “Сообщения” и выберите диалог с тем собеседником, которому вы хотите направить фото.
В открытом диалоге с пользователем, которому вы хотите направить фотографию, нужно в правом нижнем углу нажать на значок скрепки, после чего в выпадающем меню выбрать вариант “Фото с компьютера”.
Откроется окно проводника, в котором нужно выбрать фотографию для отправки и нажать “Открыть”.
Фотография загрузится в диалог и прикрепится к сообщению. Далее вы можете сопроводить ее необходимым текстом, после чего отправить сообщение, и фото получит ваш собеседник.
Обратите внимание: Если вы передумали отправлять фотографию, но уже прикрепили ее к сообщению, можно навести на фото и в правом верхнем углу нажать на крестик, чтобы удалить его из сообщения
При этом важно отметить, что если вы уже отправили сообщение с фотографией, то заменить или удалить фото из этого сообщения уже не получится. Единственный вариант — удалить сообщение вместе с фото, как у себя, так и получателя, а после направить сообщение без фотографии или с другой фотографией
Единственный вариант — удалить сообщение вместе с фото, как у себя, так и получателя, а после направить сообщение без фотографии или с другой фотографией.
Как прикрепить картинки к письму?
Процессы загрузки отдельных изображений и архива с изображениями ничем не отличаются друг от друга. Также чтобы отправить фото по электронной почте, в независимости от используемого сервиса, необходимо выполнить практически идентичный набор действий.
Mail.ru
1. Откройте раздел «Почта», нажмите «Написать письмо».
2. Заполните форму для отправки письма (подробно об этой процедуре читайте здесь).
3. После того как подготовите текст послания:
Чтобы загрузить изображения с диска ПК:
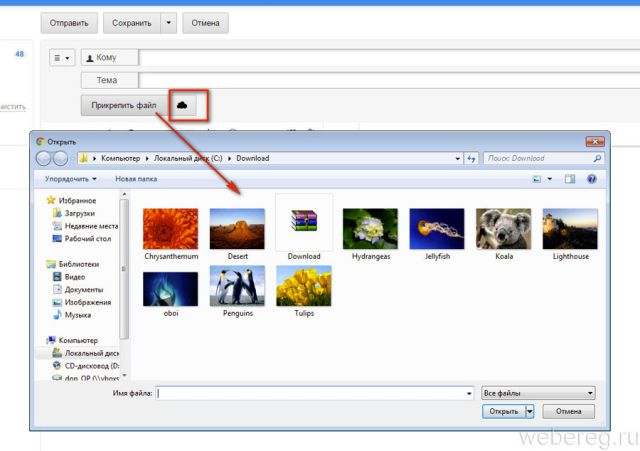
- щёлкните «Прикрепить файл»;
- кликом мышки выберите картинку, нажмите «Открыть».
Для загрузки контента с хранилища:
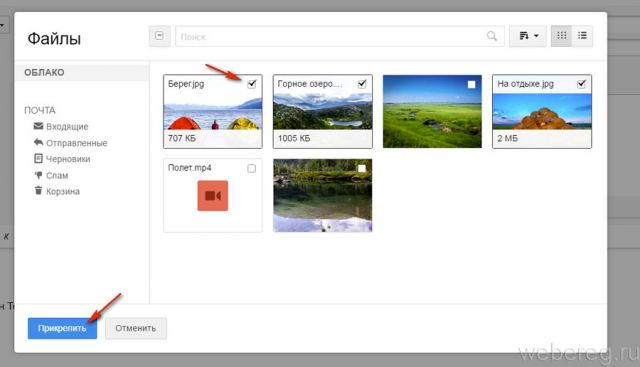
- кликните рядом с кнопкой значок «облако»;
- в дополнительной панели выберите файлы/архив;
- нажмите «Прикрепить».
Yandex.ru
- Под полем для ввода текста письма клацните «Прикрепить файлы».
- В окне Windows перейдите в папку с подготовленными фото или архивом, выделите объекты кликом мышки.
- Нажмите «Открыть».
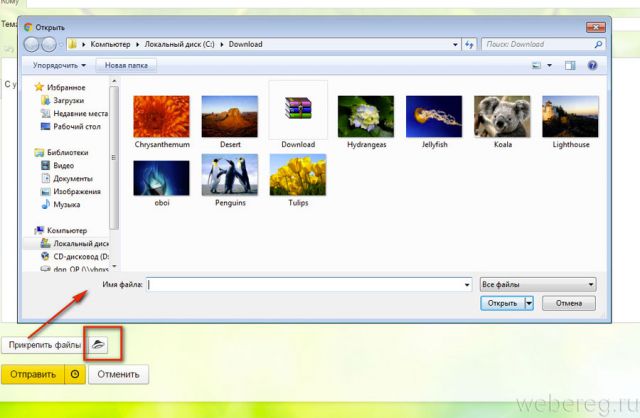
Чтобы скинуть файлы из Яндекс.Диск щёлкните значок «летающая тарелка». Затем в панели «Мой диск» выберите изображения (выделите их щелчком) и клацните «Прикрепить».
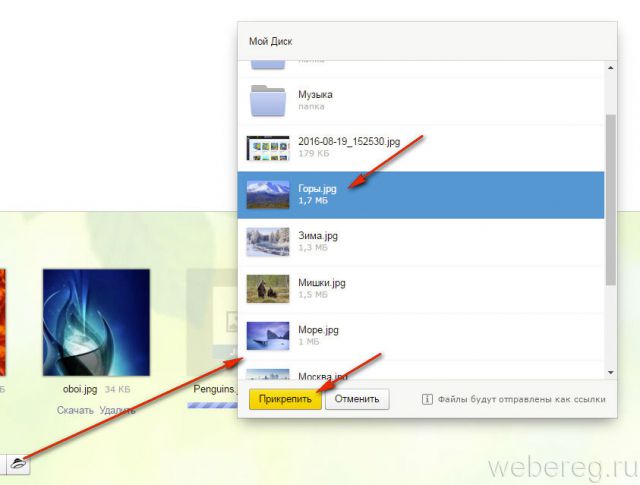
Gmail
1. В аккаунте сервиса щёлкните кнопку «Написать».
2. Оформите сообщение (укажите адрес получателя, заголовок, напечатайте и отредактируйте текст).
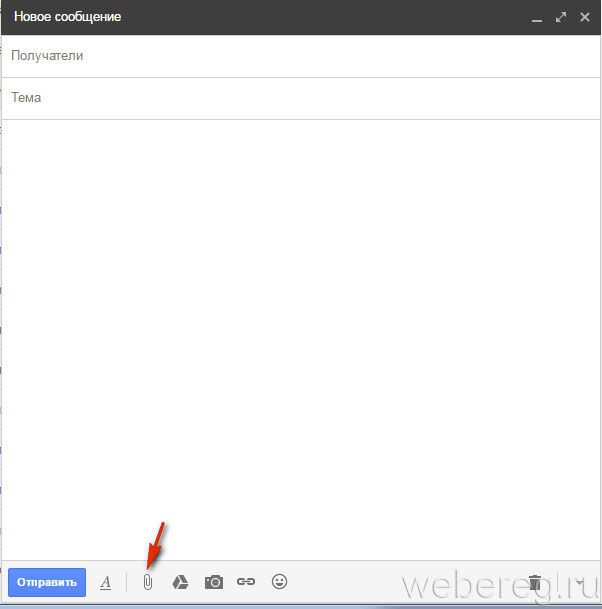
3. Чтобы закачать фото с ПК, в нижней панели нажмите кнопку «скрепка».
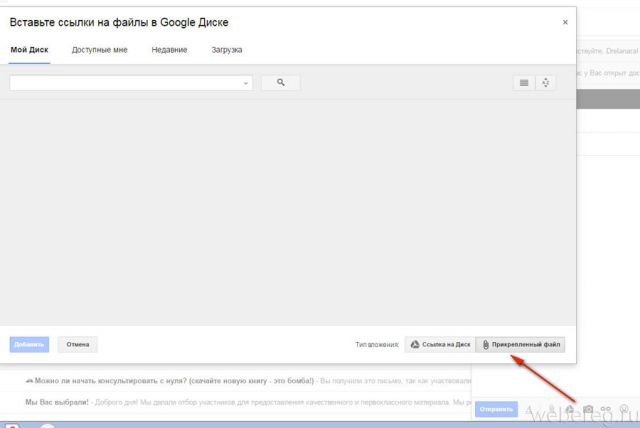
Если же необходимо отправить картинки с Google.Диск клацните соседнюю кнопку (логотип сервиса). Отметьте кликом мышки необходимые файлы и нажмите «Добавить».
Мессенджеры
Сегодня популярность мессенджеров растет с каждым днем. Ну еще бы! Это мега удобно, просто и всегда под рукой! Я думаю, что большинство людей уже не представляет своей жизни без Viber, Whats Up или телеграмма? Так вот, ни для кого же не секрет, что данные платформы также прекрасно справляются с отправкой фото и видео. Есть, конечно, ограничения на количество отсылаемых фото за один раз, но вам никто не мешает это сделать с несколько заходов.
В любом мессенджере есть специальная кнопка, отвечающая за отправку изображения собеседникам. Нажмите на нее и выберите картинки из вашей галереи или найдите папку, в которой хранятся нужные изображения. Поэтому, наверное, данный способ перекидывать фото является одним из самых популярных.
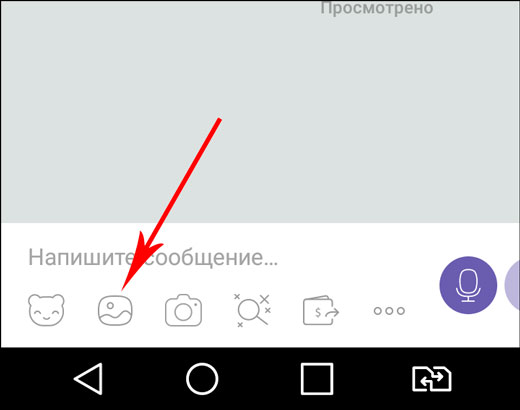
Как отправить фото в Одноклассниках в личку
Что нужно знать:
- В ОК запрещено распространять информацию, которая противоречит законам РФ. Если друг считает, что фотография нарушает их, то он может пожаловаться на сообщение.
- Нельзя рассылать рекламу и спамить пользователям.
- Фото может быть практически любого содержания, если оно не противоречит законам.
- Перед отправкой лучше дождаться полной загрузки. Так вы можете быть уверены, что изображение быстро отобразится у собеседника.
- Не используйте для выгрузки фотографий какие-то сторонние инструменты. В ОК уже есть все необходимое.
Применение различных программ для данной операции может представлять опасность для ПК или учетной записи. Иногда в интернете предлагаются приложения для неопытных пользователей, не стоит скачивать их!
Какие способы для отправки существуют:
- Переслать с ПК.
- Воспользоваться телефоном.
Выбор варианта зависит от того, где находятся фотографии, пользуетесь вы десктопной или мобильной версией для посещения портала. Во всех случаях операция займет минимум времени.
Делаем карту сайта
Итак, если вас не устраивает первый вариант, и вы хотите узнать, как сделать картинку в картинке ссылкой иным способом, то можем предложить вам разработать карту ссылок. Делается она легче, вот только могу возникнуть проблемы с заданием параметров. Почему, поймете дальше.
В первую очередь следует запомнить, что карта сайта подключается к изображению при помощи команды usemap=»#map1, которая прописывается в тэге img. Поэтому, заливая картинку на сайт, обязательно допишите в тэге вторую часть — usemap=»#название карты».
Дальнейшая разметка картинки на зоны, к которым прикреплены ссылки, делается при помощи парного тэга <map> </map>, который можно разместить в любом удобном для вас месте между парными тэгами <body> </body>.
Отметим, что при использовании данного вида создания карты следует задавать не только ссылки, но и области их действия и координаты. Далее мы разберем основные параметры, которыми обладает данный тэг.
Файлом в мессенджерах
Оригинал картинки без сжатия можно передать через некоторые мессенджеры, а именно через Telegram и Whatsapp.
Для экономии мобильного трафика телеграм автоматически сжимает фотографии, которые пользователь загружает в чат. Чтобы обойти это ограничение, достаточно при загрузке фото поставить галочку «загрузить как файл». Также можно нажать кнопку скрепки внизу экрана, затем выбрать пункт «файл» и после этого загружать фотографию. Если вы хотите отправить фото с компьютера, просто перетащите их в окно программы. После этого появится два поля: первое для быстрой сжатой отправки, а второе для отправки без потери качества. Перетащите файл на вторую область и оригинал фото будет загружен в чат. Ограничения на размер файла — не более 1,5 ГБ.
После недавнего обновления (а именно 2.17) в Whatsapp то же появилась возможность отправлять оригинал фотографии без сжатия. Если раньше мессенджер автоматически сжимал фото в несколько раз, то теперь картинку можно отправить в виде документа, при условии, что ее размер не больше 100 мегабайт. Чтобы отправить фотографию перейдите в диалог с человеком, затем нажмите на значок скрепки в текстовом поле и выберите «Документы». Откроется окно, в котором необходимо нажать «Просмотреть другие документы», а затем выбрать необходимый файл для загрузки.
Готовим инструменты
Что не так
Посмотрите на ваш список ссылок. Вам всё нравится? Все ли картинки встали ровно? Они все в одном стиле? Если да, мы вас поздравляем! Вы счастливчик, один из миллиона! Вам этот разбор не нужен. А вот мы и сотни других недовольны автокартинками.
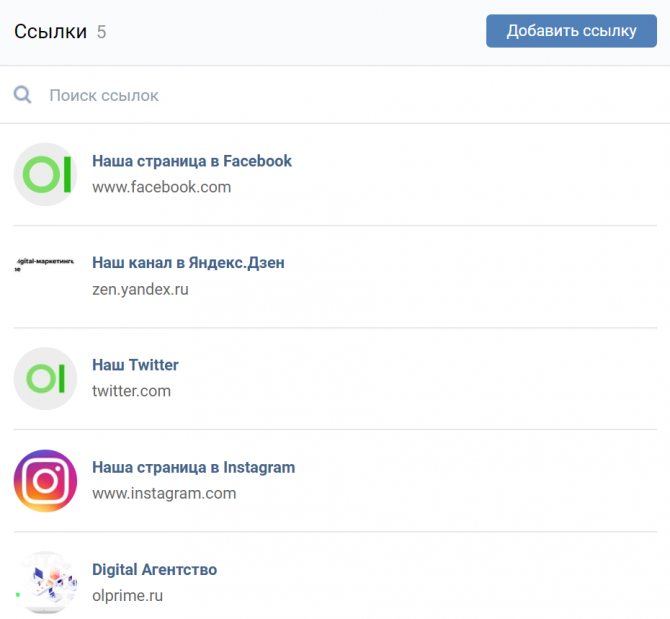
Вторая картинка вообще не читается – какие-то микроскопические буквы на белом фоне. Instagram вообще не пропустил нашу картинку, заменив её на свой логотип. А у ссылки на сайт картинку добавил неинформативную.
Что будем делать?
Во-первых, откроем Google Chrome, с ним будет легче работать. Во-вторых, скачаем программу Postman, которая и поможет нам изменить оформление группы Вконтакте. В-третьих, загрузите нужные картинки на какой-нибудь сервер, к которому у вас есть доступ.
Вставляем в картинку ссылку
Для удобства материал разбит на две части — смотря что вы хотите сделать. Первая часть — как сделать картинку ссылкой для размещения в статье блога. То есть вы можете сделать все или некоторые изображения в статьях кликабельными.
Если же вы хотите поместить картинку или баннер в сайдбар так, чтобы при клике посетитель переходил на нужную вам страницу, то об этом речь пойдет во второй части.
Часть 1:
Как сделать картинку ссылкой для статьи
1. Создаем новую запись
Заходим в админпанель: КОНСОЛЬ → ЗАПИСИ → ДОБАВИТЬ НОВУЮ → ЗАГРУЗИТЬ/ВСТАВИТЬ.
Появится такое окно:
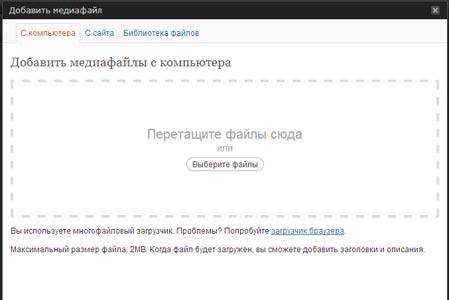
2. Загружаем картинку на хостинг
Нажмите кнопку ВЫБЕРИТЕ ФАЙЛ и в появившемся окне проводника выберите нужную картинку со своего компьютера. Затем нажмите ОТКРЫТЬ. Когда файл загрузится, выберите нужный размер картинки, задайте заголовок и в нижней части окна нажмите кнопку ВСТАВИТЬ в ЗАПИСЬ.
3. Вставляем нужную ссылку
Когда картинка появится, щелкните по ней мышкой, чтобы выделить (картинка станет синего цвета, как на рисунке). После чего в верхней панели инструментов на вкладке нажмите на значок «Цепь» (на рис. выделено красной стрелкой):
Откроется новое окно — в строке URL введите адрес страницы, на которую должен переходить клик. Это может быть страница как вашего сайта, так и стороннего ресурса (например, переход по партнерской ссылке).
В графе «Открывать в новом окне» поставьте обязательно галочку и нажмите ОБНОВИТЬ.
Все готово — теперь картинка стала кликабельной. Таким способом можно вставлять изображения, в том числе самодельные баннеры, в любое место статьи — в начало, середину или конец текста.
Часть 2:
Как вставить картинку в сайдбар
А вот теперь научимся ставить ЛЮБУЮ картинку или баннер в сайдбар. Например, вы хотите сделать картинку-перенаправление на вашу страницу захвата, собственный инфопродукт, важную статью или на продающую страницу партнерского сайта. Или хотите поставить в сайдбар (в подвал или шапку) баннер собственного изготовления (как сделать свой баннер, можно узнать в бонусе к статье Как сделать баннер в новом окне>>).
Чтобы вставить картинку в сайдбар, необходимо получить корректный код. Для этого нужно пройти предыдущие три пункта. Делаете все абсолютно то же самое (не забудьте вставить нужный URL, чтобы картинка переходила туда, куда нужно). загрузка баннера ничем не отличается от загрузки обычной картинки.
В самом конце, когда нажмете ОБНОВИТЬ и картинка появится в записи, нужно перейти на вкладку HTML (красный кружок на рисунке):
И вот он — готовый код (в синем овале на рисунке). В нем уже заложена нужная ссылка, размеры картинки и переход в новое окно. Скопируйте этот код и вставьте в виджет. Нажмите СОХРАНИТЬ в виджете и переходите на сайт. Проверьте размер картинки, корректность отображения и работает ли ссылка.
Как скрыть ссылку от индексации:
Если вы хотите скрыть ссылку от индексации (например, партнерскую), когда скопируете готовый код в виджет, сразу после ссылки <a href=»ССЫЛКА» поставьте тег — после закрывающей кавычки. И нажмите СОХРАНИТЬ в виджете.
Как уменьшить размер картинки в сайдбаре:
Если размер картинки нужно уменьшить, вернитесь в сайдбар, откройте виджет и отрегулируйте цифры так, чтобы подогнать их под размер виджета вашего блога:
Я измеряю размер виджета не на глаз — для этого есть удобная программка FastStone Capture, а в ней линейка, позволяющая точно измерить высоту и ширину виджета, да и любого другого элемента вашего блога. Но раньше настраивала навскидку, просто экспериментируя с цифрами.
ПОЛЕЗНЫЙ НАВЫК:
Уменьшаем вес фотографии
Как вставить в виджет два банера
Дополнительный блок по просьбам моих читателей.
Иногда возникает такая необходимость — вставить в виджет два банера по горизонтали. Для этого нужно вписать сгенерированный выше код в дополнительные теги:
Чтобы картинки встали тютелька в тютельку, нужно уменьшить размер, как описано параграфом выше.
Если ниже нужно расположить ещу пару, то можно создать еще один виджет. Таким образом можно создавать бесчисленное множество групп банеров.
И не забывайте закрывать от индексации, если ссылки партнерские, особенно на главной странице сайта. Такие уж у нас поисковики, что в открытую работать — в бан можно загреметь ?
Вот, пожалуй, и все. Теперь у вас есть инструмент, с помощью которого вы можете творить в своем блоге все, что вам захочется. Удачи!
Как отправить фото в Одноклассниках с телефона
Много интересных фотографий хранится на телефоне. Учитывая наличие удобного приложения Одноклассники для смартфонов, делиться фото через сообщения с телефона гораздо удобнее, чем с компьютера. Чтобы отправить фото в Одноклассниках с телефона, запустите приложение Одноклассники и перейдите в раздел “Сообщения” после чего зайдите в диалог с нужным собеседником.
Далее нажмите на значок скрепки в правом нижнем углу.
Откроется меню, в котором можно быстро выбрать из доступных фотографий, либо перейти в раздел “Фото”. Если фотография была сделана давно, то лучше подойдет второй вариант.
В разделе “Фото” нажмите на фотографию, которую вы хотите отправить (или выберите несколько фотографий), после чего нажмите в правом верхнем углу на “Готово”.
Важно: В отличие от версии для компьютеров, после выбора фотографии на телефоне, она сразу отправляется собеседнику, и ее нельзя сопроводить сообщением
Как найти информацию по картинке, используя поисковики
Используя поисковики, можно найти информацию по фото о людях и различных сайтах. Для этого следуйте инструкции:
- Запускаете Яндекс или Google.
- Нажимаете на раздел «Картинки».
- Здесь надо кликнуть по кнопке фотоаппарата.
- Затем выбираем вариант загрузки фото: вставляете адрес картинки в поле или перетаскиваете файл с компьютера.
- Ожидайте, когда изображение загрузится на сервис. После этого можете смотреть результаты. Там будет показано название фото, ссылки и другое.
Теперь, мы можем проверить инструкцию на практике.
Ищем картинку в браузере Google
Итак, откройте браузер Гугл, чтобы вычислить данные по фотографии (скрин 1).
Нажмите по разделу браузера «Картинки». Далее у вас будет несколько вариантов поиска – с помощью поисковой строки и поиск по картинке (скрин 2).
Вы можете набрать в поиске, например, природа и нажать кнопку «Enter». Если нужной картинки не нашлось, кликните по значку фотоаппарата. Далее выберите варианты загрузок:
- загрузить файл;
- или укажите ссылку для поиска.
Если у вас есть картинка на компьютере, выбираете ее и нажимаете «Открыть», чтобы она загрузилась на сервис. После загрузки можно увидеть данные о ней.
Если нужна ссылка с картинки, кликните по ней в браузере правой кнопкой мыши и нажмите «копировать URL изображения». После этого вставьте адрес в поле «Указать ссылку» и кликните на поиск. Появятся одинаковые результаты поиска, как и в первом способе.
Как обнаружить информацию о картинке через Яндекс
Как найти информацию по картинке через поиск Яндекса? Процесс поиска похож с аналогичной работой в Гугл. Также заходите в Яндекс и над поисковой строкой нажимаете «Картинки» (скрин 3).
В Яндекс можно использовать поиск, чтобы найти картинку. Вместе с тем, голосовой инструмент. Но для этого подключите микрофон. Также, функцию поиска по картинке.
После нажатия вышеуказанной функции, копируете свое фото (только перед тем, как его копировать, откройте его) и вставляете в поле адреса. Затем нажимаете «Найти». Вполне реально добавить фото с компьютера, нажав на кнопку «Выбрать файл» или перетащив картинку.
Как найти информацию по картинке сервисами и плагинами
Информацию по картинке могут находить не только поисковые системы. Это могут делать сервисы и плагины. Сначала их перечислим, а потом проверим работоспособность.
Есть сервисы, которые находят информацию по фото:
- Findface.pro. Это система распознавания лиц в Интернете.
- Findclone.ru. Данный сервис поможет находить людей по фотографии. Чтобы в нем работать, нужно зарегистрироваться.
- Search4faces.com. Этот ресурс также находит пользователей по изображениям.
- Pimeyes.com/en/. Еще один бесплатный сервис для поиска людей по фото и информации по картинкам.
- Tineye.com. Лучший сервис для поиска информации по фото.
Для нахождения информации по картинке, из плагинов выделяют «PhotoTracker Lite» и другие. Он удобен в использовании и бесплатный. На блоге можете почитать статью, о том, что такое плагин.
Как пользоваться перечисленными инструментами? Возьмем для примера этот сервис «tineye.com» (скрин 4).
Нажмите на стрелку вверх, чтобы загрузить картинку с компьютера или перенесите ее на ресурс. После чего появится информация о картинке. Если она уникальная, то о ней вы ничего на найдете. Кстати, сервисом «tineye.com», можно проверять картинки на уникальность, о том, как это делается показано в статье на блоге.
Для использования плагина «PhotoTracker Lite», вам необходимо его установить через Интернет магазин Google Chrome. Или используйте ссылку на него «chrome.google.com/webstore/detail/phototracker-lite/opadloaiiilnjibkfkopaokgfkhggjgb?hl=ru». (скрин 5).
К некоторым картинкам доступ будет ограничен. Поэтому, ее нужно открыть в полноэкранном режиме.
Другие плагины для поиска информации по картинке:
- плагин поиск по картинке. Вот его ссылка для установки – «chrome.google.com/webstore/detail/image-search/cnafldpjebmpkibjdogkhifhnljdifae?hl=ru»;
- плагин Алиэкспресс для поиска информации о товарах по изображению – «chrome.google.com/webstore/detail/search-by-image-on-aliexp/ecgllillhilocegdanfdmbfnjonmhpie?hl=ru»;
- быстрый поиск картинки в Яндексе – «chrome.google.com/webstore/detail/image-search-for-yandex/mpcooeefegelfehalmefdeojlkinjjho?hl=ru».
Остальные плагины можете найти в Интернет магазине Гугл Хром.
Отправляем фотографию
Сначала поговорим о том, как отправить фото через Ватсап по номеру телефона – если у вас есть изображения, которыми необходимо поделиться, ловите наши инструкции! Мы подготовили алгоритмы для двух самых распространенных операционных систем телефонов.
На Айфон:
- Войдите в мессенджер и перейдите к окну чатов;
- Найдите нужный диалог и нажмите на него;
- Вы увидите кнопку в виде плюсика на нижней панели;
- Щелкните по ней и найдите раздел «Фотографии/видео»;
- Пролистайте галерею и выберите нужное изображение;
- При необходимости добавьте подпись;
- Щелкните по кнопке в виде самолетика, чтоб отправить фото по Вацапу с телефона.
На Андроид:
- Откройте мессенджер и найдите раздел с чатами;
- Перейдите к нужной беседе – откройте ее тапом;
- В окне ввода текста найдите скрепку;
- Нажмите и перейдите к иконке «Галерея»;
- Выберите понравившееся изображение;
- Добавьте текст, если необходимо;
- Щелкните по кнопке «Отправить».
Поздравляем, вы смогли послать фото по WhatsApp! Мы рассказали, как перекинуть одно изображение по номеру телефона – кроме того, вы можете сбросить целую подборку одним сообщением.
Если вам нужно отправить фото по Ватсапу по номеру телефона пачкой – сделайте следующее:
- Откройте мессенджер, перейдите к окну «Чаты»;
- Отыщите нужный диалог и войдите в него;
- Кликните на кнопку в виде плюсика или скрепки (в зависимости от используемой операционной системы);
- Выберите одно изображение;
- В нижнем левом углу экрана появится окошко с плюсом;
- Кликните по нему и отметьте галочками другие изображения, которые хотите скинуть пользователю – максимум десять;
Добавьте подпись и нажмите на самолети, чтобы отправить сообщение на номер телефона.
Теперь вы сможете отправить картинку из галереи – пора поговорить о том, как переслать фото в Ватсапе другому человеку из беседы по номеру телефона!
Правила размещения ссылок-картинок на сайте
- Делайте ссылки только со своих изображений.
- Используйте уникальные изображения. Также, как и тексты, для успешного продвижения изображения не должны повторяться в Интернете.
- Не загружайте картинку огромного размера. Визуально вы можете уменьшить ее при помощи width и height в теге <img>, при этом на странице изображение будет небольшого размера. Но фактически на страницу каждый раз будет подгружаться полноразмерная картинка, что увеличит время загрузки страницы и плохо скажется на продвижении сайта. Да и качество принудительно сжатого изображения будет страдать.
- Прописывайте <alt> — описание к каждой картинке. Можно прописать и <title>.
Не увлекайтесь применением таких ссылок. Все же текстовые ссылки играют более важную роль при продвижении ресурса.
Кроме текста, в качестве ссылок можно использовать и рисунки. Изображение в этом случае надо поместить между тегами <a> и </a>, как показано в примере 1.
Пример 1. Создание рисунка-ссылки
Атрибут href тега <a> задает путь к документу, на который указывает ссылка, а src тега <img> — путь к графическому файлу.
Вокруг изображения-ссылки автоматически добавляется рамка толщиной один пиксел и цветом, совпадающим с цветом текстовых ссылок.
Чтобы убрать рамку, следует у тега <img> установить атрибут border=»0″ (пример 2).
Пример 2. Удаление рамки вокруг изображения
Можно также воспользоваться CSS, чтобы убрать рамку для всех изображений, которые являются ссылками. Для этого применяется стилевое свойство border cо значением none (пример 3).
Пример 3. Использование CSS
Конструкция A IMG определяет контекст применения стилей — только для тега <img>, который находится внутри контейнера <a>. Поэтому изображения в дальнейшем можно использовать как обычно.
С помощью SD-карты или USB-флешки
Если в смартфоне достаточно маленькая внутренняя память, необходимо срочно спасать положение и переносить фотографии на дополнительное устройство: microSD или USB-флешку. Принцип действия для обоих накопителей практически одинаковый. Отличие лишь в одном – microSD вставляется в отдельный слот, а USB подключается через шнур-переходник.
Пошаговая инструкция:
- Вставить microSD или USB-накопитель. Установленные доп устройства в автоматическом режиме обнаруживаются устройством, отображаются в диспетчере файлов.
- Зайти в главное меню, выбрать раздел «Файлы» или «Галерея».
- Выбрать все фото, которые необходимо перекинуть. Выделить их.
- На нижней панели появятся три значка: копировать, удалить, вырезать.
- Нажимаем значок «Вырезать» — это значит перекинуть фото на новое место и полностью удалить на исходном.
- Перейти в меню, выбираем место куда сохранить, в нашем случае – это SD-карта или внешний USB-накопитель.
- Нажимаем на нижней панели на значок «Вставить». Все.
После произведенных манипуляций SD-карту или USB-накопитель можно подключить к любому другому гаджету, просмотреть фотографии или перекинуть в память телефона.
https://youtube.com/watch?v=IQq2UtUmPKs
По почте
Фото большого размера можно отправить по электронной почте. На Mail.ru перед загрузкой изображений достаточно убрать галочку с «адаптировать файлы для интернета», чтобы фотографии загрузились в оригинальном размере. Картинки размером более 25 мб будут представлены как ссылки. Если же вы пользуетесь Яндекс.Почтой или Gmail, нужно нажать на значок скрепки и прикрепить необходимые фотографии. Они загрузятся в оригинальном размере и получатель сможет скачать их при необходимости. Также, пользователи Яндекс или Gmail почты могут загрузить фото в письмо с Яндекс или Гугл диска.
Однако, такой способ имеет ряд недостатков: загрузка большого количества фотографий займёт много времени, а сама почта может «зависнуть», из-за чего письмо отправится пустым. Также, при отправке нескольких фото некоторые почтовые сервисы могут автоматически конвертировать их в ссылку, из-за чего качество станет хуже.
Чтобы этого избежать, внесите все необходимые фотографии в архив, а затем передайте их по почте одним файлом. Для этого рекомендуется воспользоваться программой Winrar: скачайте её, затем нажмите правой кнопкой мыши на папке с нужными изображениями и выберите «Добавить в архив». Отметьте необходимые параметры архивации, а в графе «Метод сжатия» выберите «Без сжатия». Всё, после того как фото добавятся в архив, отправьте их по почте как обычный файл. Отправка архива займёт гораздо меньше времени и не создаст большой нагрузки на сервера почты.