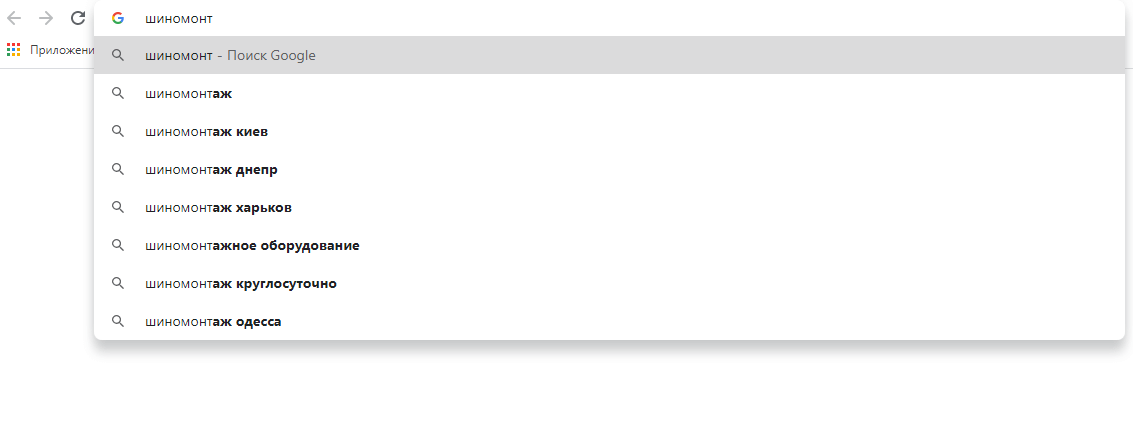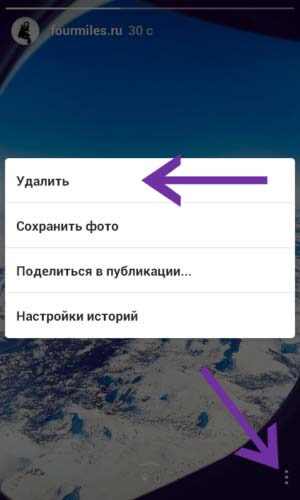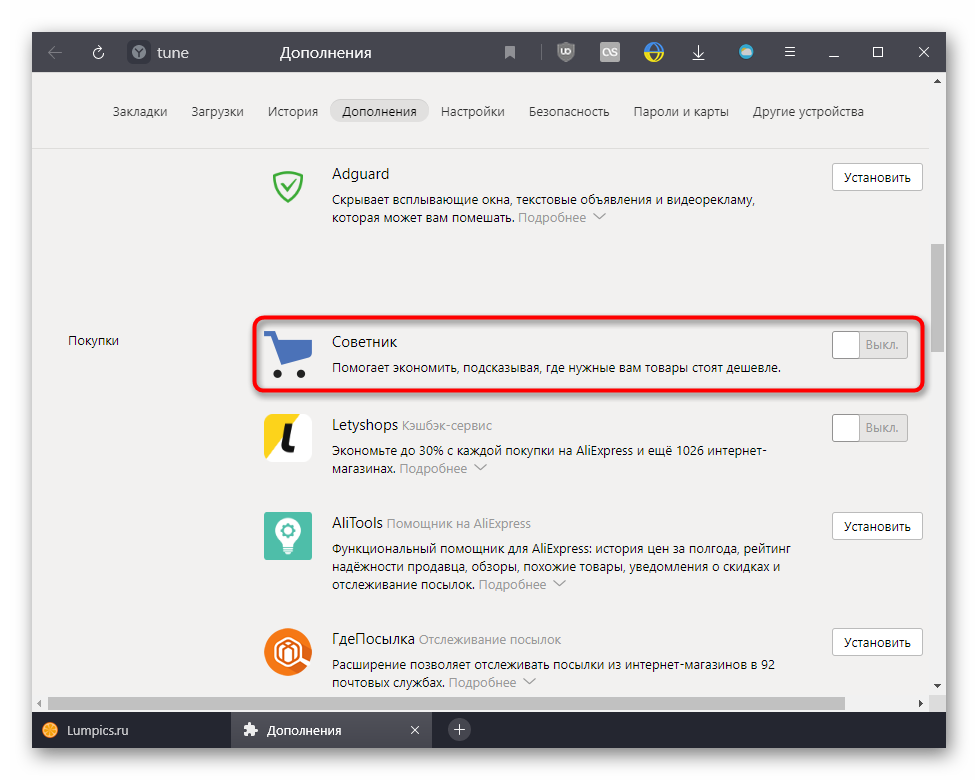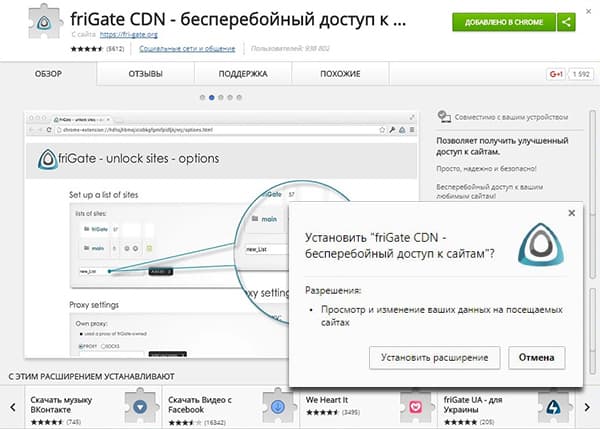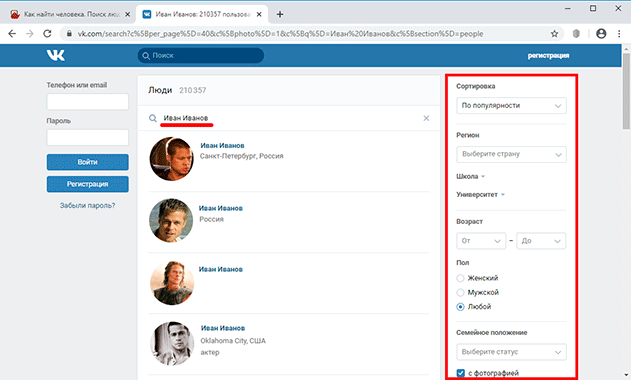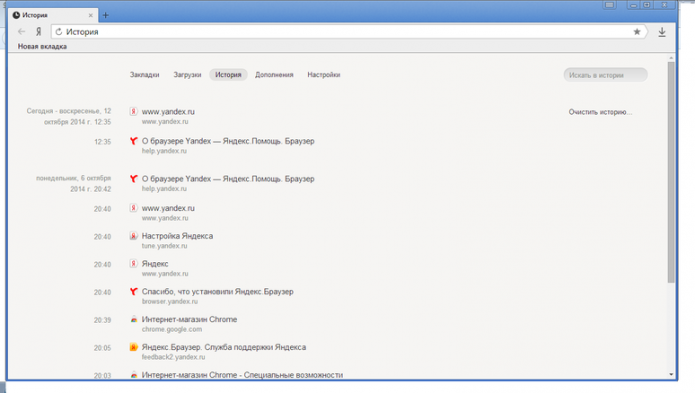18 актуальных бесплатных способов удалить историю поиска в яндекс по нашей пошаговой инструкции
Содержание:
- Opera
- Провайдер сохраняет историю браузера?
- На компьютере
- Социальные медиа
- Как очистить историю в Яндекс Браузере
- Очистка кэша DNS
- Как очистить кэш DNS на вашем компьютере (Windows и MAC OS)
- Проверка сетевого оборудования на заражение
- Очистка истории в Safari
- Как стереть историю посещения сайтов в компьютере
- Очистка истории в Яндекс.Браузере
- Как удалить историю в Сбербанк Онлайн — особенности
- Mozilla Firefox
- Удаление истории в Mozilla Firefox
- Способы очистки истории Яндекса
- Как автоматически удалять данные о действиях
- Как удалить действия в браузере
- Как отключить сохранение данных о своих действиях
- Самый простой способ не оставлять следов в интернете
- 2 Как удалить историю в Яндексе на компьютере
Opera
Браузер Opera имеет очень простой интерфейс для просмотра и редактирования вашей истории.
Заходим в историю просмотров браузера
В окне браузера Opera нажмите кнопку меню Opera в верхнем левом углу окна и выберите вкладку «История». Или используйте сочетание клавиш Ctrl + H.
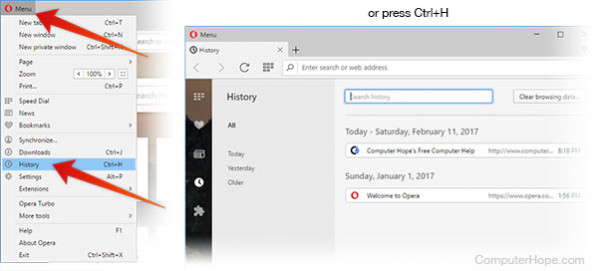
Очищаем историю просмотров в Opera
- Откройте вкладку «Журнал», как описано выше, и нажмите «Очистить данные браузера».
- В выпадающем меню «Очистить данные просмотра» выберите, с какого момента очищать браузер. Чтобы очистить все, выберите за все время .
- Установите флажки рядом с конкретными типами истории, которую вы хотите очистить.
- Нажмите Очистить данные просмотра .
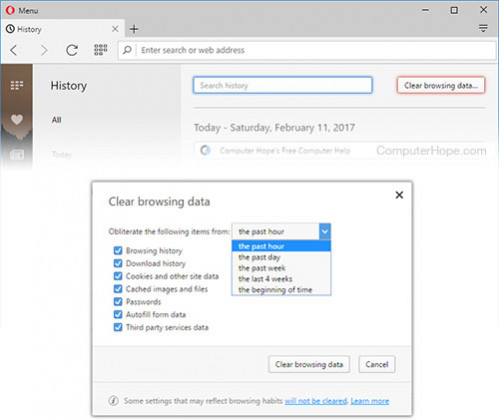
Провайдер сохраняет историю браузера?
Несмотря на это, по российским законам история вашего браузера за последние 30 дней будет храниться у провайдера. Подробнее об этом можно узнать в постановлении РФ № 445 «Об утверждении Правил хранения операторами связи текстовых сообщений пользователей услугами связи, голосовой информации, изображений, звуков, видео- и иных сообщений пользователей услугами связи».
Постановление приняли для того, чтобы соответствующие службы смогли отследить преступную деятельность в интернете. Таким образом, во время следствия можно будет точно доказать, с какого компьютера человек заходил на конкретные страницы. Проще говоря, данные о трафике сохраняются только для правоохранительных органов и не доступны простым пользователям.
На компьютере
Очистка истории на компьютере происходит двумя способами: сразу полностью или поочередно. Чтобы это сделать, читайте нижеприведенные инструкции.
Выборочно
- Запускаем Яндекс браузер с рабочего стола и нажимаем на три параллельные линии, расположенные в верхнем правом углу. Затем выбираем «История» и нажимаем на указанную кнопку в выдвигающемся меню.
- В появившейся вкладке отображены все сайты, на которые вы когда-либо заходили. Чтобы удалить историю определенной веб-страницы, наведите на нее курсором мыши и нажмите на стрелочку, которая направлена вниз. Затем выберете пункт «Удалить из истории».
Также перейти во вкладку «История» можно путем комбинации клавиш «Ctrl+H» на клавиатуре.
За все время
- В Яндекс браузере снова нажимаем на три параллельные линии и выбираем в меню строку «Настройки».
- В верхнем меню кнопок выбираем «История».
- Как видите, мы попали в то же меню, что и было открыто в разделе «Выборочно». Таким образом, сюда можно перейти несколькими способами. Здесь мы нажимаем на кнопку «Очистить историю».
- Итак, сверху выбираем «За всё время», чтобы история полностью очистилась. Затем отмечаем пункт «Просмотры» и нажимаем кнопку «Очистить».
Как удалить файл History
Файл History расположен в Локальном диск С компьютера. В нем как раз-таки и хранится вся информация о посещенных сайтах. Поэтому если его удалить, то удалится и история.
Для этого выполните следующее:
- Откройте любую папку на компьютере и введите в верхнюю строку следующий путь: C:\Users\Илья\AppData\Local\Yandex\YandexBrowser\User Data\Default.
- В открывшейся папке найдите файл History и удалите его.
Социальные медиа
TweetDelete — один из лучших сервисов для автоматического удаления твитов.
СКРИНШОТ: ДЭВИД НИЛЬД ЧЕРЕЗ TWEETDELETE
Twitter — это социальная сеть, в которой вы, вероятно, больше всего заинтересованы в удалении старых сообщений, и она же как раз предлагает больше всего инструментов для выполнения этой задачи. Если вы хотите сохранить копии своих твитов на компьютере до удаления их и Интернета, вы можете загрузить свой архив, открыв настройки Twitter, и выбрав «Ваша учетная запись» -> «Загрузить архив своих данных».
Два лучших инструмента для автоматического удаления, которые мы нашли — это TweetDelete и Tweet Deleter , которые звучат очень похоже и работают очень похожим образом — они оба могут автоматически стирать твиты по достижении определенного возраста. Tweet Deleter дает вам немного больше контроля над тем, какие твиты удаляются, а TweetDelete предлагает больше функционала в бесплатной версии, поэтому стоит дать шанс, чтобы понять какой из них лучше всего подходит для вас. Чтобы получить доступ ко всем доступным опциям, TweetDelete нужно один раз заплатить 15 долларов, тогда как Tweet Deleter обойдется вам в 15 долларов в месяц.
Мы также не можем не упомянуть Jumbo для Android и iOS , который может удалять старые сообщения в Twitter и Facebook по достижении определенного возраста, сохраняя их в приложении Jumbo для хранения. Это определенно удобный и простой в использовании вариант, чтобы замести свои следы, и хотя платные планы начинаются с 9 долларов в месяц, функциональность как для Facebook, так и для Twitter включена в бесплатную версию.
Если вы хотите легко и быстро очистить старые сообщения, это не те сервисы, которые нужно использовать — вы по-прежнему можете удалять старые сообщения вручную одно за другим, а также можете использовать функцию историй, вдохновленных Snapchat, как на Facebook, так и в Instagram, где медиафайлы в любом случае автоматически исчезают через 24 часа.
Как очистить историю в Яндекс Браузере
Функция сохранения всех открытых сайтов полезна, но у неё имеется один неприятный недостаток: история будет доступна любому, кто откроет её в браузере.
Поэтому для сохранения приватности и безопасности ваших действий в сети Интернет и предусмотрена возможность удаления истории из памяти браузерной программы. И сделать это очень просто: ниже под строкой контекстного поиска вы найдёте предложение «Очистить историю просмотров».
Удаляем историю поиска
Нажмите на него и перед вами тут же откроется окошко, в котором необходимо указать параметры удаления информации:
- Временной период, за который будет удалена вся информация.
Здесь вам будут предложены следующие варианты:
- Удалить данные за прошедший час;
- За прошедший день;
- За прошедшую неделю;
- За прошедшие 4 недели;
- Информацию за все время ведения истории посещения сайтов.
- Удалить истории просмотров.
Браузер в Яндексе удалит все данные о посещениях сайтов за выбранный вами период.
- История загрузок.
Если вы поставите галочку в этом разделе, то программа также удалит всю информацию о загрузках, совершенных вами (текстовые документы, картинки, программы, игры и т.п.).
- Файлы, сохранённые в кэше.
Кэш браузера Яндекса можно условно обозначить как его оперативную память. При загрузке любой браузерной программы на компьютер она всегда резервирует на его жёстком диске некоторый объём пространства, в котором будет сохранять графические и текстовые данные с веб-страниц, которые вы посещали.
Такое решение сокращает время загрузки страниц сайтов и разгружает интернет-трафик, особенно, если вы пользуетесь мобильными устройствами. Но, с другой стороны, любой при наличии соответствующих навыков может зайти в кэш браузера и по его данным выяснить, какие сайты вы посещали за последнее время.
Здесь отметим, что в стандартном предложении браузер в Яндексе предложит вам удалить три позиции:
- Список просмотров;
- Загрузки;
- Данные в кэше.
Но это не единственное, что вы сможете удалить.
- Данные с модулей и веб-страниц (cookie и др.).
Под термином cookie понимаются небольшие по объёму пакеты данных, отправляемые сайтами на браузерные программы. При повторном открытии сайта браузер отправляет обратно на него сохранённый пакет данных. Это делается для следующих целей:
- Проверка подлинности пользователя;
- Сохранение персональных предпочтений пользователя и его индивидуальных настроек сайта;
- Контроль состояния сеанса;
- Сохранение статистики о пользователе.
Если вы опасаетесь, что информация о вас будет интересна человеку, хорошо разбирающемуся в компьютерных премудростях, то удаляйте и этот раздел.
- Данные автозаполнения форм.
Браузерная программа Яндекса всегда предлагают вам разрешить им заполнение форм при входе на тот или иной сайт. Речь, прежде всего, о вводимых логинах и паролях.
В дальнейшем они уже сами, по умолчанию будут заполнять графы идентификации, благодаря чему значительно упрощается вход на сайты игр, банковских онлайн серверов и пр. под вашими собственными логинами.
В этом разделе не ведется учёт, когда вы конкретно посетили сайт, а только хранится формула доступа в него.
Насколько актуально стирать информацию из этого раздела, решать только вам.
- Данные приложений.
Если вы пользовались через браузер Яндекса различными соцсетями или играли в браузерные игры, тогда имеет смысл активировать этот раздел, чтобы программа удалила из собственной памяти данные, которые в ней сохранили сторонние приложения.
- Медиалицензии.
Медиалицензии подтверждают ваше оплаченное право пользоваться платным контентом (смотреть фильмы без назойливой рекламы в онлайн-кинотеатрах, слушать без ограничений музыку ВКонтакте и т.п.).
Если вы удалите сохраненную информацию из этого раздела, вы, естественно, не утратите вашу оплаченную медиалицензию, поскольку она сохраняется на сервере владельца онлайн-кинотеатра или социальной сети. Просто Яндекс.Браузер уже не сможет автоматически подтверждать ваше оплаченное привилегированное право, и вам это придётся делать вручную.
Очистка кэша DNS

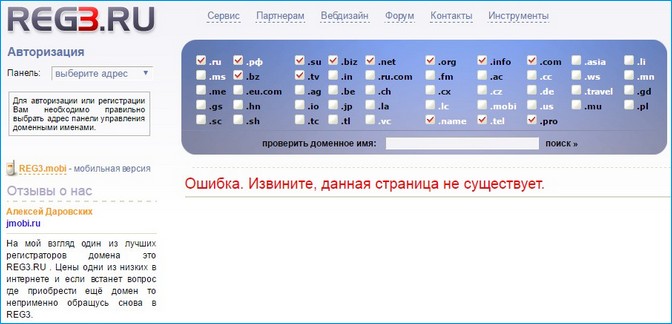
И понятно почему, ведь по указанному адресу не существовало никакого сайта.
И вот мы подошли к самому главному. Основной вопрос вот в чём, ведь в контрольной панели управления на хостинге я вернул своему сайту прежние DNS-адреса в течении одного часа, а проблемы с доступом на сайт были у некоторых пользователей в течении целых 24 часов. Почему?
Друзья, если вы долгое время не можете попасть на какой-либо сайт, просто очистите кэш DNS своей операционной системы, сделать это очень просто. Открываете командную строку от имени администратора и вводите команду:
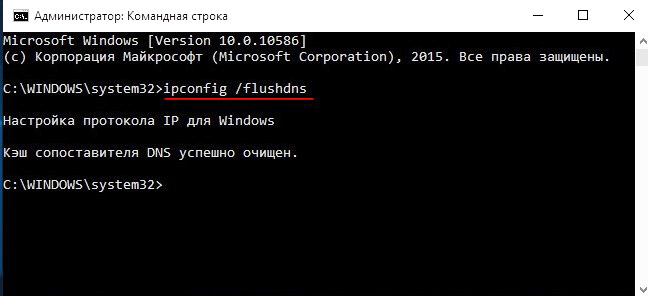
Всё, кэш составителя DNS успешно очищен.
Ещё можно использовать команду сброса сетевых настроек TCP/IP netsh winsock reset , она также сбросит кэш DNS Windows, но нужно будет перезагрузить компьютер.
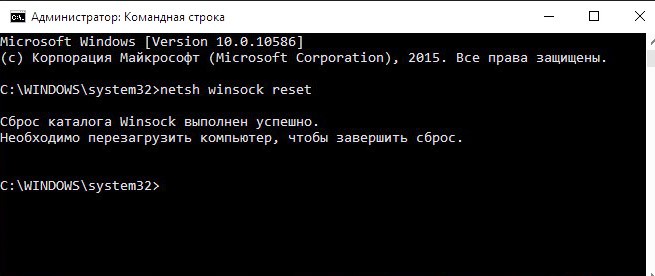
В следующий раз при попытке войти на ранее недоступный сайт Windows не будет брать его DNS-адрес в своём кэше, а свяжется с DNS-серверами вашего провайдера (например Билайн) и там запросит IP-адрес интересующего вас сайта.
Вторая причина. Вполне может быть, что в кэше провайдера также будут неверные DNS-адреса, но кэш любого провайдера обновляется раз в два-три часа (это время нужно подождать) или временно использовать для входа на сайт альтернативные DNS-сервера от гугла или обычный анонимайзер.
Сам провайдер обновляет свою базу DNS-адресов, делая запрос к Корневому DNS-серверу (существует несколько во всём мире). Как я понял, информация на корневых серверах обновляется глобально и если ваш сайт где-то существует на просторах интернета, пусть даже с новыми DNS-адресами, то он будет найден и информация о нём будет передана DNS-серверу вашего провайдера и вы обязательно попадёте на свой сайт, но на это тоже может уйти несколько часов.
Как очистить кэш DNS на вашем компьютере (Windows и MAC OS)
При вводе веб-сайта в адресную строку, например, www.tp-link.com, система связывается с DNS-сервером и получает IP-адрес, связанный с веб-сайтом www.tp-link.com. Затем система кэширует ответы от DNS-сервера на вашем компьютере. Если запись DNS изменяется до истечения срока действия в кэше на вашем компьютере, вы можете не подключиться к веб-сайту. В таком случае можно очистить кэш DNS и заставить систему получить новые записи DNS от DNS-сервера.
Выполните следующие шаги, чтобы очистить кэш DNS на компьютере.
Выберите операционную систему своего компьютера.
Способ 1: через панель управления (рекомендуется)
Способ 2: через команду в командной строке или терминале
Способ 1: Windows XP
Шаг 1
Нажмите кнопку «Пуск» в левом нижнем углу экрана, затем нажмите «Выполнить».
Наберите cmd в открытой панели.
Шаг 2
Введите ipconfig /flushdns и нажмите клавишу Enter.
См. рисунок ниже. Этот шаг поможет вам очистить DNS-кэш .
Windows Vista и Windows 7
Шаг 1
Нажмите кнопку Windows в левом нижнем углу экрана, затем введите cmd в поле Начать поиск. Нажмите cmd в найденных программах, чтобы открыть командную строку.
Шаг 2
Введите ipconfig /flushdns и нажмите клавишу Enter.
См. рисунок ниже. Этот шаг поможет вам очистить DNS-кэш.
Windows 8 / 8.1
Шаг 1
На клавиатуре последовательно зажмите кнопки Windows + F, откроется окно поиска. Введите cmd и нажмите Enter;
Шаг 2
Введите ipconfig /flushdns и нажмите Enter.
См. рисунок ниже. Этот шаг поможет вам очистить DNS-кэш.
Способ 2: для ОС Windows
Одновременно нажмите клавиши Windows и R на клавиатуре, и вы увидите окно, как на изображении ниже. Введите cmd в текстовое поле. Нажмите клавишу Enter, чтобы открыть командную строку.
Введите ipconfig /flushdns и нажмите Enter.
См. рисунок ниже. Этот шаг поможет вам очистить DNS-кэш.
Для MAC OS
Шаг 1
Перейдите в список установленных программ и откройте приложение Терминал.
Шаг 2
Введите соответствующую команду, чтобы сбросить кэш DNS.
- Для OS X Yosemite это discoveryutil mdnsflushcache.
- Для OS X Mavericks, Mountain Lion и Lion это killall -HUP mDNSResponder.
- Для Mac OS X 10.6 это dscacheutil -flushcache.
Проверка сетевого оборудования на заражение
Перед очисткой оборудования от вирусов, необходимо проверить роутер на их наличие. Чтобы это сделать, нужно подключить интернет-кабель к порту компьютера напрямую. Вытащить провод WLAN из маршрутизатора и подсоединить его к компьютеру, а далее произвести такие манипуляции:
- Запустите браузер и пооткрывайте несколько сайтов. Удостоверьтесь в их правильном содержании и отсутствии подмены сайтов, рекламных блоков. С целью проверки лучше выбирать ресурсы, в которых присутствия рекламы не может быть.
- Запустите сканирование компьютера антивирусной программой. Это нужно, чтобы определить путь заражения – от компьютера или с маршрутизатора. Имейте ввиду, что вирусов может быть несколько, и они могут присутствовать как в системе, так и в сетевом оборудовании.
Очистка истории в Safari
В браузере Safari очистка истории посещений выполняется следующим образом:
Откройте в Safari новую вкладку и нажмите на кнопку «История».
Новая вкладка Safari
В левом нижнем углу нажмите на кнопку «Очистить историю…»
Кнопка очистки истории Safari
Появится окно очистки, где помимо удаления истории можно выбрать очистку «Top Sites» (списка наиболее посещаемых сайтов). Для начала очистки истории нажмите на кнопку «Очистить».
Окно очистки истории Safari
После окончания очистки истории окно закроется и вы сможете пользоваться браузером.
Также в Safari можно нажать на кнопку Alt на клавиатуре. В верхнем меню выбрать «История» -> «Очистить историю…
Как стереть историю посещения сайтов в компьютере
Большинство людей хотят посещать некоторые сайты, оставаясь при этом инкогнито. Вследствие чего проблема, как удалить историю становиться актуальной и популярной. Статья поможет разобраться во всех нюансах анонимного использования интернета, а также подробно проинструктирует, как это сделать в каждом конкретном браузере.
Доступ к различным ресурсам происходит благодаря использованию специальных программ – браузеров. Любой обозреватель предлагает анонимный доступ, а также возможность удалить перечень использованных ресурсов. Самыми распространенными провайдерами являются:
- Google Chrome.
- Mozilla Firefox.
- Internet Explorer 9.
- Opera.
Каждый человек самостоятельно выбирает ту или иную программу, которая является для него наиболее приспособленной и подходящей по интерфейсу. Алгоритм стирания относительно одинаковый во всех программах. Строка «История посещений» чаще всего находиться в главном меню. В доступные опции входит очищение перечня по каждому ресурсу в отдельности, либо за четкий период (день, месяц, либо полностью все данные).
Еще один способ зайти в список посещенных порталов — одновременно нажать «Ctrl + H». Такой метод облегчает доступ в тех браузерах, где сложно отыскать данный раздел. Кроме удаления списка, браузеры предлагают почистить кеш, загруженные файлы и иные возможности. Если Вам нужно полностью избавиться от информации о своих действиях в сети, благодаря предложенным функциям это сделать очень просто.
Во многих браузерах есть такие опции как отключение сохранения или очищения списка после закрытия. Если обозреватель не имеет таких функций, то можно дополнить его самостоятельно с помощью специальных плагинов. Они представляют собой мини-приложения, которые легко скачать в открытом доступе.
Если Вы используете чужой компьютер или Вам лень постоянно подчищать за собой, то можно воспользоваться режимом анонимности. Его можно включить с помощью таких клавиш, как «Ctrl + Shift + N». В таком случае никакие данные о «похождениях» в сети не сохраняются.
Каждый браузер обладает своими особенностями, поэтому рассмотрим подробные инструкции в каждом конкретном случае.
Google Chrome
Вверху справа Гугл Хрома есть значок «Настройка и управление Chrome» в виде полос, расположенных горизонтально, нажимаем на него и выделяем соответствующий пункт. В центре открытого окна появляется кнопка, с помощью которой можно стереть информацию.
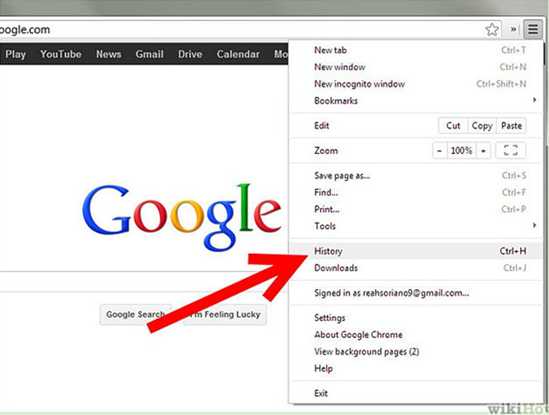
Mozilla Firefox
Чтобы очистить историю в Мозила, нажимаем на шестеренку слева вверху, в выпадающем меню выбираем пункт «Журнал», «Показать весь журнал». После чего, отмечаем ненужную информацию и стираем ее. Выделять можно вручную или клавишами «Ctrl+A», а удалять нажатием Delete.

Internet Explorer 9
Обращаем внимание на шестеренку, и нажав на нее выбираем «Свойства обозревателя». Затем откроется окно с несколькими вкладками, выбираем «Общие»
Теперь нужно нажать на кнопку «Удалить…» в подгруппе «Журнал браузера». В новом всплывшем окне отмечаем запись «Журнал» и другие необходимые строки и нажимаем на «Удалить». Данный браузер имеет наиболее сложный путь.
Opera
- Заходим в обозреватель.
- Выбираем логотип в левом углу сверху.
- Список посещений.
- Отмечаем период и стираем.
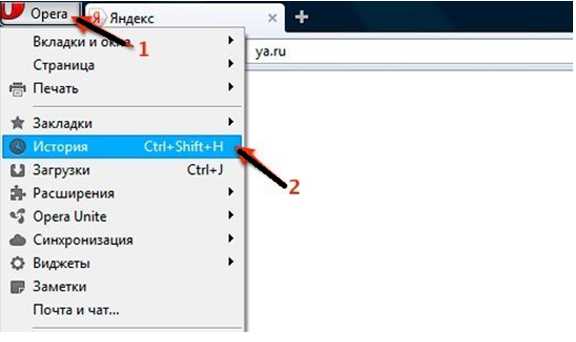
Благодаря статье Вы узнали, как стереть историю посещения сайтов в компьютере. Любой обозреватель можно настроить так, как нужно именно Вам. Люди, которые ценят свою приватность, благодаря возможностям браузеров могут удалить последствия своих действий в интернете.
P.S. Прикладываю скриншоты моих заработков в партнёрских программах. И напоминаю, что так зарабатывать может каждый, даже новичок! Главное — правильно это делать, а значит, научиться у тех, кто уже зарабатывает, то есть, у профессионалов Интернет бизнеса.

Вы хотите узнать какие ошибки совершают новички? 99% новичков совершают эти ошибки и терпят фиаско в бизнесе и заработке в интернет! Посмотрите, чтобы не повторить этих ошибок — «3 + 1 ОШИБКИ НОВИЧКА, УБИВАЮЩИХ РЕЗУЛЬТАТ».
Вам срочно нужны деньги? Скачайте бесплатно: «ТОП — 5 способов заработка в Интернете». 5 лучших способов заработка в интернете, которые гарантированно принесут вам результат от 1 000 рублей в сутки и более.
Здесь готовое решение для вашего бизнеса! А для тех, кто привык брать готовые решения, есть «Проект готовых решений для старта заработка в Интернет». Узнайте, как начать свой бизнес в Интернете, даже самому «зеленому» новичку, без технических знаний, и даже без экспертности.
Очистка истории в Яндекс.Браузере
Удаление истории в браузере от Яндекс практически не отличается от остальных браузеров:
Перейдите в главное меню (1), расположенное в правом верхнем углу, наведите курсор на «Дополнительно» (2), в появившемся выпадающем меню выберите «Очистить историю» (3).
Главное меню Яндекс.Браузера
В Яндекс.Браузере окно очистки истории такое же, как и в Google Chrome. Точно также выберите период и данные для очистки и нажмите на кнопку «Очистить историю».
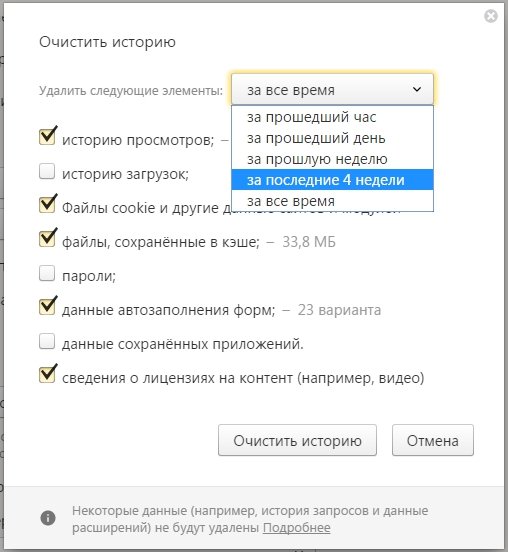 Окно очистки истории Яндекс.Браузера
Окно очистки истории Яндекс.Браузера
Когда очистка истории закончится, откроется вкладка настроек. Теперь можно продолжать работу в браузере в обычном режиме.
Как удалить историю в Сбербанк Онлайн — особенности
Как удалить Сбербанк Онлайн операцию, по какой причине это актуально? Стоит сразу отметить, в списке для каждой из операций отображается само наименование сведений, а также номер банковской карты, используемой для выполнения оплаты и зачисления средств. Отображается информация по сумме транзакции, текущему статусу отработки данных
В том случае, когда операция отклоняется банковской организацией, вне зависимости от причины она помечается красным цветом, как бы привлекая внимание владельца карты. Для большего удобства работы с данными, стоит воспользоваться опциями фильтра, максимально практичного и достойного внимания потенциального клиента.
Mozilla Firefox
Есть несколько способов просмотра и редактирования вашей истории в Firefox.
Заходим в историю просмотров браузера
1. Если у вас нет настроенной домашней страницы, вы можете щелкнуть историю просмотров, сохраненные закладки и другие кнопки в любом окне просмотра. Вы также можете нажать Ctrl + H.

2. Или вы всегда можете просмотреть историю просмотров на боковой панели « История» . Откройте его, нажав Alt, чтобы отобразить строку меню, затем выберите Вид→ Боковая панель→ История.
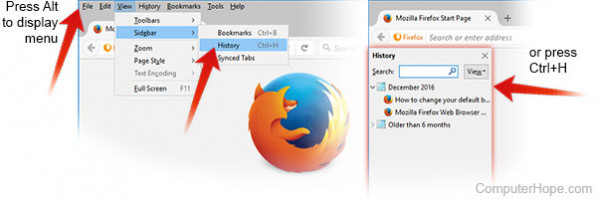
3. Вы также можете открыть историю посещенных страниц в библиотеке Firefox. Чтобы открыть данную вкладку, нажмите Alt, чтобы отобразить строку меню, затем выберите «История» → « Показать всю историю». Сочетание клавиш для данного действия Ctrl + Shift+ H. Просматривая свою историю здесь, вы можете выделить отдельные страницы своей истории и нажать Delete, чтобы удалить их. Щелкните правой кнопкой мыши по любому элементу, чтобы получить дополнительные параметры.
Очистить историю просмотров в Firefox
- Нажмите кнопку меню.
- Выберите Параметры.
- Нажмите на опцию Конфиденциальность и безопасность в левой панели навигации.
- В разделе «История » нажмите кнопку «Очистить историю» .
- В окне «Очистить недавнюю историю» измените диапазон времени, чтобы очистить параметр до желаемого периода времени.
- Нажмите кнопку «Очистить сейчас» , чтобы очистить историю посещенных страниц за выбранный период времени.
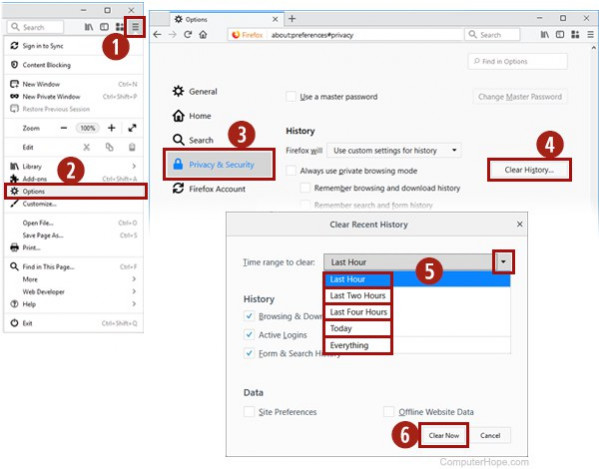
Вы также можете получить доступ к этому меню, используя сочетание клавиш Ctrl + Shift + Del.
Удаление истории в Mozilla Firefox
Чтобы удалить историю в браузере Mozilla Firefox, нужно выполнить следующие действия:
Перейдите в Главное меню браузера Mozilla Firefox и выберите Журнал.
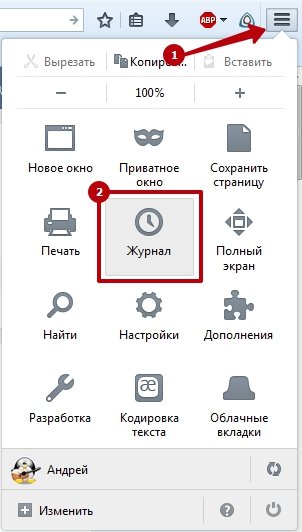 Журнал в Mozilla Firefox
Журнал в Mozilla Firefox
Нажмите левой клавишей мыши на пункте «Удалить историю…»
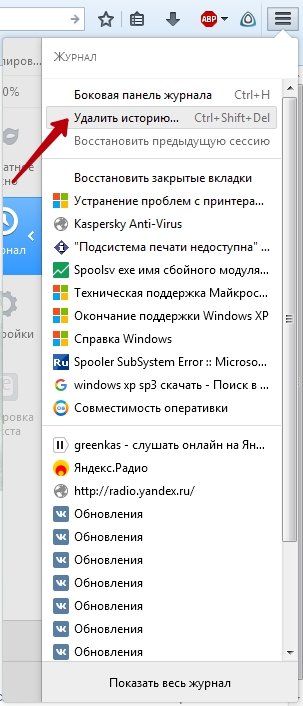 Переход к удалению истории
Переход к удалению истории
Появится небольшое окно, где нужно будет выбрать период, за который будет удалена история (от 1 часа до полного удаления за весь период) и данные, которые нужно удалить: журнал посещения и загрузок, журнал форм и поиска, куки, кэш, активные сеансы, данные автономных веб-сайтов, настройки сайтов. Обычно достаточно выбрать первые четыре пункта. Затем нужно нажать на кнопку «Удалить сейчас»
 Окно удаления истории Mozilla Firefox
Окно удаления истории Mozilla Firefox
Для удаления истории может потребоваться некоторое время. По окончании процесса очистки окно удаления истории автоматически закроется и вы сможете продолжать работу в браузере.
Способы очистки истории Яндекса
Вы должны понимать разницу между историей поисковых запросов и историей посещенных сайтов. Это две разных хронологии, которые записываются Яндексом в результате всех ваших действий. В этой статье мы вам расскажем, как очистить все, в том числе и запросы с искусственным интеллектом Алисой.
История поисковых запросов
Яндекс запоминает все, что вы запрашиваете в поисковой системе, поэтому все ваши запросы, особенно последние, он будет выводить в строке поиска в качестве альтернативы. Но это происходит только в том случае, если вы авторизованы под своей учетной записью в Яндексе (большинство пользователей там зарегистрированы). Делается это для того, чтобы в будущем вам предоставлять наиболее актуальные и близкие по вашей тематике подсказки, поэтому история по умолчанию записывается для каждого аккаунта. Но ее можно очистить в несколько кликов, и на мобильном устройстве под Android это делается следующим образом:
История поисковых запросов в полной версии
Есть еще один способ, который актуален для компьютерной версии сайта. Вы можете использовать его как в десктопной версии, так и в мобильном браузере. Действия будут следующими:
- На главной странице Яндекса нажмите на пункт меню «Настроек» в любом мобильном браузере и активируйте пункт «Версия для ПК»;
- Вы будете переадресованы на компьютерную версию поисковой системы, поэтому придется масштабировать, чтобы найти конкретный пункт. А найти вам нужно «Настройки» в правом углу;
- Далее в появившемся окошке кликните по «Настройки портала». Как только сайт переадресует вас на страницу с параметрами, найдите пункт «Поисковые подсказки» и кликните по вкладке «Очистить историю запросов»;
- Теперь Яндекс не будет запоминать запросы, которые вы вводите в адресной строке. Можете обратно перейти в мобильную версию и полноценно пользоваться поисковиком.
Внимание! Если вы будете авторизованы через другую учетную запись в Yandex, то по умолчанию система будет запоминать фразы, вводимые в адресной строке. Это активно для каждой учетки в системе, поэтому не забывайте при смене своего логина отключать данный параметр в настройках
История посещенных сайтов
Если вы используете браузер от Яндекса, то, скорее всего, по умолчанию он сохраняет историю всех сайтов и страничек, которые вы посещаете в интернете. Ее можно просматривать по конкретным месяцам, дням и часам, а также осуществлять переходы по каждой ссылке, находящейся в истории. Для очистки истории посещенных сайтов вам необходимо выполнить следующие действия:
- Откройте Яндекс Браузер на своем устройстве и кликните по кнопке с тремя точками в правом нижнем углу экрана;
- В появившемся меню выберите пункт «Настройки» и в блоке «Конфиденциальность» кликните по вкладке «Очистить данные»;
- Система предложит вам отметить типы данных, которые вы желаете удалить. Как минимум, вам необходимо отметить «История» и «Кэш», а для полной конфиденциальности выбрать все, кроме паролей, иначе сохраненные комбинации тоже будут удалены;
- Отметили? Теперь подтверждаете операцию, нажав на желтую вкладку внизу.
Также можно было воспользоваться и более быстрым вариантом, если речь идет только об истории посещенных ресурсов. Для этого вам нужно было вместо трех точек нажать на вкладку с тремя полосками, после чего кликнуть по вкладке с часами. Именно здесь и хранится история. Вы можете удалить как конкретные записи, так и все сразу.
Внимание! Чтобы в дальнейшем информация о посещенных сайтах не сохранялась в браузере, в его настройках найдите пункт «Сохранять историю» и уберите галочку. Также можно просто удалить приложение со своего телефона и установить заново
При этом все данные будут удалены при условии, что вы не восстановите бекап.
Очистка истории с Яндекс Алисой
Помимо Яндекс браузера, у отечественного разработчика также есть свой искусственный интеллект, получивший имя Алиса. В последнее время она активно набирает популярность и при этом серьезно прогрессирует, и улучшает свои навыки благодаря продуманным алгоритмам и постоянной работе разработчиков. Если вы хотите очистить всю историю, связанную с Яндексом, то переписку и все запросы с Алисой тоже рекомендуется очищать. Сделать это можно в несколько кликов:
- Запустите браузер с Алисой и продиктуйте ей команду «Удали нашу переписку»;
- Вам сразу же будут даны инструкции о том, как это сделать. Собственно, алгоритм простой;
- Для этого нажмите на пункт с тремя точками в правом верхнем углу и выберите «Очистить историю»;
- Далее подтвердите свои действия и через несколько секунд история будет полностью очищена. Также можно было просто удалить браузер, в результате чего вся информация и запросы были бы стерты без возможности восстановления.
Как автоматически удалять данные о действиях
Некоторые данные о действиях можно удалять из аккаунта Google автоматически.
- Откройте на компьютере страницу Аккаунт Google.
- На панели навигации слева нажмите Данные и персонализация.
- В разделе «Отслеживание действий» выберите История приложений и веб-поиска или История YouTube Управление историей.
- В правой верхней части страницы нажмите на значок «Ещё» Период хранения данных.
- Выберите нужный вариант Далее Подтвердить.
Примечание. Некоторые данные могут быть удалены раньше выбранного срока.
Как удалить сведения о действиях в других сервисах Google, сохраненные в аккаунте
- Откройте на компьютере страницу Аккаунт Google.
- На панели навигации слева нажмите Данные и персонализация.
- В разделе «Действия и хронология» выберите Мои действия.
- В правой верхней части страницы нажмите на значок «Ещё» .
- Выберите Другие действия в Google.
- Вы можете:
- Удалить отдельное действие. Для этого нажмите Удалить в нужном разделе.
- Перейти на страницу, где сохранено действие, и удалить его там. Для этого нажмите на ссылку в нужном разделе.
Как удалить действия в браузере
Некоторые данные могут храниться в браузере, даже если вы удалили их на странице «Мои действия».
- Узнайте, как удалить из Chrome историю просмотров и другие данные о работе в браузере.
- Если вы пользуетесь другим браузером, поищите инструкции в его Справочном центре.
Как отключить сохранение данных о своих действиях
Вы можете управлять почти всеми настройками, касающимися сохранения информации о ваших действиях.
- Откройте страницу Аккаунт Google.
- На панели навигации слева нажмите Данные и персонализация.
- В разделе «Отслеживание действий» выберите Настройки отслеживания действий.
- Отключите ненужные функции.
Примечание. могут не отображаться в списке.
Как временно отключить сохранение данных
Чтобы история поисковых запросов и посещения сайтов не сохранялась, перейдите в режим инкогнито в браузере.
Примечание. Если в режиме инкогнито вы войдете в аккаунт Google, ваша история поиска может сохраниться.
Удаленные данные не исчезли со страницы «Мои действия»
- Проверьте подключение к Интернету. Если вы удалили данные, но по-прежнему видите их на других устройствах, возможно, эти устройства не подключены к Интернету.
- Очистите кеш и удалите файлы cookie.
Самый простой способ не оставлять следов в интернете
Одним из самых популярных браузеров на сегодняшний день является Google Chrome. И именно благодаря ему, человек может работать в интернете не оставляя лишних данных. Для этого, достаточно кликнуть по любой ссылке ПКМ и выбрать пункт «Открыть ссылку в режиме инкогнито», после чего, все последующие действия не будут оставлять в системе cookies и историю посещения.
В прочем, до полной анонимности данному способу еще далеко. По-настоящему анонимным браузером можно считать Tor Browser, который мало того, что удаляет все сохраненные данные после закрытия программы, так еще и полностью скрывает IP адрес пользователя.
На данный момент является лидером среди всех браузеров, по конфиденциальной работе в интернет. К сожалению, данное приложение имеет один огромный недостаток, а именно, низкая скорость работы.
2 Как удалить историю в Яндексе на компьютере
Удалить список просмотренных сайтов с компьютера можно несколькими способами.
- Сначала откройте страницу с историей в браузере через настройки, как было описано в предыдущем пункте.
- Если у вас нет времени просматривать каждый пункт истории или вы хотите удалить всю информацию сразу, тогда найдите на странице кнопку «Очистить историю». Она расположена с правой стороны окна вверху. Это позволит удалить всю историю посещений сайтов.
Данный способ не подходит, если вы хотите оставить некоторые сайты в списке просмотренных страниц. Для удаления только некоторых строк, отметьте их галочкой в окошке напротив каждого пункта.
Затем выберите раздел «Удалить выбранные элементы» или нажмите «Очистить историю».
У вас появится предупредительное окошко, в нем подтвердите удаление или откажитесь от него.
В результате этих действий указанные страницы с историей посещений будут удалены.
- Если для вас это утомительно или удалить необходимо данные только за определенное время, тогда используйте функцию «Очистить историю».
- При нажатии на нее, откроется всплывающее меню, в котором представится возможность выбрать период удаления в соответствующем разделе.
Затем внимательно просмотрите другие разделы меню. Здесь вы сможете очистить историю просмотров, удалить загрузки, очистить кэш и убрать cookie файлы, а также удалить сохраненные пароли и информацию по автозаполнению форм. Это позволит также удалить файлы на компьютере о посещении страниц в интернете.
Подтвердите действия по удалению.
- В Яндекс браузере существует еще одна функция по истории просмотров. Включив ее, история никогда не будет сохраняться в браузере. Для этого в открытом окне Яндекса одновременно нажмите три кнопки на клавиатуре – Ctrl+Shift+N. Она включит функцию «Инкогнито» в программе.
- Или зайдите в раздел по настройкам в браузере и выберите «Режим инкогнито».
О его включении вас оповестит специальное сообщение. Но данный режим не сделает вас невидимкой на других сайтах. Выйти из него можно при закрытии окна браузера.