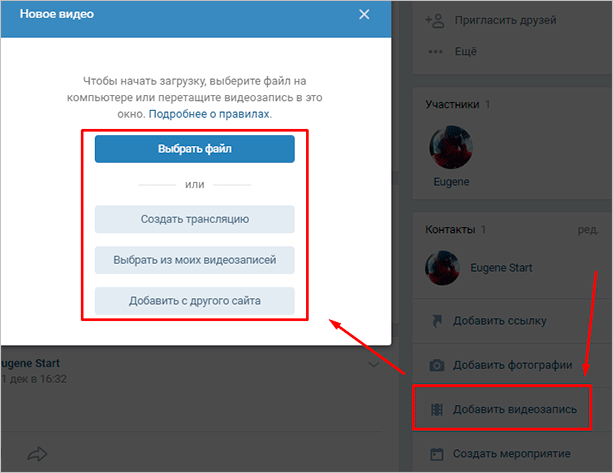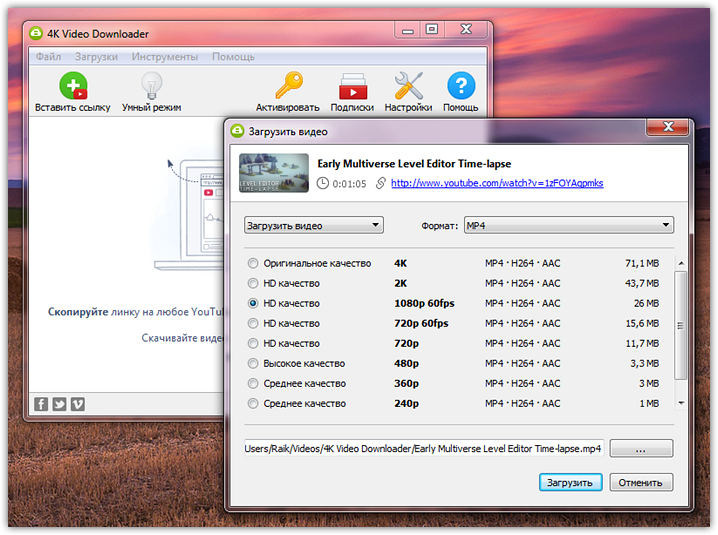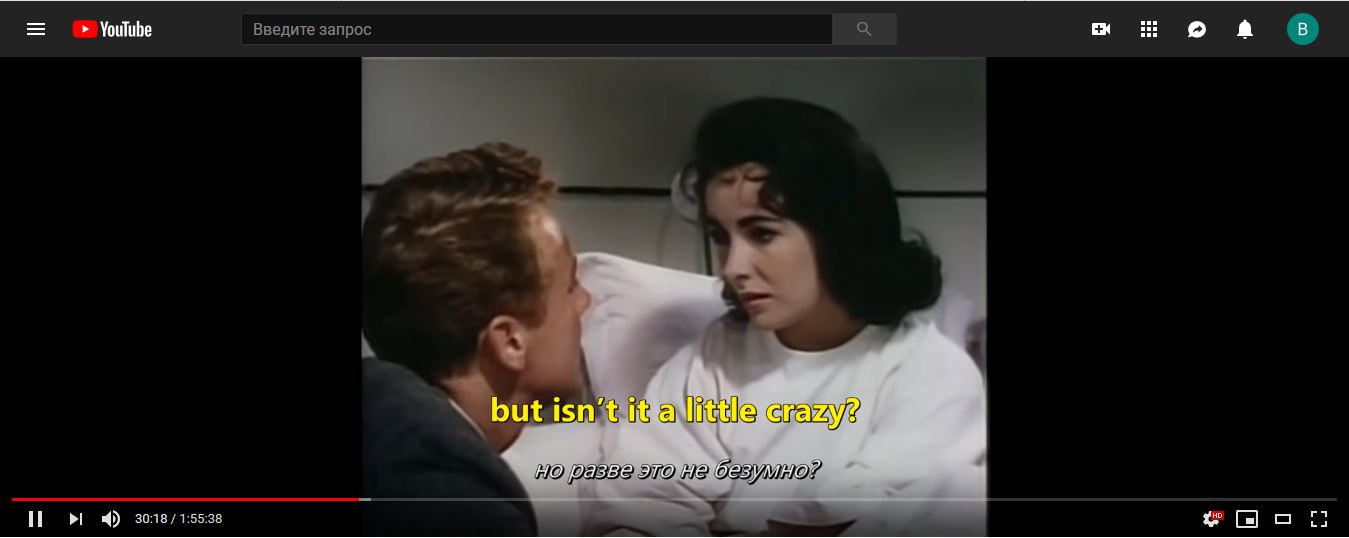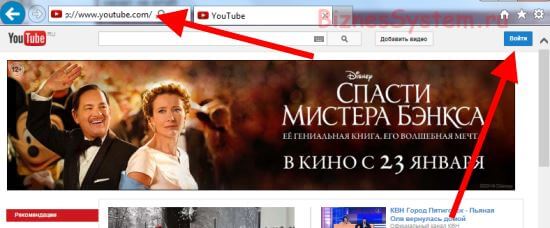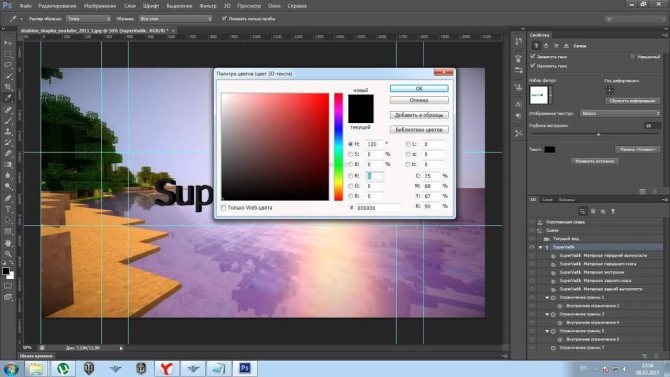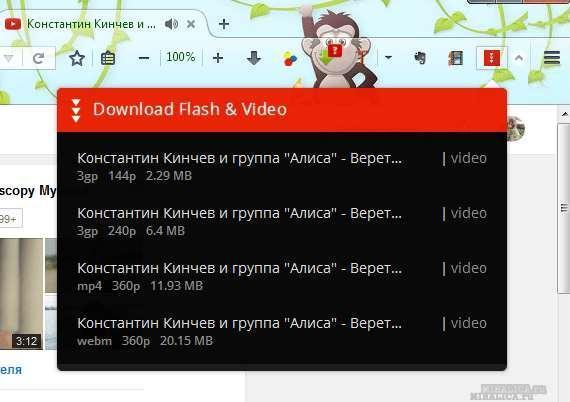Как добавить видео
Содержание:
- Как выложить видео на YouTube: настройка
- Как выложить видео на Ютуб с телефона (Android, iOS)
- Возможные проблемы
- Как именно загрузить видео?
- Технические требования
- Способы загрузить видео на телефон с Ютуба?
- А что с монетизацией?
- Как выложить видео с мобильного телефона
- Секрет крутейшего канала или над чем стоит задуматься новичку «на берегу»
- Про способы и особенности
- Как на Ютубе поставить картинку на видео
- Как выложить видео в ютуб с телефона или планшета
- Как выложить видео в Ютуб: первые шаги
- Планирование видео материала
- Шаг 3. Как выложить видео на Youtube?
- Шаг 4 – Как выложить видео с телефона
- Почему не загружается видео на Ютуб
- Как добавить видео в плейлист на Ютубе
- А что с монетизацией?
Как выложить видео на YouTube: настройка
Мало знать, как выложить видео на YouTube – необходимо еще правильно его оформить:
- заполнить основную информацию;
- перевести (если нужно);
- монетизировать (если возможно);
- добавить расширенные настройки.
Эти вкладки расположены горизонтально под шкалой загрузки файла. Их надо заполнить.
- Основная информация.
Сюда входит название видео, описание, теги, выбор и установка значка, подбор плейлиста или создание отдельного, настройка доступности.
Вначале можно ограничиться только названием видео, и потом разобраться с остальным
Заголовок и описание должны быть интересными и привлекающими внимание, а также содержать основные ключевые слова, по которым пользователи могут искать информацию в интернете. Теги – это «словесные» метки, по которым видео смогут найти другие пользователи
Например, «быстрый завтрак», «фитнес дома» и т.п.
Развивайте свой канал на YouTube с умом:Узнайте как раскрутить свой канал ютуб и заработать на нем от 10.000$
- Перевод.
Эта вкладка нужна тем, кто хочет, чтобы их видео смотрели на других языках. Для этого в youtube есть функция автоматического перевода. Также можно заказать профессиональный перевод.
- Монетизация.
Для начинающих каналов этот раздел закрыт, поэтому на него пока можно не обращать внимания. А потом, когда видео начнут набирать просмотры, можно подключиться к партнерской сети ютуб и монетизировать свои видео.
- Расширенные настройки.
Это уже детальная настройка ролика. Здесь можно включить и выключить комментарии и лайки/дизлайки, ставить ограничения по возрасту, встраивание видео на сайты, и выбрать, каким будет распространение и тип лицензии. Эти настройки можно оставить стандартными или заполнить на свое усмотрение.
Также в этой вкладке можно выбрать категорию и язык видео, установить геометку и дату записи, включить или выключить доступ к субтитрам, добавить 3D (если оно есть) и заявить о прямой рекламе. Очень удобно использовать шаблон настроек по умолчанию.
Как выложить видео на Ютуб с телефона (Android, iOS)
Способы, которые я перечислю ниже, позволяют легко загрузить ваше видео с телефона или планшета). При этом сразу замечу, что для устройств на базе некоторых версий ОС «Android» (в частности, на «Android Marshmallow») функция съёмки видео в приложении «YouTube» на данный момент отсутствует.
Итак, для добавления видео на гаджетах выполните следующее:
Способ 1. Используем мобильный сайт Ютуб
- Перейдите в мобильном браузере на Ютуб, будет открыта мобильная версия сайта (при необходимости пройдите авторизацию);
- Для загрузки видео нажмите на красный значок со стрелкой вверх;
- Сервис предложит вариант загрузки файла;
- После выбора файла разместите его по стандартному алгоритму.
Способ 2. С помощью мобильного приложения
Если у вас установлено официальное приложение «YouTube», то можно воспользоваться его функционалом. Загрузка видео на ваш канал происходит по стандартному алгоритму: вы запускаете приложение, выбираете ваш канал, нажимаете соответствующую красную кнопку (со значком камеры).
Нажмите на значок камеры для загрузки вашего видео
Далее вы можете снять какое-либо видео (нажав на значок камеры) или выбрать видео из уже имеющегося на телефоне. Затем вы загружаете видео, и указываете его настройки.
Возможные проблемы
Одна из проблем, которая возникает чаще всего при регистрации телефона – это неприятие его системой.
Ошибка
Возможно, что под указанным телефоном зарегистрировано много других аккаунтов. Попробуйте ввести другой телефон и проверьте правильность записанных цифр.
Иногда бывает так, что не приходит СМС-сообщение с кодом. Если нет времени ждать, выберите другой способ верификации: голосовой звонок.
Где посмотреть, подтвержден ли мой аккаунт
Убедиться в подтверждении аккаунта можно на странице «Статус и функции». Перейдите туда тем же путём, что и в начале инструкции (Рис. 1 – 2).
В открывшейся вкладке карточка «Более длинные видео» подсвечена зелёным и имеет подпись: «Включено». Также, возле фотографии профиля появился статус: «Подтверждено».
Рис. 8 Статус
Аккаунт подтвержден, но я не могу загрузить длинное видео
Если аккаунт подтверждён и раньше функция работала, а теперь большие ролики не грузятся – посмотрите, нет ли у вас нарушений авторских прав или жалоб, поступивших от других пользователей. Подобные отметки аннулируют возможность загрузки клипов длиннее чем 15 минут.
Проверить информацию можно в разделе «Нарушения» окна статуса и функций.
Рис. 9 Счетчик нарушений
Мой аккаунт подтвержден, но видео не посмотреть
Если нарушений нет, профиль верифицирован, но видео всё равно не идёт, тогда рекомендуется заново добавить файл. То есть, повторно нажать на кнопку с камерой. Возможно, на начальном этапе загрузки что-то пошло не так, т.е. когда вы пошли по пути активации профиля.
Как быть, если размер видео больше 128Гб
Когда объем сохраненного ролика слишком большой, и Ютуб выдаёт ошибку, что 128 ГБ – это уже предел, воспользуйтесь сторонним редактором для сжатия исходного файла. Обычно, в таких программах, при использовании видеокодека Н.264, получается уменьшить видео до нужного размера, без потери качества картинки.
Как именно загрузить видео?
Процесс загрузки с ноутбука, с планшета или с айфона очень прост, но он неочевиден для того, кто делает это в первый раз. Поэтому дарю вам пошаговую инструкцию:
● Залогиньтесь на Ютубе. Кого-то может интересовать вопрос, как залить ролик с телефона без регистрации, увы, это невозможно. У каждого видео должен быть автор. Ютуб — это обычная социальная сеть. Вы же не можете писать сообщения Вконтакте или в Фейсбуке без регистрации.
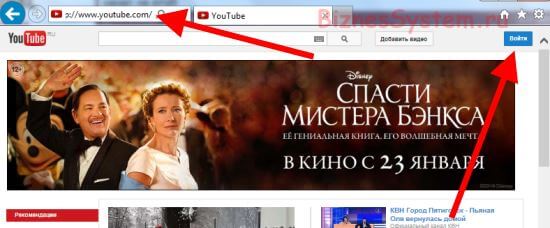
● Зайдите на главную страницу и в правом верхнем углу, возле своей аватарки вы увидите изображение видеокамеры с плюсиком. Нажмите на нее, откроется выпадающий список, одним из пунктов которого будет «Добавить видео».
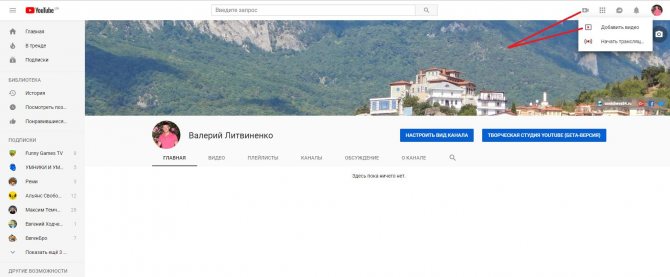
● Смело нажимайте «Добавить видео», и вы сразу попадете на страницу загрузки.
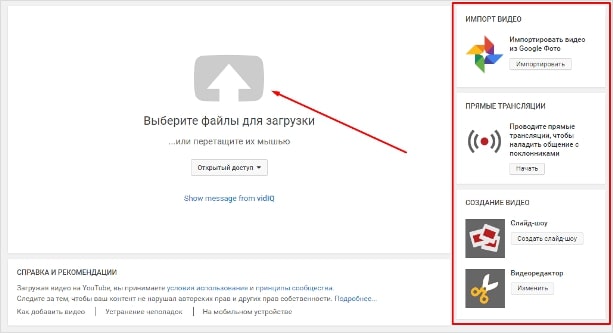
● Тут уж выбирайте как вам удобнее: можете просто перетянуть сюда файл из другого окошка, а можете нажать по центру экрана и выбрать расположение. Не бойтесь, технически никакой разницы нет. Вы в любом случае загружаете видео на свой канал в хорошем качестве.
● Теперь вам предстоит выбрать уровень доступа к видео. Их есть три. Если вы хотите загрузить ролик так, чтобы его все видели, тогда ничего не меняйте, по умолчанию стоит уровень доступа «Открытый доступ». Это значит, что сразу после публикации ваши подписчики увидят то, что у вас на канале появился новый ролик. Более того, на него смогут попадать посетители, вводящие запросы в строку поиска.
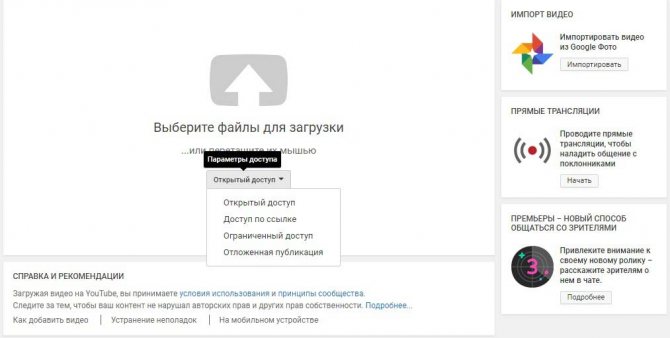
Технические требования
Ролик должен подходить под определенные технические требования:
- Формат. Загрузить на видеохостинг удастся материалы разных форматов: МP4, FLV, WebM, AVI, WMV , MPEG-1,2, 3GP, MOV.
- Частота кадров. Исходная частота кадров в секунду должна быть 24 или 25.
- Соотношение сторон. 16:9, но если вы загрузите ролик с другими параметрами, он добавится, просто появятся черные полоски.
- Разрешение. Для того чтобы ролик показывался полностью, он должен быть с такими параметрами: 2160p: 3840×2160, 1440p: 2560×144, 1080p: 1920×1080, 720p: 1280×720, 480p: 854×480, 360p: 640×360, 240p: 426×240.
- Размер. Размер видео может быть любым, но если файл более 2 MG, стоит заранее сделать сжатие, чтобы видеоролик выгружался не так долго.
- Длина. Минимальная длительность аудиозвукового фрагмента должна быть не меньше 33 секунд.
Способы загрузить видео на телефон с Ютуба?
Существует два способа скачать ролики из Youtube на мобильное устройство:
- Youtube Premium. Это платная подписка видеохостинга, которая дает пользователям дополнительные преимущества. Вы можете смотреть ролики без рекламы, слушать музыку в фоновом режиме и скачивать видео к себе на устройства. Стоимость такой опции – 249 рублей в месяц. Есть бесплатный пробный период – 1 месяц.
- Приложения. Их нужно установить на свое устройство и пользоваться встроенными опциями. Но на практике большинство софтов пустышки. Они не выполняют заявленных в описании функций, и вы просто потратите время и память своего гаджета на их установку. На технику Apple таких программ нет. Для владельцев айфон остается только оформлять премиум-подписку. Но для владельцев Андроида все обстоит намного проще. Ниже мы расскажем об одном софте, который позволяет сохранить ролик на телефон.
А что с монетизацией?
Если ваша задача — загрузить видео и заработать на нем деньги, то заботьтесь, чтобы функция монетизации была включена заранее. В таком случае все ролики, которые вы загружаете, будет сопровождать реклама.
Также поделюсь с вами несколькими советами, как увеличить свой доход (ведь вы знаете, что съемка и загрузка — это только первый шаг, то есть, процентов 20 успеха):
● Создайте определенный ритуал. Распишите четко последовательность действий, которые вы предпринимаете после того, как видео оказывается на вашем канале. Например, сразу же воспользуйтесь кнопками социального шаринга — они размещены под каждым видео. С их помощью легко расшарите видео в ВК и еще десяток других социальных сетей.
● Определите, какая социальная сеть работает для вас лучше и сконцентрируйте свои усилия на ней. Например, если ваши видео для молодежной аудитории, в них много шуток, веселья, спецэффектов, то, наверное, большинство ваших потенциальных подписчиков обитают именно Вконтакте.
С другой стороны, если снимаете для более образованной и платежеспособной аудитории, обратите внимание на Фейсбук. ● Не ограничивайтесь социальными сетями
Не забывайте, что в русскоязычном социальном Интернете с успехом работают другие социальные сети, которые очень рано списаны со счетов. Например, «Живой Журнал». Он ежедневно собирает миллионы читателей
● Не ограничивайтесь социальными сетями. Не забывайте, что в русскоязычном социальном Интернете с успехом работают другие социальные сети, которые очень рано списаны со счетов. Например, «Живой Журнал». Он ежедневно собирает миллионы читателей.
Попытайтесь договориться с популярными блоггерами о том, чтобы они вставляли ваши видео в свои посты.
Как выложить видео с мобильного телефона
Функционал мобильных телефонов не столь широк, как у персональных компьютеров, поэтому напрямую добавлять с них видео на Ютуб умеют не все. Если говорить о современных устройствах на Android, то там в специальном приложении есть значок со стрелкой. Он работает по тому же принципу, что и кнопка добавить в обычной версии сайта.
Во всех остальных случаях, самый простой вариант для того, чтобы выложить видео с телефона – использовать электронную почту. Вам необходимо отправить видео по электронной почте на адрес, который указан в настройках вашего аккаунта в Youtube. После чего подтвердить размещение через СМС сообщение, которое придет к вам на телефон. Для каждого аккаунта электронный ящик уникален. Посмотреть его можно здесь:
Ну, вот и все. Теперь вы можете без труда добавлять свои работы в Интернет, развивать свой канал и набирать просмотры. А высокая популярность ваших клипов может дать вам еще и неплохой доход, но об этом мы поговорим позже.
Секрет крутейшего канала или над чем стоит задуматься новичку «на берегу»
Если вы хотите открыть свой канал и думаете о том, чтобы заработать на нем, то нужно побеспокоиться о качестве роликов. Не случайно я посвятил эту статью просто выкладыванию видео, ведь заработок – это не простой труд. К решению посвятить себя этому нужно всесторонне подготовиться.
Сейчас перед вами два пути: либо вы выкладываете видео и ни на что не рассчитываете, в таком случае, если заработаете какой-то небольшой денежный бонус, то будете рады. Надеяться на большую прибыль, как говорится, с бухты барахты не стоит. Вас ждет сплошное разочарование.
Либо второй вариант: вы хотите зарабатывать и принимаетесь за обучение, анализируете собственные возможности, продумываете план действий и идете к намеченной цели. Что я имею в виду?
Для начала вам понадобятся инструменты, позволяющие снимать видео в HD качестве. Спешу вас обрадовать, не всегда для этого вам потребуется покупать новое оборудование. Например, «подтянуть» камеру на телефоне поможет приложение camera MX, а если вы собираетесь записывать видео с экрана вашего компьютера или ноутбука, то без бандикама не обойтись.
Кроме того, хороший ролик всегда профессионально обработан. Идеально для этого подходит Adobe Premiere Pro.
Если вас заинтересовала профессиональная работа с роликами и YouTube, я рекомендую вам классный курс Качественное видео в блог за час, который позволит научиться за час делать крутые видео и зарабатывать на них.

Не стоит надеяться исключительно на талант и удачу. Это, как минимум, глупо. К сожалению, фортуна поворачивается лицом к единицам, остальным нужно основательно готовить платформу для встречи с ней. Я не говорю, что вам не повезет, я всего лишь настаиваю на том, чтобы вы повысили собственные шансы на успех.
Благодаря курсу сможете овладеть не только навыками создания правильного видео, работы с основными программами, журналистской практике, но и сможете выполнять работу быстро. Это очень полезно.
Если же пока вас это не интересует, обратите внимание на бесплатный курс Евгения Попова «5 секретов успешного канала»
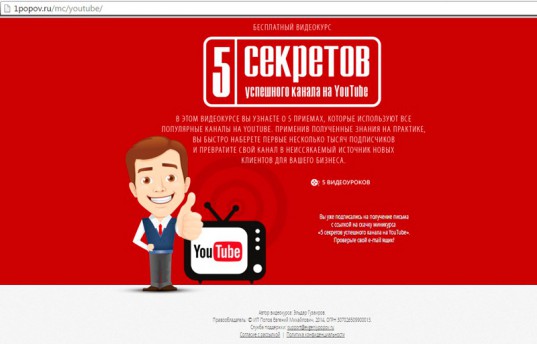
Он подойдет не только для новичков, но и тех, кто застрял на определенном уровне и никак не может набрать больше просмотров.

На этом я с вами прощаюсь. Если вам понравилась эта статья – подписывайтесь на рассылку и узнавайте больше полезной информации о заработке в интернете.
Удачи вам и до новых встреч.
Про способы и особенности
Например, на компьютере вы можете использовать специальные расширения для браузеров, различные сайты и программы, которые позволят сохранить видео на ваше устройство в выбранном вами качестве. Однако ситуация с телефонами и планшетами под управлением ОС Android и iOS обстоит несколько сложнее, так как специальных программ, позволяющих осуществить загрузку видео с YouTube не так много, а расширений для мобильных браузеров и вовсе нет.
Несмотря на это есть два основных способа, которые помогут вам скачать то или иное видео с YouTube. Но стоит учесть, что в последнее время Google ужесточил кое-какие аспекты пользовательского соглашения, усложнив тем самым процесс скачивания видео с YouTube на планшет или смартфон.
Способ 1: Специальные приложения
Вопреки всем запретам в Play Market до сих пор остаются приложения, которые помогут вам скачать то или иное видео с YouTube. Приложения, которые имеют много положительных отзывов уже проверены временем, поэтому рекомендуется скачивать только их.
Если вы решите воспользоваться данным способом, то имейте ввиду один факт – так как YouTube ужесточил свою политику безопасности приложения, которые раньше скачивали оттуда видео без проблем, сейчас могут выдавать ошибку или блокироваться Ютубом. В этом случае вам остаётся либо найти и скачать какое-нибудь другое приложение, либо использовать альтернативный способ.
Рассмотрим этот способ на примере приложения Videoder:
- Найдите это приложение в Плей Марките. Здесь вы можете столкнуться с такой проблемой, что встретите множество вариантов с одним и тем же названием. В данной инструкции рассматривается приложение, которое отмечено на скриншоте. Скачайте его и установите.
Интерфейс приложения достаточно похож на ютубовский, поэтому проблем с его освоением не должно возникнуть. В поисковую строку сверху введите название искомого ролика.
Откройте видео. Чтобы скачать его, нажмите на специальный пункт «Download», расположенный в нижней части экрана.
Выберите качество.
Дождитесь окончания скачивания. Скаченный файл вы можете просмотреть в «Галерее» или в «Проводнике». Также его можно открыть, если сдвинуть верхнюю шторку и нажать по его названию.
Если по каким-то причинам у вас не получается скачать видео с YouTube, используя данное приложение, то попробуйте сделать это через его аналоги или при помощи следующего способа.
Способ 2: SaveFrom
SaveFrom – это специальный сайт, позволяющий при помощи определённого изменения ссылки скачать видео с YouTube. Он одинаково хорошо работает на всех типах устройств и со всеми операционными системами (iOS, Android, Windows Mobile). Также вам не нужно ничего платить за использование этого сайта. Данный способ поможет вам скачать видео с YouTube на планшет или смартфон практически со 100% гарантией.
Инструкция:
- В YouTube откройте и запустите то видео, которое бы вы хотели скачать. Желательно делать это не из приложения, а через мобильную версию Ютуба для браузеров, так как через официальное приложение сделать дальнейшие шаги будет сложно.
- Скопируйте ссылку на видео в адресной строке браузера. Также её можно скопировать и в приложении, но такая ссылка не всегда будет работать. Чтобы скопировать её в приложении, нужно нажать на «Поделиться» под видео, а затем выбрать вариант «Копировать ссылку».
- Вставьте скопированную ссылку в адресную строку мобильного браузера. В ссылке перед «youtube» напишите «ss» без отступов и кавычек. Нажмите на ввод.
Откроется сайт SaveFrom вместе с тем видео, которое вы хотели скачать. Выберите качество и нажмите на кнопку «Скачать».
Возможно устройство спросит у вас, куда сохранить видео. Выберите любое удобное для вас место.
Просмотреть скаченное видео можно в «Галерее», либо в той папке, которую вы указали.
Как видите, есть способы скачать видео с YouTube на планшет под управлением Android. Данные способы не требуют от вас каких-либо специальных знаний и полностью безопасны для вашего устройства.
Как на Ютубе поставить картинку на видео
В соответствии с правилами видеохостинга, загрузить обложку на ролик может далеко не каждый зарегистрированный пользователь. Для того, чтобы блогеру получить право на добавление картинок к видео, необходимо соответствовать следующим требованиям:
- Хорошая репутация на интернет-площадке.
- Соблюдение правил сообщества.
- Подтверждение аккаунта.
Также пользователю стоит обратить внимание на правила загрузки картинок на ролики в Ютуб. В случае их нарушения, автору видео грозит:
- Лишение возможности ставить значки на видеоролики.
- Блокировка видеоматериала.
- Снижение рейтинга канала.
- Отключение монетизации.
Поэтому важно знать, что изображения, которые вы используете должны соответствовать принципам видеохостинга Ютуб и не должны содержать сексуальный характер, сцен насилия и пропаганды. Если вы решили сделать уникальное изображение к видео самостоятельно, то вам понадобится воспользоваться специальной программой
Для создания изображений на ПК отлично подойдет Photoshop. Для телефона – Pixel Art. Дальше рассмотрим, как загрузить картинку на видео в Ютуб с помощью компьютера и телефона.

На компьютере
После создания необходимой картинки и подтверждения аккаунта, необходимо выполнить такие действия:
- Войдите в свой YouTube-канал, затем перейдите в раздел „Творческая студия“.
- Кликните по пункту „Менеджер видео“, затем выберите категорию „Видео“.
- На странице с ранее загруженными видеороликами выберите то видео, на которое необходимо поставить изображение.
- Далее кликните кнопку „Изменить“, которая находится внизу под плеером.
- Теперь в редакторе ролика кликните опцию „Свой значок“, которая расположена с правой стороны ролика.
- Через Проводник отыщите изображение, которое вы создали.
- Нажмите кнопку „Открыть“.
- Дождитесь завершения загрузки картинки, затем кликните „Опубликовать“.
- Заполните все нужные поля в редакторе.
На мобильных устройствах
Для того, чтобы установить изображение на ролик в Ютуб с телефона, необходимо использовать браузерную версию видеохостинга. Для этого понадобится выполнить следующее:
- Запустить любой браузер, в строке поиска ввести ссылку https://www.youtube.com.
- Войти в свой аккаунт, затем в меню выбрать раздел „Мой канал“.
- На открывшейся странице нажать „Менеджер видео“.
- Выбрать необходимый ролик и нажать кнопку „Изменить“.
- Тапнуть по кнопке под названием „Свой значок“.
- В контекстном меню выбрать папку, в которой сохранено изображение.
- Для сохранения изменений тапнуть „Сохранить“.

Как выложить видео в ютуб с телефона или планшета
Для того, чтобы добавить видео на свой канал в YouTube необязательно использовать компьютер или ноутбук, вы также можете загрузить видео в ютуб с телефона или планшета, подключенных к интернету. Это очень удобно, так как подавляющее число видео сегодня записывается именно на телефон и куда проще выложить видео напрямую, чем сначала переносить его на ПК и лишь затем загружать в интернет.
Есть два варианта, как вы можете загрузить видео с телефона.
- Через мобильную версию сайта.
- Через приложение.
Чтобы загрузить видео через мобильную версию сайта вамнужно сделать следующее:
- Перейдите на сайт.
- Нажмите на иконку с человечком и авторизуйтесь на сайте.
- После авторизации повторно нажмите на иконку и теперь перед вами должна открыться страница вашего канала.
- Нажмите на красный значок загрузки.
- Далее загрузка видео происходит так же, как и с компьютера.
Загрузка видео через приложение практически идентична загрузке через сайт, но имеет свои отличия. Как она проходит.
- Для начала вам нужно скачать приложение себе на телефон, оно так и называется YouTube.
- При первом запуске приложения вы автоматически войдёте в аккаунт Google, активированный на устройстве, если же на вашем телефоне или планшете выполнен вход в какой-то другой аккаунт, то придётся перезайти на нужный вам через настройки телефона.
- Чтобы загрузить видео на канал нажмите на красную кнопку с изображение видеокамеры в правом нижнем углу.
- В отличие от загрузки через сайт, загружая видео через приложение, вы можете не только выбрать его из галереи, но и запустить видеосъёмку, снять видео и выложить в ютуб напрямую.
После этого вам останется лишь настроить видео как на ПК и загрузить его.
Тут вы можете узнать, как скачать видео с с Ютуба на Айфон
Как выложить видео в Ютуб: первые шаги
О том, как выложить видео в Ютуб обычно спрашивают те, кто еще почти не пользовался этим ресурсом. Для начала вам надо зарегистрироваться и завести канал.
Шаг 1. Регистрация/авторизация.
Чтобы выкладывать видео на Ютуб, нужен Google-аккаунт, связанный с почтой на Gmail. В таком случае нужно просто нажать кнопку «Регистрация» или «Авторизация» и ввести е-мейл и другие данные. Если аккаунта нет, его нужно создать.
Шаг 2. Создание канала.
После пройденной регистрации Ютуб сам предложит создать новый канал, куда и можно будет заливать видео. Достаточно согласиться, и присвоить своему каналу имя. На первом этапе больше ничего не требуется, но если нужно залить видео длительностью больше 15 минут, то понадобится подтверждение по телефонному номеру. Но это делается один раз. Читайте подробности, как создать канал и заработать на этом.
Шаг 3. Загрузка видео.
Сверху в правом углу экрана Ютуб есть пункт «Добавить видео».
При нажатии можно:
- загрузить видеофайл;
- начать стрим (т.е. прямую трансляцию);
- сделать слайд-шоу;
- открыть онлайн-видеоредактор.
Встроенный видеоредактор YouTube довольно удобен и позволяет сделать монтаж файла – вырезать лишние куски, менять его размер, добавлять разные эффекты и много другое. Читайте подробнее про монтаж видео.
Но основным пунктом меню является загрузка. Чтобы ее начать, нужно нажать большую серую кнопку со стрелкой в середине, и выбрать файл в памяти компьютера. Также его можно просто перетащить, если папка уже открыта
Но при этом важно обратить внимание на название – файл часто требуется переименовать
Планирование видео материала
Самые лучшие ролики — это те, которые были запланированы. Поэтому, прежде чем отправиться в путь, достаньте свой смартфон и нажмите запись. Найдите минутку, чтобы посидеть и спланировать будущий материал.
О том, что снимать на ютуб начинающим мы писали в обзоре идеи для видео.
Если думаете записать короткометражный фильм или музыкальный клип, — делайте раскадровку видео. Это может стать вашим руководством по монтажу, как только вы решите .
Вы хотите поделиться презентациями продуктов или анонсировать партнерскую сделку? Продумайте сценарий видеоролика.
Это звучит просто, но планирование экономит время. Кроме того, автор запасёт идеи для ютуба, чтобы снимать их в течение месяца.
Всегда планируйте место съемки, время и погоду. Эти три составляющие определяют, как будет выглядеть ролик, особенно в том, что касается освещения и композиции.
Шаг 3. Как выложить видео на Youtube?
Вот мы и добрались до самого интересного. В этой статье я НЕ рассказываю о том, как создавать ролики – это отдельная тема. Я думаю, что воспользоваться мобильным телефоном или цифровым фотоаппаратом каждый из вас сможет самостоятельно, а о том, как записать видео с экрана монитора я расскажу в одной из следующих статей.
Сейчас, считаем, что контент у вас уже имеется и готов к использованию.
После нажатия на кнопку «ОК» и создания канала, вы попадаете на страницу для загрузки видео. Потом, попасть на эту страницу вы сможете с помощью все той же кнопки «Добавить видео».
На этой странице есть всего две кнопки. Одна из них позволяет сделать главную настройку загружаемого клипа – указать, для кого оно будет доступно – для всех, для тех у кого есть ссылка или только вам. По умолчанию стоит для всех, если хотите выбрать что-то другое – сделайте это с помощью выпадающего списка.
Вторая кнопка – это большая белая стрелка на красном фоне. Ее необходимо нажать, чтобы открыть окно с проводником, через которое вам нужно будет указать файл на вашем компьютере. Как только файл будет выбран, начнется закачка. Ход загрузки файла будет отображаться на странице, в виде заполняемой полоски с процентами.
Время загрузки будет зависеть от объема файла и скорости вашего интернете. Когда файл будет полностью передан на сервера видео хостинга, вместо полосы с процентами появится зеленая галочка и ссылка, по которой ваше видео сразу станет доступным для просмотра. Можете раздавать эту ссылку вашим друзьям и знакомым – ролик уже в Интернете.
Шаг 4 – Как выложить видео с телефона
Интерфейсы приложений для мобильных устройств (планшета, телефона) на базе Андроид и iOS практически идентичны, так что инструкция будет одна для всех.
Снимите или выберите видео из вашей библиотеки
- Рядом с фотографией профиля найдите значок видеокамеры и нажмите по нему.
Начало загрузки
- В первый раз, у приложения может не быть доступа к камере и микрофону телефона, поэтому тапните по кнопке «Открыть доступ» и во всех всплывающих окошках установите отметки «Разрешить».
Открыть доступ
К видеозаписям
К камере
- Теперь в открывшемся окне можете выбирать один из способов загрузки: снимите новый клип или добавьте существующий из личного альбома.
Запись или загрузка
Обрезка видео
Также, перед тем как добавить с телефона ваше видео на Ютуб, проведите несколько дополнительных настроек: например, сократите длительность записи, установите эффекты или параметры доступа.
Инструмент для обрезки видео находится внизу, под проигрывателем. Чтобы начать, коснитесь ползунков и перетаскивайте их влево-вправо, до необходимого момента съёмки.
Инструмент обрезки
Добавление фильтров
Редактор мобильного ютуб-приложения оснащён несколькими фильтрами.
- Для украшения ролика одним из имеющихся эффектов, коснитесь «волшебной палочки» .
- Подберите нужный фильтр и нажмите по нему, чтобы увидеть, как поменяется внешний вид записи. Изменения сохранятся автоматически, так что, если ничего не подошло, вернитесь к изображению с подписью «Оригинал».
Фильтры
Когда монтаж закончен, прокрутите страницу вниз, и заполните оставшиеся поля:
Прочие настройки
Загрузка
- Для старта загрузки нажмите синюю стрелку в правом верхнем углу окна. На обработку качественного материала может уйти до 15 минут. Дождитесь, пока она завершится, постарайтесь не выходить из приложения.
- По окончании вы увидите, что ролик появился в разделе «Видео» – теперь он доступен зрителям для просмотра.
- Если отснятый материал вам не нравится, можете удалить его, нажав по значку с тремя точками и выбрав «Удалить».
- Загруженный контент можно будет отредактировать в любое время.
Указание аудитории
Найдите загруженную видеозапись и перейдите к её расширенным настройкам. Затем в графе «Аудитория» поставьте нужную отметку.
Указание аудитории
Почему не загружается видео на Ютуб
Если вы четко следовали инструкции и ваш контент не запрещен, то проблем возникнуть не должно. Но на практике зачастую случается ситуация, что хостинг отклоняет на первый взгляд подходящий контент. Рассмотрим самые распространенные ситуации, по которым видеоролик не загружается на платформу:
- Длительность видео превышает 15 минут. Для того чтобы администрация сайта разрешила опубликовать такое видео, необходимо задать параметр в настройках. Нажмите на главной странице клавишу «Менеджер видео».Слева кликните по полю «Канал», перейдите в «Статус и функции», активируйте загрузку длинных роликов.
- «Поломка» файла. Пересмотрите загружаемый файл, возможно, не работает аудио дорожка или в некоторых местах зависает картинка. В этом случае необходимо загрузить другой файл или попробовать его починить.
- Неправильный формат. Выше были перечислены допустимые форматы для загрузки видео. Но если у вас все же не получается добавить ролик, его нужно конвертировать, для этого вы можете воспользоваться специальным сайтом, скачивать программу не обязательно.
Что делать дальше
Чтобы ваше видео увидели многие, поделитесь видеозаписью. Откройте сам видеоролик и внизу вы увидите кнопку «Поделиться» вместе со стрелочкой, на которую нужно нажать.
После этого появится меню, где необходимо выбрать соц. сеть, где вы хотите разместить опубликованный видеоролик. Слева и справа есть стрелочки, кликая на которые вам откроются и другие способы, куда можно транслировать видео.
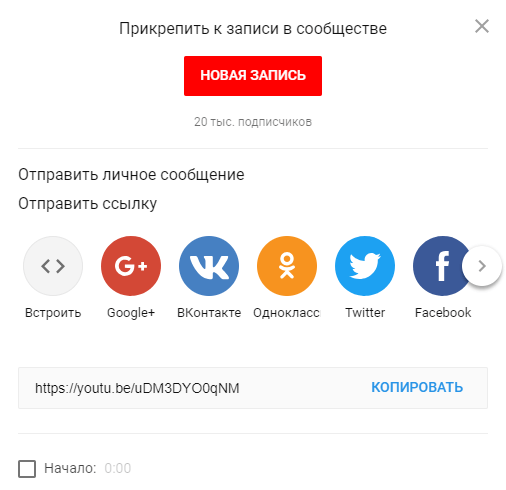
Если вы хотите добавить ролик на сайт, необходимо кликнуть по окну «Встроить», на иконке которого две стрелочки, смотрящие в разные стороны, откроется меню, где нужно скопировать HTML-код. Там же вы сможете изменить настройки и задать время, с которого начнется показ при необходимости.
Ну, вот мы и узнали, как загрузить видео на YouTube. На первый взгляд может показаться, что сложно и занимает немало времени. Но когда вы добавите на платформу 5-10 видео, то сможете всё делать на автомате.
Как добавить видео в плейлист на Ютубе
Напоследок расскажем, как выполнять добавление видео в уже созданные подборки. Хоть это не раз проговаривалось в статье, все же повторим.
- Воспроизведите видеоролик и нажмите под его проигрывателем кнопку «Сохранить в», после чего выберите плейлист.
- Если вы видите только превью записи, тогда нажмите по функциональной кнопке рядом с ним и в появившемся меню выберите пункт «Добавить в плейлист», после чего укажите каталог, в который хотите поместить видео.
- Откройте раздел «Плейлисты» на странице своего канала и выберите тот, в который хотите добавить ролик. Затем нажмите кнопку добавить и укажите ссылку на него либо выберите из списка уже загруженных.
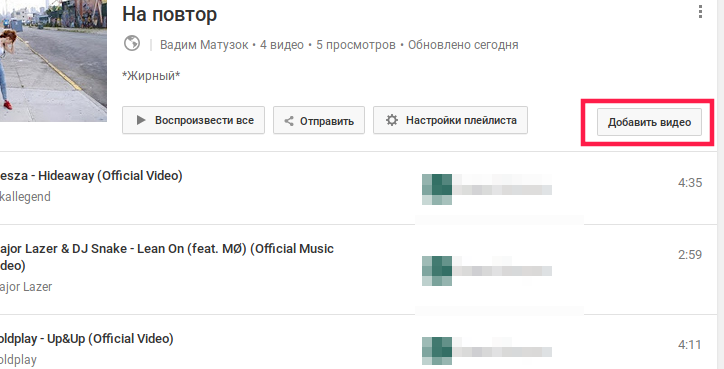
Это были три способа, как просто и быстро добавить новую видеозапись в подборку на своем канале. Отметим, что аналогичные действия можно выполнять непосредственно при добавлении записи на канал. Однако делать это нужно только с браузерной версии ресурса.
А что с монетизацией?
Если ваша задача — загрузить видео и заработать на нем деньги, то заботьтесь, чтобы функция монетизации была включена заранее. В таком случае все ролики, которые вы загружаете, будет сопровождать реклама.
Также поделюсь с вами несколькими советами, как увеличить свой доход (ведь вы знаете, что съемка и загрузка — это только первый шаг, то есть, процентов 20 успеха):
● Создайте определенный ритуал. Распишите четко последовательность действий, которые вы предпринимаете после того, как видео оказывается на вашем канале. Например, сразу же воспользуйтесь кнопками социального шаринга — они размещены под каждым видео. С их помощью легко расшарите видео в ВК и еще десяток других социальных сетей.
● Определите, какая социальная сеть работает для вас лучше и сконцентрируйте свои усилия на ней. Например, если ваши видео для молодежной аудитории, в них много шуток, веселья, спецэффектов, то, наверное, большинство ваших потенциальных подписчиков обитают именно Вконтакте.
С другой стороны, если снимаете для более образованной и платежеспособной аудитории, обратите внимание на Фейсбук. ● Не ограничивайтесь социальными сетями
Не забывайте, что в русскоязычном социальном Интернете с успехом работают другие социальные сети, которые очень рано списаны со счетов. Например, «Живой Журнал». Он ежедневно собирает миллионы читателей
● Не ограничивайтесь социальными сетями. Не забывайте, что в русскоязычном социальном Интернете с успехом работают другие социальные сети, которые очень рано списаны со счетов. Например, «Живой Журнал». Он ежедневно собирает миллионы читателей.
Попытайтесь договориться с популярными блоггерами о том, чтобы они вставляли ваши видео в свои посты.