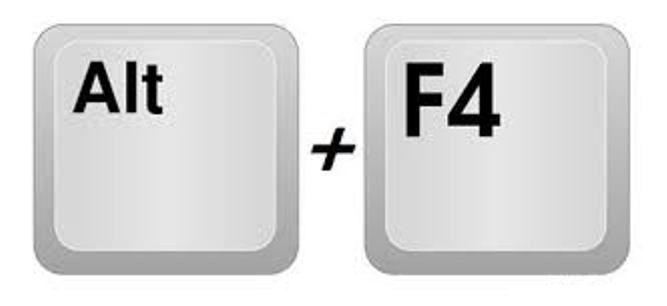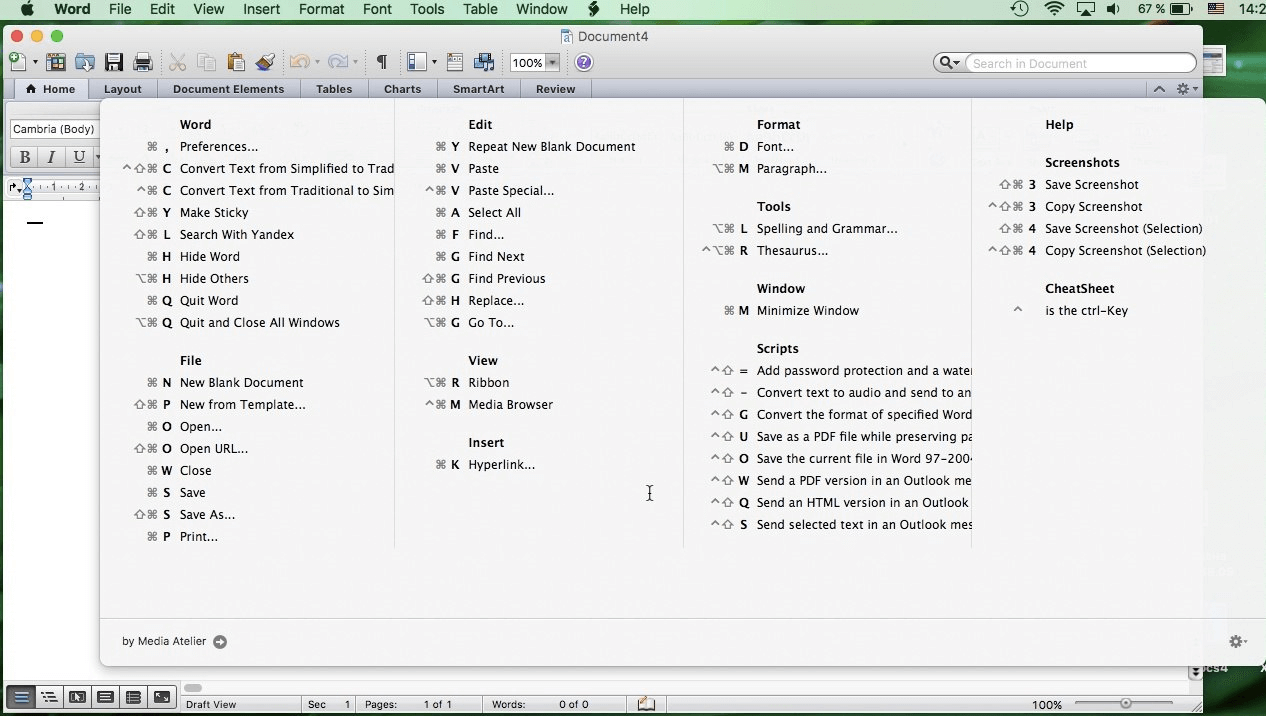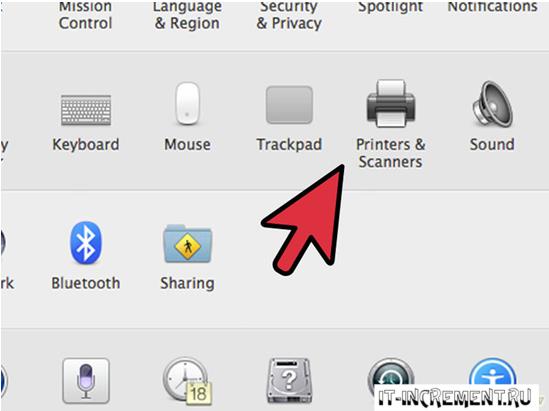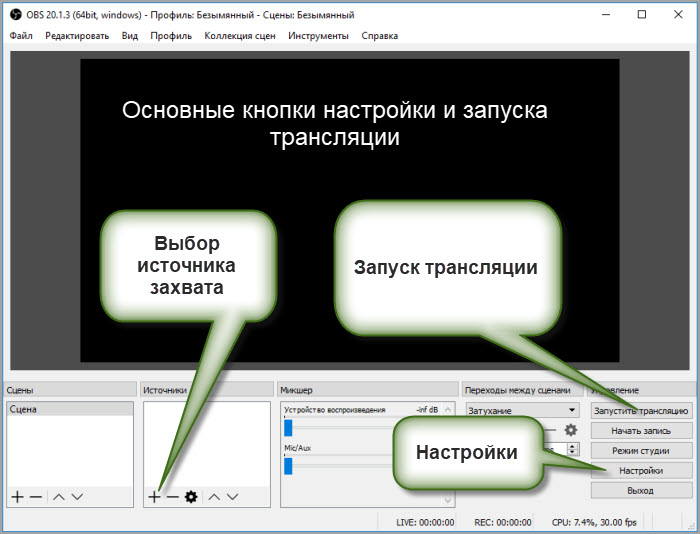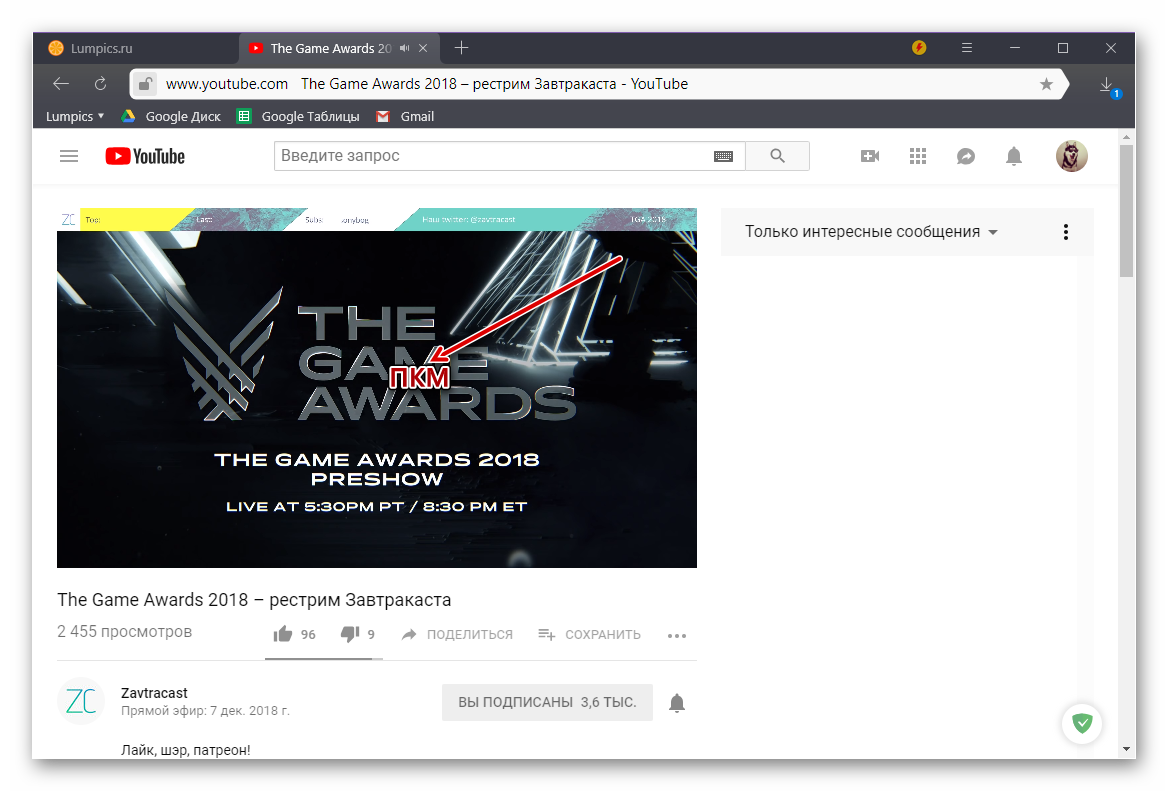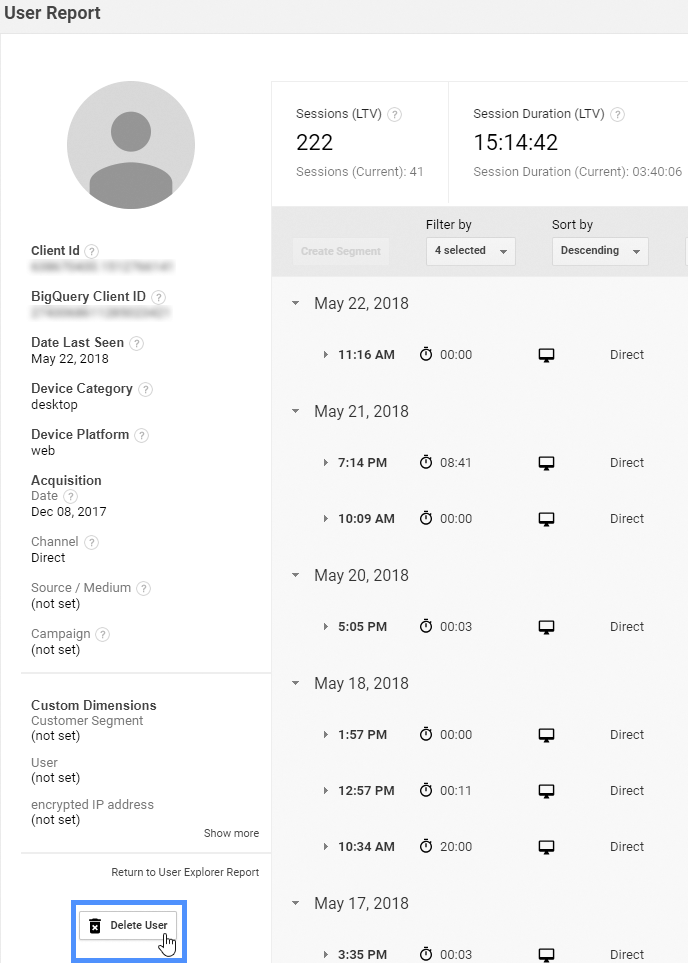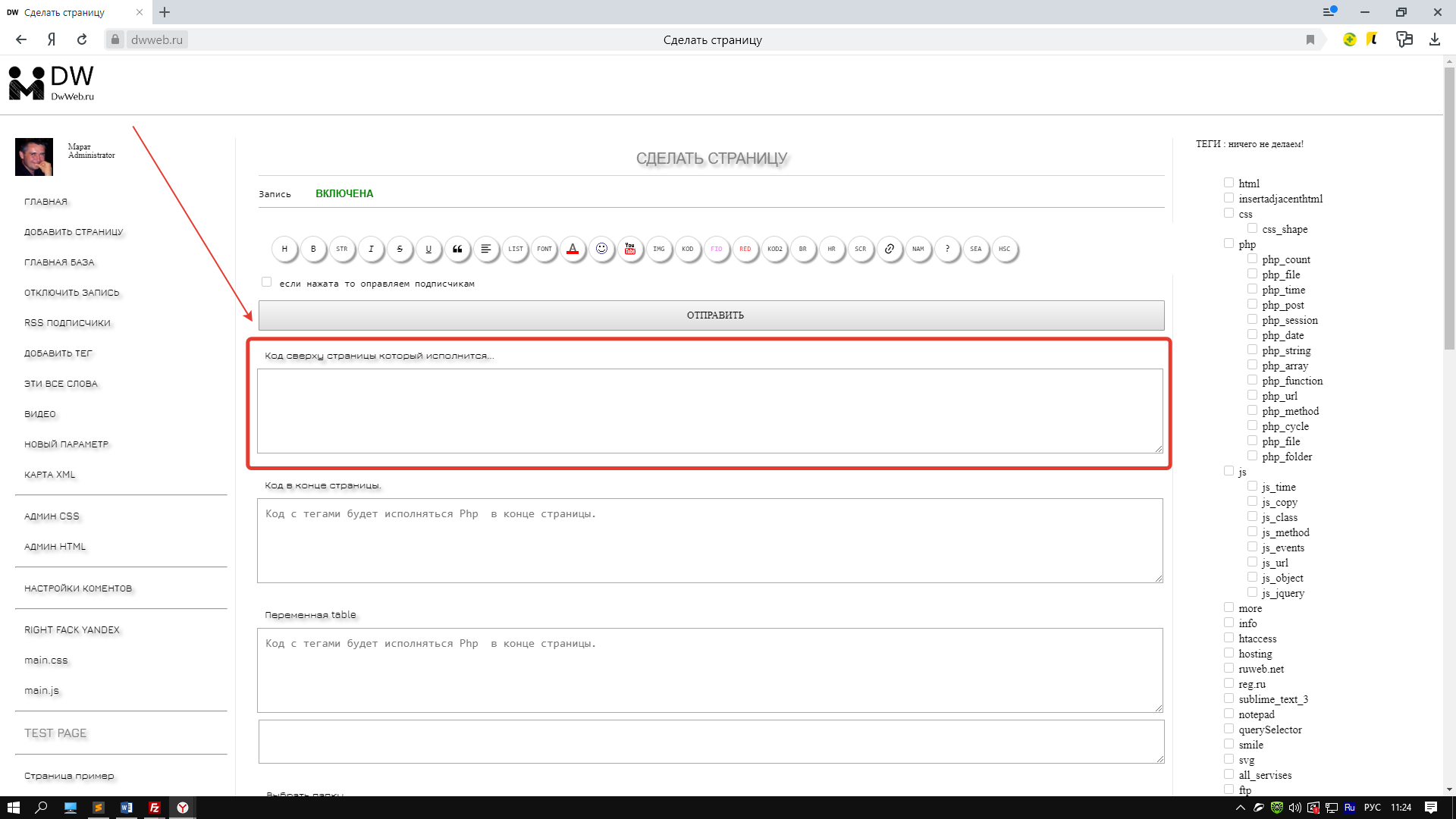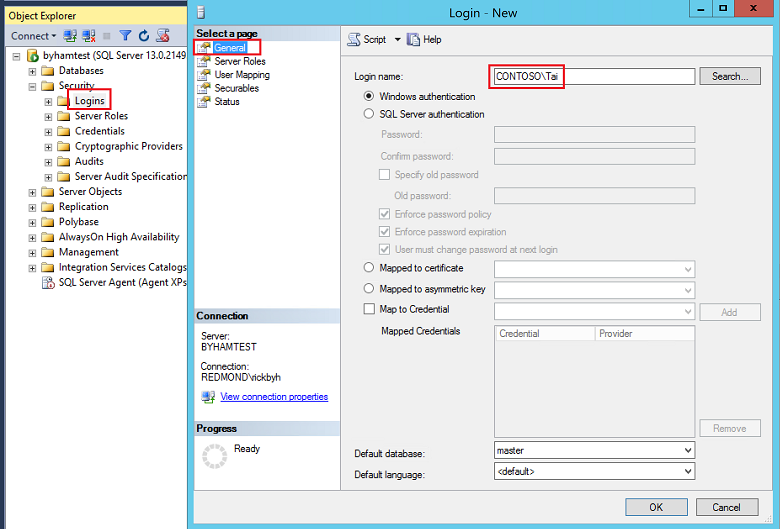Как увеличить масштаб на экране с помощью клавиатуры
Содержание:
- Через приложение для видеокарты
- Как уменьшить масштаб экрана на компьютере: Инструкция
- Как изменить размер изображения
- Выбор подходящего разрешения в панели управления
- Изменение разрешения экрана Windows 7, 8
- Совет 1: Как увеличить изображение на мониторе
- Возврат экрана в нормальное положение
- Изменение масштаба экрана
- Изменение системных шрифтов
- Как изменить разрешение экрана в Windows
- Как изменить масштаб в браузерах
- Изменение масштаба экрана компьютера, ноутбука на windows
- Как увеличить буквы на ноутбуке?
- Как изменить масштаб экрана до оптимальных значений?
Через приложение для видеокарты
Расширить или сузить экран на компьютере, правильно отрегулировав соотношение сторон, можно также с помощью панели NVIDIA — специального предустановленного приложения для управления настройками аппаратного обеспечения. Упомянутая панель позволяет не только поменять размеры элементов рабочего стола, но и оптимизировать особые настройки — например, параметры 3D-отображения.
Чтобы воспользоваться преимуществами панели NVIDIA, нужно:
- Отыскать в строке уведомлений синюю иконку, напоминающую видеокарту, и кликнуть на ней левой клавишей мышки. Если такой иконки нет, нужно зайти в меню «Пуск», вписать в строку поиска запрос «Панель управления NVIDIA» и найти среди результатов необходимый пункт.
- Отыскать в левой части открывшегося окна строку «Изменение разрешения».
- Выбрать из предложенных параметров наиболее подходящий (желательно тот, где есть пометка «рекомендовано»).
При необходимости можно также изменить глубину цветопередачи и частоту обновления экрана (в случае, если наблюдаются различные визуальные помехи — например, мерцание изображения). Оптимальная частота обновления для электронно-лучевых мониторов — 85 Гц, для жидкокристаллических — 60 Гц.
Если предложенных вариантов недостаточно, можно создать пользовательское разрешение, нажав на кнопку «Настройка». Однако необходимо понимать, что неверно заданные параметры могут привести к искажению либо временному отсутствию изображения, а в некоторых случаях даже стать причиной поломки монитора.
https://youtube.com/watch?v=0D_O7QI5NH0
Originally posted 2018-05-26 19:03:11.
Как уменьшить масштаб экрана на компьютере: Инструкция
Работа за компьютером может принести массу неудобств, если вы не знаете, как уменьшить масштаб экрана на компьютере. От слишком маленьких или чрезмерно больших значков могут устать глаза у пользователей ПК, которые имеют проблемы со зрением.
Для того чтоб изменить масштаб монитора не нужно устанавливать специальные программы или драйверы. К тому же есть несколько вариантов того, как это можно сделать.
Первый способ уменьшения дисплея на компьютере, пожалуй, является самым сложным. Но справиться с ним сможет даже самый непродвинутый пользователь. К тому же он подходит почти ко всем операционным системам.
Следуйте нижеуказанному алгоритму действий, и вы сможете настроить комфортное для вас изображение монитора.
- Кликните мышкой в нижней панели на кнопку «Пуск».
- После, в меню «Пуск» найдите строку «Панель управления».
- Выберите «Оформление и персонализация»
Мышкой или клавишами найдите строку «Экран».
- Всплывшее контекстное меню «Удобство чтение экрана» предложит вам выбрать процентное увеличение. Укажите 100 процентов и кликните «Применить».
- Слева от контекстного меню кликните мышкой на строку «Настройка параметров экрана», а затем «Разрешение экрана».
- Подтвердите свои настройки нажатием «Ок».
Первый способ в детальном изображении
Есть еще один совет, как можно применить данный способ. С помощью правой кнопки мышки кликните в любом месте дисплея, после чего откроется окно. Найдите строку «Разрешение», а затем на «Настройки экрана».
С помощью процентной шкалы отрегулируйте размер иконок.
Режим настройки и процентная шкала
Этот способ также не отличается особой сложностью и заключается в следующем:
На рабочем столе вашего компьютера в нижнем правом углу найдите иконку, похожую на видеокарту или папку и с файлами;
Иконка видеокарти
- Сразу после этого всплывает строка «Изменить решение». Здесь вы сможете настроить размер дисплея в угоду вашим удобствам;
- Чтобы максимально точно скорректировать размеры изображения, вам нужно будет кликнуть на строку «Настройка размера и положения экрана».
Второй способ изменения размеров экрана
Теперь вы знаете, какими клавишами и кликами вы можете изменить расширение компьютера. Предположим, что вы выберете тот или иной способ, и у вас работают все компьютерные комплектующие.
Теперь рассмотрим еще несколько вариантов уменьшения дисплея, если у вас работает только клавиатура или вам удобнее взаимодействовать тестовыми или графическими редакторами.
Для того чтобы изменить размер экрана на компьютере, вы можете использовать только клавиатуру и специальное сочетание клавиш.
Зажмите клавишу Ctrl и +, если хотите увеличить размер дисплея, и Ctrl и -, если его уменьшить. При единичном нажатии изображение изменится в ту или иную сторону на 10 процентов. Продолжайте нажимать комбинацию клавиш до тех пор, пока результат вас не устроит.
Комбинация клавиш для изменения размера экрана только с помощью клавиатуры
Рассмотрим вариант, когда вам нужно изменить экран не на компьютере в целом, а в различных офисных пакетах, текстовых, графических редакторах и т.д. В таком случае следующему порядке действия:
- В правом верхнем углу найдите вкладку «Главное меню», а затем строку «Вид»;
- Во всплывшему окне выберет графу «Масштаб»;
- Меню предложит вам режим масштабирования, отрегулируйте размер изображения.
Работа с текстовым редактором Word
Рассмотрим браузерный вариант масштабирования:
- Кликаем строку «Вид», а затем «Масштаб» в меню интернет-просмотрщика.
- Вам на экран будут выведены строки: «Увеличить», «Уменьшить», «Сбросить». Выберете нужную.
Масштабирование в браузере
Итак, теперь вам известны все возможные способы изменения размера экрана для разных компьютеров. Вы сможете изменить настройки, даже если у вас не работает компьютерная мышь.
Вы также сможете отрегулировать размер изображения в текстовых редакторах и в браузерных окнах. Ниже представлено тематическое видео. Приятной работы!
https://youtube.com/watch?v=7c5v_Od14Ug
windows 7 автоматически выбирает наилучшие параметры экрана монитора, включая разрешение экрана, частоту обновления и глубину цвета в соответствии с характеристиками монитора
Как изменить размер изображения
Размер картинок измеряется в плотности пикселей по ширине и высоте, и правильно называется разрешением изображения. Меняя разрешение в большую сторону — габариты фото будет увеличиваться, как физический — который вы видите, так и вес самого файла. То же правило работает и в обратную сторону. Поэтому, если вас спросят — как изменить размер фотографии, вполне уместным будет поинтересоваться, что человек имеет ввиду — поменять/уменьшить вес картинки или ее фактическую величину в пикселях.
Как изменить разрешение картинки / фото в Paint
Начнем с самого простого, как это можно сделать при помощи уже встроенной в Windows программы.
1. Кликните по изображению правой кнопкой мыши и выберите пункт «Изменить». Если такого пункта нет, то наведите курсор на «Открыть с помощью» и выберите «Paint» из выпадающего списка. Если и его там нет — то щелкните по «Выбрать другое приложение» и найдите программу в списке уже там.
2. В панели управления под меню — щелкните по иконке смены величины. Здесь можно задать будущее разрешение в процентах от оригинального или в пикселях.
Так, например, если вас спросили — как увеличить размер фото, установите значение в процентах на большее. Или переключитесь на пиксели и увеличьте уже там. К примеру, если снимок по горизонтали в 1024 пикселя, то можете поставить 1280 — качество картинки станет немного нечетким, но не сильно.
3. Далее кликните по «Файл» — «Сохранить как» и выберите место куда хотите записать его, советую также использовать другое имя, чтобы оригинал остался.
В IrfanView
Скачайте IrfanView и установите если его нет на вашем компьютере. Программа сочетает в себе отличный просмотрщик графических файлов и включает редактор.
1. Отройте нужный снимок в программе, кликните по пункту меню «Изображение» — «Изменить размер…». Укажите новое разрешение для картинки. Есть возможность выбрать из стандартных.
2. Далее щелкните по «Файл» — «Сохранить как» и укажите путь. Рекомендую поменять название, чтобы оригинал остался.
Как изменить размер фото в Фотошопе
1. Откройте необходимое фото в Photoshop, перейдите в пункт меню работы с изображениями и откройте подпункт смены габаритов. Укажите там новые параметры. Смотрите, чтобы была установлена галочка у «Сохранить пропорции».
2. Нажмите на меню «Файл» — «Сохранить как». Тип файла укажите JPG и дайте ему другое название, чтобы не заменять оригинал. Исходники всегда лучше оставлять если в дальнейшем собираетесь еще редактировать или тем более отправлять на печать снимок.
Также можно сохранить для Web, там тоже можно установить новые габариты, выбрать расширенные настройки сжатия и формата для сохранения и наглядно посмотреть, как все вообще в результате будет выглядеть. Это удобно и многие пользуются именно этим способом.
В XnView
Загрузите XnView и установите на свой компьютер или ноутбук, если его на нем нет.
1. Откройте картинку в программе, щелкните по пункту меню «Изображение» — «Изменение размера» и укажите новый. Смотрите, чтобы галочка стояла у пункта «Сохранять пропорции», чтобы ничего не растянулось.
2. Далее нажмите на «Файл» — «Сохранить как» и укажите в проводнике новое название и место для сохранения на вашем компьютере или ноутбуке.
В заключение
Вот вы и узнали, как изменить разрешение фотографии. В дальнейших публикациях я продолжу тему работы с графикой. Будет еще много интересных статей по этой теме.
Выбор подходящего разрешения в панели управления

Второй метод, которому мы уделим внимание, заключается в корректировании разрешения экрана. Чем выше данный параметр, тем больше информации на дисплее, и, следовательно, тем меньше ее размер
Из этого следует вывод: можно увеличить экран на компьютере, уменьшив параметр разрешения. Правда, есть и сопутствующий минус: детализация и четкость изображения понизится. Это вряд ли станет проблемой для пользователей со слабым зрением, однако, если ПК использует более одного человека, может потребоваться несколько профилей с разным разрешением. Как это сделать, узнаем далее.
Увеличить экран на компьютере с помощью специальных инструментов
Если менять настройки разрешения по ходу пользования компьютером не предвидится, помочь может специальный раздел «Параметров». Открыть их можно, нажав ПКМ(Правая Кнопка Мыши) на кнопке «Пуск» в Windows 10 и выбрав соответствующий пункт меню. Что касается Windows 7, то при нажатии ПКМ на пустом пространстве рабочего стола можно сразу перейти к настройкам дисплея.
Найдите пункт «Разрешение экрана». В нем стоит ряд стандартных значений, в том числе и подписанное как рекомендуемое. Это значение соответствует разрешению монитора. Чтобы увеличить масштаб, выберите меньшее значение и сохраните изменения.
Сторонний софт
Процесс изменения разрешения нельзя назвать сложным и трудно осваиваемым. Однако бывают ситуации, когда изменять его приходится довольно часто. Например, когда компьютером пользуются два или больше человек, у которых разные предпочтения относительно масштаба. Каждый раз заходить в настройки, чтобы увеличить экран на компьютере – это слишком неудобно.
Помочь в такой ситуации может стороннее ПО, способное изменять настройки персонализации. Таких программ много, но объединяет их одно – возможность создавать несколько профилей. Установив ее, нужно присвоить каждому профилю свое значение разрешения экрана и, по желанию, других настроек отображения. После этого достаточно просто переключаться между профилями, и размер будет изменяться. Это гораздо удобнее и быстрее, чем каждый раз настраивать все вручную.
Изменение разрешения экрана Windows 7, 8
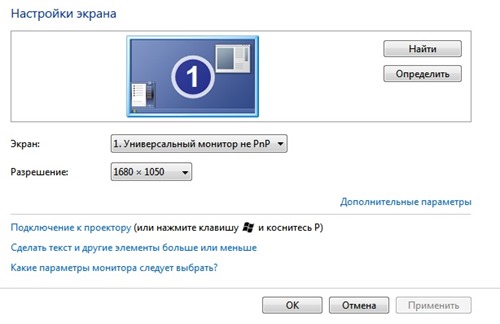
Сначала правой кнопкой мыши нажимаем на свободном месте экрана, после этого появиться меню, в котором нужно кликнуть на пункт «Персонализация». В левой части открывшегося окна надо выбрать «Разрешение экрана», а затем выбрать его большее значение, что вызовет уменьшение размера изображения.
Будьте внимательны — настраивая разрешение экрана монитора. Дело в том, что разрешение экрана напрямую отвечает за чёткость изображения (окна, ярлыки). Чем больше разрешение, тем четче изображение и меньше объект.
Довольно часто компьютерные пользователи задают вопрос о том, как расширить экран монитора. Причин, по которым экран монитора становится узким с черными полосами по краям, или картинка отображается не полностью, а изображение становится размытым, может быть несколько. Сейчас мы с вами рассмотрим самые распространенные ситуации таких казусов и попытаемся их исправить.
Совет 1: Как увеличить изображение на мониторе
Для увеличения изображения или всего окна на экране можно воспользоваться сочетаниями клавиш (горячими клавишами). Таких сочетаний существует три пары, каждая пара включает действие на увеличение и уменьшение размера изображения.
Зажимая клавиши Ctrl + «плюс» можно добиться увеличения изображения, а Ctrl + «минус» дадут уменьшение изображения. Для пропорционального изменения изображения, а также размера окна, воспользуйтесь сочетаниями клавиш Ctrl + Alt + «плюс» и Ctrl + Alt + «минус».
Третьей парой клавиш являются сочетания, которые задают масштаб изображения: Ctrl + Alt + 0 (ноль) для 100% масштаба, а Ctrl + 0 (ноль) для подгонки изображения под размер окна.
Увеличение или уменьшение изображений можно также при помощи инструмента увеличения. Он работает так же, как и в остальных программах по просмотру графики. На панели инструментов необходимо выбрать значок с изображением лупы, затем выбрать режим, увеличение или уменьшение (плюс или минус). Контрольным действием будет нажатие курсором на изображении.
Если не выбирать значение этого инструмента (плюс или минус), можно получить любой размер изображения. От вас требуется только задействовать инструмент, выделить область фото и нажать ее инструментом, изображение увеличится до обозначенных вами размеров.
Также масштаб фотографии можно изменять на панели навигации изображения. Можно сделать это ползунком, который находится под миниатюрой, захватив его левой кнопкой мыши.
Зачем и как чистить компьютер от пыли
Сегодня в интернете можно найти множество статей про то, что нужно регулярно чистить компьютер от.
Как конвертировать PDF-файлы в документы Word
Что за вирус WannaCry decrypt0r и как от него защититься обычному пользователю
Как защитить компьютер от вируса «,Красный квадрат»,
Как записать образ на CD/DVD диск с помощью программы ImgBurn
Возврат экрана в нормальное положение
Горячие клавиши
Самый быстрый и простой способ – использование «горячих клавиш» , особых сочетаний, при которых происходит срабатывание той или иной команды:
- «Ctrl+Alt+↓» — перевернуть экран и все открытые окна;
- «Ctrl+Alt+↑» — возврат изначального положения;
- «Ctrl+Alt+→» — повернуть изображение на 90 градусов по часовой стрелке;
- «Ctrl+Alt+←» — поворот против часовой стрелки на 90 градусов.
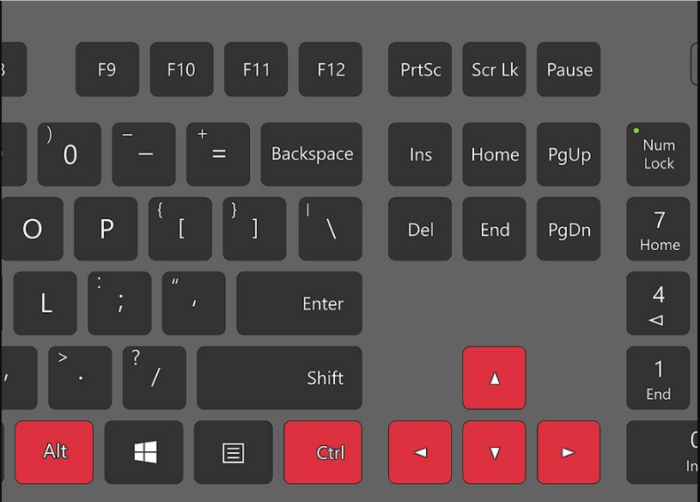 Сочетание клавиш «Ctrl+Alt»+клавиатурные стрелочки позволяют настраивать положение изображения на экране монитора
Сочетание клавиш «Ctrl+Alt»+клавиатурные стрелочки позволяют настраивать положение изображения на экране монитора
Настройки видеокарты
Для настойки видеокарты воспользуемся ее панелью управления. Для примера рассмотрим панель управления видеокарты NVIDIA. Чтобы ее открыть необходимо:
-
Щелкнуть правой клавишей мышки в пустой области рабочего стола, затем щелкнуть «Панель управления NVIDIA».
-
Выбрать раздел «Дисплей» (для разных видеокарт названия могут разниться) и в нем кликнуть по параметру «Поворот дисплея».
-
Настраиваем необходимое положение и закрываем приложение.
Опция «Разрешение экрана»
-
Нужно открыть меню «Разрешение экрана» (через «Параметры», либо контекстное меню экрана). Кликните правой клавишей мышки по рабочему столу и выберите опцию «Разрешение экрана».
-
Затем в разделе «Ориентация» выбрать «Альбомная».
-
Применить новые настройки.
Изменение масштаба экрана
Если изображение на компьютере стало слишком большим или мелким, убедитесь, что у компьютера или ноутбука стоит правильное разрешение экрана. В случае, когда выставлено рекомендуемое значение, по желанию изменить масштаб отдельных объектов или страниц в интернете можно разными способами.
Способ 1: Сторонние программы
Использование специальных программ для изменения масштаба экрана может быть актуально по ряду причин. В зависимости от конкретного ПО пользователь может получить несколько дополнительных функций, упрощающих процесс изменения масштаба. Кроме того, такими программами рекомендуется воспользоваться, если по каким-то причина не удается изменить масштаб стандартными средствами ОС.
К преимуществам подобного софта можно отнести возможность одновременной смены настройки сразу во всех учетных записях или, наоборот, персональной настройки каждого монитора, смены битности, использования горячих клавиш для быстрого переключения между процентарными размерами и наличия автозагрузки.
Способ 2: Панель управления
Изменить размеры иконок рабочего стола и других элементов интерфейса можно через панель управления. При этом масштаб других приложений и веб-страниц останется прежним. Порядок действий будет следующим:
- Через меню «Пуск» откройте «Панель управления».
Попасть в это меню можно и другим способом. Для этого кликните правой кнопкой мыши по свободной области на рабочем столе и в появившемся списке выберите пункт «Разрешение экрана».
Убедитесь, что напротив графы «Разрешение» выставлено рекомендуемое значение. Если рядом отсутствует надпись «Рекомендуется», то обновите драйвера для видеокарты.
В нижней части экрана нажмите на синюю надпись «Сделать текст и другие элементы больше или меньше».
Появится новое окно, где будет предложено выбрать масштаб. Укажите нужное значение и кликните на кнопку «Применить», чтобы сохранить внесенные изменения.
В левой части окна кликните на надпись «Другой размер шрифта (точек на дюйм)», чтобы выбрать пользовательский масштаб. Укажите нужное соотношение элементов из выпадающего списка или введите его вручную. После этого нажмите «ОК».
Чтобы изменения вступили в силу, необходимо подтвердить выход из системы или перезагрузить компьютер. После этого размер основных элементов Windows изменится в соответствии с выбранным значением. Вернуть параметры по умолчанию можно здесь же.
Windows 10
Принцип изменения масштаба в Windows 10 не сильно отличается от системы-предшественника.
- Нажмите правой кнопкой мыши по меню «Пуск» и выберите пункт «Параметры».
Перейдите в меню «Система».
В блоке «Масштаб и разметка» установите те параметры, которые вам необходимы для комфортной работы за ПК.
Изменение масштаба произойдет мгновенно, однако для корректной работы определенных приложений понадобится выйти из системы или перезагрузить ПК.
К сожалению, с недавних пор в Windows 10 менять размер шрифта уже нельзя, как это можно делать было в старых сборках или в Windows 8/7.
Способ 3: Горячие клавиши
Если нужно увеличить размеры отдельных элементов экрана (иконки, текст), то сделать это можно с помощью клавиш для быстрого доступа. Для этого используются следующие комбинации:
- Ctrl + или Ctrl + , чтобы увеличить изображение.
- Ctrl + или Ctrl + , чтобы уменьшить изображение.
Способ актуален для браузера и некоторых других программ. В проводнике с помощью этих кнопок можно быстро переключаться между разными способами отображения элементов (таблица, эскизы, плитки и т.д.).
Изменить масштаб экрана или отдельных элементов интерфейса можно разными способами. Для этого перейдите настройки персонализации и установите нужные параметры. Увеличить или уменьшить отдельные элементы в браузере или проводнике можно с помощью горячих клавиш.
В процессе работы на ПК неоднократно приходится сталкиваться с крупным и мелким текстом. Чтобы улучшить эффективность обработки материала, следует изменить масштаб страницы: крупный уменьшить, а мелкий – увеличить. В ОС Windows управление размером объектов можно как в рамках интерфейса, так и в отдельных элементах. Рассмотрим детальнее, как изменить масштаб экрана на компьютере.
Изменение системных шрифтов
Системными шрифтами называется совокупность иконок рабочего стола, их подписей и элементов оформления. Иными словами – то, что отвечает за отображение рабочего пространства на «столе» или окнах вроде «Проводника».
Эти элементы взаимосвязаны между собой, поэтому при изменении одного параметра под него автоматически подстраиваются остальные. Как же поменять размер шрифта для более удобного восприятия?
Изменение шрифта без изменения прочих параметров
Иногда бывает, что пользователя устраивает размер значков и прочие элементы интерфейса, но шрифт кажется неудобным. На «семерке» и более поздних версиях появилась возможность напрямую менять размер и тип шрифта, не затрагивая прочее оформление:
-
Вызвать контекстное меню рабочего стола и перейти в раздел «Персонализации».
-
Открыть вкладку «Экран».
-
Отметить необходимый параметр масштаба, настроить размер шрифта до того момента, когда отображение будет максимально удобным.
- Сохранить изменения.
Как изменить разрешение экрана в Windows
Здравствуйте, Друзья! Сегодня разберемся как изменить разрешение экрана в Windows.
Делается это просто. На пустом месте рабочего стола нажимаем правой кнопкой мышки и выбираем «Разрешение экрана»
Открывается окошко «Настройки экрана». В поле «Разрешение» раскрываем выпадающий список и выбираем рекомендуемое (в моем ноутбуке это 1366 х 768)
Рекомендуемое разрешение монитора или экрана ноутбука можно посмотреть в спецификации к устройству (Обычно рекомендуемое разрешение пишут на коробке изделия. Если коробки нет — можно посмотреть на сайте производителя оборудования сделав поиск по модели. Модель ноутбука или монитора обычно написана на корпусе устройства).
Разрешение это количество отображаемых точек по горизонтали и по вертикали вашего экрана. От разрешения напрямую зависит сколько вы будете видеть полезной информации на экране и какого размера будет эта информация (про размер смотрите второй пункт данной статьи — как увеличить изображение).
В жидкокристаллических мониторах установлена матрица с определенным разрешением (это и есть рекомендуемое разрешение). И именно в этом разрешении монитор будет иметь лучшую четкость отображения информации. Поэтому, если у вас по какой-то причине изменилось разрешение экрана нужно установить его в рекомендуемое и не напрягать глаза лишний раз.
Рекомендуемое разрешение монитора Windows устанавливает автоматически после установки драйвера для графического адаптера (видеокарты). Драйвера нужно устанавливать после установки операционной системы. Как установить драйвера, зачем это делать и в какой последовательности — можно прочитать тут.
Все жидкокристаллические мониторы (и экраны ноутбуков) это цифровые устройства. Поэтому, для получения максимальной четкости отображения рекомендуется их подключать через цифровые порты: DVI, HDMI и DisplayPort. Это необходимо чтобы изображение не конвертировалось в аналоговое и затем снова в цифровое с потерей качества = четкости. А это снова нагрузка на глаза. Поэтому. Если вы заботитесь о зрении то:
- установите рекомендуемое разрешение на вашем экране (мониторе);
- используйте цифровое подключение монитора к системному блоку;
- выполняйте, хотя бы иногда, упражнения для глаз.
Если вы задумываетесь над выбором монитора отдайте предпочтение устройствам с цифровыми портами.
Если к вашему компьютеру подключен второй монитор или телевизор, то его настройки (в том числе и разрешение) можно настроить из этого же окошка «Настройки экрана» (смотрите рисунок выше).
Как увеличить изображение на экране
На прошлой работе сотрудники часто изменяли рекомендуемое разрешение экрана в меньшую сторону. Чтобы получить более крупное изображение и чтобы «лучше было видно». Теперь вы знаете что это не самый эффективный способ увеличить изображение. Для этого в Windows есть специальные настройки.
Попадаем в раздел «Панель управления > Оформление и персонализация > Экран». Там можно увеличить масштаб изображения на экране не меняя разрешение. То есть у вас изображение будет таким же четким и увеличенным.
Выбираем Масштаб и жмем «Применить». Закрываем все открытые программ и жмем «Выйти сейчас»
Если нет масштаба который вам нужен его можно настроить выбрав слева «Другой размер шрифта (точек на дюйм)»

В открывшемся окошке «Выбор масштаба» перемещаем ползунок по горизонтали вправо и задаем нужный нам масштаб. Жмем ОК
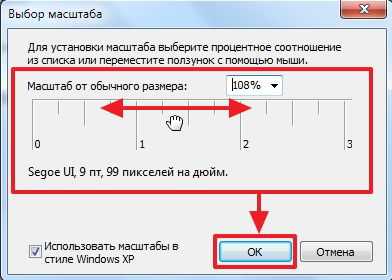
Выбираем Пользовательский масштаб и применяем его

Вот таким образом можно не изменяя разрешение экрана сделать изображение комфортным.
Этой статьей хочу вам донести важность работы за компьютером именно в рекомендуемом разрешении. Масштаб изображения вы можете гибко настроить под себя
Как изменить масштаб в браузерах
В браузерах и в различных графических приложениях для настроек нажмите кнопку Ctrl и вращайте колесо прокрутки до того времени, пока не получите необходимый размер экрана.
При работе с компьютером важно подстроить использование «под себя»: установить только то, что вам нужно, избавиться от отвлекающих факторов и приложений. Размер дисплея – важнейшая настройка, благодаря которой глаза будут уставать меньше, а продуктивность повысится
Чтобы разобраться, как уменьшить масштаб экрана, необходимо ознакомиться со способами, доступными ниже – они подойдут как для ноутбуков, так и для компьютеров разных моделей.
Для смены величины дисплея не нужно устанавливать дополнительных программ. Это легко сделать с помощью обычных настроек.
Этот метод считается достаточно сложным, но только на первый взгляд. Понять, как уменьшить масштаб экрана на компьютере или как уменьшить разрешение сможет каждый пользователь – даже новичок. Достаточно всего лишь прочитать данную инструкцию.
Для Windows 7
Шаг 1. Нажмите на кнопку «Пуск». Перейдите в «Панель управления». Там выберите раздел «Оформление и персонализация» – он находится в правой колонке.
Шаг 2. Найдите кнопку «Экран». Перейдите в «Разрешение экрана». Там вы можете выбрать дисплей, ориентацию и тот масштаб, который подойдёт именно вам. Windows подскажет рекомендуемое разрешение экрана – 1920 х 1080, но лучше ориентироваться на тот размер, что удобен лично вам.
Вот видео, отлично демонстрирующее, как уменьшить экран (поменять расширение экрана) на Windows 7:
Для Windows 10
Шаг 1. Нажмите на кнопку «Пуск». Перейдите в «Параметры» (для этого нужно выбрать изображение колеса). В высветившемся меню нажмите на первую кнопку («Система»). По умолчанию вы попадаете на вкладку, где с помощью некоторых действий дисплей можно уменьшить («Экран»).
Шаг 2. На начальном этапе настроек вы можете выбрать ориентацию дисплея (по умолчанию стоит «Альбомная»), настроить яркость. Чтобы понять, как увеличить размер шрифта на экране компьютера, далеко ходить не нужно – функция доступна на этой же вкладке (по умолчанию стоит «100%»).
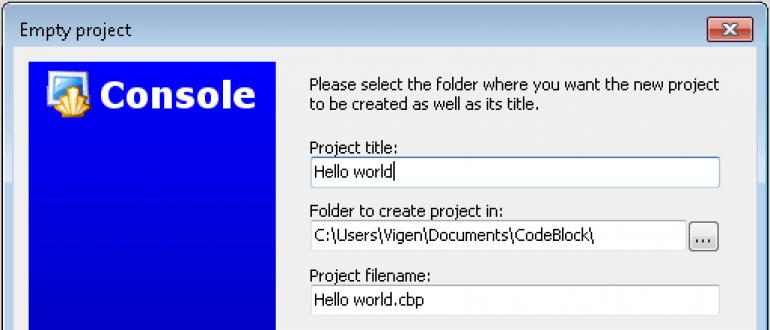
Шаг 3. Для расширенных настроек нажмите «Дополнительные параметры» внизу. Теперь вам будет доступно изменение следующих функций:
- разрешение экрана;
- параметры цвета (управление и калибровка);
- сопутствующие настройки (ClearType, уменьшить размер шрифта).

Если вам придётся сменить материнскую плату или обновить программное обеспечение, размер экрана ноутбука или компьютера, скорее всего, вернётся к изначальным параметрам. В таком случае рекомендуется повторить вышеописанные действия ещё раз.
Изменение масштаба экрана компьютера, ноутбука на windows
Пользователи часто сталкиваются с задачами, когда необходимо увеличить или уменьшить масштаб экрана на компьютере в windows 7, 8, 10. Не все пользователи умеют управлять масштабированием в ОС windows, поэтому детально рассмотрим данный процесс.
Управление размером объектов экрана компьютера можно условно разделить на два направления:
- изменение масштаба интерфейса windows
- изменение масштаба отдельных объектов
В первом направлении происходит смена размера абсолютно всего, что отображается на экране ПК. Во втором направлении, меняются размеры в программах и отдельных элементов ОС.
Как изменить масштаб интерфейса windows
Операционная система определяет автоматически оптимальный масштаб экрана при наличии установленных графических драйверов на компьютере, ноутбуке. При неправильных настройках или собственному желанию целесообразно увеличить, уменьшить масштаб экрана. В зависимости от ситуации выполните такие шаги.
1. Не правильно установленное разрешение экрана может сделать объекты, либо увеличенными, либо уменьшенными, что приводит к неудобному использованию ПК. Чтобы устранить эти проблемы читайте статьи, как настроить разрешение экрана на windows 10, 7, 8, как узнать разрешение экрана компьютера.
2. Увеличить или уменьшить масштаб экрана на компьютере, ноутбуке можно через изменение DPI (количество точек на дюйм). В панели управления windows при представлении «мелкие» или «крупные» значки, выберите элемент «экран».
В семерке нажмите «другой размер шрифта» (слева), в восьмерке «пользовательские параметры размера» (по центру), в десятке «установить настраиваемый уровень масштабирования» (по центру).
В окошке выбора масштаба установите процентное соотношение, чем выше заданное значение, тем больше масштаб. Выберите из списка готовых значений, либо передвиньте ползунок мышкой. Советую поставить галочку на использование масштабов в стиле XP, чтобы у устаревших программ не было проблем со шрифтами.
Далее нажмите OK, затем «применить», кликните «выйти сейчас». После выхода из системы у Вас изменится масштаб экрана, визуальные элементы, шрифты и другое. Рекомендую прочитать материал, как изменить размер шрифта в windows.
Примечание: не устанавливайте слишком большой DPI, так как объекты могут стать очень огромными, что приведет к невозможности вернуть приемлемые размеры назад в обычном режиме. Если столкнетесь с данной проблемой, загрузитесь в безопасном режиме и выставите адекватные значения.
Как изменить масштаб отдельных объектов ОС
В windows можно менять масштаб на экране отдельным элементам. Вы с легкостью можете изменить размер ярлыков рабочего стола, размер папок и файлов в проводнике, зажав кнопку Ctrl на клавиатуре, и прокрутить колесо мыши вверх (для увеличения), вниз (для уменьшения). Так же данная комбинация (Ctrl + колесо мыши) эффективно работает во многих программах: тестовые и графические редакторы, браузеры и другие.
В браузерах можно использовать горячие клавиши, особенно если у Вас ноутбук и нет мышки. Чтобы уменьшить масштаб экрана на ноутбуке с помощью клавиатуры в браузере, зажмите Ctrl и жмите минус, чтобы увеличить жмите плюс. Для возвращения масштаба по умолчанию нажмите Ctrl + 0. Комбинации поддерживаются программой Photoshop.
Изменение масштаба экрана компьютера с помощью клавиш и мыши, самый удобный. Однако, масштабированием элементов можно управлять непосредственно в меню, интерфейсе окна программы, в проводнике, задавая нужное значение. Например, для смены величины в Word можно перемещать ползунок (в правом нижнем углу), либо задать собственное процентное соотношение размера.
Вот такими методами можно увеличить или уменьшить масштаб экрана на компьютере в windows 7, 8, 10. Используйте все способы и выберите самый удобный.
Как увеличить буквы на ноутбуке?
Если вы используете GOOGLE CHROME, то нажмите на три горизонтальные полоски, так вы войдете в меню браузера. Выберите пункт «Масштаб». В нем расположены три значка: «%», «+» и «-». С помощью них вы и сможете изменить формат текста.
Если же вам требуется полностью изменить размер и конфигурацию букв, то перейдите по такому пути, как: «Меню» — «Настройки» — «Показать дополнительные настройки» — «Вид страницы». Теперь в открывшемся окне можно проделывать требуемые действия.
MOZILLA
В верхней части экрана расположены три горизонтальные полоски, нажав на них, вы попадёте в главное меню. Пройдите по пути:
Наконец, выберите начертание букв и кегель.
OPERA
В этом браузере вы сможете менять и масштаб, и размер букв. В «Настройках» браузера откройте «Расширенные» и выберите «Шрифты». Выберите требуемый кегель и начертание символов.
Как изменить масштаб экрана до оптимальных значений?

Часто бывает, что при абсолютно случайном нажатии некоторых клавиш на клавиатуре, возникает сброс предварительно сохраненных параметров. Эти невинные действия могут обусловить появление некоторых проблем, среди которых изменение ранее настроенного масштаба экрана.
Конечно, каждый пользователь выбирает оптимальное для себя разрешение экрана (размер). Одни пользователи в восторге от узкого масштаба, в то время, как другие — от расширенного. У каждого собственные предпочтения. Невзирая на то, что размер монитора невозможно трансформировать, переделать и сделать оптимальными настройки рабочего стола еще как реально.
Решить проблему с изменением экранного масштаба возможно с помощью нескольких методов. Пользователь может остановить свой выбор на подходящем для него варианте. В этой статье вы узнаете, как уменьшить масштаб экрана на компьютере, и рассмотрим все доступные способы, чтобы каждый мог избрать свой оптимальный. Проблема изменения масштаба экрана решается довольно просто, без использования каких-либо сторонних приложений.
Изменение параметров разрешения монитора
Основные методы изменения масштаба осуществляются:
- путем модификации существующих параметров операционной системы;
- с использованием контекстного меню;
- с помощью опций видеокарты.
Первый способ осуществляется путём внесения правок в настройки операционной системы. Для этого нужно кликнуть на меню «Пуск», которое располагается на рабочем столе снизу в левой части экрана. Среди других предложений высветится «Панель управления».

Нажмите на эту опцию. Откроется новое окно, в котором найдите меню «Персонализация» и выберите пункт «Экран».
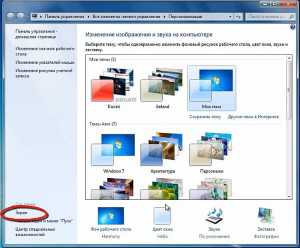
Этот пункт содержит три варианта имеющегося экранного масштаба. Убедитесь, чтобы было установлено значение по умолчанию 100%. Выполнив эти рекомендации, кликните «Применить».
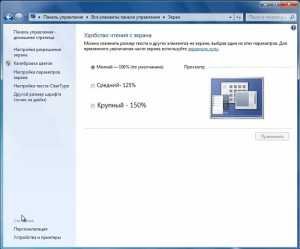
Слева в списке параметров настроек выберите «Настройка разрешения экрана».
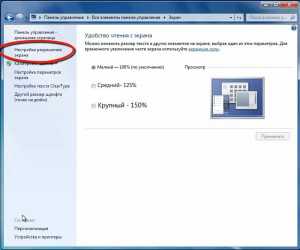
Используя бегунок, отредактируйте выбранный параметр, перетягивая его. Сохраните предыдущие изменения, кликнув кнопку «ОК».

Второй способ изменения размера еще легче. Кликните правой кнопкой мышки на экране монитора. После этого высветится окно, в котором нужно выбрать пункт «Разрешение экрана». Затем появится панель, в которой стоит выбрать настройки параметров монитора, то есть, уменьшить его.
Третий способ для установки оптимального размера осуществляется с использованием значка видеокарты, который расположен в трее – в правом нижнем углу монитора. При нажатии на ярлык откроется окошко, в котором выберите опцию «Изменить разрешение». Нажимайте на нее до получения оптимального разрешения.
Как изменить масштаб в браузерах
В браузерах и в различных графических приложениях для настроек нажмите кнопку Ctrl и вращайте колесо прокрутки до того времени, пока не получите необходимый размер экрана.