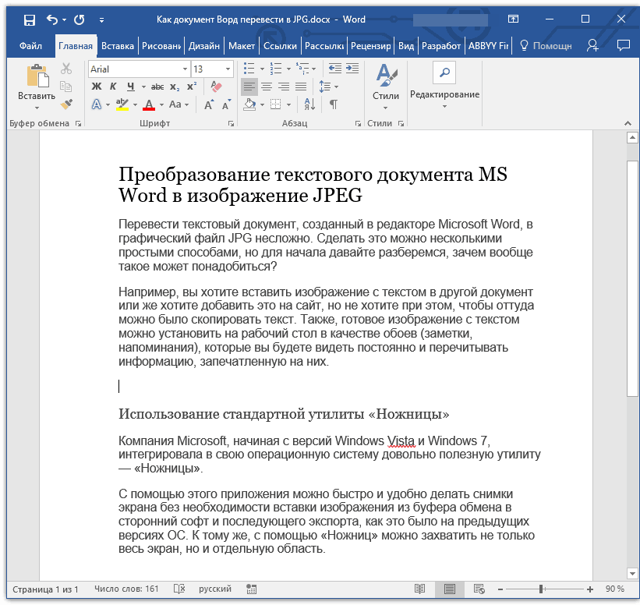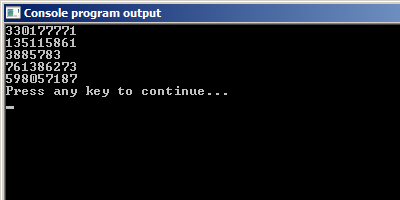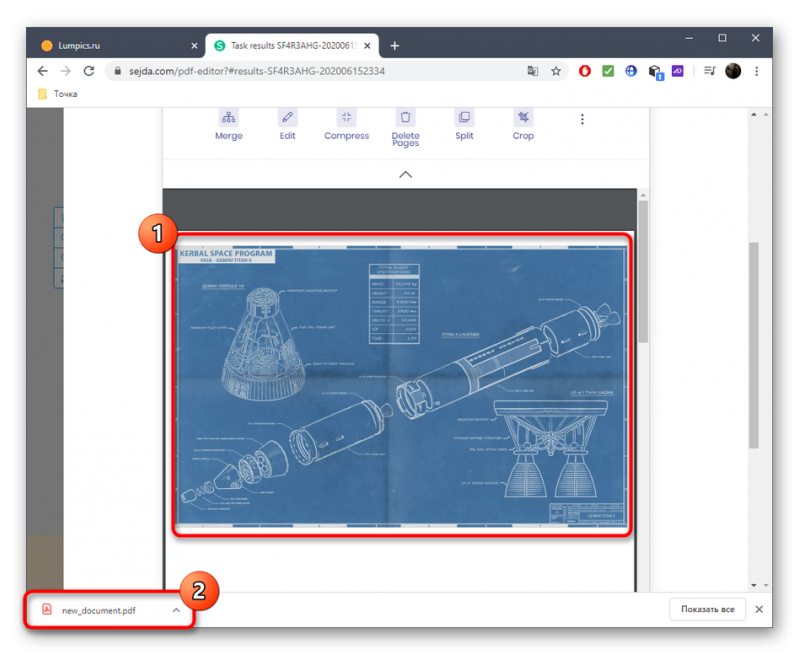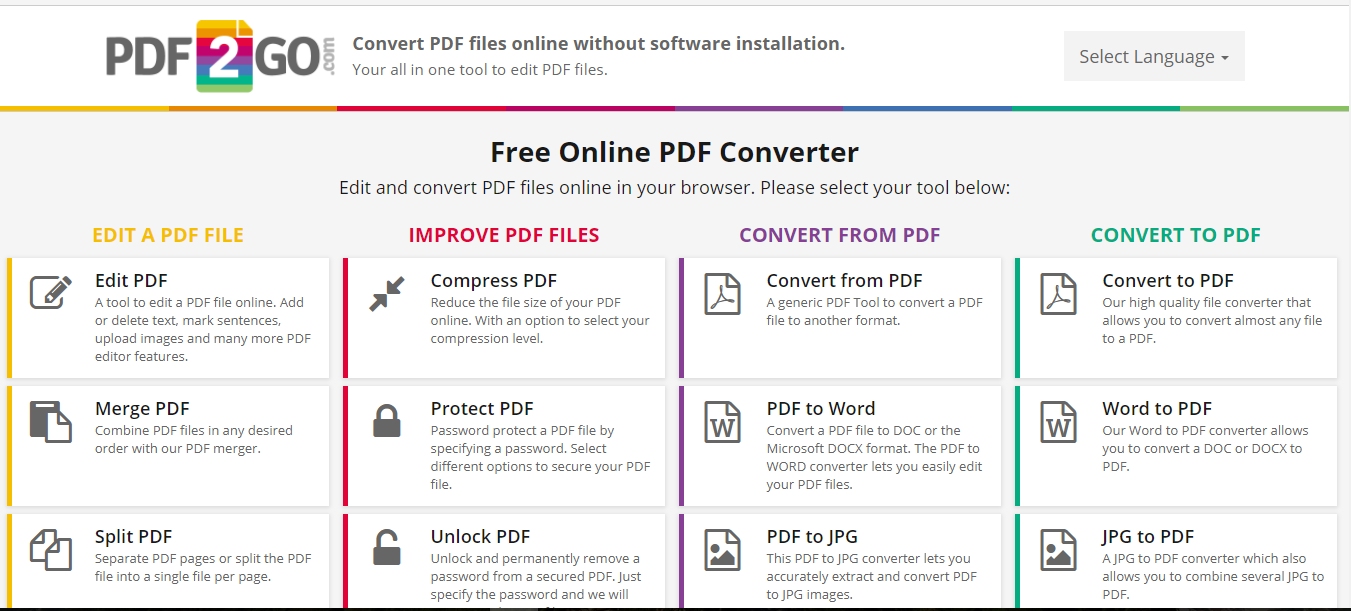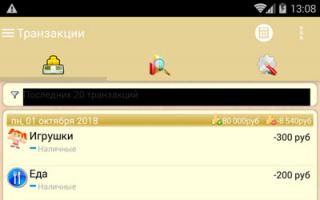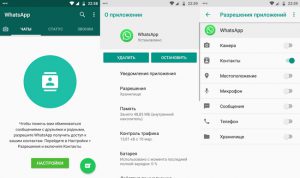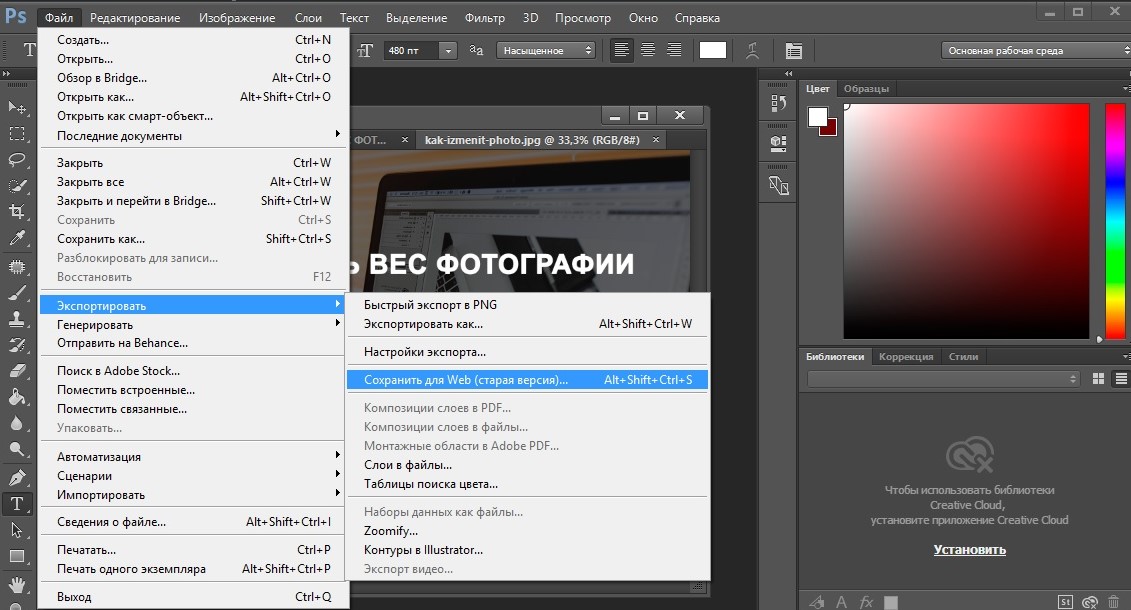Как отсканировать документ с помощью смартфона на андроид (получение сканов в pdf формате)
Содержание:
- Осторожно мошенники
- Чем сканирование отличается от фотографии
- Модели, способные копировать и сканировать документы
- Как отсканировать документ на Айфоне
- Сканирование и сохранение на компьютере
- Лучшие способы сканирования
- Как сканировать на компьютер в windows 10
- Преимущества сканирования документов
- Цифровая копия паспорта
- Document Scanner
- PDF24 Creator
- Как сканировать с принтера на компьютер?
- Программа VueScan
- Как сделать скан через ПК или ноутбук
- Распознавание файлов PDF/DJVU
- Как сканировать документ
- Комплектация.
- Сохранение фото
- Использование ножниц
Осторожно мошенники
Последнее время активизировали свою преступную деятельность мошенники, которые при заключении фальшивых юридических сделок используют личные данные граждан. Это становится возможным благодаря некомпетентным действиям сотрудников банков, а также вступление их в преступный сговор с мошенниками. Благодаря чему происходит утечка баз данных клиентов. Полученные данные паспорта гражданина способствуют оформлению сделок на расстоянии, через Интернет. С их помощью оформляются доверенности, совершаются сделки купли продажи.
Опасно пересылать цветные сканы паспорта через малоизвестные интернет сайты. Сложность в том, что при такой пересылке нет возможности проверить, кто получил доступ к этим данным. Необходимо пересылать личные сведения только проверенному официальному предприятию. Нередки случаи оформления кредитов по скану паспорта.
Кроме того, следует исключить возможность хранения скана паспорта на флеш накопителях и передавать их кому-то. Не давать согласие на пересылку цифровой копии по запросу какой-либо финансовой организации, предлагающей выгодные условия ссуды. Необходимо помнить, что, умея сканировать на любом из описанных выше устройств, желательно еще не допустить утери личных данных и самого документа.
Чем сканирование отличается от фотографии
Сканирование отличается от обычной фотографии тем, что при сканировании можно удалить разные дефекты фотографии. Можно назвать это многоступенчатой системой, где первый шаг – это сделать кадр, распечатать, а после сделать скан и отредактировать его в программе.
Сканирование – это более удобный способ корректировки любой фотографии. На Айфоне встроенная функция создания скана – это незаменимая вещь для большинства людей. Сканировать можно не только обычные снимки, но и конспекты, документы. Сканирование помогает сделать цифровую обработку снимка, то есть удалить ненужные тени, вырезать определенный фрагмент, убрать дефекты.
Также сканирование отличается от обычной фотографии тем, что:
- Скан имеет разрешение ниже, чем у первоначальной фотографии;
- Скан можно всегда подкорректировать даже на ходу. С обычной фотографией такого сделать нельзя;
- Сканированный кадр можно подредактировать и иногда сделать даже лучше исходника.
Как вывод, можно сказать, что скан – это вторая ступень развития фотографии. Благодаря ему можно качественно обработать снимок, подредактировать и сделать его лучше.
Модели, способные копировать и сканировать документы
Чтобы отксерокопировать одну копию паспорта или отсканировать важный документ на компьютер, вовсе необязательно бежать в ближайший киоск с вывеской «ксерокопия-распечатка», достаточно иметь под рукой современное устройство, которое умеет копировать информацию. На сегодняшний день достаточно много моделей поддерживает такую возможность. Принтер давно уже перестал быть устройством с ограниченным только печатью функционалом. Современное МФУ представляет собой не только сам принтер, но и сканер, и копировальное устройство.
Передавать отсканированную информацию на компьютер могут большинство копировальных аппаратов, в их числе как струйные, так и лазерные принтеры. Чтобы узнать, имеется ли в конструкции устройства сканер и ксерокс, лучше всего заглянуть в его характеристики. Впрочем, иногда достаточно поверхностно изучить корпус. Если на верхней части устройства есть крышка, под которой находится стеклянная поверхность, то данный прибор обладает вышеописанными функциями. Принтер, как правило, оснащен только лотком-приемником чистой бумаги и распечатывает ее вертикально вверх, тогда как в МФУ распечатанная продукция выходит с торца, ниже области сканера.
Как отсканировать документ на Айфоне
Функция скана – это скрытая фишка, о которой большинство пользователей не знаю. На самом деле, она очень полезна и часто пригождается в работе. Особенно ценят эту функцию работники, которым приходится справляться с различными бумагами и отчетами.
На Айфоне в стандартной программе «Заметки» можно провести сканирование любых документов, файлов и снимков. Позже расскажем, что можно сделать с отсканированным документом.
Компания Apple постоянно расширяет возможности своей функции, добавляя различные эффекты и возможности работы с отсканированным файлом.
Вариации сканирования может отличаться в зависимости версии iOS.
Чтобы сканировать документ, достаточно:
- Открыть стандартное приложение «Заметки». Оно есть на всех Айфонах без исключения;
- Создать новую заметку. Как правило, нажав на «+», можно создать новую заметку, которая автоматически сохранится после;
- Нажав на плюс или три точки, открывается табло, в котором нужно выбрать пункт «Отсканировать документы»;
- Откроется камера. Её нужно навести на тот объект, который подлежит сканированию. Программа автоматически попытается распознать границы нужного объекта для большего удобства пользователя;
- Откорректировать границы можно сразу, также можно применить различные фильтры, в том числе «улучшение читаемости»;
- После завершения сканирования, достаточно нажать на кнопку сохранения.
Такие легкие манипуляции создать документ, который отсканирован с помощью стандартного приложения.
Сканирование и сохранение на компьютере
Выполнение действия не является затруднительным, но если быть честным, то существует в сети программное обеспечение с набором функций лучшим, чем в стандартных решениях, но об этом позже. Чтобы сделать скан необходимо выполнить следующие действия:
- Конечно же, следует побеспокоиться о предварительной установке драйверов, чтобы устройство функционировало нормально. О том, как произвести данное действие можно изучить другие обзоры в сети Интернет.
- Далее укладываем документ или изображение в отсек для сканирования так, чтобы сторона с содержимым (текст, картинка и т.д.) были повернуты к стеклу. Стоит знать, что в основном это вниз по направлению к поверхности, на которой установлено МФУ, но в некоторых моделях определенных производителей стекло может располагаться и сверху.
- Следующим действием необходимо произвести включение МФУ, но по факту оно уже может работать и отключать после каждого сканирования его не следует.
- Теперь можно сканировать. Для этого необходимо выбрать один из возможных способов:
Необходимо войти в раздел «Устройства и принтеры», что расположен в «Панели управления», если правильно настроен режим просмотра – мелкие/крупные значки. Далее щелчок ПКМ на значке принтера откроет контекстное меню, в котором следует выбрать строку «Начать сканирование». В появившемся окне следует задать параметры сканирования и начать процесс, если же вы предварительно хотите просмотреть, каковым будет результат, то можно нажать кнопку «Просмотр».
Использовать стандартный графический редактор Paint. Данная утилита в ОС Windows также позволяет сделать скан. Для этого необходимо запустить Paint. Ярлык расположен по маршруту «Пуск» – «Все программы» – «Стандартные», но в случае систем версий 7, 8 и 10, можно воспользоваться строкой поиска. Далее в меню «Файл» нужно выбрать строку «Со сканера или камеры». Далее также можно выбрать параметры сканирования и начать процесс.
Параметры сканирования
Важнейшим параметром при работе со сканером и получаемыми изображениями является DPI. Данная аббревиатура означает разрешение, которое будет соответствовать полученной картинке. Чем больше данное значение, тем качественнее получается скан. Самыми распространенными являются значения:
- 100-200 dpi – быстрое, но наименее качественное распознание;
- 300-400 dpi – отлично подходит для работы с текстовыми страницами;
- 500-600 dpi – максимальная детализация и передача кадра.
Стоит сказать, что, к примеру, графический редактор Paint позволяет легко изменить параметры, влияющие на качество изображения.
Сканирование на операционной системе Mac OS
Если вы являетесь владельцем Mac OS, то действия практически аналогичны, но войти в меню принтеров можно по маршруту «Системные настройки» – «Принтеры» через главное меню Apple. Далее можно действовать интуитивно, поскольку все действия последовательны. Также в сети Интернет без затруднений можно найти обзор процесса сканирования в Mac OS.
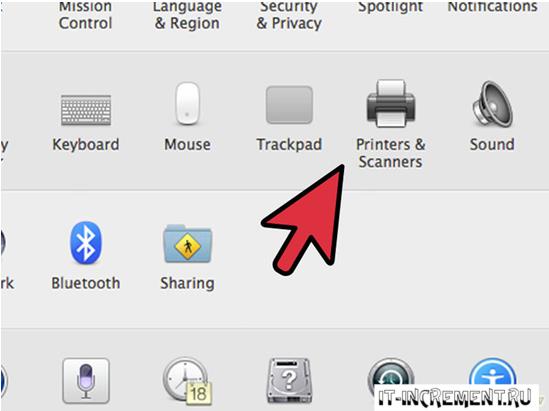
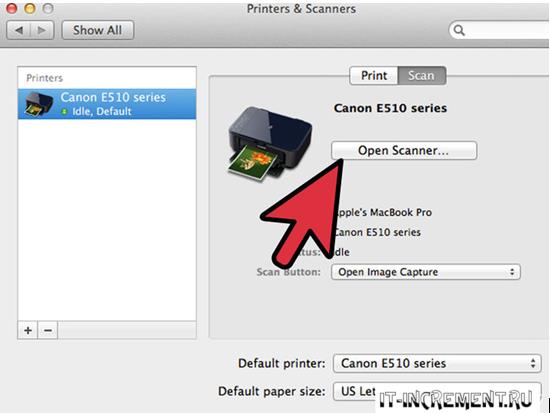
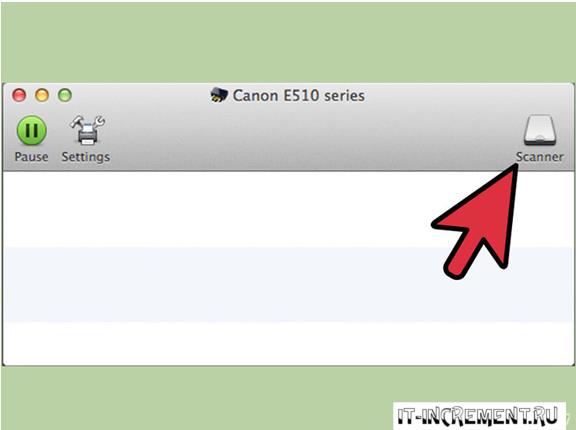
Софт для сканирования
Наибольшей популярностью среди пользователей отмечаются такие приложения, как VueScan или CuneiForm. Они обладают простейшим функционалом, и распознать любой фрагмент можно довольно просто. Также данная функция включена в более глобальное комплексное программное обеспечение ABBYY FineReader, но работать с ним намного сложнее и, чтобы обычный пользователь смог разобраться потребуется прочтение не одного обзора или обучающего видео.
Их вышесказанного становится понятно, что пользоваться МФУ, как сканером или отдельным устройством не так сложно, да и возможностей для этого имеется много, как в самой операционной системе, так и в сети Интернет в виде разнообразного программного обеспечения: платного с большим набором функций, более урезанного бесплатного и т.д.
Лучшие способы сканирования
Рассмотрим некоторые программы, созданные специально для сканирования документов.
Mobile Doc Scanner Lite
По сути, принцип действия этого ПО не сильно отличён, от указанного ранее. Оптимизации подвергнута работа с документами.
У всех программ, подобного плана, съёмка и распознавание разделены. Это даёт возможность подправить недостатки в работе фотокамеры. Пользователю предоставляется возможность указать то место в документе, которое содержит нужную информацию. Это сокращает размер файла, а также проигнорировать различные артефакты.
Программа наделена возможностью работать с zip архивами. А можно сразу отправить распознанные документы по электронной почте и в облачное хранилище.
Имеется и пакетная обработка. Она придётся к месту, если потребуется отсканировать буклет или документ из множества страниц.
CamScanner
Эта программа — продвинутый аналог предыдущей. Это программное обеспечение будет полезно, если необходимо много сканировать. ПО в автоматическом режиме находит границы документа, правит перспективу, если та имеет искажения. Кроме того — автоматически сортирует всё по группам.
В остальном программы похожи, разве только некоторые дизайнерские решения во внешнем виде различаются.
Как сканировать на компьютер в windows 10
«Десятка» является самой новой версии ОС Windows. Поэтому, есть случаи проблемной работы устройств. В частности, проблемы возникают с драйверами.
Например, устройства бренда Canon рекомендуют устанавливать драйвера более старых версий, из-за чего возникает конфликт ПО и Windows. Такие случаи редко возникают, но иметь понимание возможности возникновения такой ситуации и быть вооруженным необходимо.
Возможны проблемы со сканированием и по локальной сети. Когда несколько ПК подключены между собой в одну сеть и сканер используется в качество общего устройства для всех компьютеров, то второстепенные компы могут не распознавать устройство. В таком случае надо временно подключить сканер к главному компьютеру и сделать сканирование.
В большинстве случаев для установки МФУ используется один общий драйвер. Во время распаковки программы инсталлируются все пакеты драйверов, необходимые для работы всех узлов техники (сканера, ксерокса, принтера). Но иногда для работы каждого механизма надо ставить отдельные драйвера. Поэтому, если на диске не один установочный файл или вовсе предоставляется несколько дисков, то рекомендуется инсталлировать весь пакет ПО. Бывают случаи, когда человек устанавливает дрова, принтер работает, а вот сканер и функция копирования недоступны. Знайте, проблема может быть как раз в этом.
Установка сканера
- Сначала соедините шнуром сканер и ПК.
- Вставьте кабель питания сначала в аппарат, а затем в розетку.
- При включенном компьютере нажмите на кнопку «Вкл» на корпусе сканера.
- Дождитесь распознавания сканера и автоматической установки. Если все прошло успешно, то оборудование появится в окне «Устройства и принтеры» («Win+R» и комбинация «control printers»). Можно приступить к сканированию.
- В ином случае потребуется воспользоваться диском с драйверами, который поставляется в комплекте со сканером. Если диска нет, тогда софт скачивается с официального сайта производителя. Зайдите на оф. сайт, найдите раздел, отвечающий за ПО. Укажите модель вашего сканера, скачайте ПО и сделайте установку на комп, запустив загруженный файл.
- Делаем перезагрузку Windows.
Быстрое сканирование
Первый и самый легкий метод отсканировать документ – воспользоваться мастером через контекстное меню сканера. Способ уже был описан выше в статье, поэтому, чтобы не повторятся, дадим ссылку на инструкцию – перейти к описанию.
Приложение «Сканер»
Приложение бесплатное, но изначально после установки Win 10 программы может не быть. Тогда надо скачать и установить софт с официального магазина Windows.
- Открывается магазин в «Пуск».
- Далее вводите «Сканер» в поиск по магазину, выбираете приложение из доступного списка.
- Жмете на «Получить», затем должна начаться установка. В ном случае дополнительно нажмите на кнопку «Установить».
- Предложение открыть сканер будет доступно в уведомлении сразу после установки.Открыть приложение можно также через «Пуск» в «Недавно добавленные» или найти посредством поиска.
Откроется «Сканер» в новом окне. Чтобы отсканировать носитель, надо сделать те же действия, что и в предложенных вариантах ранее. Выберите нужный сканер, выставьте требуемые настройки, при необходимости предварительно просмотрите сделанный в будущем скан. Разрешение, расширение файла, тип цвета выбираются после нажатия на ссылку «Больше». Там же возможно выбрать, куда сохранится копия – пункт «Конечная папка». По умолчанию сохранение выполняется в папку «Изображения-Сканы», попасть в директорию легко через проводник в окне со всеми дисками.
Затем кликайте на «Сканировать» и получите цифровой документ.
Преимущества сканирования документов
Сканирование документации — один из важнейших инструментов в процессе оптимизации документооборота каждой компании
Это важно и в бизнесе и в государственном управлении. Благодаря сканированию решаются многие проблемы, которые часто возникают при работе с бумажными носителями информации
Какие преимущества имеет электронный архив:
- Освобождение дополнительных площадей. За счет перевода архива в электронный вид сокращаются расходы на содержание квадратных метров.
- Сохранность документации. Как известно, бумага со временем теряет свои свойства, материал может попросту стать недоступным. Чернила выгорают, бумага изнашивается. Отсканированный документ в этом отношении более долговечен, что позволяет сохранять материал на протяжении длительного времени.
- Удобный доступ к документации. Отсканированный документ можно получить в кратчайшие сроки в любое удобное время.
Цифровая копия паспорта
Для того, чтобы сделать такую копию, необходимо соответствующее для этого оборудование. В каком формате отправлять полученный цифровой файл, это зависит от требований и потребностей получателя. Чаще всего преобразованные в цифровой формат страницы паспорта отправляются в формате PDF, реже в JPG, с определенной цветностью, а также с разрешением сканированного файла (количество пикселей/дюймов). Копии изображения официального документа гражданина в электронном виде полностью передают информацию с бумажных листов документа. Прием таких сканированных документов закреплен на юридическом уровне в нормативном документе судебного департамента 2016 года.
Document Scanner
Приложение Document Scanner является аналогом предыдущих утилит. Оно также полностью бесплатное и доступно для установки в Google Play. При первом запуске система потребует предоставить необходимые разрешения, а ещё предложит просмотреть ознакомительную презентацию. На этом всё, а значит, программа полностью готова к работе.
Для создания скана нажимаем по кнопке с иконкой «+» и выбираем место, откуда будет загружена исходная фотография. Также присутствует возможность сделать снимок прямо сейчас. Наводим камеру на документ, а затем после создания снимка кликаем по галочке. Проверяем правильность обрезки изображения и ещё раз нажимаем по галочке.
Создаем скан документа
Теперь вы можете отредактировать скан, изменив его ориентацию или цвет. Готовый файл возможно сохранить на телефон, или отправить посредством социальных сетей и электронной почты.
PDF24 Creator
PDF24 Creator представляет собой бесплатную программу с обширным функционалом. Утилита дает возможность:
- импортировать изображения со сканера с их последующим преобразованием в формат ПДФ;
- распознавать текст на картинках;
- сжимать PDF для уменьшения размера файлов;
- выполнять онлайн-конвертацию;
- делать скриншоты в расширении ПДФ и т.д.
Для сканирования одной или нескольких страниц нужно:
Запустить клиент приложения и нажать на кнопку «PDF Конструктор».
В открывшемся окне кликнуть по надписи «Файл», перейти во вкладку «Импортировать» и выбрать вариант «Захват изображений». Указать свой сканер в качестве источника.
Задать необходимые настройки в программе и нажать «Сканировать». Новые изображения появятся в правой части конструктора PDF24 Creator. Чтобы сохранить их на компьютер, следует кликнуть на значок в виде дискеты.
Как сканировать с принтера на компьютер?
Рассмотрим несколько способов сканирования документа с принтера на ПК. После того как все подготовительные этапы завершены, необходимо обратиться к встроенным возможностям вашей операционной системы или специальным программам.
Через мастер работы со сканером
Самым распространенным методом оцифровки «живого» документа является взаимодействие с мастером работы со сканером, где для достижения результата необходимо придерживаться следующего алгоритма:
- Включите ваш сканер и убедитесь в том, что он активен. Проверьте стеклянную панель под крышкой – на ней не должно быть пыли, мусора, разводов и т.д.
- Возьмите документ или фотографию, которую необходимо «перенести» в компьютер, разместите объект лицевой стороной к стеклу. Опустите крышку.
- Кликните на кнопку «Пуск» вашего компьютера, отыщите вкладку «Панель управления».
Далее – «Устройства и принтеры».
В отдельных операционных системах после открытия панели управления может возникнуть необходимость кликнуть по разделу «Звук и оборудование», и только после этого удастся найти необходимые нам «Устройства и принтеры».
Перед вами развернется окно, где отобразятся устройства, подключенные к ПК. Отыщите принтер по названию и кликните правой кнопкой мыши на его изображение.
Активируйте команду «Начать сканирование», перед вами откроются параметры, которые можно настроить по индивидуальным предпочтениям, после чего – предварительно просмотреть, как будет выглядеть документ в скане. Чаще всего требуется изменить разрешение и яркость изображения.
Все в порядке? Кликайте «Сканировать» и ждите, когда ваш файл появится на мониторе компьютера. Дальше его останется лишь сохранить.
С помощью сторонних приложений
Помимо стандартных возможностей операционной системы компьютера, пользователи сканеров часто прибегают к помощи сторонних приложений. Самые популярные из них:
- ScanLite. Как и в случае с любой другой программой, после установки сканера на рабочем столе или в панели управления появляется соответствующий ярлык. Удобство данной разработки заключается в простом интерфейсе и необходимости выполнять минимальный перечень манипуляций – пользователю необходимо лишь ввести имя файла, указать путь для сохранения документа, после чего – запустить процесс сканирования соответствующей кнопкой.
- ABBYY FineReader. Не только сканирует, но и распознает текст, помимо этого — позволяет перевести документ в редактируемый формат. Минус – программа платная, однако ею можно воспользоваться в тестовом режиме.
- RiDoc. Популярная программа для юзеров, которым необходимо иметь возможность сканировать документы в разных форматах — как правило, для случайного сканирования в ней нет необходимости.
- WinScan2PDF. Продукт предназначен для операционной системы Windows, отличается простотой в использовании, однако позволяет сохранить файл исключительно в формате PDF. Можно скачать и установить абсолютно бесплатно.
- Xerox Easy Printer Manager – менеджер создан специально для работы с принтерами/сканерами «Xerox». Данное приложение отличается не только удобным и понятным интерфейсом, но и большим количеством возможностей.
Помимо обычной оцифровки, Xerox Easy Printer Manager – программа для улучшения качества фото или любого другого изображения. Рассмотрим процесс сканирования более подробно, подразумевая, что приложение уже установлено на вашем ПК:
Кликните «Пуск» в нижнем левом углу экрана. Выберите вкладку «Все программы», затем папку «Xerox Printers», после – Xerox Easy Printer Manager.
Перед вами откроется окно программы, в котором необходимо отыскать вкладку «Переключение на расширенный режим».
Следующая необходимая активная ссылка в верхней части окна – «Параметры сканирования на ПК», где можно установить интересующие пользователя параметры операции (путь сохранения, разрешение, цвет и т.д.).
Далее перейдите во вкладку «Изображение» и регулируйте настройки так, как нужно именно вам.
Готово? Переключитесь в основной режим и кликните по кнопке «Сканирование» — откроется окно с возможностями программы, останется лишь запустить интересующий вас процесс и сохранить результат.
Следуя данной пошаговой инструкции, отсканировать документ или фото может каждый желающий, даже если ему не доводилось пользоваться программой прежде.
Программа VueScan
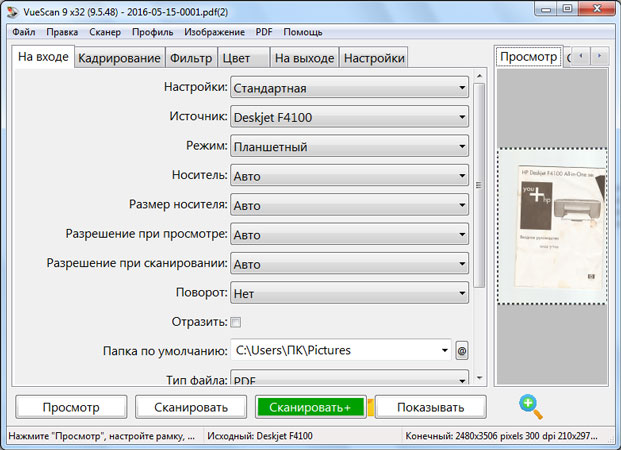
Это универсальный софт, который совместим со многими видами оборудования, предоставляет возможность точной настройки и обработки снимков. Также он прекрасно справляется с работой с документами. Приложение постоянно обновляется, поэтому ему не составляет труда поддерживать многочисленные модели сканеров. Настройка основных параметров сканирования не отнимет много времени.
Благодаря обширному функционалу, данная программа позволит обеспечить гибкую подготовку ко всем процессам и получить отличный результат. Приложение универсальное, оно станет отличной альтернативой программному обеспечению. Принцип его действия достаточно прост. Нужно просто скачать и установить утилиту, а затем начать сканирование и дождаться результата. Он появится всего через несколько минут.
Бумага для принтера
Как сделать скан через ПК или ноутбук
Если для создания скана документа используется операционная система от компании Майкрософт, нужно сделать следующее:
- Подсоединить соответствующие устройства для производства цифровых копий к компьютеру. Можно использовать ноутбук.
- Расположить паспорт копируемым листом к сканеру.
- Открыв в меню кнопку «Пуск», выбрать кнопку с указанием сканирующего устройства.
- Активировать новое окно и выбрать нужное устройства для сканирования.
- В диалоговом окне определить нужные профили для сканирования.
- Урегулировать цветность скана.
- Настроить формат, который Вам нужен.
- После проведенных настроек еще раз просмотреть полученный результат в специальном окне.
- Нажать на панели кнопку для копирования. Кликнуть «Проводник» (иконка дискеты) в меню «Пуск», затем – «Отсканированные страницы» в меню «Документы».
Если таким способом не удалось получить желаемый результат, тогда обратите внимание на инструкцию по сканированию документов в PDF формат на сайте https://printeru.info. Получив результаты сканирования, если имеется неудовлетворенность в полученном результате, можно еще раз наладить настройки, ориентируясь на обычную программу устройства для копирования
Получив результаты сканирования, если имеется неудовлетворенность в полученном результате, можно еще раз наладить настройки, ориентируясь на обычную программу устройства для копирования.
Требования
При предоставлении копии изображения официального документа, удостоверяющего личность, в электронном виде в большинстве организаций имеются требования к предоставляемым копиям. Правильные сканы должны соответствовать подлинным документам по сути передаваемой информации и желательно в том же размере. Так на одном листе формата А4 помещается копии 2 страниц паспорта, в его развернутом виде и в черно—белом варианте.
Нужное оборудование
Выше рассказывалось, как сделать скан паспорта на компьютер. Учитывая, что современные мобильные устройства представляют собой мини компьютеры, то сегодня есть возможность делать электронные копии с использованием телефонов. В большинстве случаев для этого необходимы драйвера, которые должны быть установлены на телефоне.
Кроме указанных устройств, сделать сканер паспорта возможно при помощи многофункционального устройства, которое работает, как принтер и как сканер. Такие устройства широко используются в офисах.
Распознавание файлов PDF/DJVU
Вообще, этот формат распознавания не будет отличаться ничем другим от остальных — т.е. работать с ним можно так же как с картинками. Единственное, программа не должна быть слишком старой версии, если файлы PDF/DJVU у вас не открываются — обновите версию до 11.
Небольшой совет. После открытия документа в FineReader — он автоматически начнет распознавать документ. Часто в файлах PDF/DJVU определенная область страницы не нужна во всем документе! Чтобы удалить такую область на всех страницах сделайте следующее:
1. Зайдите в раздел редактирования изображения.
2. Включите опция «обрезки».
3. Выделите область, нужную вам на всех страницах.
4. Нажмите применить ко всем страницам и обрежьте.
Как сканировать документ
Перед тем как начать эксплуатировать прибор по назначению, необходимо обязательно ознакомиться с инструкцией. В ней, помимо правил сборки и ухода, будут указаны рекомендации по установке драйвера сканера. Только после этого будет налажена связь между персональным компьютером и аппаратом.
Теперь можно приступать к перенесению в цифровой вариант документов и изображений. Сделать это можно несколькими способами.
Мастер работы со сканером
Эта опция появится на компьютере, как только произойдёт установка драйвера. Мастер работы со сканером идеально подойдёт для тех случаев, когда сканер будет использоваться редко, и его эксплуатация ограничится переносом на компьютер цифровых версий фото и текстовых документов.
Программные возможности ОС Windows позволят сделать это в несколько простых шагов:
- Нажмите «Пуск», затем «Все программы» и «Все принтеры и сканеры».
- В открывшемся окне нажимаем «Новое сканирование».
- Появившееся после этого диалоговое окно позволит выбрать подключённый сканер, тип сканируемого изображения (цветное, серое или чёрно-белое) и разрешение.
- Нажмите кнопку «Сканировать», после завершения процесса, иконки изображений появятся в верхней части экрана.
Специальное ПО
Существует несколько программных обеспечений для сканирования фотографий и документов:
- Наиболее популярной для таких целей является программа ABBYY FineReader. Она позволяет не только сканировать документ, но и редактировать, конвертировать первоначальный файл. Необходимо нажать «Файл», «Новая задача» и «Сканировать».
- ПО OCR CuneiForm выполняет сканирование и конвертацию изображения. Программа имеет в своей основе встроенный словарь, позволяющий выполнить проверкой текста.
- Программа VueScan расширяет возможности по работе с оцифрованным изображением. Она позволяет выстроить параметры контрастности цвета, уровень разрешения и размер файла.
- Работа PaperScan Free основана на комплексе инструментов, способных настраивать изображения на любом уровне сложности.
- Текстовый редактор Microsoft Office Word не имеет в своём интерфейсе отдельной кнопки, позволяющей сканировать изображение. Но, сделать это можно, следуя алгоритму. В панели задач выберите вкладку «Вставка», после «Клип», «Упорядочить клипы». В появившемся окне нажмите «Файл» и выберите функцию «Добавить клипы в организатор». Затем следует нажать «Со сканера или камеры» и определить параметры сканирования. Нажмите «Для печати», затем «Вставить» и ждите, когда файл закончит сканироваться.
Комплектация.
Самый простой и быстрый метод установки драйвера сканера – поставить их с родного диска. В комплект поставки любого аппарата входит не только килограмм макулатуры и целлофана, а тот самый диск с «родными» дровишками. Именно он нам и нужен.
Вставьте его в привод, затем запустите программу инсталляции. (предварительно подключив устройство к питанию, а также к компьютеру) Следуя подсказкам интерфейса, начинаем установку. Здесь нет ничего сложного, просто кликайте по «Далее», «Установить», «Продолжить» или «Ок». Все остальное винда сделает самостоятельно. По традиции, в конце необходимо перезагрузиться.
Если же диска в наличии у вас нету, (не важно почему, потеряли или выкинули) то предлагаю вам парочку других способов которые 100% заставят работать ваш сканер или МФУ
Сохранение фото
Иногда оцифрованное изображение автоматически сохраняется в выбранной папке и нужном формате — в некоторых случаях утилита требует выбрать эти параметры в конце процесса. Сохранять оцифрованные снимки стоит в отдельной папке, чтобы их было проще найти, но не обязательно давать название каждому — это займет слишком много времени.
Оптимальные разрешения для фотографий — JPG и TIFF. Первое выбирают, если изображение будет размещаться в цифровом фотоальбоме или в альбоме в соцсети.
Отличия формата — уменьшение размера картинки, хотя за счет потерянных данных падает и качество. При сильном увеличении на фото с разрешением JPG будут заметны «артефакты» и размытия, примерно вот такие.
Если снимок предназначен для дальнейшей обработки, стоит выбрать разрешение TIFF. В этом случае качество не отличается от оригинала, а с помощью специальных редакторов изображение проще восстановить, вернув цвета, убрав царапины и другие дефекты. Однако размеры фотографий получатся большими, поэтому, если их много, стоит позаботиться, чтобы на компьютере хватило места.
Использование ножниц
Встроенная утилита для захвата экрана в Windows работает достаточно хорошо, но она не так надежна или универсальна, когда дело доходит до сохранения моментального снимка вашего экрана.
-
Шаг 1. Откройте утилиту «Ножницы». Щелкните «Пуск», откройте папку «Стандартные» и запустите «Ножницы» в списке собственных приложений Microsoft.
-
Шаг 2. Автоматически откроется окно, программа предложит выделить область, которая и будет сохранена.
-
Шаг 3. Как только вы отпустите мышь, на экране откроется новое окно. Именно в нем можно отредактировать сделанный вами скриншот и сохранить на диск.