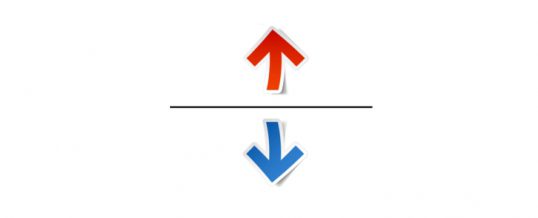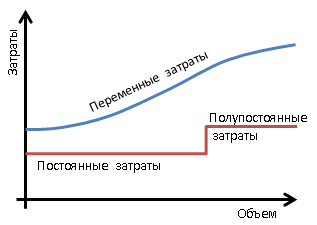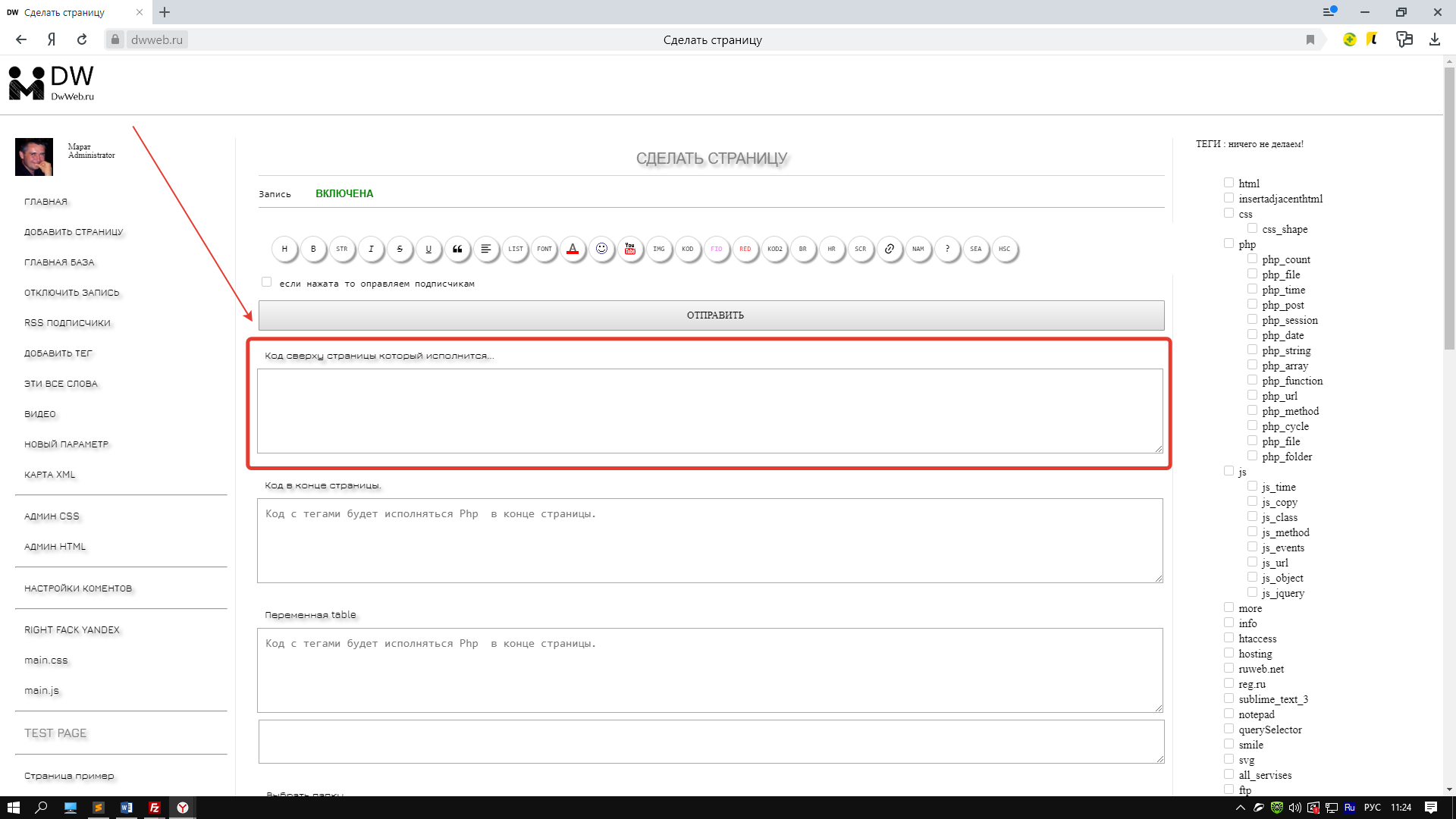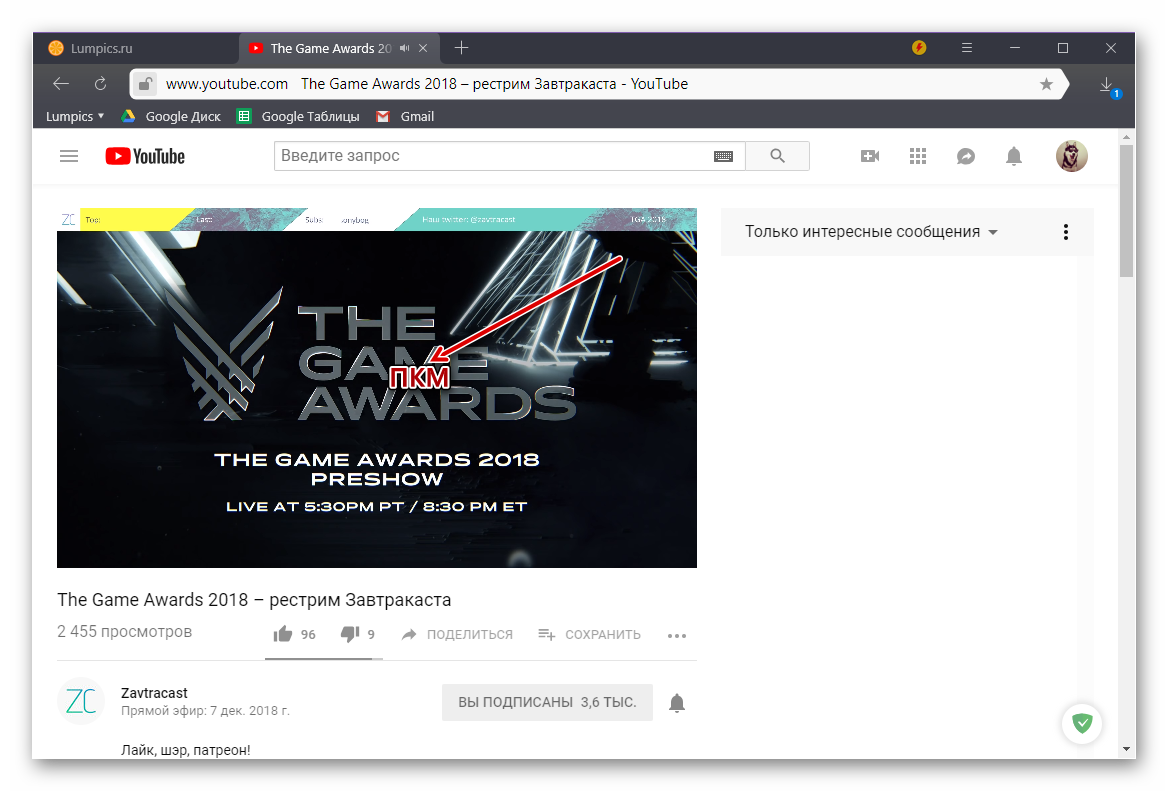Как проводить прямые трансляции с помощью видеокодера
Содержание:
- Загрузка, установка VLC проигрывателя получение ссылки на видео
- Раздел «Все трансляции»
- На Панели управления трансляциями
- Настройка OBS Studio и трансляция на Youtube и ВКонтакте
- Настройка трансляции в интерфейсе YouTube
- Смотрим трансляцию на YouTube легко и просто
- Подготовьте чат YouTube к прямому эфиру
- Что потребуется, чтобы начать стримить на Youtube
- Настройка OBS
- Подготовка программы OBS Studio
- Подключите оборудование
- Настройка трансляции в ВКонтакте
- Как запустить трансляцию с помощью функции «Начать эфир»
- Плюсы и минусы проведения стримов на Youtube
- Лаги и другие проблемы с трансляциями
- Подключите видеокодер и начните трансляцию
- Как запустить прямую трансляцию
- Инструкция по началу трансляции в разделе «Начать эфир»
- Анализируем и получаем доход от трансляций
- Как настроить прямую трансляцию?
Загрузка, установка VLC проигрывателя получение ссылки на видео
Сам проигрыватель VLC является совершенно бесплатным и доступен для разныз операционных систем, в том числе и для Linux, MacOS, Android, а в данной статье я покажу на примере программы для Windows.
Для разных операционных систем программа может визуально отличаться и иметь немного разный интерфейс!
Теперь рассмотрим 2 способа, как скачать видео и трансляции, при этом для видео подойдут оба и скорее всего вам достаточно будет первого, а для трансляций первый не всегда срабатывает и, вероятно, придётся попробовать ещё второй.
Но первым делом нужно взять с ютуба ссылку на видео, которое вы затем будете вставлять в программу и разными способами загружать видео. Откройте нужное видео или трансляцию на ютубе, кликните правой кнопкой по видео и выберите «Копировать URL видео».
Либо возьмите ссылку прямо из адресной строки браузера:
Теперь можно открывать программу VLC и пробовать скачивать его одним из способов ниже…
Способ №1: сохранение видео / трансляции по специальной ссылке
Откройте меню «Медиа» и в нём пункт «Открыть URL»:
В открывшемся окне вставьте адрес в строку «Введите сетевой адрес» и нажмите «Воспроизвести»:
Начнётся проигрывание видео или трансляции, ссылку на которую вы вставили, прямо в VLC-проигрывателе. Теперь перейдите в меню «Инструменты» и выберите там «Информация о кодеке».
В самом низе открывшегося окна будет ссылка, скопируйте её:
Затем откройте любой браузер, вставьте в адресную строку скопированную ссылку и перейдите. Видео начнёт проигрываться и тогда вам нужно кликнуть прямо по видео правой кнопкой мыши и выбрать пункт «Сохранить видео как».
В результате видео начнёт скачиваться на ваш компьютер в формате MP4 как обычный файл из интернета. Если не подошёл этот вариант, смотрим следующий 🙂
Способ №2: захват видео или трансляции (запись на компьютер)
Первый этап — открыть ссылку на видео с Youtube в программе и он ничем не отличается от той последовательности, что дана выше, в способе №1, т.е. копируете ссылку на видео в ютубе, открываете в VLC меню «Медиа» — «Открыть URL», вставляете скопированный адрес и нажимаете «Воспроизвести» (подробнее с картинками смотрите ).
Второй этап — запись видео. Когда видео откроется в VLC проигрывателе и начнёт воспроизводиться, кликните правой кнопкой мыши в окне и выберите пункт «Запись».
Теперь вам необходимо оставить видео включенным, чтобы оно проигрывалось, поскольку запись производится именно таким образом (как обычный захват видео), а для окончания записи (если нужно прервать её раньше чем видео закончится), просто нажмите кнопку «Стоп» или закройте программу.
Сами видео сохраняются в папке пользователя Windows под названием «Видео» и если вы не меняли расположение этой папки (об этом, кстати, я рассказываю здесь »), то она будет располагаться у вас на диске «С» и тогда добраться до неё можно по пути «C:\Пользователи\Имя вашего пользователя\Видео».
Соответственно, если вам нужно записывать какую-то определённую часть видео, а не целиком от начала до конца, то просто перемотайте на нужный участок, после чего ставьте на запись, а в момент, когда нужно её прервать, нажмите «Стоп» или закройте VLC-проигрыватель.
Раздел «Все трансляции»

В этом разделе можно настроить еще больше параметров трансляции: время старта, параметры конфиденциальности, настройки резервного потока, и даже одновременно создавать более двух эфиров сразу.
- Откройте творческую студию, в ней найдите раздел прямых эфиров и выберите вариант “все”.
- Справа вы увидите кнопку создания эфира – нажмите на нее.
- На первой странице заполните название, напишите краткое описание и добавьте теги. Затем установите время начала и конца эфира. Если вы планируете анонсировать его заранее, поставьте флажок возле пункта “Открытый доступ”.
- Укажите тип эфира. Быстрый тип позволяет провести встречу без лишних настроек и использования видеокодера. В остальных случаях выберите “Особая”.
Учитывайте возможности своего компьютера или смартфона – одновременное проведение нескольких трансляций сильно нагружает ПК, особенно оперативную память и видеокарту.
На Панели управления трансляциями
В браузере
Если вы запустили трансляцию на панели управления, то сможете просматривать на ней приведенные ниже данные.
Состояние трансляции
Качество трансляции. Эти сведения поступают на YouTube с вашего мобильного устройства. Также в этом разделе отображаются сообщения об ошибках и сведения о том, что можно предпринять.
Аналитика в режиме реального времени
- Одновременные просмотры. Число пользователей, которые смотрят трансляцию. Также здесь будет показано максимальное количество зрителей за все время эфира.
- Длительность. Сведения о том, сколько времени длится трансляция.
- Отметки «Нравится». Число пользователей, которые оценили трансляцию. Этот показатель сохраняется и после сохранения записи эфира.
- Активность в чате. Количество сообщений, отправленных пользователями за определенный период трансляции.
- Воспроизведения. Общее количество запусков трансляции. В это число также входят обновления страницы. Смена разрешения на показатель не влияет.
- Среднее время просмотра. Общая продолжительность просмотра трансляции, разделенная на количество воспроизведений.
Статистика после завершения трансляции
После окончания трансляции вы сможете посмотреть статистику по следующим показателям:
- Воспроизведения. Общее количество запусков трансляции.
- Новые подписчики. Число пользователей, которые подписались на канал во время трансляции.
- Общее время просмотра. Суммарное время просмотра трансляции.
- Макс. одновременно. Максимальное количество зрителей за все время трансляции.
- Длительность. Время, в течение которого длилась трансляция.
Ср. время просмотра. Среднее время, на протяжении которого пользователь смотрел трансляцию.
На мобильном устройстве
Если вы запустили трансляцию с мобильного устройства, вам будут доступны приведенные ниже показатели.
Состояние трансляции
Качество трансляции. Эти сведения поступают на YouTube с вашего мобильного устройства. Также в этом разделе отображаются сообщения об ошибках и сведения о том, что можно предпринять.
Аналитика в режиме реального времени
- Одновременные просмотры. Число пользователей, которые смотрят трансляцию. Также здесь будет показано максимальное количество зрителей за все время эфира.
- Длительность. Сведения о том, сколько времени длится трансляция.
- Сообщения в чате. При желании этот показатель можно отключить или настроить его так, чтобы показывались только платные комментарии Суперчата. Для этого нужно коснуться кнопки внизу по центру.
- Отметки «Нравится». Число пользователей, которые оценили трансляцию. Этот показатель сохраняется и после сохранения записи эфира.
Статистика после завершения трансляции
После окончания трансляции вы сможете посмотреть статистику по следующим показателям:
- Воспроизведения. Общее количество запусков трансляции.
- Новые подписчики. Число пользователей, которые подписались на канал во время трансляции.
- Общее время просмотра. Суммарное время просмотра трансляции.
- Макс. одновременно. Максимальное количество зрителей за все время трансляции.
- Длительность. Время, в течение которого длилась трансляция.
Ср. время просмотра. Среднее время, на протяжении которого пользователь смотрел трансляцию.
Настройка OBS Studio и трансляция на Youtube и ВКонтакте
Начнем с установки и настройки OBS Studio. Это бесплатный софт, который можно скачать с официального сайта программы https://obsproject.com/ru, переходим в раздел Download и скачиваем дистрибутив. Во время установки следуйте инструкциям.
Начнем сразу с добавления источника. Источник – это отдельный слой трансляции, который может быть видеороликом, изображением, аудиофайлом, окном захвата экрана (отдельного окна или приложения) или внешней видеокамеры. В основном программу OBS Studio используют для стрима компьютерных игр, поэтому первым делом добавляем захват экрана: нажимаем плюс в нижнем левом углу, далее «Захват экрана».
Далее выставляем нужные галочки на свое усмотрение, сохраняем.
Таким же методом можно добавить видеозапись или изображение, плюс все это можно сделать обычным перетаскивающем в область «Источники».
Добавить камеру можно таким же способом, выбираем пункт «Устройство захвата видео». Автоматически должна определиться веб-камера компьютера, а для подключения внешней видеокамеры требуется дополнительная карта захвата. Самые популярные геймерские карты захвата Avermedia, ниже вариант для 4K трансляций, с помощью которого можно захватить не только внешнюю камеру, но и второе устройство (ноутбук или ПК).
Мы добавляем видеозапись, немного корректируем размер экрана и запускаем предпросмотр. На экране слева – то, что пойдет в эфир, слева – предпросмотр.
Выставляем уровень в громкости каждого потока в разделе «микшер», рекомендуется делать это до начала стрима, чтобы не было резких перепадов между источниками. Далее уже разбираемся с управлением эфиром. Вся система делиться на источники и сцены, разобраться достаточно просто. Для включения следующего источника (из предпросмотра) нажимаем «Переход».
Теперь займемся подготовкой к началу эфира. Для изменения настроек стрима перейдите в Файл – Настройки, далее вкладка «Вывод». Битрейт видео и разрешение выставляется исходя из целей из задач, если это стрим компьютерной игры обычно более чем достаточно 4500. Можно поставить 6000, это максимальный битрейт который успевает обрабатывать сервер ютуба.
Далее перейдите на вкладку «Вещание». Для настройки трансляции можно использовать заготовленные пресеты, но мы рекомендуем всегда делать в ручном режиме. Выбираем «Пользовательский сервер вещания», здесь нужно будет ввести URL адрес сервера для трансляции и ключ доступа. У каждого сервиса система создания трансляции примерно одинаковая, ниже рассмотрим популярные сервисы для трансляции – Youtube и ВКонтакте.
Настройка трансляции в интерфейсе YouTube
Первые настройки необходимо сделать непосредственно перед началом эфира. Для этого переходите в свой аккаунт Ютуб, выбираете “Творческая студия” (клик по аватарке) и в левом меню “Прямые трансляции”.
Вы попали в панель управления, где и будете настраивать основные параметры.
Самым первым, что нужно сделать, это установить изображение, которое будет отображаться перед началом просмотра. В дальнейшем его можно будет изменить.
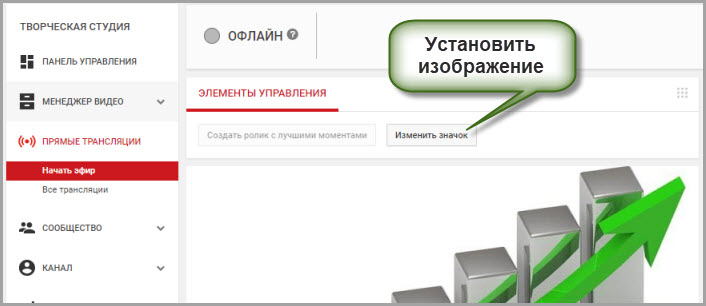
Основная информация
- для начала необходимо дать название и описание прямого эфира;
- запланировать начало трансляции;
- выбрать категорию (принадлежность к какой-либо теме);
- в параметре “Конфиденциальность” вы можете предоставить полный доступ для всех желающих или установить ограничения с определенными условиями.
Поставив чекбокс, трансляцию увидят только те пользователи, которым вы предоставите ссылку на видео, тем самым ограничив круг для просмотра.
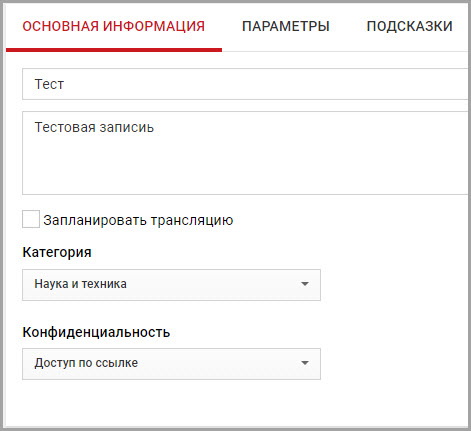
Параметры
Настройка “Включения видеомагнитофона” позволит участникам просматриваемого эфира вернуться и просмотреть определенный участок повторно. Эта функция включается по вашему желанию.
Следующий параметр частично дублирует пункт рассмотренный в разделе “Конфиденциальность”.
Подстройку трансляций лучше оставить стандартной, хотя в дальнейшем можно поэкспериментировать и выбрать для себя оптимальный вариант.
Задержку оставляете по умолчанию на 30 сек.
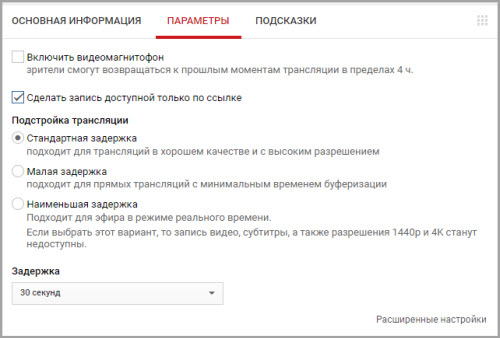
Настройка видеокодера
В этом параметре настраивать ничего не нужно, но данные этого раздела вам будут нужны для настройки программы.
Здесь прописан адрес сервера и ключ трансляции. Ключ для каждого аккаунта уникален и может использоваться продолжительное время, до момента, пока вы сами пожелаете его заменить.
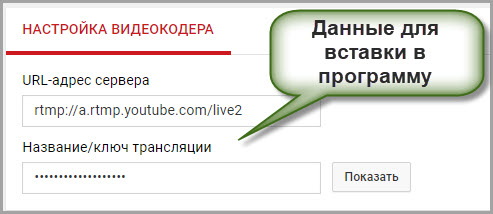
Остальные настройки можно оставить как есть. К ним относятся “Подсказки” и “Расширенные параметры”.
Последние, настройки индивидуального характера и не влияющие на саму трансляцию. Их каждый настраивает по своим потребностям. К примеру: вы можете включить чат и получать сообщения от зрителей, попутно отвечая на заданные вопросы.
Интерфейс прямого эфира подготовлен и теперь переходим к программе захвата экрана и будем настраивать стрим через видеокодер.
Смотрим трансляцию на YouTube легко и просто
Большинство стримов ограничены по времени, поэтому всегда есть шанс, что вы не сможете посмотреть интересный эфир.
→ Тем не менее, записи Live-событий всегда остаются на канале, поэтому посмотреть стрим на YouTube можно в любой момент !!!
Нельзя посмотреть stream: решение проблемы
В очередной раз зашли на трансляцию, но не можете смотреть стримы на Ютубе ???
Давайте разберем основные причины этой проблемы и методы решения.
→ Так, зачастую, имеется надпись «Трансляция недоступна» или «Событие начнется через несколько минут», но, как правило, ничего не происходит.
В этом случае можно использовать такие методы решения: ⇓
- проверьте работоспособность трансляции с другого девайса (если трансляции нет – то причина на сервере);
- зайдите на другие трансляции, чтобы убедиться работают ли они на вашем ПК;
- перезагрузите или при необходимости переустановите его;
- очистите кэш;
- выполните перезагрузку ПК.
Чаще всего этих действий достаточно, чтобы исправить проблему, но, если неполадки сохраняются только на всех трансляциях и только на вашем ПК, то имеет место несовместимость ПО (драйвера, доступ к сети и прочее).
P.S — мдаа вот это прикол прямо во время трансляции ↓↓↓
https://youtube.com/watch?v=rxFiWx8RwO0
Где и как можно просматривать трансляции
Есть несколько способов, как не пропустить важно событие или отыскать новый стрим. Давайте рассмотрим популярные способы, как посмотреть стримы на Ютубе онлайн:
Давайте рассмотрим популярные способы, как посмотреть стримы на Ютубе онлайн:
- Зайдите на нужный канал и перейдите в раздел «Видео», а теперь нажимаем на панель «Загрузки» и выбираем «Прямые трансляции». Теперь перед вами появятся все вещания автора, в частности, которые уже состоялись или должны пройти.
- Введите нужный запрос в систему поиска, после чего кликаем на надпись «Фильтры» и в пункте «Особенности» выбираем «Прямые вещания». Как следствие, будут отображаться события, которые сейчас в эфире. Кликнув по названию, вы можете пересмотреть стрим на Ютубе.
Аналогичным образом можно осуществлять поиск Live-событий через специальное приложение с мобильного смартфона.
Пропустили – не беда: узнайте, как просмотреть повторно
Благодаря продуманному функционалу YouTube, вы в любой момент сможете посмотреть стрим, который уже закончился. Так, все записи и комментарии чата сохраняются по завершению Live-события на аккаунте блогера.
1. Чтобы посмотреть прошедший стрим на YouTube необходимо перейти в раздел «Все видео» и отыскать нужное событие по дате.
2. Необходимо кликнуть по названию и запись запустится автоматически.
3. Блогер может редактировать, сохранившиеся видео, обрезать, включать монетизацию, применять эффекты и прочее.
• Таким образом, даже, если вы пропустили важную онлайн-презентацию, анонс и прочее, то в любой момент можно посмотреть повтор стрима на Ютубе
Подготовьте чат YouTube к прямому эфиру
Чат позволит Вам постоянно наблюдать за тем, как зрители реагируют на то, что происходит на экране.
Для того, чтобы обеспечить зрителям безопасные и приятные условия для просмотра, попробуйте несколько способов управления чатом:
- Назначьте модераторов: для того, чтобы во время трансляции иметь живой контакт со зрителями, удалять комментарии, а в случае необходимости блокировать пользователей, которые ведут себя неадекватно, выберите модераторов чата и комментариев.
- Используйте черный список ключевых слов. Составьте список слов, которые должны быть заблокированы в ваших чатах, и добавить их в Настройки сообщества. Таким образом, Вы исключите из чата сообщения, которые будут содержать эти слова.
- Включите опцию трансляции, чтобы проверить. Вы можете проверить потенциально несоответствующие сообщения в чате и узнать, могут ли они там появиться.
- Задайте частоту добавления сообщений в чат. Ограничьте работу чата, задав необходимый интервал между последовательными сообщениями. Таким образом, Вы укажите, как часто пользователи могут отправлять комментарии.
Советы:
- При управлении прямым эфиром воспользуйтесь соответствующими инструментами и помощью модераторов.
- Совет: используйте сторонние инструменты для управления чатом.
Что потребуется, чтобы начать стримить на Youtube
Первое, что необходимо для начала проведения онлайн-трансляций — это аккаунт Google. Зарегистрировать его можно . Далее необходимо создать аккаунт и канал на Youtube. Сделать это можно по этому .
Второе, что потребуется — это компьютер. Но одного лишь его наличия недостаточно. Чем сильнее ПК, тем качественнее картинка трансляции. Минимальные характеристики компьютера для проведения стрима:
- Четырехъядерный процессор,
- Операционная система: Windows 7,
- 4 ГБ оперативной памяти,
- Видеокарта(модель и конфигурация зависит от того, что вы собираетесь стримить).
Это лишь минимальные характеристики. Если в планы входит стримить игры, то компьютер нужен будет сильнее. И подбор его конфигураций будет зависеть от системных требований самой игры и от желаемого качества картинки на стриме.
В-третьих, понадобится видеокамера, микрофон и звуковая карта. Тут все тоже субъективно. Подбор оборудования зависит от намерений и финансовых возможностей.
Настройка OBS
OBS(Open Broadcaster Soft) — программа с помощью которой можно транслировать стрим в интернет. Приложение абсолютно бесплатное, его можно скачать на официальном производителя. Среди всех аналогов в сообществе это самый востребованный софт по причине открытого исходного кода и удобства в использовании. Теперь разберёмся, как настроить ОБС:
- Скачиваем файл, устанавливаем и запускаем. Откроется интерфейс программы, первое, что нам понадобится это Настройки. Они находятся в правом нижнем углу.
- В открывшемся окне переходим в “Вещание”. Там во вкладке “Сервис” выбираем “Youtube/Youtube Gaming”. Далее, в пункт “Ключ потока” вставляем ранее скопированный код (пункт 6 ↑)
- Далее переходим в “Вывод”. Тут нужно выставить битрейт видео. Чем выше качество картинки, тем больше битрейт. Следовательно, нагрузка на компьютер и интернет увеличится.
Примерная таблица соотношения качества картинки и необходимого для нее битрейта:
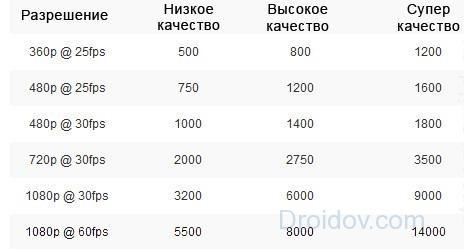
Значения могут быть выше, если транслируется требовательная игра. В этом случае придется подбирать битрейт путем постепенного повышения показателей.
- Далее идёт раздел “Аудио” Во вкладке “Desktop аудиоустройства” выбирайте ваши наушники или колонки, в зависимости от того откуда поступает звук. В “Mic/auxiliary аудиоустройства” нужно выбрать ваш микрофон.
- Переходим в *Видео”. Базовое разрешение выставляем — то в каком будете стримить, а выходное — то какое разрешение будет видеть зритель. “Фильтр масштабирования” выбираем бикубический. Общее значение ФПС выставляется в зависимости от того сколько кадров в секунду будут видеть зрители при просмотре стрима. Чем выше значение FPS, тем больше нагрузка на систему.
- Горячие клавиши настраиваем на свое усмотрение. На этом с настройками закончено. Возвращаемся к основному меню. Там нам нужен раздел “Источники”
- Нажимаем “+”, выйдет окно, в котором нужно выбрать, что вы будете транслировать. Выбираем необходимый вариант. Для примера возьмем “Захват экрана”. Это значит, что при запуске стрима будет транслироваться все, происходящее на экране. Если планируете стримить игру, то соответственно нужно будет выбрать “Захват игры”
- Теперь можно включать стрим. Делаем это, нажав на “Запустить трансляцию” в правом нижнем углу. Чтобы проверить идет ли эфир, открываем вкладку “Прямые трансляции” в творческой студии на Youtube. Там должна быть надпись: “Вы в эфире”.
- Чтобы закончить стрим открываем OBS и нажимаем на “Остановить трансляцию”
На этом настройка и запуск стрима на Youtube с использованием OBS завершена. По окончанию трансляции можно посмотреть статистику. Записи стрима хранятся в разделе “Менеджер видео”.
Подготовка программы OBS Studio
Для захвата экрана можно использовать видеокодер OBS Studio. Отличное решение для поставленной задачи. Забрать ее можно с офсайта https://obsproject.com/.
Прога имеет большую популярность, так как под нее написано большое количество плагинов улучшающих и совершенствующих работу с трансляциями.
Здесь рассмотрим только основные настройки, необходимые для запуска прямого эфира. Остальные докрутите под себя.
Основные настройки
В основном окне имеется нужная кнопка “Настройки”, вот тут кое-что изменим.
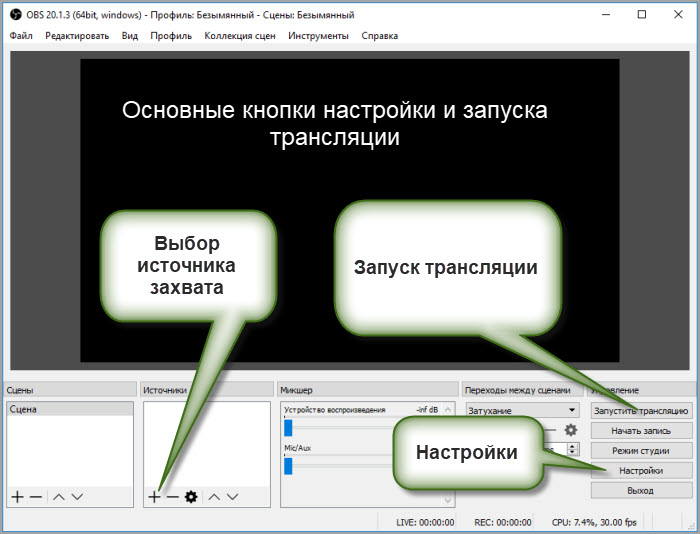
1. Сразу переходите в раздел “Вещание”, выставляете “Тип вещания” – Пользовательский сервер прописывайте данные взятые из настроек интерфейса Ютуб-трансляции. Это адрес сервера и ключ (мы о них говорили выше).
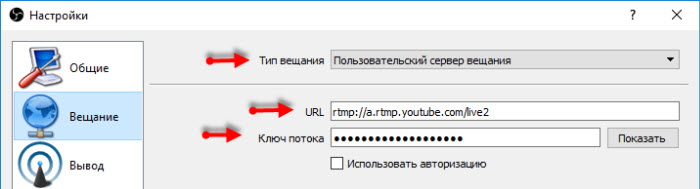
2. В разделе “Видео” выставляйте входное разрешение вашего экрана. Выходное выставите такое же или меньше.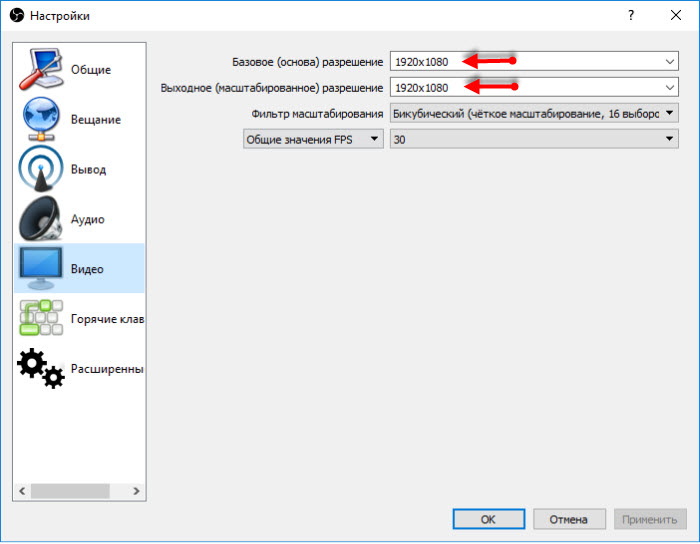
Сохраняете настройки и закрываете. Остается настроить способ захвата. Эти изменения будут происходить в главном окне.
Добавление источника
В окне “Источники” жмете на плюсик и выбираете “Захват экрана”. Как только сохраните, на экране главного окна появится картинка вашего монитора.
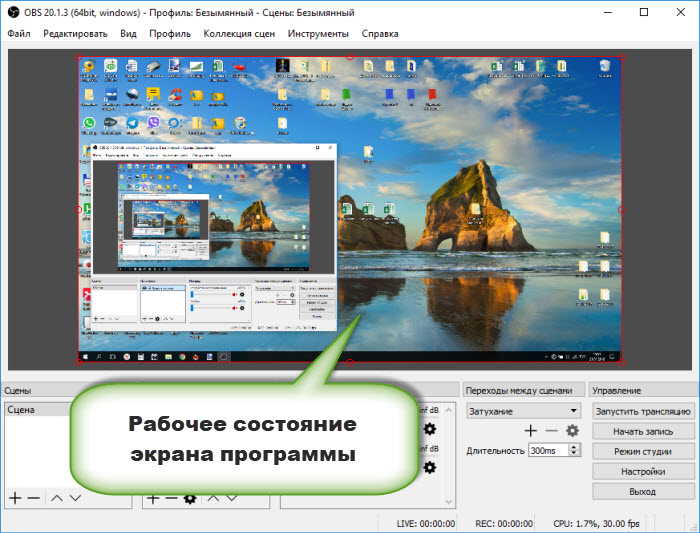
Теперь, все готово, чтобы начать Stream. Жмете кнопку “Запустить трансляцию” и возвращаетесь в панель управления YouTube.
В верхней части будет оповещение о запуске.

Как только видеокодер синхронизируется с каналом появиться картинка вашего монитора и соответствующая запись в верхней панели.

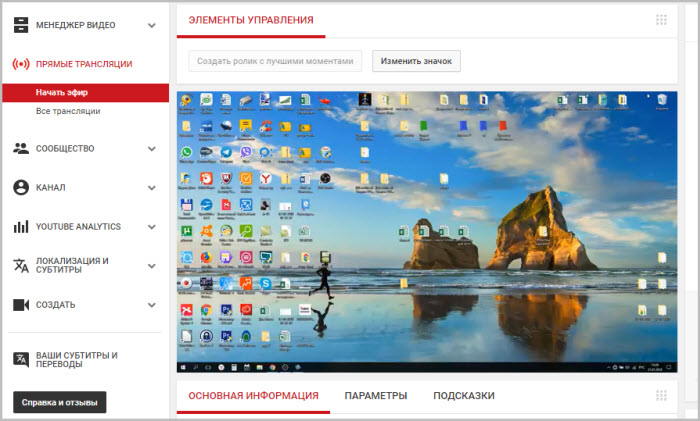
Если вы хотите дополнительно вывести изображение себя любимого в уголочке трансляции, добавьте в источниках – “Устройство захвата” видео и определите устройство (камера ноутбука или отдельная веб-камера).
После окончания прямой трансляции отключите ее в программе. Видео начнет сохраняться и будет доступно в записи на вашем канале. С ним вы можете поработать в конструкторе, обрезать, улучшить изображение и многое другое.
Подключите оборудование
Подключите оборудование, например веб-камеру, микрофон или гарнитуру, к компьютеру и убедитесь, что при работе через видеокодер не возникает помех.
В зависимости от типа трансляции может понадобиться разное оборудование. Рассмотрим примеры.
Игровой контент и простые трансляции
В таких случаях достаточно внешнего микрофона, веб-камеры и наушников. Геймеры также могут использовать дополнительное оборудование, в том числе зеленый экран.
Профессиональные трансляции
Для высококачественных трансляций может потребоваться несколько микрофонов и камер, микшеры, а также аппаратные видеокодеры.
Настройка трансляции в ВКонтакте
В сервисе VK LIVE создание трансляции происходит еще проще. Нужно зайти в видеозаписи группы или пользователя, далее нажать «создать трансляцию».

Требуется ввести все данные по аналогии с Ютубом и запустить стрим.

ВКонтакте так же есть функция предварительного просмотра, которой рекомендуется пользоваться. Поток вещания приходит на сервер, администратор проверяет что все порядке и уже потом открывает эфир для зрителей.
Из отличительных особенностей трансляции на Youtube и ВК: на ютубе максимальный битрейт 6000 kbps, ВКонтакте поддерживает до 9000 kbps при разрешении 1920 х 1080 при 60 кадрах/сек. Плюс по умолчанию VK LIVE отключено декодирование, те трансляция будет идти потоком, который заявлен в OBS. Из-за этого пользователи с плохим качеством интернета не смогут комфортно посмотреть эфир, рекомендуется за несколько дней до начала стрима обращаться в техническую поддержку и просить включить декодирование.
Более подробно о настройках OBS Studio для трансляции VK можно найти в официальном паблике поддержки.
Как запустить трансляцию с помощью функции «Начать эфир»
- Скопируйте данные из настроек трансляции на YouTube и вставьте их в видеокодер.
- Название потока – идентификатор потока на серверах YouTube.
- URL основного сервера – основной сервер, на который YouTube будет передавать данные.
- URL резервного сервера – резервный сервер, на который YouTube будет передавать данные.
- Лучше всего вести трансляцию сразу на оба сервера, а не только на основной. Имейте в виду, что в этом случае исходящий трафик увеличивается в два раза. Проверьте, хватит ли пропускной способности сети. Советуем также подключить для кодирования резервного потока отдельное устройство.
- Установите рекомендуемые настройки видеокодера.
- Настройте источники аудио и видео.
- Запустите видеокодер. При этом начинать трансляцию на YouTube не нужно – она запустится автоматически. Она также автоматически завершится, когда вы остановите ее на видеокодере.
- Если же вы проводите запланированную трансляцию, не забудьте включить передачу потока не только в видеокодере, но и на YouTube.
Плюсы и минусы проведения стримов на Youtube
Прежде чем выбирать Youtube, как основную стриминговую площадку, нужно узнать плюсы и минусы платформы.
Плюсы:
- Моментальное сохранение трансляций. Запись стрима можно посмотреть сразу после его окончания.
- Соответственно трансляции набирают просмотры даже после окончания.
- Возможность перемотки трансляции непосредственно во время стрима. Удобная функция, которая позволяет отмотать запись на начало или на любой другой отрезок, не дожидаясь окончания эфира.
- Youtube поддерживает высокое качество трансляций(4K/2160p) и большой битрейт, что позволяет создавать очень качественную картинку.
- Причина почему стоит начать стримить на youtube — имя и репутация компании. Медиагигант является абсолютным лидером в сфере видеохостинга и активно развивает стриминговую платформу.
Минусы:
- Если говорить о стриме видеоигр, то тут Youtube отстает по количеству аудитории от своего главного конкурента Twitch.
- Каждый раз приходится пересоздавать трансляцию
- На Youtube строгие правила. Поэтому прежде чем начинать, подробно ознакомьтесь со всем, что запрещено на портале. Сделать это можно .
Лаги и другие проблемы с трансляциями
Во время стрима или до него могут случаться лаги. Если вы с ними столкнулись, то стоить выяснить, сколько еще людей испытывали подобную проблему. Узнать это можно по статистике вещания.
- Если с ней столкнулся один человек, то:
- проблема может быть в вашем устройстве: не хватает мощности, наличие вируса в системе;
- проблема с доступом к интернету. Проверьте скорость соединения с сетью на сайте Speedtest. Если она низкая, позвоните компании, которая предоставляет вам услуги, и спросите о наличии неполадок на вашем участке. Так же стоит проверить оплачен ли доступ и не отошел ли провод.

- Если с ней столкнулось несколько людей в пределах одной сети, то:
- проблема с линией – позвоните поставщику услуг;
- проверьте состояние своего интернета.
- Если с ней столкнулось много людей из разных сетей, то проблема может быть с видеокодером. Проверьте правильность его настройки:
- посмотрите, какую версию видеокодера вы используете. Она должна быть последней. Если нет, то ее надо обновить;
- если есть проблемы со звуком, то проверьте источники звука;
- посмотрите, какие ошибки выдает видеокодер на панели управления;
- проверьте, какую нагрузку испытывает процессор.
Если вы все проверили и испробовали, а ошибок так и не нашли, попробуйте запустить другой видеокодер. Новая программа так же не работает? Нужно проверить подключение к интернету.
Если вы все перепробовали, но трансляция так и не работает или запускается со сбоями, то свяжитесь с технической поддержкой. Опишите ей свою проблему, и она постарается ее решить.
Подключите видеокодер и начните трансляцию
Чтобы выйти в эфир, укажите в видеокодере URL сервера и ключ трансляции. Если вы используете отдельную аудио- и видеоаппаратуру, установите для нее нужные настройки в видеокодере.
Как запустить прямую трансляцию
Сначала создайте трансляцию. Вот как это сделать:
- Перейдите в Творческую студию YouTube.
- В правом верхнем углу нажмите Начать трансляцию. Откроется Панель управления трансляциями.
- Перейдите на вкладку Трансляции.
- Если вы собираетесь выйти в эфир впервые, задайте необходимые параметры и нажмите Создать трансляцию.Если вы уже проводили прямые трансляции, будут загружены параметры вашего прошлого эфира, в том числе ключ трансляции. Обновлять настройки видеокодера в таком случае не нужно.
- Участники Партнерской программы YouTube могут монетизировать трансляции. Подробнее…
После этого подключите видеокодер и запустите трансляцию.
- В настройках видеокодера выберите вариант, позволяющий вести трансляцию на YouTube. Если такого варианта нет, скопируйте URL трансляции и вставьте его в поле, где нужно указать сервер. Там также может быть написано «Сервер RTMP».
- Скопируйте ключ трансляции с YouTube и вставьте его в поле «Ключ трансляции» в настройках видеокодера.
- Убедитесь, что все настроено, и выходите в эфир. Как только вы сделаете это, для трансляции будет создана страница просмотра. Трансляция также появится в фидах у ваших подписчиков. Кроме того, они получат уведомление о ней.
- Чтобы завершить трансляцию, остановите передачу данных через видеокодер. Если ее продолжительность составит менее 12 часов, запись автоматически сохранится. Информацию о прошедших, текущих и запланированных трансляциях можно посмотреть в Творческой студии. Для этого перейдите в раздел «Видео» и откройте вкладку «Трансляции».
Инструкция по началу трансляции в разделе «Начать эфир»
Недавно появилась информация о скором прекращении работы старого функционала прямых эфиров, создаваемых через творческую студию. Команда разработки заявила о переносе настроек в раздел управления аккаунтом, что сделает процесс еще проще. О новых возможностях вы сможете прочитать у нас, как только они вступят в силу.
Рассмотрим, как запустить трансляцию при помощи кнопки “Начать эфир”.
Ваша стрим настроен! Подготовьте фон и место, где будете его проводить, и нажимайте кнопку запуска.
Скачивание и настройка видеокодера
Для создания прямой трансляции, прежде всего нужно загрузить и настроить утилиту для сжатия видео и аудио – видеокодер.
Видеокодер помогает сжать и преобразовать контент из потокового формата в цифровой. Различные программы могут совмещать в себе утилиту для захвата изображения рабочего стола и записи изображения веб-камеры. Другие программы выступают отдельными утилитами для конвертации аудио- и видеопотоков с камеры или ПК.
Переформатирование контента необходимо для настройки эфира, если вы:
- Хотите хотите транслировать происходящее на экране, например, стримить игровое прохождение.
- Используете дополнительную аппаратуру для записи аудио и видео.
- Проводите используете несколько камер и микрофонов для сложной съёмки.
Рассмотрим самые популярные видеокодеки. Все предложенные нами данные подходят под стандарты YouTube Live verified. Советуем протестировать несколько вариантов чтобы выбрать наиболее подходящий для вас.
Используя эти программы, вы сможете улучшить качество передачи изображения и звука, а также избежать технических неполадок в процессе.
Прямая трансляция
В процессе эфира вы можете делать следующее:
- размещать ссылки на соцсети и системы для донатов в описании и комментариях чата.
- Отвечать на вопросы зрителей, общаться с ними в чате.
- Отслеживать статистику передачи при помощи инструментов аналитики для YouTube.
- Следить за техническими параметрами трансляции.
После прямой трансляции
В конце трансляции попрощайтесь со зрителями, прекратите работу видеокодера – это остановит трансляцию. Эфир будет сохранен в ваших видеозаписях, если он длился менее 12 часов.
Анализируем и получаем доход от трансляций
Первым делом займись организацией чата. Назначение модераторов позволит не отвлекаться от эфира на управление чатом. Отвечать на сообщения зрителей, удалять недопустимые комментарии, создавать список нецензурных слов (комментарии с ними блокируются). Все эти обязанности можно делегировать модератору.
Теперь разберемся с показателями трансляции. На панели управления отображается статистика в режиме реального времени: число зрителей, количество сообщений в чате и лайков, статус эфира и др. В течение 2–3 суток все данные переносятся в YouTube Analytics. Изучая показатели, можно понять, какие моменты эфира вызвали у зрителей всплеск интереса или, наоборот, спровоцировали завершение просмотра. Также можно выяснить, способствовала ли трансляция притоку новых подписчиков, какой была средняя продолжительность просмотра, нравились ли зрителям твои вопросы, привлек ли эфир целевую аудиторию, какие были источники трафика
Все это важно учитывать при планировании будущих лайвов
При выборе подходящего варианта и формата учитывай реакцию аудитории, ведь есть возможность оценивать статистику в режиме реального времени. Все завершенные трансляции добавляются в Менеджер видео, где ты также можешь их монетизировать. Разобраться с монетизацией углубленно можно на курсах AIR Academy
Используй наши советы и снимай лайвы правильно!
Как настроить прямую трансляцию?
Первое что вам нужно сделать перед началом стрима – подготовиться к нему. Набросайте себе примерный план вещания: с чего начнете и чем закончите. Запустите пробный эфир и порепетируйте
В этот момент важно следить за панелью управления. На ней будут отображены все ошибки: плохой звук, зависания, глюки и прочее
Так же вы сможете понять, подходит ли освещение для трансляции, что убрать с фона, а что добавить.
Начать трансляцию можно из двух разделов: Начать эфир и Все трансляции. В пером случае Ютуб самостоятельно задаст настройки видеокодера. Если вы хотите сами управлять параметрами видео, то лучше выбрать второй раздел.

Так же еще есть ключ трансляции. Ютуб начнет перекодировку стрима и сделает его доступным для просмотра на всех устройствах и в любой сети.
Доступны следующие форматы видео:
- 4K / 2160p (60 кадров в секунду)
- 4K / 2160p (30 кадров в секунду)
- 1440p (60 кадров в секунду)
- 1440p (30 кадров в секунду)
- 1080p (60 кадров в секунду)
- 1080p
- 720p (60 кадров в секунду)
- 720p
- 480p
- 360p
- 240p
Доступны следующие видеокодеры:
- 264, 4.2 – 1080p, 60 кадров/сек.
- 264, 5.0 – 1440p, 30 кадров/сек.
- 264, 5.1 – 1440p, 60 кадров/сек.
- 264, 5.1 – 2160p, 30 кадров/сек.
- H.264, 5.2 – 2160 пикс., 60 кадров/сек