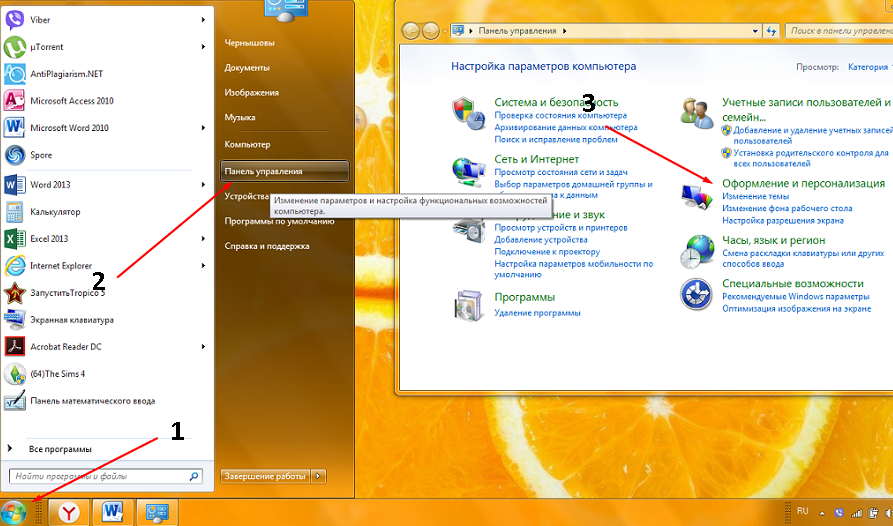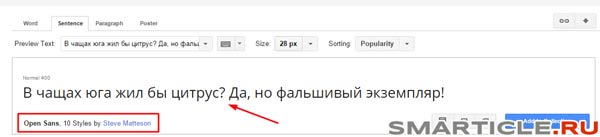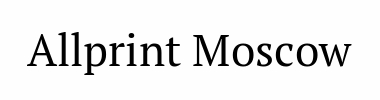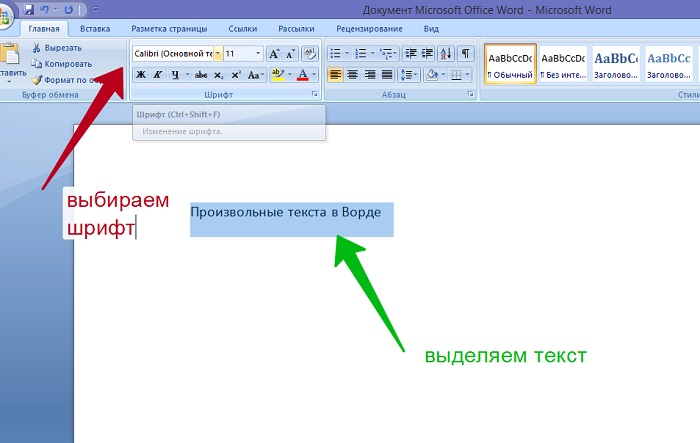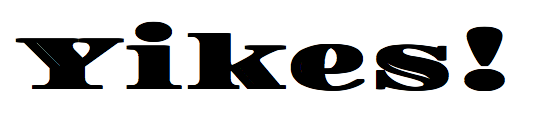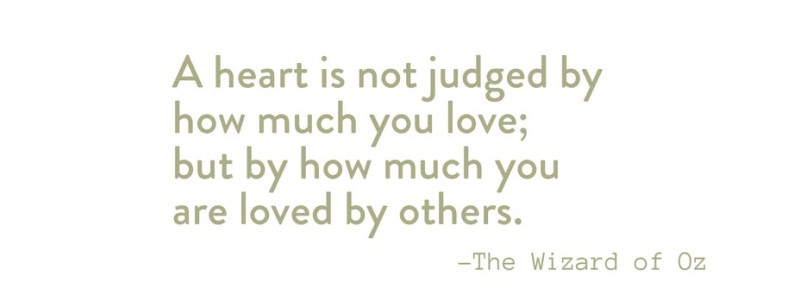Ms word установка новых шрифтов
Содержание:
- В Windows 10
- Установка шрифтов ярлыком
- Как установить новые шрифты в Word
- Как добавить шрифт в Word, Photoshop, Corel и Windows?
- Для MacOS
- Как удалить или скрыть шрифт
- Для Windows
- Настройка системных шрифтов
- Где находятся шрифты и как их найти
- Установка шрифтов Windows XP.
- Где найти новый шрифт
- Общая информация
- Где взять шрифты для iPhone и iPad
- Правильная установка шрифтов
- Процедура установки
- Как добавить шрифты в Word для Mac
В Windows 10
Разумеется, в «десятке» реализован быстрый способ установки новых шрифтов, через прямое их добавление в системную папку. Находится она по пути: C:\Windows\Fonts (2) (по этому же пути можно найти шрифты и в XP, 7, 8). Или можно открыть «Шрифты» через «Панель управления», как было описано выше.
- Итак, открывайте архив со скачанными шрифтами (1), а рядом системную папку с ними же (2). Теперь в архиве выделите файлы, которые хотите установить (3), и мышкой перетаскивайте их в папочку (4).
- Ждите окончания установки.
- После этого перезапустите нужную программу и в списке шрифтов найдете новый. В примере в Windows был установлен The Circous и он же появился в MS Word.
Еще в операционную систему Windows 10 разработчики добавили возможность устанавливать шрифты прямо из магазина Microsoft Store. Для этого у вас на компьютере должна быть создана учетная запись Майкрософт и вход в систему должен быть выполнен из-под нее.
Проверить это можно зайдя в «Параметры» — «Учетные записи». На вкладке «Ваши данные» посмотрите, чтобы под именем пользователя была надпись «Управление учетной записью Майкрософт». Если у вас не так, то нажмите на кнопку ниже — «Войти вместо этого с учетной записью Майкрософт».
- Для входа в магазин нажмите «Пуск» и найдите в списке всех программ «Microsoft Store».
- Затем в поле для поиска набирайте «шрифт» и нажимайте на лупу.
- Пролистайте страницу немного вниз до раздела «Приложения» и жмите на кнопку «Показать все».
- Шрифты, которые подходят нам, отображаются в самом верху. Список здесь совсем небольшой. Выбирайте подходящий и жмите по нему.
- Дальше нажимаем кнопку «Получить» и выбранный шрифт будет установлен.
Установка шрифтов ярлыком
В случае, если места на системном диске у пользователя немного, а необходимость в установке новых шрифтов имеется, то их можно устанавливать, как ярлыки. Для этого придется проделать несколько действий. Для начала пользователю потребуется зайти через панель управления в нужную утилиту. Затем, в левой части открывшегося меню следует выбрать Параметры.
В этом меню следует поставить галочку на пункт, который разрешает установку в качестве ярлыков.
Теперь, после щелчка по загруженному файлу, в его меню появится дополнительная строка, которая позволит установить шрифт windows, как ярлык. 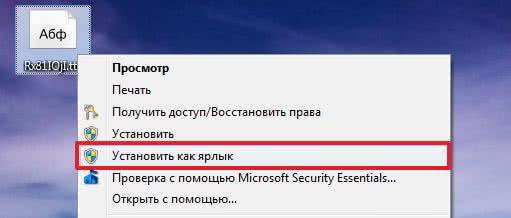 В этом случае загруженные данные не будут скопированы в стандартную папку, однако, если первоначальный файл будет перемещен в другое место, то шрифт станет недоступен и его придется снова устанавливать.
В этом случае загруженные данные не будут скопированы в стандартную папку, однако, если первоначальный файл будет перемещен в другое место, то шрифт станет недоступен и его придется снова устанавливать.
Как установить новые шрифты в Word
Предварительно вам нужно будет скачать с проверенного сайта установщик нужного шрифта. Используйте только проверенные ресурсы для этих целей, на которые можно найти отзывы в интернете. Некоторые шрифты могут распространятся на платной основе, о чём обычно предупреждают на сайте
Дополнительно обращайте внимание, есть ли поддержка русских букв у выбранного шрифта. В противном случае можно шрифт просто не будет применяться к кириллическим символам
Далее рассмотрим варианты установки нового шрифта в операционную систему.
Вариант 1: Запуск установочного файла
Скорее всего, шрифт будет загружен с того или иного сайта в качестве архива с необходимыми исходниками и картинкой самого шрифта. Из всего этого вам потребуется файла с одним из расширений: TTF, OTF. Если в архиве представлены файлы с обоими расширениями, то установите только один из них.
Установка выглядит так:
Достаньте из архива файл с расширением TTF или OTF. Запустите его, кликнув по файлу два раза левой кнопкой мыши.
Вам будет показано как выглядит текст, написанный данным шрифтом. В верхней части окна нажмите на кнопку «Установить»
Обратите внимание, что для выполнения установки шрифта могут потребоваться права администратора.
Подождите несколько секунд, пока будет выполнена установка шрифта.
После завершения процесса шрифт будет добавлен в систему. Если у вас в данный момент открыта программа Word, то выполните её перезапуск. В противном случае список шрифтов в программе не обновится.
Вариант 2: Установка через «Панель управления»
Некоторые пользователи предпочитают устанавливать новые шрифты в систему через интерфейс «Панели управления». Это немного сложнее, но иногда для корректной установки шрифтов рекомендуется использовать этот вариант.
- Откройте «Панель управления» любым удобным для вас способом. Например, в Windows 10 это можно сделать через поисковую строку (Win+S), а в 8 и 7 открыть через меню «Пуск».
- По умолчанию интерфейс «Панели управления» может быть поделён на категории. В таком случае у поля «Просмотр» переключите значение на «Крупные значки» или «Мелкие значки».
- Среди перечня компонентов найдите и перейдите в раздел «Шрифты».
Будет открыта папка со шрифтами, установленными в систему. В неё нужно перетащить файл TTF/OTF, которые вы распаковали ранее.
При переносе запустится ещё и процесс инициализации. Он занимает всего несколько секунд. По завершении можно считать, что шрифт был успешно установлен в Windows.
Добавление шрифта в Word
Сразу после установки нового шрифта в операционную систему, он должен успешно отобразится в общем списке шрифтов Word. Если этого не произошло попробуйте закрыть программу и открыть её снова.
Если вы не можете отыскать новый шрифт среди установленных по умолчанию, то попробуйте следующие советы:
- В блоке «Шрифт», что расположен в верхней части интерфейса, кликните два раза левой кнопкой мыши по строке с выбором шрифта. Пропишите название добавленного шрифта вручную.
- Если это мало помогло или вы просто не помните название шрифта, то нажмите по кнопке, отмеченной на скриншоте.
Откроется окошко «Шрифт». Здесь вы можете найти нужный шрифт, просто вписав его название в поле поиска или пролистав список шрифтов. Поиск здесь реализован проще, плюс, ниже отображается вся информация о шрифте, благодаря чему его сложно случайно пролистать.
Внедрение нового шрифта в документ Word
Новый шрифт вы можете использовать только при работе с документом на своём компьютере. Если вы решите продолжить работу с документом на другом компьютере, где в системе нет ранее установленного шрифта, то шрифт документа сменится на похожий по стилю, но тот, который есть на текущем компьютере.
Чтобы этого избежать при работе на других ПК, можно выполнить встраивание шрифта в конкретный документ Word:
- В верхнем меню открытого документа нажмите на кнопку «Файл».
- Теперь откройте «Параметры» документа в левой части интерфейса.
- В окне «Параметры Word» переключитесь к разделу «Сохранение».
- Поставьте галочку напротив пункта «Внедрить шрифты в файл». Дополнительно рекомендуется поставить отметку на «Не внедрять обычные системные шрифты».
- Нажмите «Ок» для применения параметров.
- Сохраните документ.
Таким образом мы рассмотрели, как выполнить добавление шрифта в саму программу Word и привязку этого шрифта к какому-то конкретному документу. В последнем случае новый шрифт можно использовать даже на компьютере, где данный шрифт не установлен.
Как добавить шрифт в Word, Photoshop, Corel и Windows?
Хотите изменить документ, сделать его лучше – это можно сделать с помощью красивого шрифта. В Ворде есть большой выбор их, но если никакой не подходит, то есть несколько способов, как добавить шрифт в Ворд или ту программу, которой пользуемся.
Где найти новый шрифт?
Прежде чем узнать, как добавить новый шрифт необходимо понять, где их брать или как найти в интернете. Прежде, чем загружать файл, убедитесь в надежности источника.
Найти нужный сайт для скачивания можно следующим образом:
- Заходим в любой браузер и нажимаем на поисковик.
- Пишем запрос «Загрузить шрифт для Ворд». На самых первых страницах будут популярные сайты. Можем также ввести подробнее, какой шрифт нам нужен.
- Открываем понравившийся сервис.
- Скачивать файлы лучше в формате TTF или OTF, а расширение EXE может оказаться с вирусом.
- Можно ввести название самого шрифта, если вы знаете его и добавляем фразу «Скачать для Ворд», так найдется быстрее.
Как добавить шрифт в Фотошоп?
Теперь разберемся, как добавить шрифт в Фотошоп CS6, можно воспользоваться следующим методом:
- Скачиваем на диск шрифт и распаковываем его.
- Заходим в «Панель управления» через меню «Пуск».
- Находим «Оформление».
- Открываем пункт «Шрифты».
- Копируем нужный шрифт и вставляем его.
- Перезапускаем компьютер.
По окончанию открываем программу и можно использовать добавленный стиль шрифта.
Как добавить шрифт в Ворд?
Теперь узнаем, как добавить шрифт в Word, это можно сделать очень простым способом:
- Заходим в папку со скачанным шрифтом.
- Щелкаем ПКМ по одному из файлов.
- Выбираем «Установить».
Когда откроете программу Word, все добавленные шрифты отобразятся.
Как добавить шрифт в Корел?
Давайте рассмотрим, как добавить шрифты в Windows 10 для программы Corel. Мы уже знаем, как добавить шрифт в Windows – это описано выше, но есть еще один метод. Программа Corel имеет приложение Font Manager. С помощью этой утилиты можем управлять шрифтами. Приложение не идет в комплекте с программой Корел, поэтому его необходимо загрузить и установить на ПК.
Как выполнить:
- Заходим в программу, находим раздел «В интернете» и переходим на «Контент-центр».
- Высветится список, из него выбираем нужный шрифт, кликаем ПКМ и жмем «Установить».
- Также есть возможность скачать файл выбрав «Загрузить», он будет определен в папку «Корел», шрифт необходимо будет устанавливать самостоятельно.
При наличии готового шрифта, можно выполнить установку через данную утилиту. Для выполнения инсталляции распаковываем архив, запускаем Corel Font Manager и далее:
- Жмем «Добавить папку», для указания, где находятся файлы.
- Находим нужную папку и кликаем по «Выбор папки».
- Утилита просканирует список инсталлируемых шрифтов и отобразит результат в виде названий стиля шрифта. Обозначается результат двумя цветами желтым и зеленым, где первый означает, что шрифт не установился, а второй – установка прошла успешно. Также расширение обозначается такими метками «ТТ» и «О».
- Если шрифт не установился, ПКМ кликаем по нему и нажимаем «Установить».
Запускаем программу Корелл и проверяем, как работают установленные шрифты.
Как добавить шрифт в Виндовс по его названию?
Мы знаем, как добавить шрифт в Windows, но что делать, если понравился какой-то шрифт, но вы не знаете, как он называется. Перебирать сайты в поисках нужного шрифта придётся долго, но есть и решение. Уже давно разработали сайты, специальные программы, которые быстро помогут найти необходимый дизайн шрифта. Вот пару таких приложений и сервисов:
WhatTheFont — это приложение создано для мобильных телефонов. Все что необходимо сделать — это сфотографировать нужный дизайн слова, а приложение выдаст в качестве результата название шрифта;
- Bowfin Printworks — программа, которая задает вопросы о форме каждого символа и поможет подобрать дизайн до мельчайших подробностей;
- создать топик на форуме среди людей, которые занимаются дизайном каллиграфии, и добавить картинку либо рисунок с нужным шрифтом, пользователи форума помогут;
- FontShop – сайт, который поможет не только определить название, но и даст возможность найти нужные для вас шрифты. Вначале сервис определяет общую форму шрифта, а затем задает еще вопросы о его внешнем виде;
Identifont – сервис задает вопросы, после чего сканирует и выдает результат на основании ответов.
Эти все приложения и сервисы помогут отыскать необходимый стиль шрифта, но процесс не будет быстрым, зато в поиске какого-то одного шрифта найдем и много новых, интересных дизайнов.
Загрузка…
Для MacOS
Как и Windows, MacOS тоже поддерживает форматы шрифтов EOT и
TTF.
Перед началом инсталляции советуем закрыть активные приложения. Тогда впоследствии не придётся
выполнять перезапуск программ. Добавление наборов в систему выполняется
элементарно – кликаете 2 раза по требуемому файлу и в открывшемся окне нажимаете
«Установить». Если всё проходит успешно, запускается штатная программа «Шрифты».

Проинсталлировать шрифты для всех системных пользователей имеет право только
администратор. Делается это так. Открываете приложение «Шрифты». В меню Apple
наводите мышь на «Шрифты» и щёлкаете по «Настройки». Находите надпись
«Расположение счетов по умолчанию». В выпадающем рядом списке активируете
«Компьютер». Вводите администраторский логин и пароль, чтобы подтвердить действие.
Как удалить или скрыть шрифт
Для удаления или скрытия шрифта достаточно перейти в папку, где они все хранятся. После этого можно щелкать правой кнопкой по ненужному файлу и нажимать «Удалить». Это полностью сотрет файл из системы. Если же пользователь хочет, чтобы какие-то из них просто стали недоступны, то можно выбрать пункт «Скрыть», который сохранит их на устройстве, но сделает недоступными в редакторах.
Не стоит забывать, что есть несколько элементов, без которых система не сможет работать или будет глючить. Вот список файлов, которые нельзя удалять ни в коем случае:
- Courier New (включая варианты: Bold, Italic, Bold Italic);
- Arial (включая варианты: Bold, Italic, Bold Italic);
- Times New Roman (включая варианты: Bold, Italic, Bold Italic);
- Symbol;
- Wingdings;
- MS Serif;
- MS Sans Serif.
Для Windows
В качестве системных допускается устанавливать шрифты формата EOT
или TTF.
Выделите один или несколько файлов, щёлкните правой кнопкой и наведите курсор на
«Установить». Инсталляция запустится автоматически после щелчка. Останется лишь
дождаться завершения процесса.
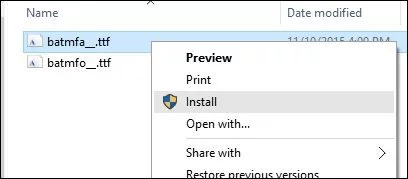
Альтернативный метод немного сложнее и актуален для случаев, когда контекстное меню
не содержит пункт «Установить» или надо добавить в ОС внушительное число шрифтов.
Вначале зайдите в директорию Windows и перейдите в каталог Fonts. Потом переместите
туда файлы. Больше никаких операций не требуется.
Попасть в каталог со шрифтами можно ещё 2 способами. Самый простой – нажмите WIN
+ R. Откроется окно для ввода команд. Скопируйте туда строку %windir%\fonts и
кликните по кнопке ОК. Другой метод отнимает чуть больше времени – зайдите в «Панель
управления» и найдите «Шрифты» в разделе «Оформление и персонализация».
В системной папке разрешается проводить манипуляции со шрифтами. Например, удалять
или скрывать для отображения в приложениях. Если захотите ознакомиться с какими-
либо наборами, щёлкните по кнопке «Просмотр» или 2 раза по интересующим файлам.
Через секунду запустится специальная программа.

Кстати, установка возможна через стандартный просмотрщик. Откройте в нём любой
шрифт и нажмите «Установить». Когда инсталляция завершится, перезапустите
приложения, где собираетесь применять набор. Для надёжности лучше полностью
перезагрузить компьютер.
Настройка системных шрифтов
Шрифт можно не только установить или удалить, но и настроить. И речь сейчас идёт не об изменении параметров в графических или видеоредакторах, где можно менять размеры текста как угодно, а о настройке шрифтов прямо в системе Windows. Конечно, такого спектра параметров, как в Photoshop, здесь не будет: данные настройки направлены на другое.
- В меню шрифтов, о котором мы уже говорили выше, есть пункт «Параметры шрифта». Он и отвечает за настройку того или иного шрифта. Самих параметров немного: всего два. Один из них отвечает за скрытие шрифта там, где он не поддерживается. Если этот пункт включён, значит, программы не будут показывать шрифты, которые они не в силах отобразить. Второй параметр позволяет устанавливать шрифт через его ярлык. И это всё. Никакого буйства красок, как в фотошопе.
- «Параметры шрифта» — это только первый пункт, а возможности настройки ещё не исчерпаны. Дальше речь пойдёт уже не о настройке шрифтов, установленных в системе, а о системных текстах Windows, которыми отображаются названия папок, системных сообщений и прочих текстов. Первое, что с ними можно сделать, включить настройку ClearType. Делается это через соответствующий пункт меню шрифтов. После должно открыться окно настройки.
- ClearType — технология сглаживания текста, делающая буквы на экране более читабельными. В процессе настройки системная утилита несколько раз попросит вас выбрать из ряда картинок с текстом самую приятную для глаз. По итогам ответов технология изменит свои настройки так, чтобы вашим глазам было комфортно работать с текстом.
- Третья возможность, которую хранит в себе меню шрифтов, — настройка размера букв. Это пригодится для слабовидящих людей или просто любителей посидеть вдали от монитора. Расположена она в том же меню, пункт «Изменение размера шрифта». Здесь можно выбрать, какой тип текста вы хотите изменить (например, заголовки или пункты меню), размер, который будет присвоен этому типу. Помимо этого, шрифт можно сделать полужирным.
- И наконец последний пункт меню шрифтов — «Управление дополнительными компонентами». Нажатие на эту кнопку открывает окно параметров Windows 10, где будут указаны все ранее установленные компоненты: например, проверка орфографии или голосовое воспроизведение текста с экрана. Часть пунктов — настройки ИИ-компаньона от Microsoft под названием Cortana, и в русскоязычной версии Windows они реализованы не полностью. Так что не удивляйтесь, если до сегодняшнего дня не слышали об этих возможностях: возможно, они для вас недоступны.
- Здесь можно также добавить новые компоненты, но в силу причин, указанных выше, этот пункт почти бесполезен. Ну, разве что вы хотите, чтобы Cortana в вашем компьютере заговорила на китайском. Если пользуетесь английской версией Windows, то голосовой помощник будет отлично работать.
Эти настройки, конечно, не позволят украсить системный шрифт красивыми завитушками, но в ряде ситуаций помочь могут.
Где находятся шрифты и как их найти
Существует несколько способов найти установленные в данный момент на устройстве шрифты. Первый способ предполагает действие напрямую через проводник. Для входа в каталог пользователю потребуется перейти по пути C:\Windows\Fonts, в этой папке будут находиться файлы со всеми установленными разновидностями. Чтобы не искать каталог самостоятельно, можно нажать win+r и ввести %windir%\fonts в открывшемся окне.
Второй способ предполагает использование панели управления. В этом случае необходимо запустить ее через пуск, после чего останется найти раздел Шрифты.
Также можно просто ввести нужное название в строку поиска, после чего открыть найденную директорию.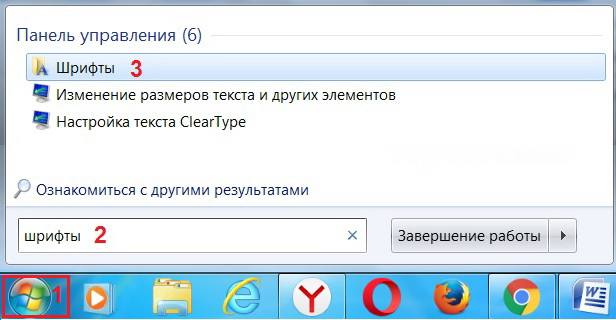
Установка шрифтов Windows XP.
Если у вас на компьютере есть шрифт который вы хотите использовать, то все что вам нужно это установить шрифт в Windows. После этого он будет доступен в любой программе, будь то Photoshop, Sony Vegas или любая другая программа использующая шрифты.
Для установки шрифта нужно нажать «Пуск/Панель управления». Если вы вошли в панель управления впервые, то окно будет выглядеть так (рис. 1):
Рисунок 1. Панель управления Windows XP.
В этом случае нужно нажать на ссылку «Перейти к классическому виду» (рис. 1).
Теперь в окне «Панель управления» (классический вид), находим иконку «Шрифты» (рис. 2) и переходим по ней. Откроется окно в котором находятся все шрифты установленные в Windows.
Рисунок 2. Шрифты в панели управления Панель управления Windows XP.
Рекомендуется устанавливать шрифты через команду «Файл/Установить шрифт…». В этом случае появится окно, в котором нужно указать где находятся нужные шрифты, выделить их, и нажать «Ок».
Однако более простой способ, это просто скопировать нужные шрифты в папку «Шрифты» с помощью проводника (рис 3).
Рисунок 3. Установка нового шрифта в Windows XP.
Где найти новый шрифт
Существуют целые сервера, на которых выложены коллекции бесплатной каллиграфии. Там сразу можно посмотреть, как будут выглядеть буквы и цифры. Вы подберёте печатные знаки под любые нужды. Доступна даже имитация рукописного ввода.
Перед тем как добавить шрифт в Word, его надо найти в интернете. Скачивайте файлы только из надёжных источников. Есть несколько проверенных сайтов. Например, «Fontspace» или «Xfont». После загрузки каллиграфию можно будет установить в Ворд. Если вы хотите посмотреть весь ассортимент, сделайте следующее:
- Откройте любой поисковик.
- Введите запрос «Скачать шрифт для Word». На первых страницах будут самые популярные сервисы. Можете задать конкретные параметры: «Готические буквы», «Фигурные символы», «Старославянская кириллица» и тому подобное. Всегда найдётся какой-нибудь новый, никем не используемый стиль.
- Зайдите на понравившийся сайт.
- Не загружайте исполняемые файлы с расширением .EXE — скорее всего, это вирус или другая вредоносная программа. Каллиграфия для Ворд имеет формат .TTF (True Type Font) или .OTF, а коллекции стилей хранятся в архивах .ZIP или .RAR.
- Если вы знаете, какой шрифт вам нужен, вбейте в строку поиска его название вместе с фразой «Скачать для Word». Так вы быстрее найдёте то, что хотите.
Лучше брать архив со стилями, а не качать по одному файлу. Вы сможете добавить несколько видов печатных знаков и уже в самой программе посмотреть, что вам подходит.
Общая информация
Шрифт определяет внешний вид печатных символов. Наиболее очевидные области, в которых вам могут понадобиться подобные косметические изменения — работы с текстом или графикой. Написание статей, веб-разработка, создание шаблонов грамот или поздравительных открыток — для всего этого могут потребоваться новые нестандартные шрифты.
Подключения можно разделить на 2 этапа: загрузку файла и установку. Найти нужные файлы можно на специализированных сайтах, дизайнерских форумах и торрент-трекерах. Windows поддерживает все популярные расширения: OpenType (OTF), TrueType (TTF), PostScript (PFM). Процесс установки одинаков для всех типов, но немного различается в разных версиях Виндовс.
Где взять шрифты для iPhone и iPad
Следует сказать, что многие знакомые нам шрифты, доступные на iPhone и iPad, уже идут «из коробки» вместе с iOS и iPadOS. Аналоги их также представлены на компьютерах Mac. Некоторые шрифты легко доустанавливаются в систему вместе с соответствующими программами. Например, получить заветные Cambria и Calibri, так хорошо знакомые пользователям Windows, можно, установив Microsoft Office на яблочные гаджеты. Начиная с iOS 13 и iPadOS 13, Apple позволила устанавливать пользователям кастомные шрифты для применения их в поддерживаемых приложениях.
В App Store существует масса разных приложений, которые содержат те или иные шрифты и позволяют установить их в систему. Об одной из таких программ, Font Diner, на нашем сайте уже был подробный обзор. Однако стоит заметить, что как правило в указанных приложениях пользователю предлагается определенный набор шрифтов за конкретные деньги. Возможны варианты покупки какого-то шрифта в приложении отдельно, либо использование на основе платной подписки, а есть и просто платные приложения со шрифтами в AppStore. Например, в том же Font Diner на каждый из предлагаемых пакетов шрифтов установлена годовая подписка в размере 399 р./год.
Font Diner предлагает пакеты шрифтов на основе годовой подписки
Но что делать, если пользователю для определенных целей нужен какой-то конкретный шрифт, который ни одно из приложений в App Store не предлагает? И, допустим, этот шрифт уже скачан на устройство. Как установить его в систему и воспользоваться? Об этом и поговорим в этой статье.
Правильная установка шрифтов
Если вам нужно установить новый набор шрифтов, которые расположены у вас на жестком диске, то лучше не делать как в первом способе.
Как добавить новый шрифт в Windows XP.
Почему написано именно в Windows XP? Всё потому, что «более правильный способ» в XP и 7 выглядит по-разному.
Нужно открыть папку Fonts. Там будет кнопка загрузить новый шрифт. Далее откроется мастер установки шрифта. Он попросит вас указать папку, где расположены новые данные. В результате у вас шрифты не будут скопированы в папку Fonts. Поскольку будут созданы только ярлыки. Они будут ссылками на реальные файлы шрифтов. То есть, у вас не будет дублей.
Этот способ весьма хорош особенно в тех случаях, когда вы хотите добавить новые шрифты в размере на несколько Гб.
Как добавить новый шрифт в Windows 7.
Тут подобная установка ярлыков выглядит немного иначе. Суть та же, но установка происходит немного иначе.
Открываем директорию, где лежат новые шрифты.
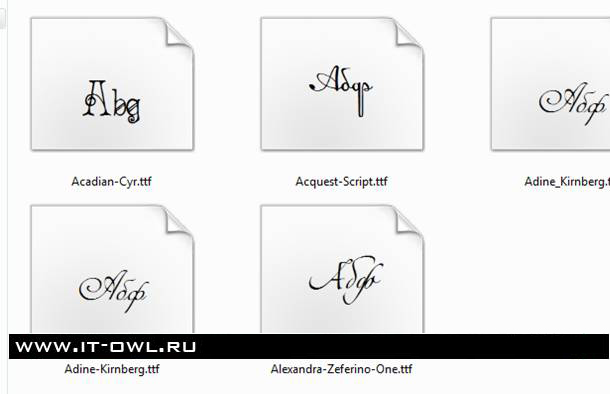
После этого делаем правый клик на любой шрифт или сразу на несколько. В итоге вы увидите следующее.

Как видите, при клике на файл шрифта добавляется новый пункт в меню.
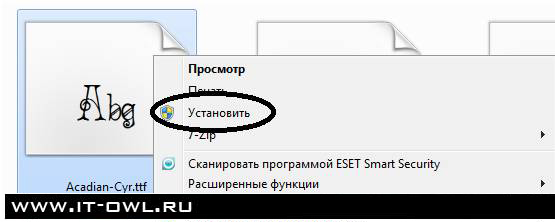
При клике на любой другой файл этого пункта нет.
Вывод
Такой способ более удобный и правильный. Тем самым вы не засоряете систему. После установки любая ваша программа, которая использует шрифты, будет видеть новую палитру.
Стоит отметить, если, например, Word запущен, то он сразу же не увидит их. Нужно будет перезапустить. Только после этих действий они будут доступны. Это объясняется тем, что список установленных шрифтов в системе, программа подгружает при запуске. Во время использования приложения список не меняется.
Не нужно устанавливать шрифтов на несколько Гб. Вешайте только те, что вам нужны и которыми вы будете пользоваться.
|
Опубликовал: Сумасшедший Кодер Дата добавления: 2013-09-04 10:24:40Просмотров: 17919 |
Процедура установки
Здесь будет указано несколько самых простых и эффективных способов по установке шрифтов.
В первом методе пользователю потребуется перейти к загруженному файлу и щелкнуть по нему правой кнопкой мыши. Дальше стоит нажать на строку Установить, которая будет доступна во всплывшем контекстном меню.
Во втором методе пользователю потребуется попасть в папку шрифтов, несколько способов сделать это было описано в предыдущем разделе. Дальше потребуется нажать на пункт меню Файл и выбрать раздел Установить шрифт. В открывшемся окне следует указать путь до загруженного файла.
Третий способ предполагает простое перетаскивание загруженного файла в стандартную папку.
Как добавить шрифты в Word для Mac
Прежде чем вы сможете использовать новые шрифты Microsoft Word на Mac, вы должны добавить их в приложение для управления шрифтами в macOS, Шрифтовая книга:
- Найдите файл шрифта и дважды щелкните его, чтобы открыть окно предварительного просмотра шрифтов. Возможно, вам придется сначала разархивировать файл.
- Нажмите «Установить шрифт» в нижней части окна предварительного просмотра шрифта, который должен открыть Шрифтовая книга.
- Если вы используете версию Office для Mac 2011 года, вы также должны перетащить файл шрифта в коллекцию Windows Office Compatible, которую можно найти в левой боковой панели Шрифтовая книга.
- После перезагрузки Mac, шрифт должен быть доступен в Word и большинстве других приложений, включая PowerPoint и Excel.
Заметка: Шрифты будут отображаться только в Word, если они установлены на устройстве пользователя. Текст, форматированный с неподдерживаемыми шрифтами, обычно отображается шрифтом по умолчанию, таким как Times New Roman. Если вы планируете делиться своими файлами Word с другими, вам может потребоваться встроить некоторые шрифты. Вы можете вставлять только шрифты в Windows версии Word, и конкретный шрифт должен допускать вложение. Проверьте список шрифтов Microsoft, поддерживаемых каждой версией MS Office, чтобы определить, какие шрифты вам нужно внедрить.