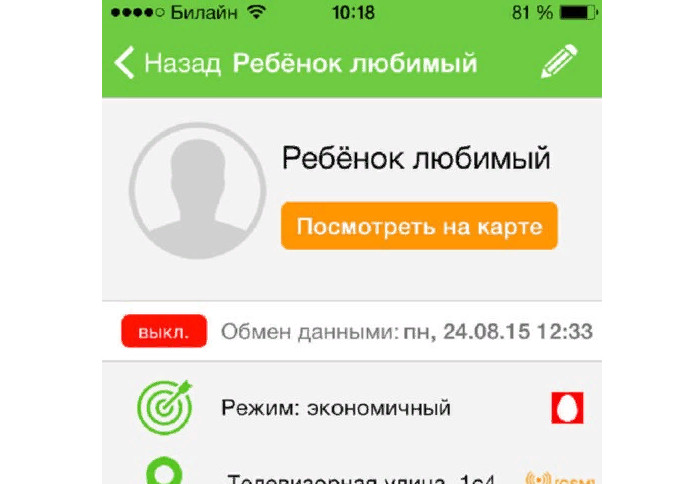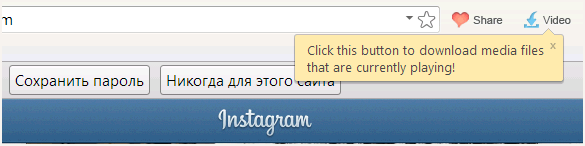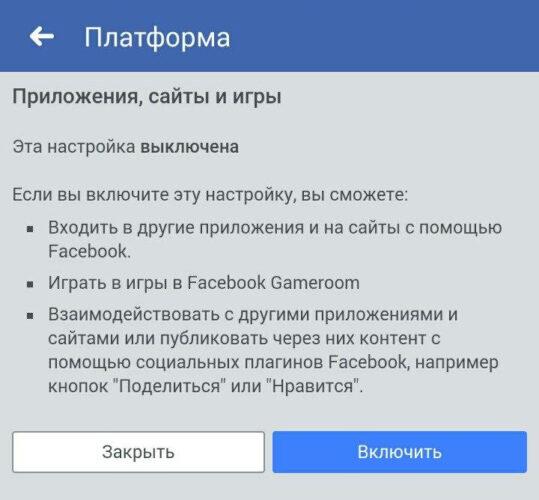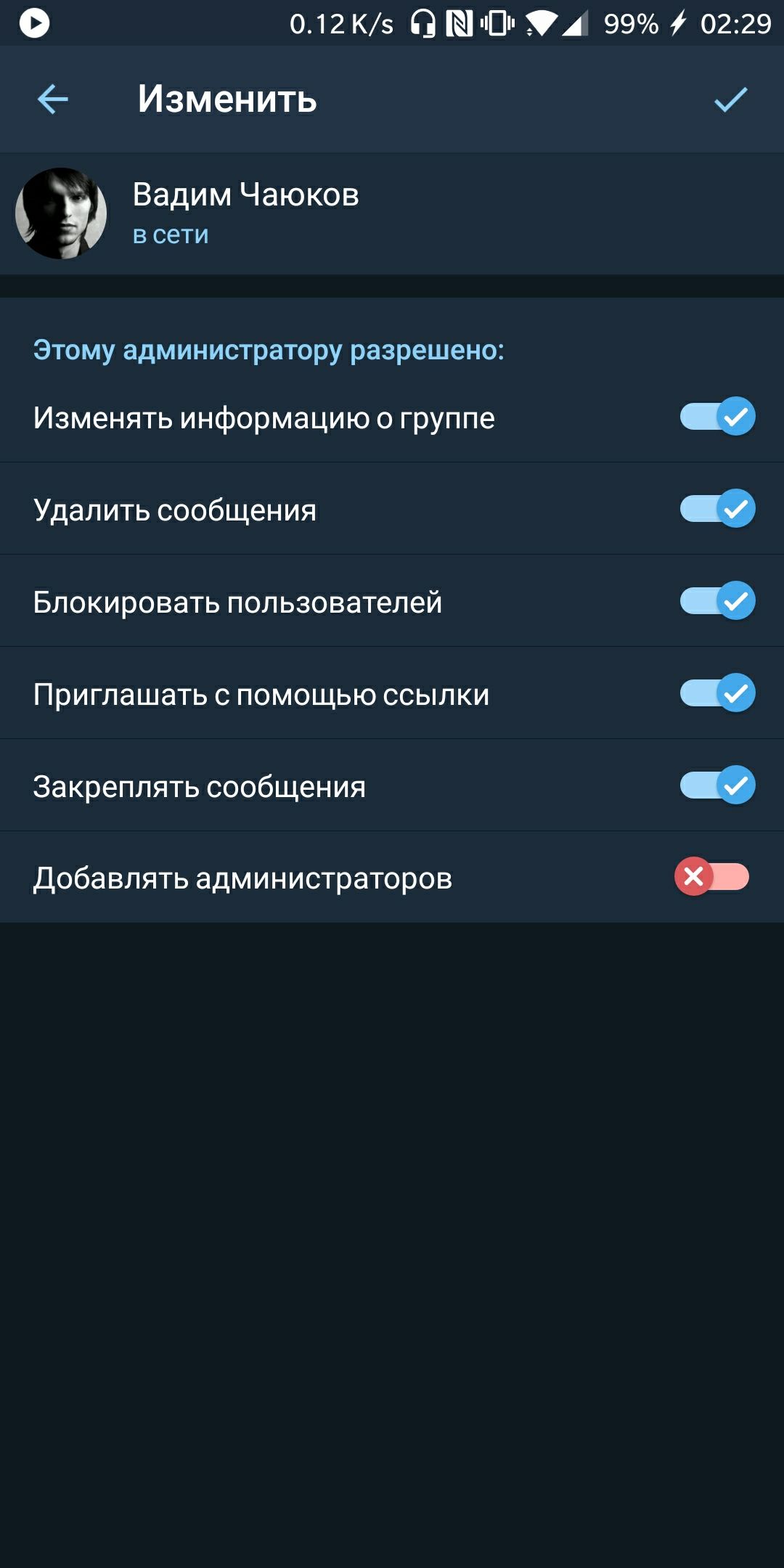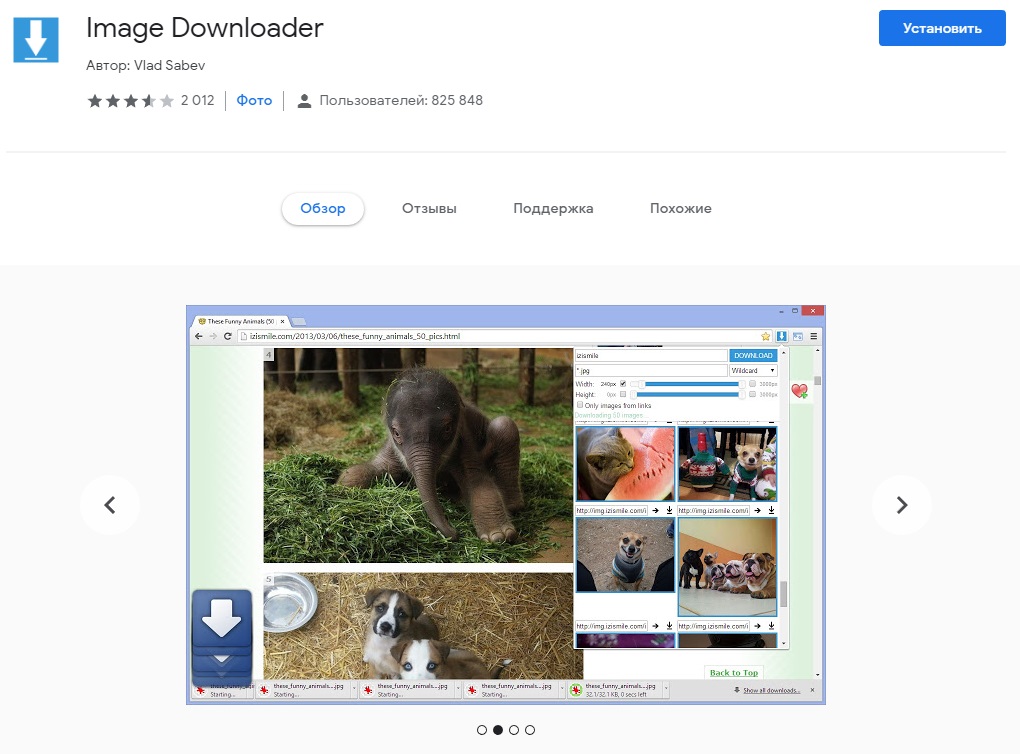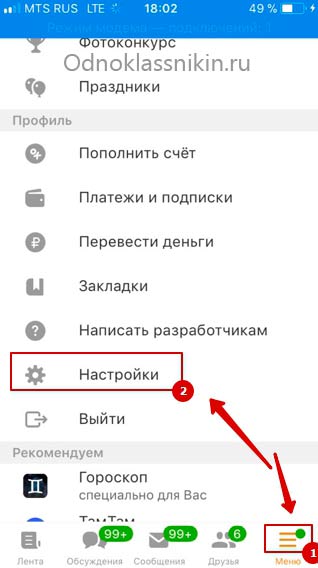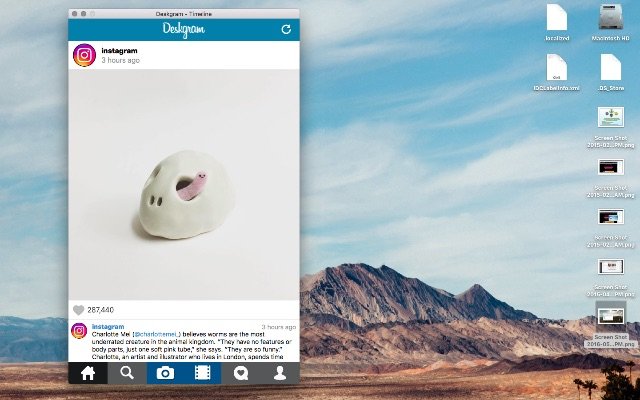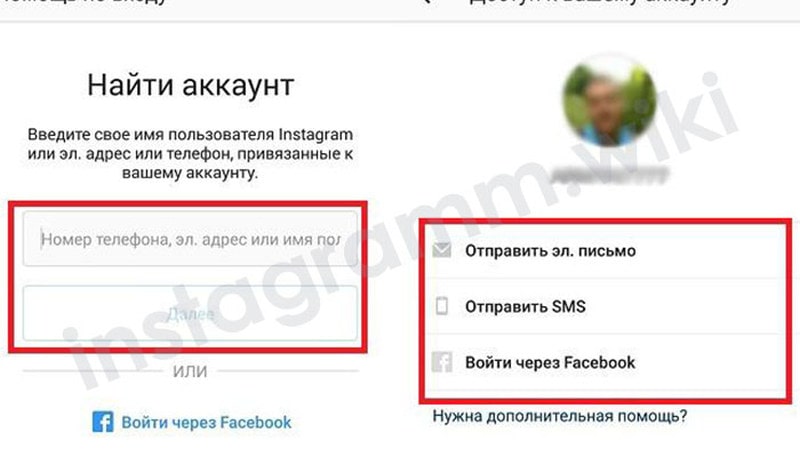Как управлять компьютером с телефона или планшета?
Содержание:
- Team Viewer
- PC Remote
- Для чего это нужно
- Mobizen Mirroring
- ⇡#TeamViewer QuickSupport
- PocketCloud
- UltraVnc
- Бонус: лучшие приложения для управления компьютером с телефона
- Как управлять компьютером с Android-смартфона – используем TeamViewer
- Как выключить компьютер через телефон
- Splashtop 2
- О программном обеспечении Unified Remote
- Используем телефон в качестве USB-модема
- Настройка приложений для удаленного доступа через Wi-Fi
- Корпоративные и администраторские программы
- Через USB кабель и приложение Vysor
- Как транслировать экран телефона
- Зачем управлять компьютером с телефона
- Ответы на популярные вопросы
Team Viewer
Утилита предоставляет полный доступ к смартфону на Андроид с персонального компьютера. Чтобы осуществить удаленное управление, необходимо скачать и установить две версии программы: Team Viewer для десктопа и TeamViewer QuickSupport для смартфона.
После того, как приложение будет установлено на Android-смартфон, появится диалоговое окно, в котором будет прописан девятизначный ID-номер устройства. Номер можно скопировать или переслать по почте, через Bluetooth или мессенджер.
Теперь нужно настроить удаленное управление Андроид на компьютере:
- Скачайте программу Team Viewer с
- Установите, указав цель использования: личную или коммерческую
- Создайте пароль для доступа в программу
- В меню управления установите галочку «Удаленное управление»
- В строке «Подключиться к партнеру» вбейте ID, который был сгенерирован в приложении TeamViewer QuickSupport
- Дождитесь ответа от смартфона
После этого через меню управления программой, можно передать файлы с компьютера на смартфон, на панели инструментов получить данные о состоянии телефона: заряд батареи, емкость внутренней и внешней памяти, узнать серийный номер и IP-адрес. В отдельном окне пользователь может посмотреть, какие приложения установлены на смартфон.
Самая главная функция программы – удаленное управление. В этом окне вы получаете доступ к рабочему столу вашего Android-смартфона. Можно листать экраны, запускать приложения, перемещать иконки, заходить в настройки и так далее.
Обе программы для удаленного управления абсолютно бесплатны и не содержат встроенной рекламы.
PC Remote
Разработчики предлагают и имитировать движение мышки, клавиатуры или игровых аксессуаров, используя Андроид телефон и компьютер, подключенные к одной сети Wi-Fi, и взаимодействовать с рабочим столом из любой точки мира, используя «удаленный приемник» (загружается отдельно для PC и настраивается в два нажатия!).
Из дополнительных функций – наличие специально «Проектора», который помогает передавать изображение со смартфона на монитор. Так, к примеру, намного легче просматривать фотографии и видеоролики, взаимодействовать с некоторыми приложениями.
Из плюсов PC Remote – наличие подсказок для новичков, безграничное количество настроек (за каких-то 5-7 минут смартфон на Android превратиться в геймпад от Xbox или программируемую клавиатуру с сотней кнопок), отсутствие рекламы и платежей. Если уж появилось желание управлять дистанционно (или же играть), то лучшего варианта в сети точно не отыскать.
Для чего это нужно
Возможность получить доступ на другой телефон может стать полезным в следующих ситуациях:
- Если необходимо скачать данные на другой гаджет.
- В том случае, когда просто хочется послушать музыкальное произведение или посмотреть понравившуюся фотографию, которую можно найти на другом устройстве.
- Если мобильный телефон сразу найти не удаётся, то сможет помочь подача с его звукового сигнала. Это нетрудно сделать в тех случаях, когда к нему имеется доступ с другого устройства.
- При утере или краже имеется возможность заблокировать телефон, выведя при этом на него какую-либо информацию. Это поможет предотвратить возможный вред, который может нанести злоумышленник.
- Есть возможность осуществить полный сброс устройства.
- Можно получить доступ к микрофону или камере для получения информации о том, что происходит в настоящий момент.
- Проводить блокирование доступа к нежелательным сайтам на гаджетах детей.
- Видеть то, какие клавиши и в какой последовательности нажаты.
- В некоторых случаях можно прослушивать записи телефонных звонков.
- Определять, в каком месте находится владелец телефона в настоящий момент.
- Если необходимо, с помощью такого соединения можно дать сигнал тревоги.
- Видеть уведомления, с которыми можно ознакомиться с помощью шторки телефона.
Хотя при установке связи между гаджетами управляющему телефону может быть дана существенная власть на чужом устройстве, установка такого соединения происходит с согласия обеих сторон. Если такая связь происходит неявным образом, её можно проконтролировать и отключить при необходимости.
Mobizen Mirroring
Мощная платформа для того, чтобы осуществлять удаленное управление смартфоном Android. Для этого нужно скачать приложение на смартфон, а также программу для компьютера с . После этого нужно:
- Установить приложение на смартфон
- Указать электронную почту и придумать пароль
- Установить программу Mobizen на компьютер
- Запустить программу и нажать на кнопку верификации
- Полученный 6-значный код ввести в окошко приложения
Теперь с помощью программы можно делать снимок экрана и получить доступ ко всем файлам на смартфоне. В базовой версии программы представлен ограниченный функционал, например, управление смартфоном осуществляется только через USB-подключение. Для получения полного доступа ко всем функциям смартфона и удаленному управлению необходимо приобрести pro-версию: 48 долларов за два года использования.
Если Вам интересно, то Вы можете ознакомиться со статьей .
⇡#TeamViewer QuickSupport
TeamViewer – это одно из наиболее популярных приложений для удаленного управления компьютером с помощью мобильных устройств. Чтобы выполнить противоположное действие – управлять Android-гаджетом через компьютер, необходимо на мобильное устройство установить дополнительное приложение TeamViewer QuickSupport. Авторизация на обоих устройствах осуществляется после ввода логина и пароля, а для установки соединения потребуется также ввести номер устройства (увидеть его можно в разделе настроек мобильного приложения).
После установки соединения между компьютером и Android-гаджетом с помощью приложения можно просматривать информацию о мобильном устройстве (для этого предназначен раздел «Панель инструментов»). Здесь представлены данные об объемах памяти устройства и внешнего накопителя (SD-карты), данные устройства (производитель, модель, серийный номер), разрешение его экрана, версия операционной системы.
Приложение TeamViewer на компьютере позволяет отправлять на мобильное устройство сообщения, а также любые файлы. При отправке файлов на экране компьютера будет представлена файловая структура мобильного устройства и собственно компьютера. Нужно просто выбрать файл или несколько файлов на компьютере и указать, в какую именно папку они будут копироваться на мобильном устройстве. Отметим, что это единственное из рассмотренных приложений, которое позволяет указать папку на устройстве-получателе.
В разделе «Приложения» показано установленное на мобильном устройстве ПО. А раздел «Скриншот» позволяет запросить отправку экранной копии с мобильного гаджета на компьютер.
PocketCloud
Это еще одна бесплатная программа, в которой реализовано удаленное управление ПК с андроида. Приложение позволяет вам самостоятельно выбирать тип подключения, а затем проецирует рабочий стол компьютера на экран вашего смартфона. Кстати, проще всего установить соединение при помощи своего аккаунта Google.

Из особенностей программы можно выделить наличие специального колеса навигации. В нем представлены всевозможные функции, позволяющие вам в один клик получить доступ к медиафайлам, приблизить или отдалить определенную область на экране, свернуть окно и многое другое. Кроме того, приложение поддерживает ряд настроек, позволяющих улучшить или, наоборот, ухудшить качество изображения на виртуальном рабочем столе.
Недостатков у PocketCloud несколько. Прежде всего, программа работает только с операционными системами Mac и Windows, так что пользователям, предпочитающим Linux, она не подойдет. Помимо этого, бесплатная версия приложения позволяет устанавливать соединение только с одним компьютером.
UltraVnc
ТОП-12 Лучших Wi-Fi адаптеров для ПК или ноутбука: USB, PCI, PCI-e | Рейтинг 2019
UltraVnc
- Разработчик: UltraVNC
- Тип лицензии: бесплатная
- Цена: бесплатно
Плюсы:
- абсолютно бесплатная утилита;
- интегрированный чат;
- отдельное JAVA-приложение для доступа с мобильных устройств;
- наличие плагинов.
- автоматическое масштабирование картинки;
- наличие мобильных версий для разных платформ;
- менеджер файлов;
- поддержка proxy-сервера;
- шифрование передаваемых данных.
Минусы:
- меню UltraVnc не русифицировано;
- сложность установки первичного соединения без применения расширений.
UltraVnc — бесплатная программа для управления стационарным компьютером с помощью другого компьютера. Имеет встроенный файловый менеджер для передачи информации.
Хорошее приложение для создания VPN-сети, в рамках которой можно подключаться к удаленному рабочему столу.
Утилита позволяет управлять параметрами удаленного подключения, изменять качество и размер транслируемого изображения (есть поддержка систем с несколькими экранами) и общаться через интегрированный чат.
Существует возможность подключения через proxy-сервер.
Особенность UltraVnc — встроенные плагины, один из которых формирует портативный инсталлятор.
Скорее минусом можно считать наличие JAVA-клиента для мобильных устройств.
Расширение для подключения на стороне клиента в один клик.
Для установки сеанса связи через UltraVnc необходимо вбить IP-адрес и пароль серверной машины.
Программа не переведена на русский язык и неопытному пользователю доставит сложность разобраться. Но при повторном коннекте подключаться просто.
Выбор параметров подключения UltraVNC
Выбор параметров удаленного соединения
Бонус: лучшие приложения для управления компьютером с телефона
Вышеописанное приложение – это не единственное, которое можно использовать в управлении компьютера. На рынке доступно огромное количество программ подобного плана, которыми пользователь может дистанционно не только выключать, но и совершать другие действия с компьютером.
Airytec Switch Off
Например, приложение Airytec Switch Off. Прекрасная утилита, которая хоть и не самая новая, но работает стабильно и четко. Нужно просто установить программку, синхронизировать устройства, а после осуществлять дистанционное управление. В нем можно выбирать также отличные друг от друга команды, в том числе включение и выключение компьютера. Необычно оно тем, что соединение устанавливается через специальный URL – адрес, который синхронизируется через браузер. Программка подойдет для тех, кто хочет гибко использовать возможности своего компьютера, своей системы.
PC Remote
Также хорошей утилитой можно назвать программку PC Remote. Она достаточно современна, обладает огромным количество полезных функций. Стоит отметить, что через неё можно даже работать в таких программах, как Word или же Excel. В ней поддерживается клавиатура, через телефон передается экран компьютера, на котором и показаны все программки. Можно интегрировать около 25 консольных их.
TeamViewer
Самая надежная и популярная программа – это TeamViewer. Существует специальная десктопная версия, через которую можно получить доступ с одного компьютера на другой. Синхронизация проходит через пароль, настройка проста, а интерфейс богат и интуитивен. В нем можно зарегистрироваться, чтобы управлять было еще удобнее. Пользователь может перемещать курсор по экрану, выбрать необходимые папки, а также полностью контролировать процесс, который происходит на устройстве.
Microsoft Remote Desktop
Таким образом дистанционное управление стало обыденностью. Такую функцию использую многие компании, чтобы обеспечить работников удобством и комфортом. На постоянной основе можно также удобно управлять компьютером.
Как управлять компьютером с Android-смартфона – используем TeamViewer
Наиболее подробно стоит рассмотреть именно эту утилиту, как самую функциональную из всех популярных сегодня. Мы узнаем, как подключать Андроид, как взаимодействовать через него и что вообще может делать эта программа.
Как установить
Требуется установка на оба устройства. Для Android-смартфона достаточно скачать «TeamViewer-удаленный доступ» из Google Play. Программа для Windows находится на официальном сайте teamviewer.com или резервный вариант http://rusteamviewer.com
После этого можно начинать пользоваться. Теперь придется изучить, как правильно подключаться.
https://youtube.com/watch?v=L_WAfUeQZro
Как подключить смартфон к ПК
Без подключения и стабилизации соединения доступ никогда не запустится. Поэтому придется в первую очередь настроить канал.
Для начала требуется запустить ТимВьювер. На мобильнике отобразится небольшой ликбез, как пользоваться тачскрином для взаимодействия с партнером, и какие жесты здесь имеются.
Рекомендую запомнить жесты – они непременно понадобятся в процессе использования – без них невозможно будет что-либо сделать, что логично. Затем отобразится следующее.
Как видно, в нём есть единственная строка, куда понадобится ввести идентификатор (о нем немного позднее). Внизу окна имеются вкладки:
- Подключиться. Через нее устанавливается связь;
- Компьютеры. Это список, где хранятся все партнеры, с которыми соединялся гаджет;
- Чат. Там можно общаться с тем, к кому вы подключились;
- Файлы. Здесь перечень директорий – присутствует возможность переслать папки на жесткий диск контролируемой станции;
- Настройки (шестеренка в углу). Тут настраиваются основные параметры сеанса – качество и т.д.
На стационарном девайсе после запуска откроется другое окно. В нем будут располагаться необходимые данные – ID (идентификатор) и пароль.

ID вносится в единственную строку программы на Android. Затем тапаем на «Удаленное управление» и вводим пароль. Когда канал установится, компьюте будет под контролем мобильного девайса. На нем в правом нижнем углу появится такое окно.
Закрывать его нельзя! Даже если мешает. Клик по крестику автоматически прервет соединение. Лучше свернуть, нажав на стрелочку по левой стороне.
Функциональность при контроле на расстоянии
Стоит подробнее рассмотреть функции, предлагаемые для использования. Спектр инструментов довольно широк.
В первую очередь – жесты. Как было показано на скриншоте выше, с помощью сенсора можно:
- передвигать курсор;
- имитировать клики левой и правой кнопками мыши;
- перемещать объекты;
- прокручивать и масштабировать страницы.
Программа дает полноценно контролировать операционную систему. Так выглядит стандартный интерфейс Metro на Windows 8 на смартфоне.
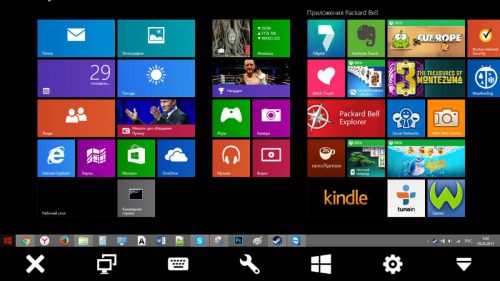
Под передаваемым изображением – панель инструментов. Перечислим слева направо:
- Завершение сеанса.
- Переключение на второй монитор. Используется, если у управляемого гаджета их больше одного.
- Клавиатура. Выводит на экран кнопки для ввода сообщений. Возможность переключать языки и использовать все символы – есть.
- Действия. Через это меню можно завершить работу, блокировать ввод данных или перезагрузить систему.
- Пуск. Здесь расположен перечень комбинаций клавиш и действий, которые не попали в другие разделы.
- Настройки. Показывает параметры соединения. Они изменяются прямо в процессе сеанса.
- Скрыть инструментарий. Оставляет перед пользователем только изображение.
Попробуем провести тест и запустить что-нибудь через смартфон. Для этого выбраны фоторедактор Adobe Photoshop и игра Counter-Strike 1.6.
Photoshop запускается и функционирует даже без мышки. Но курсор отображается не совсем корректно. На управляемость это, впрочем, не влияет – с телефона можно и порисовать.
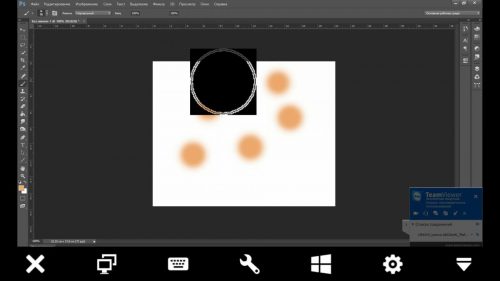
Counter-Strike аналогично спокойно запускается.
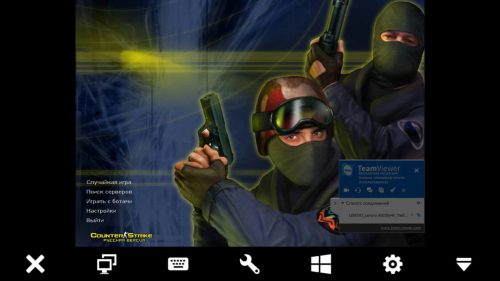
Факт, что игры и тяжеловесные программы запускаются и дают взаимодействовать с ними, уже радует. Через ТимВьювер можно делать все, что может владелец ПК.
Посему данное приложение считается самым функциональным среди подобных. И для удаленного управления компьютером или ноутбуком я рекомендую его.
Как выключить компьютер через телефон
В дистанционном управлении есть огромные плюсы, в том числе и то, что, даже когда пользователь забыл выключить ПК, он может сделать это через телефон.
О том, что будет, если не выключать компьютер вовремя, можно посмотреть в этом видео:
Выключение компьютера через телефон можно разделить на несколько этапов, каждый из готовых стоит рассмотреть подробно.
Что потребуется
Для того, чтобы выключить дистанционно компьютер, не потребуется много вещей. Для этого нужно:
- Сам компьютер;
- Телефон, с которого будут происходить все манипуляции;
- Специальное приложение под названием «Shutdown Start Remote»;
- Наличие подключения к одной и той же сети;
- Среда Java.
Подключение к одной и той же сети – важный шаг, так как именно при помощи её будут проводиться все соединения, передача данных. Так как соединение происходит по сети, то никакого кабеля или же подключенного блютуза не понадобится, как в других способах.
Приложение бесплатно. Более подробный обзор на него стоит посмотреть в этом видео:
Его работа заключается в том, что оно должно быть установлено и на ПК, и на смартфоне.
Как настроить компьютер
Среда Java – это то, через что будет запускаться приложение. Если пользователь не может запустить программку, то она поможет. Для этого нужно зайти на их сайт и найти программное обеспечение под пользовательский компьютер.
В целом, когда приложение будет скачано на ПК и запущено при помощи определенной среды, то пользователю остается только удостовериться в том, что он подключён к сети, которая есть и на мобильном телефоне.
Преимущество данного приложения заключается в том, что для его использования не понадобятся дополнительные провода, так как все подключение происходит прямо через сеть. Некоторые программки работают через другие способы, например, блютуз.
Как настроить телефон
Настройка телефона также не предполагает под собой сложных манипуляций. Пользователю необходимо прежде всего зайти в Плей Маркет и найти приложение, о котором говорилось далее. После кликнуть на кнопку «Скачать» и дождаться того, пока сервис начнет непосредственную установку программки в память телефона.
После установки программки стоит также убедиться в том, что телефон подключен к той же сети, что и компьютер. Сделать это также можно в настройках системы устройства. Подключение выполняется через пункт Wi-Fi.
Как настроить и работать в приложении
Непосредственная установка и настройка программки на девайсах завершена. После этого пользователь может приступать к действиям. Самое сложное – синхронизация. Для неё нужно:
- Запустить приложение и на ПК, и на телефоне одновременно;
- Если устройства подключены правильно к одной сети, то практически сразу телефон распознает ПК, а компьютер — телефон;
- Кликаем на девайс, чтобы создать подключение. Произошла сама синхронизация, то есть теперь пользователь готов, чтобы выключить компьютер при помощи смартфона;
- В самой программе можно сделать выбор: выключить телефон, перезагрузить, установить режим гибернации и многое другое. Можно также включить таймер, чтобы ПК выключился через определённое время;
- На нижней панели можно выбрать нужный вариант и отключить ПК.
Таким образом пользователь может при помощи программок отключить свой компьютер даже на расстоянии, не используя дополнительные провода.
Настроить и запустить работу просто, главное – установить нужное приложение, а также хоть капельку разбираться в том, как оно работает на самом деле.
Splashtop 2
Это очередная полезная программа, основным назначением которой является управление ПК через телефон-андроид. К преимуществам данного приложения можно отнести простоту, а также высокую скорость работы. Splashtop 2 отображает рабочий стол компьютера на экране телефона в реальном времени. Это позволяет работать с файлами, смотреть видео или слушать музыку, а в некоторых случаях даже играть в несложные игры. Еще одна уникальная возможность программы – это передача видео высокого качества с компьютера на телефон в режиме онлайн. Правда, далеко не каждый девайс справится с этим, но все же функция весьма полезная.
Также стоит упомянуть, что существует премиум-версия программы, обладающая расширенным функционалом. К примеру, в ней можно управлять компьютером не только посредством Wi-Fi, но еще и через 3G или 4G. Минус Splashtop 2 – это ограничение на количество компьютеров, к которым можно подключиться. Проблема существует только в бесплатной версии приложения и решается покупкой премиум-подписки.
О программном обеспечении Unified Remote
Итак, Unified Remote – это приложение, превращающее наш планшет или смартфон в пульт ДУ для компьютера. Оно реализует несколько конфигураций виртуальных пультов для управления разными задачами операционной системы компьютера и отдельных приложений, мультимедийных в частности. Unified Remote – приложение условно-бесплатное. В бесплатной его версии можем использовать все необходимые нам функции пульта ДУ – управлять мышью с помощью виртуального тачпада, вводить на компьютере текст с использованием клавиатуры мобильного устройства, управлять питанием компьютера, использовать пульты для презентаций и медиа, в том числе специальные пульты, заточенные под работу с определёнными программами.

В платной версии приложения получим массу дополнительных возможностей как то: управление отдельным системным функционалом компьютеров, медиаплеерами, браузерами, веб-сервисами, использование голосового ввода, подключение к экрану компьютера и пр.

Unified Remote – это не только мобильное приложение, это клиент-серверный комплекс ПО. Серверная часть этого ПО устанавливается на компьютер, клиентская часть, она же мобильное приложение – на устройство iPhone, iPad, Windows Phone или Android. Из десктопных операционных систем поддерживаются Linux, Mac, Windows, ожидается поддержка Chrome OS. Программу-сервер для своей операционной системы скачиваем на официальном сайте проекта Unified Remote.
И на этом же сайте можем по ссылкам перейти в соответствующий магазин для установки приложения на мобильное устройство – Google Play или App Store.
Чтобы дистанционное управление компьютером с мобильного гаджета было возможно, оба устройства должны либо поддерживать Bluetooth, либо находиться в одной локальной сети. Установка серверной части ПО на компьютер стандартная, программа-сервер сама прописывается в автозагрузку и работает в фоне. Она предусматривает некоторые серверные настройки, но они совершенно не нужны на старте работы с Unified Remote.
Используем телефон в качестве USB-модема
Алгоритм создания USB-модема из мобильного устройства очень похож на предыдущий, за исключением нескольких нюансов.
Настраиваем телефон
Чтобы настроить смартфон или планшет следуйте пошаговой инструкции:
- Подключите мобильное устройство к компьютеру по USB-кабелю.
- Откройте настройки на мобильном устройстве.
- Зайдите в раздел «Подключения».
- Нажмите на надпись «Мобильная точка доступа и модем».
- Выберите «USB-модем». Пункт должен включиться, при этом индикатор напротив названия станет синим.
Остальное системы компьютера и смартфона сделают автоматически
Неважно в каком режиме смартфон или планшет подключен к компьютеру, подойдет даже charge mode. После отсоединения кабеля режим USB-модема автоматически отключается без уведомления
Настраиваем компьютер
Рассматриваемый способ подключения не требует никаких настроек на компьютере или ноутбуке. На некоторых операционных системах при первичном подключении может появиться окно выбора типа сети.
Если вы подключаетесь к интернету через личное мобильное устройство, выбирайте «Домашняя сеть», если ко смартфону подключено неопределенное число других пользователей, лучше выберите «Общественная сеть» или «», тогда сложнее будет получить ваши данные из локальной сети.
После удачного подключения кликните на стрелочку вверх в нижней правой части экрана персонального компьютера. Там вы найдете значок в виде ПК, подключенного к проводной сети. При клике на значок система покажет имя сети и доступность интернета, как на скриншоте ниже.
Плюсы и минусы раздачи интернета по USB-проводу.
| Преимущества | Недостатки |
| Смартфон заряжается во время раздачи трафика | Нужно занять 1 USB-разъем |
| Злоумышленники не смогут взломать подключение между компьютером и мобильным устройством, так как оно недоступно сторонним абонентам. | При перемещении вместе с ноутбуком придется переносить смартфон или планшет. При этом, связь может разрываться при смещении вилки USB-кабеля в разъеме. |
| Не все тарифы операторов разрешают раздавать интернет бесплатно |
Настройка приложений для удаленного доступа через Wi-Fi
Данная процедура выполняется в несколько этапов:
- Подключить мобильник к Интернету. Для этой цели лучше использовать Wi-Fi-адаптер.
- Скачать специализированное приложение с Google Play Market. Существует большое количество программ, позволяющих осуществлять управление ПК с телефона. В качестве примера PC Remote.
- PC Remote необходимо установить как на смартфон, так и на компьютер.
- Запустить приложение на обоих устройствах.
- На гаджете в нижней части интерфейса надо нажать на кнопку «Подключить», чтобы установить связь с ПК.
- Если не удалось подключиться, то нужно нажать на параметр «Сканировать QR-код».
Корпоративные и администраторские программы
Установка программ удаленного доступа – довольно частая практика для офисов, компаний, организаций, ведь это позволяет сэкономить на содержании IT-отдела. Популярные программы:
Radmin
Больше предназначена для корпоративного использования в вопросах техподдержки, сопровождения, администрирования серверов в условиях удаленного подключения к компьютеру через интернет. Использование программы – платное, но предоставляется бесплатное тестирование в течение месяца.
Приложение состоит из серверной и клиентской части. Первая устанавливается на PC сисадмина, вторая – на машины персонала. Преимуществами считается возможность работы online с несколькими машинами, оперативное устранение возникающих неполадок и настройки защиты данных (AES стандарт).
Программа считается одной из самых скоростных в вопросах двухстороннего обмена данными, включая текстовые и голосовые сообщения. Работает с ОС Windows всех типов. Также имеется несколько версий продукта.
AeroAdmin
Универсальная программа для ОС Windows. Работает на бесплатной основе, при этом регистрация не требуется. Преимуществом программы является возможность параллельного ведения нескольких независимых машин.
Подключение к ПК осуществляется за 30 секунд, а предварительной настройки для соединения не требуется. Простое управление удаленным компьютером через интернет осуществляется при помощи комбинаций клавиш.
Интерфейс программы представляет русский и английский язык. Обновления происходят автоматически через internet. Может использоваться для частных целей.
Часто задаваемые вопросы

Не могу подключиться через TeamViewer. Программа запрашивает IP-адрес и пароль.
Для подключения через TeamViewer нужно подтверждение с удаленного компьютера. Для начала нужно, чтобы программа была запущена на обоих ПК. Свяжитесь с пользователем и спросите IP-адрес его ПК, он указывается в основном окне, там же, где у вас. Пароль записан сразу под ним. Если же пароля нет, нужно во вкладке «Опции – Безопасность» выбрать пункт «Standart (4 digits)»/ «Стандартный (4 цифры)».
Еще как-то можно ли подключиться к удаленному ПК через компьютер?
Помимо выше перечисленных программ, подключение можно проводить при помощи функции «Подключение к удаленному рабочему столу». Для этого в меню «Пуск», разделе «Стандартные» нужно выбрать данную функцию. Вам потребуется сетевое имя и IP-адрес ПК. Такое подключение возможно только при условии использования общей интернет-сети или локальной сети.
Тарифы и услуги ООО «Нэт Бай Нэт Холдинг» могут быть изменены оператором. Полная актуальная информация о тарифах и услугах – в разделе «тарифы» или по телефону указанному на сайте.
Через USB кабель и приложение Vysor
Сначала нужно активировать на телефоне отладку по USB:
- Жмем «Настройки», выбираем «Система» и «О телефоне».
Опускаемся вниз, после чего жмем 7 – 10 раз на строку «Номер сборки».
Возвращаемся в прошлое меню, где выбираем вкладку «Для разработчиков».
Проходим вниз до раздела «Отладка по USB», жмем на переключатель.
Для компьютера на Виндовс нужно инсталлировать ADB-драйвера.
Подключаем телефон к компьютеру через кабель USB.
Теперь скачиваем и инсталлируем утилиту Vysor. Сделать это можно на официальном портале разработчика http://vysor.io. После запуска софта ваш телефон будет обнаружен автоматически, к нему будет выполнено подключение.
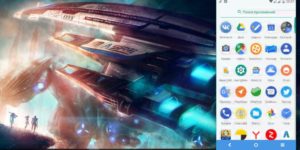
После этого пользователь получает полный контроль над собственным смартфоном. Можно записывать видеоролики с экрана, создавать скриншоты, работать в приложениях.

В настройках есть опции по включению полноэкранного режима или по выбору качества изображения. Данные функции доступны только после подписки, как и предоставление доступа к телефону иным пользователям. Еще одно ограничение бесплатной версии – отсутствие возможности подключения телефона к ПК по сети Wi-Fi.
Несмотря на минимальное число опций, Vysor позволяет эффективно работать за компьютером и не отвлекаться на телефон, когда на него приходит уведомление.
Как транслировать экран телефона
Мы рассмотрим два способа трансляции содержимого дисплея на экран компьютера. Первый заключается в использовании вышеуказанного приложения MyPhoneExplorer. Соединяемся любым удобным способом, заходим в меню «Разное – Клавиатура телефона/Зеркалирование экрана». Телефон запросит разрешение на трансляцию – разрешаем и наблюдаем на мониторе компьютера содержимое дисплея. При подключении через USB можно управлять телефоном мышкой – открывать приложения, листать рабочие столы и выполнять прочие функции.
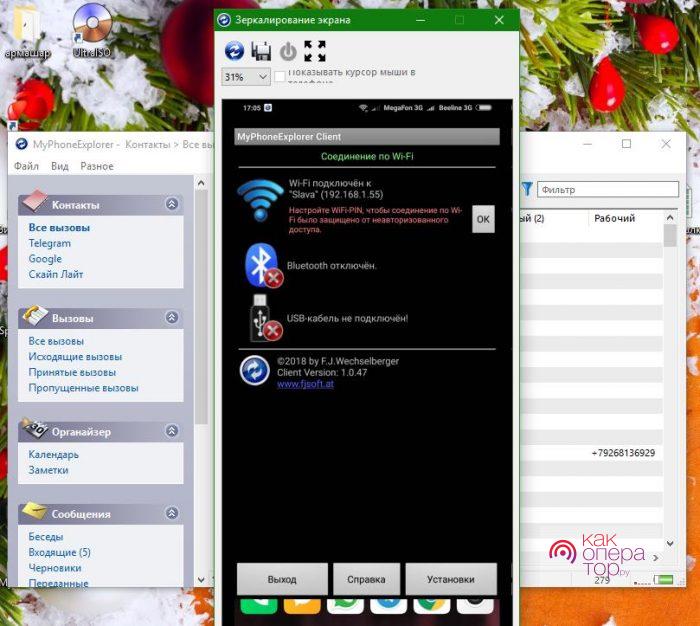
Второй способ ещё более простой – он заключается в использовании приложения «Screen Stream over HTTP». Оно запускает на смартфоне автономный веб-сервер, осуществляющий трансляцию в домашней сети. Для этого нужно всего лишь установить и запустить приложение, считать в нём ссылку для доступа к экрану и вставить её на компьютере в любой браузер. Спустя несколько секунд в нём появится изображение содержимого дисплея.
Зачем управлять компьютером с телефона
Пользователю может потребоваться управление ПК/ноутбуком с мобильного, если:
- на компьютере имеются ценные данные, которые необходимы в данный момент, но могут быть получены только удалённо;
- необходимо совершить определённые действия на ПК, но его нет под рукой;
- помочь другому юзеру, который находится за компьютером, выставить необходимые настройки;
- один пользователь должен осуществлять управление несколькими устройствами в режиме онлайн (например, в коммерческих целях).
Однако большинство подобных решений (особенно распространяемые бесплатно) ограничены в функционале, юзеры могут лишь серфить в интернете, открывать различные файлы онлайн, но не имеют к ним доступ и не могут их перенести или удалить на ПК.
Ответы на популярные вопросы
Определить, что за вашим смартфоном ведется удаленное слежение сложно, но возможно
Прежде всего обратите внимание на установленные программы. Если среди всех приложений будет обнаружена неизвестная утилита, то лучше её удалить
Рекомендуем перейти в раздел с потреблением энергии и проверить все запущенные процессы.
Получить удаленный доступ к чужому смартфону практически невозможно. Конечно, можно использовать сервис Google Android Device Manager, предварительно выполнив авторизацию в аккаунте, который привязан к нужному телефону. Полноценно управлять чужим аппаратом через общедоступные программы невозможно, так как многие из них требуют подключения к одной локальной сети.
Да, такая возможность имеется. Например, через сервис «Найти устройство» от Google можно полностью сбросить смартфон до заводских настроек, тем самым удалив с него все данные.
Подводя итоги отметим, что получить удаленный доступ к смартфону на Android можно через представленные программы. Зачастую вся настройка простая и не требует специальных знаний.