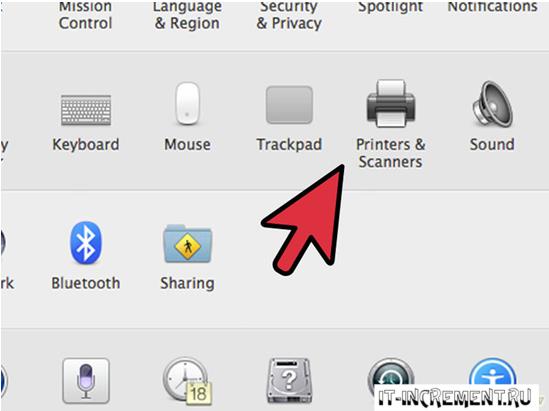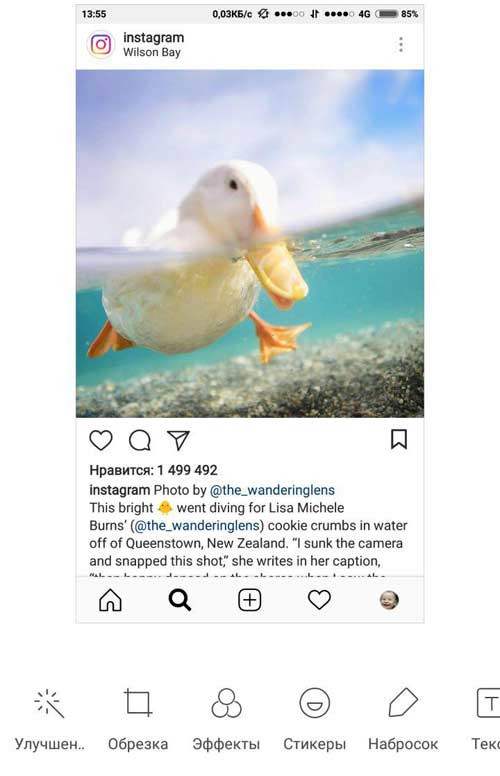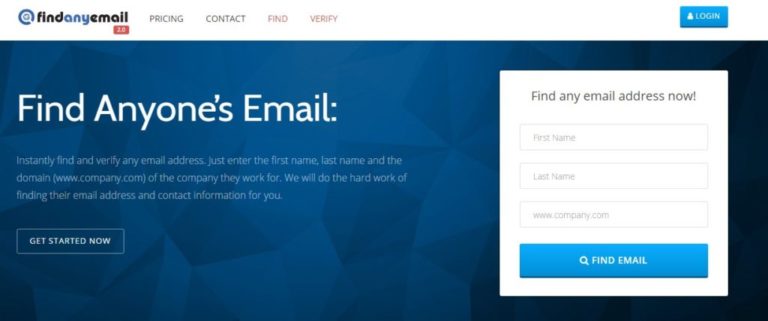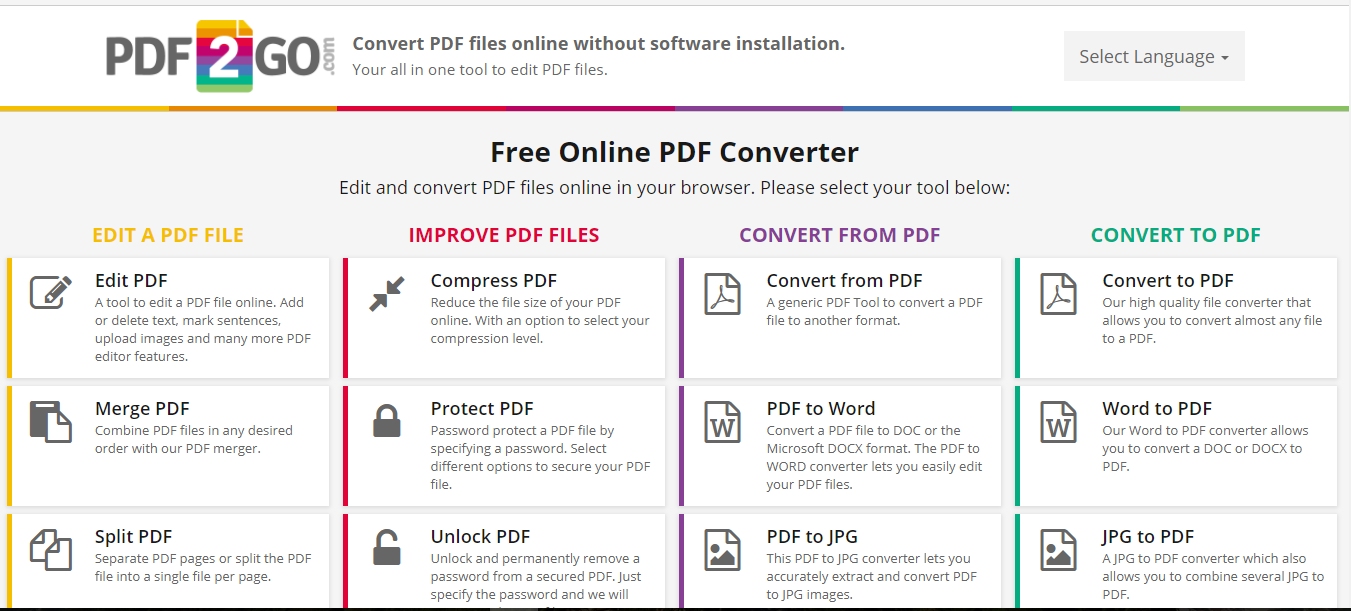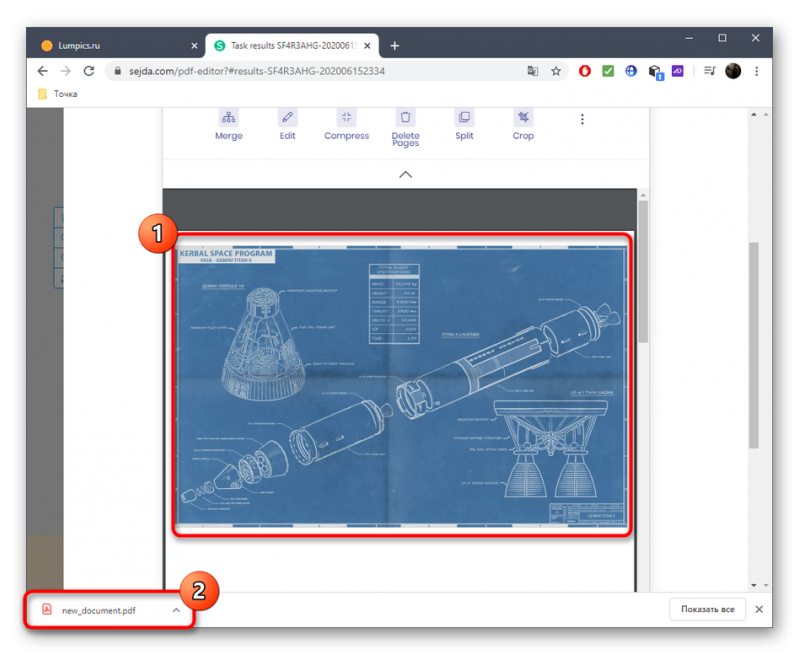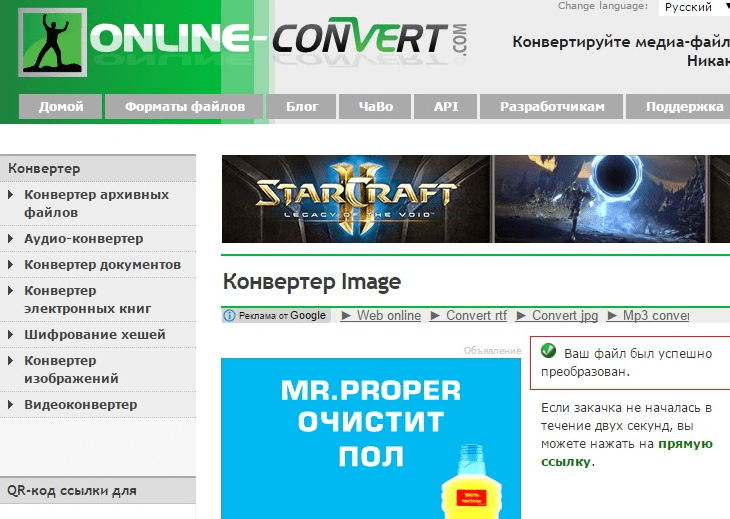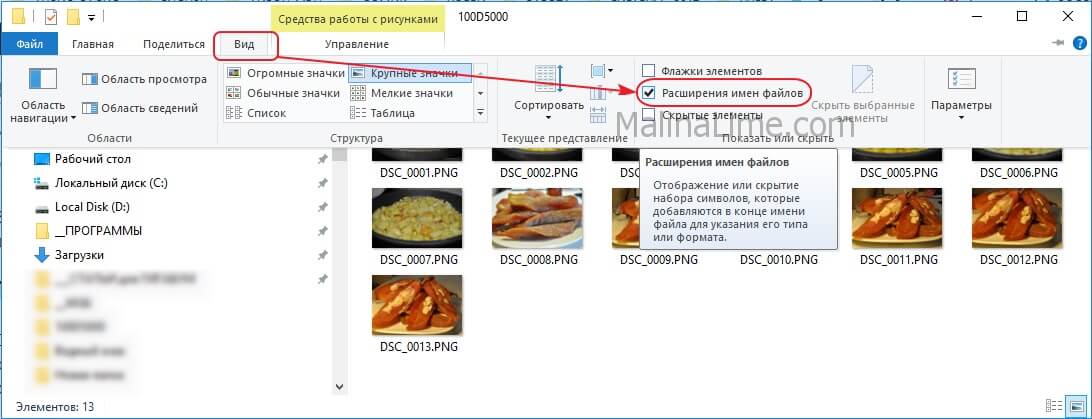Как сохранить в pdf-формате любой документ: несколько нехитрых способов
Содержание:
- Как сохранить веб-страницу в PDF – 3 способа
- Способ 3. Используем кнопку Скачать, чтобы сохранить файл из почты
- Онлайн-сервисы
- Использование конвертеров и онлайн-сервисов
- Универсальный метод конвертирования файлов в .PDF
- Как Excel перевести в PDF
- Сохранение в формат PDF через редактор Google Документы
- Программа для преобразования doPDF
- 3 способа сохранения веб-страницы в DPF
- Как документ «Word» перевести в формат JPG и сохранить?
- Для чего нужны Word и PDF форматы?
- Использование онлайн-сервисов
- Способ 2 Mac JPG в PDF
- Способ 3 Онлайн через интернет
- Что использовать?
Как сохранить веб-страницу в PDF – 3 способа
Всем доброго времени!
Несмотря на то, что в каждом браузере можно быстро создавать закладки на понравившиеся страницы, тем не менее, порой очень необходимо сохранить нужную веб-страничку в PDF (хотя бы потому, что эта страница со временем с сайта может быть удалена или отредактирована) …
К тому же информацию из PDF-формата можно легко читать на самых разных устройствах (его поддерживают все ридеры без исключения), можно редактировать в Word, передавать другим пользователям. Да и сама страница, со временем не разъедется, не изменится ее форматирование и оформление. В общем, полезная и нужная вещь!
В этой статье рассмотрю несколько способов, как это можно быстро и легко сделать. Собственно, приступим к делу…
3 способа сохранения веб-страницы в DPF
Будем считать, что вы нашли очень интересный и нужный материал, который непременно необходимо сохранить к себе. Рассмотрю действия по порядку.
1) Какой бы не был у вас браузер (Chrome, Opera, Edge, Firefox и др.), нажмите сочетание кнопок Ctrl+P (это сочетание означает распечатку страницы). Также эта функция доступна в меню браузеров.
Нашли веб-страницу, которую нужно сохранить
2) Далее измените принтер по умолчанию на “Сохранить как PDF” или “Microsoft Print to PDF” (в зависимости от вашего браузера и ОС – у вас могут быть доступны разные варианты: как оба, так и всего один из них). См. пару скриншотов ниже.
Изменяем принтер на сохранение в PDF
Microsoft Print to PDF
3) Теперь задайте основные настройки: кол-во сохраняемых страниц, раскладку страницы, поля, цветность, колонтитулы и пр. После нажмите кнопку “Печатать”.
Задаем основные настройки
4) Далее укажите место на диске, где вы хотите сохранить файл, задайте ему имя.
Задаем расположение и имя файла
Собственно, на этом задача выполнена. Теперь полученный PDF можно открыть в Word, Adobe PDF Reader, и сотнях других программ, поддерживающих данный формат.
Задача выполнена, файл сохранен
С помощью спец. расширений
Для большинства популярных браузеров сейчас есть куча различных дополнений и расширений, позволяющая сохранять понравившиеся странички как в облачные хранилища, так и в PDF файлы на жестком диске.
Выделить я бы хотел одно очень интересное дополнение – PDF MAGE.
PDF Mage
Страничка в Play Market: https://chrome.google.com/webstore/detail/pdf-mage/gknphemhpcknkhegndlihchfonpdcben/related?hl=ru
Небольшое дополнение для Firefox, Opera, Chrome, позволяющие в 1 клик мышкой сохранить веб-страницу полностью на жесткий диск!
Покажу на примере.
После установки расширения в меню у вас будет небольшой значок. Найдя интересную страницу, просто щелкните по нему левой кнопкой мышки.
Так выглядит значок PDF Mage на панели в Chrome
Далее вы увидите сообщение, что начато сохранение страницы. Теперь можете вообще перейти на другую вкладку из быть о ней.
Начало сохранение веб-странички
Буквально через мгновение, браузер сам автоматически начнет загружать файл в формате PDF. Собственно, делается все без лишних телодвижений, быстро и удобно!
Загрузка странички в формате PDF
В общем, рекомендую к использованию!
С помощью онлайн сервисов
В сети также есть множество интернет-сервисов, позволяющих быстро сохранить любые странички в сети в PDF. Суть работы примерно следующая: вы вставляете в спец. строку URL-адрес странички, которую вам нужно сохранить.
Далее жмете кнопку генерации PDF файла. Через некоторое время получаете ссылку на загрузку своего PDF. Пользоваться, конечно, можно, но на мой скромный взгляд – всё это утомительно и годится для временного использования. Например, у вас есть “проблемы” с браузером или Windows, попалась какая-то “странная” страница, которая не хочет сохраняться предыдущими способами.
И так, самые популярные из сервисов подобного рода:
- http://pdfmyurl.com/ – простой и удобный сервис на английском. На сайте есть спец. строка, куда вставляете URL-адрес, а рядом кнопка генерации. На выходе загружаете уже готовый PDF к себе на жесткий диск.
- http://www.htm2pdf.co.uk/ – еще один зарубежный сервис, работает аналогично.
- https://pdfcrowd.com/ – очень популярный сервис, с его помощью уже сохранено более 5 000 000 страниц по всему Миру! Здесь помимо всего прочего, можно загрузить дополнения для браузера (чтобы не посещать каждый раз сайт, когда нужно сохранить страницу).
- http://www.pdfonfly.com/#GenPDF – сервис не пользуется широкой популярностью (возможно из-за того, что есть проблемы с обработкой больших страничек).
- https://www.web2pdfconvert.com/ – очень простой и удобный сервис. Минимум лишней информации на сайте.
На этом у меня всё, всем удачи!
RSS (как читать Rss)
Полезный софт:
Driver Booster
Способ 3. Используем кнопку Скачать, чтобы сохранить файл из почты
На рис. 3 кнопка «Скачать» выделена цифрой 3. В разных почтах кнопка «Скачать» может иметь разный вид. Некоторые варианты этой кнопки рассмотрим ниже.
В конце письма может быть мини-картинка прикрепленного файла. Почтовые сервисы Яндекса, Гугла, Майл ру и др. старались все сделать так, чтобы было интуитивно понятно любому пользователю, в том числе, начинающему.
Сохраняем файл пдф из почты Gmail (Гугл)
В Гугле (электронная почта gmail.com) прикрепленный к письму файл может иметь вид мини-картинки, как на рис. 4 ниже:
Рис. 4 Сохраняем файл, прикрепленный к письму, в электронной почте Gmail.com
Наводим (просто подводим) курсор мыши на мини-картинку и сразу становятся активными кнопки:
Скачать – цифра 1 на рис. 4,
Сохранить на Яндекс.Диске – цифра 2 на рис. 4 (если у Вас нет Яндекс.Диска, то такой кнопки не будет).
Кликаем по кнопке «Скачать», появится окно «Сохранить как» (рис. 2), выбираем место на компьютере, имя файла и сохраняем файл пдф на своем ПК (персональный компьютер).
Сохраняем файл из почты Mail.ru (Майл ру)
Рис. 5 Сохраняем файл, прикрепленный к письму, в электронной почте Mail.ru
В почте Майл ру (mail.ru) находим в конце письма прикрепленный файл, кликаем по кнопке «Скачать» (цифра 2 на рис. 5).
Появится окно «Сохранить как» (рис. 2), в котором выбираем нужные параметры и сохраняем файл пдф на своем ПК.
Сохраняем файл пдф из почты Yandex.ru (Яндекс)
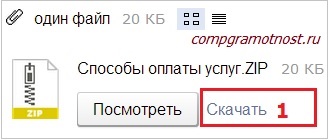
Рис. 6 Сохраняем файл, прикрепленный к письму, в электронной почте Yandex.ru
В почте Яндекса кликаем по кнопке «Скачать» (цифра 1 на рис. 6), откроется окно «Сохранить как» (рис. 2), выбираем папку на своем ПК, проверяем имя файла и жмем на кнопку «Сохранить».
Как видно из приведенных картинок на рис. 4, 5, 6, в разных почтах действует один и тот же принцип для того, чтобы сохранить файл на своем ПК, который прислали по почте. Принцип состоит в том, чтобы
воспользоваться кнопкой «Скачать» рядом с файлом, содержащимся в письме,
либо использовать ПКМ (клик правой кнопкой мыши) по значку файла (скрепка, значок программы Adobe Reader или другой значок), прикрепленному к письму.
Тяжело в ученье, а с компьютерной грамотностью легко в бою:
1. Как сохранить веб-страницу в PDF-документ
2. Изменение имени файла в Windows
4. Как переслать файл большого размера (до 50 Гб)
Распечатать статью
Получайте актуальные статьи по компьютерной грамотности прямо на ваш почтовый ящик. Уже более 3.000 подписчиков
.
Важно: необходимо подтвердить свою подписку! В своей почте откройте письмо для активации и кликните по указанной там ссылке. Если письма нет, проверьте папку Спам
Онлайн-сервисы
Если вы не желаете качать на компьютер дополнительные программы, воспользуйтесь онлайн-сервисами для перевода файлов PDF в Word, например, pdf2doc.com. Это полностью бесплатный сайт, позволяющий конвертировать одновременно до 20 PDF-документов в различные форматы, в том числе в doc или docx. С его удобным и интуитивно понятным интерфейсом справится даже школьник. Конвертация выполняется так:
- Зайдите на сайт разработчика.
- Выберите в верхней панели команду «PDF to doc» или «PDF to docx» и кликните по ней мыши.
- Выберите в открывшемся окошечке команду «Загрузить» и укажите путь к файлу.
- Сохраните конвертированный документ.
Процесс загрузки конвертации длится от нескольких секунд до одной минуты в зависимости от веса файла.
Еще одним замечательным конвертером документов разного формата является сайт Smallpdf. Приятный дизайн и текстовое сопровождение команд понравятся любому посетителю портала. Преобразование выполняется по тому же принципу, но значительно быстрее. Все закачанные файлы удаляются с сервисов Smallpdf уже через час, поэтому вы можете быть спокойны при работе с важными документами.
Среди других бесплатных онлайн-сервисов для перевода файла PDF в Word:
- go4convert.com;
- freepdfconvert.com;
- convertonlinefree.com;
- convertstandard.com;
- convertfileonline.com;
- pdftoword.com;
- convertio.co.
Использование конвертеров и онлайн-сервисов
В принципе, многие пользователи предпочитают применять для таких целей специализированные программы для преобразования форматов между собой, называемые конвертерами. В них тоже все просто: выбираете конечный формат, добавляете исходные файлы и активируете процесс конвертирования.
Недостаток в том, что какого-то одного универсального конвертера для преобразования файлов любого типа в PDF нет, поэтому для графики придется устанавливать одно приложение, для Word – другое, для Excel –третье, и т. д. по списку. Зато преимущество состоит в том, что можно использовать пакетное конвертирование, когда для обработки задается одновременно несколько файлов одного исходного формата.
Можно, конечно, воспользоваться и онлайн-сервисами, которые сегодня в интернете рекламируются достаточно активно, но обработка будет слишком медленной, файлы добавлять придется по одному, затем их потребуется скачать на компьютер, а это все – время. В общем, неудобно, и приводится такое решение исключительно в ознакомительных целях, чтобы осветить основной вопрос в полном объеме.
Универсальный метод конвертирования файлов в .PDF
Для преобразования любых текстовых и графических файлов в PDF используйте специальный софт. Утилит, имеющих такие функции, достаточно много. Одним из наиболее простых и одновременно с этим функциональных приложений является doPDF. Утилита распространяется полностью бесплатно. Приложение устанавливается на компьютер как виртуальный драйвер для печати. Это делает утилиту универсальным конвертером, позволяющим сохранять в PDF документы из любых программных продуктов, в которых доступна функция печати файлов.
Сама инсталляция проводится в порядке, аналогичном процессу установки любых других приложений. Вначале установщик спросит вас, необходимо ли устанавливать специальное дополнение для Word.
После успешного завершения инсталляции программы вы сможете переводить любые файлы, которые можно было бы распечатать, в PDF. Для этого зайдите в настройки печати и выберите из выпадающего меню виртуальный принтер с именем программы.
На вкладке «Свойства» доступен выбор разрешения для печати. Также при сохранении можно устанавливать качество PDF файла. Если документ оформлен с применением нестандартных шрифтов, отметьте строку «Embed fonts» галочкой. Благодаря этому сторонние шрифты будут сохранены в окончательном PDF.
Если в начале установки вы не отказались от инсталляции дополнения для MS Word, на панели офисного редактора появится новая вкладка. По ней доступны предлагаемые утилитой инструменты и настройки для сохранения в PDF.
Настройка утилиты
Настройки, по своей сути, никак не меняются, но кнопка делает работу с утилитой более удобной.
Теперь вы сможете конвертировать в PDF практически любые файлы без особого труда, надеюсь вам понравилась моя статья, а если у вас возникли вопросы или вы знаете способ проще и лучше, то пишите в комментарии!
Как Excel перевести в PDF
Excel – одна из основных офисных программ. Она позволяет обрабатывать большие массивы данных в виде электронных таблиц, которые представляют собой сетку из пронумерованных строк и столбцов. Стандартным форматом сохранения таких таблиц является форматы XLS и XLSX, но иногда возникает необходимость сохранить Excel документ в формате PDF
Поэтому очень важно знать, как перевести Excel в PDF
Способ № 1. Экспорт в PDF/XPF.
Начнем с самого простого способа сохранения Excel таблиц в формате PDF. Данный способ очень прост и не требует установки дополнительных программ, но он может не сработать в старых версиях редактора Excel.
Для того чтобы перевести Excel в PDF данным способом нужно нажать на кнопку «Файл» в левом верхнем углу окна и перейти в раздел «Экспорт».
В результате перед вами появятся настройки экспорта. Здесь нужно выбрать вариант «Создать документ PDF/XPF» и нажать на кнопку «Создать PDF/XPF».
В результате перед вами откроется стандартное окно для сохранения документа. С его помощью можно будет сохранить таблицу Excel в формате PDF.
Для этого будет достаточно выбрать папку для сохранения, выбрать тип файла PDF и нажать на кнопку «Опубликовать».
Способ № 2. Использование PDF принтера.
Если предыдущий способ вам не подошел, то вы всегда можете перевести Excel в PDF формат при помощи PDF принтера. PDF принтер – это специальная программа, которая эмулирует работу реального принтера, но вместо того чтобы отправлять документ на печать, программа сохраняет его в PDF формате.
Для использования данного способа вам понадобится программа PDF принтер. Вполне возможно, что такая программа уже установлена на вашем компьютере, поскольку PDF принтеры часто устанавливаются вместе с другими программами. Чтобы это проверить откройте Excel, нажмите Ctrl-P (отправка печать) и посмотрите список принтеров, которые установлены в системе.
Если в списке принтеров есть Foxit Reader PDF Printer, Microsoft Print to PDF или другой принтер, в названии которого есть слово «PDF», то это означает, что ничего устанавливать не нужно, у вас уже есть PDF принтер.
Если же ничего такого в списке принтеров нет, значит PDF принтер нужно установить отдельно. Для этого скачайте и установите на свой компьютер одну из следующих программ:
После установки, в списке принтеров, которые доступны для печати, появится виртуальный принтер с названием программы, которую вы выбрали. Теперь этот принтер можно использовать, для того чтобы сохранять Excel документы в формате PDF. Для этого нужно открыть меню печати (Ctrl-P), выбрать виртуальный PDF принтер и нажать на кнопку «Печать».
Простые PDF принтеры обычно не имеют никаких настроек, и при их использовании сразу появляется окно для сохранения документа в формате PDF. Например, так работает принтер «Microsoft Print to PDF».
Более продвинутые PDF принтеры после нажатия на кнопку «Печать» сначала показывают окно с настройками. На скриншоте внизу показано, как выглядит окно с настройками программы doPDF. Здесь можно выбрать папку для сохранения, качество PDF, а также другие настройки.
После ввода всех параметров нужно нажать на кнопку «ОК» и PDF файл будет сохранен в выбранной папке.
Сохранение в формат PDF через редактор Google Документы
Редактор Google Документы позволяет работать с документами прямо в онлайн-режиме, через ваш аккаунт в Google. Это очень удобно, потому что не требуется иметь отдельную программу-редактор на компьютере, все вносимые изменения сразу же сохраняются на Google Диске, вы можете редактировать документ одновременно с нужными людьми и при всём этом в таком бесплатном редакторе имеются все нужные функции!
Для сохранения в PDF через этот редактор, выберите меню «Файл» (1), затем «Скачать как» (2), «Документ PDF» (3).
Настроек для сохранения в PDF редактор Google Документы никаких не предоставляет, поэтому на следующем шаге сразу открывается проводник Windows для выбора папки, куда сохранится ваш PDF. И на этом всё.
Программа для преобразования doPDF
Наверное, в 99% случаев, описанного выше будет достаточно, но, если вам не удалось решить поставленную задачу стандартными офисными приложениями, на помощь приходят специальные программы.
Бесплатная программа для преобразования Word в pdf, которую я рекомендую, называется doPDF.
Скачать doPDF с официального сайта – dopdf.com
Там у них есть еще платная версия, называется novaPDF, та может еще и обратное преобразование делать, извлекать из pdf – если кому надо, имейте ввиду.
Как пользоваться doPDF
Скачиваете дистрибутив с сайта, который я выше написал. Устанавливаете программу на компьютер. Если оставите галочку при установке, то к вашему Microsoft Office добавится специальная надстройка, позволяющая сделать кое-какие общие настройки конвертации. Честно говоря я не увидел смысла в ее установке, так как уровень удобства она не повышает – все работает и без того просто. Так что, галочку при установке можно убрать.
В результате у вас в списке оборудования появится еще одно устройство – виртуальный принтер с названием doPDF8.
Теперь, для получения pdf документа нам необходимо открыть файл Word, дальше перейти во вкладку «Печать» (обратите внимание – не в «сохранить», а в «печать»)
В списке принтеров выбрать «doPDF 8». Если нужно не весь документ переводить, то укажите диапазон страниц. Жмем «Печать»
Откроется окно настройки будущего pdf файла. Сверху указывается путь, куда его сохранить. Дальше вам надо выбрать качество – чем выше, тем больше будет объем. Рекомендую поставить галочку «Embed fonts», данная опция включает в файл все используемые документом шрифты, полезно в том случае, если файл будут открыть на устройстве, где нужные шрифты не установлены – не будет разных иероглифов вместо букв.
Вот и все настройки, приложение очень простое.
3 способа сохранения веб-страницы в DPF
С помощью печати в браузере
Будем считать, что вы нашли очень интересный и нужный материал, который непременно необходимо сохранить к себе. Рассмотрю действия по порядку.
1) Какой бы не был у вас браузер (Chrome, Opera, Edge, Firefox и др.), нажмите сочетание кнопок Ctrl+P (это сочетание означает распечатку страницы). Также эта функция доступна в меню браузеров.
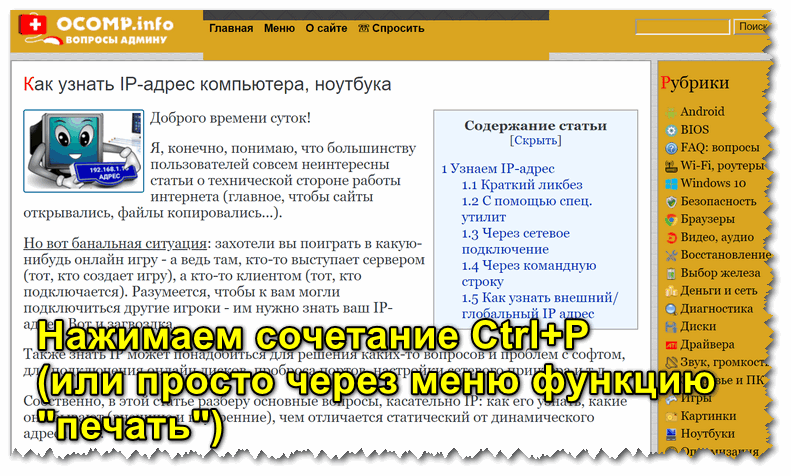
Нашли веб-страницу, которую нужно сохранить
2) Далее измените принтер по умолчанию на «Сохранить как PDF» или «Microsoft Print to PDF» (в зависимости от вашего браузера и ОС — у вас могут быть доступны разные варианты: как оба, так и всего один из них).
См. пару скриншотов ниже.
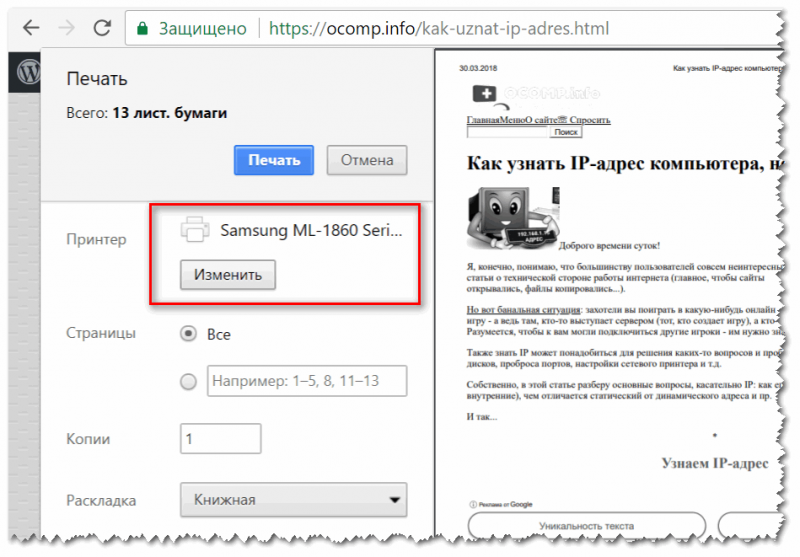
Изменяем принтер на сохранение в PDF
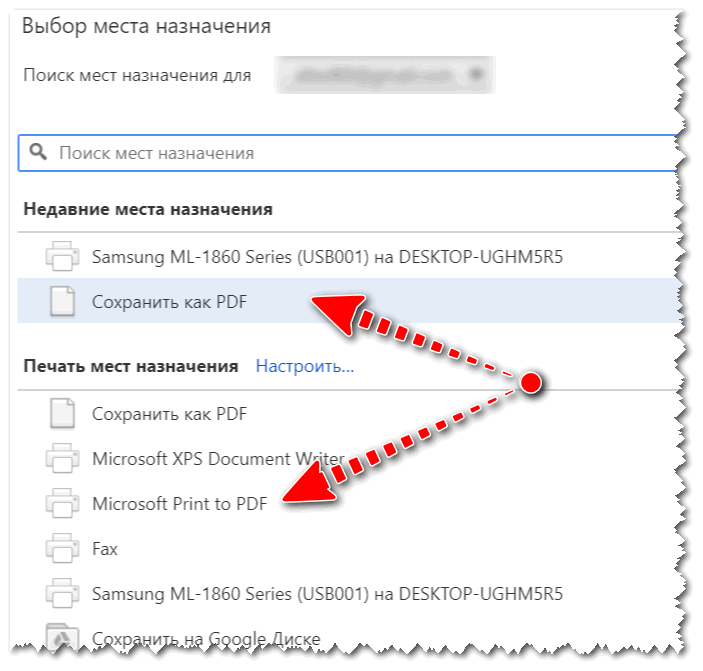
Microsoft Print to PDF
3) Теперь задайте основные настройки: кол-во сохраняемых страниц, раскладку страницы, поля, цветность, колонтитулы и пр. После нажмите кнопку «Печатать».
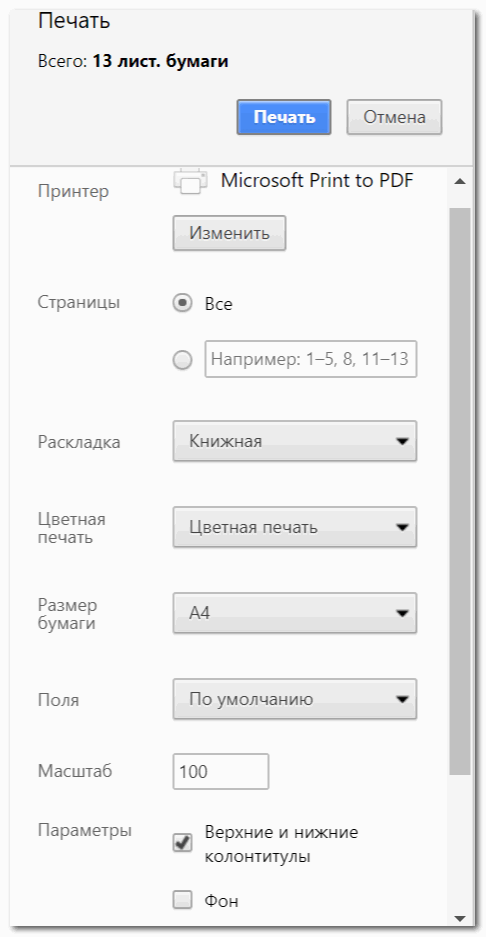
Задаем основные настройки
4) Далее укажите место на диске, где вы хотите сохранить файл, задайте ему имя.
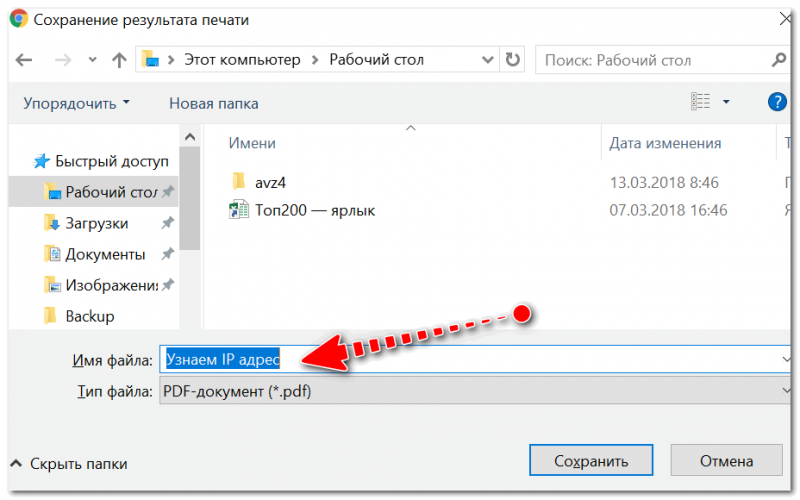
Задаем расположение и имя файла
Собственно, на этом задача выполнена. Теперь полученный PDF можно открыть в Word, Adobe PDF Reader, и сотнях других программ, поддерживающих данный формат.
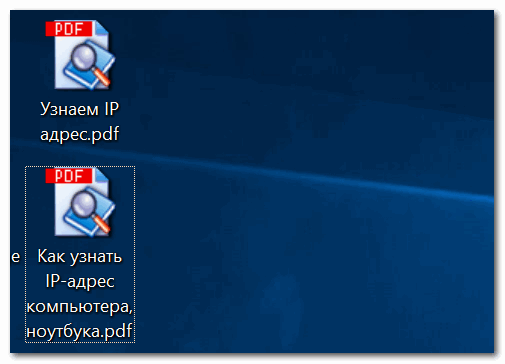
Задача выполнена, файл сохранен
С помощью спец. расширений
Для большинства популярных браузеров сейчас есть куча различных дополнений и расширений, позволяющая сохранять понравившиеся странички как в облачные хранилища, так и в PDF файлы на жестком диске.
Выделить я бы хотел одно очень интересное дополнение — PDF MAGE.
Покажу на примере.
После установки расширения в меню у вас будет небольшой значок. Найдя интересную страницу, просто щелкните по нему левой кнопкой мышки.
Так выглядит значок PDF Mage на панели в Chrome
Далее вы увидите сообщение, что начато сохранение страницы. Теперь можете вообще перейти на другую вкладку из быть о ней.
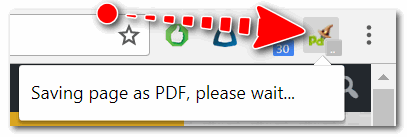
Начало сохранение веб-странички
Буквально через мгновение, браузер сам автоматически начнет загружать файл в формате PDF. Собственно, делается все без лишних телодвижений, быстро и удобно!
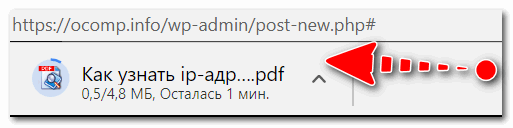
Загрузка странички в формате PDF
В общем, рекомендую к использованию!
С помощью онлайн сервисов
В сети также есть множество интернет-сервисов, позволяющих быстро сохранить любые странички в сети в PDF. Суть работы примерно следующая: вы вставляете в спец. строку URL-адрес странички, которую вам нужно сохранить.
Далее жмете кнопку генерации PDF файла. Через некоторое время получаете ссылку на загрузку своего PDF.
Пользоваться, конечно, можно, но на мой скромный взгляд — всё это утомительно и годится для временного использования. Например, у вас есть «проблемы» с браузером или Windows, попалась какая-то «странная» страница, которая не хочет сохраняться предыдущими способами.
И так, самые популярные из сервисов подобного рода:
На этом у меня пока всё.
по тематики статьи — приветствуются!
Успехов!
Первая публикация: 20.04.2018
Корректировка: 01.11.2020
Как документ «Word» перевести в формат JPG и сохранить?
- Итак, приведем несколько способов для осуществления такой операции.
- Используем утилиту «Ножницы»
- Тот, кто использует операционную систему “Windows 7” и выше, наверняка знает, что в нее встроена такая программа по умолчанию, как «Ножницы».
При помощи нее вы можете осуществлять скриншот экрана и сохранять изображение на компьютере в формате JPEG и не только. Вы также имеете возможность фотографировать лишь необходимую часть экрана, что будет полезно нам для своего рода транспортировки изображения из документа «Word» в файл JPG.
Для этого сделаем следующее:
Откройте «Word» документ, который вам нужно перевести в изображение JPG, и масштабируйте в нем текст так, чтобы он полностью уместился на экране.
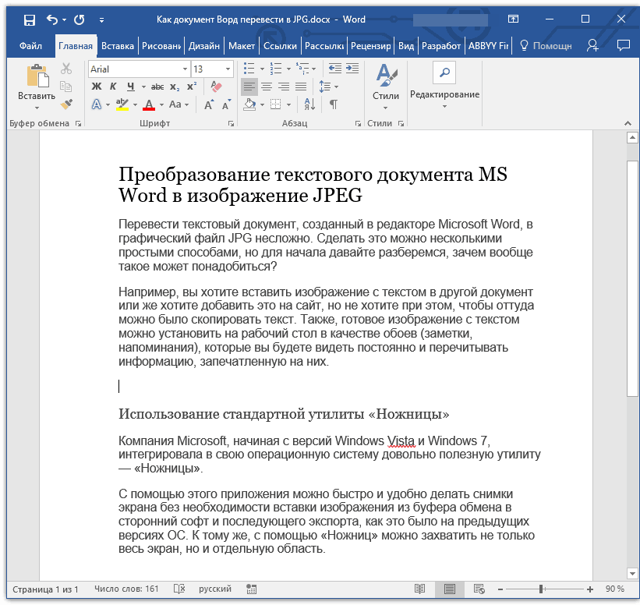
Переносим содержимое документа «Word» в файл JPG
Далее в меню «Пуск» в поисковой строке наберите «ножницы», после чего поиск выдаст соответствующую программу.
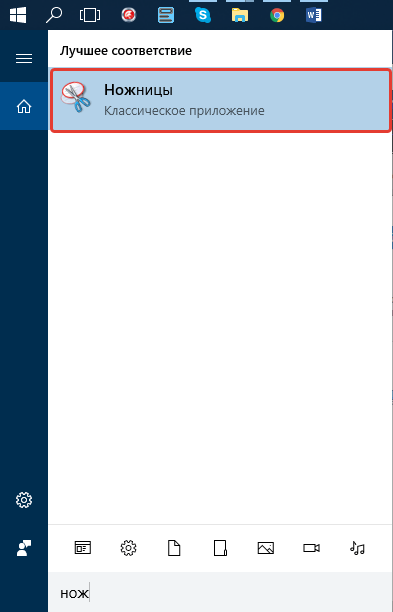
Переносим содержимое документа «Word» в файл JPG
После этого запустите программу «Ножницы». В ее окне возле кнопки «Создать» нажмите на черную стрелочку, и в раскрывшемся меню нажмите на пункт «Прямоугольник».
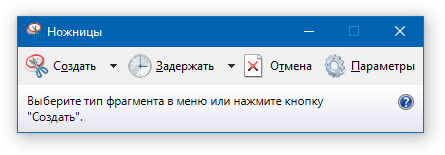
Переносим содержимое документа «Word» в файл JPG
Теперь вы сможете выделить область с текстом в документе «Word», которую вам нужно сфотографировать.

Переносим содержимое документа «Word» в файл JPG
После выделения скриншот документа отобразится в окне программы
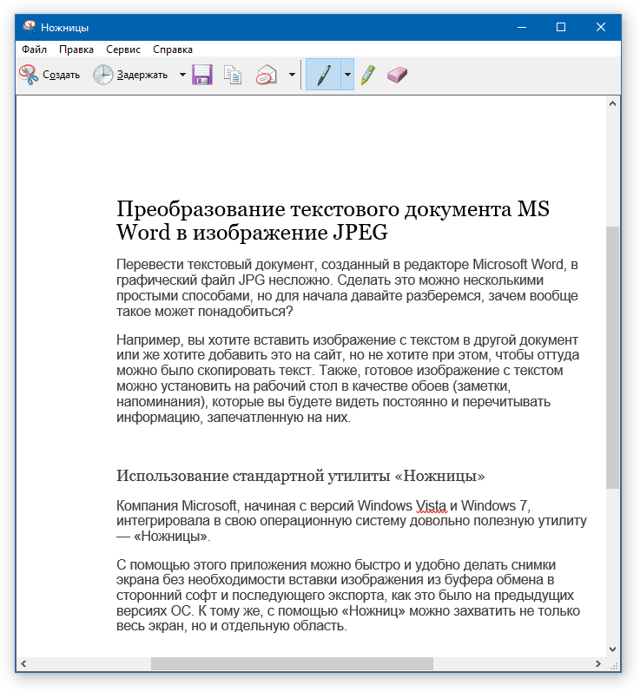
Переносим содержимое документа «Word» в файл JPG
В левом верхнем углу нажмите на «Файл», затем кликните на «Сохранить как», выберите формат «JPG» и назначьте место, куда будете сохранять изображение. Придумайте имя файлу и нажмите на «Сохранить».
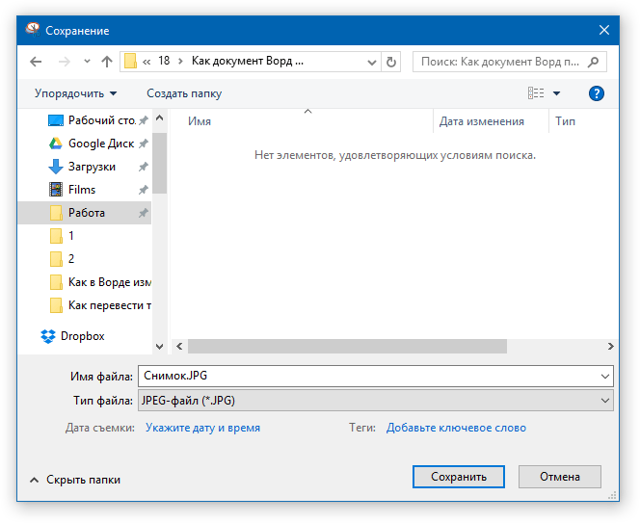
Переносим содержимое документа «Word» в файл JPG
Вот и все. Таким хитрым способом мы смогли перенести информацию из документа «Word» в файл JPG.
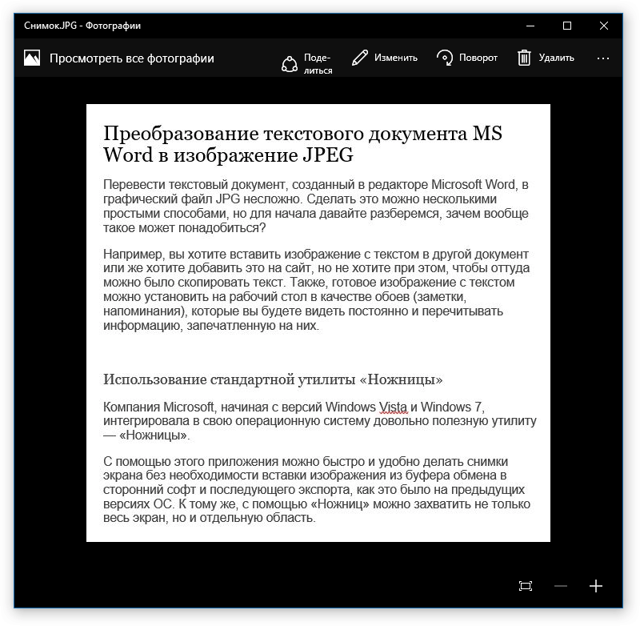
Переносим содержимое документа «Word» в файл JPG
Используем утилиту «Paint»
Если у вас более старая версия операционной системы, нежели “Windows 7”, тогда предыдущая инструкция вам не подойдет. В вашем случае можно будет использовать программу «Paint». Сделайте следующее:
Запустите «Word» документ, текст из которого вы хотите перенести на изображение JPG. Масштабируйте текст, чтобы он полностью умещался на экране.
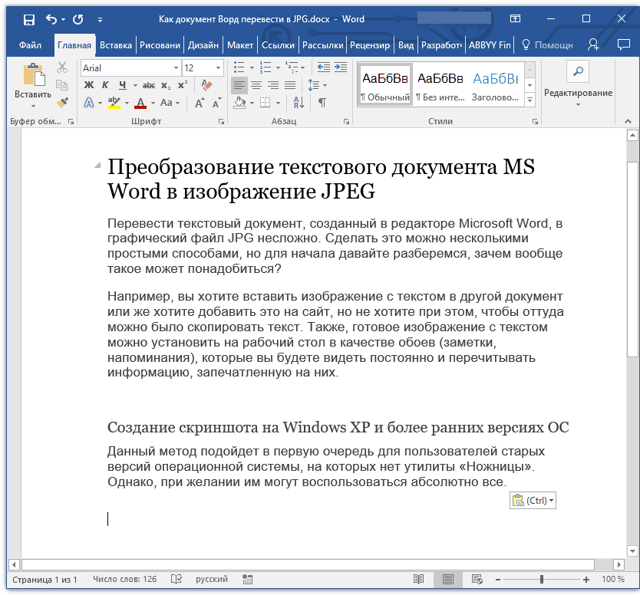
Переносим содержимое документа «Word» в файл JPG
Далее нажмите на клавишу «PrintScreen» (делаем скриншот экрана – он сохранится в буфере обмена) и запустите программу «Paint» — в меню «Пуск» в поисковой строке введите «paint», и значок программы отобразится вверху.
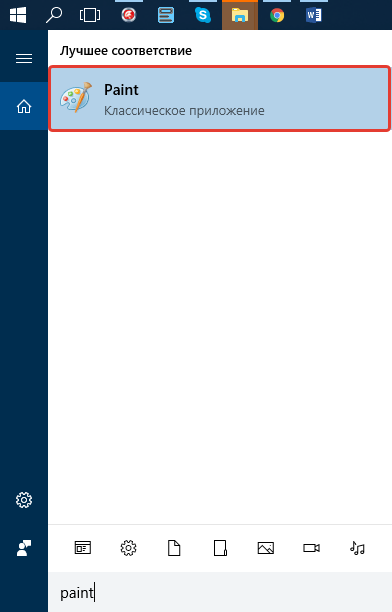
Переносим содержимое документа «Word» в файл JPG
После открытия программы нам в нее нужно скопировать скриншот, который мы только что сделали. Перенести изображение в программу можно одновременным нажатием клавиш «Ctrl» и «V».
Переносим содержимое документа «Word» в файл JPG
Изображение можно отредактировать, обрезав лишние края
Переносим содержимое документа «Word» в файл JPG
Далее в левом верхнем углу нажмите на «Файл», затем на «Сохранить как» и выберите формат файла – JPG. Теперь можно сохранить изображение в указанное место.
Переносим содержимое документа «Word» в файл JPG
Используем «Microsoft Office»
Если у вас установлен полный пакет «Microsoft Office» со всеми его функциями, тогда вы сможете перенести содержимое документа «Word» в изображение формата JPG. Для этого мы будем использовать соответствующую программу и сделаем следующее:
Откройте документ, который вы хотите преобразовать в JPG и нажмите на панели инструментов на «Файл».
Переносим содержимое документа «Word» в файл JPG
Далее нажмите на пункты, которые указаны на скриншоте в красных рамках
Переносим содержимое документа «Word» в файл JPG
Теперь содержимое нашего документа будет перенесено в программу «OneNote»
Переносим содержимое документа «Word» в файл JPG
Затем слева наверху нажмите на «Файл», далее пройдите в «Экспорт», выделите «Документ Word», внизу нажмите на «Экспорт» и выберите место сохранение файла.
Переносим содержимое документа «Word» в файл JPG
Откройте сохраненный файл в текстовом редакторе «Word» — вы увидите в нем изображение текста (а не напечатанный символами текст).
Переносим содержимое документа «Word» в файл JPG
В итоге, кликните по данному изображению правой кнопкой мышки и нажмите на «Сохранить рисунок как», после чего вам будет предложено выбрать формат изображения и путь его сохранения.
Переносим содержимое документа «Word» в файл JPG
Для чего нужны Word и PDF форматы?
Разные типы файлов, с первого взгляда выполняющие одинаковые функции, редко создаются на ровном месте, чаще всего, каждый из них имеет уникальные особенности и используется для выполнения своего круга задач. Не исключение и Word с PDF – несмотря на то, что и тот и другой выдает текстово-графическую информацию в одинаковом для восприятия виде, предназначены для разных целей.
Данная статья не является ликбезом посвященным предназначению doc, docx и pdf файлов, поэтому я передам суть в короткой форме, и мы перейдем непосредственно к теме конвертации.
Word с его doc (старые версии) и docx (новые версии) предназначен для создания текстовых документов с нуля, то есть набором текста и вставкой в него необходимых графических элементов. Сохранение в файлы со стандартными расширениями doc и docx позволяет редактировать созданный документ в любое время любым пользователем, применяющим Microsoft Word.
PDF формат (Portable Document Format) изначально создавался в качестве электронного аналога печатных изданий (книг, журналов). То есть это файл, который можно читать и печатать, но невозможно изменять – своеобразная защита от корректировок.
PDF считается универсальным, так как поддерживается любыми устройствами, независимо от операционных систем и версий, кроме того, на каждом устройстве и в каждой программе его содержимое выглядит одинаково.
Конечно, есть способы подкорректировать и его, с помощью специальных программ (типа Foxit Phantom и др.) в готовый pdf документ можно внести небольшие правки, но серьезным изменениям структуры он не поддается.
Создается pdf не с нуля, как doc, а преобразованием документов, сверстанных через другие редакторы (текстовые или графические).
Из всего этого вытекает следующее:
- Word в PDF преобразовать легко;
- Конвертировать PDF в Word существенно сложнее.
А теперь вернемся к конвертации. Так как pdf файлы создаются не набором текста и вставкой картинок, а преобразованием из других типов документов, процедура их получения из исходников довольно проста и доступна любому желающему.
Использование онлайн-сервисов
В настоящее время в Сети много сайтов, которые предоставляют услуги по конвертированию документов из одного формата в другой. Причем спектр поддерживаемых расширений необычайно широк.
Среди них есть как платные сервисы с функцией подписки, так и бесплатные варианты. И рассмотрим мы последние, так как обычно перевести онлайн ВОРД в ПДФ требуется разово. И нет смысла за это платить.
SmallPDF
Ссылка: https://smallpdf.com
Англоязычный сервис, позволяющий конвертировать документы разных форматов. Причем предоставляет такую услугу бесплатно. Сайт отличается приятным и современным интерфейсом.
Недостаток — полное отсутствие русского языка. Зато сервис работает быстро и может не только преобразовывать PDF в другие форматы, но и разблокировать содержимое таких файлов для последующего редактирования. Работать с сервисом нужно так.
- На главной странице щелкаем кнопку с надписью «Word to PDF».
- Далее жмем на кнопку с надписью «Choose File».
- Теперь выбираем нужный файл на компьютере (1) и нажимаем кнопку «Открыть» (2).
- Остается только нажать на кнопку «Download File» для того, чтобы скачать файл на компьютер.
Конвертирование завершено успешно. Стоит отметить, что этот онлайн-сервис хорошо справляется и с проблемными файлами. Если на других площадках есть проблемы с загрузкой таких документов, то здесь все хорошо.
×
SmallPDF – это бесплатный сервис, который не имеет ограничения на объем загружаемого файла. Да и сомнительно, чтобы документ MS WORD имел объем, измеряемый в гигабайтах.
DOC2PDF
Ссылка: https://www.doc2pdf.com
Сервис, который предоставляет много инструментов для работы с документами ПДФ. Их можно объединять, разделять, сжимать и преобразовывать. Также онлайн-конвертер умеет перегонять WORD в редактируемый ПДФ.
Сервис полностью бесплатен, но есть ограничение по размеру разово загружаемых файлов. Объем не должен превышать 25 мегабайт. Зато у платформы есть адекватный русский язык. А пользоваться ею очень просто.
- На главной странице сервиса жмем кнопку «Выберите файл».
- Затем выбираем на ПК нужный документ (1) и открываем его (2).
- Следующий шаг: нажимаем кнопку «Просмотр и загрузка в браузере».
Документ сразу же скачается в каталог загрузок и одновременно откроется в браузере для просмотра. Очень удобная опция. Кстати, данный сервис поддерживает преобразование различных форматов в PDF. Одним DOCX дело не ограничивается.
×
DOC2PDF подойдет тем, кому нужна разовая конвертация. И использовать эту платформу можно только в том случае, если размер конвертируемого файла не превышает 25 МБ. Во всем прочем никаких ограничений нет.
PDFCandy
Ссылка: https://pdfcandy.com/ru/docx-to-pdf.html
Хорошая платформа для работы с документами формата ПДФ. Умеет конвертировать данные файлы в различных направлениях и разрешать их редактирование. Сервис отлично подойдет тем, кто часто работает с конвертацией, так как у него нет вообще никаких лимитов.
В активе платформы имеется русский язык, интуитивно понятный интерфейс и приятное оформление.
- На главной странице нужно нажать зеленую кнопку с надписью «Добавьте файл(ы)».
- Затем выберите нужный на компьютере или ноутбуке (1) и нажмите «Открыть» (2).
- А теперь жмем на зеленую кнопку с надписью «Скачать файл».
По завершении последнего действия документ переместится в каталог «Загрузки», что находится на системном диске. После этого можно приступать к редактированию файла или его открытию в специальной программе.
Способ 2 Mac JPG в PDF
- Открыть Предварительный просмотр. Нажмите значок «Предварительный просмотр», который напоминает лупу поверх нескольких фотографий в док-станции Mac. Откроется окно Finder.Если Предварительный просмотр не находится на доке вашего Mac, введите previewв Spotlight а затем дважды щелкните Preview в результатах.
- Выберите изображение для преобразования. В окне Finder перейдите в папку, в которой находятся ваши файлы JPG, затем ⌘ Commandнажмите и удерживайте нажатой кнопку, нажав на каждый из них, который вы хотите добавить в PDF.
- Нажмите « Открыть» . Он находится в нижней правой части окна. Это откроет выбранные фотографии в режиме предварительного просмотра.
- Нажмите « Файл» . Этот пункт меню находится в верхнем левом углу экрана вашего Mac. Появится раскрывающееся меню. Если вы хотите изменить порядок своих фотографий, сначала сделайте это, перетащив их вверх или вниз на боковой панели.
- Нажмите « Печать» . Он находится в нижней части раскрывающегося меню « Файл» .
- Нажмите раскрывающийся список PDF . Он находится в нижнем левом углу окна. Появится раскрывающееся меню. Если вам нужно изменить любые параметры печати (например, ориентацию фото), сначала нажмите « Показать детали» в нижней части окна и выберите нужные параметры.
- Нажмите « Сохранить как PDF» . Этот параметр находится в выпадающем меню. Откроется окно «Сохранить».
- Введите имя файла. Введите имя своего PDF-файла в текстовое поле «Заголовок».
- При необходимости выберите место сохранения. В левой части окна щелкните папку (например, « Рабочий стол» ), в которой вы сохраните свой PDF-файл. Вместо этого вам может понадобиться щелкнуть раскрывающийся список «Где», а затем выбрать местоположение из выпадающего меню.
- Нажмите « Сохранить» . Он находится в нижнем правом углу окна. Это позволит добавить ваши фотографии в PDF-файл и сохранить его в указанном вами месте под вашим указанным именем.
Способ 3 Онлайн через интернет
- Нажмите « Choose file . Это ссылка в середине окна. Это приведет к открытию окна Обзор файлов (Windows) или Finder (Mac).
- Выберите файлы JPG. Перейдите в папку, в которой находятся ваши файлы JPG, затем нажмите и удерживайте Ctrl(Windows) или ⌘ Command(Mac), щелкая каждый файл JPG, который вы хотите добавить в свой PDF-файл.
- Нажмите « Открыть» . Он находится в нижнем правом углу окна. Это позволит загрузить фотографии на сайт SmallPDF.
- Нажмите CREATE PDF NOW! , Эта желтая кнопка находится в правом нижнем углу страницы. SmallPDF начнет создавать ваш PDF-файл.
- Нажмите « Загрузить файл сейчас» . Он находится в левой части страницы. PDF начнет загружаться в папку «Загрузки» вашего компьютера по умолчанию, указанную вашим браузером.В зависимости от настроек вашего браузера сначала вы можете выбрать место сохранения и нажать « Сохранить» или « ОК» .
Что использовать?
Вот и все основные методы, позволяющие совершенно просто решить вопрос того, как в PDF-формате сохранить документ любого исходного типа. Что использовать в качестве оптимального решения? Само собой разумеется, что пользователям десятой версии Windows можно обойтись только виртуальным принтером (это и быстрее, и проще). В случае систем более низкого ранга можно воспользоваться средствами «Офиса», на крайний случай – системой распознавания текста или изображений. А вот применение конвертеров оправдано только в том случае, когда требуется пакетная обработка однотипных файлов. Об использовании онлайн-сервисов, как уже понятно, речь не идет вообще. Впрочем, в зависимости от ситуации, и следует принимать решение по поводу применения вышеописанных методик, поскольку для разных случаев разнящиеся между собой конечной целью способы могут оказаться или более, или менее подходящими.