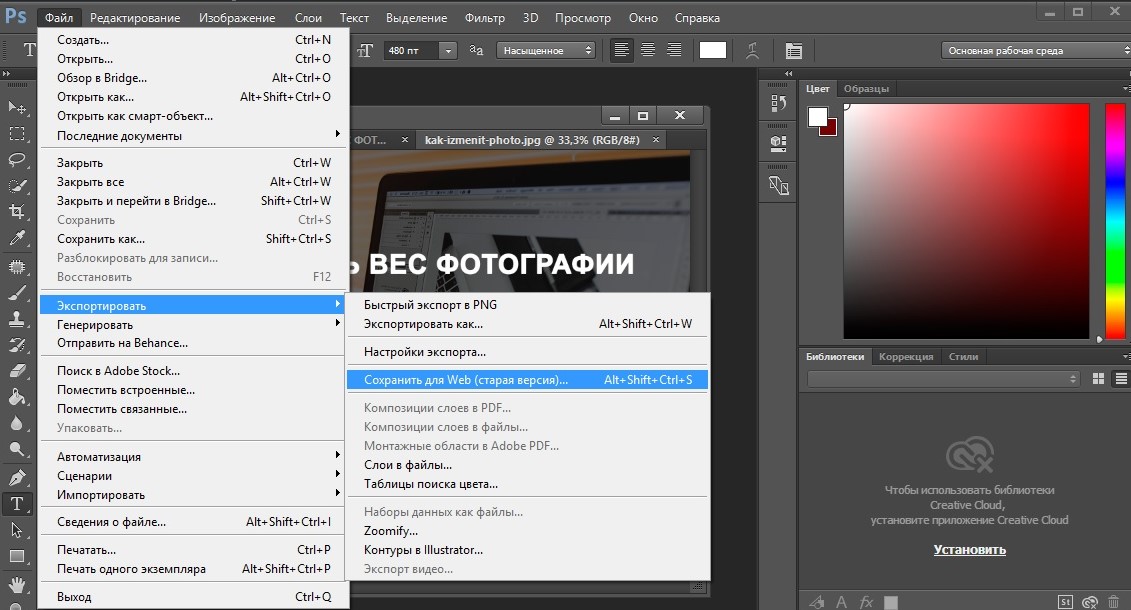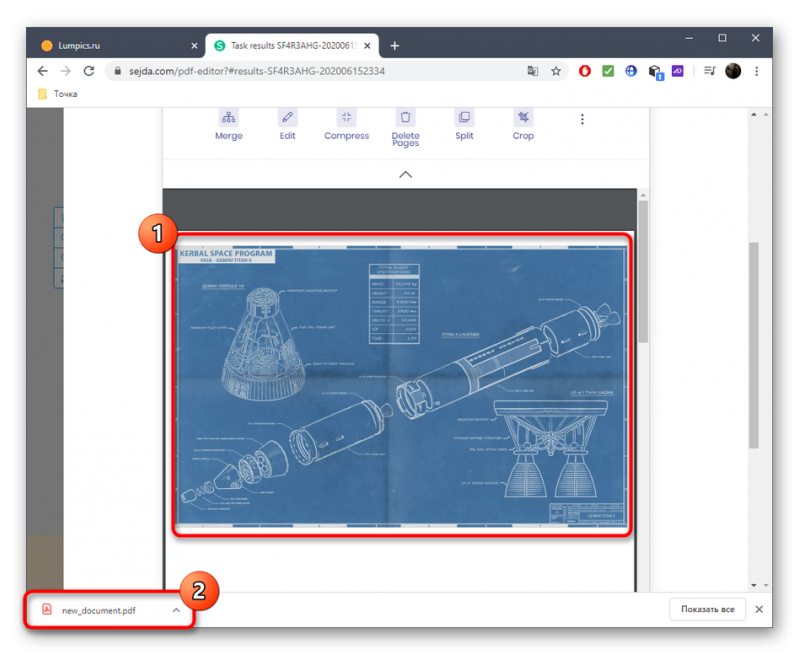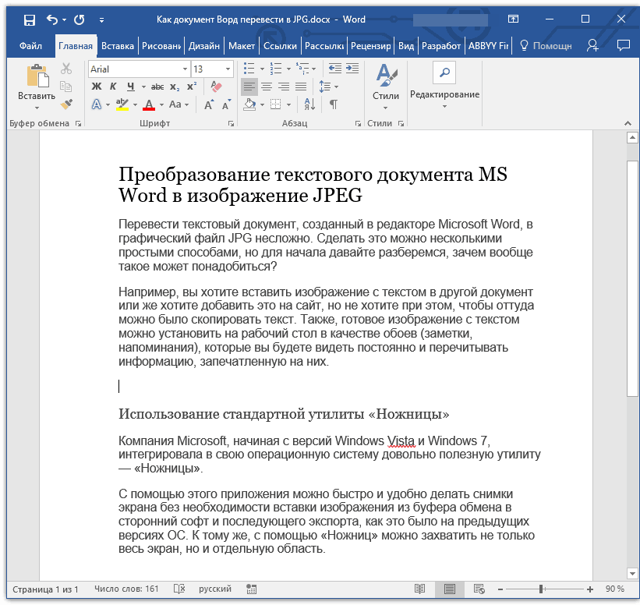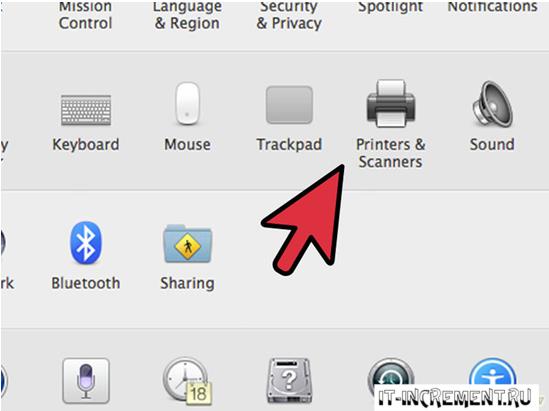Сохраняем изображение в формате jpeg гибко
Содержание:
- Как открыть файл JPG/JPEG
- Information about JPEG and JPG file formats
- Вот несколько советов для успешной конвертации:
- Средствами самой Windows
- Что такое jpg формат
- Сжимаем фото программным способом
- Конвертер HEIС в JPG – iMazing
- Как уменьшить размер файла jpg без потери качества
- Сжимаем размеры фото с помощью Irfan View
- Как открыть файл HEIC в Windows 10
- Как открыть поврежденный файл jpg
Как открыть файл JPG/JPEG
JPG-файлы поддерживаются всеми просмотрщиками и редакторами изображений. Это самый распространенный формат изображения.
Вы можете открыть файлы JPG с помощью веб-браузера, например Chrome или Edge (перетащите локальные файлы JPG в окно браузера) или встроенные программы Microsoft, такие как Paint, Microsoft Windows Photos и Microsoft Windows Photo Viewer. Если вы находитесь на компьютере Mac, Apple Preview и Apple Photos могут открыть файл JPG.
Adobe Photoshop, GIMP и практически любая другая программа, которая просматривает изображения, в том числе онлайн-сервисы, такие как Google Drive, также поддерживают JPG-файлы.
Мобильные устройства также поддерживают открытие файлов JPG, что означает, что вы можете просматривать их в своей электронной почте и через текстовые сообщения без необходимости устанавливать дополнительное приложение для просмотра JPG.
Некоторые программы не распознают изображение как файл JPEG Image, если только оно не имеет соответствующего расширения файла, который ищет программа. Например, некоторые редакторы изображений и средства просмотра будут открывать только .JPG файлы и не поймут, что .JPEG – то же самое. В этих случаях вы можете просто переименовать файл, чтобы получить расширение файла, которое понимает программа.
Некоторые форматы файлов используют расширения файлов, которые выглядят как .JPG файлы, но на самом деле не связаны. Примеры включают JPR (JBuilder Project или Fugawi Projection), JPS (Stereo JPEG Image или Akeeba Backup Archive) и JPGW (JPEG World).
Information about JPEG and JPG file formats
| Name | JPEG (JPG) |
| Full name | Joint Photographic Experts Group |
| File extension | .jpg, .jpeg, .jpe, .jif, .jfif, .jfi |
| MIME | image/jpeg |
| Developed by | The JPEG Committee |
| Type of format | Image |
| Introduction | JPEG (JPG) – is a popular graphic format, which is characterized by a high degree of compression, which leads to a decrease in image quality. It uses the technology of encoding of smooth color renditions, providing the ability to reduce the amount of data frequently during the recording of the image. Because of the small size it is requested by the owners of websites, allowing you to save the traffic effectively. It is also frequently used in memory cards of digital video cameras. The JPEG (JPG) algorithm is optimally suitable for compressing photographs and pictures, in which realistic scenes with little contrast of colors are present. It is not recommended to use this format for compression of drawings and various kinds of graphics, since a strong contrast between a number of closely located pixels provokes the appearance of visible artifacts. |
| Technical details | The procedure for compressing the digital images in JPEG (JPG) format is carried out in several stages. First, the photo is transformed into a color space YCbCr, then it is divided into squares to determine the upper range of the color spectrum. Finally, the colors and brightness are coded. JPEG (JPG) uses a «lossy» compression system and discrete cosine transform technology. The format acts simultaneously as the standard of ISO and the International Telecommunication Union. The file compression ratio is in the range from 10:1 to 100:1. In this case, the reduction in image quality can vary from insignificant to substantial. |
| Associated programs | Adobe Photoshop, Adobe Suite, Apple Preview, Corel Paint Shop Pro, Microsoft Paint, Microsoft Windows Photo Viewer, ACDSee Photo Manager, Adobe Illustrator CS6, Most web browsers |
| Wiki |
Вот несколько советов для успешной конвертации:
Скачайте и установите Фотоконвертер.
Выберите файлы для конвертации. Если у вас есть целый список изображений которые вы хотите сохранить в jpg, используйте пакетное преобразование. С помощью него вы cможете за раз конвертировать сразу 100, а то и 1000 фотографий.
Выберите инструменты для редактирования. С помощью данной опции вы сможете (обрезать, повернуть ваше изображение, настроить яркость, контраст и многое другое).
Выберите формат для конвертации, в нашем случае это JPG.
Осталось нажать кнопку Старт и через несколько секунд вы получите ваши файлы преобразованные в JPG формат.
Средствами самой Windows
Для того, чтобы изменить формат файла не обязательно пользоваться сторонними средствами. В Windows можно это сделать
- как с единичными файлами прямо в «Проводнике» (переименованием),
- так и групповой обработкой сразу всех файлов папки с помощью командной строки.
Правда, при этом размер файла (файлов) сохранится тот же самый, что был до смены формата.
Смена формата в проводнике Windows
Открываем папку с файлами. По умолчанию, как правило, в имени файла расширение файла не отображается. Чтобы сделать его видимым, кликните «Вид» в верхней части окна и в раскрывшемся меню поставьте галочку в чекбоксе «Расширения имен файлов». Теперь в имени файла виден его формат (тип расширения). Если изменения сразу не вступили в силу, просто закройте папку с файлами и откройте ее снова.
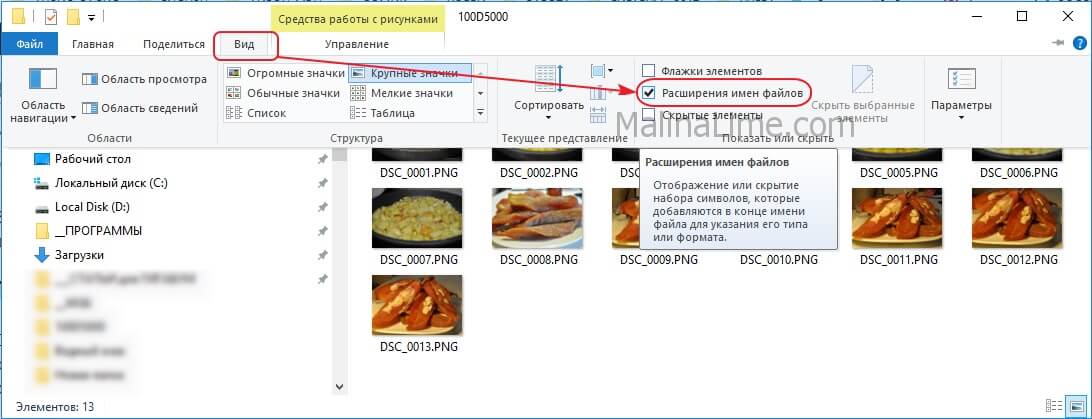 Показать расширения имен файлов
Показать расширения имен файлов
Теперь, как и при обычном переименовывании, кликаем правой кнопкой мыши по нужному файлу, в открывшемся списке действий нажимаем «Переименовать». В нашем примере, вместо PNG набираем JPG и жмем Enter. Система дуракоустойчивости предупреждает о необратимости действия, думаем еще раз на всякий случай, и нажимаем Enter повторно.
 Измененный формат фото
Измененный формат фото
Все, формат фото изменен. Но! Размер файла при этом не изменился.
Групповая смена формата файлов с помощью командной строки
Зайдите в командную строку. Сделать это можно нажатием сочетания клавиш Windows+R на клавиатуре, после чего во всплывающем окне ввести cmd и нажать ОК.
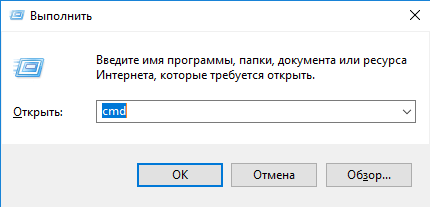 Вход в командную строку
Вход в командную строку
В Windows 10 нажмите на «Поиск» в панели управления, также введите cmd и кликните по появившейся в списке строке «Командная строка».
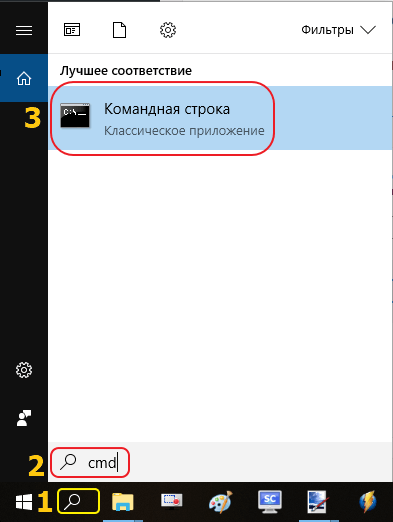 Windows10 Вход в командную строку
Windows10 Вход в командную строку
В результате откроется такое окно с черным фоном.
 Командная строка Windows
Командная строка Windows
Сначала надо перейти в нужную папку. Для этого вводим в строке команду cd (сменить директорию) и вставляем путь к папке, в которой находятся файлы. Если кто-то забыл, как скопировать путь к папке, то напомню, что достаточно кликнуть мышкой по строке пути в проводнике. Путь отобразится в понятном для командной строки виде. Смотрите на гифке.
 Путь к папке с файлами
Путь к папке с файлами
Вставляем в строку путь к папке, в которой расположены файлы, сразу после команды cd, выглядит это так: cd C:\Users\Альберт\Downloads\100D5000, (у Вас путь будет свой, поэтому я зачеркнул мой, чтобы случайно не скопировали).
 Командная строка путь к папке
Командная строка путь к папке
Жмём Enter. Этим действием мы переходим в командной строке в нужную нам папку.
Затем используем специальную команду, которая изменит расширения у файлов, скопируйте ее прямо отсюда: rename *.PNG *.JPG и снова нажимаем Enter.
 Команда смены формата файлов
Команда смены формата файлов
Заглядываем в нашу папку, и видим, что все файлы поменяли тип расширения, или как мы чаще говорим, формат. У всех стал JPG.
 Результат группового изменения формата файлов с PNG на JPG
Результат группового изменения формата файлов с PNG на JPG
Можно ввести более универсальную команду для смены форматов: rename *.* *.JPG такая инструкция изменит формат абсолютного всего, что попадется ей на пути в указанной папке
Так что стоит пользоваться осторожно, предварительно проверив, не пострадают ли видео или текстовые файлы, которые случайно там могут оказаться
Изменить формат фото в paint
Это также просто, как и в предыдущем редакторе. Да и названия у них созвучны. Вот, посмотрите на изображении ниже, достаточно одной картинки, чтобы отобразить весь нехитрый способ как изменить формат фотографии.
- Открываете файл в редакторе paint
- Сохраняете его через «Сохранить как» в нужном формате.
 Как изменить формат фото в редакторе paint
Как изменить формат фото в редакторе paint
Теперь посмотрим,
Что такое jpg формат
Важно одно, при использовании картинок, пользователи сталкиваются с тем, что не совсем понятно, какой формат картинки выгодно использовать. Поэтому, ответим на вопрос, что такое jpg формат
Итак, jpg – это формат картинки, который сохраняет в себе запись графического изображения. Правильное произношение этого слова – «Джейпег». Данный формат был создан в 2010 году компанией разработчика – «Joint Photographic Experts Group»
Поэтому, ответим на вопрос, что такое jpg формат. Итак, jpg – это формат картинки, который сохраняет в себе запись графического изображения. Правильное произношение этого слова – «Джейпег». Данный формат был создан в 2010 году компанией разработчика – «Joint Photographic Experts Group».
Он имеет хорошее качество сжатия для просмотра картинок. Далее, мы будем работать с форматом jpg и рассмотрим все его основные характеристики.
Сжимаем фото программным способом
Сжать картинку или фото без потери качества можно различными программами. Рассмотрим некоторые из них.
Самой простой программой, которая предустановлена на любом ПК и подходит для сжатия картинки является Paint. Выполнить сжатия картинки с её помощью можно следующим образом:
Выбираем фото и нажимаем на нём правой кнопкой мыши. Выбираем «Открыть с помощью…» и выбираем «Paint».
Фотография откроется в редакторе. Здесь нажимаем «Изменить размер».
Откроется небольшое окно. В нем можно изменить размер в пикселях и процентах. Если вы не хотите, чтобы пострадало качество фото, то стоит поставить отметку «Проценты» и уменьшить размер фото примерно на 50%. Также здесь нужно поставить отметку «Сохранить пропорции».
Теперь нужно сохранить фото. Жмём «Файл», «Сохранить как…» и выбираем формат фото.
Фото сжато.
Ещё одной программой для сжатия фотографии без потери качества является FastStone Image Viewer. Чтобы сжать фото с помощью данного софта выполняем следующие действия:
Открываем программу и в левом меню выбираем папку с фотографиями. Выделяем нужное фото. Далее нажимаем «Правка», «Изменить размер».
Выставляем отметку возле пункта «Процент», чтобы изображение не потеряло качество. Указываем ширину и высоту. Стоит выбирать равные пропорции, чтобы картинка не сжалась по углам.
После сохраняем фото.
Также с помощью программы FastStone Image Viewer можно сжать фото другим способом.
Далее выставляем размер фото. Снимаем отметки с пунктов «Добавить рамку» и «Сохранить данные EXIF/IRTC». Ставим отметку «Переименовать». Появится раздел «Шаблон». В нем имя можно оставить без изменений. Ставим отметку «Упаковать изображение в архив». Выставив все параметры, жмём «Скопировать в…».
Указываем папку, куда нужно скопировать файл.
Переходим в указанную папку и смотрим сжатое фото.
Чтобы сжать картинку без потери качества можно использовать программу GIMP.
Открываем программу. Выбираем «Файл», «Открыть».
Указываем путь к файлу и жмём «Открыть».
Откроется фото. Переходим во вкладку «Изображение» и выбираем «Размер изображения».
Для того, чтобы сжать фото без потери качества, нужно выставить такую ширину и высоту, которые бы делились на 8. После жмём «Изменить».
Сохраняем отредактированное изображение.
Как сжать картинку онлайн без потери качества?
Часто пользователи задаются вопросом, чем сжать изображение, чтобы оно не потеряло качество. В сети Интернет есть множество сервисов, которые подходя для этой цели. Рассмотрим некоторые из них.
Сайт http://optimizilla.com/ru/. Чтобы сжать фото нажимаем «Загрузить».
Далее загрузится фото. Будет представлено 2 картинки: оригинал и сжатая копия. С помощью ползунка сбоку выставляем качество и жмём «Сохранить».
Сайт http://resizepiconline.com/ также предоставляет своим пользователям возможность изменить размер картинки. Для этого нужно загрузить фото на сайт.
Далее выставляем ширину и качество. Можно поменять формат. Жмём «Изменить размер».
Нажимаем «Скачать» и сохраняем сжатое фото.
Сайт http://www.imageoptimizer.net/Pages/Home.aspx. Выбираем файл. Выставляем размер фото и нажимаем «Optimize Now».
После жмём «Загрузить на компьютер».
С помощью не только этих сайтов можно сжать картинку или фото без потери качества и абсолютно бесплатно. Выбор способа остается за вами.
Конвертер HEIС в JPG – iMazing
2) Запустите iMazing HEIC Converter.
Появится экран с инструкциями, на котором будет сказано, что нужно перетянуть HEIF-изображения из Finder в окно программы.
3) Для начала последуем инструкции.
Откройте папку с файлами в формате .HEIC, которые хотите конвертировать.
4) Выберите нужные изображения с мощью Command (⌘)-нажатие мыши или нажмите Выбрать все в меню Finder. Также можно нажать Command (⌘)-A, чтобы выбрать все файлы в папке.
5) Перетяните выбранные файлы в окно iMazing HEIC Converter.
6) Удостоверьтесь, что вы переместили все нужные изображения HEIC (HEIF) в окно программы.
7) Откройте меню рядом с надписью Format и выберите JPEG.
Примечание Если вы выберите формат PNG, это решит проблему с потерей качества.
8) Поставьте галочку рядом с пунктом Keep EXIF data.
Примечание: Если вы уберёте галочку, то не сохранятся такие данные, как скорость затвора, экспозиция, яркость и т.д.
9) Слайдером рядом со словом Quality выберите желаемое качество.
Чем выше качество, тем больше памяти будет занимать файл. Если вы сделаете качество низким, то значительно уменьшите размер файла, но будет утеряно его качество.
Рекомендуем установить слайдер на отметку 85 процентов, т.к. это некий баланс между размером и качеством файла.
10) Нажмите кнопку Convert, чтобы начать процесс.
Вам нужно будет выбрать папку на Mac, в которую будут сохранены файлы.
Затем программа начнёт работу. В зависимости от количества файлов и мощности вашего ноутбука процесс займёт от нескольких секунд до нескольких минут.
Вы сможете следить за процессом конвертирования с помощью индикатора на экране.
11) Когда процесс будет завершён, появится диалоговое окно.
Нажмите OK, чтобы закрыть iMazing HEIC Converter и найти JPEG-файлы вручную, или же нажмите Show Files , чтобы папка с файлами открылась автоматически.
Сравнение оригиналов с полученными файлами наглядно показывает, насколько экономен формат HEIF. В большинстве случаев JPEG весит как минимум в два раза больше.
Что насчёт данных EXIF и качества?
В отличие от других конвертеров, iMazing сохраняет все данные EXIF и другую полезную информацию, как дата съёмки, цветовой профиль и т.д. Таким образом, вы сможете переместить конвертированные изображения обратно в Фото, и они будут размещены по дате.
Вот EXIF-данные оригинального HEIF-изображения.
А это EXIF-данные конвертированной версии JPEG.
Как видите, все данные сохранились и остались теми же, что очень удобно.
Кроме того, iMazing HEIC Converter сохраняет и цветовые профили, чтобы не терять качество изображений. Это особенно актуально для владельцев iPhone 7 и новее, а также iPad Pro 2017 года.
Как уменьшить размер файла jpg без потери качества
Уменьшить вес фотографии можно с помощью специальных программ или в режиме онлайн на каком-то специальном ресурсе. Уменьшение размеров картинок и фотографий может пригодится в абсолютно разных случаях. Например, когда на жестком диске осталось очень мало места, а большую часть занимаемого пространства занимают именно фотографии, то уменьшение их размера очень пригодится, ведь удалять ничего не нужно.
Сжатие может применятся без видимой потери качества. Таким образом, размер картинки будет меньше, но своей красоты файл не утратит. Рисунок можно просто добавить в документ, в котором он автоматически уменьшится. Значение сжатия можно указать во вкладке «Дополнительно».
В чем измеряется размер картинки:
- в пикселях (высота и ширина изображения).
- в байтах (вес картинки на компьютере).
Популярные форматы картинок и фотографий:
- bmp – формат самого лучшего качества. Но за четкое изображение приходится жертвовать свободным местом на жестком диске. Все картинки такого формата занимают достаточно много места.
- Jpg – самый популярный формат картинок и изображений. Хорошее качество при умеренном размере файла. Даже после сжатия картинка будет обладать хорошим качеством. Очень удобный формат для различных манипуляций. Если изображение искусственно не увеличивать, то разница в качестве будет едва заметна.
- Png -передавать изображение в интернете очень удобно с помощью данного формата картинок. Превосходит Jpg формат в сохранении качества после сжатия, а цветопередача более насыщенная даже после сжатия через программы.
- gif – этот формат используют для картинок с анимацией. С его помощью удобно передавать картинки через всемирную сеть.
Как уменьшить размер фотографии в Paint
Чтобы изменить вес в килобайтах не нужно устанавливать сложные программы и покупать на них лицензии. Для этого идеально подойдёт стандартное приложение Paint. Этот редактор операционной системы установлен в ней по умолчанию. Поэтому пользователь сразу найдет ее в меню «Пуск», далее выбираем раздел «Стандартные» и там находим программу.
- Открываем приложение
- Нажимаем «Изменить размер» во вкладке «Главная»
- В открывшемся окне переходим во вкладку Пиксели и выбираем необходимый размер. Достаточно внести изменения только в одно поле, второе значение рассчитается автоматически.
- Сохраняем пропорции фото (Ставим галочку возле «Сохранить пропорции»)
- Нажимаем «ОК»
Файл сохраняется на компьютере пользователя.
Как уменьшить размер файла jpg в фотошопе
Уменьшение размера картинки с помощью Photoshop осуществляется поэтапно. Размер становится меньше после применения изменений. Так как это очень долго, лучше сразу выставлять значение на 50 процентов.
- Запускаем программу Photoshop.
- Выбираем раздел «File» (Файл).
- Затем нажимаем «Open» (Открыть), и находим нужный файл.
- Изменить размер можно комбинацией «Alt+Ctrl+I».
- Значение может быть в пикселах или в процентах, смотря что вам удобней. Изменяем значение в окошке «Width» (Ширина) и, если стоит галочка «Constrain Proportions» (Сохранять пропорции), высота изменится автоматически.
- Выбираем «ОК», а затем сохраняем изменения с помощью комбинации «Ctrl + S».
Как уменьшить размер файла jpg онлайн
Существует много оптимизаторов изображения, которые быстро сжимают картинку до необходимого размера. Это более удобный способ, так как ничего качать и открывать не нужно. Просто в браузере переходим на любой подобный сайт и начинаем работать с изображением.
На главной странице нажмите кнопку UPLOAD PHOTO, выберите нужный файл и подождите, пока что сервис обрабатывает запрос и выдает после некоторого времени результат. Увидеть новый размер и внешние изменения изображения можно с помощью ползунка. В моем случае размер файла уменьшился в два раза.
После того как качество и размеры файла стали удовлетворительны можно скачивать с интернет-ресурса свою картинку. Нажимаем на кнопку Download Full Res и получаем новый файл. Он будет называться так же, как и прошлый + в конце слово mini. Можно повторно пропустить файл через программу, чтобы сделать его ееще меньше.
Сайт с подобной функцией привлекают внимание людей различных профессий. Нет необходимости долго ждать, пока программа скачивается на компьютер
Онлайн сжатие полезно для вебмастеров и дизайнеров.
Если вы ищите способы как уменьшить размер файла jpg без потери качества, то вышеописанные варианты отлично подойдут для этих целей. Выбирайте наиболее удобный сервис или программу, чтобы они полностью удовлетворяли вашим запросам.
Сжимаем размеры фото с помощью Irfan View
Программа Irfan View одна из самых популярных, очень лёгкая, позволяет по-разному корректировать фото. Во всём мире около 1 миллиона человек в месяц загружают её! Скачиваем замечательную и бесплатную программку IrfanView на официальном сайте из раздела Download.
Во время установки можно всё время нажимать «Next». Чтобы применить руссификатор, нужно при первом запуске войти в меню «Options -> Change language…» и выбрать «RUSSIAN.DLL».
После установки программы, в контекстном меню изображений появится «Открыть с помощью -> IrfanView». Выбираем его.
Идём в меню «Изображение -> Изменить размер изображения»
В окне предоставлена возможность менять размер по своему усмотрению, кому как удобно. Можно ввести желаемый размер в пикселах, сантиметрах или дюймах, можно в процентах, можно выбрать один из стандартных размеров, или просто нажать кнопку «Вдвое уменьшить»
Также рекомендую выбрать алгоритм преобразования «Lanczos (самый медленный)». Это самый качественный алгоритм, а медленная скорость будет заметна лишь при пакетном преобразовании десятков и сотен изображений (эта функция в программе также есть).
Теперь сохраняем файл в меню «Файл –> Сохранить как» и выбираем тип JPEG. Вот здесь можно выбирать качество сжатия JPEG. Чем выше – тем лучше. Почти незаметна потеря качества от 90%, а при 100% потерь качества почти нет, но размер файла увеличивается. Для крупных изображений, предназначенных для загрузки на сайт, есть смысл поставить галочку «Прогрессивный формат JPG». В этом случае изображение будет загружаться не сверху-вниз, а сначала покажется размытый силует, а затем полная версия. Думаю вы такое встречали в интернете.
Как открыть файл HEIC в Windows 10
В двух словах стоит привести описание относительно нового формата HEIC. В сравнении со стандартным JPEG он имеет меньший размер файла и более высокое качество изображения. По сути, новый формат изображения основан на формате сжатия видео высокой эффективности, также известном как HEVC или H.265.
Изображения HEIF предлагают множество функций, которые недоступны в формате JPEG. Например, прозрачность и 16-битный цвет. Можно применить некоторые изменения, как вращение, обрезка, титры и наложение к изображениям HEIF. В свою очередь, они будут сохраняться без изменения основного изображения.
CopyTrans HEIC for Windows 10
Некоторые пользователи всё ещё предпочитают использовать средство просмотра фотографий, которое было доступно в предыдущих версиях операционной системы. Возможно его нужно будет включить классическое средство просмотра фотографий в Windows 10. Плагин CopyTrans HEIC добавляет поддержку файлов HEIC в Windows Photo Viewer.
С официального сайта загрузите программу CopyTrans HEIC for Windows 10. Запустите установщик и следуйте нескольким шагам. Она занимает несколько мегабайт, но добавляет поддержку форматов HEIC / HEVC. Вам достаточно его установить и тогда появится возможность просмотра изображений вышеуказанного формата.
Теперь у Вас появилась возможность мгновенной конвертации файла HEIC в JPG. Непосредственно в проводнике в контекстном меню файла выберите Convert to JPEG with CopyTrans. Вы получаете копию выбранного файла, но уже в формате JPG.
Расширения для изображений HEIF
Developer:
Microsoft Corporation
Price:
Бесплатно
Расширение позволяет просматривать и записывать файлы, которые используют формат High Efficiency Image File на Windows 10. Изображения, сохранённые в файлах HEIF с расширением .heic, сжаты с помощью формата HEVC.
Для таких файлов также необходимо установить пакет расширений для видео HEVC. К сожалению, если пакет расширений для видео HEVC не установлен, расширение для изображений HEIF не сможет воспроизводить файлы с расширением .heic.
Developer:
Microsoft Corporation
Price:
USD$0.99
Программа для просмотра IrfanView
Эта программа попала в список лучших приложений для просмотра изображений Windows 10. Нужный Вам формат, а именно HEIC или HEIF не проблема для IrfanView. Установили стороннее приложение и получили поддержку без необходимости установки кодеков.
Конвертировать файл HEIC в JPG
Для конвертации можно использовать абсолютно любые средства. В распоряжении пользователя много доступных сервисов, классические программы или приложения с Магазина Windows 10. О способах конвертации этого формата можно написать дипломную работу. Средств действительно достаточно.
В принципе можете переключить качество изображений в настройках камеры непосредственно на Вашем мобильном устройстве iPhone. Насколько мне известно, достаточно перейти в Настройки > Камера > Форматы, и поменять Высокая эффективность (HEIC) на Наиболее совместимые (JPG).
Заключение
- Для включения поддержки файлов формата HEIC нужно установить кодеки на Windows 10. Можно воспользоваться классическим плагином CopyTrans HEIC или Расширения для изображений HEIF с Microsoft Store.
- Формат HEIC появился не так уж и давно. По умолчанию используется в продуктах компании Apple. Несет в себе преимущества как в размере файла, так и в его качестве в сравнении с классическим JPG или JPEG.
- Всегда можно выполнить конвертацию HEIC в JPEG буквально в несколько нажатий. Как с помощью классических программ, доверенных приложений с магазина, так и онлайн сервисов для конвертации.
Как открыть поврежденный файл jpg
Иногда при открытии файла jpg появляется системная ошибка – «Невозможно открыть этот файл» и так далее. Для того чтобы избежать этой проблемы, рекомендуется использовать специальные сервис или программы, которых в Интернете много.
Для начинающих пользователей компьютера, подойдёт такой сервис– «online.officerecovery.com/ru/pixrecovery/» (Скрин 7).
На нём схема работы простая. Выбираете повреждённый файл jpg с компьютера кнопкой «Выбрать файл». Далее, нажимаете на кнопку «Безопасная загрузка и восстановление». Когда Ваш файл будет восстановлен, сервис Вам покажет бесплатные и платные варианты загрузки восстановленного файла на компьютер.