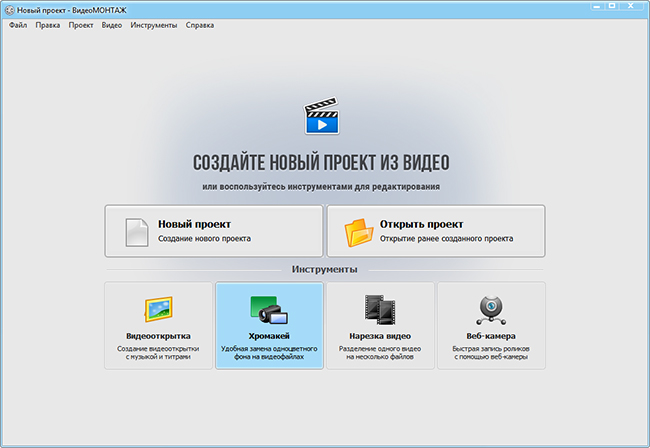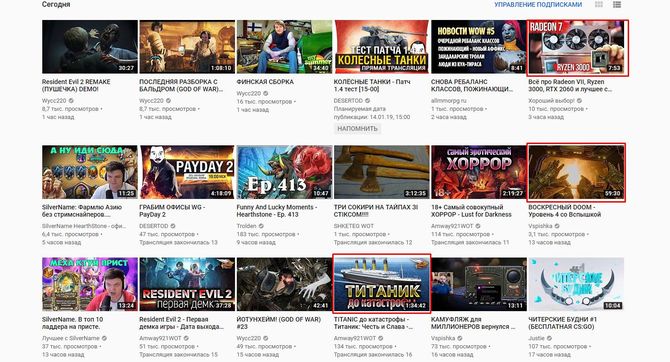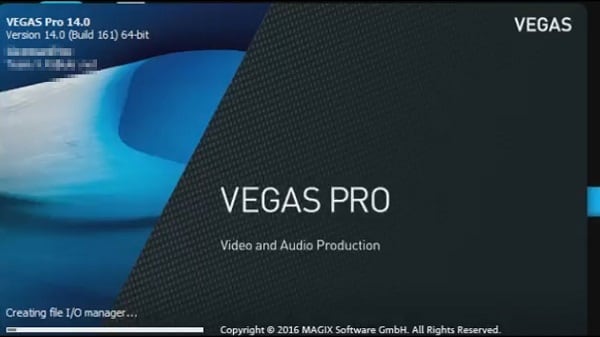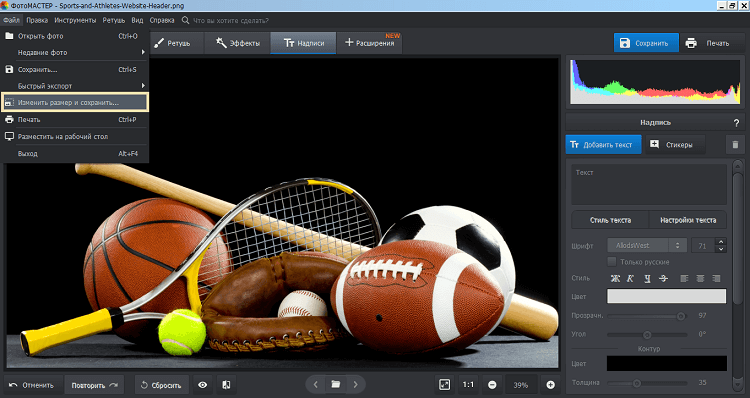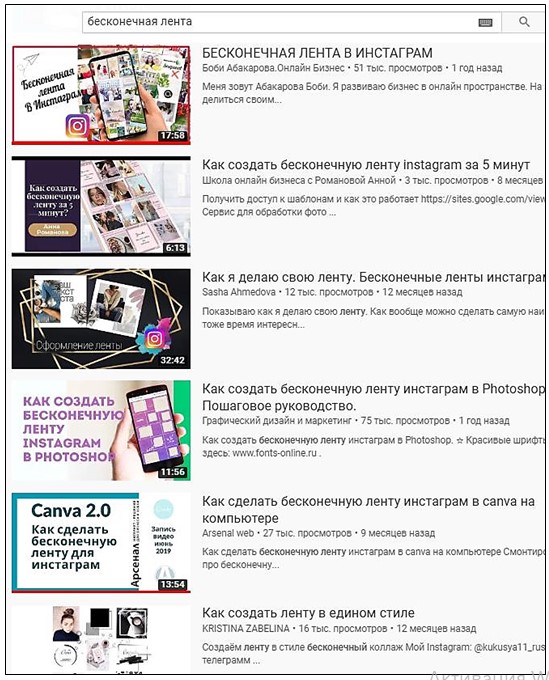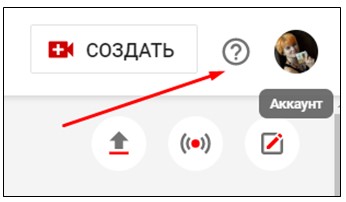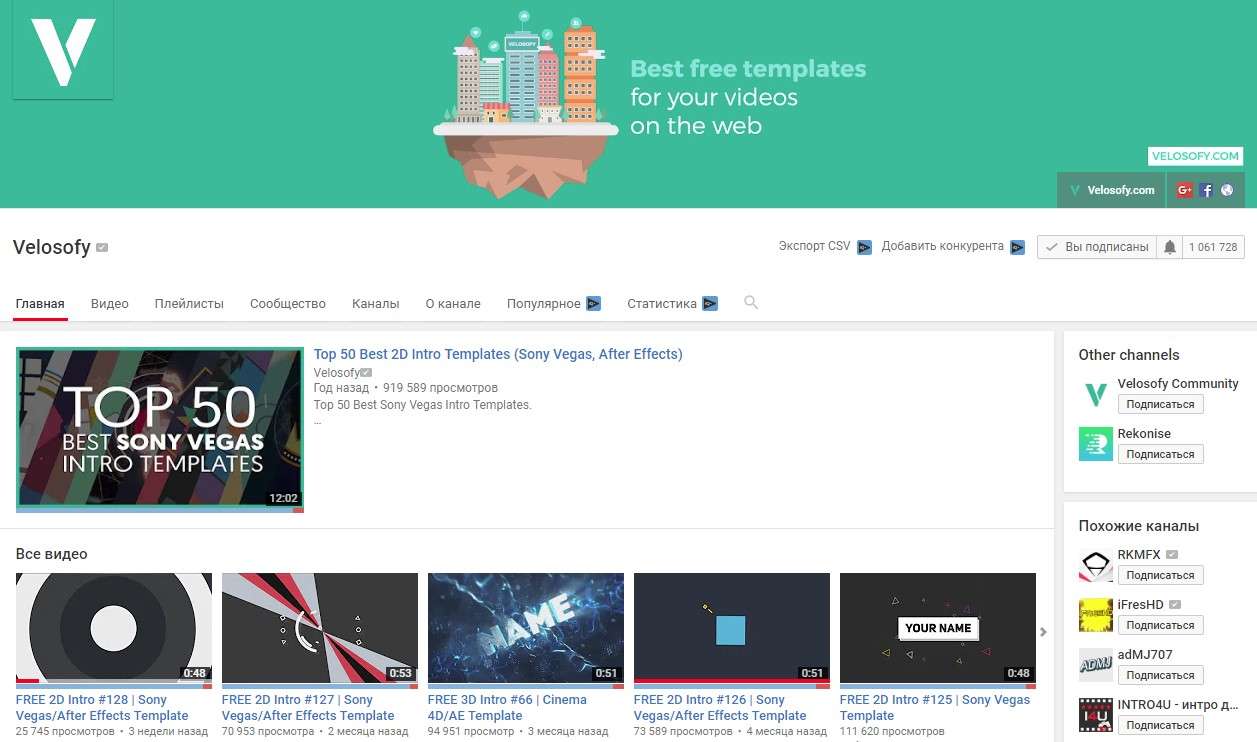Как сделать и поставить свою заставку (значок) на видео на youtube?
Содержание:
- Как сделать заставку на ролик
- Зачем нужна заставка для видео?
- Что такое конечная заставка?
- Какой должна быть заставка на видео?
- Элементы конечных заставок
- Как применить шаблон
- Как добавить новые элементы
- Как изменить тип элемента
- Как изменить время показа элемента
- Как изменить положение элемента
- Подробная информация о заставках
- Где видны конечные заставки
- Конечные заставки в контенте для детей
- Зачем нужна заставка на видео в Ютубе?
- Важные Требования
- Как поставить конечную заставку для видео на YouTube: пошаговая инструкция
- Вставка картинки в видео
- Как сделать с помощью программ?
- Ставим лицевую аватарку видеоролику. Пошаговая инструкция
- Как сделать свою заставку для видео
Как сделать заставку на ролик
Работа над аутро начинается задолго до того, как вы загрузите видео на хостинг. Эндскрин может быть как статичным изображением, так и динамичным. Может рассказать о других видео. Призвать пользователей подписаться на канал или даже показать неудавшиеся дубли, чтобы совместить развлекательную часть с маркетинговой.
Рисованая или анимированная — часть ролика и загружается вместе с ним, а не после. Финальная настройка и установка ссылок происходит позже.
Для динамичного эндскрина важна композиция. Подумайте в каком месте будет ведущий и логотип канала. YouTube позволяет размещать заставки в области экрана, выделенной синей рамкой в редакторе. Вам не установить ссылку слишком близко к краю изображения. Помимо этого, нельзя накладывать ссылки друг на друга.
Управлять ссылками просто:
- загрузите ролик;
- зайдите в «менеджер видео»;
- жмём кнопку «изменить» рядом с роликом;
- переходим в «конечная заставка и аннотации»;
- настраиваем время показа аутро;
- жмём «добавить элемент».
Инструкция как установить эндскрин:
- Видеоролик или плейлист. Порекомендует зрителям посмотреть новое видео, подходящее под конкретного человека. Выбирается алгоритмами Ютуба или вами.
- Подписка. Добавляется кнопка youtube, при помощи которой зрители смогут моментально подписаться на новые ролики.
- Канал. Прорекламирует другой видеоблог.
- Ссылка. Перенаправит гостя на внешний сайт.
Посмотреть результат можно до публикации, через кнопку «Предпросмотр».
Зачем нужна заставка для видео?
Кто не помнит заставку от студии «20 столетие Фокс»? Секундный мини-ролик стал визитной карточкой кинокомпании, сделал ее фильмы узнаваемыми и любимыми по всему миру.
Кратковременное вступление применимо не только гигантами рынка, но и новичками, желающими выделяться на фоне остальных. Если взять в расчет то количество блогеров, что сейчас присутствует на YouTube, вырваться в лидеры без изюминки будет очень сложно.
Заставка – тот инструмент монтажа, который поможет приблизиться к вашей цели стать популярным на еще один маленький шаг.
Заставка для видео занимает от 10 до 30 секунд. Затягивать с представлением не стоит, иначе такая подача контента станет восприниматься негативно, что приведет к потере аудитории канала и снижению заработка с ниши как такового.
Если у человека на канале более 100 000 подписчиков, данный факт не сильно режет глаза, но когда у блогера всего 4 000-10 000 почитателей, даже пара отписок в сутки станет весьма заметной.
а) Преимущества использования заставки для видео
- Индивидуальность контента, который блогер освещает на своем канале в сети интернет.
- Качественный саунд в начале и плавный переход в конце видео наверняка вызовут у зрителя положительные эмоции, и заставят его посетить ваш канал еще не один раз.
- Возможность распространять нативную рекламу. Пользователи, сами того не замечая, каждый раз при просмотре заставки видео будут наталкиваться на скрытую рекламу, тем самым принося дополнительный доход блогеру.
- Возможность защитить свое видео от плагиата в сети интернет. Очень часто начинающие блогеры скачивают ролики более именитых каналов и распространяют их под своим именем. Включая начальную и конечную заставку для видео, вы частично обезопасите свой контент, заставляя монтажеров попотеть над обрезкой ролика.
- Повышение представительности видео и его солидности в глазах зрителей и других владельцев каналов на видеохостинге.
Если вы владеете бизнесом и хотите увеличить приток клиентской базы посредством рекламы через видеохостинги, создать заставку для видео – это обязательное условие размещения контента в сети.
Стартовые секунды роликов вашего предприятия должны впиваться в память на пару дней, как минимум, каждому, кто будет на них наталкиваться. Такой подход позволит увеличить популярность торговой марки. При работе под франшизой эффект станет еще заметнее.
б) Как сделать заставку для видео – 3 общедоступных способа для новичков
-
Купить у монтажера в сети.
Вариант для полных профанов в данном направлении. Специалист сможет сделать заставку на видео в течение пары часов.
Но будьте готовы: за услуги придется выложить от 1500 до 5000 рублей (в зависимости от сложности запроса). Авторские заставки на видео, где нужно вручную прорисовывать элементы, опустошат карман блогера еще больше – цена начинается от 10 000 рублей.
Найти исполнителей, который возьмутся сделать заставку, можно на биржах фрилансеров (например, Freelancehunt.com или Weblancer.net).
-
Сделать по шаблону.
Позволяют это сделать многочисленные специализированные онлайн-сервисы. Алгоритм работы в них предельно прост – регистрация, выбор шаблона, ввод информации для заставки и сохранение.
Около 70% онлайн-сервисов позволяют сделать заставку для видео бесплатно.
Однако, если вы хотите получить более редкий и уникальный вариант оформления, придется вложиться в платную подписку, а это от 100 до 1000 рублей в месяц.
-
Сделать самостоятельно.
Наиболее трудоемкий вариант того, как сделать заставку на видео. Для работы потребуется скачать платную/бесплатную программу для монтажа.
Существуют как профессиональные варианты ПО, так и любительские + в некоторых из них уже есть готовые шаблоны заставок для видео, хотя их качество оставляет желать лучшего.
Если решите сделать заставку на ролик своими силами на бесплатной программе, сможете полностью избежать необходимости вкладывать в это деньги.
Далее, мы обратим внимание на последние два способа создания заставки – онлайн и через офлайн ПО. Выбор сервисов для данной операции довольно обширный, поэтому мы рассмотрим варианты лишь с лучшим соотношением цены/качества
Чтобы проект был более оригинальным, лучше пользоваться ПО на компьютере – оно дает больше пространства для полета фантазии и улучшит качество конечного продукта в разы. Поэтому обзор программ для работы мы начали именно с того софта, что можно установить на ПК.
Что такое конечная заставка?
Это приводит к тому, что пользователь просто переключается на него и уходит с вашего канала.
Чтобы постараться задержать и не потерять зрителя, гениальные авторы каналов придумали делать конечные заставки. Раньше в Ютубе не было для этого специальной функции, где в пару кликов всё можно было настроить.
Приходилось выкручиваться, монтируя видео с графическими элементами в конце и прикреплять к ним аннотации, чтобы они были кликабельны. Сейчас этот способ также используется, и я про него расскажу.
Главная цель конечной заставки в видео — сделать так, чтобы пользователь, досмотревший ролик до конца, совершил действие, переводящее его в подписчика на ваших ресурсах и ознакомился с другими интересующими его материалами на этом канале.
Таким образом увеличивается процент удержания аудитории каналом и продлевается время просмотра контента на нём. Что, соответственно, способствует улучшению общей статистики канала и его продвижению.
Обычно их используют для того, чтобы пользователь (зритель) мог:
Вот пример, как это выглядит. На все элементы можно нажать и перейти по ним.
В этой части нам нужно продумать, как будет выглядеть конечная заставка в ваших роликах, и если требуется, заказать необходимые элементы стиля у дизайнера или сделать их самостоятельно.
Какой должна быть заставка на видео?
Вместе с советами Академии Ютуб для авторов хочу дать несколько рекомендаций.
Цель заставки — привлечь внимание зрителя и дать понять, о чём данный ролик. Делайте её такой, чтобы она выделялась среди остальных
Придерживайтесь простых правил:
Берите изображения, соответствующие содержанию и названию видео
Не стоит ставить значок лишь бы привлечь внимание. Помните, что любое несоответствие содержанию ролика является нарушением правил Ютуба.
Для каждого видео ставьте уникальный значок.
Подбирайте интригующие и качественные изображения.
Добавляйте элементы фирменного стиля своего канала
Круто, когда заставки на канале делаются в одном стиле с элементами бренда.
Используйте текст. Сочетайте его с названием ролика. Главное, делайте его таким, чтобы он хорошо читался. Лучше использовать в тексте только заглавные буквы.
Создавайте значки в высоком разрешении. Чтобы их можно было разглядеть не только на большом экране, но и с мобильного телефона.
Используйте правило третей. Шаблон, который вы можете найти ниже, будет размечен по этому правилу.
Ну и самое последнее — анализируйте в YouTube Analytics по каким значкам кликают лучше, а по каким — наоборот. Меняйте значки и добивайтесь лучшей конверсии.
Элементы конечных заставок
Конечные заставки состоят из элементов, показ которых можно настроить по-своему. Вы можете применять разные шаблоны, добавлять новые элементы или редактировать уже существующие, а также настраивать время и место их появления в видео.
Как применить шаблон
После того как вы нажмете «Добавить конечную заставку», вам будет предложено выбрать готовый шаблон. Вы можете вставить в шаблон свои элементы или удалить его.
Чтобы использовать новый шаблон, нажмите на значок «Ещё» в строке заставки Применить шаблон.
Как добавить новые элементы
Просто примените к заставке шаблон или нажмите Добавить элемент.
Кроме того, чтобы добавить новый элемент, можно нажать на пустую полосу в строке заставки.
Как изменить тип элемента
- Выберите нужный элемент в строке заставки.
- Слева от видео появится раскрывающееся меню.
- Выберите подходящий тип элемента:
- видео;
- плейлист;
- ссылка на сувенирную продукцию;
- кнопка «Подписаться»;
- канал;
- ссылка (только для участников Партнерской программы YouTube).
Если вы выберете тип элемента Видео, то вам потребуется указать, какой ролик нужно продвигать: самый новый, самый подходящий или какой-то конкретный. Если же выбран тип элемента Канал, то вы можете добавить к нему свое сообщение.
Как изменить время показа элемента
По умолчанию все элементы конечной заставки появляются одновременно. Однако при желании вы можете указать для каждого из них отдельное время показа. Вот как это сделать:
- Выберите элемент в строке заставки.
- Слева от видео появятся поля с временными метками начала и окончания показа элемента.
- Измените временные границы по своему усмотрению.
Также изменить время показа элемента можно с помощью стрелок в строке заставки.
Как изменить положение элемента
- Выберите элемент в строке заставки.
- Перетащите его в нужное место в окне проигрывателя.
Примечание. Чтобы при предварительном просмотре конечной заставки на экране появилась сетка, нажмите на значок сетки в окне проигрывателя. Кроме того, чтобы настроить положение элементов, можно задать такие параметры, как «Привязать к сетке» или «Привязать к элементу».
Подробная информация о заставках
Рекомендации по созданию конечных заставок
- Добавляйте элементы, которые связаны с содержанием ролика.
- Предлагайте зрителям знакомиться с материалом, который вы помещаете в конечные заставки.
- Рекомендуемый размер изображения для конечной заставки – не менее 300 x 300 пикс.
- Снимая видео, оставьте достаточно времени и экранного пространства для конечной заставки. Не забудьте: максимальная продолжительность показа – 20 секунд.
- Разные элементы конечной заставки могут появляться в разное время.
Как посмотреть статистику по конечным заставкам
Чтобы узнать, просматривают ли зрители ваши конечные заставки, изучите данные на вкладке «Взаимодействие». Вот как перейти к статистике:
- Войдите в Творческую студию YouTube.
- Откройте раздел Аналитика.
- Вверху страницы нажмите Взаимодействие.
Если вас интересуют данные по всем видео на вашем канале:
- Перейдите к карточке «Самые эффективные элементы конечных заставок». С ее помощью можно сравнить эффективность разных элементов.
- Изучите информацию на карточке «Видео, у которых больше всего кликов по конечным заставкам».
Если вы хотите посмотреть данные по конкретному видео:
Откройте карточку «Показатель CTR элемента конечной заставки». На ней представлены сведения о том, как часто пользователи нажимают на каждый из добавленных вами элементов.
Где видны конечные заставки
Конечные заставки не поддерживаются:
- на сайте m.youtube.com на всех устройствах, кроме iPad;
- в приложениях YouTube Music и YouTube Детям;
- в роликах в формате Flash;
- в панорамных видео.
Конечные заставки в контенте для детей
Конечные заставки недоступны в видео для детей.
Это ограничение распространяется и на загруженные ранее ролики, которые теперь входят в категорию детского контента.
Подробнее о том, …
Зачем нужна заставка на видео в Ютубе?
Вспомните фильмы студии Марвел. Что, кроме сцен после титров, запоминается зрителям? Разумеется, первые секунды перед кино – логотип студии, в котором мелькают герои комиксов. Уже с этого мимолётного начала зритель начинает предвкушать то, что будет после. Это – фишка компании, и аналогичную функцию выполняет заставка в роликах на YouTube.

Поговорим подробнее о том, какие преимущества поможет получить превью YouTube видео.
Нет необходимости каждый раз представляться для новых зрителей
Достаточно представить свой бренд в первые секунды, а затем перейти непосредственно к материалу публикации.
Начальная или конечная заставка делает ваш материал более узнаваемым, что очень хорошо влияет на продвижение.
Красивое превью даёт подписчикам понять, что вы серьёзно относитесь к контенту и к ним, а значит являетесь профессионалом своего дела.
Заставки активируют внимание зрителя и помогают не только сконцентрировать пользователя на контенте, но и сделать материал запоминающимся.
Важные Требования
Перед тем, как создать заставку для канала на YouTube, помимо всего вышеперечисленного, необходимо знать общие характеристики картинок, которые используются на сервисе.
Общие требования:
- Разрешение. Оптимальное соотношение пикселей в заставке на Ютубе – это 2560х1440.
- Размер. Вес файла не должен превышать 4 Мб.
Обратите внимание, что в рекомендациях приводится формат 2560х1440 px, но далеко не на всех устройствах изображение будет просматриваться одинаково !!!
→ В зависимости, от разрешения экрана (QHD, FHD, HD, qHD и прочее), фото будет смотреть по-разному.
• Например, заставка на канал Youtube с разрешением 2048х1152 px относится к так называемой «безопасной зоне», где все элементы хорошо просматриваются на разных гаджетах.
Ищем Изображение с хорошим дизайном
Перейдем ближе к делу !!!
Как вы догадались, заставка – это обычное изображение, на которое нанесены ваши логотипы, специальные надписи и прочее.
Есть такие способы, как сделать заставку для канала на YouTube:
- Заказать. В сети находится около 20 различных компаний, которые с удовольствием возьмутся за разработку дизайна для вашего проекта. Если хотите сэкономить, то можно найти частных исполнителей, которые выполнят эту работу.
- Скачать. Получить заставку на Ютуб канал можно из таких источников, как Google или Яндекс. Достаточно в разделе «Поиск по картинкам» выбрать подходящий формат 2560х1440 пикселей. Также большая база заставок содержится на различных форумах, в группах и прочее.
- Софт. При помощи специальных программ вы можете создать заставку для канала на YouTube на стационарных или онлайн-версиях.
В качестве программ можно использовать любые онлайн или офлайн редакторы:
- Paint Net – самый простой графический редактор на базе NET Framework;
- Photoshop – профессиональная утилита для редактирования любых изображений (также есть онлайн-версия);
- GIMP – бесплатная программа с отличным набором инструментов, подойдет для любых целей.

5 рекомендаций
Ниже мы рассмотрим, как при помощи простой утилиты сделать на Ютубе заставку. Желательно обзавестись Photoshop, набором графики, посвященной тематике вашего проекта, оригинальными шрифтами и прочее.
В целом, работу можно выполнить при помощи любого редактора по аналогии с ниже перечисленными рекомендациями.
Инструкция:
- запускаем программу и кликаем «Создать новое изображение» и указываем разрешением будущей заставки 2560х1440px;
- верхним слоем помещаем макет и делаем его прозрачным, чтобы правильно разместить графику;
- вносим необходимые стили, образы, эффекты, а также надписи;
- сохраняем в формате PSD (для внесения правок) и JPG;
- добавляем новую заставку на YouTube.
Теперь вы можете добавить изображение на канал.
Для этого войдите в свой аккаунт и наведите курсор в верхний правый угол, после чего выбираем пункт «Изменить оформление».
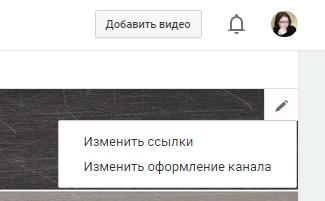
Указываете направление к новой заставке, проверяете, как она будет смотреться на разных гаджетах и можно сохранять изменения
Как поставить конечную заставку для видео на YouTube: пошаговая инструкция
Шаг 1. Зайдите в «Творческую студию» и кликните по кнопке «Изменить» на ролике, где хотите настроить элементы.
Шаг 2. Кликните по вкладке «Конечные заставки». Откроется меню с выбором элемента: видео или плейлист, подписка, канал, сайт. Под роликом расположена временная дорожка, где отмечено на каких минутах отобразятся эти элементы, их не обязательно ставить в одно время. Раньше выделенного бегунка транслировать элементы не получится. Далее мы расскажем, как настроить элементы в ручную. Для этого кликните по синей клавише «Добавить элемент», и выберите подходящий вариант. Максимальное число окон на ролике — 4.
Видео или плейлист
Кликните мышкой по первому элементу и нажмите на «Создать». Первые два вида ставятся сами, а для третьего нужно выбрать контент со своего канала. Можно выбрать как ролик, так и плейлист целиком. Допускается оставить ссылку на чужой ролик, если вы решили рекламировать кого-то.
Подписка
Если нажать на клавише «Подписка», то в конечных заставках появится значок с вашим каналом, нажав на который все зрители смогут стать новым подписчиком.
Канал
Этот вид подсказок нужен для рекламы или промо другого канал. В первой строке нужно ввести URL канала или его название, а во второй прописывается призыв к действию.
Сайт
Добавление сайта допустимо только пользователям, подключённым к партнёрской программе YouTube. Сайт должен быть связан с аккаунтом, на чьё имя оформлен канал.
Шаг 3. Если у вас нет времени расставлять вручную заставки, их можно скопировать из других роликов. Нажав на кнопку, появятся все ваши видео и останется выбрать то, с которого будет импортирована расстановка.
Шаг 4. Если вы нажмёте на «Использовать шаблон», то система предложит вам выбрать разные варианты.Но если у вас есть свой сайт, то лучше воспользоваться заставкой, где расположены 3 разных элемента. И перед тем как закрыть окно редактирования, не забудьте нажать на «Сохранить».
Вставка картинки в видео
После всех проделанных выше указаний вас сразу перекинет на уже знакомую страницу: «Статус и функции», где уже есть небольшие изменения. Во-первых, на месте, где была кнопка «Подтвердить», теперь стоит галочка и написано: «Подтверждено», а во-вторых, блок «Пользовательские значки видео» теперь подчеркнут зеленой полоской. Это означает, что вы получили возможность вставки картинок в видео. Теперь осталось разобраться, как это делать.
Однако изначально стоит обратить внимание на правила добавления обложек на видео, ведь, в противном случае, вы нарушите правила сообщества, ваш рейтинг снизится и у вас отнимут возможность добавления превью к видео. Даже более того, за серьезные нарушения видео могут быть заблокированы, и у вас будет отключена монетизация
Итак, необходимо знать всего лишь два правила:
- Используемая картинка должна соответствовать всем принципам сообщества YouTube;
- На обложках нельзя размещать сцены насилия, пропаганду чего-либо и изображения сексуального характера.
Чтобы сделать превью к видео, вам необходимо:
- В творческой студии перейти в раздел: «Менеджер видео», в котором выбрать категорию: «Видео».
Перед вами появится страница, на которой будут отображены все ранее добавленные вами видеоролики. Чтобы установить картинку на обложку в одном из них, вам необходимо нажать кнопку «Изменить» под тем видео, на которое вы хотите ее добавить.
Теперь перед вами открыт редактор ролика. Среди всех элементов необходимо нажать на кнопку «Свой значок», что расположена правей от самого видео.
Перед вами появится Проводник, где вы должны проложить путь к тому изображению, которое хотите поставить на обложку. После его выбора нажмите кнопку «Открыть».
После этого подождите загрузки (несколько секунд) и выбранная картинка будет определена как обложка. Чтобы сохранить все изменения, вам необходимо нажать кнопку «Опубликовать». Перед этим не забудьте заполнить все остальные важные поля в редакторе.
Как сделать с помощью программ?
Если вы хотите все сделать своими руками, понадобится программа для видеомонтажа. Работать с одинаковым успехом можно в Sony Vegas и в Adobe Premiere. Более того, вы можете скачать какой-нибудь редактор для Айфона. А вот пользователям Андроид-смартфонов придется туго: их оставили без приложений для обработки видео. А все, что имеется на Google Play, — игрушки, не более!
Итак, давайте сделаем все самостоятельно, бесплатно, но с программами:
1) Зайдите на YouTube и введите в строке поиска «intro for sony vegas». Писать лучше на английском языке, выбор намного больше, плюс есть шанс, что вы найдете уникальную заставку и выгодно выделите свой канал на фоне других, которые построены на одинаковом шаблоне.
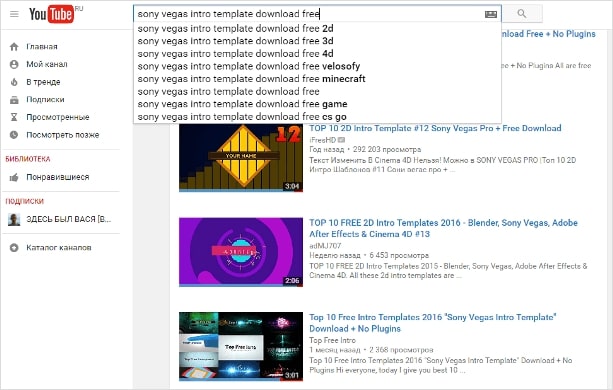
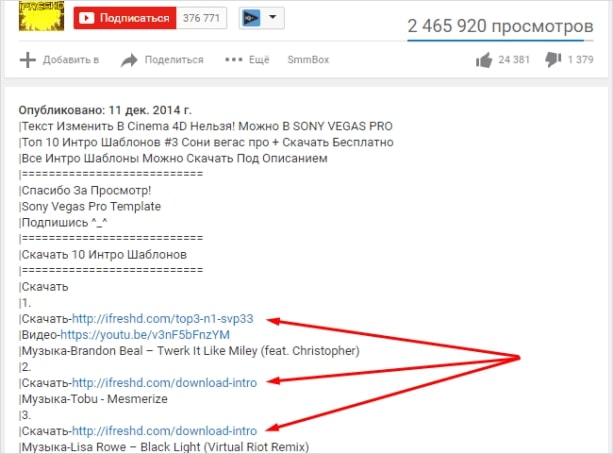
3) Распакуйте и импортируйте в монтажную программу.
4) Измените надписи на свои. Это название канала, имя автора. Также потребуется добавить графические изображения — фото или фрагменты видео.
Все, заставка готова! Она полностью уникальна. На ее создание, как правило, уходит в районе часа.
Ставим лицевую аватарку видеоролику. Пошаговая инструкция
Рекомендуем курс по заработку в интернетеУзнайте более 50 способов заработать в интернете
Лайфакер знает способ, позволяющий обычному «юзеру» добавить желаемое изображение, фон, логотип, как заставку. Вам понадобится:
- Открытая вкладка менеджера личного кабинета YouTube.
- Стандартный графический редактор операционных систем – Paint.
В менеджере видео загружаем, находим нужный ролик, жмем «Изменить». Выбираем опцию «Персонализированный значок», куда добавим главную иллюстрацию и, сворачиваем окно браузера!
Переходим в «Меню пуск – Программы – Стандартные – Paint». Открываем выбранную картинку. Методом выделения объекта, вырезаем понравившиеся детали, указываем размер (с соотношением 16:9), сохраняем «Файл – Сохранить…» готовое решение формата png, gif, jpg, bmp. Для web подойдет png- или gif- файл.
Возвращаемся в web-браузер с открытым менеджером видеороликов. Загружаем созданный документ. Кликаем кнопку «Сохранить», наслаждаемся красивым фоном.
Вырезать интригующий кусок кадра можно, развернув ролик на весь экран. Выполните функцию PrtSc (Print Screen – снимок экрана). Остальные действия аналогичны вышеперечисленным Paint с менеджером видеоредактора.
Как видно из этой статьи, поставить заставку не так уж сложно. Если вас интересует заработок на ютубе, а также другие возможности получать доход в Интернете, вам сюда: 50 лучших способов заработка в Интернете
Как сделать свою заставку для видео
Создание превью
Превью, по сути, является обычным изображением, которое видят все пользователи, еще не запустившие видео. Часто оно не несет большого количества информации и выполняет роль красивой картинки или обложки. В качестве превью можно использовать различные рисунки и фото, главное, чтобы они удовлетворяли стандартам объема.
Для того чтобы поставить свое изображение, необходимо провести следующие действия:
- Загрузите ролик на ютуб. Это делается при помощи нажатия в правом верхнем углу на кнопку «Добавить». Она выглядит как стрелочка, смотрящая вверх.
- Перетащите видео в активное поле, или же укажите путь к нему вручную.
- Пока файл грузится, вам становится доступно меню предварительных настроек. Справа от видео вы можете увидеть варианты изображений, автоматически предложенных сервисом ютуб. Если их нет, дождитесь загрузки видео. Также есть возможность загрузки своего изображения, для этого следует нажать на «Выбрать свой значок». Кнопка должна находиться под полями, где расположены остальные изображения.
Подходящие изображения можно получить различными способами: скачать, сфотографировать или нарисовать. Кроме того, можно воспользоваться специальными программами, которые помогут отредактировать изображение, изменив его контрастность или добавив какие-либо дополнительные элементы. Наиболее часто для этих целей используется знаменитый Adobe Photoshop, однако для поверхностного редактирования сойдет и стандартный paint.
Хоть на превью порой не обращают внимания, забывать об этом элементе оформления видео не стоит. Изображение должно четко отражать суть ролика. Если это летсплей или обзор игры, в качестве исходного изображения можно использовать скриншот из игры. В случае если это что-то про природу, можно добавить изображения на данную тематику.
В целом превью можно смело назвать самым простым элементом оформления, так как требует лишь элементарных навыков владения компьютером. Хотя это зависит от того, какое вы желаете получить изображение. Серьезная обработка в фотошопе может занять несколько часов.
Мы уверены, что Вам будет полезна статья о том, как скачать видео с Facebook.
Настройка подписки
Ссылки являются не столь важным элементом оформления и служат скорее напоминанием для зрителя о подписке на канал. Для ссылок также используются изображения.
Добавить ссылку можно следующим образом:
- Загрузить ролик.
- В его настройках перейти в раздел «Конечная заставка и аннотации».
- Нажмите на кнопку «Добавить элемент».
- Нажмите кнопку «Создать», находящуюся напротив слова «Подписка».
- При помощи встроенного редактора укажите временной отрезок, в течение которого на ролике будет видна подписка.
Рекомендуется настраивать появление ссылок так, чтобы они запускались в конце ролика, так как они загораживают собой часть экрана, пусть и незначительную.
Кроме ссылок, в этом разделе можно добавлять и другие элементы, служащие подсказками для пользователя. Всем начинающим ютуберам было бы полезно с ними ознакомиться.
Заставка для видео на youtube
Пожалуй, именно интро можно назвать самым сложным элементом оформления. Конечно, некоторые каналы вовсе обходятся без него, но наличие запоминающейся заставки всегда играет на руку каналам, особенно молодым.
Как правило, в качестве интро добавляют какой-либо небольшой ролик. По сути, интро — это мини-видео, представляющее канал. На нем могут появляться буквы, составляющие название канала, или еще что-то. Заставки для канала ютуб можно создать какие угодно. Единственное ограничение — фантазия автора. Встраивание интро происходит непосредственное при монтаже. Оно может вставляться как перед основным роликом, так и чуть позже.
Создать такое видео можно при помощи различных редакторов анимации вроде SFM, MMD или Toom Boom, или же воспользоваться функционалом, встроенным непосредственно в редактор видео. Например, в Vegas Pro.
Можно поискать и другие программы для заставок на видео, в том числе и работающие онлайн. На каждую из них наверняка найдется подробный гайд.
Завершение: титры
Титрами может послужить нечто вроде видеозаставки для ютуба, или же простая картинка, на фоне которой играет музыка. Во время титров еще можно включить окно подписки, а еще добавить различную информацию, например, о теме или дате выхода следующего видео.
Конечно, можно обойтись и без титров, но их отсутствие дает неприятное ощущение, вызываемое резким концом видео. Представьте, что фильм резко обрывается после финальной сцены. Это выглядит странно, не так ли?