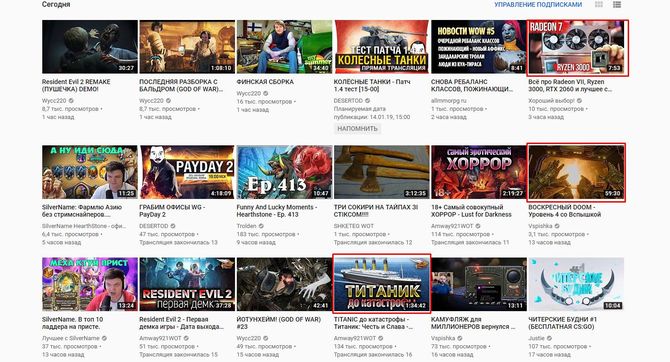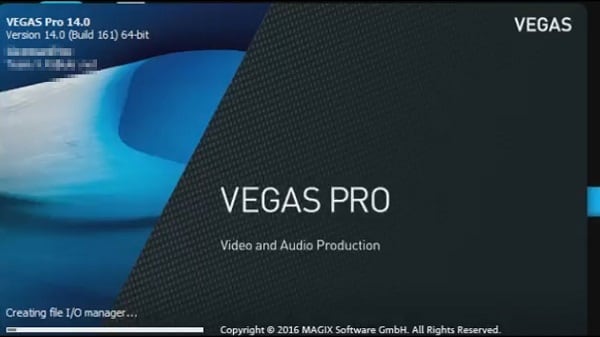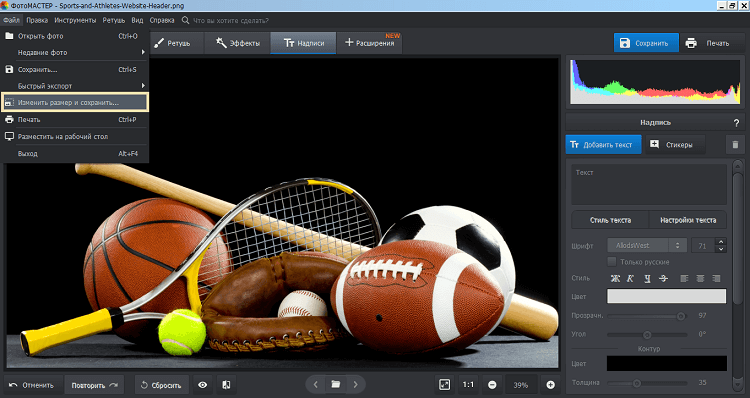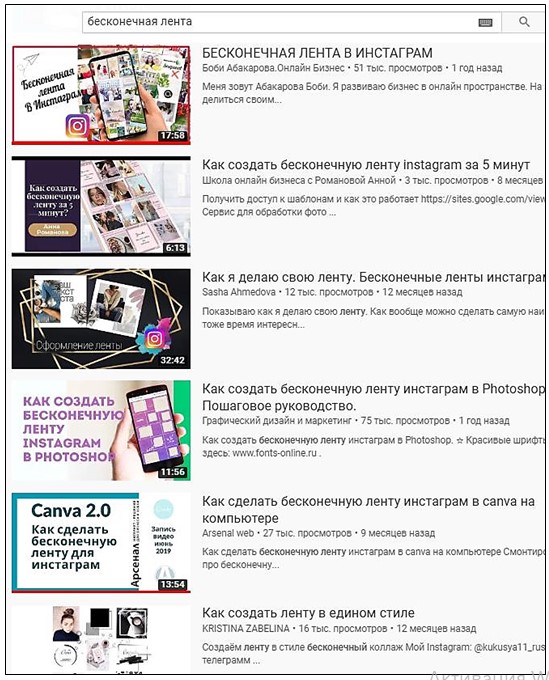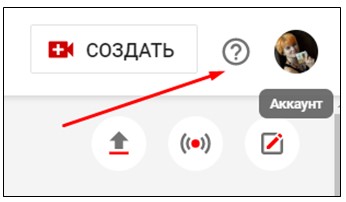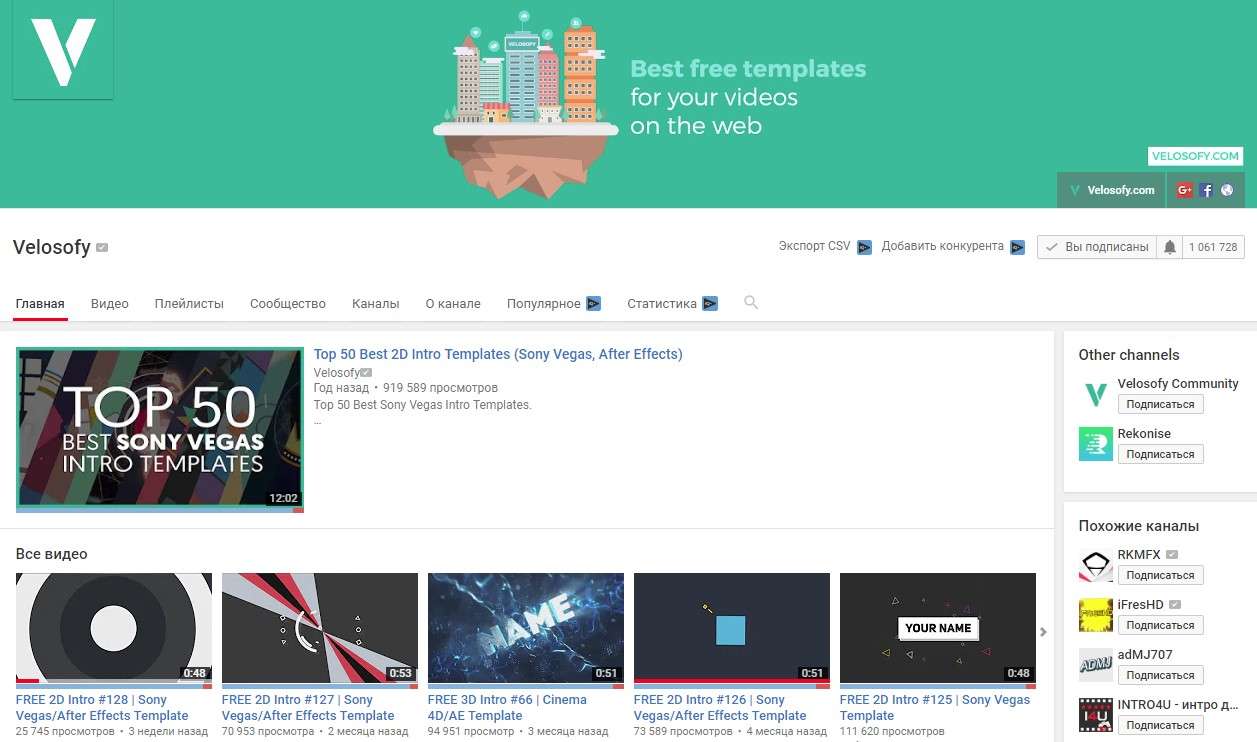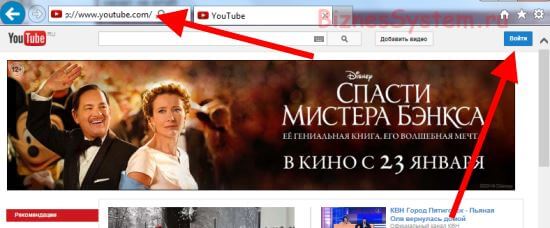Как сделать заставку для видео на youtube
Содержание:
- Как работать с футажами
- Как сделать два видео одновременно в одном кадре
- Что такое конечная заставка?
- Начальные заставки для видеороликов
- Графическая заставка для мага
- Начальная заставка для постов в акккаунте
- Графическая заставка для блога
- Конечная заставка для видеоблога
- Начальная заставка для учебного фильма
- Графика для фестивального открывающего видео
- Открывающая заставка
- Графическая заставка компании связи
- Графическая заставка для начальной школы
- Графика для патнерской компании по съемке
- Графическая заставка для видеоблога
- Графическая заставка для спортивного видео
- Моушн графика для заставки
- Короткая заставка для компании
- Заставка для видеоблога
- Заставка для производственного ролика
- Подборка сервисов для облегчения создания заставки
- Типы футажей
- Как встроить футажи в видео
- Зачем нужна заставка для видео?
- Шаг 1. Выберите тип видеоурока
- Создаем красивую видео заставку
- Какой должна быть заставка на видео?
- Какие заставки привлекают внимание?
- Шаг 4. Подготовьте оборудование и место для записи
Как работать с футажами
Вы получили видеоролик, содержащий переход, вспышку или другое изображение. Как поставить его в работу? Прежде всего вам понадобится видеоредактор — программа для монтажа или редактирования видеофильмов. Одна из самых простых и понятных — «ВидеоМОНТАЖ». Давайте посмотрим, как вставляется клип с однотонным фоном в этой программе. Для большей наглядности разделим весь процесс работы на пять этапов.
Установка
Сначала надо на нашем сайте скачать дистрибутив и установить программу на ПК. В стартовом окне вы увидите несколько режимов для создания собственной видеокомпозиции. Выбираем тот, который называется «Хромакей»: подводим курсор и кликаем по этой кнопочке.
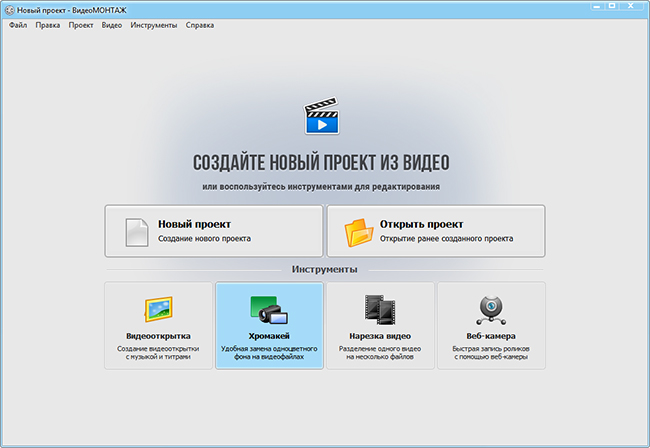
Выберите пункт «Хромакей» в стартовом меню
Загрузка исходного клипа
Теперь нажимаем «Выбрать файл с однотонным фоном» и добавляем указываем путь к отрезку, снятом на соответствующем цвете. Кликаем голубую кнопку «Далее» в правом нижнем углу.
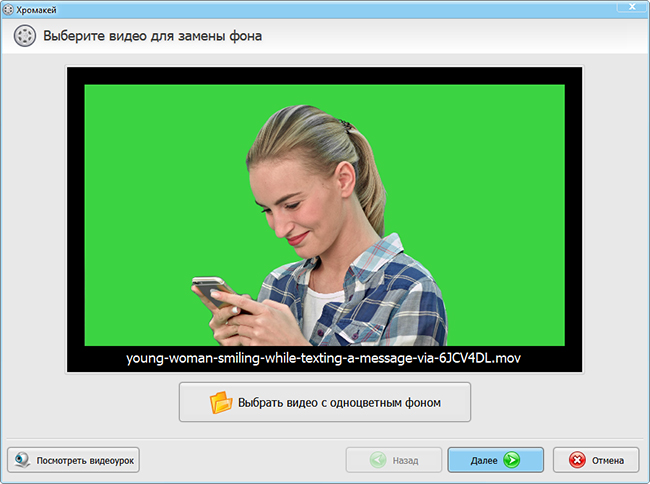
Загрузите ролик с однотонным фоном
Добавление новой подложки
Под окном появляется кнопка «Выбрать файл с новым фоном». Нажимаем ее и добавляем свой видеоматериал. Опять кликаем «Далее», чтобы перейти к следующему шагу работы.
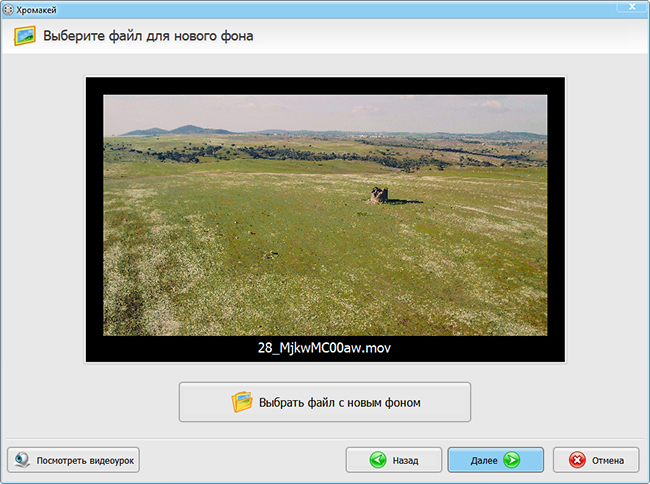
Выберите новый задний план для видео
Выбор цвета для удаления
Чтобы указать цвет для удаления просто щелкаем мышкой по любому участку однотонной подложки ролика. Нажимаем «Далее». Софт автоматически уберет из кадра фон.
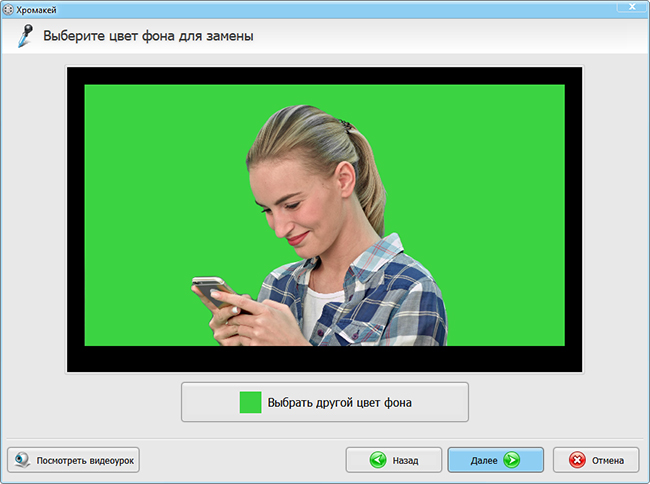
Выделите пипеткой цвет для замены
Коррекция параметром совмещения
На следующем шаге нужно настроить смешивание файлов. Делается это кнопочками «+», «-», «Растянуть» и «Уместить». Укажите наилучший размер и место для слоя. Результат сразу будет виден в окошке просмотра.
В левой части расположены шкалы «Допуск» и «Смешивание». С их помощью настраиваем сглаживание границ и прозрачность наложенного изображения. Эти параметры подбираются индивидуально для каждого вставного отрезка. Чтобы найти оптимальное сочетание, придется попробовать разные варианты. Результат устраивает? Нажмите Далее» и сохраните видеокомпозицию на компьютере в любом из предложенных форматов.
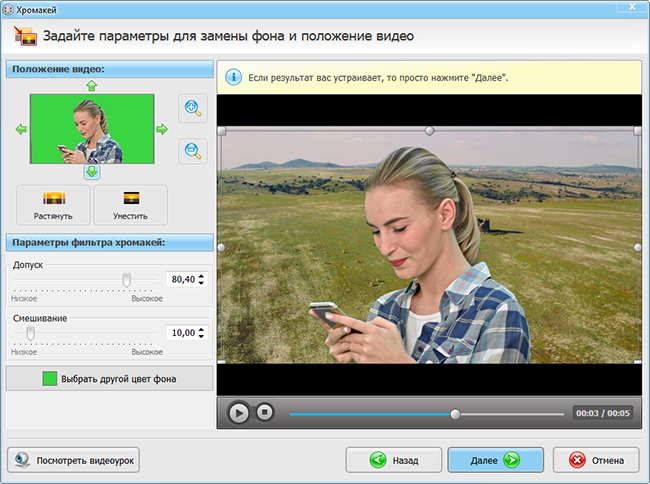
Настройте параметры смешивания видео
Как сделать два видео одновременно в одном кадре
Так называемый эффект «картинки в картинке» идеально подойдёт для того, чтобы показать действия, которые происходят параллельно или продемонстрировать одно и то же событие с разных ракурсов
Например, трюк можно использовать в свадебном ролике, чтобы показать, как невеста и жених готовятся к важному событию. Также приём хорошо впишется в летсплеи и обучающие уроки
В открытом редакторе слайда воспользуйтесь командой «Добавить слой». Среди предложенных вариантов выберите «Видео».
Создайте новый слой с видео
Найдите и загрузите второй видеофайл. После – определитесь с композицией кадра. Вы можете поставить ролики рядом, разместить новый в углу исходного или даже по центру. Софт позволяет регулировать положение и размер каждого из слоёв, для этого достаточно потянуть выделение за уголки. При желании можете сгладить края любого из изображений с помощью маски и заменить заливку фона.
Совместите ролики в одном кадре и настройте оформление фона
Что такое конечная заставка?
Это приводит к тому, что пользователь просто переключается на него и уходит с вашего канала.
Чтобы постараться задержать и не потерять зрителя, гениальные авторы каналов придумали делать конечные заставки. Раньше в Ютубе не было для этого специальной функции, где в пару кликов всё можно было настроить.
Приходилось выкручиваться, монтируя видео с графическими элементами в конце и прикреплять к ним аннотации, чтобы они были кликабельны. Сейчас этот способ также используется, и я про него расскажу.
Главная цель конечной заставки в видео — сделать так, чтобы пользователь, досмотревший ролик до конца, совершил действие, переводящее его в подписчика на ваших ресурсах и ознакомился с другими интересующими его материалами на этом канале.
Таким образом увеличивается процент удержания аудитории каналом и продлевается время просмотра контента на нём. Что, соответственно, способствует улучшению общей статистики канала и его продвижению.
Обычно их используют для того, чтобы пользователь (зритель) мог:
Вот пример, как это выглядит. На все элементы можно нажать и перейти по ним.
В этой части нам нужно продумать, как будет выглядеть конечная заставка в ваших роликах, и если требуется, заказать необходимые элементы стиля у дизайнера или сделать их самостоятельно.
Начальные заставки для видеороликов
Интро-заставки для фильмов и роликов, могут состоять из сплошной графики или могут использовать совмещение съемки и графических элементов. В таком случае, заранее расписывется раскадровка заставки и определяются движения актера для последующей интеграции графики
такую заставку вы можете увидеть чуть ниже, где на желтом фоне девушка с микробами.
Графическая заставка для мага
Заставка для ясновидящей, весьма проста и элегантна. Она не должна перегружать картинку множеством элементов. Её цель показать магию, уже в самом начале ролика для ясновидящей.
Начальная заставка для постов в акккаунте
Заставка сделанная с помощью профессиональной видеосъемки, насыщенная графикой и совмещенная в кадре с актрисой, она же блогер своего инстаграма
Графическая заставка для блога
Заставка для блога об услугах компании, которая занимается доставкой груза из Китая. были подобраны звуки и оживилась картинка фуры
Конечная заставка для видеоблога
Конечная заставка с 3D анимацией грузового автомобиля, озвучивание женским голосом, адреса и телефоны компании международных грузоперевозок
Начальная заставка для учебного фильма
Графика для обучающего фильма
Графическая заствака с логотипом компании и появляющимся основным продуктом компании
Графика для фестивального открывающего видео
Графика для видео фестиваля
Тематическая графика для видеозаставки — INTRO или OPENER с нестандартным размером экрана
Открывающая заставка
Открывающая заставка для Гнесинки
Открывающая заставка для концерта музыкальной школы проходящего на сцене всемирно известного училища им.Гнесиных
Графическая заставка компании связи
Открывающая заставка для видео с инфографикой
Начальная открывающая заставка для видеоролика с графикой на выставочный комплекс для настенного телевизора
Графическая заставка для начальной школы
Открывающая заставка для фильма 4-х классов
Это начальная заставка с логотипом класса и их уникальным девизом. Дикторские тексты для фильма находятся здесь, их вы можете скачать и бесплатно использовать.
Графика для патнерской компании по съемке
ДИ ДЖЕЙ ФАНТОМ
Начальная графическая заставка для сайта партнерской компании, которая выполняет для нас аэровидеосъемку и аерофотосъемку в Белгородской области.
Графическая заставка для видеоблога
Начальная заставка
Начальная графическая заставка для сети магазинов. Подобраны уникальные шумовые эффекты и звуковое окружение.
Графическая заставка для спортивного видео
Дизайн заставки для ролика
Динамичная короткая графическая заставка для ролика о занятиях ребёнка спортом
Моушн графика для заставки
Пример графики для видео
Графическая заставка выполнена в золоте на черном фоне для рекламного ролика компании
Короткая заставка для компании
Изготовление сложной графики
Золотой трёхмерный логотип на зелёном мраморном фоне подчеркнет желание заказчика: Дорого-Богато.
Заставка для видеоблога
Графика для видеоблога
Заставка в мультяшном стиле для видеоблога путешественницы по гостиницам и отелям
Заставка для производственного ролика
Графика для сайта
Графическая заставка и полная разработка нового логотипа для производственной компании
Подборка сервисов для облегчения создания заставки
Намного эффективнее будет сделать заставку самостоятельно. Для этого можно скачать тяжеловесные программы для монтажа – создаёте же вы как-то видео. Но кроме этого есть онлайн-сервисы, позволяющие получить желаемое. Перейдём к конкретным примерам.
-
Ivipid. В целом неплохой сайт. К минусам можно отнести то, что в бесплатном режиме вы можете сделать лишь одно интро и отсутствие поддержки кириллицы. Так что, если название вашего канала на английском, этот вариант в целом вам подходит.
-
Animoto. Этот сервис подходит уже больше: ограничение бесплатного режима наложено не на количество интро, а на длину. К тому же, кириллица здесь поддерживается. Так что, оцените этот сайт, может, он – то, что вам нужно.
Типы футажей
Все футажи, используемые для видео, можно разделить на четыре группы:
- обычные заставки,
- с альфа-каналом,
- маски,
- с хромакеем.
Видеозаставки для монтажа чаще всего ставят в начале фильма. Их роль — подвести зрителя к тому, что он увидит дальше, подготовить его, дать соответствующий настрой. Это может быть анимированный фон, фрагмент из мультфильма или специально подготовленный короткий клип.
Другое использование заставок – переходы между кадрами или отдельными фрагментами видеокомпозиции. Иногда их применяют даже в качестве перебивок. Форматы файлов в этом случае могут быть самые разные: MOV, MPEG, DivX и другие. Главное – руководствоваться чувством меры. У зрителя не должно создаваться впечатление, что вся видеоработа состоит только из заставок.
Футажи можно использовать в качестве заставок или перебивок в проекте
Футажи с альфа-каналом — это небольшие фрагменты или видеоролики, где изображение расположено на прозрачной подложке. Такие клипы накладывают поверх основных кадров. С помощью альфа-канала и программы для монтажа видео, можно добавить в свою видеоработу вспышку или взрыв, языки пламени, падающий снег – любую анимированную картинку. Чаще всего с этой целью используются небольшие ролики в формате MOV. Формат AVI без сжатия также поддерживает альфа-канал, но имеет слишком большой размер.
Кадры с масками используют в качестве рамок. При наложении маски на материал часть его закрывается другим изображением. Таким способом можно, например, удалить с картинки нежелательные объекты.
Хромакей — это выделение и удаление какого-нибудь одного цвета. Поэтому вставки с хромакеем имеют однотонную подложку (чаще всего синюю или зеленую). При наложении на кадр фильма этот цвет становится прозрачным, что дает возможность появления на фоне отснятого видеоматериала новых объектов. Выбор цветов не случаен — именно синий и зеленый меньше всего присутствуют на лице и других частях тела человека. Похожим способом сейчас делается большинство так называемых комбинированных съемок. Применять клипы с однотонным фоном можно в тех же случаях, что и ролики с альфа-каналом.
Видеоролики с одноцветным фоном можно наложить на любое другое видео
Как встроить футажи в видео
Чтобы встроить футажи в видеоролик, потребуется скачать программу для видеомонтажа с соответствующей опцией. Однако подобрать подходящий вариант достаточно сложно. Профессиональный софт долго осваивать, а бесплатные редакторы ограничены по функционалу. Поэтому в данной статье мы рассмотрим, как вставить футаж в видео, на примере программы ВидеоШОУ. Это русскоязычное программное обеспечение с нативным и понятным интерфейсом, в нем легко работать и в то же время он предлагает все необходимые функции: коллекция готовых футажей и работа с хромакеем.
В разделе «Титры» находится библиотека для создания интро на разные тематики: детские, универсальные, тематические и.т.д. Просто выберите нужный вариант и дважды щелкните для встраивания в проект. Затем выделите его на временной шкале и сжимайте либо растягивайте, чтобы изменить длительность. Чтобы расположить его в другом месте ролика, просто перетащите титр на нужное место.
Просмотреть футаж можно во встроенном плеере
ВидеоШОУ поддерживает легкое создание спецэффектов для видео. Если вы хотите применить специальный эффект вроде падающего снега или листопада, нажмите кнопку «Редактировать слайд». В новом окне выберите кнопку «Добавить спецэффекты». Кликните подпункт «Эффекты снега, листопада и др.» и подберите понравившийся вариант из встроенной библиотеки программы. Здесь есть не только классические примеры, но также забавные детские варианты вроде плавающих по экрану рыбок, мыльных пузырей, птички, бабочки и прочее. Выделите нужное и нажмите «Добавить на слайд».
Каждый эффект доступен для ручной обработки
В ВидеоШОУ можно обрабатывать футажи с хромакеем. Для начала загрузите на таймлайн видео с зеленым фоном. Перейдите в раздел «Эффекты» и кликните в боковом списке пункт «Хромакей». В новом окне нажмите «Далее», а в следующем нажмите «Выбрать файл с новым фоном». Найдите на компьютере видеоролик, на который вы хотите наложить футаж. Затем снова нажмите «Далее». В окне настроек футажа кликните кнопку «Выбрать цвет фона» и щелкните курсором по зеленому фону видео. Ещё раз нажмите «Далее».
Лёгкая замена фона с хромакеем!
Программа отобразит результат. Если вас все устраивает, нажмите «Далее», если нет, немного поменяйте установки. Бывает, что вокруг границ сохраняется зеленая рамочка. Убрать её можно ползунком «Допуск». Пункт «Смешивание» настраивает прозрачность футажа.
Настраивайте «Допуск» до полного исчезновения зелёных контуров
После того, как вы примените изменения, программа предложит вам добавить фоновую музыку и сохранит на ПК готовый ролик.
Этот же процесс можно повторить в редакторе слайдов, нажав кнопку «Редактировать слайд» на добавленном видео и выбрав пункт «Хромакей». Данная кнопка вызовет новое окно, в котором нужно будет проделать те же шаги.
Редактор слайдов
Футажи добавляют вашему ролику яркости и спонтанности, позволяя создавать впечатляющие мини-фильмы любого жанра, будь то детское видео, видео-отчет о путешествии или небольшой экшн-ролик
Не стоит пренебрегать этим приемом монтажа, такие вставки привлекают внимание зрителей и создают эффект профессионального видео. ВидеоШОУ – прекрасный помощник как для профессиональных монтажеров, так и для тех, кто начал погружаться в мир видеоконтента
Скачайте программу, и вы поймете, как легко начать собирать личный видеоархив и удивлять подписчиков качественным контентом.
Зачем нужна заставка для видео?
Кто не помнит заставку от студии «20 столетие Фокс»? Секундный мини-ролик стал визитной карточкой кинокомпании, сделал ее фильмы узнаваемыми и любимыми по всему миру.
Кратковременное вступление применимо не только гигантами рынка, но и новичками, желающими выделяться на фоне остальных. Если взять в расчет то количество блогеров, что сейчас присутствует на YouTube, вырваться в лидеры без изюминки будет очень сложно.
Заставка – тот инструмент монтажа, который поможет приблизиться к вашей цели стать популярным на еще один маленький шаг.
Заставка для видео занимает от 10 до 30 секунд. Затягивать с представлением не стоит, иначе такая подача контента станет восприниматься негативно, что приведет к потере аудитории канала и снижению заработка с ниши как такового.
Если у человека на канале более 100 000 подписчиков, данный факт не сильно режет глаза, но когда у блогера всего 4 000-10 000 почитателей, даже пара отписок в сутки станет весьма заметной.
а) Преимущества использования заставки для видео
- Индивидуальность контента, который блогер освещает на своем канале в сети интернет.
- Качественный саунд в начале и плавный переход в конце видео наверняка вызовут у зрителя положительные эмоции, и заставят его посетить ваш канал еще не один раз.
- Возможность распространять нативную рекламу. Пользователи, сами того не замечая, каждый раз при просмотре заставки видео будут наталкиваться на скрытую рекламу, тем самым принося дополнительный доход блогеру.
- Возможность защитить свое видео от плагиата в сети интернет. Очень часто начинающие блогеры скачивают ролики более именитых каналов и распространяют их под своим именем. Включая начальную и конечную заставку для видео, вы частично обезопасите свой контент, заставляя монтажеров попотеть над обрезкой ролика.
- Повышение представительности видео и его солидности в глазах зрителей и других владельцев каналов на видеохостинге.
Если вы владеете бизнесом и хотите увеличить приток клиентской базы посредством рекламы через видеохостинги, создать заставку для видео – это обязательное условие размещения контента в сети.
Стартовые секунды роликов вашего предприятия должны впиваться в память на пару дней, как минимум, каждому, кто будет на них наталкиваться. Такой подход позволит увеличить популярность торговой марки. При работе под франшизой эффект станет еще заметнее.
б) Как сделать заставку для видео – 3 общедоступных способа для новичков
-
Купить у монтажера в сети.
Вариант для полных профанов в данном направлении. Специалист сможет сделать заставку на видео в течение пары часов.
Но будьте готовы: за услуги придется выложить от 1500 до 5000 рублей (в зависимости от сложности запроса). Авторские заставки на видео, где нужно вручную прорисовывать элементы, опустошат карман блогера еще больше – цена начинается от 10 000 рублей.
Найти исполнителей, который возьмутся сделать заставку, можно на биржах фрилансеров (например, Freelancehunt.com или Weblancer.net).
-
Сделать по шаблону.
Позволяют это сделать многочисленные специализированные онлайн-сервисы. Алгоритм работы в них предельно прост – регистрация, выбор шаблона, ввод информации для заставки и сохранение.
Около 70% онлайн-сервисов позволяют сделать заставку для видео бесплатно.
Однако, если вы хотите получить более редкий и уникальный вариант оформления, придется вложиться в платную подписку, а это от 100 до 1000 рублей в месяц.
-
Сделать самостоятельно.
Наиболее трудоемкий вариант того, как сделать заставку на видео. Для работы потребуется скачать платную/бесплатную программу для монтажа.
Существуют как профессиональные варианты ПО, так и любительские + в некоторых из них уже есть готовые шаблоны заставок для видео, хотя их качество оставляет желать лучшего.
Если решите сделать заставку на ролик своими силами на бесплатной программе, сможете полностью избежать необходимости вкладывать в это деньги.
Далее, мы обратим внимание на последние два способа создания заставки – онлайн и через офлайн ПО. Выбор сервисов для данной операции довольно обширный, поэтому мы рассмотрим варианты лишь с лучшим соотношением цены/качества
Чтобы проект был более оригинальным, лучше пользоваться ПО на компьютере – оно дает больше пространства для полета фантазии и улучшит качество конечного продукта в разы. Поэтому обзор программ для работы мы начали именно с того софта, что можно установить на ПК.
Шаг 1. Выберите тип видеоурока
Существует несколько вариантов оформления учебного видеоклипа:
Скринкаст: запись экрана
Преподаватель может демонстрировать рабочий стол, интерактивные материалы и презентацию со слайдами и аудио: закадровый голос будет объяснять тему занятия. Этот способ больше всего подходит для обучения работе в компьютерных программах.
Презентация с видеосопровождением
Такой формат предполагает демонстрацию визуального материала и лица преподавателя. Используйте этот способ для создания вебинаров, лекций, обзоров, где требуется видеть вас и слышать ваши комментарии.
Видеоурок или tutorial
Короткий учебный клип, который отличается разнообразным видеорядом и продуманным сценарием. Для него необходимы качественное изображение и специальные программы для создания видеоуроков. Этот тип очень популярен на Ютубе. Продолжительность ролика должна быть от 5 до 15 минут, в зависимости от сложности и тематики материала.
Хорошие учителя могут многое рассказать о своем предмете. Однако, когда дело доходит до создания видео, время имеет существенное значение. Исследования показывают, что вовлеченность учащихся, особенно дошкольного возраста, начинает снижаться после 6-ой минуты и резко падает после 9-ой
Поэтому очень важно скомпоновать урок так, чтобы каждое видео касалось одной темы или задачи и не утомляло слушателей. Несколько коротких видеороликов лучше, чем один длинный
Видеоурок или tutorial отличаются разнообразным видеорядом и продуманным сценарием
Создаем красивую видео заставку
Шаблоны для своих видеозаставок, мы будем брать на Youtube канале:
- Velosofy
- Sony Vegas PRO
Переходим на канал «Velosofy» и выбираем любой понравившейся видеоролик. Выбор есть, так что обязательно что-нибудь подберете интересное.
Понравившейся ролик нужно скачать на компьютер. В описании под видео на Youtube есть ссылка на бесплатный шаблон этого видеоролика. Нажмите «еще», чтобы полностью развернуть описание к видео.
Ждем 30 секунд, а потом жмем зеленую кнопку «Download». Кнопка появится, когда в надписи WILL APPEAR IN: 30 счетчик дойдет до ноля. В этот раз Вы перейдете на сайт www.mediafire.com
Не понятно, для какого… нужна такая волокита?! Но иначе видимо никак
Для редактирования шаблона, нам понадобиться программа для Windows «Киностудия Windows». Если ее у Вас нет, тогда скачиваете ее по этой ссылке
Устанавливаем программу на компьютер и запускаете ее. Запускайте только программу «Киностудия», потому что Windows предложит установить еще ненужные программы.
Теперь перетаскивайте мышкой фалы шаблона в эту программу, в место, где написано «Щелкните здесь, чтобы просмотреть видео и фотографии».
Вначале нужно перенести видео файл, с расширение «wmv», а затем перетащите аудио файл «wav». При переносе аудио файла, следите, чтобы курсор был установлен перед видео файлом, а не за ним. Если ничего не понятно, тогда просто посмотрите видео.
Теперь, если нажать «Play», т. е. запустить ролик, то он должен играть со звуком. При проигрывании ролика, нажмите в любом месте паузу, и добавьте свой заголовок, например, название сайта.
Для этого кликните на вкладку «Главная», а потом жмите «заголовок». Смотрите скриншот выше, или установите программу на компьютер. В самом окне видео появится поле с надписью «Введите текст здесь». Удалите эту надпись, а затем напишите что-нибудь свое.
Я специально не вставляю скриншоты в статью, потому что Вы можете посмотреть видео, если что-то не понятно.
Теперь при проигрывании ролика, будет появляться Ваш текс. Тексту можно придать некоторые эффекты, чтобы ролик смотрелся более красиво. Во вкладке «Форматирование», Вы можете придать тексту дополнительные эффекты.
Вот в принципе и все. Осталось наше отредактированное видео сохранить на компьютер. Для этого жмем на вкладку «Киностудия», которая находится левее вкладки «Главная», а затем выбираем «Сохранить фильм».
Чтобы сохранить видео на компьютер, нужно выбрать «Компьютер», а затем в любое место на диске сохраняете свое видео. При сохранении ролика, можно выбрать видео формат «mp4», или «wmv».
Скажу сразу, это достаточно примитивный способ для создания видеозаставок, но в некоторых случаях, можно воспользоваться и им.
В программе «Киностудия Windows» можно добавлять не только текст, но делать и некоторые видеоэффекты.
Какой должна быть заставка на видео?
Вместе с советами Академии Ютуб для авторов хочу дать несколько рекомендаций.
Цель заставки — привлечь внимание зрителя и дать понять, о чём данный ролик. Делайте её такой, чтобы она выделялась среди остальных
Придерживайтесь простых правил:
Берите изображения, соответствующие содержанию и названию видео
Не стоит ставить значок лишь бы привлечь внимание. Помните, что любое несоответствие содержанию ролика является нарушением правил Ютуба.
Для каждого видео ставьте уникальный значок.
Подбирайте интригующие и качественные изображения.
Добавляйте элементы фирменного стиля своего канала
Круто, когда заставки на канале делаются в одном стиле с элементами бренда.
Используйте текст. Сочетайте его с названием ролика. Главное, делайте его таким, чтобы он хорошо читался. Лучше использовать в тексте только заглавные буквы.
Создавайте значки в высоком разрешении. Чтобы их можно было разглядеть не только на большом экране, но и с мобильного телефона.
Используйте правило третей. Шаблон, который вы можете найти ниже, будет размечен по этому правилу.
Ну и самое последнее — анализируйте в YouTube Analytics по каким значкам кликают лучше, а по каким — наоборот. Меняйте значки и добивайтесь лучшей конверсии.
Какие заставки привлекают внимание?
Чаще всего вставки делают именно в начале. В зависимости от ваших целей длительность может быть разной. Но в среднем время колеблется от 3 секунд до 15. Помните, что нельзя делать заставку слишком долгой, только если не собираетесь дать какую-либо информацию помимо названия бренда. Поэтому главное условие – лаконичность.
Также важна красота – эстетическая составляющая также выходит на одну из лидирующих позиций. Но в погоне за красивой картинкой не забывайте о том, что нужно, чтобы соблюдался принцип тематичности – вставка должна соответствовать тематике вашего контента.
И последний по порядку, но не по значению, пункт – информативность. Имя канала – главная информация, которую нужно дать. Необязательными являются название ролика и ваши контакты. Всё остальное будет лишним. Хотите сделать ещё какое-то вступление, лучше скажите в самой публикации.
Шаг 4. Подготовьте оборудование и место для записи
Есть несколько важных инструментов, которые помогут получить качественный результат:
Записывающее устройство
Качество изображения и привлекательность урока зависит от техники
Микрофон
Об этом часто забывают, но качество звука очень важно. Используйте наушники с внешним микрофоном — они помогут избежать фоновых шумов
Также можно приобрести динамический или конденсаторный микрофон. Например, Shure SM7B или Neumann TLM 103 являются лучшими в своем классе микрофонами с большой диафрагмой.
Часто видео просматривается фоном, поэтому звук должен быть отличным
Программа скринкастинга
Хорошие приложения позволяют преподавателям приостанавливать и перезаписывать определенные фрагменты своего видеоклипа. Вы можете воспользоваться, например, софтом Экранная Камера, который захватывает и записывает происходящее на экране.
Интерфейс программы Экранная камера
Чтобы снять обучающее видео в домашних условиях, важно выбрать подходящее место. Оно должно быть тихим и уединенным
Не начинайте работу рядом с техникой, которая шумит, закройте окна и двери, отключите звук на смартфоне и ПК. Помимо этого выберите незахламленный фон для съемки: лучше всего использовать однотонную стену или натянуть ткань нейтральных цветов.
Один из самых больших секретов создания профессионально выглядящих видеороликов — съемка при хорошем освещении. Определите типы источников света, которые вам нужны, и где вы их разместите, чтобы добиться желаемого эффекта и создать рисующий или заполняющий свет. Или, если вы работаете с существующим освещением (например, лампами и солнцем), подумайте, как вы можете установить свое оборудование так, чтобы свет был наиболее удачным.
Лучше использовать однотонный фон, чтобы избежать визуального шума в кадре