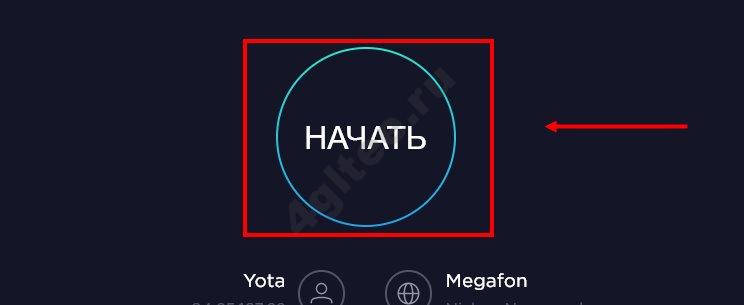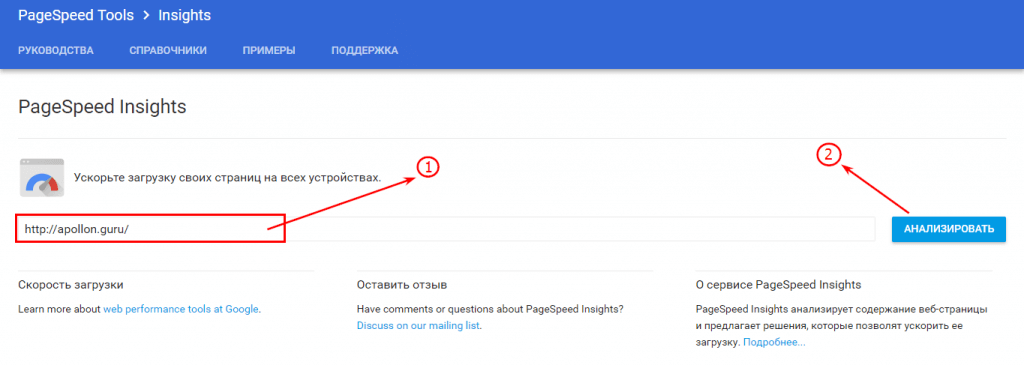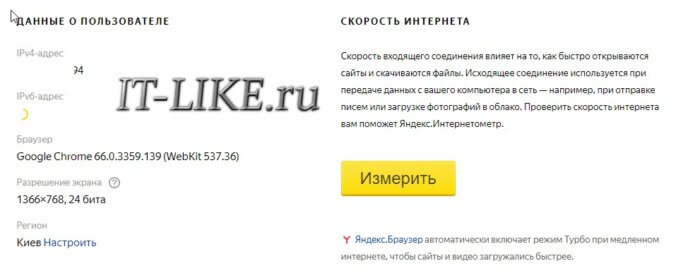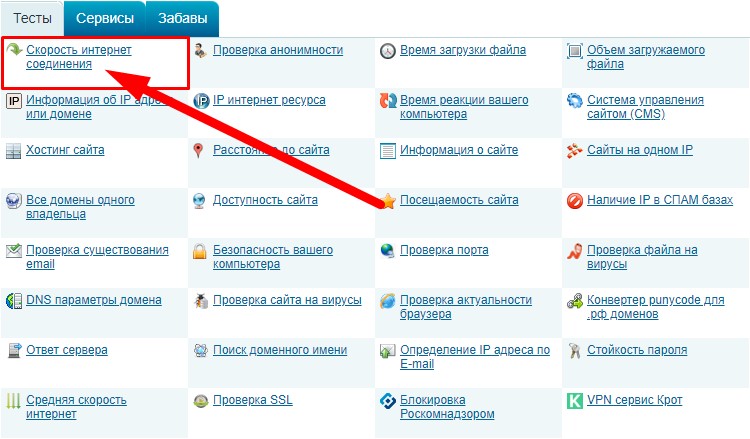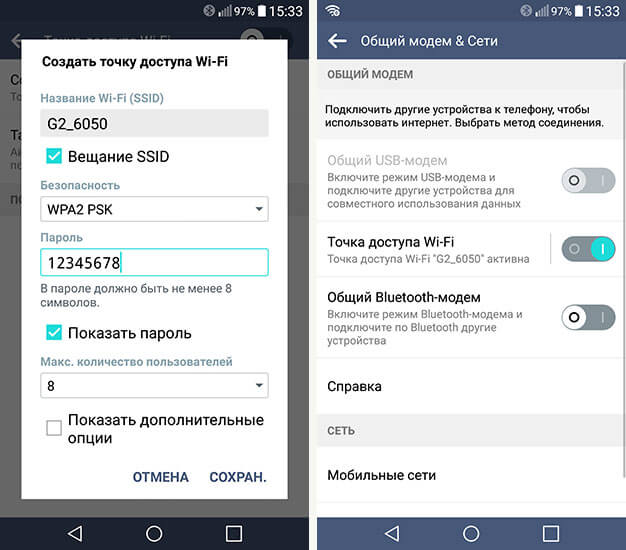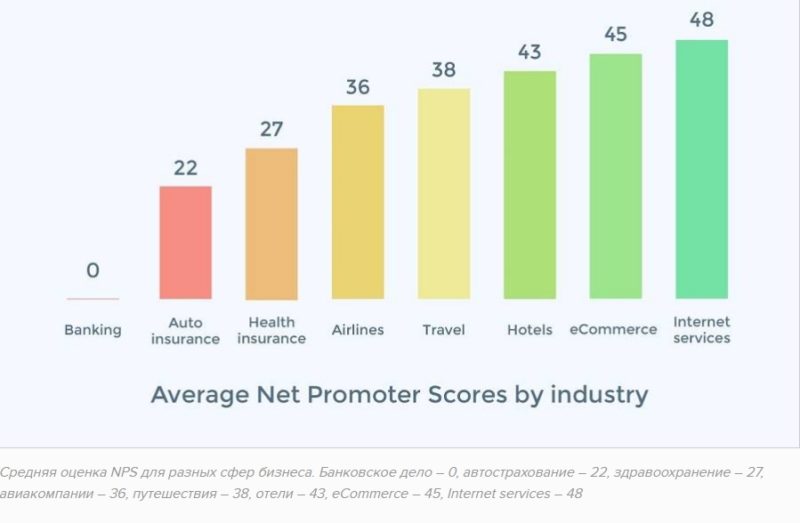Измерить скорость интернета яндексом «интернетометр»
Содержание:
- IP-адреса
- Особенности проверки скорости интернета через Яндекс.Интернетометр
- Способы измерить скорость интернета Ростелеком
- Как проверить скорость интернета через Яндекс.Интернетометр
- Отличительные особенности сервиса Яндекса
- Как измерить скорость интернета
- Установка расширений
- Способы узнать IP-адрес своего компьютера
- Какие данные показывает Яндекс.Интернетометр
- Как повысить скорость интернета
- Разные User-Agent с одного IP
- Как проверить скорость интернета через Яндекс.Интернетометр
- Скоростные показатели современной сотовой связи
- Причины низкой скорости мобильного интернета на телефоне
- Штатные средства браузера
IP-адреса
Если очень упрощённо, то у каждого компьютера в интернете есть уникальный адрес, его называют IP-адрес, или просто «айпи». В классическом виде IP-адрес — это четыре числа через точку. Например, у yandex.ru IP-адрес 77.88.55.88 (у Яндекса красивый номер!).
Числа и точки — это то же самое, что части обычного почтового адреса. Только в почтовом адресе у нас страна, город, улица и дом, а в интернете это просто узлы связи и магистральные роутеры.
В теории, если вы знаете IP-адрес компьютера и можете сформулировать ему запрос, вы можете «позвонить» на любой компьютер, подключённый к интернету. Например, если вы запустили на своём домашнем компьютере файловый сервер и знаете IP-адрес домашнего компьютера, вы можете зайти на свой сервер из отпуска и залить на него отпускные фотографии, находясь в другой стране. Между вами и вашим домашним железом могут быть тысячи километров, но с помощью IP-адреса вы сможете получить доступ.
Это если в теории и очень упрощённо. В жизни есть несколько нюансов.
Нюансы
Классические IP-адреса имеют ограниченную ёмкость: в такую структуру помещается 4,2 млрд адресов. Очевидно, что на всех людей на планете не хватит. А ведь IP-адреса нужны не только миллиардам компьютеров и смартфонов, но и другим устройствам: серверам, роутерам, шлюзам и даже умному чайнику.
Понимая это, инженеры придумали новую версию IP-адресов, где доступных адресов на много порядков больше. Сейчас все постепенно переходят на эту новую технологию — она называется IPv6.
Ещё нюанс: когда вы выходите в интернет, иногда у вас может не быть персонального IP-адреса. Ваши запросы будут уходить с какого-то адреса, но он будет принадлежать не только вам, но и множеству других абонентов. Между вами и интернетом будет узел, который от вашего имени принимает и отправляет запросы. Такой узел называют NAT — Network Address Translator. Из интернета виден один NAT, из которого прут миллионы запросов. Что находится за этим NAT — интернет не знает.
Если вы из отпуска сделаете запрос по IP-адресу вашего NAT, он может развести руками: «Я не знаю, куда дальше отправлять твой запрос, у меня тут миллион абонентов. Пшёл вон!»
Некоторые провайдеры домашнего интернета выделяют абонентам индивидуальные IP-адреса (без NAT), но даже тогда вам нужно будет настроить свой домашний роутер, чтобы запрос «загрузи фоточки» он отправлял именно на ваш файловый сервер, а не на умный чайник.
Особенности проверки скорости интернета через Яндекс.Интернетометр
По сути, сервис для измерения скорости от Яндекс ничем не отличается от аналогов. Как и другие сайты такого плана, он измеряет входящее и исходящее соединение, собирает базовые данные об устройстве пользователя.
Отличительные особенности сервиса:
- Фирменный дизайн. На странице нет декоративных элементов, баннеров, лишней информации. Страница быстро загружается и работает, имеет адаптивный дизайн и будет работать на любом разрешении экрана.
- Работает на всех ОС и устройствах. Для запуска тестирования достаточно иметь браузер и выход в интернет по кабелю, Wi-Fi или с мобильного провайдера.
- Предоставляет больше справочной информации. На Яндексе выдаются сведения о характеристиках сети, устройства, браузера, экрана, провайдере.
- Беспристрастная проверка. Сервис выдает актуальные данные в момент проверки, не искажает их.
Возможности сервиса Яндекс.Интернетометр
Сервис для замера скорости Яндекс имеет один важный недостаток. Он не отображает задержку и пинг на подключении.
Зато с его помощью можно проверить:
- Входящую и исходящую скорости сети;
- IP-адрес;
- Версию и название браузера;
- Регион и город подключения к сети;
- Разрешение и битность экрана;
- Куки файлы браузера;
- Прочую техническую информацию.
Для рядовых пользователей основную ценность представляют данные о скорости интернета. Техническая информация больше требуется специалистам по настройке, ремонту компьютеров и сети.
Способы измерить скорость интернета Ростелеком
Простейший способ проверки скорости Ростелеком заключается в использовании нашего сервиса. Для этого понадобится:
- посетить портал и открыть страницу проверки;
- нажать кнопку, предлагающую начать тестирование;
- немного подождать, пока система проведёт измерения.
После чего останется сравнить полученные параметры с условиями подключенного тарифного плана и, если они окажутся меньше заявленных провайдером, стоит искать причину неполадок.
Стоит подчеркнуть, что перед проведением тестирования стоит подготовить компьютер к проверке. Нужно:
- остановить активные скачивания, отменить и запретить обновления (включая обновление Windows);
- отключить фоновые программы и виджеты, которые используют часть трафика;
- отключить от домашней сети wi-fi посторонние устройства и приборы;
- при наличии подобной возможности заменить соединение по беспроводной сети подключением по кабелю (LAN).
То есть, перед проведением теста нужно отключить и удалить всё, что способно потреблять трафик, поскольку без этого получить точные результаты невозможно.
Сервисом Speedtest.net
Помимо нашего сервиса проверить скорость интернета Ростелеком можно на портале speedtest.net. При этом пользователям придётся совершить те же действия, что описаны выше:
- подготовить компьютер к измерениям;
- посетить портал для проведения теста;
- нажать кнопку, запускающую процесс вычислений;
- дождаться результатов.
Подобное сходство объясняется тем, что используемый сервисами алгоритм проверки практически идентичен. Он заключается в том, что с компьютера пользователя на сервер отправляется небольшой пакет данных. Программа измеряет скорость передачи, время, которое требуется для доставки пакета, и скорость получения данных, после чего демонстрирует полученные результаты проверяющему.
Тестирование скорости интернета Ростелеком другими сервисами
Кроме упомянутого сервиса speedtest, Ростелеком можно проверить и другими способами. Для этого можно посетить порталы:
- 2ip.ru;
- или Яндекс. Интернетометр.
Их отличия от описанных ранее программ минимальны, поэтому пользователи способны смело пользоваться указанными сайтами. Услуги всех перечисленных сервисом бесплатны, доступ к ним не ограничен, а время проведения замера составляет несколько секунд.
Как проверить скорость интернета через Яндекс.Интернетометр
Количество проверок на официальном сайте не имеет ограничений. Тестирование собственной сети можно проводить бесконечное множество раз. Благодаря получаемой информации пользователю удается сопоставить параметры и установить характер изменений, а соответственно и качество используемой сети.
Чтобы проверить скорость интернета Яндекса через Speedtest нужно выполнить следующие действия:
Что влияет на результаты скорости интернета Яндекса
Если при проведении Спидтеста загрузка будет активна или будут открыты вкладки в браузере, тогда полученные сведения будут недостоверными
Обратите внимание, что скорость по кабелю будет порядком выше, чем передача данных по Wi-Fi
Чтобы получить правильные сведения, соответствующие действительности, следует позаботиться о том, чтобы все приложения, использующие трафик, были выключены. Даже одна открытая вкладка в браузере может отразиться на результатах.
Отличительные особенности сервиса Яндекса
По сути, никаких видимых отличий нет. Сервис функционирует аналогично другим сайтам, которые предоставляют услуги подобного типа: измеряет параметры соединения, также предоставляет данные о пользовательском устройстве.
Но несколько отличительных особенностей все-таки имеется:
- Универсальность. Можно использовать для всех устройств и ОС. Чтобы начать тестирование, достаточно открыть браузер и обеспечить доступ к Сети через мобильного провайдера или по Wi-Fi.
- Фирменный стиль. На сайте отсутствуют декоративные элементы и ненужная информация, поэтому страницы быстро загружаются и исправно функционируют для всех разрешений экрана без исключения.
- Необходимая справочная информация. Яндекс предоставляет сведения об устройстве, характере используемой сети, провайдере, размерах экрана и используемом браузере.
Основные возможности Интернетометра
Тестер скорости соединения имеет не только преимущества, но и существенный недостаток. Речь идет об отсутствии возможности получения информации по Ping и задержке подключения.
Несмотря на это, сервис позволяет проверить следующие сведения:
- место расположения пользователя (регион, город);
- IP-адрес, а также версию используемого браузера;
- скорость соединения (исходящую, входящую);
- битность и разрешение экрана;
- cookie файлы установленного браузера.
Также сервис отображает прочие технические сведения, которые несут мало пользы. Пользователи выделяют в качестве преимущества тестера – предоставление информации о скорости соединения. Остальные технические моменты необходимы для специалистов по компьютерам и настройке соединения с сервером.
Полученные данные можно копировать в буфер с помощью нажатия кнопки мыши. Для отправки информации рекомендуется использовать ссылку-картинку, которую можно отправлять другим пользователям. Каждый самостоятельно отвечает за сохранность полученной информации, если она была передана третьим лицам.
Как измерить скорость интернета
Чтобы бесплатно измерить скорость интернет-соединения и узнать реальное качество трафика, нужно:
- посетить наш портал SPEEDTEST;
- нажать кнопку, предлагающую начать тестирование;
- подождать, пока программа проведёт вычисления;
- посмотреть результаты.
Чтобы итоги оказались максимально точными, рекомендуется:
- заранее отключить все программы и приложения, использующие трафик;
- отключить обновления и отменить загрузки (скачивания);
- отключить от домашней сети wi-fi посторонние устройства или заменить беспроводное подключение соединением через кабель (LAN).
Данные полученные от сервиса
По итогам тестирования пользователям станут известны 3 глобальных показателя:
- скорость загрузки (мбит/с), отвечающая за время открытия сайтов, загрузки видео и скачивания файлов из интернета;
- скорость отдачи (мбит/с), показывающая качество видеозвонков и отвечающая за время загрузки файлов в файлообменники;
- ping (мс) – показатель, указывающий время, необходимое для передачи пакета с данными на сервер и его получения обратно (а также количество потерянных пакетов), актуален для онлайн-игр.
Выбрать из перечисленных показателей важнейшее невозможно, поскольку их значимость зависит от ситуации. Кроме того, при надёжном соединении все показатели должны быть на достойном уровне.
Нормальные значение входящей и исходящей скорости пинга
Назвать оптимальные значения скорости невозможно, поскольку они зачастую зависят от того, какой тариф подключен у пользователя. Именно на показатели тарифного плана и следует ориентироваться, сравнивая результаты тестирования с тем, что должно быть.
При этом нужно учитывать, что сервис измеряет скорость в Мбит/с, а в абонентском договоре могут быть указаны другие единицы, например, Мбайт/с, Кбайт/с или Кбит/с.
Также стоит знать, что:
- скорость загрузки и отдачи должна быть максимально высокой;
- пинг, напротив, должен оказаться минимальным (в идеале меньше 10 мс).
Установка расширений
Данный способ наиболее приемлем в плане соотношения плюсов и минусов. Главный минус – придется доверять сторонним разработчикам и устанавливать программу на свой компьютер.
Найти подобные расширения нам как всегда поможет поисковик.
Рассмотрим установку расширения на примере самого используемого плагина для смены ip –Browsec. Для установки дополнения необходимо:
- Открыть обозреватель и перейти в меню;
- Найти раздел «Дополнения» (или по прямой ссылке browser://tune/ );
- Внизу открывшейся страницы нажать на кнопку «Каталог расширений для браузера».
Перед нами откроется магазин расширений Яндекса. Сюда также можно попасть по прямой ссылке: https://addons.opera.com/ru/extensions/
В поисковой строке вводим название плагина Browsec, и переходим на страницу установки. Тут можно ознакомиться с характеристиками приложения, а также с отзывами пользователей. Нажимаем большую зеленую кнопку «Добавить в Яндекс браузер» и ждем окончания установки дополнения.
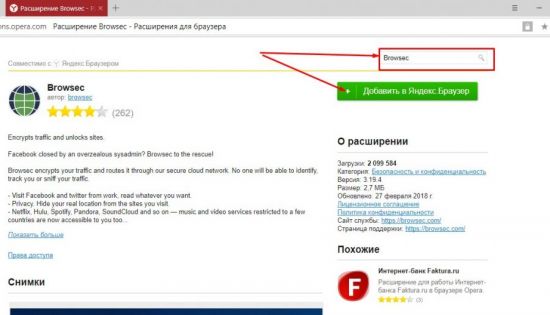
После установки откроется вкладка с предложением приобрести платную версию с дополнительными опциями, в частности, большим выбором стран для отображения ай-пи. По умолчанию программа предлагает всего 4 варианта стран на выбор (локализации для того, чтобы сменить айпи).
Активируем программу, для чего:
- нажимаем на появившуюся справа вверху в строке иконку плагина;
- активируем приложение;
- при желании меняем страну отображения.
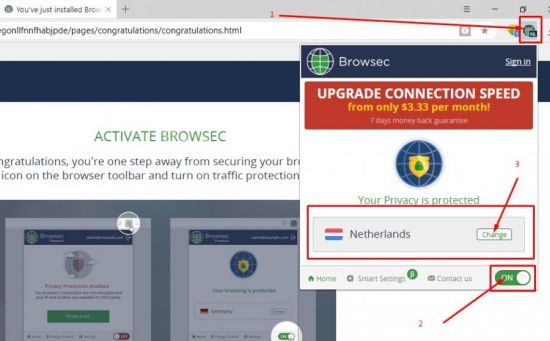
На этом можно закончить. Теперь при входе на любой сайт будут отображаться личные данные той страны, которая выбрана в настройках программы – приложение скрывает ваши настоящие данные. Проверить это можно любым онлайн сервисом для проверки ip адреса.
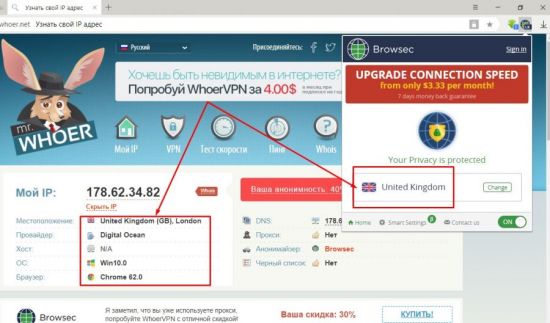
Все остальные приложения устанавливаются по аналогии, могут существовать незначительные отличия, но в целом инструкция актуальна для всех плагинов.
Таким образом, мы видим, что обойти некоторые запреты в сети интернет или спрятать свои данные не составит особого труда, можно выбрать любой удобный для себя способ и пользоваться им постоянно или время от времени, при острой необходимости. Конечно, специально обученные люди смогут вас вычислить в любой ситуации, но для рядовых юзеров это надежный способ оставаться инкогнито.
Способы узнать IP-адрес своего компьютера
Узнать свой IP-адрес можно 3-мя основными способами:
- С помощью онлайн-сервисов, которые отображают IP посетителя;
- С помощью центра управления сетями и соединениями Windows;
- С помощью командной строки CMD.
Запрос в Яндексе
Обращаясь к популярной поисковой системе, можно узнать внешний IP адрес наиболее легко и быстро.
- Обеспечивается доступ к сети Интернет, набирается следующий запрос в поисковике: «IP».
- Отдельный виджет – интерактивное окно с предложением от Яндекса – определит IP адрес устройства в сети, с которого работает пользователь.
Определение своего IP онлайн
Далее поисковые системы предлагают множество сервисов. Они позволяют узнать своего провайдера по IP, посредством которого посещается сайт, и множество других полезных сведений вроде отображаемого местонахождения, скорости соединения. Рекомендуются первые показанные результаты, располагающиеся в выдаче выше всех благодаря релевантности запросу и репутации.
- В поисковой системе вводится запрос «IP», «узнать IP адрес моего компьютера», выбирается предложенный сервис.
- В большинстве сервисов не нужно выполнять никаких дополнительных команд: на странице, куда будет совершён переход, отобразится искомый IP.
Центр управления сетями и подключениями
Если вариант установления IP онлайн не подходит, посмотреть айпи адрес компьютера можно посредством встроенной панели управления Windows и её отдельных разделов.
- В системном трее – области уведомлений справа внизу на рабочем столе – по значку сетевого подключения щёлкают правой клавишей мыши. В разных версиях системы, при разных подключениях значок может визуально отличаться.
- По строке «Центр управления сетями и подключениями (общим доступом)» щёлкают левой кнопкой.
- Чтобы узнать IP компьютера в локальной сети, нужно нажать в окне действующей сети ссылку «Подключения».
- В появившемся окне «Состояние» в разделе «Подключение» нужно нажать кнопку «Сведения…».
- В новом окне «Сведения о сетевом подключении» можно узнать локальный IP адрес компьютера напротив свойства «Адрес IPv4». Это числовая последовательность протокольного адреса, использующегося для подключения в данный момент.
Командная строка
Если прочие способы по тем или иным причинам не подходят, можно узнать IP компьютера через cmd. Command module – это приложение в ОС Windows, позволяющее управлять системой с помощью вводимых на клавиатуре текстовых команд. Более известен этот интерфейс (система ввода данных), как командная строка Windows. К ней можно обращаться как с командами, так и за справочными сведениями о системе, которые будут отображены в минималистичном и доступном виде.
Доступ к командной строке не является очевидной и распространённой операцией, но может быть без труда выполнен любым рядовым пользователем. По инструкции можно быстро узнать свой IP через командную строку.
- Чтобы посмотреть на IP адрес своего компьютера, нужно набрать на клавиатуре комбинацию клавиш Win+R. Появляется окно «Выполнить», в котором необходимо набрать на латинице трёхбуквенную команду «cmd».Кнопка Win располагается на стандартной клавиатуре рядом с клавишами Ctrl и Alt. Так как она является инструментом обращения к стандартным общим функциям операционной системы, то её название обусловлено названием самой ОС – Windows. В связи с этим для удобства клавиша Win может быть помечена вместо надписи логотипом корпорации – четырьмя цветными искажёнными квадратами в форме окошка.
- Появляется чёрное окно приложения cmd.exe, в котором нужно набрать в строке, отмеченной мигающим знаком подчёркивания, команду «ipconfig» и нажать Enter.
- Сведения о конфигурации протокола и действующий IP адрес своего компьютера можно найти в показанной далее сводке в строке «IPv4».
Определить айпи адрес своего компьютера можно несколькими способами посредством вызова командной строки, сведений о подключении из Панели управления или в специализированных онлайн-сервисах. В зависимости от выбранного метода, внутри локальной сети в самом компьютере и в Интернете полученный адрес может отличаться.
Какие данные показывает Яндекс.Интернетометр
Тест Интернетометр предоставляет 3 категории данных после проверки:
- Сведения о пользователе. Включают информацию об IP-адресах, браузере, регионе подключения и разрешении экрана. IP-адреса указываются для подключения разных типов, если на устройстве одновременно включены несколько сетей. Информация о браузере – название, текущая версия, установленная в операционной системе.
- Скорость интернета. Блоки сведений заполняются только после проведения проверки. В этом же разделе находится кнопка, с помощью которой можно проверить скорость интернета Яндекс. Сведения о скорости включают показатели загрузки и выгрузки. Значения сразу переведены в мегабиты и мегабайты. Пользователю останется сравнить их с заявленными в договоре с провайдером.
- Техническая информация. Самый большой блок данных, содержит более подробные сведения о браузере пользователя, характеристиках интернета, списке разрешений и поддерживаемых форматах видео.
Как повысить скорость интернета
Для увеличения скорости интернета можно воспользоваться одним из приведенных ниже способом:
- Связаться с провайдером, предоставляющим доступ к интернету, чтобы уточнить о наличии неполадок на линии.
- Запустить антивирус для определения угроз безопасности на устройстве.
- Обновить драйвера и перекинуть на сетевую карту для проверки работоспособности.
- Перепроверить настройки роутера и перезагрузить устройство.
- Провести проверку исправности подключения.
Если показатели скорости занижены и это связано с поломкой провайдера или используемым тарифным планом, то следует обратиться в компанию, которая предоставляет услуги соединения с Сетью. В случае отказа от повышения уровня обслуживания следует сменить провайдера.
Проверка скорости интернета другими сервисами
В интернете можно найти много тестеров для проверки скорости соединения. Большинство таких сервисов имеют аналогичный функционал:
- нет необходимости в предварительной регистрации;
- измерения проводятся практически моментально;
- информация предоставляется на бесплатной основе;
- удается измерять средний показатель, задержку и Ping.
Полученные результаты варьируют в зависимости от провайдера и загруженности сети. В выходные дни проводить тест не рекомендуется, поскольку из-за большой нагрузки скорость будет проседать.
Разные User-Agent с одного IP
С этих же IP адресов могут поступать запросы от разных ботов, с разными User-Agent:
| User-Agent | Частота вхождения |
|---|---|
| Mozilla/5.0 (compatible; YandexBot/3.0; +http://yandex.com/bots) | 94,55% |
| Mozilla/5.0 (compatible; YandexImages/3.0; +http://yandex.com/bots) | 2,76% |
| Mozilla/5.0 (compatible; YaDirectFetcher/1.0; +http://yandex.com/bots) | 1,72% |
| Mozilla/5.0 (compatible; YandexBot/3.0; +http://yandex.com/bots) AppleWebKit/537.36 (KHTML, like Gecko) Chrome/51.0.2704.106 | 0,430% |
| Mozilla/5.0 (iPhone; CPU iPhone OS 8_1 like Mac OS X) AppleWebKit/600.1.4 (KHTML, like Gecko) Version/8.0 Mobile/12B411 Safari/600.1.4 (compatible; YandexMobileBot/3.0; +http://yandex.com/bots) | 0,326% |
| Mozilla/5.0 (compatible; YandexDirectDyn/1.0; +http://yandex.com/bots) | 0,101% |
| Mozilla/5.0 (compatible; YandexMetrika/2.0; +http://yandex.com/bots yabs01) | 0,078% |
| Mozilla/5.0 (compatible; YandexTurbo/1.0; +http://yandex.com/bots) | 0,019% |
| Mozilla/5.0 (compatible; YandexAccessibilityBot/3.0; +http://yandex.com/bots) | 0,010% |
| Mozilla/5.0 (Windows NT 6.2; WOW64) AppleWebKit/536.5 (KHTML, like Gecko) YaBrowser/1.0.1084.5402 Chrome/19.0.1084.5409 Safari/536.5 | 0,002% |
| Mozilla/5.0 (compatible; YaDirectFetcher/1.0; Dyatel; +http://yandex.com/bots) | 0,0005% |
| Mozilla/5.0 (compatible; YandexMetrika/3.0; +http://yandex.com/bots) | 0,0003% |
| Mozilla/5.0 (Windows NT 10.0; Win64; x64) AppleWebKit/537.36 (KHTML, like Gecko) Chrome/83.0.4103.97 Safari/537.36 | 0,0002% |
| Mozilla/5.0 (Windows NT 10.0; Win64; x64) AppleWebKit/537.36 (KHTML, like Gecko) Chrome/83.0.4103.106 Safari/537.36 | 0,000103% |
| Mozilla/5.0 (X11; Ubuntu; Linux x86_64; rv:37.0) Gecko/20100101 Firefox/37.0 | 0,000056% |
| Mozilla/5.0 (Linux; Android 6.0.1; SM-G570F Build/MMB29K) AppleWebKit/537.36 (KHTML, like Gecko) Chrome/59.0.3071.125 Mobile Safari/537.36 (compatible; YandexMetrika/3.0; +http://yandex.com/bots) | 0,000053% |
| Mozilla/5.0 (Macintosh; Intel Mac OS X 10_12_0) AppleWebKit/537.36 (KHTML, like Gecko) Chrome/60.0.3112.78 Safari/537.36 (compatible; YandexMetrika/3.0; +http://yandex.com/bots) | 0,000050% |
| Mozilla/5.0 (Windows NT 10.0; Win64; x64) AppleWebKit/537.36 (KHTML, like Gecko) Chrome/83.0.4103.116 Safari/537.36 | 0,000048% |
| Mozilla/5.0 (compatible; YandexMetrika/4.0; +http://yandex.com/bots) | 0,000036% |
| Mozilla/5.0 (compatible; YandexBot/3.0; MirrorDetector; +http://yandex.com/bots) | 0,000031% |
| Mozilla/5.0 (compatible; YandexRCA/1.0; +http://yandex.com/bots) | 0,000028% |
| Mozilla/5.0 (compatible; YandexDirect/3.0; +http://yandex.com/bots) | 0,000013% |
| Mozilla/5.0 (Windows NT 10.0; Win64; x64) AppleWebKit/537.36 (KHTML, like Gecko) Chrome/84.0.4147.89 Safari/537.36 | 0,0000094% |
| Mozilla/5.0 (compatible; YandexWebmaster/2.0; +http://yandex.com/bots) | 0,0000079% |
| Mozilla/5.0 (compatible; YandexVideoParser/1.0; +http://yandex.com/bots) | 0,0000025% |
| Mozilla/5.0 (compatible; YandexPagechecker/2.0; +http://yandex.com/bots) | 0,0000010% |
| Mozilla/5.0 (compatible; YandexMarket/2.0; +http://yandex.com/bots) | 0,0000005% |
Как проверить скорость интернета через Яндекс.Интернетометр
Сервис Яндекс позволяет быстро получить достоверный результат, если пользователь делает проверку правильно. Как измерить скорость Яндекс интернета пошагово:
- Закройте все программы и приложения на устройстве, остановите их работу в диспетчере задач, если нужно;
- Запустите браузер, оставьте только одну активную вкладку, остальные закройте;
- Остановите загрузки файлов, обновлений программ, драйверов и операционной системы;
- Подключите компьютер или ноутбук напрямую по кабелю к сети;
- Отключите другие устройства, которые подключались к интернету на вашем канале;
- Откройте Интернетометр, загрузите страницу полностью;
- Нажмите кнопку «Измерить», подождите окончания проверки;
- Оцените результат.
Проверка не занимает больше 1 минуты и показывает скорость загрузки и выгрузки пакетов данных
Важно отключить все программы и устройства, которые могут потреблять трафик в процессе проверки. Если часть канала забивается, сведения будут неточными
Скорость сети по кабелю будет выше скорости Wi-Fi.
Скоростные показатели современной сотовой связи
Доступ к сети зависит от двух основных параметров. Первый – это технические характеристики устройства, второй – пропускная способность канала, предоставляемого оператором связи. Какие скорости предоставляет современная сотовая связь своим пользователям? Территории покрытия тем или иным сигналом связи нужно уточнять на картах, которые можно найти на сайтах провайдеров.
В РФ используются все форматы цифровой связи. От первого цифрового формата 2G, точнее, его апгрейда 2.5G (GPRS), до самых современных и высокоскоростных:
3G
Многие абоненты сотовых операторов пользуются смартфонами и планшетниками, совершающими пакетный обмен информацией по протоколам 3G и 3,5G.
Хотя при испытаниях сеть и «выдавала» скоростные показатели до 42,2 Мбит/с с HSPA, на практике все не так «красиво» и показатели более низкие. Более старый протокол обмена информацией 3G в начальной своей версии «открывал» канал с пропускной способностью до 2 Мбит/с, а дальнейшее его развитие и усовершенствование – 3,5G (оно же HSPA) предоставляло абонентам сотовых операторов доступ к каналу до 3,6 Мбит/с.
Цифра маленькая, но все же качество заметно отличается от более старых технологий. В сравнении с ранними форматами сотовой связи: 2.5G (GPRS) – от 56 кбит/с до 115 кбит/с и 2.75G (EDGE) – до 474 кбит/с.
4G LTE
По состоянию на 2018 год, самым распространенным для передачи данных считался протокол 4G. При запуске LTE должен был поддерживать передачу до 1 Гбит/с со слабо подвижными приёмо-передающими станциями (пешеходы и неподвижные устройства, размещенные стационарно) и до 100 Мбит/с быстро передвигающимися станциями (на авто и ж/д транспорте). Такие показатели получались в условиях лаборатории и в теории, а что на самом деле?
Фактически пропускная способность канала колеблется, завися от многих условий: загрузка каналов связи, географические особенности местности и плотность застройки, климатические условия – косвенно влияет многое.
20 Мбит/с и более – вот что на практике обеспечивает протокол приема и передачи пакетных данных в 4G. Максимальные замеры в московском регионе, где при максимальном количестве пользователей отмечается и самое плотное количество базовых станций, в некоторых местах «выдает» до 60 – 80 Мбит/с.
Отличается протокол и «бесшовным» переключением на младшие протоколы связи при отсутствии сигнала LTE. Переход с одного на другой протокол передачи «без швов» – это смена канала без утраты соединения с сетью.
5G
Технология доступа 5G (fifth generation, или пятое поколение) – не только анонсировано, но местами уже запущена в России. Международные стандарты, по которым сеть можно отнести к категории 5G, следующие:
- передача данных в условиях мегаполисов для мобильных объектов не ниже 100 Мбит/с;
- канал передачи данных должен быть не ниже 1 Гбит/с для неподвижных и малоподвижных объектов;
- более высокая эффективность передачи данных по многим техническим параметрам.
Крупнейший провайдер РФ МегаФон в сотрудничестве с корпорацией Huawei не только выложил анонс и «меморандум» о запуске сотовых сетей нового поколения в 2018 году, но и провел их показательные испытания. В лабораторно-выставочных условиях максимальные скорости передачи данных достигали 35 Гбит/с.
Причины низкой скорости мобильного интернета на телефоне
Помимо работы фоновых приложений, отнимающих часть трафика, на результаты онлайн проверок качество связи способны повлиять:
место нахождения человека, поскольку в разных частях города различное качество соединения (стоит обращать внимание на количество полосок на экране смартфона);
погода (в ненастье скорость снижается);
рельеф окружающей местности (холмы и высокие здания снижают стабильность сигнала);
время суток и нагрузка на сеть.
Кроме того, следует обращать внимание на баланс сим-карты и остатки пакетов. При недостатке гигабайт или средств померить параметры связи не удастся или, если измерить трафик всё же получится, результаты окажутся крайне далеки от реального положения дел
Штатные средства браузера
Компания Яндекс разработала ряд возможностей для доступа к заблокированным сайтам на территории Украины. Yandex Access – это бесплатный прокси-сервер, который позволит беспрепятственно пользоваться такими популярными сайтами, как Одноклассники и Вконтакте. Кроме этого, данный аддон открывает доступ ко всем сервисам Яндекса и Mail.ru: поисковик, почта и прочее.
Положительные моменты:
- Аддон является предустановленным приложением для данного языкового региона в Яндекс браузере;
- Работает в фоновом режиме и не требует дополнительных настроек или включения;
- Не снижает скорость интернета.
Увидеть Yandex Access в своем браузере можно в разделе меню «Дополнения». Тут же его можно и отключить за ненадобностью.
Плюсы: разработка компании Яндекс, бесплатная, автоматическая, предустановленная.
Минус этого способа – работает только в отдельных локализациях, не всегда и не все запреты позволяет обойти.
Смена ай-пи онлайн
Еще один способ, как изменить ip – использовать сторонние сайты (анонимайзеры) для изменения личных данных в сети.
Плюсы данного способа: простота использования, нет необходимости установки сторонних приложений.
Использовать данный способ, чтобы сменить ip, довольно просто. Достаточно ввести в поисковик фразу «анонимайзеры онлайн» и выбрать любой понравившийся из списка:
Обычно никаких особых действий производить не надо. Отыскиваем поле для ввода адреса сайта, вписываем, нажимаем «ОК». Все. Нас перебросит на нужный ресурс уже с измененными данными.
Конечно, имеются и минусы. Естественно, страдает безопасность – ваши личные данные перед изменением попадают в базу данных любого анонимайзера и владельцы ресурса могут ими воспользоваться.
Приходится постоянно запускать анонимайзер, копировать/вставлять адреса необходимых нам ресурсов – одним словом, совершать много дополнительных действий.