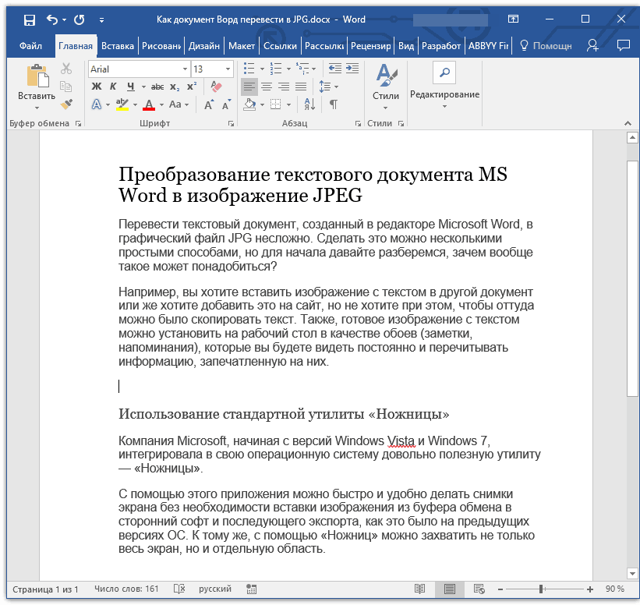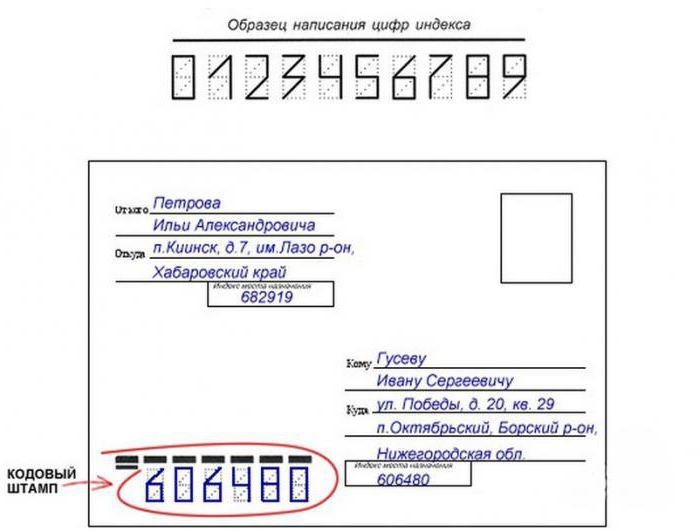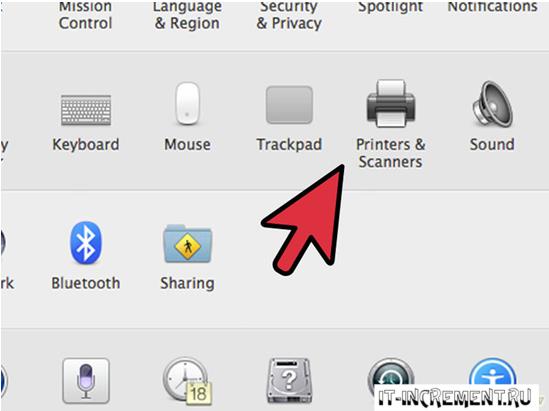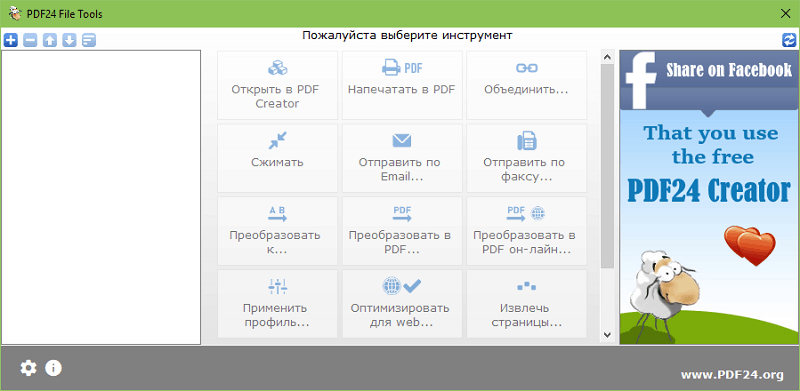Как отредактировать pdf документ
Содержание:
- Открываем файлы формата PDF на компьютере
- Как в программе Foxit Reader редактировать/изменить/удалить текст
- Microsoft Word
- Редактирование с помощью онлайн-сервисов
- Простое редактирование файла PDF при помощи онлайн сервиса
- Простое редактирование файла PDF при помощи онлайн сервиса
- Программы
- Последние статьи
- Псевдоредакторы
- Как отредактировать PDF через Paint
- Adobe Acrobat
- Редактирование текста
- Последние новости
- Редактирование PDF документа при помощи бесплатного офисного пакета LibreOffice
- Условно — бесплатные программы для редактирования PDF.
- Краткие итоги
Открываем файлы формата PDF на компьютере
В выполнении поставленной задачи нет ничего сложного, главное — подобрать правильную программу. От выбора зависит то, с какими намерениями открывается PDF-файл. Существуют приложения, позволяющие редактировать документ, а некоторые позволяют только просмотреть содержимое. Впрочем, рекомендуем ознакомиться со всеми представленными ниже методами, чтобы выбрать оптимальный вариант.
Способ 1: Adobe Reader
Adobe Acrobat Reader — одно из самых популярных решений для просмотра файлов формата PDF. Его особенность заключается в том, что распространяется ПО бесплатно, однако функциональность здесь позволяет только просматривать документы без возможности дальнейшего редактирования. Процесс открытия объекта здесь выглядит так:
- Запустите программу и дождитесь появления стартового окна.
Выберите пункт меню «Файл» > «Открыть…» в левой верхней части программы.
После этого укажите тот файл, который вы хотите открыть.
Он будет открыт, а его содержимое выводится в правой части приложения.
Вы можете управлять просмотром документа с помощью кнопок панели управления просмотром, расположенных над областью показа содержимого страниц документа.
Способ 2: Foxit Reader
Foxit Reader — еще одно довольно известное приложение, позволяющее работать с необходимым форматом файлов. В нем присутствует множество полезных инструментов и функций для просмотра и редактирования, однако за программу придется заплатить после пробного периода сроком в 14 дней. Что касается открытия PDF, то здесь оно выглядит так:
- Кликните левой кнопкой мыши по кнопке «Файл».
В разделе «Открыть» нажмите на «Компьютер».
Выберите папку «Настольный ПК» или «Обзор».
При открытии Проводника найдите нужный файл и щелкните по нему дважды ЛКМ.
Теперь вы можете приступить к просмотру или изменению содержимого.
Способ 3: Infix PDF Editor
Последней специализированной программой в нашей статье выступит Infix PDF Editor. Ее функциональность сосредоточена на создании и изменении PDF, но и с обычным просмотром она тоже идеально справляется.
- Нажмите на соответствующую кнопку, чтобы открыть обозреватель.
В нем выберите подходящий файл.
После загрузки можно переходить к взаимодействию с объектом.
В случае необходимости одновременного открытия нескольких элементов в разделе «Файл» кликните на «Открыть в новом окне».
Существует еще ряд программного обеспечения, которое подойдет для выполнения сегодняшней задачи, однако рассматривать каждое из них не имеет смысла, поскольку процедура открытия там происходит одинаково. Если вас заинтересовали другие решения, советуем ознакомиться с обзорами на популярный софт, перейдя по указанной ниже ссылке.
Подробнее: Программы для редактирования PDF-файлов
Способ 4: Установленный браузер
Сейчас практически каждый юзер активно использует интернет, выход в который осуществляется через специальный веб-обозреватель, поэтому можно с уверенностью сказать, что такое ПО имеется на каждом компьютере. Тем более, в операционных системах обычно уже встроен один или несколько браузеров. С открытием PDF отлично справится Microsoft Edge, Google Chrome или, например, Яндекс.Браузер, а от пользователя требуется только выполнить пару действий.
- Отыщите на компьютере файл, кликните по нему ПКМ и наведите курсор на «Открыть с помощью». Здесь из списка вы можете сразу же выбрать браузер или в случае его отсутствия нажать на «Выбрать другое приложение».
В предложенных вариантах найдите веб-обозреватель и выберите его. Обратите внимание, что в Windows 10 установлен Edge, поэтому система будет сама рекомендовать его как стандартное средство просмотра PDF.
Дождитесь открытия файла. Отсюда его можно не только просмотреть, но и отправить в печать.
Выше вы были ознакомлены с доступными способами открытия PDF на компьютере. Осталось только подобрать подходящий метод. Если же вы заинтересованы в онлайн-просмотре, рекомендуем к просмотру отдельный материал по этой теме, перейдя по указанной ниже ссылке.
Опишите, что у вас не получилось.
Наши специалисты постараются ответить максимально быстро.
Как в программе Foxit Reader редактировать/изменить/удалить текст
Вы получили файл в pdf-формате, и необходимо сделать на нём кое-какие изменения. Как говорилось выше, изменить или удалить текст в файле PDF невозможно. Но есть способ, при котором это можно сделать благодаря дополнительным программам, а именно Microsoft Word.
Итак, чтобы отредактировать текст нужно:
- Переконвертировать файл из формата PDF в Word прям в Фоксит Ридере.
- Открыть полученный файл в Word и приступить к изменению, замене или редактированию текста.
- Сохраняем итоговый документ путем перехода в «Файл»- «Сохранить как» и, выбрав внизу формат PDF, указываем место и имя нового файла.
- Подтверждаем действие кнопкой «Сохранить».
Единственный недостаток такого способа, что текст становится отформатированным, без заголовков.
По-другому изменить Текст в Foxit Reader невозможно.
Важно! Если по какой-то причине содержимое документа не выводится на печать, значит в приложении отсутствуют нужные шрифты. Следует сохранить документ как изображение и отправить его на печать.
Microsoft Word
Удивительно, но Microsoft Word 2013 и 2016 позволяют открывать PDF документы без всяких ручных конвертаций – все происходит в автоматическом режиме!
Такой вариант позволяет приобрести лицензионную версию.
Но и без этого в интернете можно найти огромное количество пиратских версий с тем же функционалом.
В любом случае, чтобы отредактировать документ, который имеет формат PDF, необходимо сделать следующее:
Нажать в верхнем меню кнопку «Файл».
№7. Кнопка «Файл» в Microsoft Word 2013
Выбрать в выпадающем меню команду «Открыть» (выделена красной рамкой на рисунке №8). После этого при помощи кнопки «Обзор» (выделена зеленым) выбрать нужный файл в формате PDF.
№8. Кнопки «Открыть» и «Обзор» в Microsoft Word 2013
После этого программа выдаст сообщение о том, что Word немного изменит содержимое документа. Это подразумевает, что распознанный документ может не в полной мере соответствовать оригиналу.
Но выбора у нас нет, поэтому нажимаем кнопку «ОК», немного ждем и получаем готовый документ, готовый для редактирования.
№9. Предупреждение Microsoft Word 2013 при распознавании документы PDF
Редактирование с помощью онлайн-сервисов
В интернете существует достаточно много ресурсов, где пользователям предлагается возможность отредактировать PDF файлы онлайн. Некоторые из них платные, но есть также много сайтов, где это можно сделать бесплатно.
Среди таких сервисов можно назвать:
- pdfescape.com;
- pdf2go.com;
- smallpdf.com;
- pdfzorro.com.
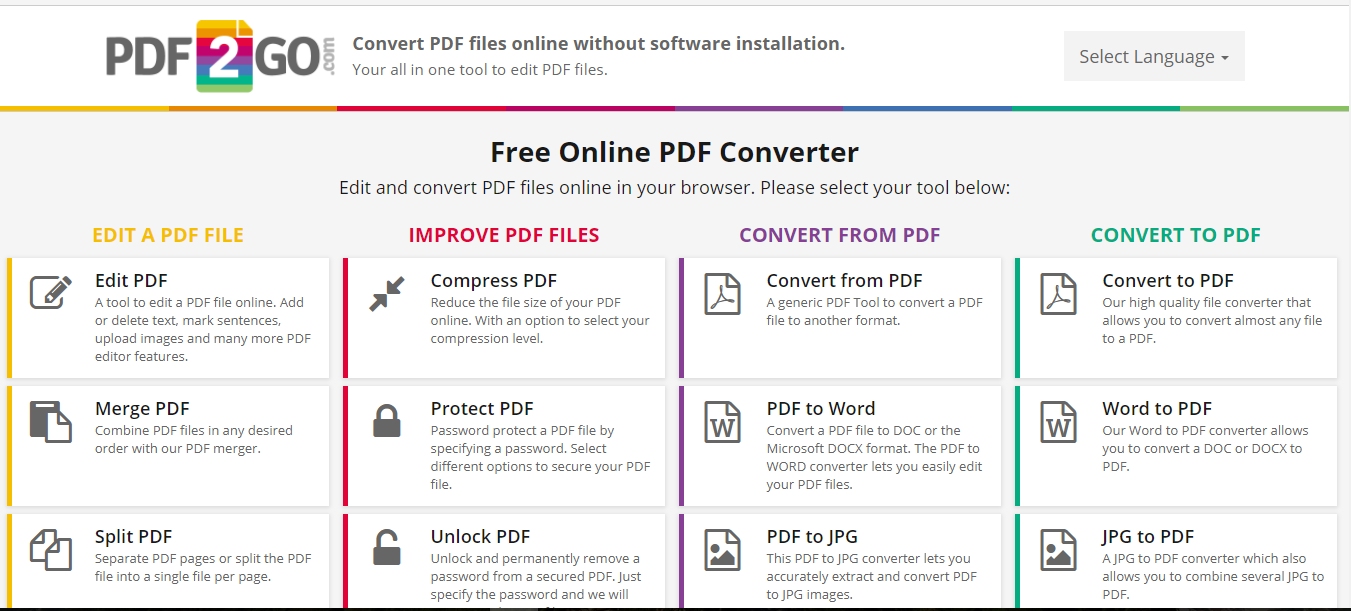 Сервис pdf2go
Сервис pdf2go
Чтоб отредактировать PDF следует зайти на сайт, выбрать соответствующий раздел и загрузить оригинальный файл с жесткого диска на сервер. Далее он становится доступен для редактирования с помощью инструментов, которые имеются на данном ресурсе. В большинстве случаев, список их довольно ограничен. Можно провести только простейшие операции – удалить текст, символы, изображения. Возможностью редактирование текста не обладает пока ни один онлайн-сервис.
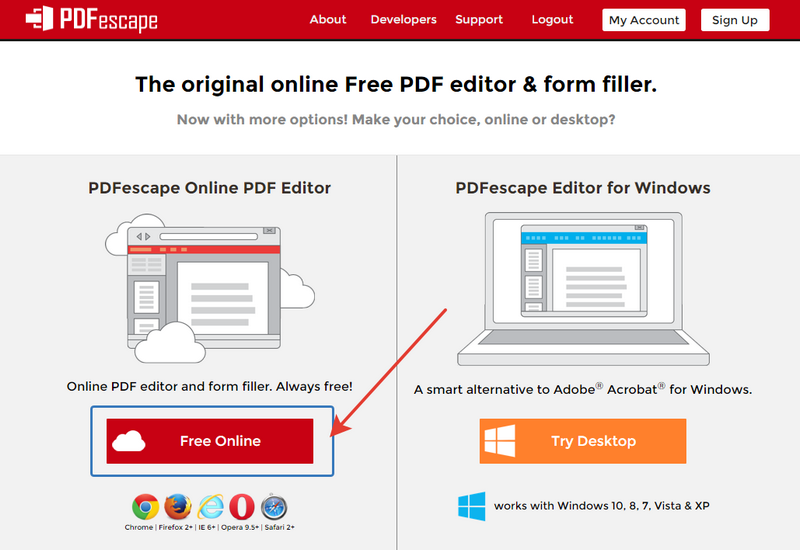 Сервис pdfescape
Сервис pdfescape
Вместо этого, если нужно изменить фрагмент текста, можно удалить старый (для этого используется инструмент Whiteout), а затем создать новый текстовый фрагмент (инструмент Text) В этом случае, очень сложно подобрать шрифт, соответствующие основному документы. Такие, подвергшиеся корректуре участки текста сильно выделяются и сразу заметны. Чтобы получить отредактированный файл, нужно сохранить его и загрузить на свой компьютер.
Существует несколько способов, как отредактировать файл формата PDF на компьютере Главным критерием, по которому пользователь может остановиться на том или ином методе являются цели, сложность и объемы редактирования. Если требуется внести небольшие изменения в несколько документов, можно использовать бесплатные онлайн-сервисы или бесплатные программы. Когда нужно выполнить сложное редактирование документов, в больших объемов и количествах, лучше остановиться на специально предназначенных для этого мощных специализированных решениях.
Простое редактирование файла PDF при помощи онлайн сервиса
Если вам нужно выполнить элементарное редактирование PDF, т. е. не изменять какой-то текст, ссылки или изображения, а, к примеру, убрать какие-то куски текста из документа, что-то затереть, то вам поможет обычный онлайн сервис для редактирования файлов PDF. Такие сервисы не богаты своими возможностями по редактированию.
Я видел лишь один более-менее нормальный сайт, где можно выполнить простейшее редактирование файла PDF и это: pdfescape.com. В остальных либо совсем скудный функционал, нет возможности даже что-то стереть из PDF, либо они слишком глючные, либо платные.
Откройте сайт pdfescape.com:
Нажмите Free Online для перехода к онлайн редактору.
Нажимаем «Upload PDF to PDFescape»:
Теперь нажмите «Выберите файл» и выберите файл PDF с компьютера.
Через несколько секунд файл будет загружен для сервис можно будет его редактировать.
В левой части окна вверху (1) расположены инструменты для редактирования PDF. Ниже (2) выбирается страница для редактирования из всего документа. Страница открывается в правой части окна (3).
Инструментов не очень много, но кое что сделать можно. Каждый из них можно опробовать, чтобы понять, для чего он служит и затем удалить (кликнуть правой кнопкой мыши и выбрать «Delete Object»), если необходимо. К примеру, инструмент Text служит для написания нового текста в PDF документе, а инструмент Whiteout служит для стирания любой информации со страниц документа. Инструменты имеют графические иконки рядом, поэтому догадаться что и за что отвечает будет не сложно.
Изменить текст на новый не получится. Такую возможность не поддерживает ни один онлайн редактор PDF файлов. Всё что вы сможете для этого сделать — удалить старый текст при помощи инструмента Whiteout и написать по верх новый при помощи Text. Однако вам придётся подгонять шрифт под нужный, потому что он может сильно отличаться от того, что у вас есть в оригинале.
Для того чтобы сохранить отредактированный PDF файл, нажмите кнопку в виде стрелок (Save & Download PDF):
Остаётся только выбрать папку, куда сохраните изменённый PDF и всё.
Простое редактирование файла PDF при помощи онлайн сервиса
Если вам нужно выполнить элементарное редактирование PDF, т. е. не изменять какой-то текст, ссылки или изображения, а, к примеру, убрать какие-то куски текста из документа, что-то затереть, то вам поможет обычный онлайн сервис для редактирования файлов PDF. Такие сервисы не богаты своими возможностями по редактированию.
Я видел лишь один более-менее нормальный сайт, где можно выполнить простейшее редактирование файла PDF и это: pdfescape.com. В остальных либо совсем скудный функционал, нет возможности даже что-то стереть из PDF, либо они слишком глючные, либо платные.
Откройте сайт pdfescape.com:
Нажмите Free Online для перехода к онлайн редактору.

Нажимаем «Upload PDF to PDFescape»:
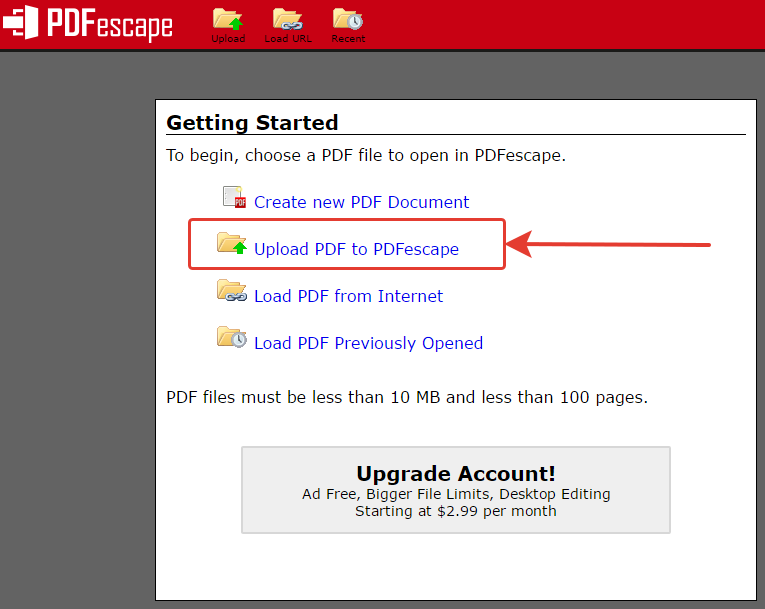
Теперь нажмите «Выберите файл» и выберите файл PDF с компьютера.
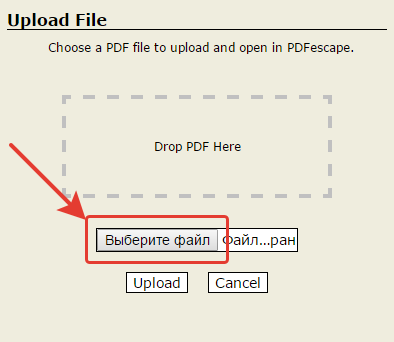
Через несколько секунд файл будет загружен для сервис можно будет его редактировать.
В левой части окна вверху (1) расположены инструменты для редактирования PDF. Ниже (2) выбирается страница для редактирования из всего документа. Страница открывается в правой части окна (3).

Инструментов не очень много, но кое что сделать можно. Каждый из них можно опробовать, чтобы понять, для чего он служит и затем удалить (кликнуть правой кнопкой мыши и выбрать «Delete Object»), если необходимо. К примеру, инструмент Text служит для написания нового текста в PDF документе, а инструмент Whiteout служит для стирания любой информации со страниц документа. Инструменты имеют графические иконки рядом, поэтому догадаться что и за что отвечает будет не сложно.
Изменить текст на новый не получится. Такую возможность не поддерживает ни один онлайн редактор PDF файлов. Всё что вы сможете для этого сделать — удалить старый текст при помощи инструмента Whiteout и написать по верх новый при помощи Text. Однако вам придётся подгонять шрифт под нужный, потому что он может сильно отличаться от того, что у вас есть в оригинале.
Для того чтобы сохранить отредактированный PDF файл, нажмите кнопку в виде стрелок (Save & Download PDF):
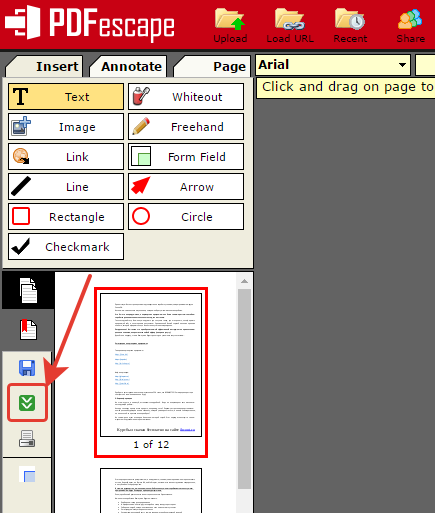
Остаётся только выбрать папку, куда сохраните изменённый PDF и всё.
Программы
На рынке не существует полнофункциональных бесплатных приложений, способных не только просматривать документ и оперировать страницами, но и изменять его содержимое. Бесплатные редакторы по факту являются условно-бесплатными, то есть их функционал сильно урезан, а расширенные возможности доступны только при оформлении платной подписки.
Платные
Ниже – ТОП программ, которые отлично подходят для решения любых задач.
Movavi PDF Editor
Эффективный и многофункциональный инструмент с удобной навигацией. Позволяет не только добавлять, редактировать и форматировать текст с картинками, но и ставить электронную подпись, объединять несколько файлов в один или разбивать его на части, извлекать картинки, конвертировать из JPG, PNG, BMP.
Тестовый период – 7 дней.
Стоимость лицензии:
- На 1 год – 1 990 руб.
- Бессрочная для 1 ПК – 2 490 руб.
- Бессрочная для 3 ПК – 6 990 руб.
Совместимость: Windows, Mac.
Soda PDF
Отличается скоростью работы и большим количеством функций, а вот интерфейс не самый простой. Кроме вставки элементов и редактирования, позволяет подписывать документы, обрезать и поворачивать страницы, сжимать, объединять в один файл и разбивать на несколько частей.
Тестовый период – 14 дней.
Стоимость месячной лицензии:
- Standart – 8 евро (при оплате за год – 6.75 евро).
- Pro – 13 евро (при оплате за год – 11 евро).
- Business – 20 евро (при оплате за год – 16.75 евро).
Совместимость: Windows, Mac.
Master PDF Editor
Является полноценным инструментом, предлагающим пользователям (кроме редактирования, комментирования и использования электронной подписи) следующие опции: перемещать и поворачивать страницы, замазывать или подсвечивать нужные фразы, добавлять картинки и печать.
Тестовый период отсутствует, но есть демо-версия (без ограничений, только накладываются водяные знаки).
Стоимость лицензии – 2 990 руб.
Совместимость: Windows, Mac, Linux.
PDF Architect
Легкое и простое в использовании приложение для создания, редактирования и преобразования в различные форматы и обратно. Есть возможность открывать и просматривать документы на нескольких вкладках. Из интересных опций следует выделить: удаление выбранных листов, виртуальный принтер, снимки определенных частей страницы.
Отличительная особенность – покупка различных функций по отдельности.
Стоимость годовой лицензии:
- Standard – 49 долл.
- Professional – 69 долл.
- Pro + OCR – 89 долл.
Совместимость: Windows.
Бесплатные
Основные функции выполняют, но ничего заоблачного от таких программ ожидать не стоит.
PDFSam Basic
Очень простое приложение, объединяющее несколько функций: соединение нескольких файлов в один или разделение по страницам, поворот отдельных листов, извлечение конкретных страницы
Совместимость: Windows, Mac, Linux.
LibreOffice Draw
Аналог Microsoft Word. Открывает и редактирует, но с одним отличием: при открытии файл конвертируется для редактирования, а после изменения его нужно обратно экспортировать в PDF.
Программа изменяет и удаляет текст, изображения, добавляет ссылки и т.п., позволяет защитить отредактированный файл (запретить копирование контента или поставить пароль).
Совместимость: Windows, Mac, Linux.
Infix
Помогает быстро отредактировать контент и добавить новые элементы. Также программа обрезает и поворачивает страницы, объединяет файлы в один или разбивает на несколько частей, извлекает страницы в TIFF, JPEG, PNG.
Единственный минус – часто случаются программные краши.
Совместимость: Windows, Mac, Linux.
PDF-XChange Editor
Включает стандартный набор опций, а также конвертацию в TXT, DOC(X), PNG, JPEG, BMP, TIFF, RTF, XLS(X) и PPT(X). Пользователь может добавлять аннотации и сноски, объединять и разделять файлы, по минимуму редактировать.
Сохраняется документ с водяными знаками.
Совместимость: Windows.
Последние статьи
-
Актер, который никогда не разменивался по мелочам: Пост памяти Бориса Плотникова сегодня, 17:21 -
Грибник нашёл бесценный артефакт бронзового века: О чём рассказал учёным чешский Экскалибур сегодня, 15:24 -
Как удалось Анне Михалковой перезапустить собственную жизнь: 2 брака с одним мужчиной и неожиданное преображение сегодня, 13:34 -
Кто мог быть на месте Брежнева, или За что попал в опалу неофициальный преемник Хрущева Фрол Козлов сегодня, 11:54 -
Кто посмел без приглашения посетить королеву Великобритании: 10 незаконных визитов в Букингемский дворец сегодня, 10:40 -
Как Бондарчук снимал батальные сцены, вдохновившие в XXI веке создателей «Хоббита» сегодня, 08:50 -
Как появилась кинопремия «Пэтси», и Какие четвероногие актёры её удостоились 2.12.2020, 21:40 -
Археологи обнаружили мегаполис каменного века, который доказал, что пещерные люди не были примитивными 2.12.2020, 18:22 -
Безумный шляпник Британской империи: Как Филип Трейси вернул моду на шляпы 2.12.2020, 17:20 -
Главный неудачник 2020: Что стало с мужчиной, который в одном путешествии подхватил Covid, малярию и лихорадку и был укушен коброй 2.12.2020, 16:37
Все статьи
Псевдоредакторы
Я заметил, что многие любят перечислять огромный список приложений и онлайн-сервисов по редактированию текста в ПДФ-документах, но на деле это оказывается не совсем тем, на что рассчитывают конечные пользователи. Как правило, там можно вставить новые изображения, написать новый текст, но редактировать уже имеющийся контент там не представляется возможным.
В общем, по моим наблюдениям, те способы, что я описал выше, наиболее хорошие для наших нужд, поэтому предлагаю вам воспользоваться ими. Хотя на этом мои поиски не заканчиваются, и если я найду что-либо новенькое, то я с вами обязательно поделюсь этой информацией.
Как отредактировать PDF через Paint
Способ 1: перевести в JPG
Для начала конвертируем необходимые страницы из PDF в JPG. Сделать это можно через тот же smallpdf.com.
Затем открываем программу Paint: Пуск → Стандартные Windows → Paint.
И в ней открываем полученный jpg: Файл → Открыть. Затем редактируем его и сохраняем: Файл → Сохранить.
Способ 2: сделать скриншот
Суть этого способа в том, что мы делаем снимок видимой части экрана и вставляем его в Paint. А там уже редактируем и сохраняем в нужном формате: jpg, png, gif или другом.
Принцип следующий:
- Открываем pdf файл.
- Нажимаем клавишу Print Screen на клавиатуре.
- Открываем программу Paint (Пуск → Стандартные Windows → Paint).
- Нажимаем кнопку «Вставить» вверху программы или сочетание клавиш Ctrl + V.
- Сохраняем (Файл → Сохранить).
Минус этого способа в том, что изображение вставляется с лишними элементами: рабочим столом, панелью задач и пр. Но их можно убрать – обрезать при помощи инструментов «Выделить» и «Обрезать» вверху программы.
Adobe Acrobat
Это самый, что ни на есть официальный способ для прямого редактирования. Поэтому его мы и рассмотрим первым делом. Правда есть одна проблема. Если читалка (Adobe Reader) абсолютно бесплатная, то сам редактор уже стоит денежку. На данный момент — это чуть менее 1000 рублей в месяц. Но конечно же большинство людей качают эту программу бесплатно из торрентов…тсссссс…я вам этого не говорил).
- Заходим в программу Adobe Acrobat и загружаем туда ПДФ файл с текстом.
- В меню выбираем пункт «Просмотр» — «Инструменты» — «Редактировать PDF» — «Открыть». После этого у вас откроется панель редактирования текста.
- Ну а далее вам нужно будет всего лишь кликнуть в нужную область и заниматься правками точно также, как вы это делаете в обычном ворде.
После этого вы можете документ пересохранить и вуаля! Он будет как новенький.
Редактирование текста
Чтобы отредактировать текст в PDF документе, выберите текстовый объект с помощью инструмента Редактировать документ или Редактировать текст . Затем дважды щелкните текстовый объект, который хотите отредактировать.
Изменение стилей текста
Вы можете изменить шрифт, размер шрифта, цвет и начертание текста в панели Инспектора объектов. Вызовите Инспектор объектов, щелкнув его кнопку на правой панели или нажав Ctrl+F11.
Откройте раздел Шрифт:
Здесь вы можете выбрать размер шрифта и начертание, указать тип текста и его цвет, а также настроить межбуквенный и междусловный интервал и высоту строки.
Перемещение текста и изменение размеров
Как и любой другой объект PDF, текстовый объект может переместить или изменить его размеры. Вы можете прочесть о том, как перемещать и изменять размеры объектов, в этом разделе.
Вращение текста
Существует два способа повернуть текст:
- Укажите угол поворота в Инспекторе объектов, как описано в этом разделе
- Используйте матрицу преобразований
Выравнивание текстового объекта на странице
Вы можете выровнять текстовый объект с помощью команды Выровнять на панели инструментов или в меню Правка. Вы можете узнать больше о выравнивании объектов в этом разделе.
ПРИМЕЧАНИЕ: Не следует путать выравнивание текстового объекта на странице с выравниванием текста внутри объекта форматированный текст.
Последние новости
- Названа женщина, которой подарили самое красивое кольцо в мире 1.12.2020 09:12
- Wondershare PDFelement: Как редактировать отсканированный PDF-документ в автономном режиме или онлайн 30.11.2020 18:12
- Netflix оказался в центре скандала из-за поцелуя 29.11.2020 22:24
- Российский артист попал в шорт-лист «Грэмми» 28.11.2020 22:27
- Какие российские звездные артисты ведут спортивный образ жизни 28.11.2020 10:40
- Создатели франшизы «Фантастические твари» нашли замену Джонни Деппу 28.11.2020 08:34
- Кто из звёзд шоу-бизнеса вложился в криптовалюты 28.11.2020 01:08
- Как украсить спальню с помощью картин 26.11.2020 16:23
- В самоизоляции росияне предпочитают смотреть фильмы-катастрофы 25.11.2020 23:27
- Эксперты назвали самый популярный мини-сериал на платформе Netflix 24.11.2020 22:54
Все новости
Редактирование PDF документа при помощи бесплатного офисного пакета LibreOffice
LiberOffice, как я уже выше упоминал — бесплатный аналог пакета Microsoft Office, который содержит аналогичные программы, т. е. замену таким известным программам, как Word, Excel, PowerPointи другим. Он также поддерживает и редактирование PDF файлов. Конечно не особо то хочется устанавливать целый офисный пакет ради редактирования, к примеру, одного PDF файлика, но другого бесплатного и одновременно хорошего решения качественно выполнить редактирования, пожалуй и нет. Если вам нужно выполнить простейшее редактирование в PDF файле, например, затереть какие-то куски текста, то проще воспользоваться онлайн редактором, о котором пойдёт речь .
Если же вам нужно заменить какой-то текст, перенести какие-то элементы выше-ниже, что-то ещё добавить, то лучше установить для этого LibreOffice, тем более что потом быстро сможете удалить.
Загрузка и установка LibreOffice
Прямая ссылка для загрузки последней на сегодняшний день (август 2016 г.) версии программы с официального сайта:
Проверить наличие более свежей версии и скачать её вы всегда можете на официальном сайте, в разделе «Загрузить»:
Установка программы проста, ничего в ней настраивать не нужно, поэтому рассмотрю её кратко.
Информацию о том, как устанавливать программы в Windows, а также на что обращать внимание, вы можете узнать в отдельной статье — здесь. Нажмите «Далее» в первых двух окнах установки:
Нажмите «Далее» в первых двух окнах установки:
В последних окнах нажмите «Установить» и «Готово»:
На этом установка LibreOffice завершена.
Как открыть PDF документ для редактирования в LibreOffice и сохранить снова в тот же формат
Для того, чтобы выполнить редактирование документа PDF при помощи офисного пакета LibreOffice, никаких сложных действий не требуется, всё очень просто!
Запустите программу LibreOffice и нажмите «Открыть файл».
В открывшемся окне (проводнике Windows) найдите на компьютере тот PDF файл, который хотите отредактировать, например:
В результате выбранный вами PDF файл будет открыт для редактирования:
Теперь вы можете вносить любые изменения в файл также как вы бы делали это при простом изменении текстового документа. К примеру, вы можете легко изменить или удалить любой текст, изображения, добавить ссылки, в общем сделать любой оформление для документа.
После того как вы внесёте изменения в документ, его нужно обратно сохранить в том же формате PDF (если вам конечно не нужен какой-то другой). Если просто нажать кнопку «Сохранить» в программе, то сохранение будет выполнено в стандартных форматах программы LibreOffice.
Чтобы сохранить в PDF, выберите меню «Файл» (1), затем «Экспорт в PDF» (2).
В окне настроек можно всё оставить по умолчанию и нажать «Экспорт», после чего выбрать папку на компьютере для сохранения файла.
Если вам нужно защитить отредактированный PDF документ, например, запретить копирование информации или вовсе поставить пароль на открытие документа. Всё это можно сделать на вкладке «Безопасность» (1). Там нажмите «Установить пароли» (2).
В окне вы можете указать 2 разных пароля: для открытия документа и для ограничения прав (например, на запрет редактирования, копирования информации). Вы можете указать и то и другое или оставить что-то одно. Введите пароли для нужной защиты и нажмите «ОК» (2).
В примере выше выставлен пароль только для ограничений внутри документа, а при открытии файла пароль спрашиваться не будет.
Теперь станут доступны опции для настройки ограничений и вы можете выставить нужные параметры защиты документа.
После экспорта вы увидите новый PDF файл в той папке, куда его сохраняли, со всеми внесёнными вами изменениями.
Условно — бесплатные программы для редактирования PDF.
Существует довольно много программ для редактирования pdf, но не все из них являются по-настоящему бесплатными. Многие разработчики лукавят и подают под видом бесплатного pdf-редактора ограниченную по времени или функционалу версию. Хотя эти программы назвать бесплатными можно с натяжкой, но познакомиться с ними все же стоит. Среди многообразия условно-бесплатных программ я выбрал наиболее интересные на мой взгляд, обладающие особенными функциями.
Movavi PDF Editor.
Условия использования: бесплатная (пробная) версия pdf-редактора предоставляется сроком на 7 дней, после редактирования файлов накладываются водяные знаки с логотипом программы.
Русский язык: есть.
Возможности Movavi PDF Editor:
- объединение и разъединение файлов;
- конвертирование файлов в форматы pdf, word, jpeg, png, bmp, html, epub, txt;
- добавление текста и изображений;
- редактирование текста и изображений
- подписывание электронной подписью
Программа Movavi PDF Editor обладает базовым функционалом для редактирования PDF файлов. Наличие простого и удобного интерфейса, а так же скорость работы программы, делают работу по редактированию файлов очень комфортной. Но даже в течении пробного периода полноценно пользоваться этой бесплатной версией не получится т.к. после сохранения любых изменений PDF-файла программа наложит водяной знак.
Soda PDF.
Условия использования: пробная версия программы предоставляется бесплатно сроком на 14 дней без каких-либо дополнительных ограничений.
Русский язык: есть
Возможности Soda PDF:
- преобразование pdf файлов в Word, Excel, PowerPoint, изображение, html, txt, rtf;
- добавление и редактирование изображений;
- добавление и редактирование текста;
- комментирование;
- функция распознавания текста;
- извлечение изображений;
- объединение pdf файлов в один и разделение страниц;
- электронная подпись;
Soda PDF полноценный редактор PDF-файлов с солидным арсеналом инструментов. В программе есть функция распознавания текста, которая позволяет редактировать документы, полученные путем сканирования. Благодаря продуманной навигации наличие большого количества функций не усложняет работу с программой. В течении пробного периода можно полноценно работать и выполнять любые действия по редактированию PDF-файлов.
PDF-XChange Editor.
Условия использования: не ограничено по сроку использования, но применяет наложение водяного знака на большинство функций.
Русский язык: есть.
Возможности PDF-XChange Editor:
- есть портативная версия;
- сканирование документов;
- распознавание текста;
- редактирование и добавление текста;
- объединение и разъединение файлов;
- редактирование и добавление изображений;
- преобразование файлов в MS Word, Excel, PowerPoint;
- извлечение изображений;
- комментирование;
- цифровая подпись;
Возможности программы DPF-XChange Editor по-настоящему впечатляют, но не все они доступны в бесплатной версии. Единственная функция, которая не влечет за собой наложение водяных знаков — это редактирование текста файла PDF.Преимущество этого PDF-редактора перед ранее рассмотренными программами заключается в наличии функции работы со сканером и портативной версии программы, которой можно пользоваться без предварительной установки.
Краткие итоги
Вот и все, что можно предложить в решении вышеуказанного вопроса (как изменить текст в PDF-формате). Что из этого всего предпочесть? Использовать специализированные редакторы — далеко не самое лучшее решение, не говоря уже о попытках редактирования после перевода в HTML-формат. Лучше всего обратиться к средствам Word, но версия самого редактора должна быть не ниже 2010 года. И если требуется именно изменение цельного документа в совершенно другой формат, тут без конверторов не обойтись. В большинстве своем они распространяются абсолютно бесплатно и после установки много места на жестком диске не занимают, а для некоторых из них можно найти даже портативные версии, которые вообще не требуют инсталляции. Так что тут выбор за самим пользователем. Что для него станет самым удобным инструментом, судить трудно. Но хотя бы одним из предложенных решений воспользоваться можно.
PDF — распространённый формат файлов, содержащий текстовую информацию или изображения. Формат известен тем, что на любых операционных системах и любым программным обеспечением он открывается в неизменном виде.
Многие пользователи видят проблему в процессе изменения текста в файле *PDF, ведь этот формат преимущественно создан для распространения, а не редактирования информации.
Быстрая навигация по статье