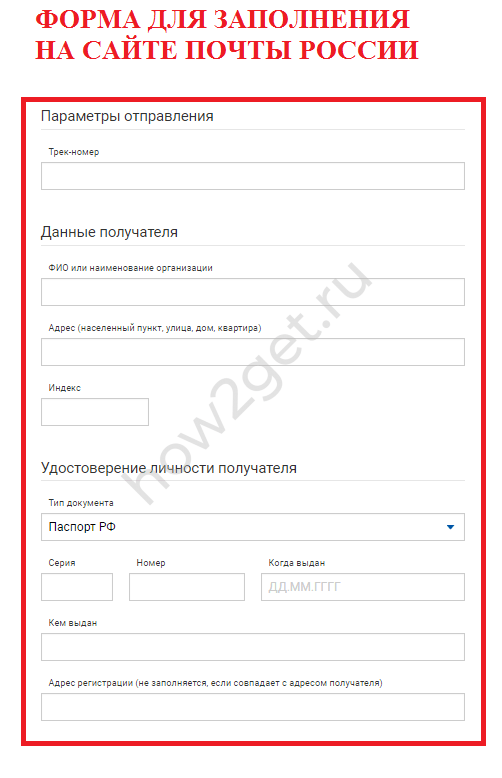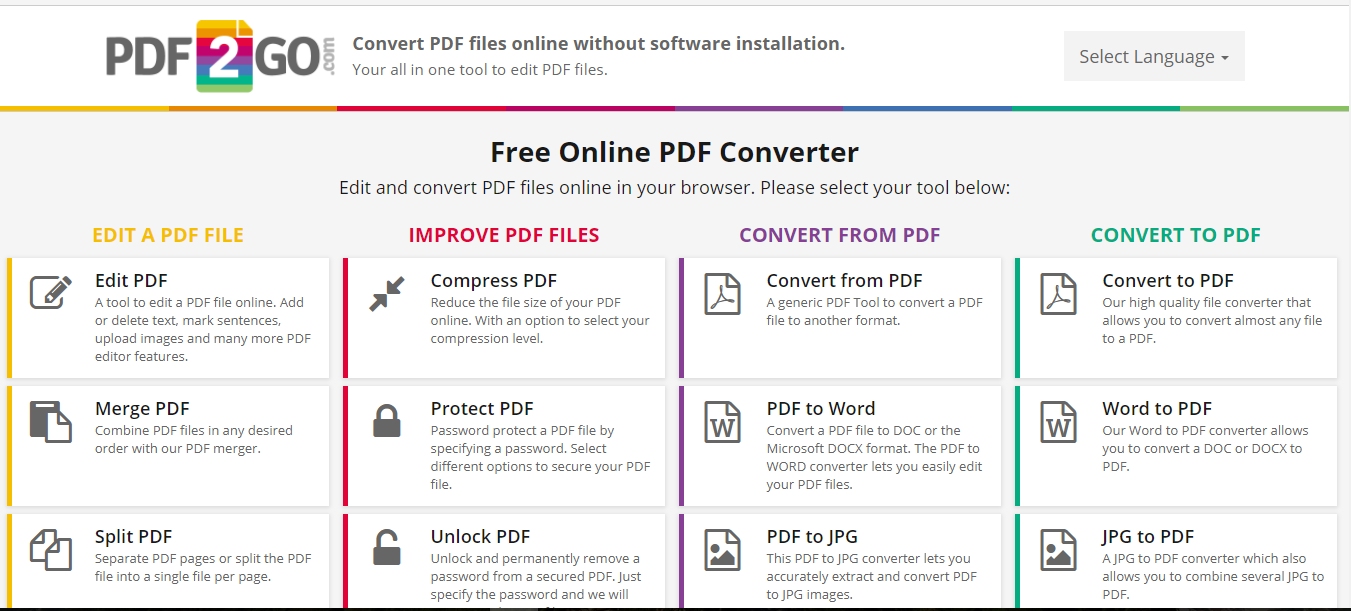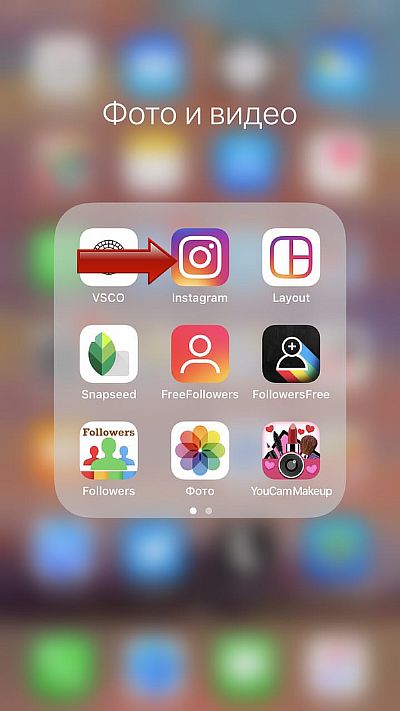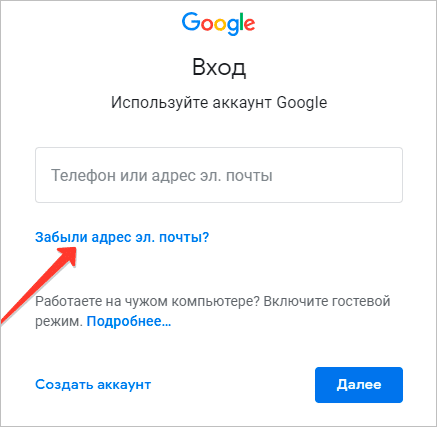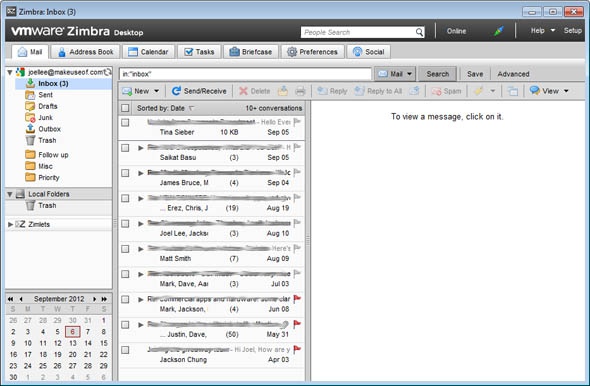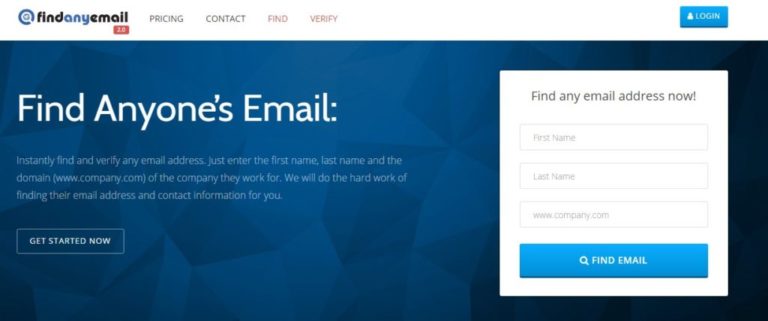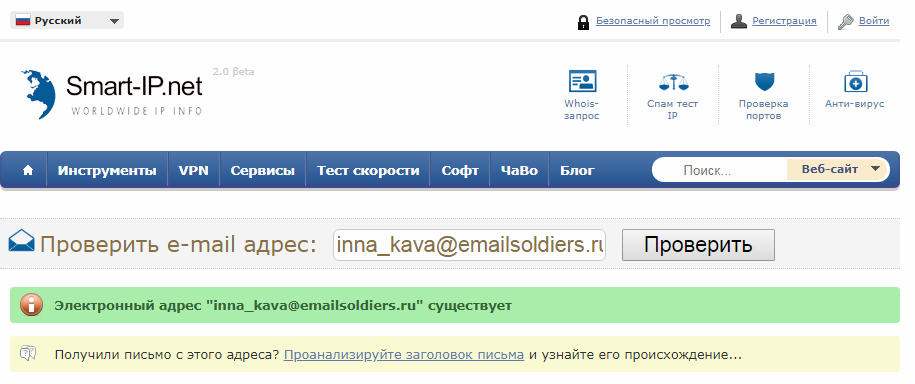Как подписать документ электронной подписью
Содержание:
- Как добавить подпись на Андроиде в Gmail
- Приложения для создания email-подписи
- Подпись в электронном письме Gmail
- Междугородний конверт
- На английском
- Координаты отправителя – где их нужно размещать?
- Как заполнять конверт
- Как украсить подпись жирным, курсивом, цветом
- Как правильно написать письмо юридическому лицу?
- Отправление письма
- Добавление подписи в Outlook
Как добавить подпись на Андроиде в Gmail
На Андроиде тоже можно добавить подпись, чтобы она автоматически вставлялась в письма. Подпись будет присутствовать только в тех письмах, которые отправлены из приложения Gmail на Андроиде.
Чтобы вставить мобильную подпись, понадобится проделать несколько несложных шагов:
1 Открываем приложение Gmail.
2 Увидим в левом верхнем углу значок меню, состоящий из трёх маленьких горизонтальных черточек.
3 Появится список, который надо крутить до тех пор, пока появится опция “Настройки”.
4 В Настройках надо выбрать ту почту, для которой требуется добавить подпись.
5 Для выбранной почты далее ищем опцию “Подпись” или “Мобильная подпись” в зависимости от версии Андроида.
6 Вводим текст подписи, жмем “ОК”.
Справка Google “Подпись в Gmail” для компьютера, Андроид, iOS
В случае c iOS нужно установить приложение Gmail. Затем потребуется проделать те же шаги, что описаны выше для Андроида.
Видео-версия статьи
Впервые опубликовано 15 декабря 2011 года. Последнее обновление 30 марта 2020 года.
Дополнительно:
1. Как переслать одно или несколько писем Gmail на другую почту
2. Что такое почта и как работает традиционная и электронная почта
3. Как защитить свою учетную запись Gmail: краткое руководство со скриншотами
4. Работа с документами в Google Docs
5. Как можно отменить отправку письма с ошибками в Gmail
Распечатать статью
Получайте актуальные статьи по компьютерной грамотности прямо на ваш почтовый ящик. Уже более 3.000 подписчиков
.
Важно: необходимо подтвердить свою подписку! В своей почте откройте письмо для активации и кликните по указанной там ссылке. Если письма нет, проверьте папку Спам
Приложения для создания email-подписи
Wise Stamp
У сайта понятный, несложный интерфейс. Слева заполняем графы с информацией, справа настраиваем оформление. Даже редактор дизайна базовой версии тут позволяет менять практически все, вплоть до размера и цвета иконок соцсетей.

New Old Stamp
У New Old Stamp две версии: бесплатная и Premium, в которой цена за одну подпись составляет 2 доллара. В Premium-версии расширены возможности редактора, доступно изменение размеров логотипов или фотографий, добавлено больше цветовых схем и иконок соцсетей.
В списке клиентов сервиса значатся Apple, Nestle, Opel и другие известные бренды.
Интерфейс приложения очень простой: в столбце слева заполняем графы с информацией, справа выбираем тему оформления. Нажимаем Save, выбираем почтовый клиент.

HTMLsig
Редактор разбит на вкладки от основной информации до добавления ссылок на ваши приложения (последний пункт доступен только платно).
Первая вкладка, Main, предназначена для указания личной информации, а Social – для страниц в соцсетях. Disclaimer – по умолчанию это текст, объясняющий, что «в письме содержится информация личного характера и ее распространение запрещено» и так далее. Сам сайт называет такой дисклеймер «не только раздражающим, но и юридически бесполезным», но позволяет его добавить. Текст дисклеймера можно заменить на любой другой и использовать его в качестве подписи к Banner – следующей вкладке. Баннер – это кликабельная картинка. Загрузите картинку, укажите ссылку и готово.
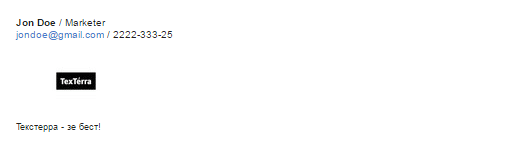
Следующей идет вкладка Style, она отвечает за изменение дизайна. Последняя вкладка Apps позволяет добавить ссылки на ваши приложения.


Hubspot Signature Generator

Готово!
После завершения создания подписи в любом из перечисленных сервисов, появляется окошко с готовой подписью, которую вам остается только поместить в ваш почтовый клиент.
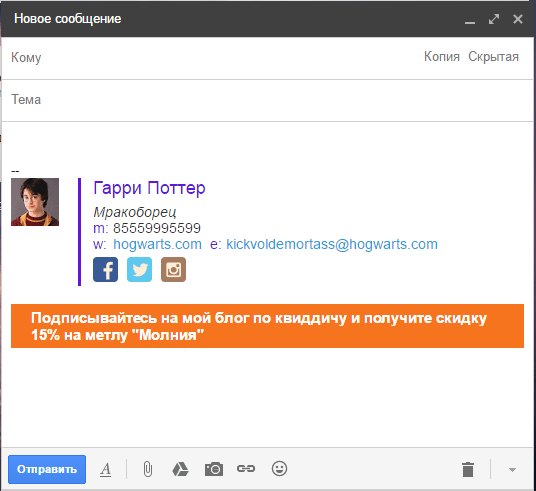
Подпись в электронном письме Gmail
Gmail – один из самых популярных и быстрых почтовых сервисов. Он очень удобен в применении и имеет гибкие настройки. Разработчиком сервиса является всемирно известная компания Google.
Правильная настройка
Для того чтобы воспользоваться почтовым сервисом, нужно зарегистрироваться.
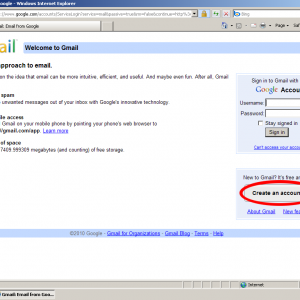
Фото: Создание аккаунта
Если вы ранее проходили процедуру регистрации в одном из сервисов, предоставляемых компанией Google, то можете воспользоваться теми же данными для авторизации на почтовом сервере.
Зайдя в свой аккаунт, вы получите доступ к настройкам вашего ящика. Они включают отображение писем и контактов, а также редактирование функций автоответчика, спам бота и кодировок.
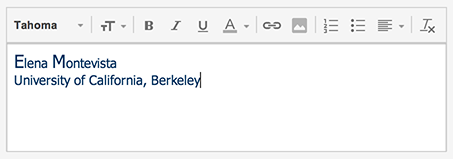
Фото: Настройка почтового аккаунта
Среди общих настроек есть опция выбора и редактирования подписи
Изменяя параметры стоит обратить внимание, что они идентичны работе с текстовым сообщением
То есть в подписи вы можете:
изменить тип и размер шрифта;
выбрать цвет сообщения, а также параметры его отображения (курсив, жирный, подчеркнутый);
вставить ссылку;
добавить картинку;
настроить списки, форматирование и отступы;
при почтовой переписке с клиентом очень важной опцией будет использование цитирования.
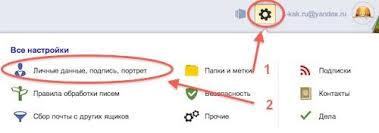
Фото: создание подписи
Цитированию можно отвести особую роль, поскольку именно через эту настройку удобнее и примечательнее для клиента использовать рекламные слоганы, которые будут добавляться к картинке-логотипу или названию фирмы.
Редактирование
Любое сообщение всегда можно отредактировать. Как только вам понадобится изменить подпись, это можно сделать в настройках аккаунта. Завершив редактирование, не забудьте сохранить изменения.
Вставляем ссылку
Ссылка на сайт с целью его рекламы и продвижения, а также привлечения новых клиентов является незаменимым инструментом в любом письме
Поэтому стоит уделить ему особое внимание
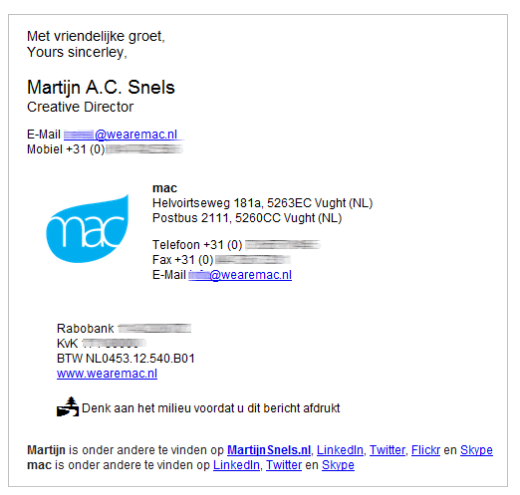
фото: подпись с ссылками
Вставляем изображение
Логотип является незаменимой частью представления любой компании. Если у вас еще нет своего обозначения, или оно находится в разработке, можно вставить фотографию здания вашей фирмы (желательно, чтобы название было видно) или просто красиво оформить имя фирмы в картинке, или даже анимации.
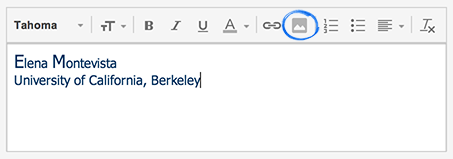
Фото: как вставить изображение
Преимуществом использования изображения является привлечение внимания. Яркая картинка с тематическим логотипом заинтересует читателя, и он прочтет слоган или предложение. Таким образом вы прорекламируете свою фирму и заставите получателя письма запомнить её изображение и с чем оно связано.
Вставляем код HTML
Код HTML в сообщении или в подписи может превратить его в настоящий шедевр, прекрасно оформленный, подготовленный и оригинальный. Многие используют такой способ для рассылки писем одного шаблона. Например, если вам нужно разослать одно и то же сообщение сотням покупателей и заменить там только ФИО получателя.
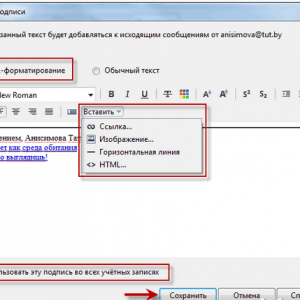
Фото: редактирование подписи в HTML редакторе
Однако следует учесть несколько нюансов:
- многие тэги кода не будут обрабатываться почтовым сервером;
- возможно, сервис получателя не поддержит отображение кода либо его части;
- могут возникнуть проблемы с кодировкой.
Завершаем редактирование
Завершив операции с вашей новой подписью, не забудьте сохранить её. Чтобы проверить, насколько красиво и креативно выглядит ваше творение, необходимо отправить письмо самому себе.
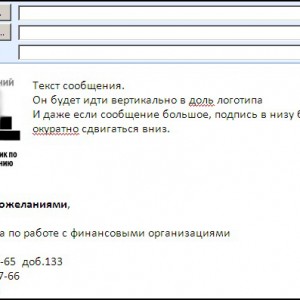
Фото: готовая подпись к письму
Для этого нажмите «Написать письмо», а в поле адреса укажите свой ящик. Если подпись вам не понравилась, отредактируйте её, повторив операцию заново.
Междугородний конверт
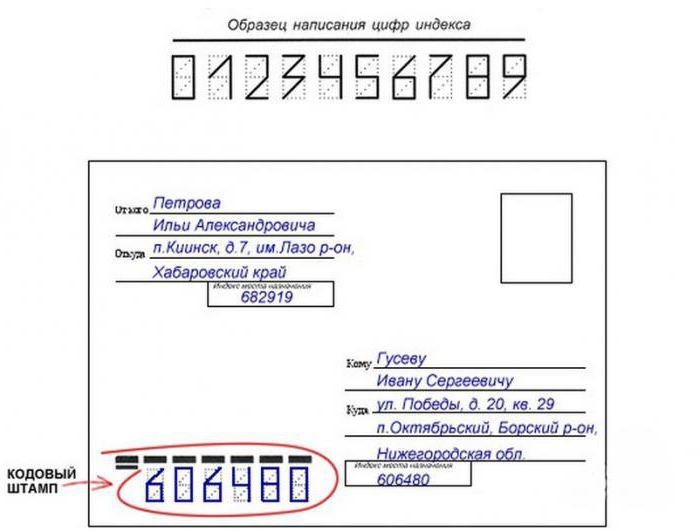
Оформляется также как и обычный, только поля «Кому» и «Куда» заполняются на языке той страны, в которую будет отправлено письмо.
В левом, верхнем углу конверта необходимо написать индекс отправителя вручную, адрес, подробный, а так же от кого. Желательно фамилию имя, отчество. Внизу слева есть прямоугольнички из точек, здесь пишем индекс адресата, при чем так, как надо, образец можно посмотреть на почтамте. В правом нижнем углу пишем те же данные, что и в левом верхнем, только не отправителя, а адресата. Это отечественный конверт, по поводу международного, я не в курсе.
При заполнении конверта следует знать где именно и чии данные нужно написать. В верхнем левом углу конверта, должны быть написаны данные отправителя, а именно: фамилия, имя, отчество, адрес (отправителя; в том числе и город) и индекс. В свою очередь в нижнем правом углу конверта должны быть написаны данные получателя конверта, последовательность та же что и у отправителя.
А я вот не понимаю, почему изменился наш «советский» порядок, на иностранный. Раньше адрес писали по нисходящей: страна, область, город, улица, дом. По моему это логично. А теперь на международный манер все наоборот: улица, город, область, страна. Хорошо, что хоть дом и квартиру не нужно перед улицей писать! :)) Интересно, а самим почтовым работникам это удобно?
Хочу добавить, что в Украине при отправке заказных писем почта спокойно относится к отсутствию отчества отправителя или получателя. А недавно я отправлял письмо по России, так на конверте в адресе получателя мне дописали «отчество неизвестно» и впечатали эту фразу в чек.
Кроме вышесказанного, от себя хочу добавить, что конверты совсем не обязательно приобретать в почтовых отделениях. Почтовый конверт можно изготовить самостоятельно следуя инструкция на изображении ниже:
Шаблоны готовых конвертов различных форматов, так же можно скачать и распечатать на принтере, например с этого сайта.
Прежде всего стоит знать, что реквизиты получателя следует заполнять справа внизу, если нет специальных строк то писать на голой бумаге. А вот реквизиты отправителя стоит заполнять слева вверху. Так-же чтоит помнить, что сначала пишется ФИО, потом улица и дом, следующая строчка город,район и область и в конце страна.
На английском
У людей, сотрудничающих с иностранными компаниями или просто ведущими переписку с приятелями из-за рубежа, может возникнуть необходимость изучить варианты подписи в и-мэйле. Английский деловой этикет также предполагает использование фраз-клише. Примеры:
- С наилучшими пожеланиями – best regards.
- Искренне ваш (ваша) – yours sincerely.
- С уважением – yours truly, yours faithfully.
- С нетерпением жду (ждём) ответа – looking forward to hearing from you.
Кроме устоявшихся и необходимых в бизнес-этикете фраз, можно использовать и что-то более интересное. Для личной переписки подойдёт и будет уместна забавная, тёплая или красивая подпись в электронном письме. Примеры на английском языке можно привести такие:
- Warmly – с теплотой.
- Take care – береги себя.
- Bye for now (‘Til next time) – до скорого, до встречи.
- Write soon – жду ответа.
- Hugs – обнимаю.
- (With) Love – с любовью (может быть использовано не только в письмах к возлюбленным, но и к близким друзьям, родным).
- Lots of love – с большой любовью.
- Kisses (XOXO) – целую.
- Happiness is a choice – счастье – это выбор.
- Always in my thoughts – думаю о тебе.
- Season’s blessings (greetings) – поздравляю с праздниками.
- Rock on – продолжай отрываться.
- Shine on – сияй, светись.
- May the Force be with you – да пребудет с тобой Сила (намёк на фильмы «Звёздные войны»).
- See you in the inbox – до встречи во «Входящих сообщениях».
Если вы уже загорелись желанием настроить несколько разных подписей в своей почте, то сейчас самое время посмотреть, как это сделать.
Координаты отправителя – где их нужно размещать?
Расположите дату непосредственно под адресом отправителя. Последнее нужно указывать внизу страницы. Дата важна по двум причинам:
- Если вы пытаетесь заставить человека или организацию выполнить задачу своевременно (отправить зарплату, исправить заказ и т. д.), она (дата) даст им временные рамки для работы. Или если вам нужно сохранить копию письма по юридическим причинам, дата абсолютно необходима.
- Если вы пишете в стиле модифицированного блока, все должно быть отформатировано влево, за исключением даты. При проставлении даты перейдите на центр страницы и поместите дату посередине письма.
- Поместите запятую между месяцем и годом.
Все эти нюансы будут указывать на то, что отправитель грамотно подошел к задаче об извещении или осведомлении о своей просьбе.
Как заполнять конверт

При отправке письма нередко возникает вопрос о том, как правильно заполнять конверт для письма? На почте приведены специальные памятки, на которых можно увидеть, как должен выглядеть подписанный вариант. Приведен пример, как заполнить конверт для письма по России или в другие государства. Порядок написания унифицирован в большинстве стран, но есть особенности у некоторых из них, поэтому необходимо быть особенно внимательным, чтобы послание нашло своего адресата.
От того, насколько корректно подписано отправление, зависит скорость его доставки в конечный пункт. Использование дефисов и слешов вместо сокращенного написания слов «д.», «кв.» и прочих может затруднить обработку и задержать отправку корреспонденции. Соблюдать правила необходимо, поскольку автоматизация процесса помогает в разы сократить сортировку отправлений.
Что писать на конверте письма
Нужно правильно подписывать послания, чтобы ускорить их обработку и сократить время на отправку. Для этого следует придерживаться стандарта. Подписывать следует без переносов слов, сокращений официальных названий компаний. Если есть возможность, то рекомендуется воспользоваться печатью сведений на пустом экземпляре. Это помогает избежать ошибок при сортировке и исключит возврат отправлений из-за нечитаемой информации.
Существуют специальные правила, которые определяют, что писать на конверте письма:
- в верхнем углу слева указываются данные отправителя, в которые входят ФИО и адрес с индексом;
- внизу справа указывается данные и адрес получателя.
Цифры на конверте
Для увеличения скорости обработки почтовой корреспонденции, в отделениях по всей стране внедряются автоматические комплексы по сортировке посланий
Важно правильное написание индекса, информацию о котором можно уточнить в специальном классификаторе на сайте почты России. Кроме корректной информации, нужно знать, как заполнить индекс правильно
Для этого существует специальная унифицированная форма, а образец цифр можно узнать в любом почтовом отделении или в интернете.
Как правильно писать почтовый адрес на конверте
Помимо точного и корректного написания индекса, надо разборчиво и правильно написать адрес на конверте отправителя и получателя. Лучше использовать для этого печатные буквы. Данные об отправителе заполняются следующим образом:
- фамилия, имя, отчество в родительном падеже (наименование организации, если отправляется от имени юридического лица);
- улица, дом, корпус, квартира;
- населенный пункт;
- район;
- область;
- край (автономный округ, республика и пр.);
- государство;
- почтовый индекс.
В правом нижнем углу под маркой необходимо надписать данные получателя или юридический адрес организации в таком же порядке, как и информация об отправителе. Если неизвестен точный адрес получателя, то вместо него пишется «до востребования». Стоит заметить, что при отсутствии данных о районе, области и крае, их опускают. Нельзя подписать так:
Как украсить подпись жирным, курсивом, цветом
Рис. 6 (Клик для увеличения). Инструменты для того, чтобы украсить подпись жирным, курсивом, цветом и т.п.
Какие в почте Майл ру есть возможности для украшения своей подписи, кроме вставки в нее картинки?
Сначала нужно выделить необходимый текст в подписи (другими словами, “закрасить синим”). Можно выделить одну букву или одно слово, либо фразу целиком. Затем можно для выделенной части текста применить инструменты, которые на рис. 6 пронумерованы цифрами от 1 до 13.
Цифра 1 на рис. 6 – Жирный текст. Выделяем текст и нажимаем на инструмент “Ж“. Если результат такого выделения не нравится, снова выделяем текст и щелкаем “Ж“. Тогда жирное выделение будет удалено.
2 на рис. 6 – Наклонный текст (курсив).
Цифра 3 на рис. 6 – Подчёркнутый текст
Ниже текста будет линия подчеркивания, что привлекает к себе внимание. Кому-то нравится выделение текста в подписи жирным, кому-то курсивом, другим подходит подчеркивание
4 на рис. 6 – Цвет текста. Можно раскрасить свою подпись в разные цвета, например, каждую букву сделать разного цвета. Вероятно, получателям письма с разноцветной подписью прочесть такую пестроту будет сложновато.
Цифра 5 на рис. 6 – Цвет фона. Можно сделать ярким, цветным тот фон, на котором написан текст.
6 на рис. 6 – Шрифт. Кликнув по маленькому треугольничку справа от “тТ”, получим меню для выбора размера шрифта.
Цифра 7 на рис. 6 – Выравнивание. Выделяем текст или картинку и применяем к нему выравнивание по левому краю, по центру или по правому краю.
8 на рис. 6 – Отступ. Можно увеличить отступ от левого края для выделенного текста или уменьшить его.
Цифра 9 на рис. 6 – Отменить. Полезный инструмент, чтобы отказаться от изменений в подписи, которые не понравились. Как правило, можно отказаться от последних изменений.
10 на рис. 6 – Повторить. Может подойти для повтора каких-то действий.
Цифра 12 на рис. 6 – Под одной цифрой 12 объединены два важных инструмента “Вставить ссылку” и “Вставить картинку”. Подробнее они рассмотрены выше.
13 на рис. 6 – Очистить форматирование. Предварительно следует выделить (закрасить синим цветом) тот текст, который должен быть очищен от изысков форматирования. Выделив текст, нажимаем на инструмент очистки для удаления всех внесенных правок в подпись.
Обязательно нажимайте на синюю кнопку “Сохранить”, чтобы труды по украшению подписи не пропали даром.
Как сделать разные подписи к письмам?
Выше на рис
6 обратите внимание на кнопку “Добавить новую подпись”. Здесь можно сделать разные подписи для своих писем, но не более трёх
При этом какую-то одну подпись надо сделать “По умолчанию”. Она будет автоматически вставляться в ваши письма. Для этого надо в нужной подписи поставить галочку напротив надписи “По умолчанию” (рис. 6).
Допустим, мы сделали три разных подписи к письму. А как с этим дальше жить? 🙂 Как вставить в письмо нужную подпись? Каждый раз бежать в настройки подписи и там переставлять галочку “По умолчанию” напротив нужной подписи? Это неудобно.
А проще так: при написании письма кликнуть по кнопке “Подпись” (рис. 1). И там выбрать ту подпись, которая нужна в данный момент.
Если какая-то подпись стала не актуальна, можно ее открыть и нажать на кнопку “Удалить”.
Помощь Майл ру
Для каждого раздела в почте Майл ру есть «Помощь» (Help, подсказка), где даются необходимые разъяснения по разделам.
Голосование
Прошу Вас принять участие в опросе. Поставьте галочку напротив выбранного варианта и нажмите на кнопку “Голос”:
Загрузка …
Впервые статья опубликована 18.12.2011. Последнее обновление 08.04.2020.
Другие материалы:
1. Как в почте Mail.Ru создавать временные почтовые адреса
2. Как сделать подпись в электронном письме gmail.com
3. Где на самом деле хранятся электронные письма из почты
4. В почте Mail ru можно написать письмо в будущее
5. Как прикрепить файл к письму?
Распечатать статью
Получайте актуальные статьи по компьютерной грамотности прямо на ваш почтовый ящик. Уже более 3.000 подписчиков
.
Важно: необходимо подтвердить свою подписку! В своей почте откройте письмо для активации и кликните по указанной там ссылке. Если письма нет, проверьте папку Спам
Как правильно написать письмо юридическому лицу?
В сегодняшнем обществе, основанном на Интернете и электронной почте, необходимость писать какое-либо письмо возникает реже, чем в прошлом. Тем не менее по-прежнему иногда необходимо представить официальный запрос для получения информации, подать заявку на академическую программу или работу, написать бумагу с жалобой или просто выразить свое мнение эффективным и последовательным образом. Чтобы официальное письмо с просьбой было принято на рассмотрение, а обращение с жалобой принесло ответ, нужно следовать нескольким принципам формирования бизнес-языка. Он отличается простотой, ясностью и информативностью:
Будьте краткими. Укажите цель письма официальному лицу, чтобы оно было принято на рассмотрение или зарегистрировано в журнале приема писем.
Старайтесь избегать наречий и эпитетов, которые не несут смысловой нагрузки, длинных слов и сложных предложений, длиной в несколько строк. Если пишется письмо президенту, старайтесь изложить суть вопроса непосредственно в начале письма без отклонений о признании деятельности персоны.
Используйте правильный тон. Деловое или официальное письмо должно быть написано тоном, который немного более формален, чем ваш обычный язык. Избегайте следующего: сленг или жаргон, сокращения, расплывчатые слова, такие как хорошие и приятные. Официальное письмо с просьбой будет лучше звучать, если проблема будет изложена сразу без отступлений о том, как компания хорошо относится к клиентам и работает на благо потребителей. Эта лесть не нужна. Добавьте больше конкретики, чтобы человек понимал, что вы хотите сказать. Не пишите завуалированно, намекая на что-то абстрактное. Если вас неправильно поймут, дела и дальнейшее общение не завяжутся.
Будьте вежливы и уважительны, даже если вы жалуетесь. Взгляните на черновик своего официального письма со стороны. Если тон показался слишком резким, измените несколько слов для создания уважительного «тембра». Бизнес-письмо также следует писать сдержанно, особенно если компания нарушила условия договора. Угрозы в этике общения деловых партнеров не приветствуются, хотя и не влияют на результат сделки.
Корректировка также важна. После того как вы написали свое официальное письмо, тщательно проверьте грамматику и орфографию. Используйте средство проверки орфографии на своем компьютере, а затем прочитайте письмо перед зеркалом, так как системная проверка не укажет вам на каждую ошибку. При необходимости, если вы пишете письмо президенту компании, используйте словарь или тезаурус. Проверьте правильность пунктуации и убедитесь, что предложения завершены. Хорошая идея, чтобы кто-то еще проверил ваш текст
Если это официальное письмо достаточно важно для того, чтобы вы нашли время для его написания, не торопитесь его завершать. Ошибки могут изменить представление о вас, как об адресате, а также мнение о вашей просьбе или жалобе.
Используйте надлежащий формат и презентацию
Помните, что первое впечатление — это то, что длится первые 8 секунд. Используйте бумагу хорошего качества и соответствующий конверт для своего официального письма. Убедитесь, что получатель верно указан, и что его или ее имя написано правильно. Не менее важно — не забудьте подписать письмо!
Форматирование формального письма. Представьте свои идеи правильно. Соблюдение стандартных правил хорошего письменного тона и привлекательная презентация обеспечат то, чтобы ваши мысли серьезно рассматривались получателем, а изложенному уделялось достаточно внимания для концентрации и понимания вещей.

Таким образом, вы знаете, как правильно написать письмо, на которое не только обратят пристальное внимание, но и ответят в кратчайшие сроки
Отправление письма
Выберете конверт. Он должен быть простым, квадратным или прямоугольным. У него не должно быть сложных конструкций. Тем не менее он может быть стилизован по заказу. Сложите свое письмо так, чтобы оно входило в конверт:
- Постарайтесь сделать это так, чтобы бумага складывалась один раз – слишком большое количество загибов будет говорить о вашем непрофессионализме.
- Если вы используете прямоугольный стандартный конверт, сложите свое письмо по горизонтали втрое.
- Если вы используете квадратный конверт, сложите бумагу по вертикали, а затем по горизонтали, чтобы сформировать прямоугольник, который может поместиться в квадратный конверт. Запечатайте письмо и напишите свое имя в левом верхнем углу, а под ним – адрес.
В нижней правой части конверта напишите имя человека, которому вы отправляете письмо. Не лишнем будет указать название компании в строке ниже (если оно имеется).
Добавление подписи в Outlook
Рассмотрим настройку подписи во всех существующих версиях офисного пакета от Майкрософт, начиная с наиболее «свежей» на момент написания статьи.
Актуальные Office (2013-2019)
Вариации Outlook, выпущенные в составе офисных пакетов 2013-2019 годов, имеют практически идентичный интерфейс, поэтому инструкция ниже подойдет для всех таких версий.
- Вызовите приложение, после чего во вкладке «Главная» воспользуйтесь кнопкой «Создать сообщение».

Далее раскройте раздел «Сообщение», найдите в нём элементы «Подпись» — «Подписи» и кликните по нему.

В инструменте добавления воспользуйтесь кнопкой «Создать» и задайте её имя.

В блоке «Изменить подпись» введите требуемые данные и отредактируйте по своему усмотрению или корпоративному стандарту.
По окончании работы нажмите «ОК» – новая подпись будет автоматически добавлена.
Outlook 2010
Теперь давайте посмотрим, как сделать подпись в электронной почте Outlook 2010
- Запускаем Outlook 2010 и создаем новое письмо.

Нажимаем кнопку «Подпись» и в появившемся меню выбираем пункт «Подписи».

В этом окне нажимаем «Создать», вводим имя новой подписи и подтверждаем создание нажатием кнопки «Ок»

Теперь мы переходим в окно редактирования текста подписи. Здесь можно как ввести необходимый текст, так и отформатировать его по своему вкусу. В отличии от предыдущих версий, в Outlook 2010 имеется более расширенный функционал.
Как только текст введен и отформатирован, нажимаем «ОК», после чего в каждом новом письме будет присутствовать наша подпись.
Outlook 2007
Многие пользователи считают версию офисного пакета Майкрософт 2007 года лучшей и по-прежнему продолжают ею пользоваться, несмотря на очевидную устарелость.
- Запустите Аутлук. Воспользуйтесь пунктом меню «Сервис» и выберите вариант «Параметры».

Раскройте вкладку «Cообщения». Найдите в ней блок «Подписи» и нажмите соответствующую кнопку.
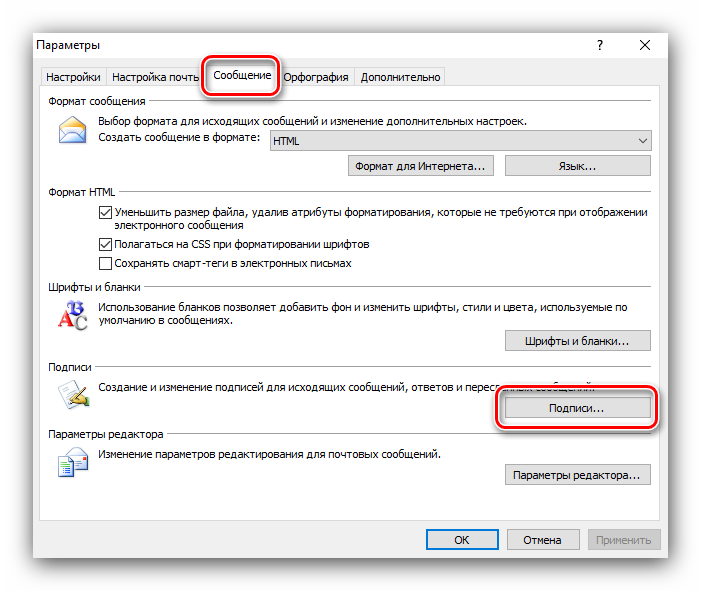
Интерфейс добавления подписей похож на более новые варианты, поэтому алгоритм действий тот же – создайте новую подпись, затем введите нужную информацию в текстовое поле внизу окна и нажмите «ОК».

Outlook 2003
Наконец, переходим к добавлению подписи в самой старой версии Аутлука.
- Первый делом запускаем почтовый клиент и в главном меню переходим в раздел «Сервис», где выбираем пункт «Параметры».

В окне параметров переходим на вкладку «Сообщение» и в нижней части этого окна, в поле «Выбор подписей для учетной записи» выбираем нужную запись из списка. Теперь нажимаем кнопку «Подписи».
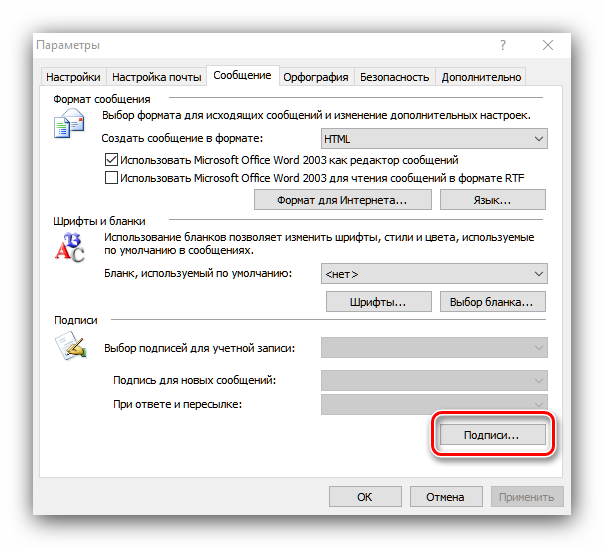
Теперь перед нами открывается окно создания подписи, в котором мы нажимаем кнопку «Создать».
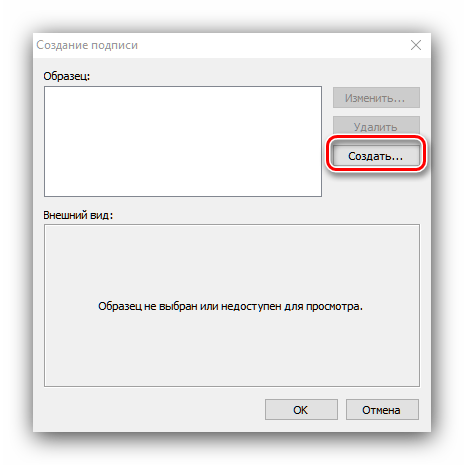
Здесь необходимо задать имя нашей подписи и затем нажать кнопку «Далее».
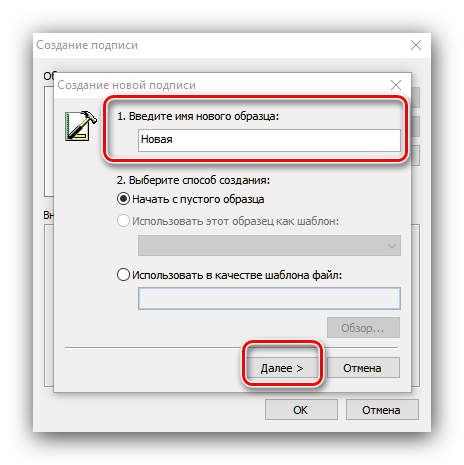
Теперь новая подпись появилась в списке. Для быстрого создания можно ввести текст подписи в нижнее поле. Если же требуется особым образом оформить текст, следует нажать «Изменить».
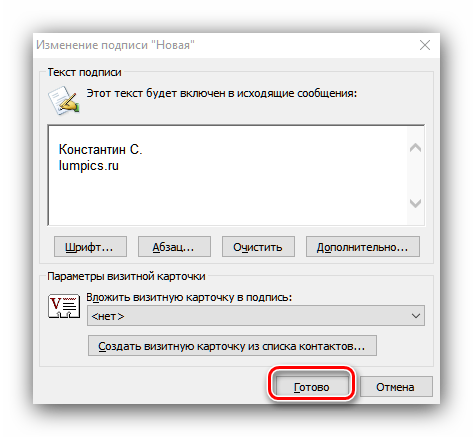
Как только необходимый текст будет введен, все изменения нужно сохранить. Для этого нажимаем кнопки «ОК» и «Применить» в открытых окнах.
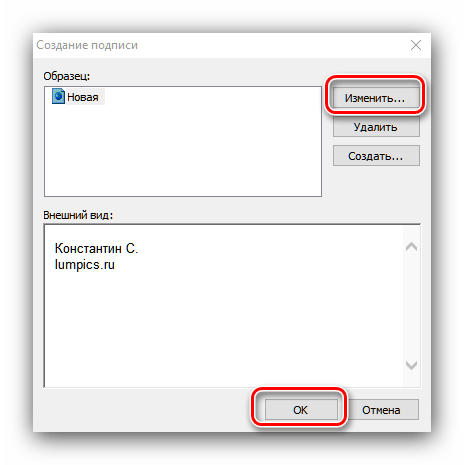
Заключение
Итак, мы рассмотрели с вами как добавить подпись в Outlook. Результатом проделанной работы будет автоматическое добавление необходимой записи в конец письма. Благодаря этому более не потребуется каждый раз вводить один и тот же текст.
Опишите, что у вас не получилось.
Наши специалисты постараются ответить максимально быстро.