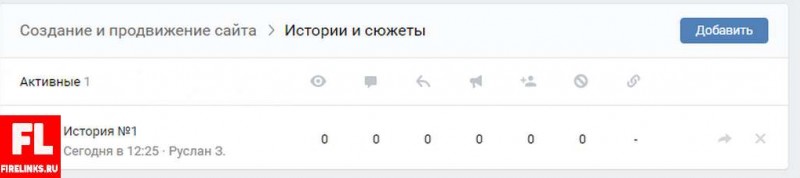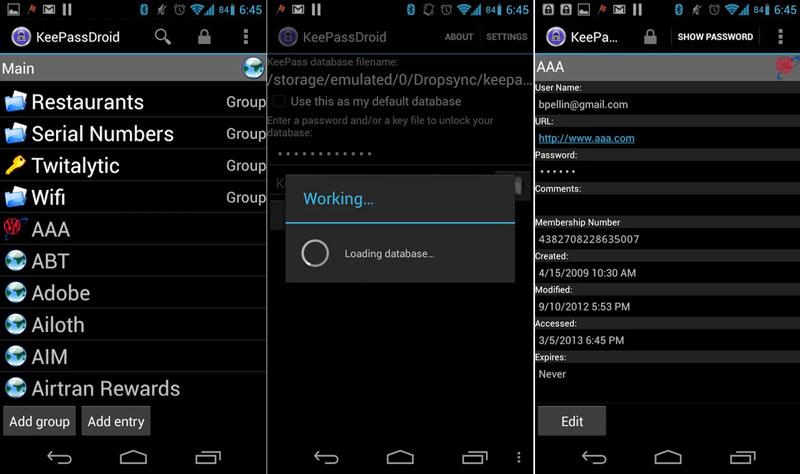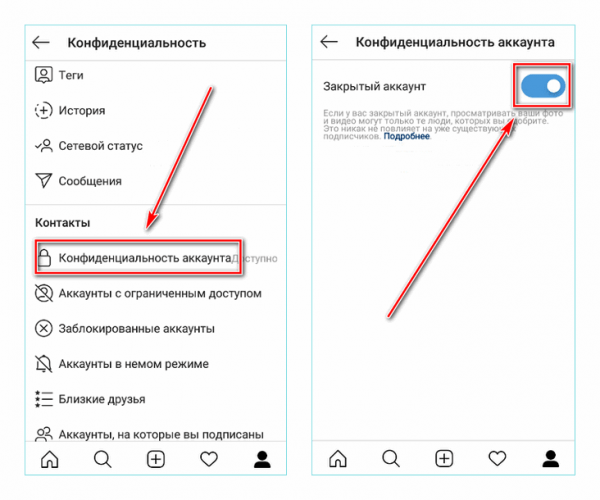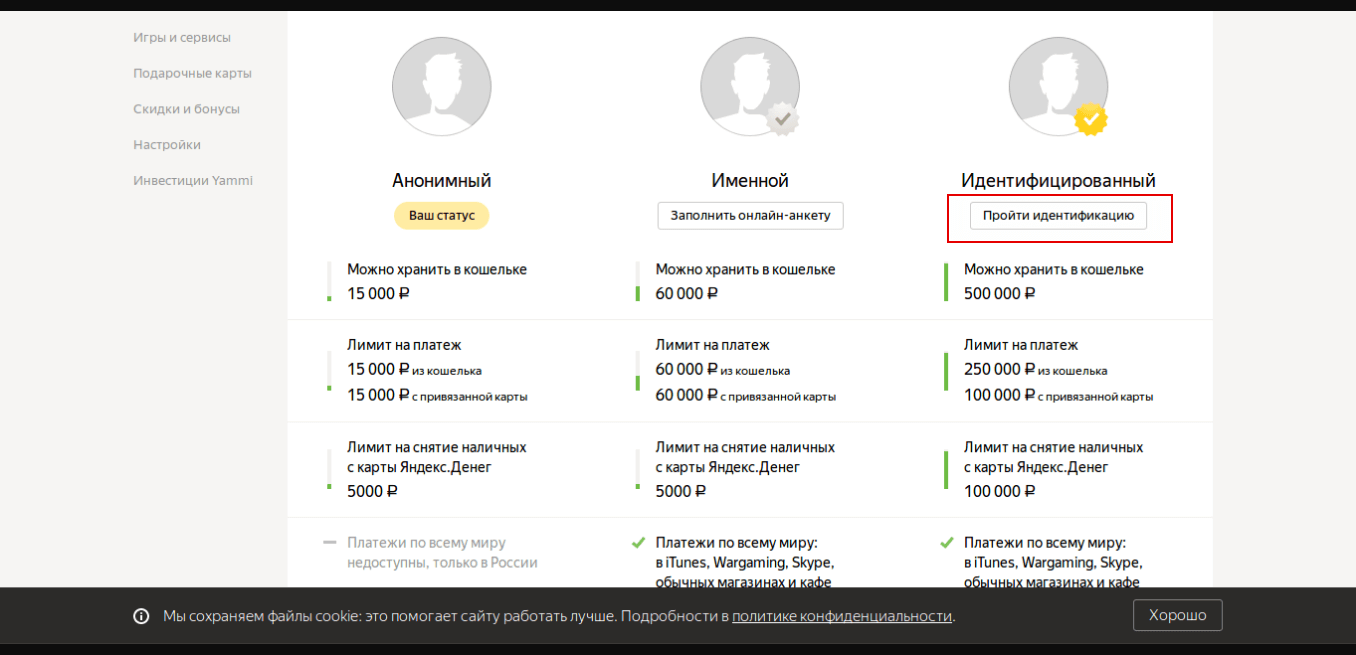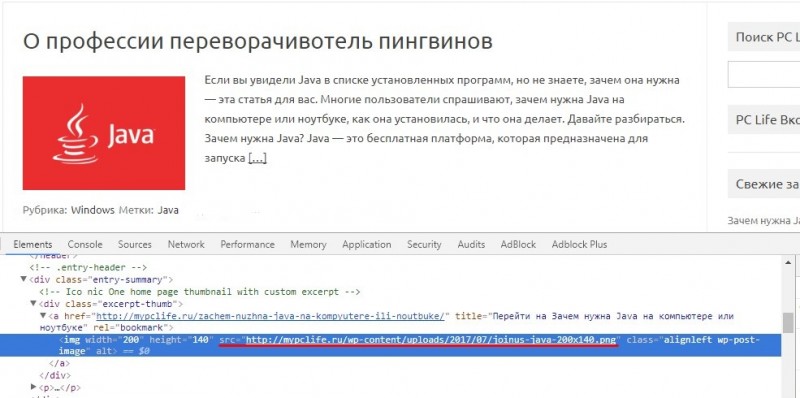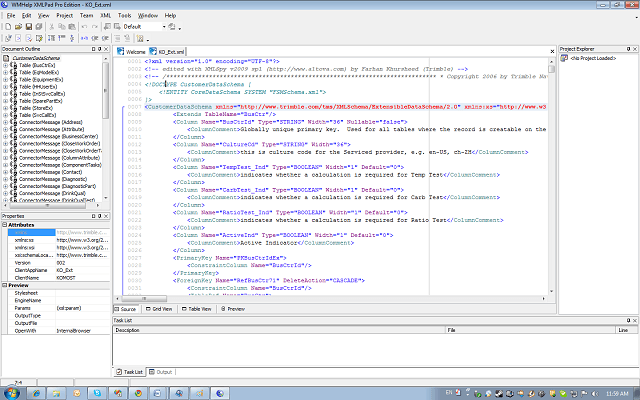Как открыть архив с паролем
Содержание:
- Несколько советов
- Способ 3: Применение утилиты «Nullsoft Scriptable Install System» (NSIS)
- Основная проблема при открытии архива с паролем
- Как же защитить Word и часть документа?
- Взламываем архив
- Взлом платного архива
- Для чего нужен инструмент RAR Password Genius?
- Как взломать архив программой Advanced Archive Password Recovery
- Скачиваем и распаковываем утилиту для взлома архивов
- Как поставить пароль на архив WinRAR в Windows 7, 8, 10
- Трюки, которые помогают удалить пароль RAR
- Вторая часть
- Часть 1: Top 5 Лучшее программное обеспечение для удаления паролей WinRAR для Windows 10 и Mac в 2020
- Как распаковать ZIP архив
- Заключение
Несколько советов
- Для наиболее надежной защиты необходимо использовать сложные пароли. Такими считаются пароли, в которых используется не менее 8 символов (цифры и буквы). Хороший, удобный для Вас и надежный пароль можно придумать самому, либо воспользоваться различными генераторами паролей
- К созданию паролей надо подходить очень ответственно. Это же Ваши личные данные, которые никто не должен увидеть, либо к ним могут иметь доступ только определенные лица
- Пароль должен храниться в надежном месте (я все важные пароли храню в записной книжке). Если Вы утратите доступ к паролю от архива, то заархивированные данные так же будут недоступны для Вас. Архив со сложным паролем трудно взломать и требует для этого очень больших временных затрат
- Заархивированные файлы очень слабо подвержены заражению вирусами, поэтому имеет смысл хранить наиболее ценные данные на компьютере именно в таком виде
- Я сам предпочитаю 7-Zip, так как она полностью бесплатна, легче в установке и использовании.
Удачи вам и до скорых встреч на страницах AGEPC.ru
Мне нравитсяНе нравится
Способ 3: Применение утилиты «Nullsoft Scriptable Install System» (NSIS)
Третий метод снятия ограничений с ZIP-файлов подразумевает инсталляцию программы «Nullsoft Scriptable Install System». Хотя процесс обработки архивов здесь очень похож на вышеописанные способы, мы решили также сделать для вас подробное руководство по использованию этого приложения.
Шаг 1: Сначала загрузите «NSIS» через сайт разработчиков, а затем проведите инсталляцию этого программного обеспечения на свой компьютер
Шаг 2: После запуска, в стартовом меню выберите пункт «Installer based on ZIP file»
Шаг 3: Вслед за этим, в открывшемся интерфейсе «Zip2Exe 0.37» нажмите «Open» и выберите свой защищенный файл
Шаг 4: Далее вам понадобится установить целевую папку для сохранения декодированного объекта, а чтобы это сделать, нужно щелкнуть «Browse» в разделе «Output EXE File» и указать путь к выбранной директории
Шаг 5: Теперь остается дождаться, пока программа сгенерирует пароль и сохранит разблокированный архив по выбранному пути
Основная проблема при открытии архива с паролем
Данные из архива, защищенного паролем, можно будет извлечь только, если перед восстановлением данных этот пароль ввести.
— А если пароль забыт? — Данные невозможно будет извлечь из архива НИКОГДА! — А может быть как-то можно их извлечь? — Обращайтесь к хакерам, они на этом специализируются. Может быть, они вам смогут помочь. Больше никак невозможно.
Именно поэтому я настоятельно не рекомендую применять пароли при архивации данных.
Конечно, пароли защищают ваши данные от злоумышленников. Однако нужно помнить, что пароль может навсегда защитить ваши данные от вас самих. Как говорится, что делать, если все деньги в сейфе, а ключ от сейфа – тоже в сейфе? Смириться с неизбежным!
Восстановление данных из защищенного архива
Восстановление данных из защищенного паролем архива WinRAR делается абсолютно. Но только в момент запуска процедуры восстановления (после нажатия на кнопку «Извлечь») программа WinRAR попросит ввести пароль.
Если пароль не ввести или ввести неправильный пароль, то восстановление продолжится (!), но результата не будет, ибо в конце концов программой будет выдано сообщение о неверной контрольной сумме.
Пароль нужно помнить и вводить без ошибок. Это – единственный способ восстановить данные из защищенного паролем архива WinRAR.
Кстати, можно визуально отличить защищенный паролем архив от обычного архива.
— А если пароль забыт? — Все, приехали, как говорится, сливай воду, туши свет. Восстановить такой архив невозможно. Поэтому не советую забывчивым пользователям делать архивы, защищенные паролем.
Не восстановить защищенный архив – еще более вероятно, чем не защищенный архив. Почему-то пароли стремятся к тому, чтобы быть забытыми!
Следующая статья из серии «Архивация и восстановление» – Некоторые тонкости применения программы WinRAR при создании архивов
Дополнительно:
Распечатать статью
Получайте актуальные статьи по компьютерной грамотности прямо на ваш почтовый ящик. Уже более 3.000 подписчиков
.
Важно: необходимо подтвердить свою подписку! В своей почте откройте письмо для активации и кликните по указанной там ссылке. Если письма нет, проверьте папку Спам
Как же защитить Word и часть документа?

Нужно сделать определенные части документа только для чтения (read only). Особенно это актуально в юридических документах, договорах и их неизменной части.
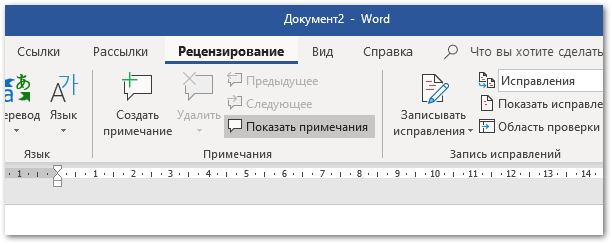
Для начала откройте документ Word, который нужно защитить, и перейдите на вкладку Рецензирование.
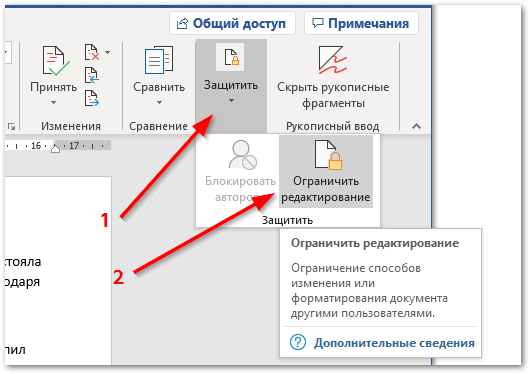
Затем справа в меню кликните по кнопке защитить и выбрать Ограничить редактирование.
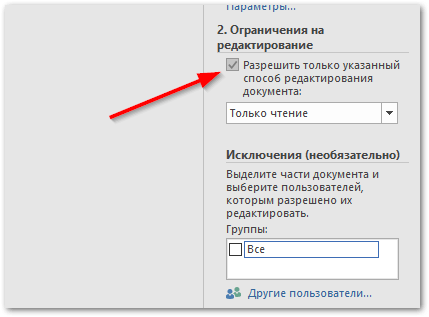
Разрешить только указанный способ редактирования — ставим галку. Теперь вам нужно выбрать части документа, для которых вы хотите разрешить редактирование . Другие части текста будут доступны только для чтения. Мы делаем как бы действие наоборот, все что не запрещено — разрешено! Теперь выделяем мышью текст (или используйте горячие клавиши), который можно редактировать, используйте CTRL, чтобы выделить несколько фрагментов.

После выделения текста вернитесь на панель «Ограничить редактирование» и установите флажок «Все» в разделе «Исключения». Это позволяет каждому, кто получает документ, редактировать выбранный Текст, не имея возможности изменять другой. Можно настроить права пользователей в корпоративной или локальной сети.
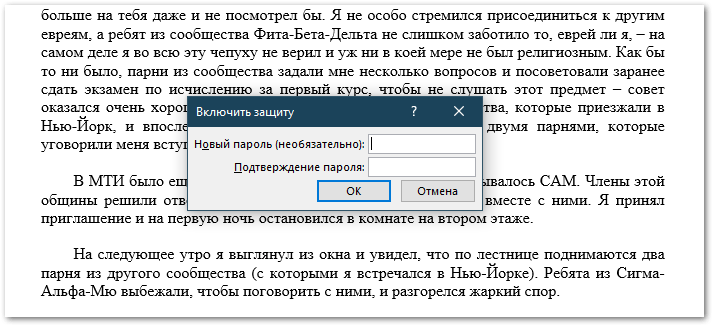
Осталось только установить пароль для защиты Word контента в документе, чтобы вы могли исправить его при необходимости.

Редактируемый текст выделяется квадратными скобками и подсвечен молочно-желтым цветом для вашего удобства. Есть также кнопка показать все области редактирования.
Теперь вы можете спокойно отправлять коллегам и другим людям, зная, что чувствительная информация в нем не изменится.
Зачастую сетевые документы Word представляют собой шаблоны, в которых нежелательно менять многие элементы. Запрет редактирования позволит распределить права на изменения документов так, как вы считаете нужным.
Для установки защиты, откройте вкладку «Рецензирование» и в разделе «Защита» нажмите кнопку «Ограничить редактирование» (рис. 1).
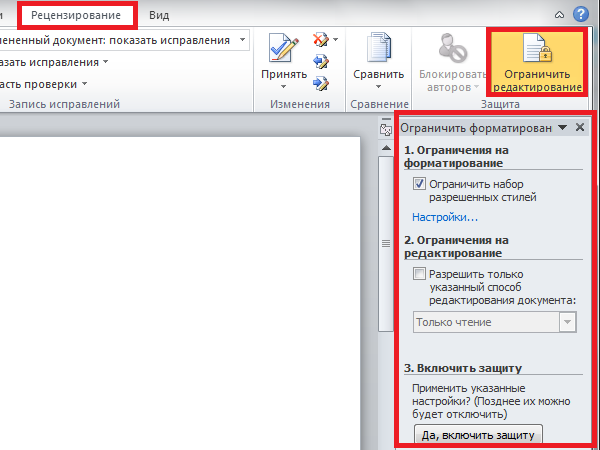
Рис.1 Ограничение редактирования
В первом пункте появившегося меню можно настроить ограничения использования форматирования – при этом нужно открыть полное меню, нажав на ссылку «Настройки», иначе ограничения фактически не будут применены (по умолчанию разрешены все виды форматирования).
Во втором пункте можно указать разрешённый тип редактирования (к примеру, ограничить возможности пользователей только чтением, либо написанием примечаний) и исключения (при этом нужно указать не только пользователей, но и конкретный фрагмент документа).
Третий пункт содержит только кнопку включения защиты. Для включения защиты, необходимо будет нажать кнопку и ввести в появившемся окне пароль (дважды – для подтверждения). Microsoft office не имеет штатных средств для восстановления пароля, поэтому убедитесь, что хорошо запомнили его.
Для того, чтобы снять защиту, нужно будет перейти на вкладку «Рецензирование», нажать кнопку «Ограничить редактирование» и в появившемся меню нажать кнопку «Отключить защиту». После ввода пароля, защита будет снята.
Взламываем архив
Воспользуемся графическим интерфейсом.
Распаковываем скачанный архив.
Запускаем cRARk GUI.exe
Если появляется предупреждение системы безопасности — жмем Запустить.
Запускается графический интерфейс cRARk. Нажимаем Set cRARk directory и указываем папку в которую распаковали crark у меня это crark50 на Рабочем столе.
Раскрываем выпадающее меню в разделе Password Definition File и выбираем «password« — тот файл с описанием паролей, который мы настроили в предыдущем пункте.
Нажимаем Search… и задаем путь к архиву с паролем.
Нажимаем Start и ждем пока программа подбирает пароль. Что бы было быстрее, сделал пароль легким — из 3 цифр.
Архив с паролем взломан. Жмем ОК.
Если мы имеем дело с зашифрованным архивом, то в графическом интерфейсе выбираем CRARK-HP.
Что бы получить зашифрованный архив нужно при задании пароля поставить галочку — Шифровать имена файлов. Это должно быть описано в статье как поставить пароль на папку.
Будут вопросы прошу в комментарии.
Взлом платного архива
Различные сервисы хранения файлов, по разному хотят взять с нас деньги. У некоторых это Gold аккаунты у некоторых это самараспаковывающиеся архивы которые требуют отправить SMS для распаковки. Вот как раз для последних архивов предназначен данный способ.
- открываем архив в любом HEX-редакторе (например http://www.chmaas.handshake.de/delphi/freeware/xvi32/xvi32.htm#download)
- Ищем два упоминания этих символов «;!@PAYARCHIVE@!;» — без кавычек
- Ищем байт 0A после второго упоминания и с начала файла до этого байта 0A все удаляем
- Сохраняем изменения и переименовываем файл в нужное расширение (в зависимости от того что качали, музыку — MP3, видео — avi или mkv и так далее)
Все! Пробуем открывать файл.
Для чего нужен инструмент RAR Password Genius?
Чтобы защитить сжатый файл, приходится устанавливать сложный код для его шифрования. Без пароля вы не сможете открыть или извлечь данные из архива. Может возникнуть ситуация, когда код шифрования был утерян, или пользователь получил от кого-то защищенный архив, но не знает пароль.
Те, кто интересуется, как снять пароль с архива WinRAR, должны знать, что на самом деле обойти такую защиту довольно просто. Если файлы зашифрованы, то это еще не значит, что посторонние пользователи не смогут их открыть. Для этой цели обычно используется программное обеспечение RAR Password Genius.

Если вы получили защищенную сжатую папку от другого пользователя, но не знаете шифр, то у вас есть 2 возможных варианта решения проблемы. Прежде всего можно попытаться узнать этот password. Если это по каким-то причинам невозможно, рекомендуется сбросить и удалить пароль с помощью специального приложения.
Знаю, что инструмент RAR Password Genius считается очень эффективным. Его стандартная версия может помочь восстановить шифр с помощью 4 различных методов. Версия Professional позволяет быстрее узнать код благодаря функции Brute-Force. После восстановления шифра с помощью Password Genius вы сможете легко удалить защиту.
Как взломать архив программой Advanced Archive Password Recovery
Advanced Archive Password Recovery – это программа, которая поможет вам расшифровать любой архив, запороленный программой WinRar. Отличается простотой в использовании, русским интерфейсом и быстротой работы.
Перед тем, как взломать архив, скачайте эту программу себе на компьютер и установите. В архиве прилагаю ключ активации, который понадобится во время установки.
Advanced Archive Password Recovery
- Операционная система: Windows XP, 7;
- Язык интерфейса: русский;
- Разработчик: ElcomSoft Co. Ltd.
Скачать сейчас!16041 Загрузки
Программа Advanced Archive Password Recovery работает просто. Она подбирает различные комбинации паролей до тех пор, пока не найдётся правильный. Когда найдётся верный, появляется сообщение об этом. На поиск правильного пароля у программы может уйти значительное время, зависит от его сложности. Чтобы ускорить процесс, можно сократить диапазон подбора, указав, например, использовать только цифры, только буквы, диапазон длины или другие параметры.
Перед тем, как взломать архив, запустите скачанную программу и проделайте элементарные настройки.
Так, в блоке настроек «Набор символов», выберите, какие символы нужно использовать в подборе. Например, я собираюсь открыть архив, который сам запаролил, и я точно знаю, что в пароле были только цифры, поэтому ставлю галочку на «Все цифры».
На сервисе ави1 можно совершить покупку активных и живых подписчиков в Инстаграм по одной из самых дешёвых цен в сети, также для заказа доступны: лайки, просмотры, комментарии и боты в Instagram
Если вы знаете, какими были первый и последний символы пароля, то их можно указать в строках «Начать с» и «Закончить». Например, я точно помню, что мой пароль заканчивался на 3.
Затем можно перейти во вкладку «Длина» и задать максимальную и минимальную длину подбираемого пароля. Допустим, от 1 до 4.
Настройки диапазонов длины и символов помогут сократить время подбора пароля. Количество подбираемых ключей значительно сокращается, от чего результат появляется быстрее.
Остальные опции рекомендую не трогать. Хотя, ради любопытства тоже можно потыкать.
Итак, настройки выставлены. Теперь, чтобы взломать архив, необходимо нажать кнопку наверху «Открыть», выбрать архив на компьютере и подождать, когда программа сама подберёт пароль. Если пароль сложный, то это будет долго.
В конце вы увидите сообщение, в котором будет указан пароль архива. Остаётся только использовать его и можно распаковать файлы.
Скачиваем и распаковываем утилиту для взлома архивов
И скачиваем последнюю версию или для архиватора RAR или для 7-zip.
Наверное RAR более распространен поэтому скачаем для него. Если у вас есть видеокарта и вы хотите ее использовать, то спуститесь чуть ниже до раздела cRARk download и выберите рекомендованную версию для NVIDIA GPU или AMD GPU
Обратите внимание на рекомендации по поводу драйверов. Рекомендуется установить самые последние драйвера
Утилиту Crark скачали. Распаковываем.
Как открыть архив RAR можно прочитать тут. При распаковке архива выйдет окошко с требованием пароля. Просто нажимаем ОК.
Скачали, распаковали. Переходим к настройке.
Как поставить пароль на архив WinRAR в Windows 7, 8, 10
Пользователи персональных компьютеров иногда интересуются, как поставить пароль на архив WinRAR.
Программы для сжатия файлов позволяют уменьшить их размер, благодаря чему архивы становится проще хранить и отправлять по электронной почте.
Если документы, которые пользователь хочет запаковать, содержат какую-то ценную конфиденциальную информацию, то в таком случае рекомендуется зашифровать архив.
Инструмент WinRAR и его система шифрования
Эта программа для архивации была разработана программистом по имени Eugene Roshal. Она впервые увидела свет 22 апреля 1995 г. На данный момент самая стабильная версия программы — 5.40. Она вышла 16 августа 2016 г.
Самая последняя сборка получила название 5.50 Beta 4 и появилась на странице для загрузки 16 июня 2017 г. Инструмент WinRAR поддерживается операционными системами Windows XP и более поздними версиями. Предусмотрены 2 различные версии программы для систем с разрядностью x32 и x64.
Размер этого приложения для архивирования приблизительно равен 2 Мб (более точный объем будет зависеть от используемой сборки). Программа поддерживает более 40 различных языков. Инструмент ВинРАР распространяется на условно-бесплатной основе.
Если архив RAR защищен кодом, то он в безопасности. Это касается и всех остальных форматов для сжатия данных. Хороший пароль должен состоять из различных букв, цифр и других символов.
Не рекомендуется использовать в качестве шифра комбинацию, которую злоумышленник теоретически сможет разгадать (например, дату своего рождения). Существует множество так называемых программ для взлома, но ни одна из них не способна справиться с надежным кодом.
Как зашифровать файлы?
Чтобы конвертировать запакованный файл в формат RAR на Windows 7, необходимо выполнить следующие действия:
- запустить последнюю версию приложения WinRAR и нажать кнопку «Инструменты» в строке меню;
- выбрать «Конвертировать» из списка опций и использовать кнопку «Добавить»;
- выбрать архив, который человек желает зашифровать, и нажать OK;
- использовать кнопку «Сжатие», затем перейти на вкладку «Общие»;
- нажать «Установить пароль на WinRAR», затем ввести комбинацию в поле «Введите пароль»;
- снова ввести код в поле для подтверждения, после чего можно устанавливать флажок «Шифровать имена файлов в архиве»;
- нажать кнопку OK 2 раза;
- при появлении запроса выбрать «Да», если пользователь хочет зашифровать преобразованный архив;
- нажать OK, чтобы конвертировать и зашифровать данные;
- после завершения процесса можно использовать кнопку «Закрыть».
Если человека интересует, как поставить пароль на WinRAR, который уже был создан, нужно выполнить такие шаги:
- запустить последнюю версию приложения и использовать встроенный файловый браузер, чтобы найти на своем компьютере файл, который нужно зашифровать;
- выбрать «Файл» в строке меню и нажать «Установить пароль по умолчанию»;
- после того, как зададите шифр для архива формата RAR в поле «Введите пароль», нужно ввести его повторно в строке «Повторить пароль для сверки»;
- установить флажок «Шифровать имена файлов» и нажать кнопку OK.
Если пользователь хочет узнать, как установить пароль на архив WinRAR, нужно выполнить следующие действия:
- запустить последнюю версию приложения ВинРАР, затем использовать встроенный файловый браузер, чтобы перейти к данным, которые необходимо зашифровать;
- удерживая клавишу Ctrl, нажать левой кнопкой мыши на каждом файле, который человек хочет добавить в архив;
- нажать кнопку «Добавить» в верхней части экрана, затем набрать имя для файла в соответствующем поле для ввода;
- нажать кнопку «Установить пароль» и ввести код в поле для ввода;
- еще раз ввести шифр в строке подтверждения и установить флажок «Шифровать имена файлов»;
- 2 раза нажать OK, чтобы заархивировать и зашифровать выбранные файлы, после чего установка пароля на архив WinRAR будет завершена.
Если добавление пароля в существующий архив RAR не работает, нужно использовать кнопку «Извлечь» для открытия содержимого, а затем снова запаковать его с помощью пароля, как было описано в 3 способе. Затем можно будет удалить исходный файл и сохранить новую зашифрованную версию, которая только что была создана.
https://youtube.com/watch?v=ApuwlYZt7Q0
Пользователь должен убедиться в том, что он помнит пароли для своих зашифрованных архивов RAR, иначе он не сможет снова получить доступ к данным, содержащимся внутри. Вся вышеизложенная информация относится к приложению WinRAR версии 5.00.
В других версиях этой программы процесс создания зашифрованных данных может немного отличаться, но разница, как правило, незначительная.
Трюки, которые помогают удалить пароль RAR
У всех трюков одна задача – сократить время поиска пароля. У Accent RAR Password Recovery таких трюков несколько:
- три вида атак на пароль
- автоматический поиск паролей по готовым сценариям
- создание собственных сценариев поиска пароля RAR
- расширенная маска для генерации паролей
- программируемая мутация паролей из словарей
Поддерживаемые форматы и типы паролей
| Защита | Ранняя (RAR — RAR 2.x) | AES (WinRAR 3.x-5.x) |
| Пароль открытия: | — | C/G |
| C — CPU восстановление G — GPU восстановление — — не поддерживается |
Разнообразие атак
Accent RAR Password Recovery предлагает три способа восстановить пароль: атака грубой силы, атака по маске и атака по словарю. Каждый из них имеет характерные плюсы и минусы. В зависимости от ситуации, с разной успешностью, могут проводиться разные типы атак на забытый пароль.
Автоматический поиск паролей RAR
Accent RAR Password Recovery оценивает конфигурацию и производительность компьютера и предлагает готовый сценарий работы, сбалансированный по времени поиска, проводимым атакам и числу охваченных массивов паролей.
Сценарии поиска паролей
Сценарии задают последовательность, с которой Accent RAR Password Recovery будет атаковать пароль RAR архива: типы атак, их число и любые возможные параметры. Вы можете придумать, описать, подключить и выполнить любые собственные сценарии.
Расширенная маска для атаки грубой силы
Расширенная маска позволяет управлять генерацией паролей для проверки. Вы можете указать какие символы или их наборы использовать в каждой позиции пароля и Accent RAR Password Recovery проверит только необходимые массивы паролей (примеры использования).
Макроязык для описания мутации паролей
Встроенный макроязык описывает правила мутации паролей при атаке по словарям. Вы можете менять вид и написание паролей, добавлять слова и символы, объединять пароли из несколько словарей и много чего еще. Для удобства работы в AccentRPR есть визуальный Редактор Правил.
Вторая часть
После перезагрузки вашего компьютера должно появится окно командной строки. Нам нужно написать следующую команду < Net user имя_пользователя_новый_пароль > , затем нажать «Enter». В моем случае пользователь Climbing.
Если в имени учетной записи или пароле имеются пробелы, то их нужно набирать в кавычках («»).
Допустим мы забыли имя нашей учетной записи. Заходим снова в командную строку и вводим «net user» и нажимаем «Enter».
В появившемся окне у вас отобразиться информация о всех учетных записях. После того как введете имя вашей учетной записи и новый пароль, обязательно нужно нажать «Enter». В конце, после перезагрузки и выполнения всех описанных действий, должно появиться примерно такое.
После всех выполненных выше действий вы должны без проблем зайти через вашу учетную запись и новый пароль в операционную систему Windows 7.
Допустим не один из данных способов вам не помог и проблема осталась не решенной, могу посоветовать перечитать данную статью и выполнить все выше описанные манипуляции заново.
Если проблема осталась не решенной, рекомендую воспользоваться программой «ERD Commander» — которая создана специально для того, чтобы снять пароль, если стандартные методы не помогают, так же в ней есть много различных полезных функций по реанимации вашего компьютера.
Можете зайти в поисковые системы и поискать ответы там, или же спросить у людей на форумах, посвященным проблемам подобной тематики. Наверняка кто-то уже сталкивался с подобными ситуациями и готов поделятся с вами решением данных проблем.
Видео инструкция от Василия Купчихина.
Как сбросить пароль в Windows XP и Windows 7
Часть 1: Top 5 Лучшее программное обеспечение для удаления паролей WinRAR для Windows 10 и Mac в 2020
Топ 1: Типард Windows, Сброс пароля Платинум
Бесплатно скачать WinRAR для удаления паролей: https://www.tipard.com/windows-password-reset/
Типард Windows, сброс пароля, платина может помочь вам удалить и восстановить забытый пароль WinRAR на любом ноутбуке или рабочем столе Windows с простыми операциями. Вы можете создать загрузочный CD / DVD или USB-накопитель для восстановления пароля WinRAR. Кстати, вы можете загрузить заблокированный компьютер и сбросить пароль Windows.
Средство удаления паролей WinRAR работает со всеми станциями, такими как Dell, HP, Sony, Acer, Lenovo, ASUS и т. Д. Таким образом, вы можете удалить пароль из файлов RAR на любом компьютере Windows.
1. Удалить администратор Windows, WinRAR, Microsoft и другие пароли пользователей.
2. Создайте новую учетную запись администратора, чтобы восстановить заблокированную систему.
3. Получите наибольшее количество записываемых загрузочных CD / DVD или USB флешек.
4. Поддержка всех систем Windows, включая Windows 10 / 8 / 7 / Vista / XP.
5. Средство удаления паролей WinRAR для Windows предлагает чистый, безопасный и интуитивно понятный интерфейс.
2: разблокировка паролей RAR
Бесплатно скачать программу удаления паролей WinRAR: https://www.malavida.com/en/soft/rar-password-unlocker/
RAR Password Unlocker может восстановить забытый пароль, чтобы распаковать файлы и папки RAR. Это не бесплатная программа для разблокировки пароля WinRAR. Бесплатная пробная версия может показать вам первые три буквы. Позже вам нужно получить полную версию WinRAR для удаления паролей, чтобы завершить восстановление пароля RAR.
Топ 3: Crark
Бесплатно скачать WinRAR пароль для удаления: http://www.crark.net/
Crark — это бесплатная программа для удаления паролей WinRAR для Mac, ПК и Linux. Вы можете восстановить ограниченную длину пароля, не превышающую символы 6 или 7. В противном случае Crark не сможет успешно удалить забытый пароль в архивах RAR. Более того, Crark не совместим с многоядерными процессорами.
Top 4: PassFab для RAR
Бесплатно скачать WinRAR для удаления пароля: https://www.passfab.com/products/rar-password-recovery.html
Вы можете запустить PassFab для RAR, чтобы расшифровать RAR-файлы из словарной атаки, грубой силы с помощью маски и атаки грубой силы. PassFab for RAR имеет встроенное ускорение GPU. Таким образом, вы можете получить более высокую скорость восстановления и более высокий уровень успеха. Однако ключ активации для удаления пароля WinRAR работает только для ПК 1.
Top 5: взломщик паролей RAR
RAR Password Cracker способен восстановить утерянный пароль для архивов RAR / WinRAR версий 2.90-5.xx под Windows. Средство удаления паролей Windows WinRAR можно использовать бесплатно. Это требует высокой производительности процессора и графического процессора. Если вам не удается получить бесплатный пароль WinRAR, вам необходимо заплатить за техническую поддержку.
Как распаковать ZIP архив
На этом этапе вы получили ZIP-файл, расшифрованный при помощи одного из трех вышеописанных методов, а теперь мы расскажем о том, как достать объекты из архива в операционных системах Windows и Mac OS.
Как извлечь ZIP-файл в Windows
Шаг 1: Первым делом потребуется поставить любой архиватор, к примеру, WinRAR, а затем найти требуемый файл для распаковки
Шаг 2: После этого нажимаем правой кнопкой мыши на нашем объекте и выбираем из выпадающего меню «Extract files…»
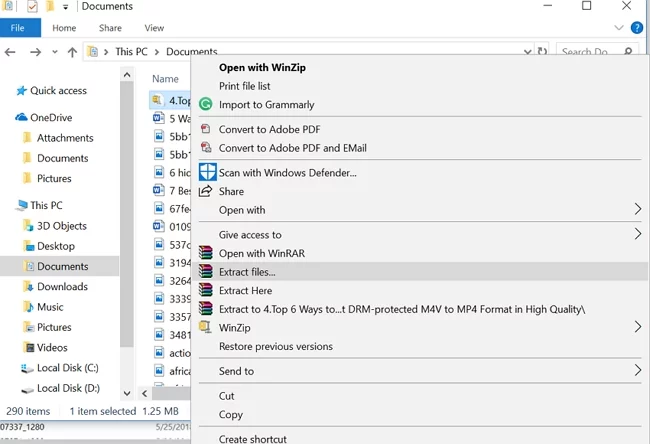
Шаг 3: Дальше останется выбрать директорию для извлечения и подтвердить операцию кнопкой «Ok»
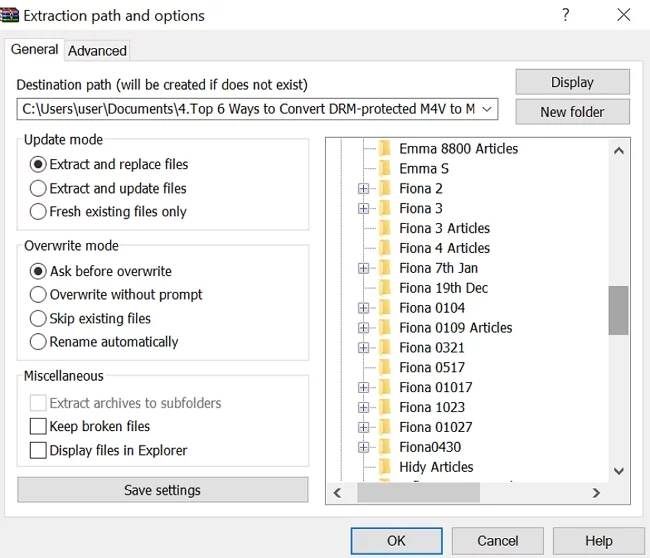
Как извлечь архивированные файлы в Mac OS
Шаг 1: Пользователям Mac OS будет нужно только найти архив в дереве каталогов и кликнуть по нему двойным щелчком, после чего утилита «Archive Utility» автоматически поместит вложенные объекты в эту же папку
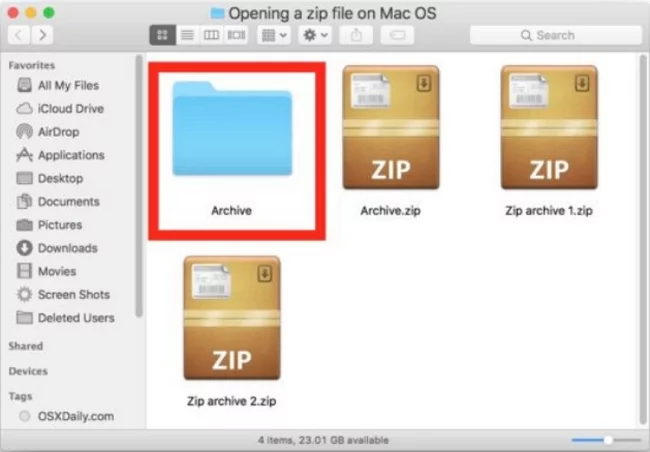
Шаг 2: Теперь можно открывать распакованные файлы и редактировать их, как обычно
Заключение
На самом деле, пароль для архивов редко бывает какой то замудренный, чаще всего он состоит либо из цифр с буквами, либо просто из цифр. Напоследок хотелось бы сказать, что это лишь один из способов взломать пароль на zip архиве, как по мне, так один из самым простых способов это реализовать. Не используйте данную инструкцию в корыстных целях, помните, что знания необходимо применять только в благих целях. Собственно по этой причине я и не пишу подобные статьи, стараясь избегать тематику взлома. Но, парой все же приходится прибегать к данной практике, как например в описываемом случае. Для тех кто хочет узнать больше о тематике взлома, рекомендую журнал “Xakep“, который лично я почитываю периодически и даже приобрел их книгу.
А на этом сегодня все. Надеюсь данная статья будет вам полезна.С уважением Cyber-X