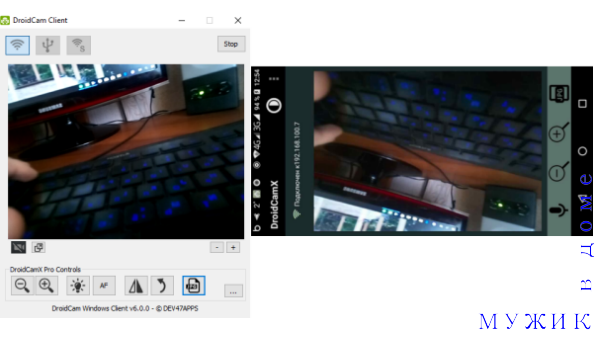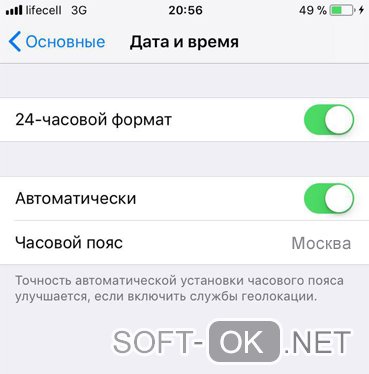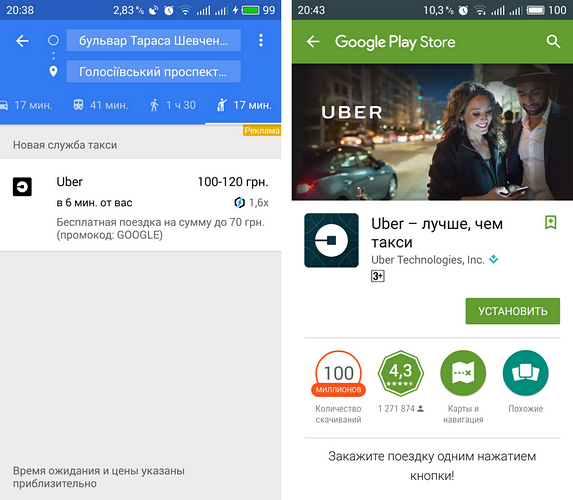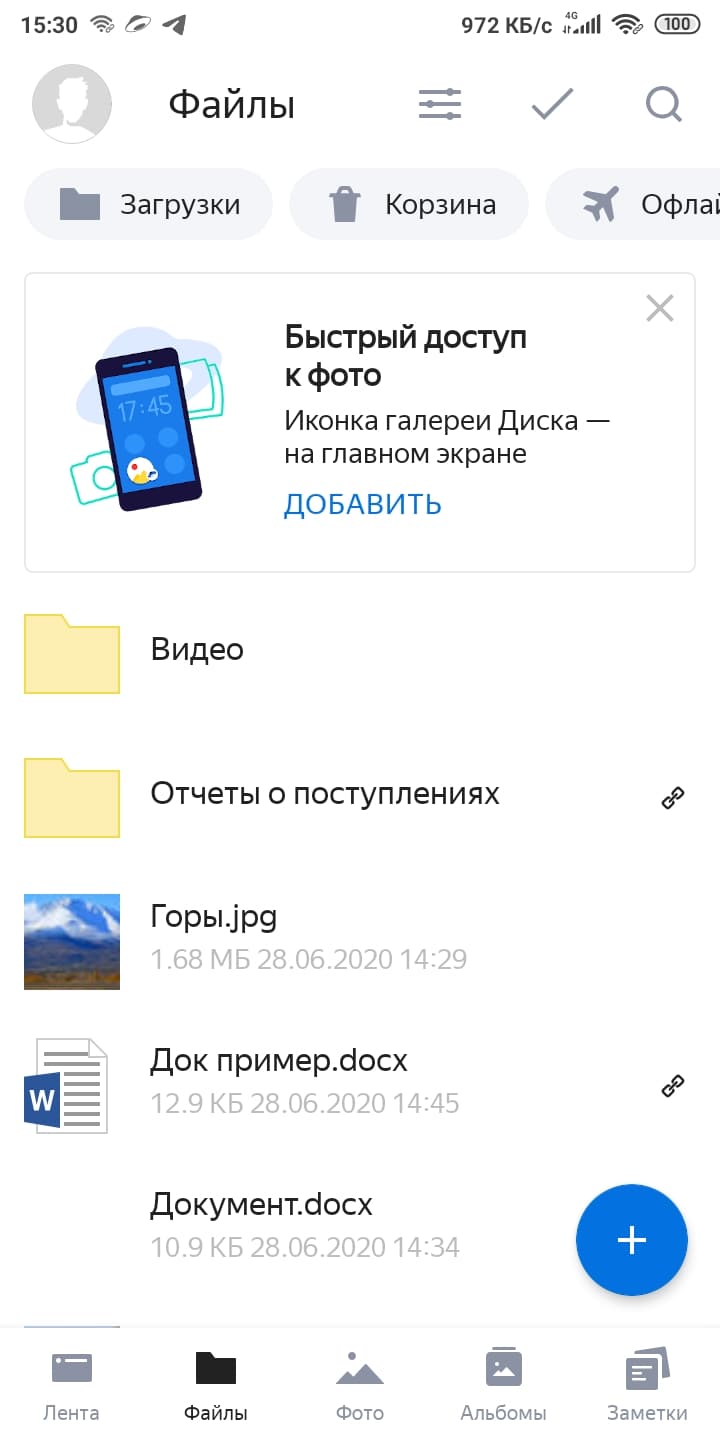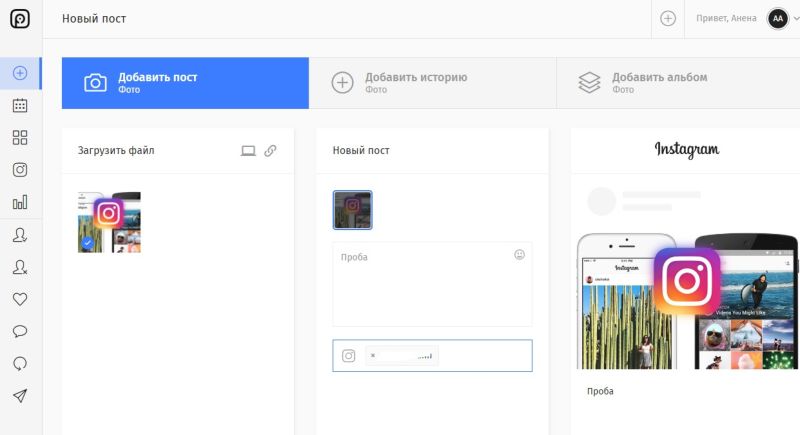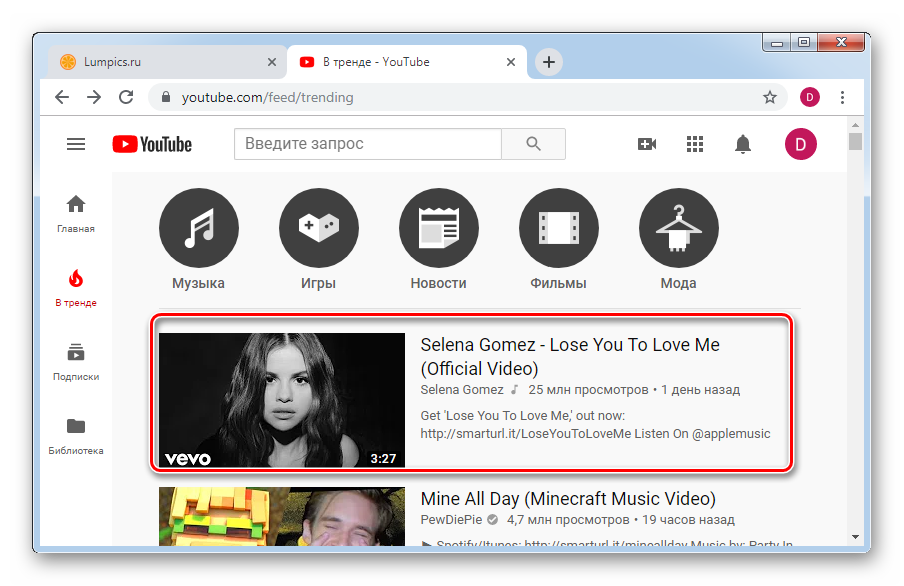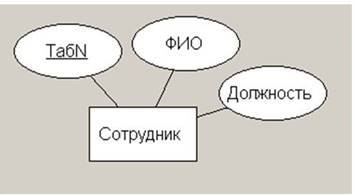Как отключить встроенную камеру или веб-камеру в windows 10
Содержание:
- Причины неисправности веб-камеры
- Зум не видит камеру в Windows 10
- Драйвера
- Разбираемся с причинами
- Отключение веб-камеры на ноутбуке
- Не работает видеотрансляция в Windows 7
- Причина 3: сбои в работе программы, работающей с камерой
- Как включить камеру в браузере
- Комбинация клавиш
- Как включить камеру на ноутбуке в Windows 10
- Как переключить видеокарту
- Как включить камеру на компьютере Windows 7
Причины неисправности веб-камеры
Ручное отключение
Пользователь мог случайно отключить девайс в Диспетчере устройств, кнопкой на камере или комбинацией клавиш на ноутбуке. В лептопах для этого используется сочетание кнопки Fn (обычно маркируется цветом, отличным от прочих кнопок) и одной из функциональных клавиш от F1 до F12. На кнопку, которая отвечает за работу вебки, производитель обычно наносит изображение фотокамеры.
Отсутствие драйверов после недавнего обновления
Об этом свидетельствуют коды ошибок 18, 28 и 32. В свойствах камеры во вкладке «Общие» нужно нажать кнопку «Обновить драйвера». Также можно откатить их до более ранней, стабильно работающей версии.
Блокировка камеры антивирусом
Почти все современные антивирусы, в целях конфиденциальности, могут блокировать доступ к веб-камере прочих приложений — браузера, Skype, Discord, Viber, ooVoo и других мессенджеров. Нужно отключить такую опцию в настройках антивируса, разрешив доступ к веб-камере всем или некоторым программам.
Камера заклеена
Банальная причина неполадок камеры на ноутбуке
Неважно, какую операционную систему установил пользователь — Windows 7 или более позднюю. В новых гаджетах на объектив веб-камеры обычно наклеена защитная пленка, которая страхует от механических повреждений
Такая пленка может быть прозрачной и незаметной, но картинка с нее при этом остается мутной.
Некоторые пользователи, подвергшись приступу паранойи, попросту заклеивают окуляр вебкамеры на ноутбуке изолентой или пластырем. Уже через неделю такой «апгрейд» может примелькаться и не бросаться в глаза. При отсутствии картинки с камеры владелец ноутбука будет проверять драйвера и мучить Диспетчер устройств. Но причина в другом: камера попросту заклеена, но пользователь этого уже не замечает.
Зум не видит камеру в Windows 10
Сначала убедитесь в том, что операционная система «видит» встроенную в ноутбук или внешнюю подключенную к компьютеру камеру. Нажмите «Пуск» и запустите приложение «Камера». Если перед глазами появилась надпись We can’t find your camera» на черном фоне, следует настроить оборудование в диспетчере устройств. Если видите серый экран с кнопками управления устройством, камера в Zoom не работает из-за проблем с доступом: нужно настроить параметры конфиденциальности операционной системы.
Если операционная система не разрешает приложениям доступ к камере, выполните шесть простых шагов.
1. Щелкните по меню «Пуск» в левом нижнем углу экрана.
2. Нажмите на плитку «Параметры» или на иконку с шестеренкой.
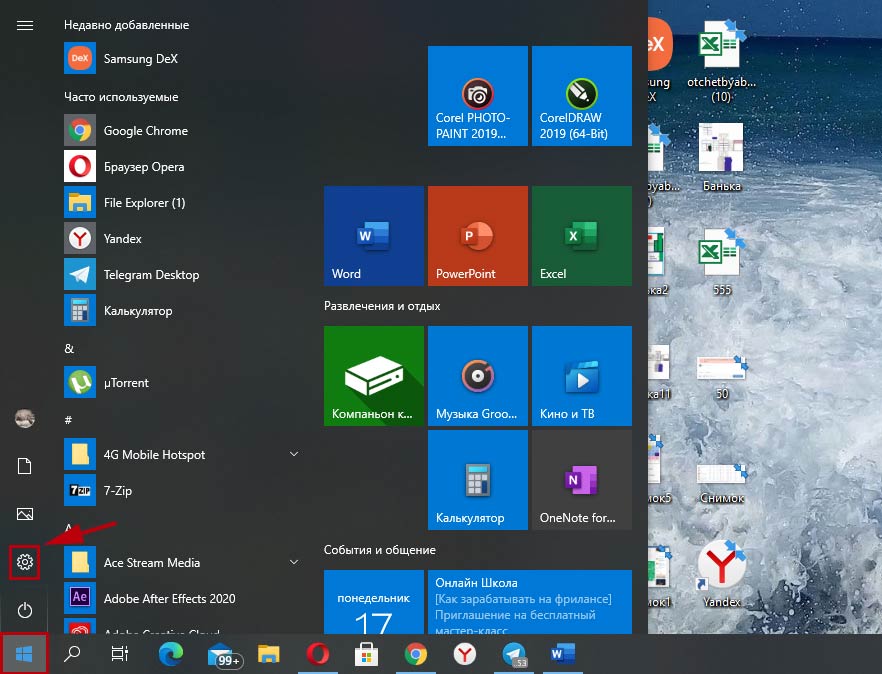
3. В параметрах Windows перейдите в раздел «Конфиденциальность» с замочком слева.

4. В левом меню кликните «Камера».

5. Убедитесь в том, что под заголовком страницы выводится «Доступ к камере для этого устройства включен». В противном случае щелкните по кнопке «Изменить» и предоставьте доступ.
6. Переведите во включенное положение ползунок «Разрешить приложениям доступ к камере».
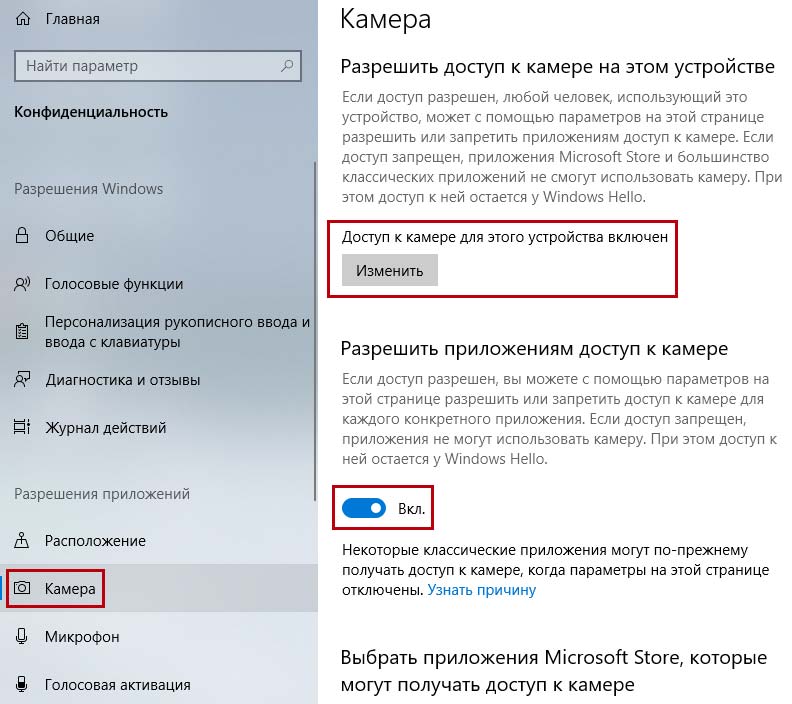
Если приложениям предоставлен доступ к камере или активация настойки не помогла, промотайте экран вниз и выясните, какие программы работают с камерой. Убедитесь, что тумблер справа от Зум включен. Чтобы избежать конфликта приложений, последовательно отключайте другие программы. Начните со Skype.
Если у клиента конференций нет проблем с доступом, конфликт приложений исключен, но Zoom не видит камеру, проверьте вебку с помощью диспетчера устройств.
1. На рабочем столе кликните по иконке с компьютером.
2. В открывшемся окне правой кнопкой мыши вызовите контекстное меню и выберите пункт «Свойства».
3. Перейдите в раздел «Диспетчер устройств» вверху слева.
4. Кликните левой кнопкой мышки по иконке «Камеры» в списке оборудования.
5. Если камер несколько, выберите нужную, щелкните правой кнопкой и вызовите контекстное меню.
6. Кликните «Свойства».
7. Удостоверьтесь, что во вкладке «Общие» в поле «Состояние устройства» указано «Устройство работает нормально».
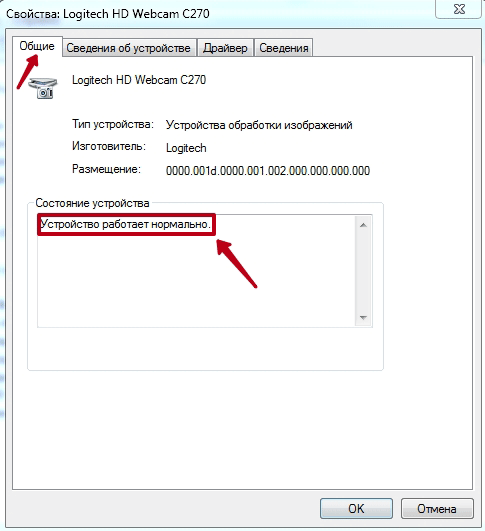
8. Если в поле «Состояние устройства» выводится ошибка, перейдите во вкладку «Драйвер».
9. Удостоверьтесь в том, что камера включена. Если слева от строчки «Разрешение выбранного устройства» размещена кнопка «Задействовать», веб-камеры выключена. Щелкните «Задействовать», затем Ok» в нижней правой части окна со свойствами.
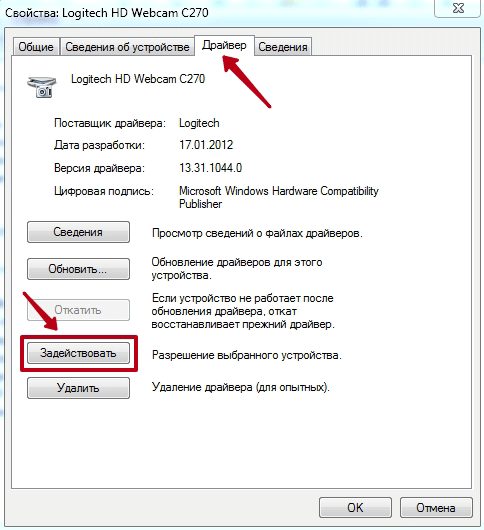
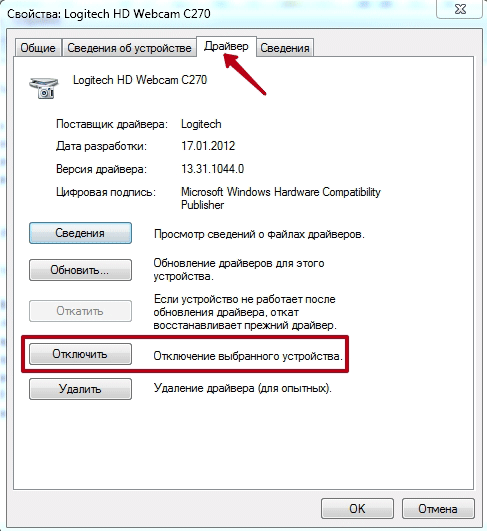
10. Перезагрузите компьютер, чтобы изменения вступили в силу.
Если в диспетчере устройств камера включена, ошибки не выводятся, но вебка не работает в Зуме, установите «свежие» драйвера. Щелкните по кнопке «Обновить» слева от «Обновление драйверов для этого устройства».Драйвера
Одна из самых распространенных причин, почему на ноутбуке не работает камера – нет необходимых драйверов. Хорошая новость в том, что проблема легко исправляется.
Диагностика исправности драйверов
Почему не работает веб-камера на компьютере? Очень часто Windows просто не знает, как с ней работать или неправильно воспринимает. От физических проверок переходим к программным. Наша задача – узнать, как компьютер воспринимает веб-камеру.
Как это определить:
- Нажимаем правой кнопкой мыши (ПКМ) по Пуску и выбираем «Диспетчер устройств».
- Открываем блок «Устройства обработки изображений».
Если здесь отображается название веб-камеры и рядом с ним нет никаких оповещений, значит система воспринимает ее правильно. В противном случае Windows не может распознать устройство и требует установку драйверов. Об этом свидетельствует наличие «Неизвестных устройств», отсутствие модели веб-камеры в списке устройств или наличие восклицательного знака рядом с ней.
Восстановление работоспособности драйверов
Если в ходе предыдущего действия удалось определить, что не включается камера на ноутбуке по причине некорректных драйверов, стоит исправить подобное положение дел. Достичь цели можем несколькими способами:
- Загрузить драйвера с официального сайта. Лучший способ в 90% случаев. Достаточно ввести в поиск «Драйвера для » и скорее всего попадем на сайт разработчика. После скачивания и установки файла рекомендуем перезагрузить систему и проблема будет решена.
- Переустанавливаем вручную. Можем попробовать удалить оборудование (через ПКМ по названию модели в «Диспетчере устройств»). После переподключения устройства или перезагрузки компьютера, Windows попытается подобрать оптимальные драйвера для веб-камеры. Часто у нее это получается.
Используем приложения для автоматической установки. Программы, вроде Driver Pack Solutions, предлагают умное сканирование драйверов и их обновление или инсталляцию. Скорее всего приложение обнаружит проблемное устройство и поставит для него корректные драйвера.
Еще один способ – перейти в свойства оборудования и при помощи идентификаторов VEN и DEV найти драйвера для конкретной модели устройства в интернете. Данные расположены на вкладке «Сведения» в разделе «ИД оборудования».
Восстановление совместимости драйверов
После обновления к новой версии Windows 10 не включается веб-камера на компьютере? Скорее всего в конфликте системы с программным обеспечением (ПО) или отсутствии его поддержки. Исправить это реально с помощью устроенного инструмента операционной системы.
Пошаговая инструкция:
- Нажимаем на кнопку поиска.
- Задаем ключевое слово поиска «Предыдущих» и открываем единственный найденный инструмент.
- Жмем на кнопку «Устранение проблем с совместимостью».
- Выбираем драйвер или программное обеспечение камеры из списка или указываем к нему путь вручную и жмем на кнопку «Диагностика программы».
Полезно! Часто помогает устранить проблему универсальный драйвер для веб-камеры Windows 10. Его выпускают производители ноутбуков, предлагая полный набор ПО для всех моделей устройств собственного производства. Установка программы должна исправить неполадки с совместимостью.
Разбираемся с причинами
Большинство современных ноутбуков уже оснащены веб камерами. Многие люди считают, что встроенные веб камеры уже настроены, поэтому зачастую, после первого же звонка встречаются с такой проблемой, как затемнение или, наоборот, осветление картинки, а в редких случаях камера просто не включается. Все это говорит о том, что необходимо настроить камеру. В таких случаях очень часто пользователи задаются вопросом: как настроить камеру на ноутбуке встроенную?
Что же касается настройки, то прежде всего необходимо посмотреть, есть ли на компьютере драйвера на веб камеру. Для осуществления этого действия нужно:
- Кликнуть на Пуск.
- Зайти в Панель управления.
- Кликнуть на пункт Диспетчер устройств.
- Найти в списке предлагаемых программ пункт Устройства обработки изображений, где представлены все устройства, которые находятся в подключенном состоянии. Для корректной работы камеры должны быть установлены драйвера вроде Cam, Video, Web и т.п.
- Щелкнуть правой кнопкой мыши, предварительно выбрав необходимое устройство. После чего надо зайти в пункт Свойства-Общие-Состояние устройства. Если видеокамера настроена и работает хорошо, то там будет иметься запись следующего содержания: Работа устройства выполняется нормально или Устройство работает нормально.
Если драйвера не были установлены, то, нужно посетить сайт правообладателя и скачать необходимые файлы. Подробнее об этом ниже в нашей статье.
Решив проблему с драйверами нужно проверить подсоединение камеры к ноутбуку. Сделать это можно следующим образом:
- Зайти в Диспетчер устройств.
- Кликнуть на Устройства обработки изображения.
Здесь вы можете посмотреть все параметры видеокамеры. Если все в порядке, то следует скачать специальную программу, которая может работать с веб камерой, например, LiveCam, WebCam, Skype.Установив программу, нужно зайти в ее меню и выполнить настройку камеры.
Отключение веб-камеры на ноутбуке
Существует два простых способа, благодаря которым происходит отключение веб-камеры на ноутбуке. Один отключает устройство полностью в системе, после чего оно не сможет быть задействовано ни одним приложением или сайтом. Второй метод предназначен только для браузеров. Давайте рассмотрим эти способы более подробно.
Способ 1: Отключение веб-камеры в Windows
В операционной системе Windows вы можете не только просматривать установленное оборудование, но и управлять ими. Благодаря этой встроенной функции и производится отключение камеры. Вам требуется следовать простой инструкции и все получится.
- Откройте «Пуск» и перейдите в «Панель управления».
Найдите значок «Диспетчер устройств» и нажмите на него левой кнопкой мыши.
В списке оборудования разверните раздел с «Устройства обработки изображений», кликните на камеру правой кнопкой мыши и выберите пункт «Отключить».
На экране появится предупреждение об отключении, подтвердите действие нажатием на «Да».
Подробнее: Лучшие программы для установки драйверов
Если вы являетесь активным пользователем Skype и хотите отключить камеру только в этом приложении, то вам не нужно будет делать это действие во всей системе. Выключение происходит в самой программе. Подробные инструкции по выполнению данного процесса вы найдете в специальной статье.
Подробнее: Отключение камеры в программе Skype
Способ 2: Отключение веб-камеры в браузере
Сейчас некоторые сайты запрашивают разрешение для использования веб-камеры. Чтобы не давать им этого права или просто избавиться от навязчивых уведомлений, можно отключить оборудование через настройки. Давайте разберемся с выполнением этого в популярных браузерах, а начнем с Google Chrome:
- Запустите веб-обозреватель. Откройте меню нажатием на кнопку в виде трех вертикальных точек. Выберите здесь строку «Настройки».
Опуститесь вниз окна и нажмите на «Дополнительные».
Найдите строку «Настройки контента» и кликните на нее левой кнопкой мыши.
В открывшемся меню вы увидите все оборудование, к которому происходит обращение для разрешения доступа. Нажмите на строчку с камерой.
Здесь деактивируйте ползунок напротив строки «Спрашивать разрешение на доступ».
Обладателям браузера Opera нужно будет выполнить примерно такие же действия. В отключении нет ничего сложного, просто следуйте следующей инструкции:
- Нажмите на значок «Меню», чтобы открыть всплывающее меню. Выберите пункт «Настройки».
Слева находится навигация. Перейдите к разделу «Сайты» и найдите пункт с настройками камеры. Поставьте точку возле «Запретить сайтам доступ к камере».
Как видите, отключение происходит всего в несколько кликов, с этим справится даже неопытный пользователь. Что касается браузера Mozilla Firefox, процесс выключения практически идентичен. Потребуется выполнить следующее:
- Раскройте меню нажатием на значок в виде трех горизонтальных линий, что находится справа вверху окна. Перейдите к разделу «Настройки».
Откройте раздел «Приватность и защита», в «Разрешения» найдите камеру и перейдите к «Параметры».
Поставьте галочку возле «Блокировать новые запросы на доступ к вашей камере». Перед выходом не забудьте применить настройки кликом на кнопку «Сохранить изменения».
Еще одним популярным веб-обозревателем является Яндекс.Браузер. Он позволяет редактировать многие параметры, чтобы сделать работу более комфортной. Среди всех настроек есть и конфигурация доступа к камере. Отключается она следующим образом:
- Откройте всплывающее меню нажатием на значок в виде трех горизонтальных линий. Далее перейдите в раздел «Настройки».
Сверху находятся вкладки с категориями параметров. Перейдите в «Настройки» и нажмите «Показать дополнительные настройки».
В разделе «Личные данные» выберите «Настройки содержимого».
Откроется новое окно, где необходимо найти камеру и поставить точку возле «Запретить сайтам доступ к камере».
Если вы являетесь пользователем любого другого менее популярного браузера, то так же можете отключить в нем камеру. Вам достаточно только ознакомиться с инструкциями выше и найти идентичные параметры в своем веб-обозревателе. Все они разрабатываются примерно по одному алгоритму, поэтому выполнение данного процесса будет схоже с описанными выше действиями.
Выше мы рассмотрели два простых метода, благодаря которым производится отключение встроенной веб-камеры на ноутбуке. Как видите, сделать это очень просто и быстро. Пользователю нужно проделать всего несколько простых шагов. Надеемся, наши советы помогли вам выключить оборудование на своем ноутбуке.
Опишите, что у вас не получилось.
Наши специалисты постараются ответить максимально быстро.
Не работает видеотрансляция в Windows 7
Пользователям Windows 7 доступен только диспетчер устройств, потому что в операционной системе нет встроенного приложения Camera и настроек доступа оборудования к установленным на компьютер программам.
Чтобы попасть в диспетчер устройств, выполните описанную для Windows 10 последовательность действий или перейдите к настройкам через меню «Пуск».
1. Щелкните «Пуск».
2. Кликните «Панель управления».
3. Перейдите в раздел «Система и безопасность».
4. Под заголовком «Система» щелкните «Диспетчер устройств».
Окно с параметрами вебки в диспетчере устройств Windows 7 и Windows 10 не отличается за исключением того, что связанный с настройками видеооборудования пункт меню называется «Устройства обработки изображений».Настроить камеру в Windows 7 помогает конкурирующий клиент конференций Skype. Чтобы перейти к настройкам вебки, выполните семь простых действий.
1. Запустите Скайп.
2. Щелкните по трем точкам справа от аватарки.
3. Выберите верхний пункт «Настройки».
4. Перейдите в раздел «Звук и видео».
5. Если к компьютеру подключено несколько устройств, выберите нужную камеру в списке.
7. Откройте вкладку «Дополнительные настройки» и настройте экспозицию, усиление, яркость, контраст, интенсивность цвета, баланс белого, предотвращение мерцания и ориентацию изображения.
Список параметров отличается в зависимости от модели веб-камеры.Причина 3: сбои в работе программы, работающей с камерой
Далеко не всегда причина неработоспособности веб-камеры кроется в системных неполадках или аппаратных сбоях самого ноутбука. Сбоить может само приложение, через которое осуществляется запись или передача видео в интернет. Причиной неисправности также могут являться конфликты между двумя и более программами, пытающимися одновременно получить доступ к веб-камере. Если, например, одна из программ зависла в памяти компьютера, другая уже не сможет работать с устройством.
Первым делом следует закрыть все приложения, способные управлять веб-камерой. Если какая-то из программ зависла в памяти компьютера, чтобы выйти из нее — откройте «Диспетчер задач» (клавиши «Ctrl + Shift + Esc»), найдите название приложения в отобразившемся списке, выделите ее, затем нажмите «Del» для снятия задачи. После этого можно вновь пробовать запустить программу, через которую осуществляется запись/передача видео с камеры.
В некоторых ситуациях может потребоваться удалить ту или иную программу. Сделать это можно из системного приложения «Программы и компоненты». Для его запуска перейдите в «Панель управления» и выберите соответствующий элемент.
Если на компьютере установлена либо в данный момент запущена только одна программа, осуществляющая запись или передачу видеоданных, проверьте правильность выставленных в ней настроек. Рассмотрим это на примере популярного мессенджера Skype 8.25.0.5 (последняя версия на момент написания статьи). Действия следующие:
Откройте меню настроек программы, перейдите в раздел «Настройки звука и видео».
Если в блоке «Видео» указано, что устройство не найдено, это будет означать наличие неполадок в работе камеры, драйвера или системы в целом.
Если проблемы с камерой отсутствуют, возможно, она просто не выбрана в качестве устройства видеозаписи по умолчанию. В этом случае просто кликните по области напротив надписи «Камера», затем укажите название веб-камеры.
Сразу после выбора камеры в нижней части окна настроек должна будет отобразиться картинка с камеры.
Во всех программах, работающих с веб-камерами, настройки осуществляются по одному и тому же принципу.
Как включить камеру в браузере
Если вы случайно закрыли доступ к видео захвату или установили жесткие настройки безопасности, вебка в браузере может не задействоваться. В этом разделе рассмотрим основные настройки, где это можно исправить.
Google Chrome
1. Откройте меню (три точки) и перейдите в «Настройки».
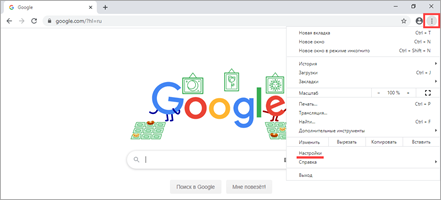
2. Щелкните по разделу «Конфиденциальность и безопасность» и выберите «Настройки сайта».
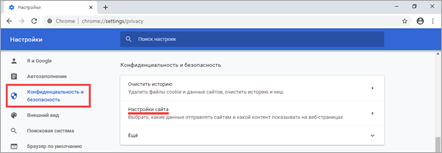
3. В разрешениях кликните по пункту «Камера».
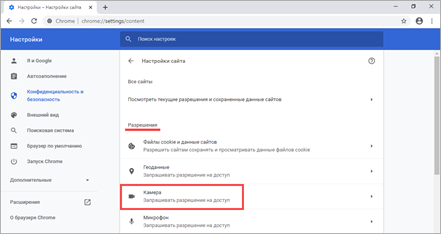
4. Убедитесь, что переключатель установлен в «Спрашивать разрешение на доступ».
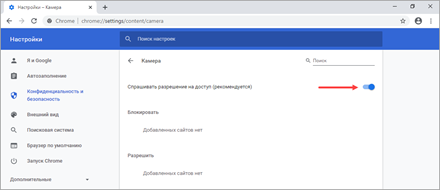
Если вы случайно запретили доступ, его всегда можно удалить в настройках сайта.
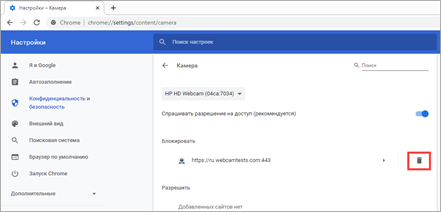
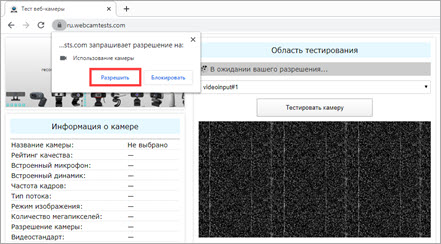
Mozilla Firefox
1. Войдите в меню (три пунктира) и откройте «Настройки».
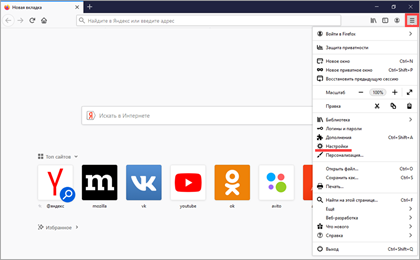
2. Выберите раздел «Приватность и защита». Прокрутите панель настроек немного вниз, в разрешениях нажмите на кнопку «Параметры» напротив значка камеры.
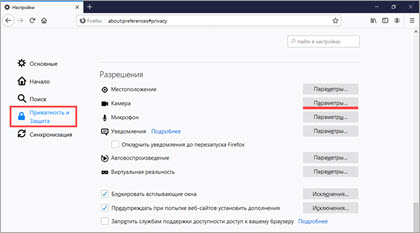
3. В следующем окне будет показано, какие сайты запрашивали доступ.
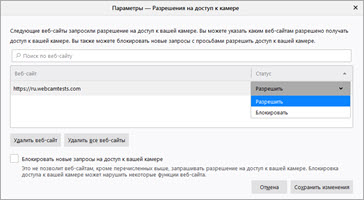
Вы можете изменить или удалить настройки разрешений, кликнув по конкретному сайту.
Яндекс.Браузер
По умолчанию при переходе на сайт, где требуется доступ к вебке, Яндекс.Браузер запрашивает разрешение у пользователя.
Если вы случайно заблокировали доступ к нужному сайту, вебку можно включить, кликнув по значку «Protect». И в окошке активировать переключатель «Использовать камеру».
После обновления страницы изображение на сайте появится.
Браузер Edge и другие приложения Microsoft
1. В меню Пуск откройте «Параметры».
2. Выберите «Конфиденциальность».
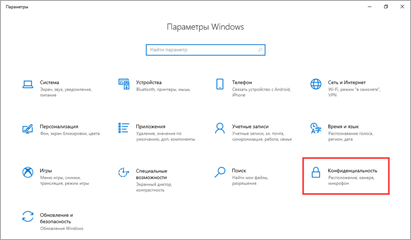
3. Перейдите в раздел «Камера». Справа активируйте переключатель «Вкл» и выберите приложения, которым нужно предоставить доступ.
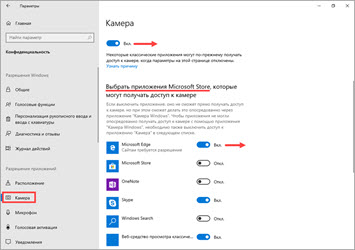
Комбинация клавиш
Большинство моделей ноутбуков и нетбуков оснащены так называемыми «Горячими клавишами». С их помощью процедура активации видеокамеры упрощается до нескольких нажатий.
Порядок действий будет следующим:
- Нажмите на кнопку «FN» на клавиатуре и не отпуская ее нажмите по кнопке со значком фотокамеры. В моем случае это «FN + ESC».
- После этого должна запуститься стандартная программа по управлению камерой.
Если данный способ не принес результата, то возможно вы столкнулись с одним из двух типов неисправностей:
- Неисправны клавиши.
- Не установлено необходимое программное обеспечения.
Каждый из вариантов будет разобран более подробно ниже. А пока предлагаю перейти к основным способам устранения проблемы.
Как включить камеру на ноутбуке в Windows 10
В Windows 10 для начала необходимо произвести некоторые настройки и только потом запускать камеру.
Выполняем все действия по порядку:
- Жмем правой мышкой по кнопке «Пуск» и входим в раздел «Параметры».
- Открываем подраздел «Конфиденциальность».
- В левом меню выбираем «Камера» и выставляем имеющиеся значения в режим «Включено». Дополнительно можно выставить разрешения для отдельных приложений, которые могли бы использовать наше визуальное оборудование.
- Заново открываем меню «Пуск» и щелкаем по кнопке «Все приложения».
- Активируем камеру, нажав по соответствующему пункту.
После этого запустится стандартная программа для работы с видеокамерой. В ней есть все стандартные функции для комфортного использования.
Как переключить видеокарту
В современных игровых ноутбуках чаще всего используется 2 видеокарты: интегрированная и дискретная. Первая используется исключительно для простых задач: офисная работа, просмотр видео. Дискретные видеокарты нужны для решения задач посложнее: требовательные игры, работа в графических и видеоредакторах.
Порой бывает, что операционная система путает видеокарты, из-за чего игры начинают тормозить, и в целом устройство работает не так быстро, как хотелось бы.
Nvidia. Если вы обладатель видеокарты Nvidia, сделайте следующее:
- Щелкните правой кнопкой мыши по рабочему столу.
- В открывшемся меню выберите «Панель управления Nvidia».
- В открывшемся окне слева кликните на «Управление параметрами 3D».
- Нажмите на вкладку «Программные настройки».
- Выберите интересующую вас программу и внизу укажите ту видеокарту, которая будет с ней работать.
AMD Radeon. Если в вашем ноутбуке стоит видеокарта AMD, сделайте следующее:
- Скачайте утилиту Catalyst с официального сайта компании.
- Установите программу и запустите ее.
- Перейдите в пункт «Питание».
- Теперь переходим в «Переключаемые графические адаптеры».
- В столбце «Настройки графики» напротив интересующего вас приложения выберите «Высокая производительность», если хотите, чтобы оно работало с интегрированной картой и «Энергосбережение», если мощь компьютера программе не нужна.
***
Не стоит выбрасывать или продавать старые устройства, ведь любому гаджету можно дать вторую жизнь. Возможно, устаревший ноутбук еще послужит в качестве монитора или роутера. А может быть, после замены жесткого диска вы и вовсе передумаете списывать его.
- Как узнать, какой у меня компьютер (процессор, видеокарта, оперативная память)? Инструкция для новичков
- Как скачать видео с YouTube: 4 простых способа
Как включить камеру на компьютере Windows 7
Встроенные в лэптопы веб-камеры, как правило, уже готовы к работе и не требуют дополнительных настроек перед началом их эксплуатации. В этом случае для улучшения качества изображения настраивают профильные параметры внутри самой программы, которая и использует камеру.
Проверка работы веб-камеры необходима для дальнейшего комфортного общения онлайн
Но бывает и так, что приложение не видит вебку. Тогда рабочий режим активируется вручную. Используют для этого одновременное нажатие на несколько клавиш. В зависимости от марки и модели ноута комбинации могут отличаться:
- комбинация № 1: клавиша «Fn» + кнопка на клавиатуре с изображенным на ней значком камеры (возможно кнопка «V»);
- комбинация № 2: использование клавиш «F1»-«F12».
Обратите внимание! Для выбора комбинации, подходящей к нужной модели ноутбука, рекомендуется обратиться к инструкции пользователя, прилагаемой к компьютеру
Включение видеокамеры через диспетчер устройств
Если речь идёт о семёрке, то включить девайс можно и с помощью диспетчера устройств. Чтобы подключить камеру таким образом, необходимо выполнить несколько простых шагов:
- Открыть меню «Пуск» и перейти в раздел «Панель управления».
- Отыскать подраздел «Все элементы».
- Далее перейти в «Диспетчер устройств».
- После открыть «Устройства обработки изображений».
- Среди предложенного перечня найти веб-камеру и открыть контекстное меню.
- Щёлкнуть на «Задействовать».
- Завершить процесс перезагрузкой компа.
Windows 7: как проверить камеру на ноутбуке
Проверка веб-камеры Windows 7 — процесс не сложный, однако требует некоторого понимания действий. Поэтому ниже приведена информация о том, как проверить веб-камеру на виндовс 7.
Обратите внимание! На компьютерах, с установленной 7 версией базового программного обеспечения Windows, работоспособность видеокамеры средствами операционки проверить нельзя. Для этого используются сторонние приложения
Несмотря на то, что семёрка не содержит в себе функционал по проверке работоспособности камеры, для тестового просмотра изображения загрузка дополнительных приложений не потребуется. Будет вполне достаточно одной имеющейся программы, которая подразумевает использование вебки. Наиболее популярные среди них Skype, Media Player Classic, PotPlayer и др.
Чтобы протестировать работоспособность веб-камеры с помощью Скайпа, выполняются следующие действия:
- Запускается Скайп. Для этого нужно щёлкнуть мышкой по ярлыку программы.
- Далее нужно открыть главное меню.
- Перейти в раздел «Инструменты».
- После попасть в раздел «Настройки».
- Выбрать функцию «Настройки видео».
- Проверить работу камеры и откорректировать параметры изображения.
Приложение Media Player Classic Home Cinema также поможет настроить режим работы камеры. И с большей долей вероятности данный видеопроигрыватель уже установлен на компьютер, так как входит в стандартный пакет K-Lite. Чтобы убедиться в рабочем состоянии вебки с помощью Media Player Classic, необходимо запустить плеер. Далее перейти в раздел «Файл», который находится в горизонтальном меню вверху. Выбрать функцию «Открыть устройства» и получить нужную картинку.
Обратите внимание! В некоторых версиях программы также потребуется установить базовые настройки камеры, которые осуществляются через раздел приложения «Вид». Проигрыватель Media Player Classic Home Cinema
Проигрыватель Media Player Classic Home Cinema
Популярный проигрыватель Daum PotPlayer обладает ещё большим функционалом, чем предыдущее приложение. Он позволит не только проверить работу камеры, но и писать ролики с накладыванием различных фильтров.
Ещё один способ — это воспользоваться специализированными онлайн-сервисами по типу WebcamToy. С их помощью с веб-камеры можно делать фотографии, обрабатывать их, снимать видео и накладывать различные эффекты.
Важно! Изображения, сделанные с помощью подобных сервисов, доступны только пользователю. Онлайн-сервис для проверки камеры WebcamToy
Онлайн-сервис для проверки камеры WebcamToy