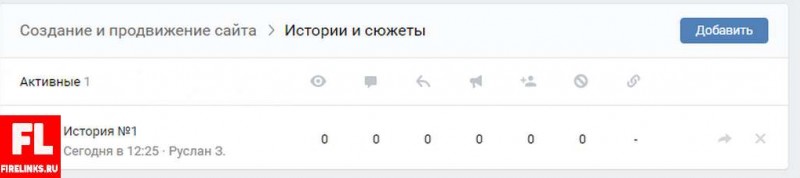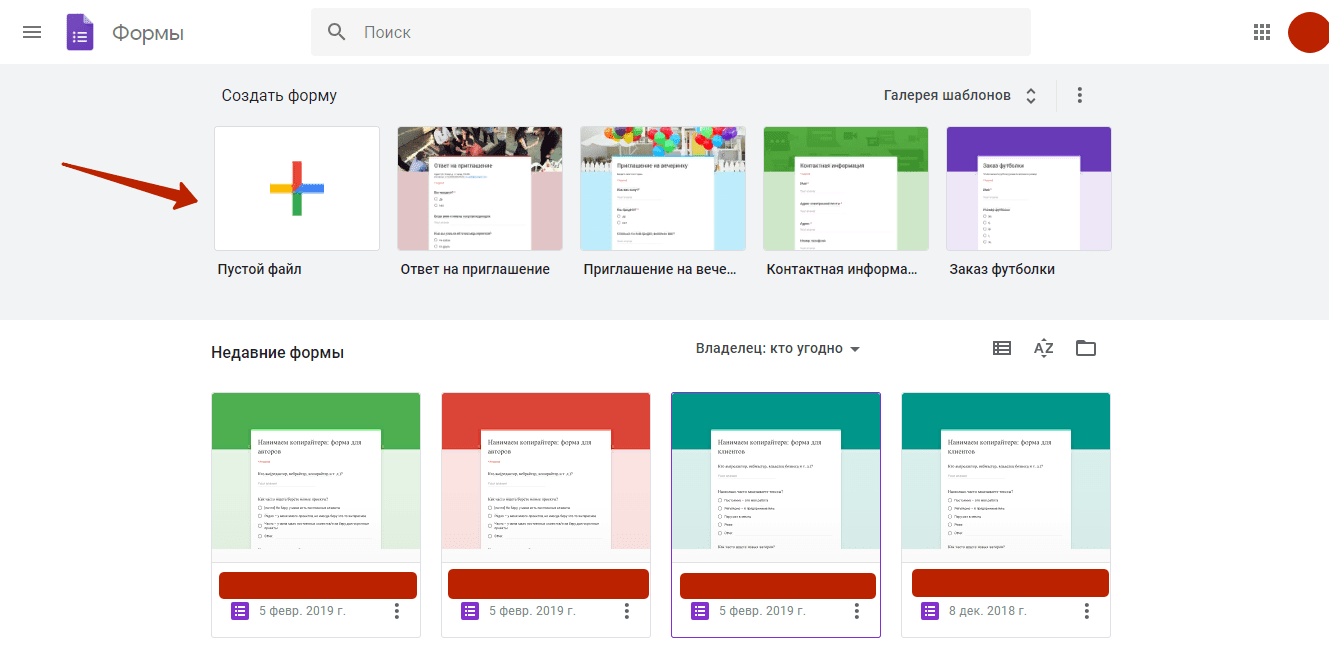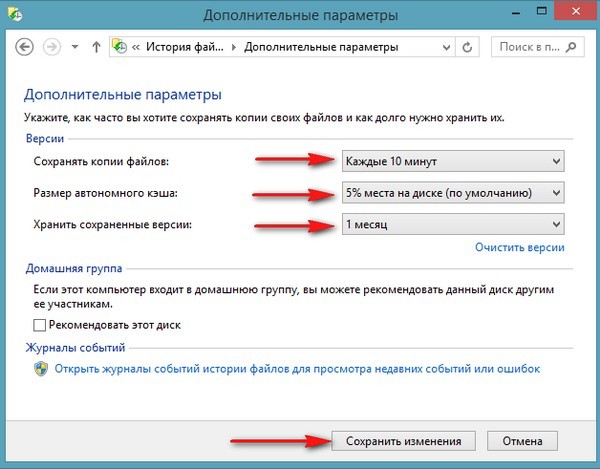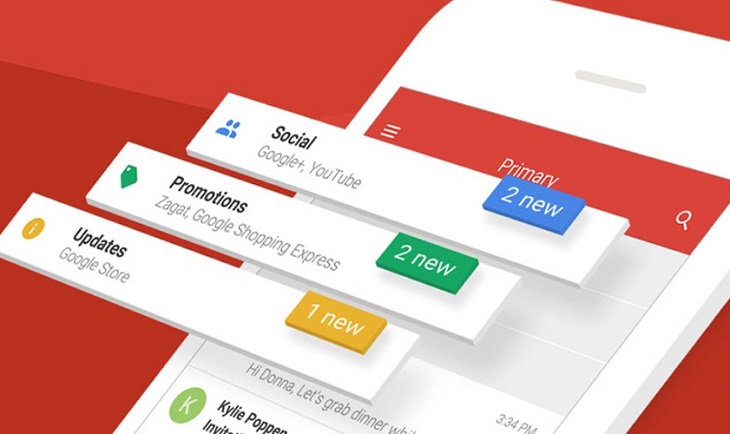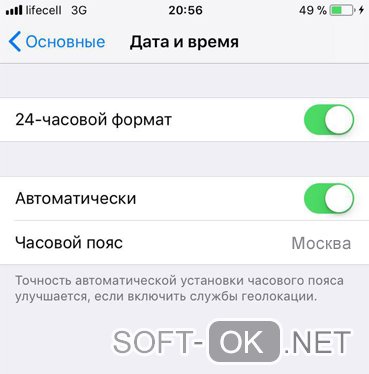История ваших местоположений в гугл картах: как посмотреть или отключить
Содержание:
- История перемещений гугл
- Какие настройки доступны
- Как управлять настройками геолокации на устройстве
- Как изменить или удалить отдельные записи из хронологии Google Карт
- Смотрим историю местоположений в Гугл
- Как включить или отключить историю местоположений
- Как Google определяет мое местоположение?
- Enable/Disable Google Maps Location History
- GPS-трекинг общественного транспорта
- В каких случаях история местоположения google android может быть недоступна
- Как Google определяет местоположение
- Данные об использовании и диагностике
- Delete Location History
- Use the Google Maps app
- Use a web browser
- Use the Google Maps app
- Use a web browser
- Usage & diagnostics for Location History
- Такси в маршрутах
История перемещений гугл
Сервис собирает информацию о маршруте пользователя даже при выключенном приложении с картами. История местоположений google сохраняется в базе данных, хранится сразу в двух разделах – «История карт» и «Хронология». Происходит это, если человек привязал устройство в настройках аккаунта Гугл. Устройство может отправлять на сервер дополнительные сведения, к примеру, если произошел сбой при передачи данных геолокации. Телефон передает следующую информацию:
- продолжительность подключения, качество соединения с Wi-Fi, сотовой сетью, Bluetooth, GPS;
- данные настройки доступ к местоположению;
- отчеты о сбоях, перезагрузке устройства;
- информация о программах, которые включают или отключают геолокацию;
- уровень заряда батареи.
Какие настройки доступны
Важно! Настройки могут различаться в зависимости от модели телефона. За подробной информацией обратитесь к производителю устройства
Аккаунт
- В разделе «Аккаунт» выберите Аккаунт Google.
- В верхней части экрана пролистайте вкладки до нужного раздела.
- Откройте вкладку:
- Главная.
-
Личные данные.
Здесь указана основная информация вашего аккаунта Google. Подробнее о том, как изменить имя и другие личные данные… -
Данные и персонализация.
В этом разделе можно посмотреть и изменить свои данные и действия, а также настройки, которые помогают делать сервисы Google более полезными для вас. Подробнее о том, как управлять данными в аккаунте Google… -
Безопасность.
Здесь вы найдете настройки и рекомендации, которые помогают защитить аккаунт. Подробнее о том, как усилить защиту аккаунта Google… -
Настройки доступа.
Здесь можно посмотреть контакты и настройки доступа к сведениям о вас в сервисах Google. Подробнее о том, какие данные о вас видны другим пользователям… -
Платежи и подписки.
В этом разделе можно изменить способы оплаты, а также посмотреть транзакции, подписки и бронирования. Подробнее о том, как найти покупки, бронирования и подписки…
Сервисы
В разделе «Сервисы» прокрутите список вниз и выберите нужный вариант. Примеры:
-
Здесь можно изменить настройки рекламных объявлений в Google, например отключить персонализацию или сбросить рекламный идентификатор. Подробнее о том, как настроить рекламные предпочтения…
-
Подключенные приложения.
В этом разделе можно настроить приложения, в которые вы входите с аккаунтом Google. Подробнее о сторонних сайтах и приложениях с доступом к вашему аккаунту… -
Номер телефона, связанный с устройством.
Здесь можно выбрать, как ваш номер телефона должен использоваться в Google. Подробнее о том, как подтвердить номер телефона, связанный с устройством Android… -
Google Fit.
В этом разделе можно посмотреть, какие приложения и телефоны связаны с Google Fit, и отключить их. Подробнее о настройках Google Fit… -
Местоположение.
Здесь находятся настройки геолокации. Подробнее о том, как управлять историей местоположений… -
Поиск, Ассистент и голосовое управление.
В этом разделе можно изменить настройки Ассистента и приложения Google. Подробнее о Google Ассистенте… -
Безопасность.
- С помощью этой функции вы можете дистанционно определить, где находится ваш телефон, и удалить хранящиеся на нем данные. Подробнее о том, как найти потерянный телефон, заблокировать его или удалить с него данные…
- Эта функция также позволяет автоматически проверять приложения на наличие угроз безопасности. Подробнее о том, как защитить устройство от вредоносных приложений…
Как удалить данные приложений
Из аккаунта Google можно удалить данные сторонних приложений. Для этого откройте настройки Google и нажмите на значок «Ещё» Удалить данные приложений. Подробнее о том, как освободить место на устройстве…
Использование и диагностика
Хотите помочь нам улучшить платформу Android? Разрешите автоматически отправлять в Google данные об использовании и работе устройства. Для этого откройте настройки Google и нажмите на значок «Ещё» Использование и диагностика. Подробнее о том, как настроить функцию «Использование и диагностика»…
Как управлять настройками геолокации на устройстве
Чтобы приложения и сайты получали данные о вашем местоположении, включите геолокацию на устройстве и разрешите этим приложениям и браузеру доступ. Вы можете в любое время запретить доступ конкретному приложению или сайту, в том числе google.com.
Примечание. Прежде чем настроить разрешения для приложения или браузера, включите геолокацию на устройстве. Подробнее о том, как настроить геолокацию на устройстве Android…
Как настроить доступ к данным о местоположении
Для сайтов
Вы можете изменять настройки доступа к данным о местоположении как для отдельных сайтов, так и для браузера в целом.
Чтобы передавать данные о местоположении устройства конкретному сайту, разрешите браузеру и этому сайту доступ.
Как разрешить или запретить браузеру доступ к данным о местоположении
Вы можете изменить настройки геолокации для браузера. Для этого:
- Откройте приложение «Настройки» .
- Выберите Местоположение Разрешения для приложений.
- Коснитесь значка браузера, например Chrome.
- Выберите нужный вариант: Разрешить или Отклонить.
Примечание. Некоторые из действий, перечисленных в этой статье, можно выполнить только на устройствах с Android 10 и более поздних версий. Подробнее о том, как настроить геолокацию и разрешения для приложений в более ранних версиях Android…
Как разрешить или запретить сайту доступ к данным о местоположении
Если в браузере включена геолокация, вы можете настроить доступ к данным о местоположении для определенных сайтов (например, google.com). Для этого выполните следующие действия:
- Откройте браузер на телефоне или планшете Android и перейдите на нужный сайт, например google.com.
- Справа от адресной строки нажмите на значок с тремя точками «Информация» Настройки сайтов.
- Чтобы внести изменения, в разделе «Разрешения» нажмите Данные о местоположении. Если такие разделы отсутствуют, значит для сайта нет специальных разрешений.
- Нажмите Разрешить или Блокировать.
Подробнее о том, как изменить разрешения для сайтов в Chrome…
Важно! Иногда у браузера уходит много времени на получение информации о местоположении устройства. Чтобы быстро показать результаты поиска, сайт google.com может использовать данные о местоположении, полученные во время последнего использования Google
Эти сведения хранятся в файлах cookie в течение шести часов. Подробнее об управлении файлами cookie…
Для приложений
Вы можете изменять настройки доступа к данным о местоположении для приложения (например, для Google Карт). Вот как это сделать:
- Откройте приложение «Настройки» .
- Выберите Местоположение Разрешения для приложений.
- Нажмите на нужное приложение, например Google или Google Карты .
- Выберите нужный вариант: Разрешить или Отклонить.
Примечание. Некоторые из действий, перечисленных в этой статье, можно выполнить только на устройствах с Android 10 и более поздних версий. Подробнее о том, как настроить геолокацию и разрешения для приложений в более ранних версиях Android…
Как изменить или удалить отдельные записи из хронологии Google Карт
В данной статье я использую Android, но шаги для iOS точно такие же. Чтобы получить доступ к хронологии запустите Google Карты и сделайте свайп вправо или нажмите на три полосы в верхнем левом углу, чтобы открыть меню. Выберите «Хронология».
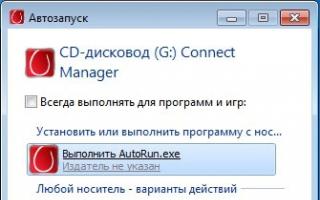
Представление по умолчанию — это мини-карта в верхней части экрана и просмотр Ваших последних мест внизу. Чтобы отредактировать (или удалить) любое из этих местоположений, просто нажмите на запись.
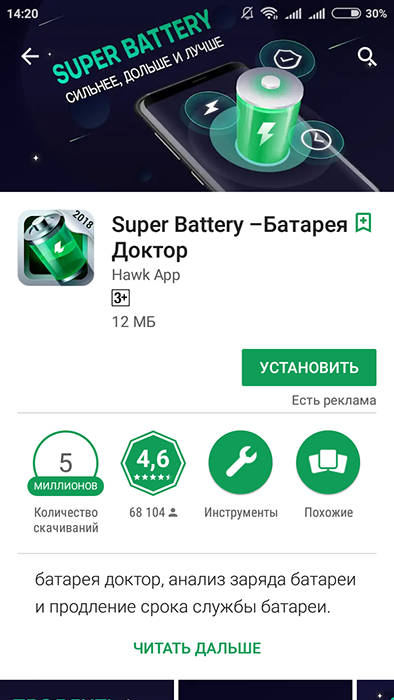
Отсюда Вы можете отредактировать запись, нажав кнопку «Изменить», что позволит Вам изменить время и указать точное местоположение, если оно неточно.
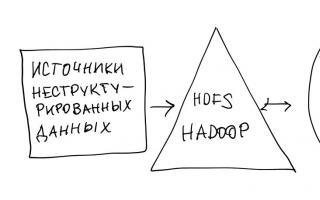
Чтобы удалить запись нажмите на иконку корзины в правом верхнем углу. Появится всплывающее окно в котором необходимо подтвердить удаление записи.
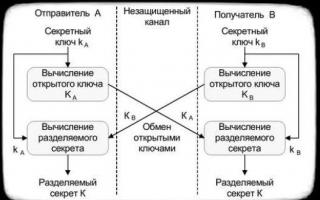
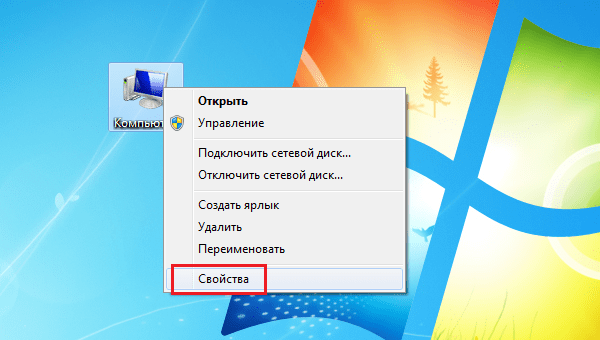
Как остановить (и удалить все) отслеживание истории местоположений в Google Картах
Вам не обязательно удалять каждую запись отдельно. Вы можете удалить все Ваши данные из хронологии.
Находясь в «Хронологии» нажмите три точки в правом верхнем углу, затем выберите «Настройки».
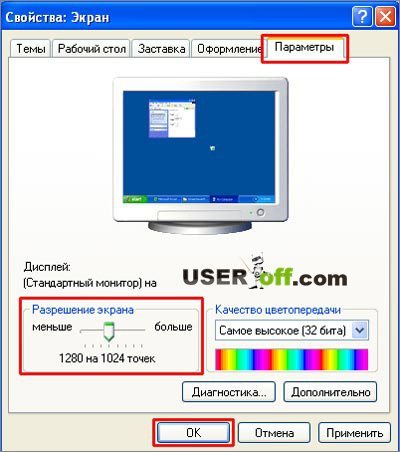

На самом деле довольно сложно полностью отключить хронологию, потому что это может негативно повлиять на другие аспекты навигации. Но если Вы хотите убрать записи из хронологии, то перейдите к нижней части страницы настроек хронологии и отключите опцию «История местоположений включена».
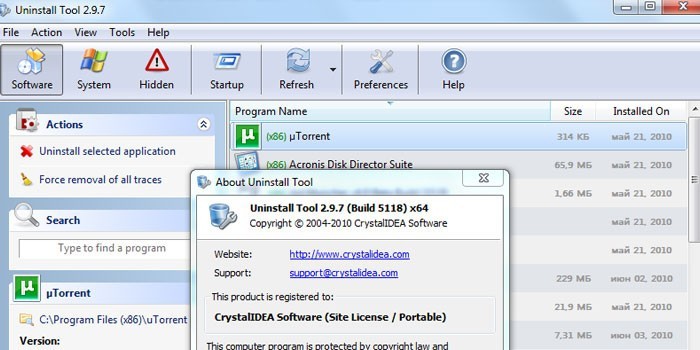
Вы можете отключить историю местоположений для конкретного устройства или совсем — просто нажмите соответствующий переключатель. Верхний переключатель отключит отслеживание истории местоположений на всех устройствах, а переключатель рядом с именем устройства просто отключит его на этом конкретном устройстве.
Вы также можете удалить свою историю местоположений, если хотите. Это можно сделать двумя способами: «Удалить всю историю местоположений» или «Удалить часть истории местоположений». Это два последних параметра на странице настроек хронологии.
Чтобы удалить всю историю местоположений нажмите на этот пункт. Появится предупреждение о том, что это действие нельзя отменить, и это может повлиять на приложения, которые используют Вашу историю местоположений. Если Вы согласны, то поставьте галочку в поле «Да, удалить» и нажмите «Удалить».
Если Вы хотите удалить историю местоположений только за период, то выберите пункт «Удалить часть истории местоположений». Укажите дату начала периода и дату окончания и нажмите «Продолжить».
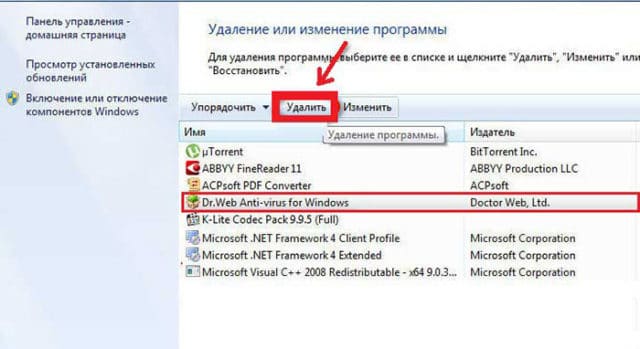
Снова появится предупреждение, поставьте галочку в поле «Да, удалить» и нажмите «Удалить».

Как удалить историю навигации
Удаление истории навигации немного сложнее, потому что нет возможности удалить все одним нажатием — Вы можете удалять только отдельные записи.
Сначала запустите Google Карты. Откройте меню, сделав свайп вправо или нажав три полоски в левом верхнем углу. Прокрутите меню вниз, там Вы увидите пункт «Настройки», нажмите на него.
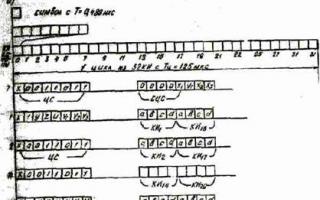
Здесь найдите и нажмите на пункт «История».
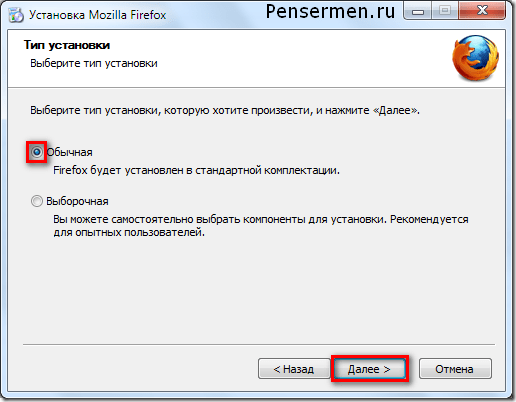
Здесь Вы увидите все маршруты, которыми пользовались при навигации. Невозможно сразу очистить все данные, поэтому Вам придется удалять их по отдельности, нажимая X с правой стороны.

После нажатия на X Вы получите небольшое предупреждение о том, что эта запись будет удалена из истории Карт. Подтвердите удаление, нажав на кнопку «Удалить».
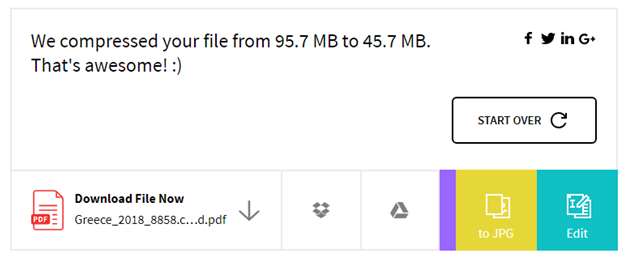
Если вы владелец смартфона на платформе Android, то наверняка знаете, что Google умеет распознавать ваше текущее месторасположение. Соответственно, Google может следить за вашими перемещениями на местности, составляя историю посещенных мест и трекинг-карту. Кому-то такая возможность покажется очень удобной и интересной, а кому-то — слишком навязчивой и опасной.
Сегодня я вам расскажу, как составляется история местоположения Google и как отключить этот «опасный» сервис. Поделюсь собственным опытом. Не так давно я совершенно случайно обнаружил, что Google Maps пишет историю моих перемещений по городу. В тот момент меня возмутило только одно, — что я об этом совершенно не знал. С другой стороны мне показалось интересным, что Google сохранил данные о моих поездках неделю, месяц и год назад. Тогда я еще не планировал отключать историю местоположений Гугл. Знаменитая интернет-компания постоянно утверждает, что карта перемещений остается конфиденциальной и доступна только владельцу аккаунта.
Смотрим историю местоположений в Гугл
Для того чтобы получить ответ на вопрос: «Где я был в то или иное время?», можно воспользоваться как компьютером или ноутбуком, так и мобильным устройством. В первом случае потребуется обратиться за помощью к веб-обозревателю, во втором – к фирменному приложению.
Вариант 1: Браузер на ПК
Для решения нашей задачи подойдет любой веб-обозреватель. В нашем примере будет использован Google Chrome.
- Перейдите по указанной выше ссылке. Если это потребуется, авторизуйтесь, введя логин (почту) и пароль от той же учетной записи Google, которую используете на своем смартфоне или планшете. Откройте меню, кликнув по трем горизонтальным линиям в верхнем левом углу.
В раскрывшемся списке выберите пункт «Хронология».
Определите период, за который вы хотите просмотреть историю местоположений. Указать можно день, месяц, год.
Все ваши передвижения будут показаны на карте, которую можно масштабировать, используя колесико мышки, и перемещать, кликнув левой кнопкой (ЛКМ) и потянув в желаемом направлении.
Если вы хотите увидеть на карте те места, в которых побывали совсем недавно, открыв меню Google Карт, поочередно выберите пункты «Мои места» — «Посещенные места».
В случае если вы заметили в хронологии своих передвижений ошибку, ее легко можно исправить.
- Выберите то место на карте, которое указано неверно.
- Кликните по направленной вниз стрелке.
- Теперь выберите правильное место, при необходимости можно воспользоваться поиском.
Вот так просто можно просмотреть историю местоположений на Гугл Картах, используя для этого веб-браузер и компьютер. И все же, многие предпочитают это делать со своего телефона.
Вариант 2: Мобильное приложение
Получить детальные сведения о хронологии можно, воспользовавшись Google Картами для смартфона или планшета с ОС Android. Но сделать это можно лишь в том случае, если приложение изначально имело доступ к вашему местоположению (задается при первом запуске или установке, в зависимости от версии ОС).
- Запустив приложение, откройте его боковое меню. Сделать это можно, тапнув по трем горизонтальным полосам или выполнив свайп слева направо.
В списке выберите пункт «Хронология».
Если вы посещаете данный раздел впервые, возможно, появится окно «Ваша хронология», в котором потребуется тапнуть по кнопке «Начать».
На карте будут показаны ваши передвижения за сегодняшний день.
Тапнув по значку календаря, вы можете выбрать день, месяц и год, за которые хотите узнать информацию о своем местоположении.
Как и на Гугл Картах в браузере, в мобильном приложении тоже можно просмотреть недавно посещенные места.
Для этого в меню последовательно выберите пункты «Ваши места» — «Посещенные».
Изменение данных в хронологии тоже возможно. Найдите место, сведения о котором указаны неверно, тапните по нему, выберите пункт «Изменить», а затем введите правильную информацию.
Как включить или отключить историю местоположений
Вы можете в любое время отключить историю местоположений в своем аккаунте. Если вы используете рабочий или учебный аккаунт, для доступа к этой функции вам понадобится разрешение администратора.
- Откройте приложение Google .
- В правом верхнем углу экрана нажмите на фото профиля Управление аккаунтом Google. При необходимости выполните вход.
- Выберите Данные и персонализация Отслеживание действий История местоположений.
- Включите или отключите Историю местоположений. При необходимости подтвердите свой выбор.
Если вы работаете в браузере, перейдите в раздел История местоположений вашего аккаунта. При необходимости выполните вход. Включите или отключите Историю местоположений.
Если вы включите историю местоположений
-
Будут сохраняться сведения о местоположении, полученные со всех устройств, на которых вы вошли в аккаунт Google и включили отправку геоданных.
Чтобы узнать, на каких устройствах включена отправка геоданных, в разделе «История местоположений» выберите Устройства, связанные с этим аккаунтом
Чтобы включить историю местоположений на iPhone или iPad, разрешите приложению Google определять, где вы находитесь. Для этого откройте настройки устройства и нажмите Google Геопозиция, а затем выберите Всегда.
.
- При желании вы можете настроить отправку геоданных на каждом устройстве, на котором выполнен вход в аккаунт, и указать, какие данные должны сохраняться в истории местоположений. Доступны следующие варианты:
- сообщать о местоположении только некоторых устройств;
- сообщать о местоположении всех устройств;
- не сохранять историю местоположений в аккаунте (в этом случае ваши геоданные не будут передаваться в Google).
- Настройки, выбранные для аналогичных функций (например, геолокации Google или инструмента «Найти устройство»), не изменятся.
Если вы отключите историю местоположений
- Данные о местонахождении ваших устройств не будут сохраняться автоматически.
- Информация, сохраненная ранее, по-прежнему будет доступна. При желании вы сможете .
- Настройки, выбранные для аналогичных функций (например, геолокации Google или инструмента «Найти устройство»), не изменятся.
- Некоторые данные о местоположении могут и дальше сохраняться в соответствии с другими настройками (например, в истории приложений и веб-поиска) при использовании других сервисов Google, таких как Поиск или Карты.
Как Google определяет мое местоположение?
В зависимости от того, какие продукты вы используете и какие настройки выбираете, вы можете передавать в Google разные типы информации о местоположении, которая нужна для работы одних сервисов и делает полезнее другие. Местоположение может определяться по сигналам в режиме реального времени, таким как IP-адрес или местоположение вашего устройства, а также по истории ваших действий на сайтах и в сервисах Google, позволяя персонализировать вашу работу с ними с учетом контекста. Ниже перечислено, как мы чаще всего получаем информацию о вашем местоположении.
По IP-адресу вашего устройства при подключении к Интернету
IP-адрес назначается для вашего устройства интернет-провайдером и необходим для того, чтобы пользоваться Интернетом. IP-адреса используются, чтобы устанавливать подключение между вашим устройством и теми сайтами и сервисами, которые вы используете. IP-адрес приблизительно основан на данных о географическом положении. Это значит, что любой сайт, который вы открываете (в том числе google.com), может получить некоторую информацию о вашем примерном местоположении.
Как и многие другие поставщики онлайн-услуг, компания Google может использовать данные о том, где вы приблизительно находитесь, для предоставления некоторых базовых сервисов. В частности, на основе информации о вашем примерном местоположении Google может предоставлять релевантные результаты поиска, а также обеспечивать защиту вашего аккаунта, распознавая подозрительные действия (например, вход в аккаунт из другого города).
По истории ваших действий
Когда вы пользуетесь нашими сервисами, мы можем предполагать, что вас интересует какое-то определенное место, даже если ваше устройство не сообщает нам, где именно вы находитесь. Например, при поиске по запросу «кафе в Париже» мы предположим, что вас интересуют заведения в Париже, и покажем парижские кафе. Некоторые записи из истории ваших действий, например поисковые запросы, могут также содержать информацию о том, где вы приблизительно находились, когда выполняли действие. В зависимости от выбранных настроек эта информация может храниться в вашем аккаунте и использоваться как входные данные (например, чтобы при ваших дальнейших запросах определять, находитесь ли вы там же, где были раньше).
По списку мест с ярлыками
В аккаунт также можно добавить адреса мест, где вы бываете чаще всего. Это позволит быстрее прокладывать маршруты, например до работы или дома. Кроме того, мы сможем использовать указанные адреса для персонализации результатов поиска. Подробнее…
По информации с ваших устройств
Многие устройства, такие как смартфоны и компьютеры, способны определять свое точное местоположение. Вы можете разрешить сервисам Google и другим приложениям предоставлять вам полезные функции, которые используют информацию о местоположении вашего устройства. Например, вы можете проложить пошаговый маршрут в приложении для навигации, чтобы не опоздать на встречу с друзьями. Для этого вам, возможно, потребуется включить на устройстве геолокацию и открыть приложению доступ к геоданным. Результаты поиска по таким запросам, как «кофейня», «автобусная остановка» или «банкомат», как правило, оказываются более полезными, когда есть доступ к точным данным о местоположении устройства.
Если вы включите геолокацию на устройстве Android, то сможете сообщать приложениям свое текущее местоположение, а также использовать навигацию и сервис «Найти устройство». Вы также можете выбирать, каким именно приложениям будет доступно местоположение вашего устройства, используя простые средства управления разрешениями. Когда приложение на устройстве Android запрашивает данные с датчика GPS, в верхней части экрана появляется значок местоположения. Подробнее…
От настроек и разрешений в Android зависит, будут ли датчики устройства (например, GPS-модуль) и сервисы геолокации на основе данных сети (например, геолокация Google) использоваться для определения местоположения и у каких приложений будет доступ к этим геоданным. Настройки и разрешения в Android не влияют на то, как приложения и сайты могут устанавливать ваше местоположение другими способами, например по IP-адресу.
Enable/Disable Google Maps Location History
You must make sure the feature is enabled in your account before you can use it. It can be turned on and off on all three device types shown below.
Turn On/Off Location History On Desktop
If you’re on a desktop computer and you want to turn Google location history on or off, you don’t actually need to install any apps to do it. You can get the task done from any of the web browsers on your computer.
- Open a new tab in your browser and head over to the Google Maps website. Log into your Google account if you aren’t already.
- Click on the three horizontal-lines at the top-left corner of your screen and a new menu will appear.
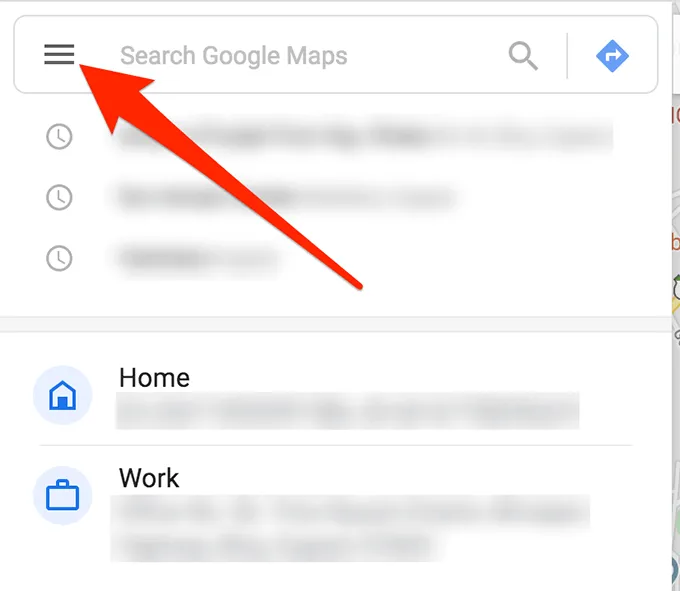
Select Your data in Maps from this new menu.
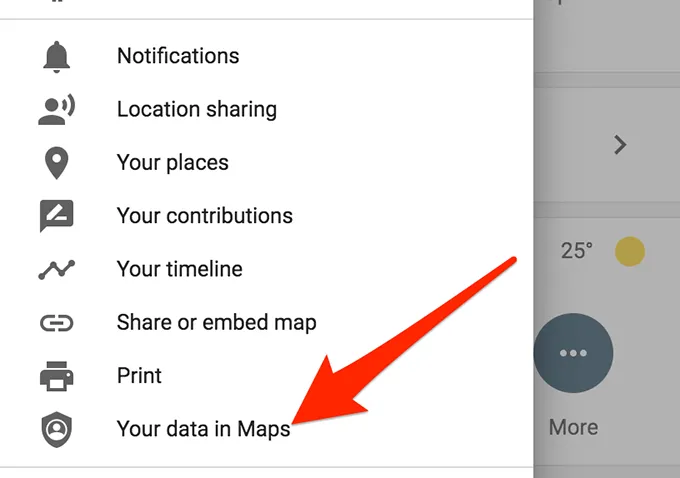
On the following screen, click on the option underneath Location History.
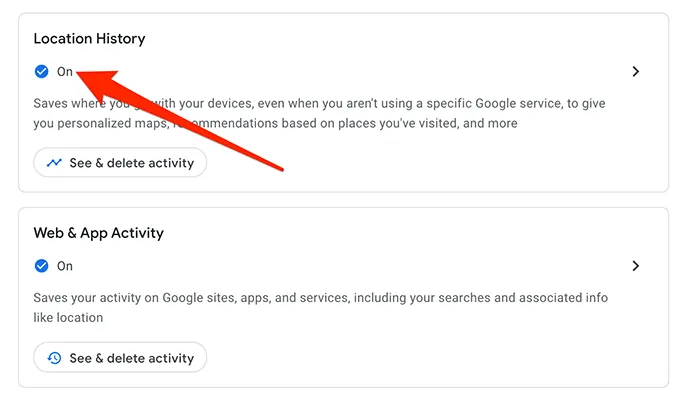
You can now turn the Location History toggle to ON and OFF.
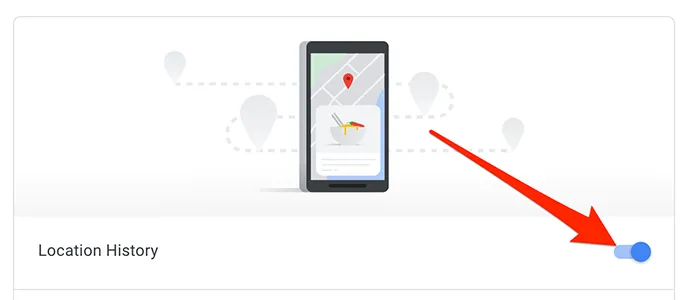
Turn On/Off Location History On Android
If you’re on an Android device, then you’re going to need to install the Google Maps app on your phone first. It comes preloaded on most phones and you should find it in your app drawer, if it isn’t already on your home screen.
- Launch the Google Maps app on your phone.
- Tap on your profile icon at the top-right corner.
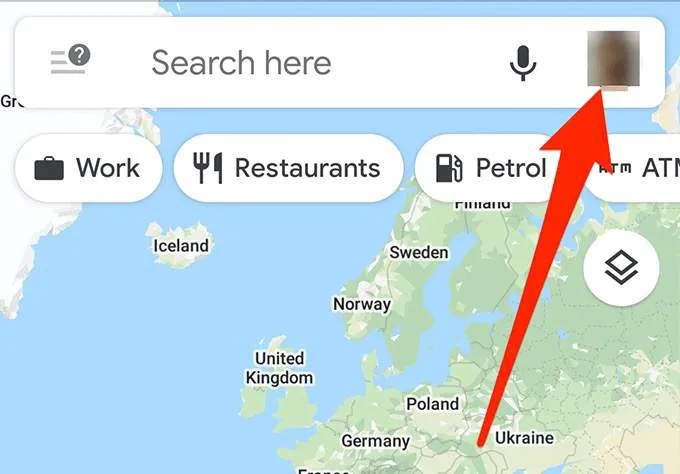
From the newly opened menu, select the option that says Settings. It’ll open Maps’ settings.
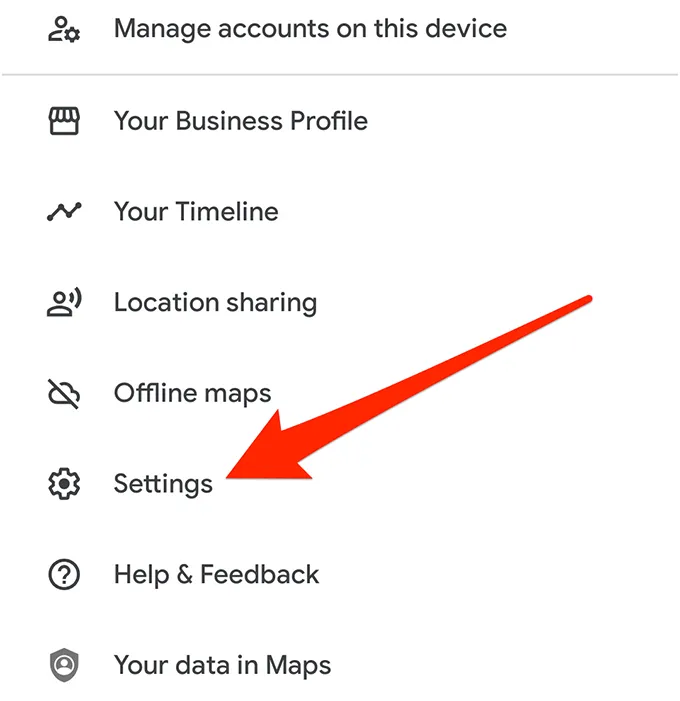
Select the Personal content option on the following screen.
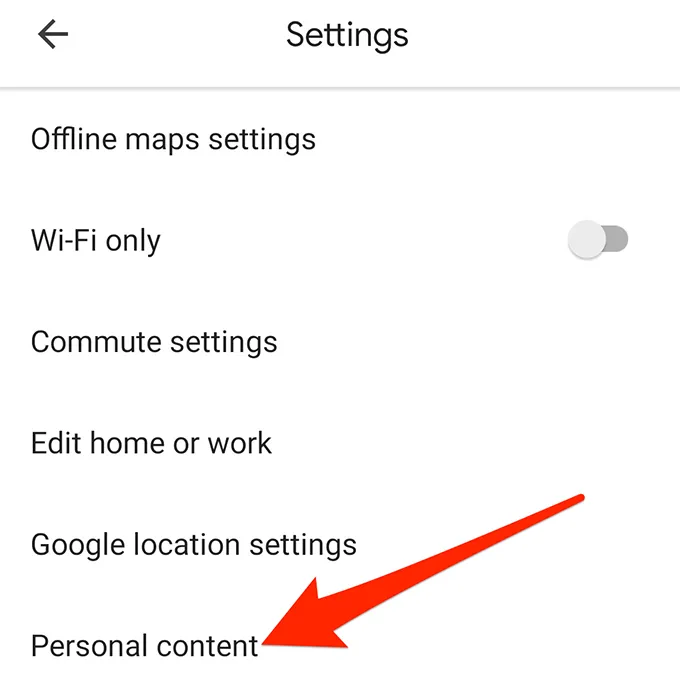
Scroll down until you see the Location settings section. Here, you’ll find an option that says Location History is on. Tap on it to open it.
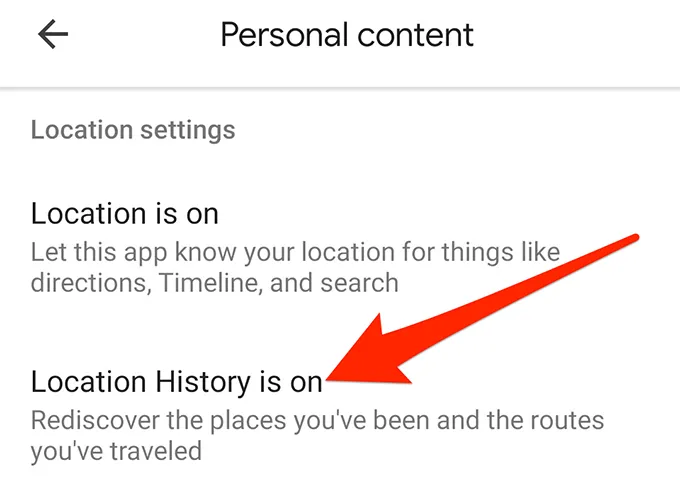
You should now see a toggle on your screen letting you enable and disable the Google location history feature on your Android device.
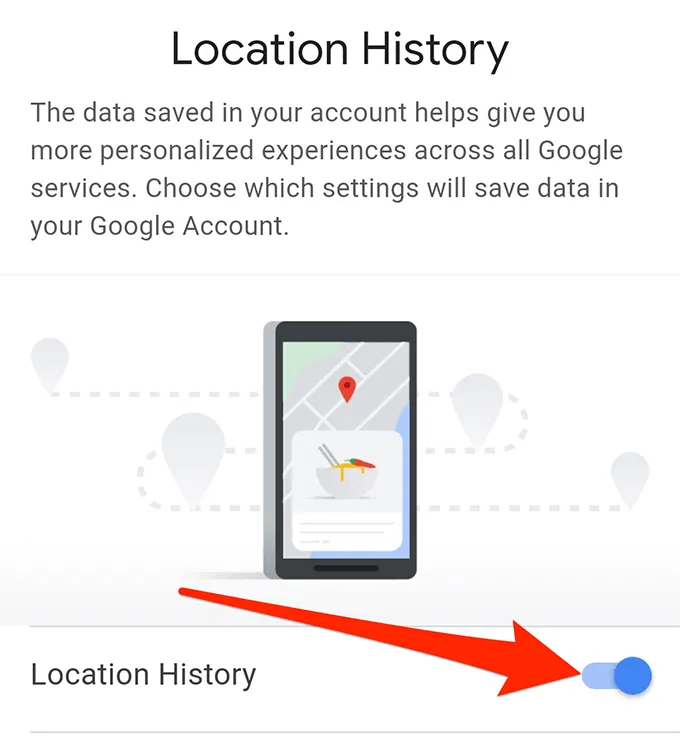
Turn On/Off Location History On iPhone
iPhone users also need the Google Maps app to enable and use the Google Maps location history feature. Once you’ve grabbed the app off the App Store, the following is how you manage Google location history settings on your iPhone.
- Open the Google Maps app on your iPhone.
- Tap on your profile icon at the top-right corner of your screen and select the option that says Settings.
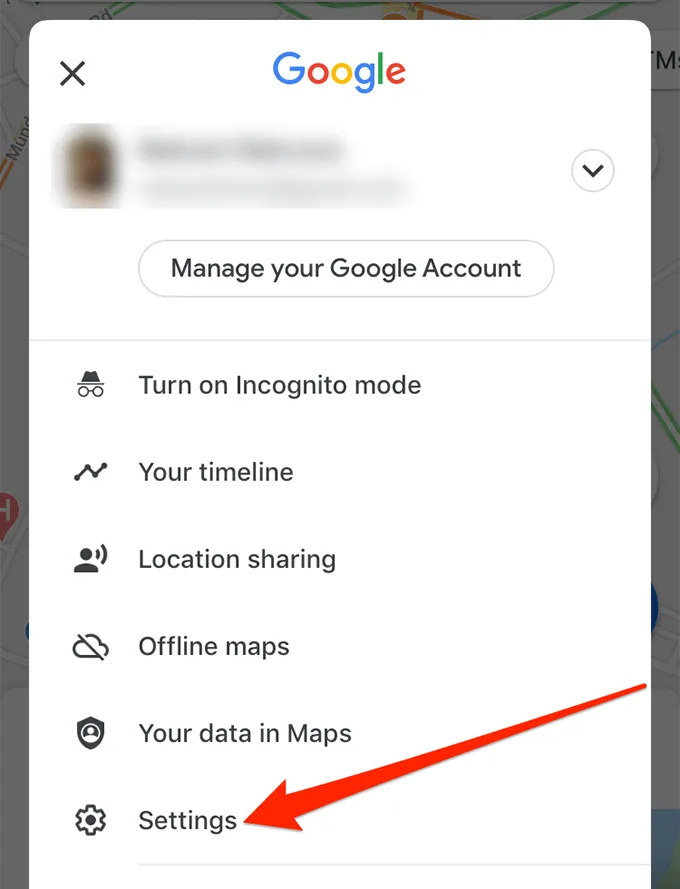
Scroll down on the following screen and tap on the Personal content option.
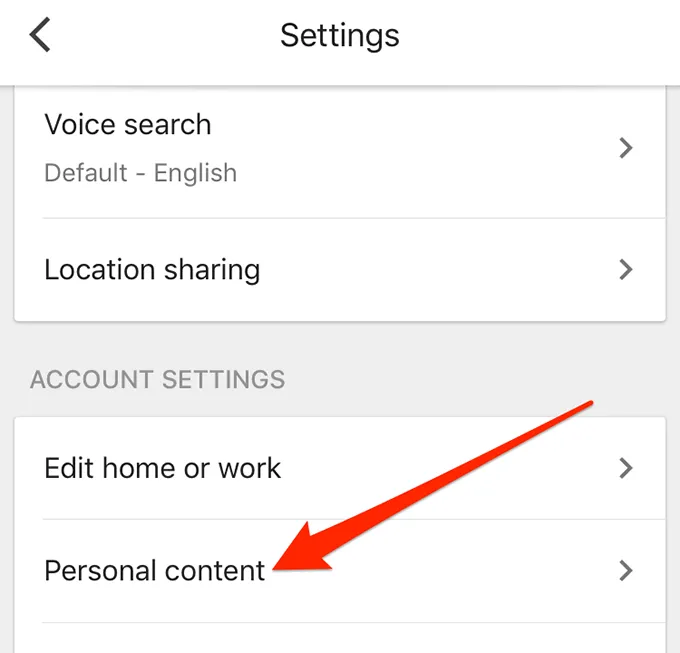
Tap on the Location History settings option on the screen that follows.
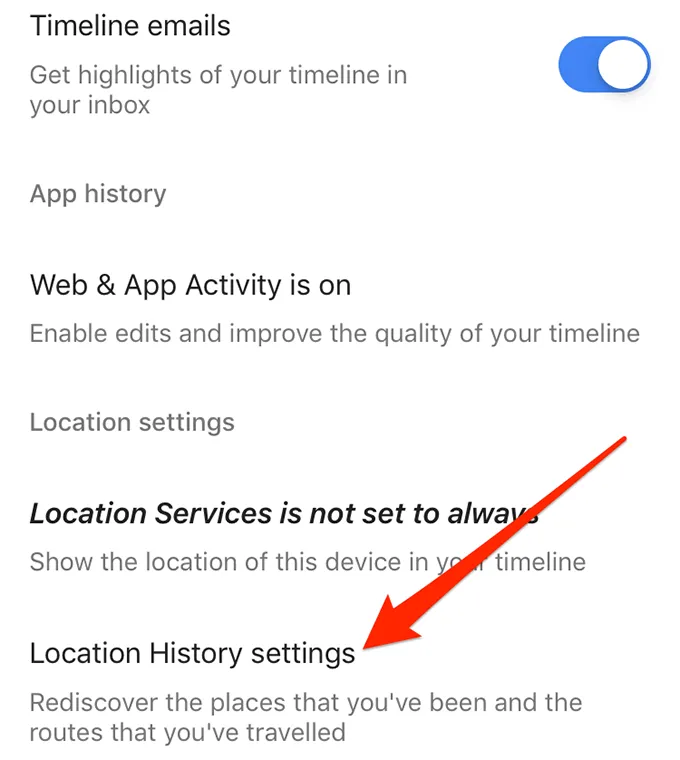
Use the toggle next to Location History to turn the feature ON or OFF.
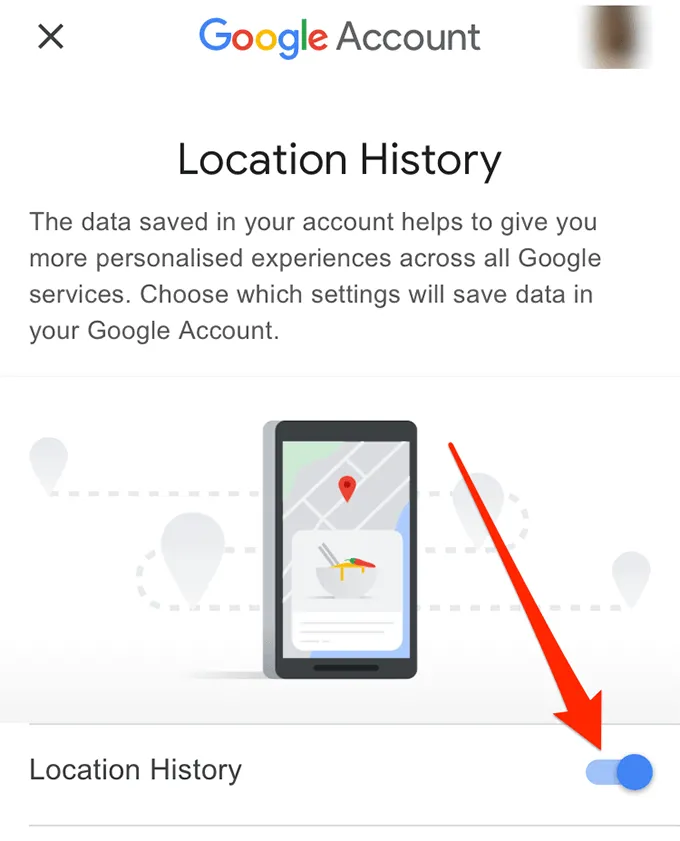
GPS-трекинг общественного транспорта
С недавних пор за движением общественного транспорта в украинских областных центрах в режиме реального времени можно наблюдать на картах Google Maps. Технически это стало возможным благодаря партнерству с EasyWay. На текущий момент можно отслеживать движение автобусов, троллейбусов, трамваев и маршруток в Киеве, Днепре, Каменском (Днепродзержинске), Полтаве, Дрогобыче, Хмельницком, Кропивницком (Кировограде) и Львове.
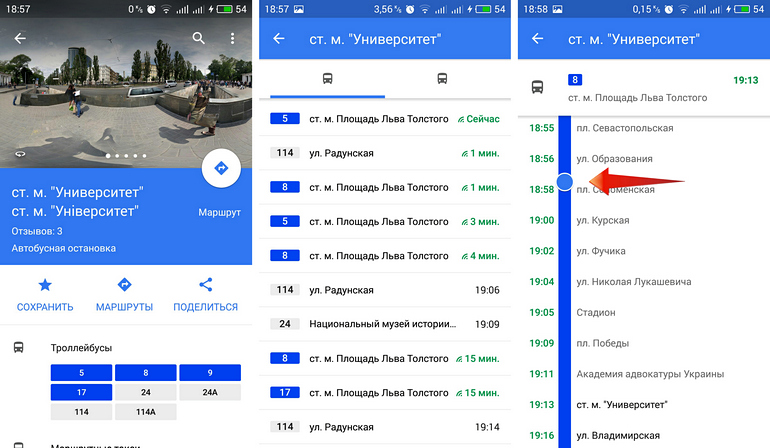
Чтобы проверить статус движения транспорта в этих городах, необходимо в режиме карты найти и выбрать остановку, далее определиться с типом и номером отслеживаемого транспорта.
В каких случаях история местоположения google android может быть недоступна
Устройства от компании Apple не могут использовать историю местоположения от Гугл в картах версии старше 3.2.1. Пользователи могут включить историю через другие приложения от Google, тогда карты будут использовать информацию из них, храниться маршруты будут в аккаунте. Сервис не работает и при следующих условиях:
- ваш регион проживания не поддерживает эту функцию;
- аккаунт не подходит по возрастным ограничениям;
- отключена вручную функция обновления контента в фоновом режиме или геолокация;
- аккаунт предоставлен учебным заведением или организацией, которая запретила со стороны администратора отслеживание местоположения.
Как Google определяет местоположение
Итак, давайте разберемся как Google определяет местоположение. Местоположении гугл вычисляет с помощью:
- Встроенного GPS
- MAC-адрес (об этом мы подробно писали в статье « «?)
- Мобильных сетей
- IP-адреса
Наиболее эффективно, точнее и быстрее местонахождение устройства определяется если на смартфоне активированы GPS и Wi-Fi.
Большой плюс определения через Wi-Fi состоит в том, что по присвоенному устройству IP-адресу уже можно найти приблизительное местоположение, а под открытым небом, на открытом пространстве GPS определяет его еще лучше. В связке, все эти включенные службы позволяют гугл определить местоположение Android-устройства с точностью до несколько метров.
Данные об использовании и диагностике
Если история местоположений включена, ваше устройство может отправлять в Google диагностические сведения о работе функции. Если она отключена, то вы можете включить или отключить передачу информации об использовании и диагностике.
Эта информация используется в соответствии с Политикой конфиденциальности Google.
Какая информация передается в Google
Ваше устройство может отправлять в Google информацию, которая помогает улучшить историю местоположений. Например:
- статистику о качестве и продолжительности подключения по мобильной сети, Wi-Fi, Bluetooth и GPS;
- текущие настройки доступа к данным о местоположении;
- отчеты о сбоях и перезапусках;
- информацию о приложениях, с помощью которых вы включали или выключали историю местоположений;
- уровень заряда батареи.
Как эта информация помогает улучшать продукты Google
Информация об использовании и диагностике помогает нам совершенствовать приложения и сервисы Google, а также устройства Android. Например, Google может использовать эту информацию, чтобы улучшить:
- Время работы от батареи. Когда мы знаем, на что уходит больше всего энергии, то можем сократить ее потребление для часто используемых функций.
- Точность геолокации. Зная показания датчиков и настройки устройства, мы можем точнее определять ваше местоположение, что бывает необходимо для работы приложений и сервисов.
Delete Location History
You can manage and delete your Location History information with Google Maps Timeline. You can choose to delete all of your history, or only parts of it.
Important: When you delete Location History information from Timeline, you won’t be able to see it again.
Use the Google Maps app
- On your Android device, open the Google Maps app .
- Tap your profile picture or initial Your Timeline .
- In the top right, tap More Settings and privacy.
- Under «Location settings,» tap Delete all Location History.
- Follow the on-screen instructions.
Delete a range of Location History
- On your Android device, open the Google Maps app .
- Tap your profile picture or initial Your Timeline .
- Tap More Settings and privacy.
- Under «Location settings,» tap Delete Location History range.
- Follow the on-screen instructions.
Delete a day from Location History
- On your Android device, open the Google Maps app .
- Tap your profile picture or initial Your Timeline .
- Tap Show calendar .
- Select which day you want to delete.
- Tap More Delete day.
- Follow the on-screen instructions.
Delete a stop from Location History
- On your Android device, open the Google Maps app .
- Tap your profile picture or initial Your Timeline .
- Tap Show calendar .
- Select the day with a stop you want to delete.
- Tap the stop you want to delete Delete .
- Follow the on-screen instructions.
Use a web browser
Delete a day from Location History
- In your web browser, open your Google Maps Timeline.
- Choose a year, month, and day you want to delete.
- Tap Delete .
- Follow the on-screen instructions.
Delete a stop from Location History
- In your web browser, open your Google Maps Timeline.
- Choose a year, month, and day you want to delete.
- Next to the stop you want to delete, tap More Remove stop from day.
- Follow the on-screen instructions.
Automatically delete your Location History
You can choose to automatically delete Location History that’s older than 3 months or 18 months.
Use the Google Maps app
- On your Android device, open the Google Maps app .
- Tap your profile picture or initial Your Timeline .
- At the top right, tap More Settings and privacy.
- Scroll to «Location settings.»
- Tap Automatically delete Location History.
- Follow the on-screen instructions.
Use a web browser
- In your web browser, open your Google Maps Timeline.
- At the bottom right, click Settings Automatically delete Location History.
- Follow the on-screen instructions.
What happens after you delete some or all Location History
If you delete some or all of your Location History, some personalized experiences across Google may be degraded or lost. For example:
- Albums in Google Photos automatically created from places you’ve visited
- Recommendations based on places you’ve visited
- Real-time information about the best time to leave for home or work in order to beat the traffic
Important: If you have other settings like Web & App Activity turned on and you pause Location History or delete location data from Location History, you may still have location data saved in your Google Account as part of your use of other Google sites, apps, and services. For example, location data may be saved as part of activity on Search and Maps when your Web & App Activity setting is on, and included in your photos depending on your camera app settings.
Usage & diagnostics for Location History
When you turn on Location History, your device may send diagnostic information to Google about what’s working and not working for Location History. If you turn Location History off, you can decide whether to share usage and diagnostics information.
All usage and diagnostics information is used in accordance with Google’s privacy policy.
What information your device could share
Your device may send information to Google to help improve Location History. For example, sent information could include:
- Quality and length of your connections to mobile networks, GPS, Wi-Fi networks, or Bluetooth
- State of your location settings
- Restarts and crash reports
- Apps used to turn Location History on or off
- Battery levels
How shared information helps Google improve
Usage and diagnostics information can help improve Google apps, products, and Android devices. For example, Google can use information to improve:
- Battery life: Google can use information about what’s using the most battery on your device to help reduce battery consumption for commonly used features.
- Location accuracy: Google can use information from location sensors and settings to help improve location estimates for apps and services.
Такси в маршрутах
При построении маршрута в Google Maps есть возможность выбрать способ передвижения с помощью автомобиля, общественного транспорта, на велосипеде или пешком. Google также сотрудничает с некоторыми международными службами такси и предлагает их для передвижения выбранным маршрутом. С недавних пор это работает и в Украине: для построения маршрутов по Киеву в приложении «Карты» появляется опция такси Uber. Здесь можно увидеть, как далеко находиться ближайший автомобиль Uber и узнать приблизительную стоимость поездки. При выборе такси, вы будете перенаправлены в соответствующее приложение, где сможете завершить заказ.
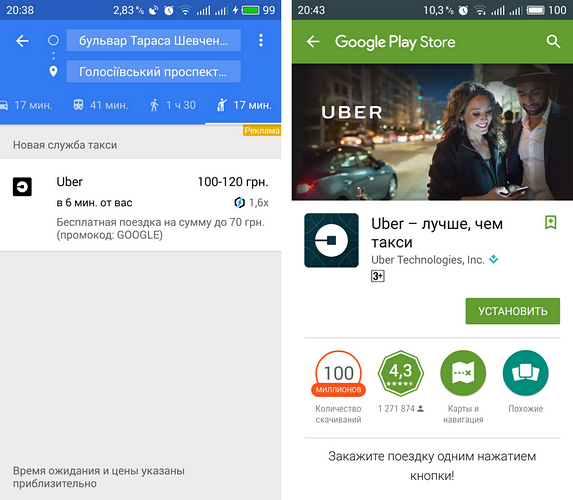
А какие возможности мобильных Google Maps чаще всего используете вы?
Если Вы часто используете Google Карты, то наверняка знаете (а может и нет), что они хранят подробную историю обо всех местах, где Вы были, независимо от того, используете ли Вы навигацию или нет. Мы расскажем, как удалить эти данные.
Google Карты сохраняют Вашу историю путешествий в нескольких разных местах: «Хронология» и «История карт». «Хронология» — это очень подробное описание того где Вы были, даже если Вы не использовали навигацию, чтобы добраться туда (да, Ваш телефон отслеживает каждый Ваш шаг). «История карт» — это только те места, которые Вы использовали для навигации.