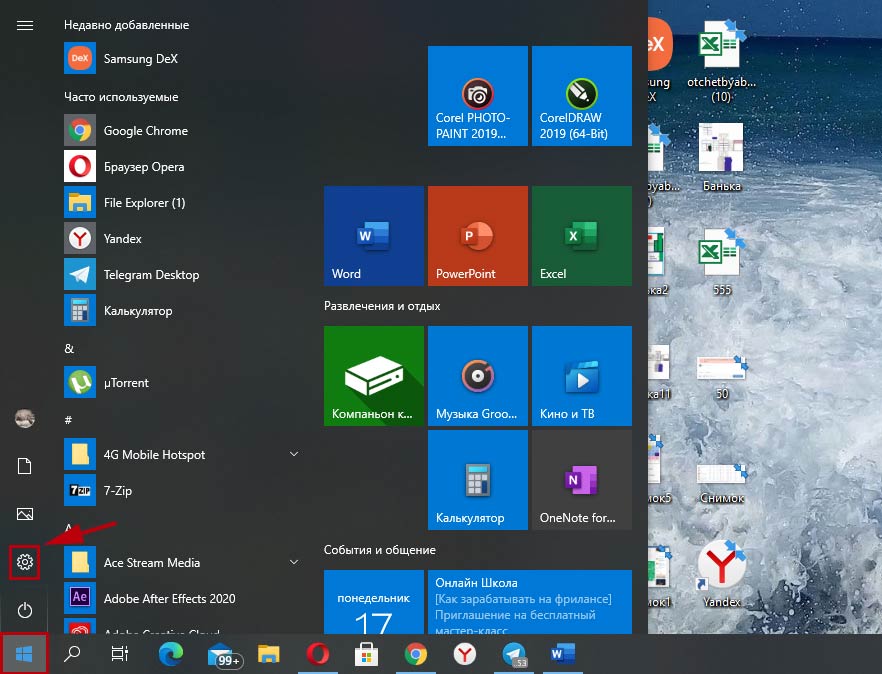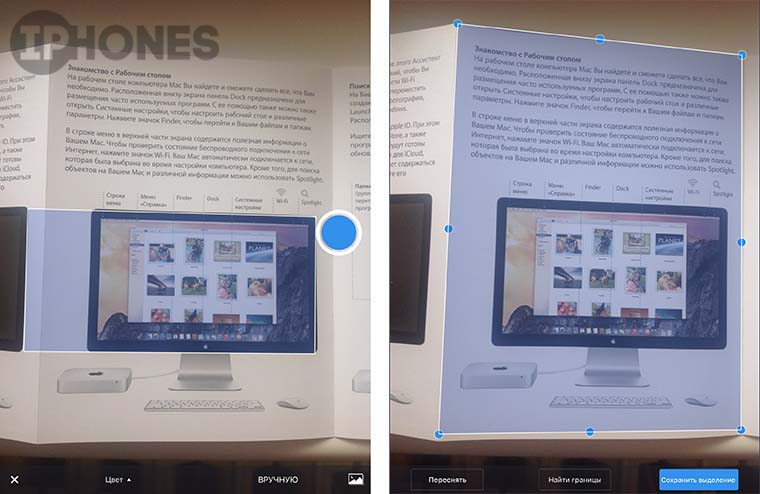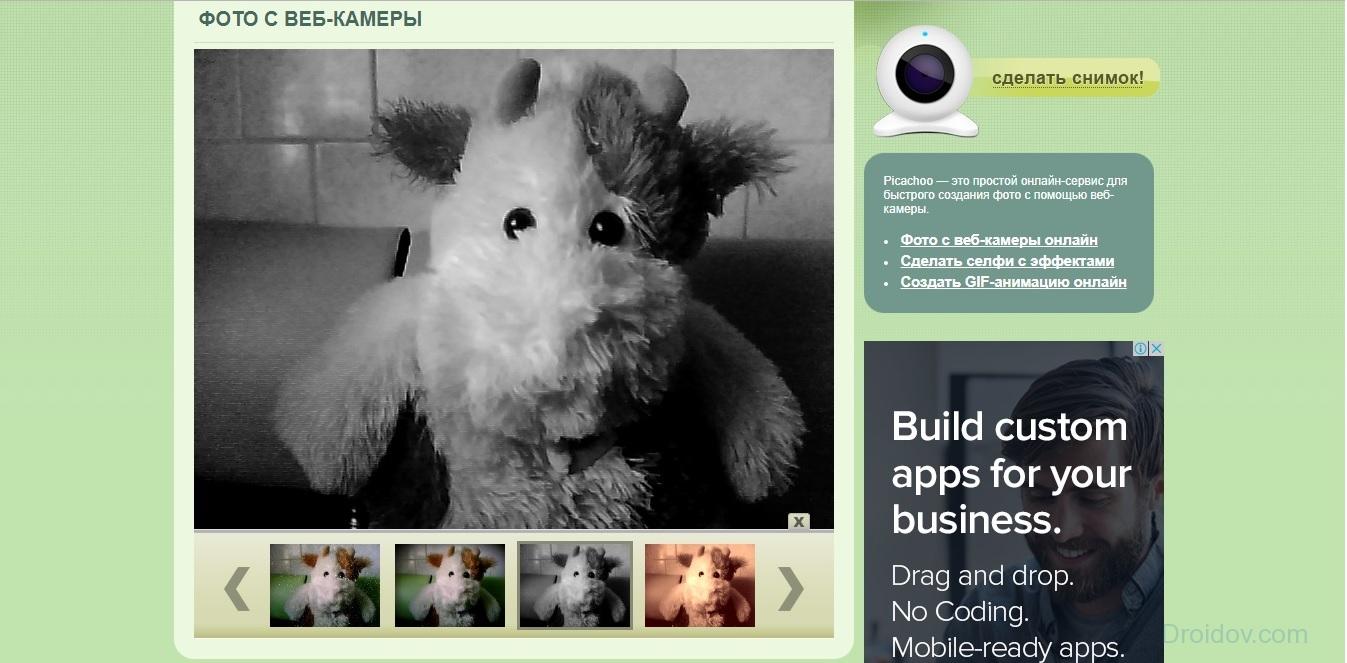Превращаем смартфон в веб камеру
Содержание:
- О программном обеспечении
- IP camera Lite
- Подключение с помощью CameraFI
- Управление камерой и её использование
- Как подключить IP-камеру к телефону
- Что понадобится
- Установка соединения
- С помощью приложения IP Webcam
- DroidCam
- Подключение портативного электронного устройства в качестве вебкамеры к ПК
- Iphone как веб-камера
- Способы подключения смартфона как веб-камеры
- IP WebCam
- Как из телефона на IOS и Android сделать веб-камеру
- DroidCam
- Телефон в качестве IP веб-камеры
- IP Webcam
- Как использовать iPhone
- Как превратить смартфон в веб-камеру с DroidCam
О программном обеспечении
Итак, DroidCam Wireless Webcam – это программное обеспечение для использования камеры Android-гаджета на компьютере в качестве периферийного устройства. Если у нас, например, на ПК нет вебки, можем использовать наш телефон или планшет. Другой пример: встроенная камера ноутбука может не работать, а может нам просто хочется использовать более качественное изображение, чем тот минимум, что обычно предлагается фронтальными камерами портативных устройств. Программное обеспечение включает приложение для Android и драйвер операционной системы, обеспечивающий подключение камеры гаджета как периферийного устройства компьютера. Такой драйвер существует в виде программы DroidCam Client для Windows и Linux.
ПО DroidCam Wireless Webcam примечательно, во-первых, тем, что оно бесплатное в части использования базовых функций, во-вторых, двумя возможностями установки соединения с компьютером — по локальной сети (как Wi-FI, так и проводной) и через USB-кабель. Используя бесплатную версию приложения для Android — DroidCam Wireless Webcam, мы получаем возможность просто подключить камеру Android-гаджета без каких-либо её настроек. В частности, даже без возможности выбора фронтальной и тыльной камеры. Подключаться будет только тыльная камера, и она будет с качеством не более 480р.
При использовании же платной версии приложения, а это отдельное приложение, и оно называется DroidCamX Wireless Webcam Pro, сможем в работу камеры внести кое-какие настройки – зумировать, поворачивать изображение, подкорректировать яркость и контрастность. Нам будет доступно видео в качестве 720p. Мы также сможем включать фонарик для подсветки, сохранять кадры с камеры формате картинок JPG, настроить FPS и задействовать непрерывную фокусировку.
Оба приложения могут работать в фоновом режиме, по минимуму используя заряд аккумулятора. И оба приложения, помимо камеры Android-устройства, позволяют задействовать его микрофон.
Ссылки на установку Android-приложений в Google Play можем получить на сайте DroidCam Wireless Webcam:
Здесь же и сможем скачать программу для компьютера DroidCam Client.
В приложении DroidCam Wireless Webcam увидим данные для подключения к компьютеру. Это IP-адрес и порт для подключения камеры гаджета по локальной сети и по USB. И этот IP-адрес для доступа к камере гаджета в окне браузера на компьютере.
IP camera Lite
IP Camera Lite выделяется на фоне других приложений тем, что бесплатная версия сильно не ограничивает пользователя в функциональности. Помимо этого поддерживается целая куча сервисов для общения, а также имеется возможность использовать для видеосвязи не только камеру смартфона, но и его микрофон, который зачастую куда качественнее того, что устанавливают в ноутбуки и обычные вебки. В бесплатной версии вам будет докучать водяной знак на экране, который убирается за небольшую плату. А еще после оплаты вы получите возможность выгружать записи трансляций на FTP и еще несколько функций, без которых вполне можно обойтись.
Подключение с помощью CameraFI
Для работы с WEB камерой через CameraFI, просто подключите камеру к смартфону или планшету и запустите приложение. В появившемся окне, разрешите доступ приложению к тем пунктам, о которых он будет запрашивать. После этого, вы уже можете использовать камеру. При этом, стоит учитывать, что при выставлении в настройках разрешения больше чем может выдать камера, изображение может пропадать.
Приложения CameraFi имеет четыре основных преимущества:
Не нужно рутировать устройство
Некоторые приложения для подключения камер требуют Root-доступ, который снимает гарантию с телефона, а его неправильное использование может привести к критическим ошибкам операционной системы Android.
Подключение как беспроводных так и USB камер
Приложение работает с широким спектром камер подключаемых посредством USB OTG кабеля. Также оно позволяет подключать камеры через другие разъемы есть имеется соответствующий переходник.
Поддержка большого количества камер
CameraFI совместимо с огромным количеством разнообразных камер от практически любого производителя. Приложение работает с экшн-камерами, профессиональными фото и видеокамерами, WEB-камерами и камкодерами.
Быстрая скорость
Приложение поддерживает высокую скорость передачи данных. Передача может осуществляться по беспроводной сети на скорость вплоть до 30 кадров в секунду при разрешении FullHD.
Простой и понятный интерфейс
Также имеется русскоязычная версия. Само приложение постоянно обновляется для поддержки все более новых камер и записывающих устройств. Последние версии также хорошо работают с камерами на квадрокоптерах, медицинскими камерами и встроенными экшн-камерами.
Приложение CameraFi имеет как бесплатную так и платную CameraFi Pro версию.
Управление камерой и её использование
После подключения камеры в окне программы DroidCam Client увидим её изображение. И на панели опций внизу сможем её настроить, если на мобильном устройстве используется платное приложение. При использовании бесплатного приложения настройки нам будут недоступны. Далее просто сворачиваем программу DroidCam Client и можем использовать в интернет-мессенджерах и других программах. Для отключения камеры в окне DroidCam Client жмём «Stop».
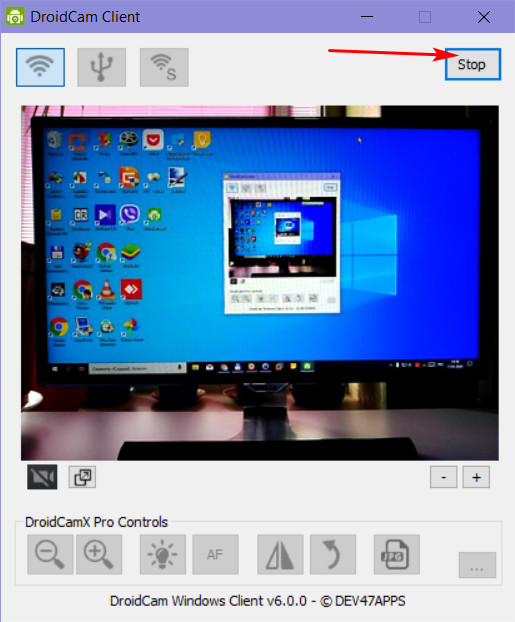
Остановить подключение камеры также можем в Android-приложении.
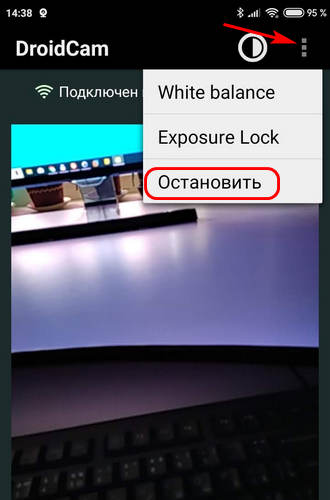
В Skype, Viber и подобных интернет-мессенджерах обычно не нужно делать никаких настроек. Камера должна ими определяться по умолчанию. Но если на компьютере уже есть другая камера, например, родная фронтальная ноутбука, камеру Android-устройства нужно выставить активной в настройках каждой из программ. В Skype нам нужно зайти в настройки.
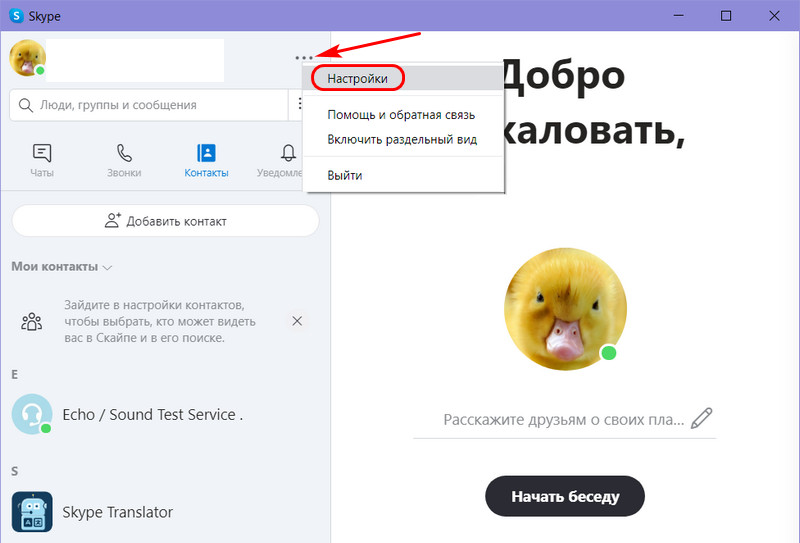
И в разделе «Звук и видео» указать в качестве камеры устройство DroidCam Source 1.
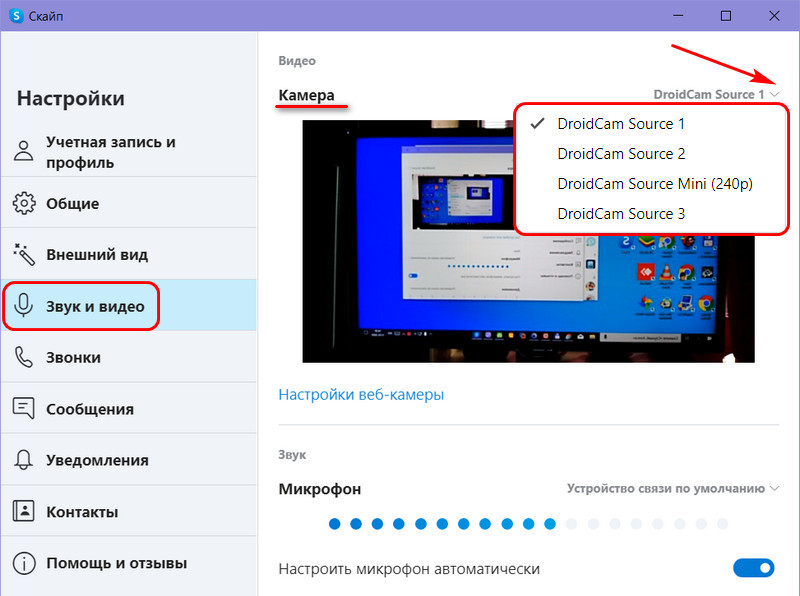
В Viber также идём в настройки и в разделе «Аудио и видео» в блоке «Видео» выставляем устройство DroidCam Source 1.
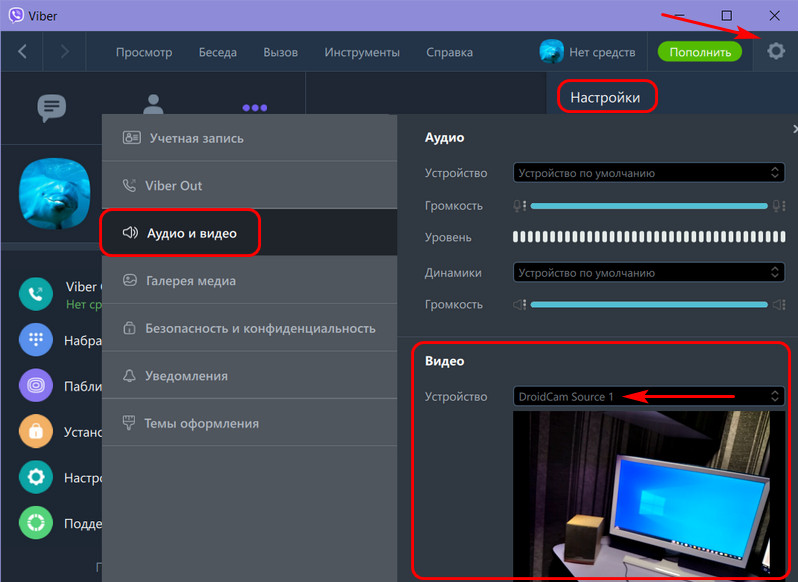
В других интернет-мессенджерах поступаем аналогично. Если кроме камеры Android-гаджета необходимо задействовать его микрофон вместо указанного по умолчанию, выбираем его активным устройством в тех же разделах настроек Skype и Viber.
Как подключить IP-камеру к телефону
Любой телефон можно превратить в многофункциональную IP – камеру, которая способна заменить дорогостоящую аппаратуру или охранные услуги. Такая камеры прослужит большое количество времени, если не только качественно ухаживать за ней (не бросать, чистить от вирусов), но и установить правильные настройки, то есть настроить её.
Чтобы превратить любой телефон в надежную и удобную камеру, нужно:
- Скачать любое из приложений, которые будут рассмотрены далее, в связи с той операционной системой, которая присутствует на телефоне (iOS или Android);
- Далее нужно установить гаджет в то место, откуда будет проходить видеонаблюдение. Это может быть как и детская комната, так и крупное здание с офисными сотрудниками. Спектр применения огромен;
- После установки нужно подключить телефон к интернету. Лучше сделать выбор в пользу Wi-Fi соединения, так как с ним качество картинки и скорость передачи будет намного выше, нежели с обычным мобильным интернетом;
- Подключить зарядное устройство, если использование гаджета планируется на продолжительный период времени.
Процесс установки телефона в качестве камеры займет буквально 5 минут. Действия просты для любого пользователя, с ними справится даже неопытный человек.
Приложения для Android
Самое популярное и надежное приложение на телефоны с системой Андроид – это бесплатная программа IP Webcam. Приложение является надежным и проверенным средством для подключения телефона и его использовании в качестве камеры видеонаблюдение. Функциональность, гладкость процесса – все это достоинства данного приложения.
Она запросто превратить телефон в камеру уличного или внутреннего наблюдения. Эта программа удобна тем, что пользователь может самостоятельно решить, какие настройки ему задавать. Функционал приложения позволяет настроить такие функции, как:
- Разрешение картинки;
- Качество видео;
- Ориентация;
- Возможность записи аудиоверсии видео;
- Можно в настройках запретить телефону переходить в спящий режим, то есть видео будет постоянно записываться;
- В настройках есть возможность отключения оповещений. Из-за оповещений телефон может упасть, так как вибрация просто выбьет его из нормального положения. Если, например, кто-то позвонил, то программа с успехом заблокирует вызов и продолжит съемку.
Приложение позволяет защищать свои данные, так как вход в систему возможен только при наличии правильно введенного логина и пароля. Регулирование настроек поможет настроить приложение под себя.
Приложения для iOS
Приложение для системы iOS – Presence. Оно помогает осуществить высококачественную съемку любого объекта без задержек или других проблем. Данное приложение просто в применении, но очень весомо в качестве проводника для камеры.
Достаточно установить приложение, провернуть все необходимые настройки и приложение начнет записывать видео в высоком качестве, которое можно скачать. Интерфейс отличается своим удобством и простотой в исполнении. Не каждая программа способна справиться со съемкой в таком хорошем качестве, которое доступно пользователю.
В настройках программы можно установить разные режимы съемки, начиная от запланированных заранее включений, заканчивая беспрерывной записью. Приложение позволяет создавать съемку с двух камер, а также имеет прекрасную функцию включения камеры только при наличии движений в объективе. Также программа отправляет все видео на почту пользователя, тем самым экономит место в памяти телефона. Это приложение – одно из самых лучших и быстрых для системы iOS.
Также есть большое количество других приложения, но это – самое удобное из всего списка. К тому же, оно бесплатно для любого телефона с системой iOS.
Что понадобится
Чтобы сделать из телефона веб камеру, понадобится смартфон с операционной системой Android. Все что от него нужно – это рабочая камера. Если она еще и снимает в высоком разрешении, то это замечательно – будет передаваться изображение хорошего качества. Если смартфон не совсем новый и разрешении камеры не высокое, то качество картинки будет хуже.
Ещё нужна специальная программа DroidCam, с помощью которой будут соединены телефон и ПК. Для компьютера ее можно скачать с официального сайта. Причем она есть для ОС Windows и Linux. Скачать утилиту на телефон можно в Play Market.
Если вы собираетесь подключать смартфон к ПК через USB, то позаботьтесь чтобы в наличии был подходящий шнур. Один конец нужно подключить к телефону, второй – к разъему USB на системнике или ноутбуке.

Чтобы настроить подключение без проводов по Wi-Fi, нужно подключить оба устройства к одному роутеру. Например, телефон и ноутбук должны быть подключены к одному wi-fi; или смартфон по wi-fi подключен к роутеру, а компьютер подключен к нему же через кабель.
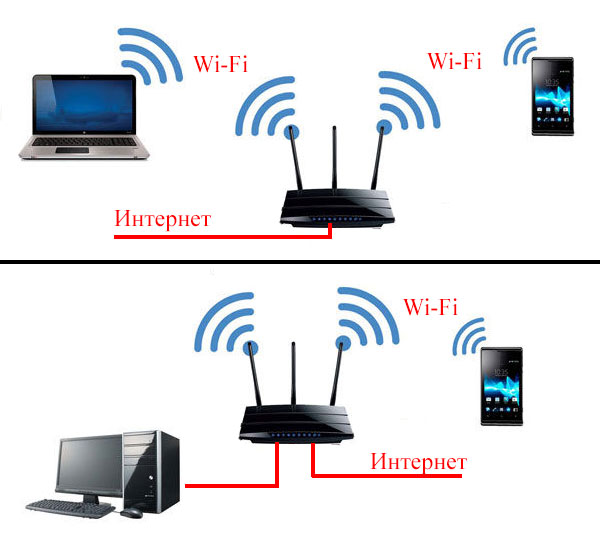
Смотрите видео по теме:
Установка соединения
Через USB:
- На обоих устройствах загружается утилита USB Webcam (к примеру).
- Соединение осуществляется посредством кабеля USB — micro-USB.
- Включается соединение в приложениях и на ПК, и на смартфоне.
- Происходит автоматическое соединение.
- В доступе приложения Скайп и других видеомессенджеров компьютера появляется видеокамера G Webcam Video.
- Видеокамера в приложении включается соответствующей иконкой.
- Сопряжение установлено.
- Качество изображения зависит от видеокамеры смартфона.
Сопряжение в других ПО производится согласно инструкции. Настройки видеокамеры редактируются в большинстве программ.
Посредством wi-fi:
- Загружается приложение DroidCam Wireless Webcam (к примеру) на компьютер и смартфон.
- На экране телефона отображается IP-адрес.
- Он копируется и вставляется в окно «Connect over WiFi» на ПК.
- Отмечаются иконки Audio и Video.
- Запускается кнопка Start.
- В приложении Скайп и других указывается камера DroidCam Source 1
- Видеокамера подключена.
С помощью приложения IP Webcam
Отличный вариант для тех, кто не хочет ограничивать себя рамками USB-провода или зоны приёма Wi-Fi-роутера. Приложение, разумеется, позволяет подключить смартфон как веб-камеру по беспроводному типу связи, однако главная ценность утилиты – это функция превращения гаджета в IP-камеру для видеонаблюдения на любом расстоянии.
Для использования IP Webcam пользователю необходимо:
- Загрузить и установить IP Webcam на свой смартфон.
- Скачать и установить IPCamAdapter на персональный компьютер.
- Запускаем программу и задаём основные параметры передачи видео, вроде разрешения (максимум 800 х 480), типа камеры (основная или фронтальная), режим фокуса, вспышки, цветового баланса и ограничения кадров в секунду.
- Настраиваем тип сетевого подключения: выбираем между IPv4 или IPv6, вбиваем номер порта (изначально тут установлен 8080) и ставим пароль для дополнительной безопасности.
- Нажимаем кнопку «Начать трансляцию».
- Выбираем пункт «Как мне соединиться» и способ подключения напрямую (мобильная сеть или Wi-Fi).
- Получаем адрес формата http://168.1.40:8080.
- Используем данный IP, чтобы получить доступ к трансляции через любой браузер, VLC плеер или Skype.
- Настраиваем режим просмотра, прослушивания и параметры качества, приближения и тому подобное.
Среди достоинств IP Webcam особенно выделяется расширенный функционал и упрощенный процесс подключения, который не требует установки дополнительных драйверов конкретно для вашего гаджета.
Умелое использование смартфона делает его полезным и практически незаменимым устройством. Установка одного приложения даёт доступ к огромному числу потенциальных функций, поэтому не стоит пренебрегать лишней возможностью. Главное внимательно следуйте инструкции и не увлекайтесь скрытым наблюдением.
DroidCam
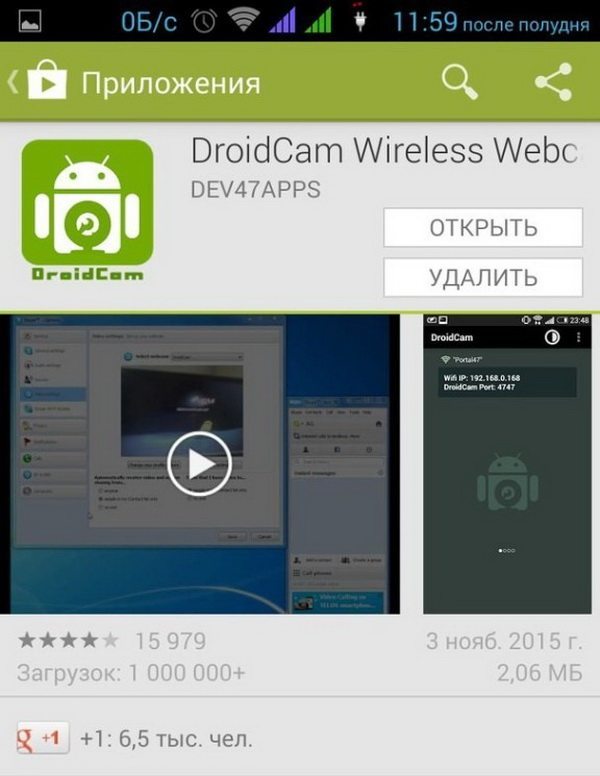
Приложение находится в магазине Google Play, скачать его можно абсолютно бесплатно. Приложение превратит устройство в беспроводную веб-камеру, позволит общаться в популярных программах: Skype, Zoom и других.
Среди особенностей программы:
- общение со звуком;
- синхронизация устройств через USB, Wi-Fi;
- работа в фоновом режиме;
- допустимо отвечать собеседникам без задержек;
- не останавливает работу устройств;
- нет ограничений, бесплатная версия;
- простая и эффективная работа.
Установив приложение на смартфон, скачайте программу-клиент на компьютер. Благодаря программе изображение будет транслироваться бесперебойно и со звуком. Сохраняйте трансляции и открывайте возможности общения с изображением и звуком. Программа абсолютно безопасна, не несет вредоносного ПО, прекрасно синхронизируется с разными версиями операционной системы Андроид и не тормозит работу сторонних приложений. Медиа пространство становится еще интерактивнее и доступнее благодаря программам и дополнительным программным софтам.
Подключение портативного электронного устройства в качестве вебкамеры к ПК
Существует три основных способа для превращения цифрового гаджета в веб камеру компьютера:
- подключения его через кабель USB;
- подключение через вай-фай;
- использование в удаленном доступе через мобильную сеть интернет.
Последний способ применяется при отсутствии wi-fi роутера (сетевого маршрутизатора), кабеля USB или для наблюдения за объектом на определенном расстоянии.
Подключение через кабель
Это наиболее простой способ синхронизации устройств. Для их соединения применяется кабель USB-micro-USB.
Выполняется следующим образом:
- В разъем компьютера вставляется штекер кабеля.
- В разъем гаджета вставляется штекер micro-USB.
- В настройках мобильного устройства открывается раздел «Настройки разработчика» или «Параметры разработчика».
- В пункте «Отладка USB» устанавливается галочка.
- Используются специальные приложения для мобильного телефона и ПК.
Подключение через сеть Wi-Fi
При реализации этого метода подключают устройство к точке доступа вай-фай и применяют приложения для синхронизации компьютера и смартфона.
Подключение через мобильный интернет
Для подключения используют утилиты для гаджета находящегося в мобильной сети интернет и программный адаптер для ПК.
Iphone как веб-камера
Программы для превращения iPhone и iPad в видео устройства предоставляют широкий выбор настроек в сравнении со стандартными веб-камерами. Кроме того, вы сможете добиться достаточно высокого качества изображения. В вашем распоряжении может быть как фронтальная, так и задняя камера. Вы можете использовать для синхронизации одну из следующих программ: PocketCam, WiFiCam, EpocCam 1.9.1, Broadcaster, Mobiola Webcamera или Mini WebCam 1.0.2.
Принцип работы большинства вышеуказанных программ очень похож и для начала работы, как правило, нужно выполнить следующие действия:
- установить компьютерную часть ПО на ПК;
-
установить программу на Iphone;
- соединить оба устройства через Wi-Fi (или другим способом);
- ввести все необходимые настройки;
- подключиться к одному из мессенджеров, и использовать Iphone в качестве веб камеры.
Для фиксации вашего мобильного устройства придется проявить фантазию. Использование стандартных настольных подставок не совсем удобно, так как они не позволяют изменять угол наклона телефона. Для таких случаев, отлично подойдут автомобильные держатели. С их помощью вы сможете прикрепить мобильник к стенке монитора и легко изменять его наклон.
Способы подключения смартфона как веб-камеры
Существует два основных варианта подключения телефона к компьютеру в качестве веб камеры:
- через USB-порт;
- посредством соединения через точку доступа Wi-Fi.
При этом требуется скачивание и установка специальных программ, позволяющих осуществить сопряжение мобильного с ноутбуком или компьютером. На примере одного из наиболее популярных приложений для устройств с системой Android – DroidCam Wireless Webcam – приведем пошаговое руководство по настройке и использованию.
Владельцам айфонов под управлением iOS доступно подобное приложение EpocCam, установить которое можно через AppStore.
Подключение телефона в качестве веб-камеры к компьютеру через порт USB
Для того, чтобы использовать смартфон как веб-камеру посредством подключения его к ноутбуку или стационарному ПК кабелем USB, необходимо выполнить следующие действия:
- Скачать с сайта http://www.dev47apps.com/ через любой браузер дистрибутив программы для операционной системы Windows и установить ее.
- Скачать с плеймаркета и установить DroidCam Wireless Webcam на мобильный.
- В телефоне включить режим разработчика, если ранее этого не делали.
- В меню «Для разработчиков» смартфона включите функцию «Отладка по USB».
- Подсоедините телефон кабелем к ПК или ноутбуку.
- Откройте скачанное приложение в мобильном.
- Запустите на компьютере установленную клиентскую программу DroidCam и выберете в ней кнопку подключения по USB.
- Если по умолчанию не стоят галочки возле пунктов «Video» и «Audio» – поставьте.
- Нажмите кнопку «Start».
Если все сделано правильно, то в окне программы-клиента на ПК отобразится картинка с камеры смартфона.
В приложении на мобильном существует возможность поставить переднюю камеру основной, а также выбрать для захвата звука микрофон самого телефона.
Телефон как веб камера: подключаем через Wi-Fi
Настроить телефон как вебку через соединение по Wi-Fi с помощью DroidCam также не составит труда. Для этого следует выполнить следующее:
- Установить приложение в мобильный и программу-клиент на ПК.
- Включить на сотовом Wi-Fi и зайти в DroidCam.
- В запущенной компьютерной программе выбрать соединение по вай-фай.
- В расположенной ниже строке Device IP ввести номер, указанный в пункте WiFi IP мобильного приложения.
- Отметить галочками пункты «Audio» и «Video» и нажать на кнопку «Start».
Как только все перечисленные действия будут выполнены, приложение передаст захваченный с камеры мобильного сигнал посредством программы-клиента на ПК.
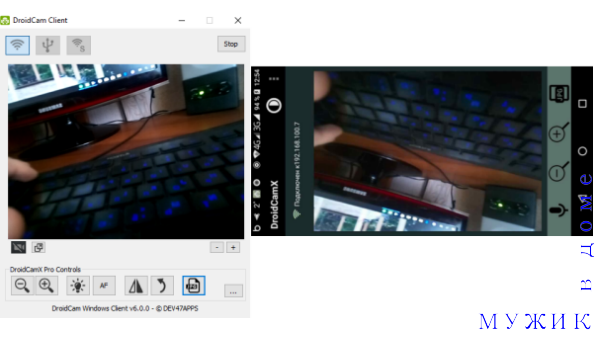
Справа — перевернутое изображение на экране мобильного. Слева — передаваемое на ПК видео, скорректированное с помощью кнопок управления в клиенте. Здесь можно как повернуть, так и отзеркалить картинку.
IP WebCam
Начнем разбор приложений с уже упомянутого IP WebCam. Интерфейс приложения довольно аскетичный, но тут есть все самое необходимое. Вы можете установить логин/пароль для клиентского приложения или выбрать порт для связи с сервером. Приложение поддерживает потоковую передачу максимально возможного разрешения камеры. Вы можете подключиться к камере телефона через веб-браузер или настольное приложение. Tакже имеется возможность установить разрешение видео через мобильное приложение или через настольное приложение клиента. Из интересного — использование телефона в качестве камеры видеонаблюдения. Трансляцию можно посмотреть в режиме реального времени через защищенный веб-портал.
Как из телефона на IOS и Android сделать веб-камеру
Следует установить соответствующее программное обеспечение, выбрать способ сопряжения со смартфоном, настроить адрес, по которому к веб-камере можно будет получить доступ.
Что понадобится
Для сопряжения нужен:
- Включенный компьютер под управлением Windows (но можно рассмотреть и другие ОС, если для них имеется программное обеспечение).
- Маршрутизатор с активной точкой доступа (если подключение по Wi-Fi)
- USB-microUSB переходник (если сопряжение с ПК по USB-кабелю).
Варианты подключения
Для тех кому интересно, как использовать смартфон в качестве веб камеры для компьютера обьясняем, что его нужно подключить одним из способов к компьютеру:
- С помощью USB-кабеля (Lightning). Подключаете смартфон к компьютеру и только затем начинайте настройку через уже выбранное приложение.
- С помощью Wi-Fi. Если ПК и смартфон подключен к одной точке Wi-Fi маршрутизатора, можно реализовать коннект без проводов. Когда 2 устройства будут иметь доступ к W-Fi сети, можно начинать настройку в приложениях.
Андроид
Для начала выберите понравившееся приложение:
- DroidCam X – необходима установка двух версий: приложение на смартфон и клиент на Windows. ПО транслирует видеоряд, звук, работает по USB и Wi-Fi. Выдает IP-доступ к веб-камере.
- IP Webcam – приложение для смартфона. На ПК необходим клиент IP Camera Adapter, чтобы завязать коннект двух устройств. Видеотрансляцию с веб-камеры можно запустить через браузер или VPC-плеер.
- EpocCam – сопряжение двух устройств в автоматическом режиме. Требуется установка на Windows и Android. Выполняет только искомые функции.
Затем настройте через Wi-Fi (на примере DroidCam X):
- Установите и запустите программу на телефоне.
- Предоставьте права к камере и трафику.
- Затем инсталлируйте клиент на компьютер.
- В клиенте на ПК кликните иконку «Wi-Fi».
- На экране смартфона в приложении отобразится IP-адрес новоиспеченной веб-камеры из смартфона, которой можно пользоваться.
- На компьютере в пункте Device IP впишите адрес камеры. Выставите птички напротив «Аудио» и «Видео».
- Жмите «Старт».
Другие программы работают по аналогичному сценарию. EpoCam может сопрягаться автоматически, по нажатию кнопки «Старт».
А если нужно использовать камеру телефона как веб камеру через USB:
- Подсоедините телефон к ПК с помощью USB-кабеля.
- Сделайте отладку по USB.
- Запустите DroidCam на Android.
- Инсталлируйте программу на компьютер.
- В клиенте Windows выберите «USB-подключение».
- Установите птички напротив «Аудио» и «Видео», и запускайте.
Айфон
Для девайсов яблочной компании алгоритм действий остается неизменным. Единственное, изменились программы, которые рекомендуется использовать на iOS:
- iVCam Webcam – программа простая, сопряжение делается автоматически. Вам предоставляется регулировка расширения и частоты кадров, выбор ориентации экрана. Необходим клиент на ПК.
- EpocCam – аналогичная автоматическая настройка без ручных функциональных настроек. Установить клиент надо и на компьютер.
- iCam – предлагает записать трансляцию в облако. При этом просматривать видеоряд можно через браузер. Вручную можно менять контрастность, яркость, активировать вспышку. На ПК ничего не надо ставить.
Использовать смартфон как веб камеру через WiFi проще всего. Для примера сопряжения используется iVCam:
- Установите iVCam Webcam на телефон из AppStore.
- Активируйте его и выставите птички в настройках напротив «Звук».
- Предоставьте права на доступ к камере и сетевому соединению.
- Поставьте клиент на комп с официального сайта.
- Запустите на ПК клиент и дождитесь, когда установится коннект между двумя девайсами.
DroidCam
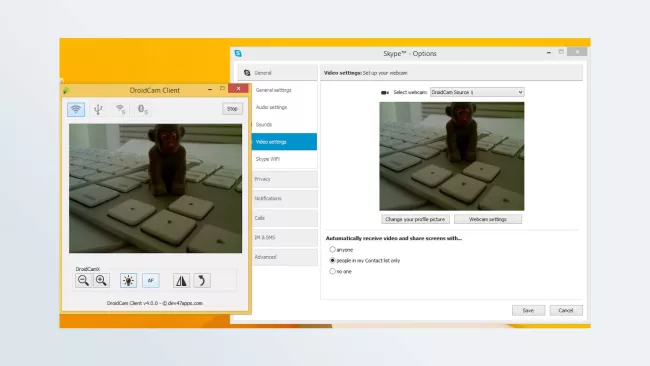
Как и в случае с большинством продуктов, DroidCam имеет две версии: бесплатную и платную. Последняя, называемая DroidCamX Pro, стоит 5 долларов и убирает из приложения рекламу, повышает максимальное разрешение до 720p и предоставляет больше элементов управления камерой, таких как зеркальное отображение, поворот видео, регулировка яркости и контрастности, а также возможность использовать вспышку телефона в качестве источника света.
DroidCam, разработанное Dev47apps, совместимо как с Android, так и iPhone, но настольный клиент работает только в системах на Windows и Linux. Если вы обладаете компьютером на базе Windows 10, то понадобится 64-разрядная версия. Если же вы используете Windows 7 или 8, то поддерживаются как 32-х, так и 64-х разрядная версии. Вы можете подключить свой смартфон через Wi-Fi или USB (второй вариант продлит время автономной работы устройства). Владельцы Android телефонов могут запустить DroidCam в фоновом режиме и использовать девайс в качестве IP-веб-камеры.
Плюсы:
- Позволяет запускать приложение в фоновом режиме.
- Бесплатная и платная версии.
Минусы:
- Не работает на Mac.
- Максимальное разрешение 720p.
Телефон в качестве IP веб-камеры
В данном случае сигнал будет передаваться не через домашнюю сеть, а через серверы разработчиков используемого приложения. Благодаря этому просмотреть изображение с веб-камеры получится на любом удалении от нее. Обычно такое решение используется для установки видеонаблюдения за домом или прилегающей к нему территорией.
Прежде чем прибегнуть к настройке, необходимо учесть некоторые недостатки такого метода создания видеонаблюдения:
- Сигнал, передаваемый через серверы приложения, не всегда может быть стабильным. Это зависит от текущей нагрузки, а учитывая бесплатное использование, в большинстве случаев пользователь будет получать недостаток скорости и различные баги с потерей связи.
- Телефон, используемый в качестве камеры, может зависнуть, что приведет к обрыву сигнала.
- Потребуется обеспечить постоянное питание аккумулятора смартфона, иначе через некоторое время произойдет полная разрядка.
Если такие недостатки не останавливают, рассмотрим приложение, которое способно помочь в решении задачи.
IP Webcam
Этот способ будет актуальным для тех пользователей, которые не хотят себя ограничивать длиной USB кабеля или областью приема домашнего сигнала Wi-Fi. Приложение IP Webcam позволяет сделать телефон веб-камерой, а сам гаджет может находиться при этом на другом конце города. Программа бесплатная, ее можно скачать в Плей Маркет. Для вывода видеосигнала в Скайп или на компьютер со смартфона потребуется специальный адаптер, доступный для скачивания на официальном сайте .
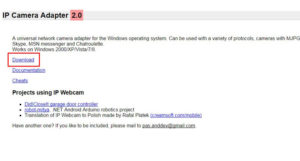
Увеличить
Инструкция для настройки смартфона в виде веб-камеры:
- Устанавливаем приложение на гаджет.
- Устанавливаем адаптер на ПК.
- Настраиваем камеру для видеозахвата в приложении.
- Выставляет качество и разрешение видео.
- Изменяем дополнительные настройки: цветовой эффект, баланс белого, режим вспышки и фокуса, ориентацию видео и т.д.
- Выбираем в программе пункт «Начать трансляцию».
Затем у пользователя будет три доступных способа для просмотра трансляции с камеры смартфона:
- Браузер.
- Плеер VLC.
- Skype.
Чтобы просматривать видео в браузере, необходимо в поисковую строку вбить IP адрес с портом устройства. Эту информацию можно найти, если нажать в программе на кнопку «Как мне подключиться».
Указываем, что подключаем напрямую, выбираем способ соединения: через Wi-Fi или мобильную сеть. Всплывет окно, где утилита сообщит необходимый номер, к примеру, 192.168.0.140:8080. После этого на странице видеотрансляции выбираем режим прослушивания и просмотра.
Плеер VLC доступен для скачивания на официальном ресурсе . Затем выполняем инструкцию:
- Устанавливаем дистрибутив.
- Открываем плеер.
- Выбираем раздел «Медиа» в верхнем меню.
- Нажимаем «Открыть URL».
- Вбиваем строку с адресом, указанным в программе и добавляем слово videofeed, к примеру, .
- Нажимаем «Воспроизвести».
Читайте Как сделать запись экрана телефона Android
Подключаем трансляцию в Skype:
- Открываем программу-адаптер.
- Вбиваем адрес, идентичный использованному для VLC плеера.
- Выбираем разрешение 320х240 (если не подключится сигнал, то увеличиваем разрешение на ступень, к примеру, 640х480).
- Нажимаем «Применить».
- В Skype открываем «Настройки видео».
- В разделе «Выбирать веб-камеру» указываем MJPEG Camera.
Приложение IP Webcam отличается от DroidCam Wireless Webcam более простым подключением и расширенным функционалом. Для подключения не нужно устанавливать дополнительные драйверы смартфона.
Как использовать iPhone
В качестве веб-камеры также возможно использование айфона. Чтобы это осуществить, нужно установить соответствующий софт.
Подойдут следующие программы:
- iVCam (клиент-сервис только для Windows);
- WebCamera;
- iCam (клиент не требуется, работает с браузером).
Итак, чтобы превратить смартфон в веб-камеру, потребуются:
- USB-кабель или точка доступа Wi-Fi (для различного подключения);
- утилиты для сопряжения ПК и смартфона.
Обратите внимание! Используемый телефон может быть с разбитым экраном, главное, чтобы был в порядке модуль одной из камер. Таким образом, настроить веб-камеру не так уж и сложно
Главное — выбрать подходящий способ, скачать необходимую программу и настроить так, как описано выше
Таким образом, настроить веб-камеру не так уж и сложно. Главное — выбрать подходящий способ, скачать необходимую программу и настроить так, как описано выше.
Как превратить смартфон в веб-камеру с DroidCam
Программа DroidCam – простой и бесплатный инструмент для превращения смартфона в веб-камеру. У нее есть продвинутая версия DroidCamX, которая стоит около $4, но базовая функциональность вполне приличная и в бесплатной версии. Все, что требуется для подключения смартфона в режиме веб камеры – чтобы и ПК, и телефон, находились в одной локальной сети (были подключены к одному роутеру).
- Установите программу DroidCam, скачав ее в GooglePlay.
- Перейдите на сайт разработчиков и скачайте клиент для Windows или Linux.
- Установите программу-клиент на компьютер, в ходе инсталляции разрешив установку в систему виртуальных аудио и видео-устройств.
- Запустите приложение DroidCam на своем смартфоне. При первом запуске оно выдаст подсказку, что нужно делать дальше.
- В меню приложения вы увидите IP-адрес телефона, номер порта для доступа, а также ссылки для просмотра картинки в браузере.
- Запустите на компьютере клиентское приложение DroidCam. В соответствующие поля введите IP-адрес и номер порта, показанные на экране телефона. Отметьте галочками видео и аудио, чтобы использовать и камеру, и микрофон на смартфоне.
- Нажмите «Start» для запуска подключения.
Если все настроено верно – на мониторе вы увидите окно с изображением, захватываемым камерой.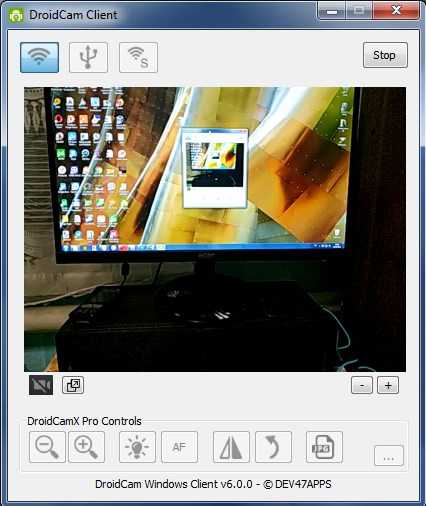
Проверить, что мессенджеры (например, Skype) тоже имеют доступ к этому сигналу, можно в их настройках, отвечающих за передачу видео и звука.
Если установить подключение не удается – убедитесь, что в «Диспетчере устройств» есть виртуальные камера и микрофон, а смартфон и компьютер находятся в одной локальной сети.