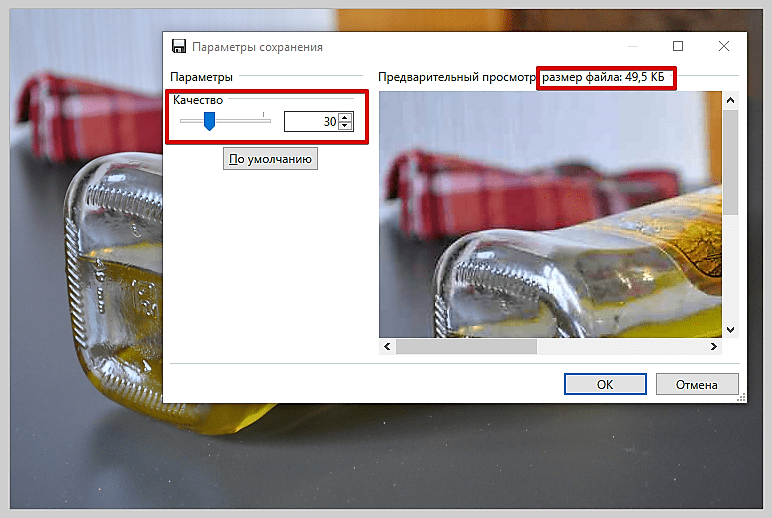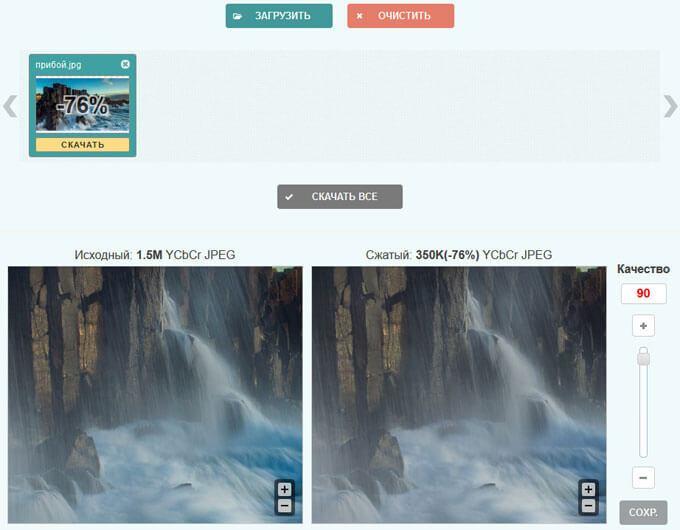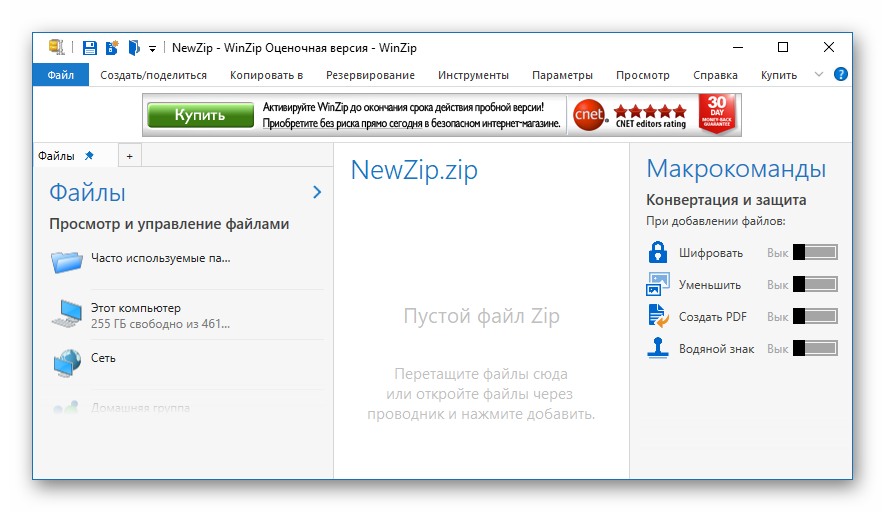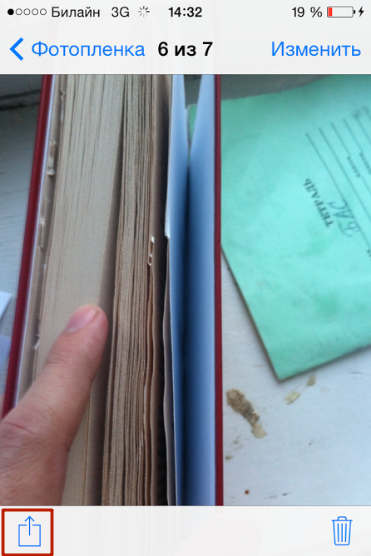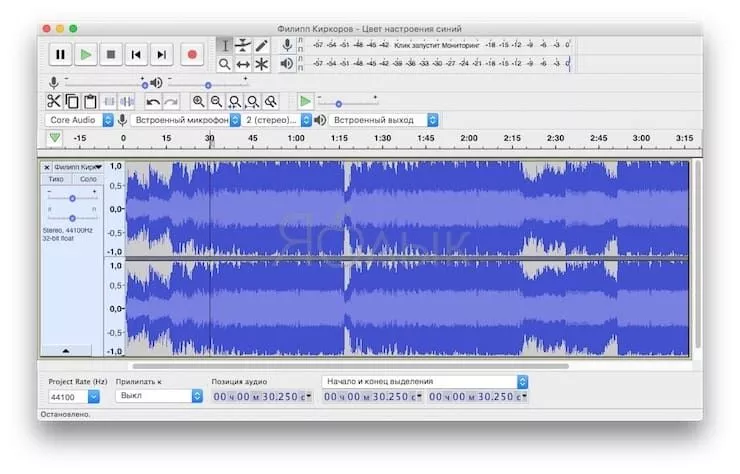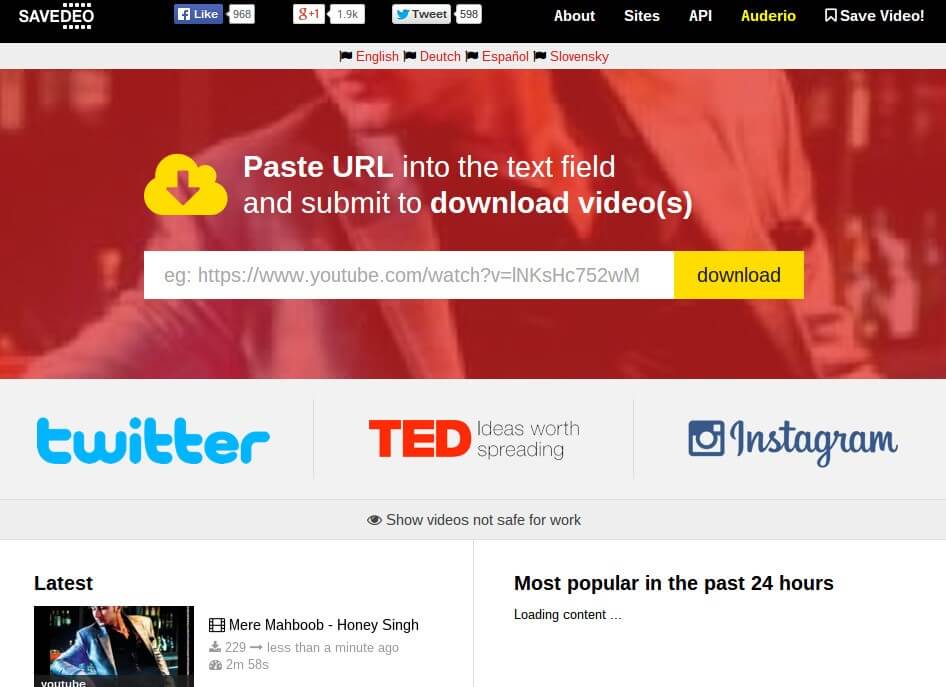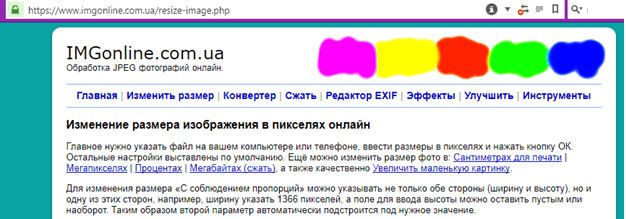Как уменьшить размер файла jpg без потери качества
Содержание:
- Как изменить размер фотографии онлайн
- Работа над масштабом картинок в Paint.NET
- Использование возможностей Photoshop
- Как сжать картинку — программами
- PhotoZoom Pro
- 3 способ – увеличение изображения с помощью векторизации
- Сжатие изображения в Paint
- Как увеличить размер фотографии в Paint?
- Уменьшение размера фото. Высота и ширина в пикселях
- Изменяем размер и сжимаем картинку программой Paint.NET
- Photoshop Online
- Лучшие программы для сжатия. Пакетная обработка
Как изменить размер фотографии онлайн
Для удобства мы будем рассматривать сервисы в порядке увеличения их функциональности. Начнём с самых простых вариантов, а закончим уже более сложными.
Вариант 1: Resizepiconline.com
Это достаточно простой сервис, позволяющий менять размеры фотографии пропорционально. Также в процессе обработки вы сможете сменить формат файла и качество картинки с помощью встроенных настроек на сайте. Правда, добиться серьёзного повышения качества картинка вряд ли получится.
Давайте перейдём непосредственно к использованию сервиса Resizepiconline:
- На главной странице найдите блок с заголовком «Загрузка». Там воспользуйтесь кнопкой «Загрузить изображения».
Запустится «Проводник», где вы должна будете указать путь к расположению изображения на жёстком диске вашего компьютера. Выберите в нём нужную картинку и нажмите на кнопку «Открыть».
С помощью бегунков, которые расположены ниже, можно задать новую ширину, указать качество, изменить формат картинки. Когда определитесь с параметрами, воспользуйтесь кнопкой «Изменить размер».
Ниже будет отображено изменённое изображение. Вы можете скачать его, воспользовавшись одноимённой кнопкой.
Вариант 2: Inettools.net
По сути, этот сервис имеет практический аналогичный функционал предыдущему, только здесь вы также можете менять размер изображения непропорционально, чего нельзя было делать на предыдущем сайте. Дополнительной особенностью этого сервиса является поддержка работы с картинками GIF-формата.
Использование сервиса происходит по следующей инструкции:
- Перед тем, как начать пользоваться сервисом вам требуется загрузить картинку, с которой тот будет работать. Для этого нажмите на кнопку «Выбрать», что расположена в нижней части интерфейса сайта.
Теперь укажите параметры, по которым будет меняться размер. Чтобы вам было удобнее, они поделены на сайте по несколько секций, между которых можно переключаться. Задайте требуемые данные для смены размера изображения.
Когда зададите их нажмите на кнопку «Изменить размер», чтобы они применились.
Осталось только сохранить обработанное изображение к себе на компьютер, воспользовавшись соответствующей кнопкой.
Вариант 3: lloveimg.com
Функционал аналогичен большинству рассмотренных ранее сервисов, за исключением возможности пакетной обработки изображений, то есть одновременной работы сразу с несколькими файлами.
Посмотрим, как работать с этим сайтом:
- Для начала требуется загрузить файл. Чтобы это сделать, воспользуйтесь кнопкой «Выбрать изображения». Эта кнопка отвечает за выбор изображения на локальном диске компьютера. Однако вы можете загрузить его из облачных хранилищ – Google Drive и Dropbox.
Теперь в специальных полях задайте новый размер для изображений. Его можно указать в пикселях или процентах, переключившись на соответствующую вкладку.
Когда зададите новый размер, воспользуйтесь кнопкой «Изменить размер изображений».
Немного подождите, пока сервис применит изменения и нажмите на «Скачать сжатые изображения», чтобы сохранить результат к себе на компьютер.
Вариант 4: Аватан
В отличии от предыдущих сервисов – это уже полноценный фоторедактор, где можно не только менять размеры картинок, но и выполнять их обработку. Итак, перейдём к работе:
- Откройте сервис и в верхней части нажмите на кнопку «Редактировать».
- Выберите способ загрузки фотографии. Например, вы можете добавить её с компьютера или прямо из социальных сетей.
Загруженное изображение должно открыться в основном интерфейсе редактора. Здесь нужно будет открыть в верхнем меню пункт «Основы», чтобы получить доступ к основным инструментам редактора.
Там выберите вариант «Изменить размер».
Ниже заполните поля с новым размером. Если поставить галочку у «Сохранять пропорции», то размер изображения будет автоматически высчитываться для их сохранения. Также вы можете указывать размер не в пикселях, а в процентах. Для этого то же требуется установить специальную галочку.
Теперь нажмите на кнопку «Сохранить», чтобы перейти к настройкам сохранения.
Здесь вам нужно будет задать имя для сохраняемого файла, указать ему расширение, а также качество. После внесения всех параметров жмите на кнопку «Сохранить».
В интернете, при желании, можно найти много сайтов, предлагающих изменить размер картинки онлайн. Здесь мы рассмотрели самые популярные из них. Вы же можете воспользоваться каким-то другим, но работать он будет, скорее всего, по аналогии с теми сайтами, которые мы затрагивали в инструкции.
Работа над масштабом картинок в Paint.NET
Все знают стандартную программу Paint, которая позволяет менять размер изображений по количеству пикселей или за счет указания процентного соотношения. Однако она никак не может уследить за падением качества картинки при ее масштабировании. Поэтому сейчас мы поговорим о другом бесплатном растровом редакторе графических файлов – Pant.NET.
Названный редактор был создан двумя студентами специально под операционную систему Microsoft Windows. Теперь это довольно-таки мощный и удобный редактор фотографий и картинок, который мы можем задействовать для достижения нашей главной цели – качественного увеличения изображения.
Для этого необходимо выполнить ряд действий:
- В приложении Paint.NET зайти во вкладку «Изображение» и выбрать «Изменить размер…». Перед вами появится диалоговое окно, в котором можно установить качество перерисовки, размер графического файла, разрешение и его пропорции;
- В полях ширина и высота установить необходимые значения или же отметить пункт «Сохранять пропорции» и менять значения только одного параметра;
- Нажать на кнопку «OK»;
- Сохранить картинку.
Однако не забывайте, что очень маленькую картинку нельзя увеличить во много раз и при этом ожидать идеально четкого результата. По крайней мере ни с этой программой. Она подходит для незначительных изменений.
Использование возможностей Photoshop
Я уверен, что все вы слышали о данном многофункциональном и мощном графическом редакторе. Он позволяет решать действительно сложные задачи и справляется с ними на отлично. Руководства, которые я прикрепил ниже, подойдут под многие популярные версии Photoshop, в том числе и под CS5 и CS6. Не забудьте увеличить размер полотна перед масштабированием файла.
Итак, первый вариант: использовать команду «Размер изображения». Для этого вам стоит:
1. В Photoshop зайти во вкладку «Изображение» и выбрать «Размер изображения»;
2. В открывшемся диалоговом окне указать размерность картинки в пикселях или процентах:
3. Поставить галочки напротив последних трех пунктов: «Масштабировать стили», «Сохранить пропорции», чтобы не исказить графический файл, и «Интерполяция»;
4. И вот тут самое интересное. Интерполяция напрямую влияет на качество изображения. При уменьшении разрешения, часть пикселей отбрасывается, а вот при увеличении программа генерирует новые похожие пиксели, чтобы заполнить ими недостающее количество. Вот поэтому картинки на выходе выглядят размытыми
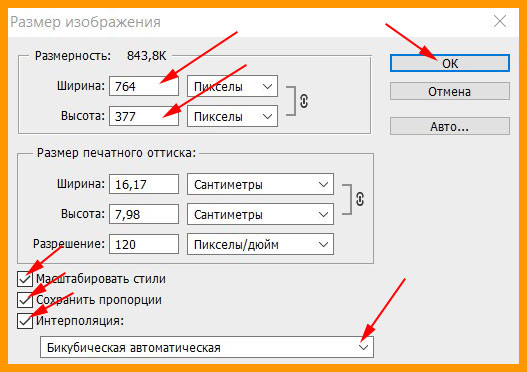
Фотошоп предлагает несколько методов интерполяции:
- По ближайшим пикселям. Быстрый, но неточный метод. Он сохраняет четкие границы, а значит при увеличении фото вы можете заметить ступенчатые линии. Больше подходит для иллюстраций.
- Билинейная. Проводит интерполяцию по горизонтали, а потом по вертикали. На выходе получается более сглаженное изображение, однако качество оставляет желать лучшего.
- Бикубическая. Достаточно медленный метод, но более точный. Градации тонов на выходе более сглаженные, без видимых зубчиков.
- Резкая бикубическая. Используется для уменьшения картинок. Иногда резкость отдельных деталей преувеличена.
- Сглаженная бикубическая. Как раз используется при увеличении графических файлов. Выберите один из них;
5. Нажмите «OK».
В этом способе есть один недостаток. Если вы несколько раз измените размер изображения, то его качество значительно ухудшится, так как программа будет добавлять и/или удалять пиксели в зависимости от ваших действий.
- Во вкладке «Файл» выберите пункт «Открыть как смарт-объект…»;
- После этого растягивайте изображение до нужных размеров;
- По завершению масштабирования клацните Enter.
В данном случае при ресемплинге пиксели теряться не будут. А по завершению графический файл слегка размоется.
В любом случае для увеличения четкости вы можете добавить контрастности и резкости.
Как сжать картинку — программами
FastStone Image Viewer
Адрес: FastStone Image Viewer
1. Откройте снимок, нажмите на «Файл» — «Сохранить как» и в появившемся окошке укажите тип файла JPEG и щелкните по «Опции».
2. Появится информативное окно, в котором будет сразу видно, сколько будет занимать места измененный снимок. Крутя ползунок можно регулировать качество, рекомендую устанавливать не меньше 60. Далее нажмите «ОК» и сохраните результаты. Лучше под новым названием, чтобы оригинал остался.
Также, можно изменить и разрешение при необходимости, он меняется в пункте меню «Правка» — «Изменить размер».
Можно вначале поменять разрешение, а потом уже сохранить со сжатием — эффект будет больше.
XnView
Адрес: XnView
Программа абсолютно бесплатна, довольно функциональна и является для многих стандартным просмотрщиком на компьютере.
1. Откройте изображение в программе, щелкните по пункту меню «Файл» — «Сохранить как». В открывшемся окне нажмите на «Опции».
2. Тип — JPEG, качество — желательно не ниже 60, оптимально 65. Сохраните настройки, а затем и файл с новым названием, чтобы оригинал остался.
Если необходимо дополнительно изменить размер-разрешение, то вначале перейдите по пункту меню «Изображение» — «Изменение размера» и выставьте там удобные значения.
IrfanView
Адрес: IrfanView
1. Откройте файл в программе и перейдите по меню «Файл» — «Сохранить как». Появится окошко с параметрами, укажите степень сжатия — лучше не ниже 60, другие настройки трогать не обязательно, и сохраните.
Также в этом же окне при желании можно сразу указать конечный вес картинки, программа сама подберет оптимальные настройки для сохранения картинки с указанным размером.
При желании, перед сохранением можно изменить разрешение, для этого нажмите разом на клавиатуре «CTRL + R» и выставьте удобные значения.
2. И разрешение, и качество сжатия можно сразу выбрать, перейдя в меню по «Файл» — «Сохранить для интернета». Quality — ползунок качества, в правом окне — как будет выглядеть картинка после сохранения и вес в Кбайтах над ней. Разрешение меняется в «Edit» — «Resample».
Также, там можно сразу нажать на «Compress to size» и указать размер в Кбайтах там.
Adobe Photoshop
Наилучшее качество сжатия будет, конечно же, с Фотошопом. В его арсенале есть множество различных параметров сохранения картинок, самый действенный способ я и опишу.
1. Откройте изображение в программе, кликните по пункту меню «Файл» — «Экспорт» — «Сохранить для Web». Пункта экспорт в некоторых версиях может не быть.
2. В «Наборе» укажите JPG высокого качества. Качество, самое минимально, чтобы не было практически видимых отличий — это 60, но, я рекомендую не ставить ниже 65, если в дальнейшем будете редактировать фото. Размер изображения можно уменьшить при желании.
Размер, который получится в итоге можно посмотреть под изображением сразу. Т.е., играя с этими параметрами, сразу можно понять сколько будет весить конечный файл в килобайтах.
3. После внесения нужных настроек, нажмите на кнопку сохранить, укажите место и дайте новое название, чтобы оригинал остался нетронутым.
Этот способ является лучшим и самым гибким по работе с качеством и размером фото. Рекомендую конечно же его, но, если у вас нет данного ПО можно воспользоваться и альтернативными приложениями или онлайн сервисами.
Интересно! Встроенный в Windows — Microsoft Pant, также сохраняет изображение немного сжимая его в качестве, примерно на 10 -20% качество потеряется, но заметно глазу это практически не будет.
PhotoZoom Pro
Эта программа выпущена BenVista и даёт возможность увеличивать размер изображения. Это своеобразная профессиональная мастерская, где можно создавать и делать обработку цифровых снимков. С её помощью можно легко подчёркивать важные моменты и вносить нужные изменения. Поменять параметры можно даже в формате JPEG.
Главными отличиями программы являются:
- возможность поддержки высокого расширения до 1000000×1000000 пикселей;
- максимальный размер до 16 exabytes (ЕВ), а ещё есть инструмент для обрезки фото;
- опция под названием «зерно», которая помогает придать фото натуральности и естественности;
- конечно же, здесь также имеется возможность делать различные настройки;
- можно делать обработку фото по своему усмотрению;
- у приложения есть запатентованные алгоритмы S-Spline, S-Spline XL, S-Spline MAX, с помощью которых можно делать интерполяцию изображения;
- конечно же, имеется интеграция с Adobe Photoshop, Corel Photo-Paint, что также можно назвать преимуществом;
- но при этом приложение стоит использовать на новых консолях и мощных ПК, чтобы оно хорошо работало и не перегружало систему.
3 способ – увеличение изображения с помощью векторизации
Данный способ подходит не для всех изображений. Использовать его можно только в том случае, если нужно увеличить изображение с не слишком высокой детализацией и небольшим количеством цветов. Чем меньше переходов между цветами, тем лучше. Это могут быть, например, чертежи, несложные рисунки, арты, и прочее. Данный способ не подходит для увеличения фото и сложных рисунков с большим количеством цветов и мелких деталей.
Существует довольно большое количество программ для векторизации, как платных, так и бесплатных. Вот лишь некоторые из них: Vector magic, TraceIT, RasterVect, Vector Eye, Vextractor. Этот способ хорош тем, что с его помощью можно увеличивать изображения до значительных размеров, не теряя при этом в качестве. При увеличении сложных изображений может теряться детализация, но при этом отсутствует размытие и пикселизация. Результат увеличения изображения:

Это, пожалуй, самые простые способы увеличения изображений без потери качества, которые вы можете использовать самостоятельно. Для их применения не нужно обладать специальными навыками — все достаточно просто и интуитивно понятно. Надеюсь, эта статья вам помогла и у вас все получится.
Сжатие изображения в Paint
Зря этот стандартный графический редактор из комплекта Windows считают несерьёзным инструментом. Во-первых, в нём очень интересно и полезно обучать «чайников» азам ПК-грамотности, во-вторых, он есть везде и всегда – и, когда на компьютере не установлена более мощная программа для работы с графикой, его возможности выручат не раз.
Открытие исходника в Пэйнт: количество точек потрясает, но их число вовсе не означает красоту или качество. Масштаб: 100%.
Чтобы открыть изображение в Paint, нужно щёлкнуть по файлу правой кнопкой и выбрать «Редактировать».
Этот редактор не позволяет вручную настроить уровень сжатия JPG, но, по ощущениям, устанавливает его примерно на 80%. Достаточно пересохранить файл, чтобы вместо исходных 2,44 Мб получить 1,83 Мб. На глазок уровень качества осталось практически тем же.
Изображение сжалось до 1,83 Мб после пересохранения в Paint за 2-3 клика и 10 секунд.
В арсенале Paint есть способ уменьшить размер картинки в пикселях. Это кнопка «Изменить размер» (Resize). При её нажатии выпадает диалоговое окно, где предлагается ввести новые размеры по горизонтали/вертикали в процентах от исходного количества точек.
Выберем 50 на 50: в 2 раза меньше длины и ширины означают площадь, меньшую в 4 раза. Кстати, разрешение нужно менять одинаково по обоим измерениям, иначе картинка деформируется.
Функция «Изменить разрешение картинки» стандартна в большинстве графических редакторов, от примитивного Пейнт до монструозного Photoshop.
Результат – 616 килобайт. Маловато для семейного архива, но – отлично для публикации на сайтах. Без лупы разница с исходником едва заметна.
616 килобайт при разрешении 1290×960 px.
Отметим, что 0,6 мегабайт получилось не только в результате изменения разрешения, а при помощи «комбинированного» метода – размер изображения в Paint корректируется ещё и снижением качества JPG на величину около 85%. Изменить значение параметра compress в нужную сторону невозможно. Пейнт делает это на автомате.
Как увеличить размер фотографии в Paint?
На мой взгляд, если вы не имеете большого опыта работы с ПК, у вас нет необходимости часто работать с изображениями, то этот способ подходит для вас лучше всего.
Для увеличения размера фотографии нам нужно:
- 1.Открываем встроенную программу MS Paint. Для этого кликаем по меню «Пуск» → «Все программы» → «Стандартные» → «Paint».
-
2.Далее открываем картинку для редактирования, кликнув по главному меню и выбрав пункт «Открыть».
-
3.Так же есть альтернативный способ открытия изображения для редактирования. Нам нужно просто кликнуть правок кнопкой мыши по фото, которое нам нужно отредактировать и в открывшемся меню выбрать «Открыть с помощью» → «Paint»
-
4.Далее на панели инструментов программы выбираем пункт «Изменить размер»:
-
5.В открывшемся окошке нам нужно в полях с размерами картинки задать нужные нам значения. По умолчанию в полях отображается текущий размер картинки, вы можете задать как меньшее, так и большее значение. Так как размер изображения по вертикали и по горизонтали изменяется пропорционально, то вам достаточно изменить значение в одном из полей.
Если снять галочку с опции «Сохранять пропорции», то вы отключите пропорциональное изменение размера. Благодаря чему вы сможете увеличивать фотографию произвольно по вертикали, и по горизонтали. Но при этом вы должны учитывать, что при не пропорциональном изменении сторон изображение будет деформироваться.
-
6.Так же, для упрощения задачи, если вы не знаете, на сколько пикселей вам нужно увеличить фотографию, вы можете задать значение в процентах. Для этого в поле «Изменить» нужно переключить точку на проценты:
Имейте в виду, что чем больше бы увеличиваете изображение, тем сильнее ухудшается его качество. Причем, чем меньше начальный размер картинки, тем сильнее видно падение качества.
- 7.После того как вы задали нужные значения, нажимаем на кнопку «ОК» и смотрим, что у нас получилось. Если полученный результат вас устраивает, то вам нужно сохранить полученную фотографию. Если же нет, то вы можете повторить предыдущие шаги.
-
8.Для сохранения фотографии кликаем по значку дискетки в верхнем левом углу окна программы:
Если же вам нужно сохранить исходную фотографию, то лучше полученное изображение сохранить как новый файл. Для этого кликаем по значку главного меню, далее выбираем «Сохранить как» → «Изображение в формате JPEG».
Уменьшение размера фото. Высота и ширина в пикселях
Предустановленные фоторедакторы изображений Windows, Android, которыми сейчас изобилуют смартфоны, умеют делать обрезку кадра. И не только они, облачное хранилище Google Фото, например, и на смартфоне, и на десктопной версии помогает красиво обработать фото по шаблонам, и обрезает кадры под любым углом и размером…
Такая обрезка, не совсем то, что мы с Вами понимаем под уменьшением высоты и ширины кадра. Она дает непредсказуемый результат в смысле того, что мы не знаем какой пиксельный размер получится в результате. Он станет меньше, но и картинка при этом изменится, ведь часть экспозиции будет обрезана.
Давайте попробуем изменить пиксельный размер нашего фото без обрезания краев снимка. Сохраним изображение как есть, а вот количество пикселей в которых измеряется длинна и ширина картинки уменьшим. Посмотрим, как это сделать в том же редакторе paint.net
- В панели управления выбираем пункт «Файл», кликаем «Открыть».
- В верхней панели управления выбираем пункт «Изображение».
- Затем кликаем «Изменить размер».
Во всплывающем окне сразу отображается размер картинки в пикселях по высоте и по ширине. Просто введите вместо существующих значений те, которые Вам необходимы. Если не снимать галочку в чекбоксе «Сохранять пропорции», то достаточно установить значение любого одного параметра, например, ширины. Второй параметр, высота, будет подобран автоматически. Соответственно, и пропорции снимка будут сохранены.
Уменьшение размера фото в пикселях
В верхней части окна отображается размер файла в мега-или килобайтах, который он примет после изменений.
- Новое фото будет точной копией исходного.
- Размер его будет соответствовать Вашим требованиям.
- «Вес» нового снимка существенно уменьшится.
Осталось сохранить файл нажав «Файл», «Сохранить», или сделать копию, тогда выбирайте «Сохранить как…» и вводите новое имя файла во всплывающем окне. Исходный файл при таком сохранении останется без изменений. А вот новый будет таким, каким Вы его создали.
Изменяем размер и сжимаем картинку программой Paint.NET
Данная программа также обычно уже установлена на компьютере. Попробуйте опять нажать пуск и ввести уже Paint.NET.
Если найдется — запускайте, если нет, то по этой ссылке http://paintnet.ru/download/ ее можно скачать. Программа является бесплатной. Установите ее и запустите.
Также как и в программе описанной выше, открываем файл на компьютере, а затем в меню «Изображение» > «Изменить размер», или сочетание клавиш Ctrl+R.
Также выставляем нужные нам параметры.
Но сейчас, когда вы нажмете «Сохранить как» (в формате JPEG) будет доступно больше возможностей — с помощью ползунка можно менять степень сжатия (качество). При этом будет виден размер конечного файла.
Photoshop Online
- Загрузить фото в онлайн редактор. Программа поддерживает огромное количество форматов, начиная с JPEG и заканчивая мало популярными, наподобие TIFF. Загрузив фотографию открываем меню «Изображение», после чего кликаем на пункт «Размер картинки».
- Открылось новое окно, которое отвечает за размер фотографии. Перед тем как начать изменять масштаб фото, ставим галочку напротив пункта «Сохранять пропорции». В обратном случае снимок может сильно деформироваться, из-за чего объекты на нем будут выглядеть неэстетично.
- Изменяем ширину и высоту снимка в зависимости от своих потребностей. Таким образом можно не только уменьшить, но и увеличить фото. Однако качество изображения при этом станет хуже. Подобрав нужные размеры нажимаем на кнопку «ОК». Сохраняем полученный снимок на свой ПК.
Вот таким вот нехитрым образом можно сжать фото онлайн. Но это далеко не все возможности Photoshop Online. С помощью этой проги можно уменьшить размер файла. Как же это сделать?
Как уменьшить вес фотографии
Один из факторов, который влияет на вес фото – размер. Если уменьшить снимок, то в таком случае он будет занимать значительно меньше памяти. Тем не менее это далеко не единственный способ сократить объем фотографии.
Уменьшить вес фото можно, сохранив его в формате JPG. Делается это следующим образом. Сначала необходимо открыть фотографию через Photoshop Online. Затем заходим в меню «Файл» и в выпадающем списке нажимаем на «Сохранить как». В параметре «Формат» ставим JPG, после чего нажимаем «Сохранить». Таким образом можно заметно уменьшить объем картинки. К примеру, вес нашего изображения изменился с 209 КБ до 95 КБ. При этом качество фотографии не изменилось.
Лучшие программы для сжатия. Пакетная обработка
Paint под рукой всегда, но слишком примитивен. Фотошоп избыточно громоздкий и неповоротливый. Какие программы лучше подойдут, чтобы сжать JPG? Хорошие просмотрщики-вьюеры, они же – менеджеры изображений! Их достоинство – поддержка пакетного сжатия: одновременной обработки всех или нескольких выбранных файлов в любой папке вместо ручного изменения рисунков по одному.
ACDSee, XnView и IrfanView: лишь тройка из многочисленных программ для сжатия картинок всем скопом. Бесплатная, но вполне работоспособная версия есть даже у насквозь коммерческого «ЭйСиДиСи». Если программа не русифицирована, следует запомнить слово Compress – «Сжатие». Разберём технологию пакетного сжатия на примере графического обозревателя XnView.
Открыв один из файлов в целевой папке, щёлкнем по нему дважды. Откроется окно-файлер с превьюшками всех изображений.
Просмотрщик и редактор XnView говорит, что 9 файлов занимают почти 20 Мб. Непорядок!
- Выделив все файлы разом (Ctrl+A, либо мышкой), выбираем «Пакетная обработка» – кнопка выделена зелёной рамкой.
-
Во вкладке «Преобразования» есть параметр «Изменение размера» – нам туда.
- Удобно задать новый размер в процентах от оригинала, нажав на галочку «Сохранять пропорции». Для примера воспользуемся значением 70% (это уменьшение площади, а не степень компрессии).
-
Кнопка «Выполнить» заставит файлы сжиматься. Несколько секунд, и…
В арсенале просмотрщиков присутствуют и функция «Сжатие JPEG» без снижения разрешения.