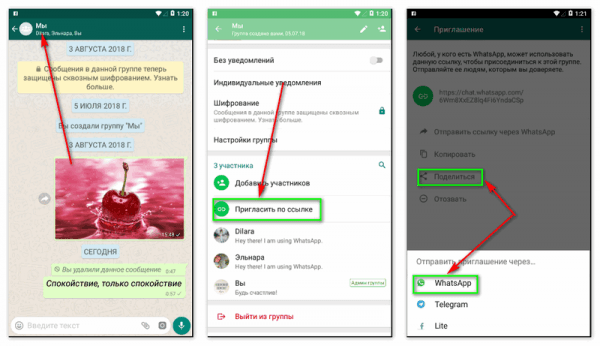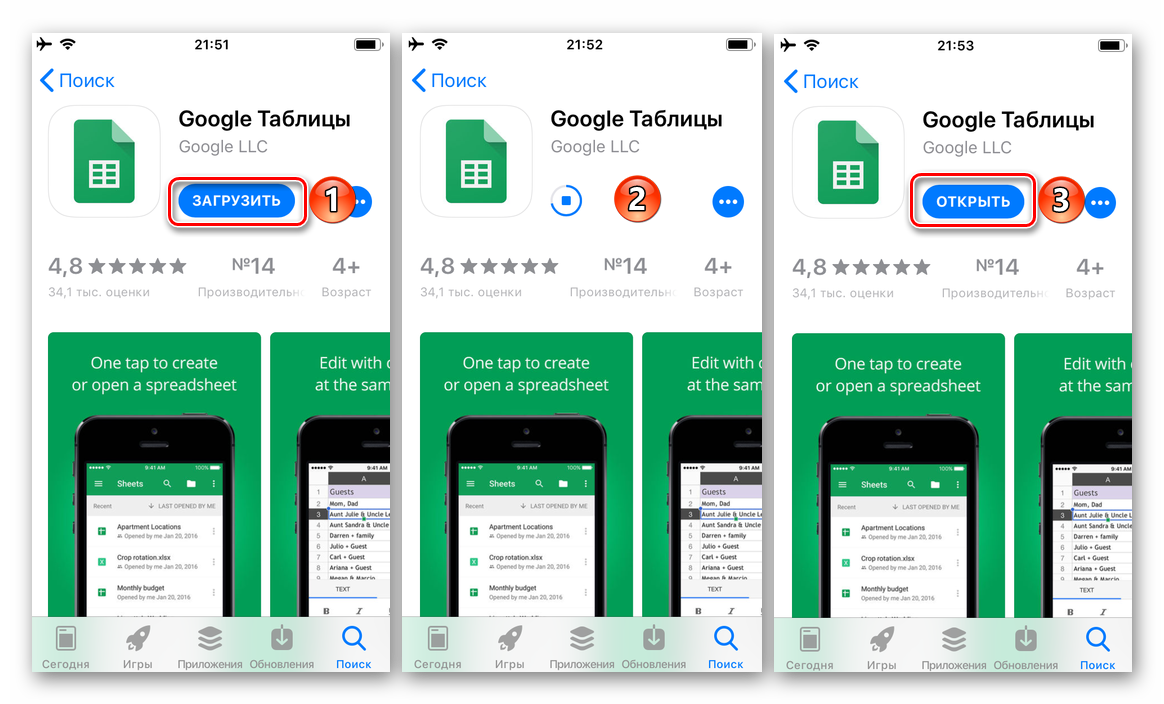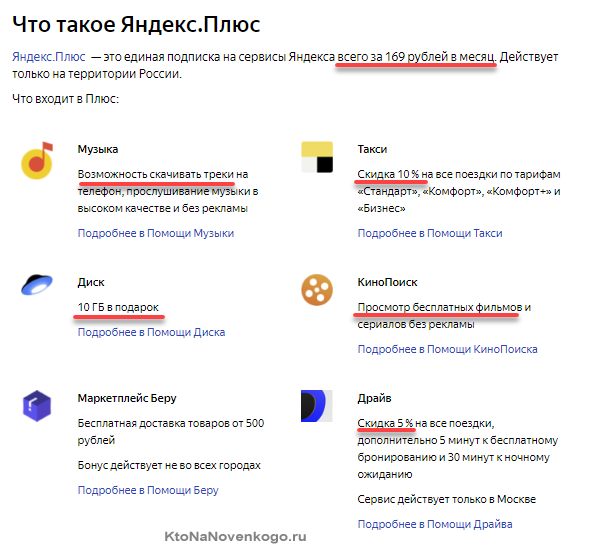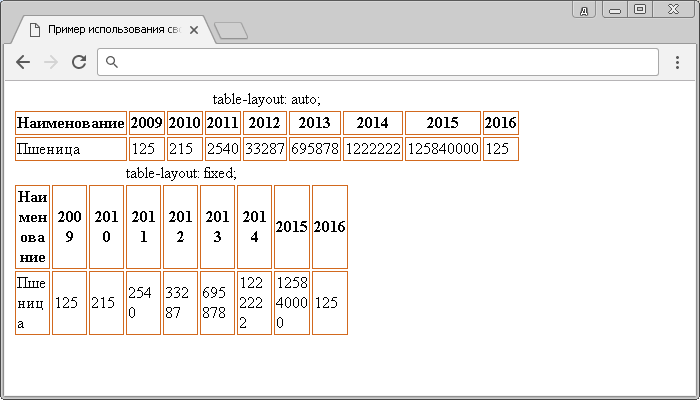13 продвинутых функций google таблиц
Содержание:
- 6. Как Быстро Организовать Совместную Работу с Google Таблицами (Online)
- Посмотрите короткое видео по настройке Google Sheets в системе ApiX-Drive!
- Что можно делать с ячейками, строками, столбцами и прочим наполнением вашей онлайн-таблицы
- Как Пользоваться Простым Форматирование в Электронных Таблицах Google
- Функция «Importrange»
- Основные функции
- 14. Как Создавать Профессиональные Графики в Google Таблицах
- Другие варианты
- Создание Гугл таблицы
- Common terms
- Недостатки.
- 11. Как Использовать Горячие Клавиши (Помогающие сэкономить время) в Google Таблицах
- Преимущества и возможности системы учёта в Google Таблицах и Формах
- VLOOKUP – ищем значения в другом диапазоне данных
- Совместная работа над документами
- 3. Возможности
- Авторизация через собственное приложение
- Как начать работу с Google-таблицами?
- Курс «Основы работы с Google Таблицами» от sreda31
- Действия со столбцами и строками
- Создание нового листа в Google Таблице
- Основы
- UNIQUE – выводим данные без дублирующихся ячеек
6. Как Быстро Организовать Совместную Работу с Google Таблицами (Online)
Если, пока вы еще не вдохновились идеей, пользоваться Google Таблицами, то возможно этот урок изменит ситуацию. Вы можете пригласить других пользователей, для совместной работы над Таблицей.
Во-первых из этого урока вы узнаете, как добавить адреса почты, для новых пользователей. Также вы можете сгенерировать URL адрес, по которому файл будет доступен для любого человека и он сможет редактировать файл. Вы также узнаете, как настроить доступ таким образом, чтобы у вас не появилось неожиданных изменений.
Электронные Таблицы Как Быстро Организовать Совместную Работу с Google Таблицами (Online) Andrew Childress
Посмотрите короткое видео по настройке Google Sheets в системе ApiX-Drive!
Или давайте пройдем весь этап настройки Google Sheets вместе!
Для того, чтобы начать настройку новой связи кликните «Создать связь»
Настройка Google Sheets | Создание связи
Выберите систему в качестве Источника данных. В данном случае, необходимо указать Google Docs.
Настройка Google Sheets | Выбор системы источника данных
Далее, необходимо указать действие, например, «Загрузить строки (новые)».
«Все» — этом случае выполнится загрузка всех строк на листе в таблице.
«Новые» — в этом случае будет выполнятся выгрузка только новых строк, которые появятся после создания связи.
Настройка Google Sheets | Выбор действия в источнике
Следующий шаг — выбор аккаунта Google Sheets из которого будет происходить выгрузка данных.
Если нет подключенных логинов к системе кликните «Подключить аккаунт».
Настройка Google Sheets | Подключение аккаунта системы источника
Выберите какой аккаунт Вы хотите подключить к ApiX-Drive.
Настройка Google Sheets | Выберите аккаунт Google для подключения
Дайте свое разрешение ApiX-Drive на работу с этим аккаунтом.
Настройка Google Sheets | Подтвердите предоставление доступа
Когда подключенный аккаунт отобразился в списке «активные аккаунты» выберете его для дальнейшей работы
Внимание! Если Ваш аккаунт находится в списке «неактивные аккаунты» проверьте свой доступ к этому логину!. Настройка Google Sheets | Выбор подключенного аккаунта
Настройка Google Sheets | Выбор подключенного аккаунта
Выберите таблицу и лист Google Sheets, где расположены необходимые Вам данные.
Настройка Google Sheets | Выбор таблицы с данными
Настройка Google Sheets | Выбор листа таблицы с данными
Настройка Google Sheets | Фильтр данных
Теперь Вы можете увидеть тестовые данные по одной из строк в Вашей таблице Google Sheets.
Если Вы хотите обновить тестовые данные кликните «Загрузить тестовые данные из Google Sheets».
Если Вы хотите изменить настройки кликните «Редактировать» и Вы вернетесь на шаг назад.
Есть Вас все устраивает кликните «Далее».
Настройка Google Sheets | Тестовые данные
На этом вся настройка источника данных завершена! Видите как все просто!?
Теперь можете приступить к настройке системы приема данных.
Для этого проведите настойку самостоятельно или перейдите в раздел справки «Настройка сервисов», найдите необходимый Вам сервис в качестве приема данных и следуйте рекомендациям по настройке.
Удачи!
Настройка Google Sheets | Переход к настройке системы приема данных
Настройка Google Sheets | Начало настройки системы приема данных
Что можно делать с ячейками, строками, столбцами и прочим наполнением вашей онлайн-таблицы
Любой элемент Google Таблицы можно добавлять, удалять, скрывать, перемещать и изменять. Это несложно, делается обычным нажатием мышки (где-то левой кнопкой, где-то правой, а где-то и вовсе без разницы). Говоря о строках, например, разработчики Google Sheets предусмотрели отличную функцию. Работая с большими объемами информации, вы можете закрепить одну или несколько строчек так, чтобы они всегда оставались на виду.
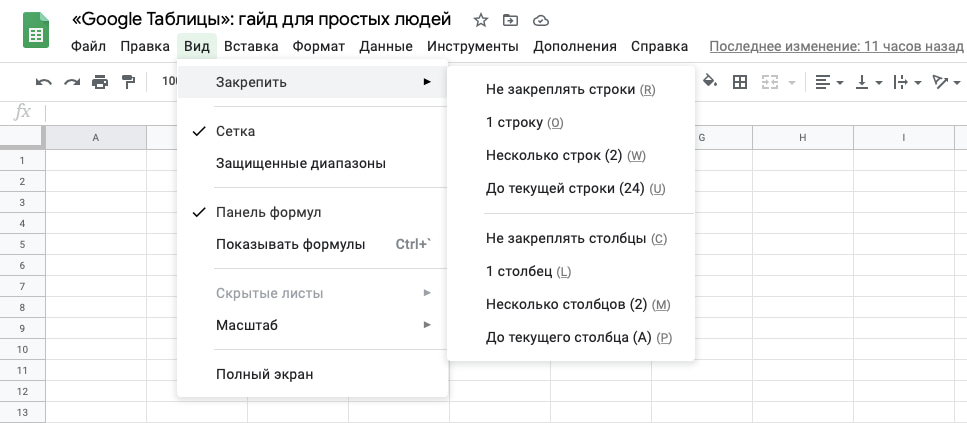
Как я и говорил ранее, большим преимуществом онлайн-таблиц от Google принято считать не только их удобство, но и возможность совместного доступа. Эта функция реализована до боли просто, но невероятно удобно. Достаточно лишь нажать в правой верхней части экрана «Настройки Доступа».
А во всплывающем окне вам нужно будет выбрать уровень разрешенного доступа человеку, у которого будет эта ссылка.

Но не волнуйтесь, вы, вряд ли помешаете друг другу, работая в таблице параллельно.
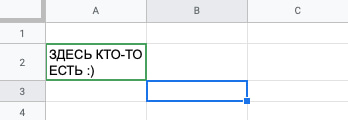
Ведь вы гарантированно будете отмечены в таблице у вашего коллеги, либо именем аккаунта Google, под которым зашли, либо «Неопознанным койотом» – у ребят-разработчиков определенного есть чувство юмора. Поработав в совместном доступе пару дней, вы откроете ни один десяток новых животных для себя.
Если же обеспокоены за те данные, что уже внесли в таблицу, и переживаете, что кто-то из коллег может вам помешать – создатели предусмотрели и это. Вы можете просто ограничить доступ к редактированию конкретного диапазона ячеек.
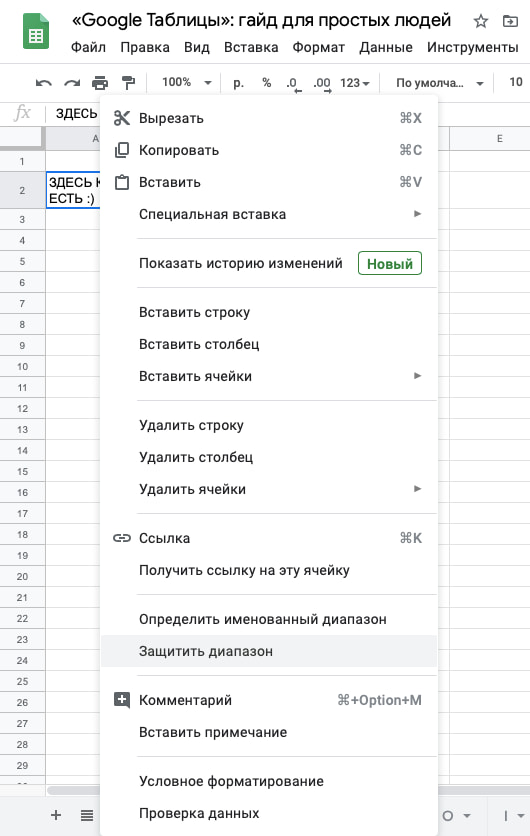
Кроме того, вы можете оставить комментарии, либо примечания для отдельных ячеек со словами, например: «Не трогать – очень важная информация!». Он тут же отобразится у каждого пользователя, у кого есть доступ к таблице.
Как Пользоваться Простым Форматирование в Электронных Таблицах Google
Форматирование Таблиц Google — это средство подчеркнуть то, о чем ваши данные. Оно может меняться в широких пределах, от простых эффектов для текста — жирный или наклонный, до создания разделителей, которые помогают выделить отдельные ячейки на фоне остальных.
Вот несколько основных инструментов форматирования, которые вы возможно захотите использовать:
- Границы для определенных данных в сложной таблице, которые помогают их выделить и сделать таблицу понятнее.
- Окраска Ячеек которая добавляют цвет для фона ячеек и очень удобна для строк с заголовками или выделения специфических ячеек.
- Шрифты которые позволяют вам написать определенный текст, определенным шрифтом, и использовать при этом полужирный или наклонный стили.
Все эти инструменты находятся в панели инструментов, над основным документом с данными. Попробуйте их применить их к вашим данным в таблице.
Эти ячейки были отформатированы, чтобы сделать данные более читаемыми и более понятными, путем использования форматов, которые подчеркивают смысл данных.
Google Таблицы Как Редактировать и Форматировать Ячейки в Электронных Таблицах Google Andrew Childress
Функция «Importrange»
Главный чит в Google Sheets. Позволяет целиком скопировать данные из одной таблицы в другую. Одной формулой. Форматирование при этом не переносится — только данные. По сути, это обычная ссылка на другую таблицу, а не её «копия». Importrange — отличное решение при импорте данных из одного листа в другой.
Есть условие — для таблицы, на которую вы ссылаетесь, должен быть настроен доступ (разрешение) на извлечение данных. Доступ остается в силе до тех пор, пока пользователь, предоставивший доступ, не будет удален из источника. Imortrange отлично подойдет для того, чтобы работать с данными, к которому у вас есть доступ «Только для просмотра», а также чтобы сделать одну таблицу из множества других (импортировать можно «кусками»)
Откроем наш пример таблицы:
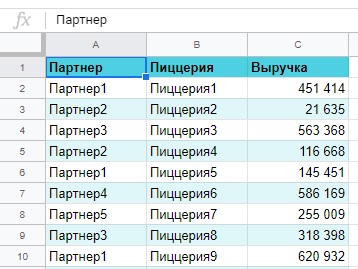
Функция Imortrange имеет всего два аргумента: ссылка на таблицу (ключ) и диапазон, который будем копировать. Ключ — вот эта часть ссылки на таблицу с которой вы хотите скопировать данные. Его можно скопировать из адресной строки:

Это и будет ключом. Дальше идёт диапазон. Тут собственно мы копируем либо всю таблицу, либо её часть. В нашем примере мы копируем данные на соседний лист, но всё это сработает и в случае, если вы будете это делать на совершенно новую/другую таблицу.
Полная формула: =IMPORTRANGE(«1J-Wk9BGHM4tVPkaOGuYT8VS3CUUt-AwoEWgrbsCv1vs»; «Лист1!A1:C9»)
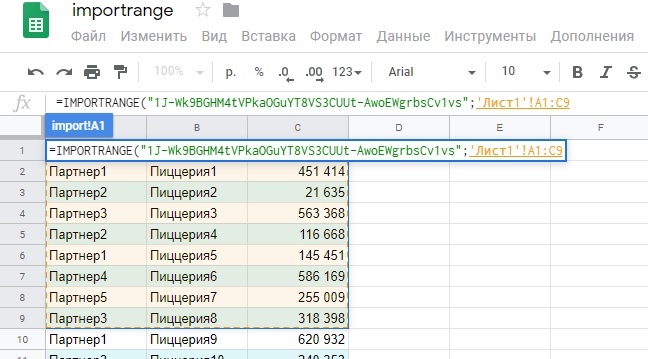
Внутренняя ошибка импорта
Если возникает эта ошибка, значит у вас есть некоторая опечатка в формуле, хотя она по всем правилам написана правильно. Как такое получается?
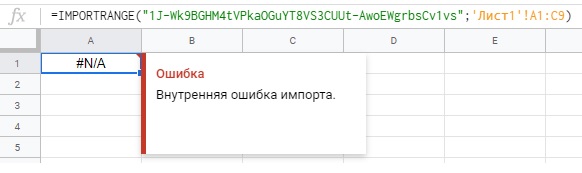
Чтобы исправить эту ошибку необходимо исправить диапазон.
Не правильно: «1J-Wk9BGHM4tVPkaOGuYT8VS3CUUt-AwoEWgrbsCv1vs»‘Лист1’!A1:C9
Правильно: =IMPORTRANGE(«1J-Wk9BGHM4tVPkaOGuYT8VS3CUUt-AwoEWgrbsCv1vs»; «Лист1!A1:C9»)
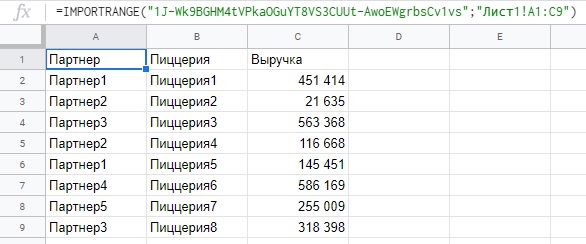
Основные функции
Если вы решили работать с гугл таблицами и тем более делать их общими, советую изучить все доступные функции, чтобы в будущем не терять время. Ниже я расскажу про основные, о которых чаще всего спрашивают меня или задают вопросы в интернете.
Как создать копию гугл таблицы.
Для этого в меню нажмите «Файл»:
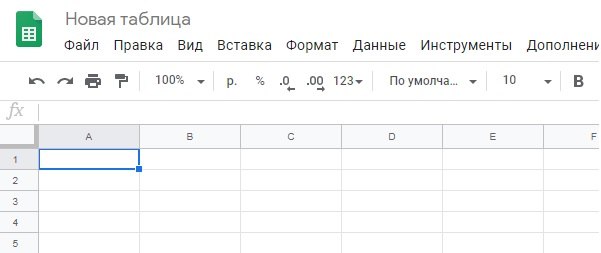
И выберите «Создать копию»:
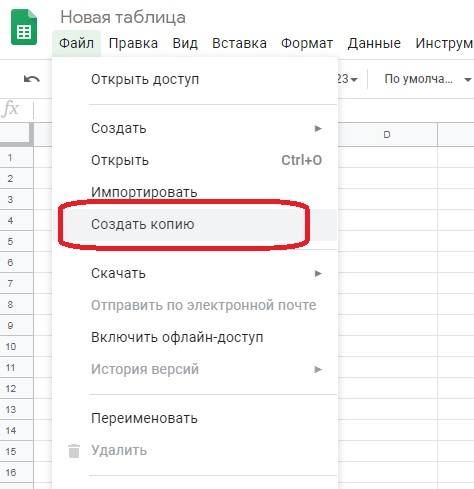
Останется ввести название, выбрать, копировать ли настройки и комментарии и нажать «Ок»:
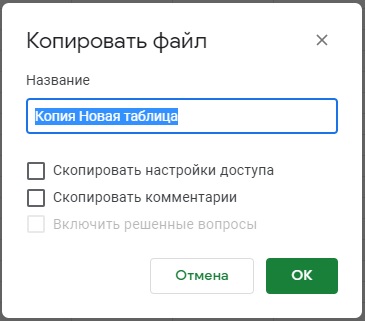
Готово!
Как создать фильтр.
В меню нажимаем «Данные»:
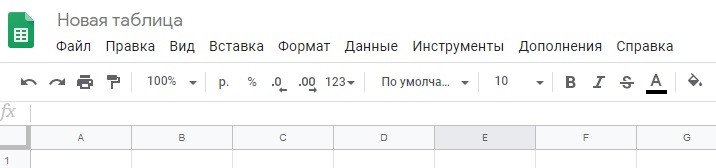
И щелкаем «Создать Фильтр»:
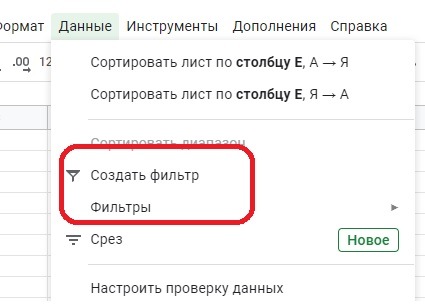
Чтобы отфильтровать данные нажмите на треугольничек и выберите параметры фильтрации:
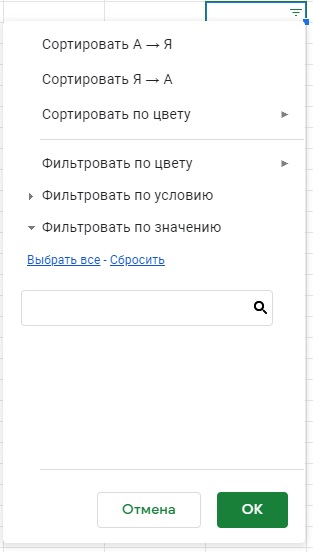
Ну а чтобы убрать фильтр, снова нажмите «Данные» и выберите «Отключить»:
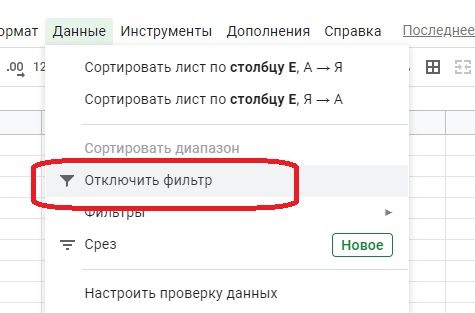
Как создать лист.
Чтобы создать новый лист достаточно нажать в самом низу документа, слева, на маленький плюсик:
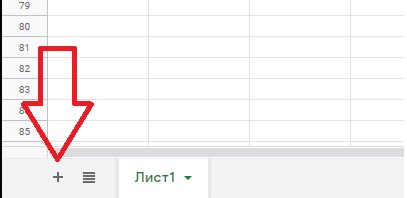
Создаем гиперссылку.
Для этого в меню нажимаем на «Вставка»:
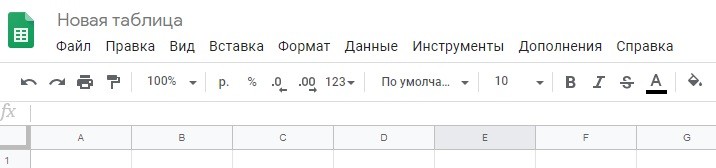
Выбираем «Ссылка»:
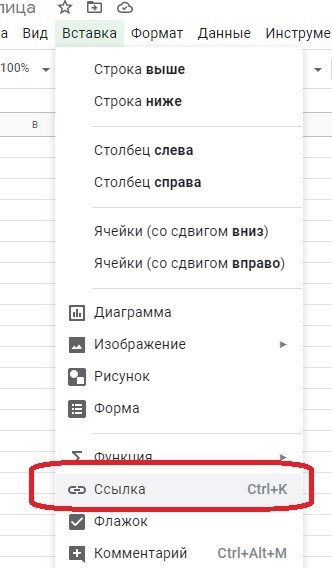
Вводим url-адрес и анкор:
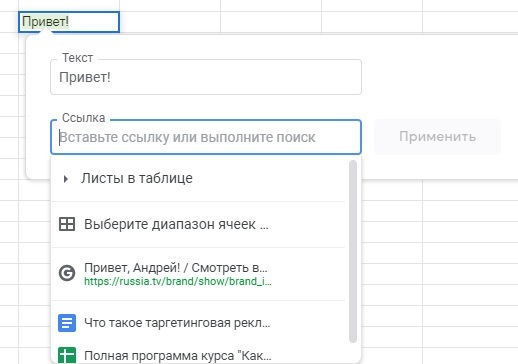
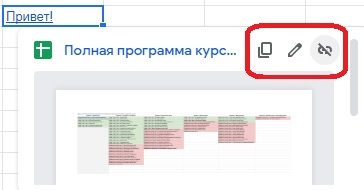
Как создать график или диаграмму.
Тут тоже все просто. Как и в случае с гиперссылкой, щелкаем «Вставка»:
И выбираем «Диаграмма»:
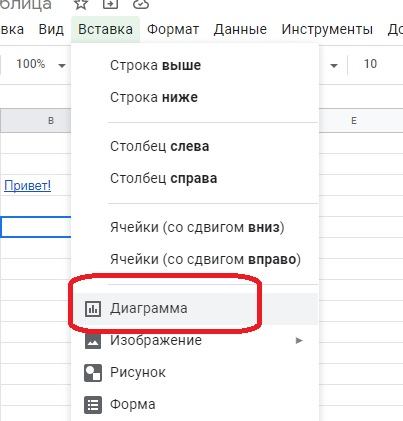
Появятся настройки, в которых выставляем данные и выбираем тип диаграммы (или меняем ее на подходящий график):
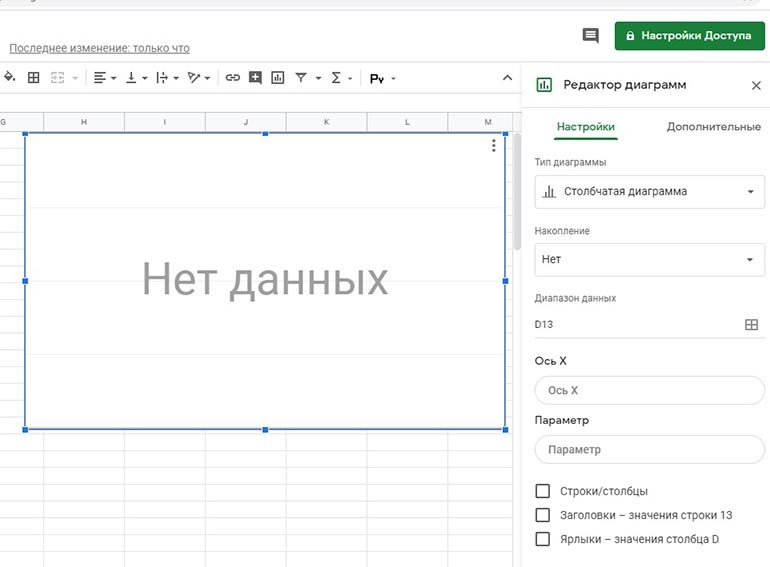
Готово. Если же вам понадобится внести изменения в данные, щелкните по трем точкам справа сверху и нажмите «Настройки», «Удалить» или любой другой подходящий пункт:
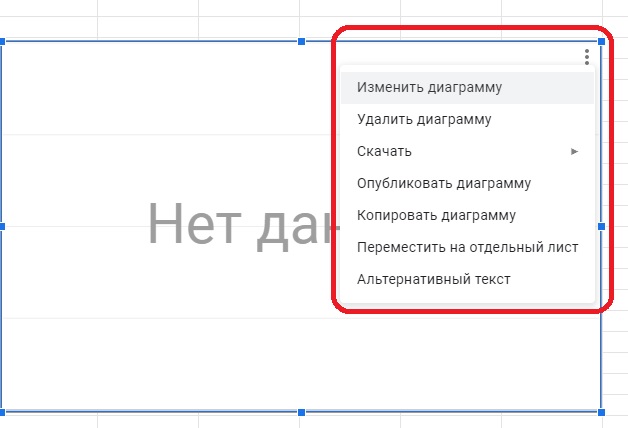
Вам может быть интересно — «Массфолловинг и масслайкинг в Инстаграм: как накрутить живых подписчиков и увеличить продажи?».
14. Как Создавать Профессиональные Графики в Google Таблицах
Когда вы приступали к изучению Google Таблицы, возможно, вы задавались вопросом, а сможете ли вы строить красивые графики в этом приложении. Графики и Диаграммы — это две из самых популярных функции в таких
приложениях как электронные таблицы, по причине того, что они очень
помогают в понимании данных зрителем. Умело созданные диаграммы хорошо
помогают вам в том, чтобы поделиться своими находками.
И вам не нужно
далеко ходить, а стоит посмотреть этот урок, который поможет вам
научиться строить графики в Google Таблицах. Вы используете данные в
своих Таблицах и создадите по ним, графики, которые помогут вашей
аудитории лучше вас понять.
Google Таблицы Как Создавать Профессиональные Графики в Google Таблицах Andrew Childress
Другие варианты
4.1 Горячие клавиши
Это дополнительная функция при сохранении макроса в Google Sheets. Сочетание клавиш можно добавить позже через меню «Инструменты» > «Макросы» > «Настроить макросами».
Сочетания клавиш позволяют запускать макросы, нажимая определенную комбинацию клавиш, которую вы установили, что экономит ваше время, так как не нужно идти в меню.
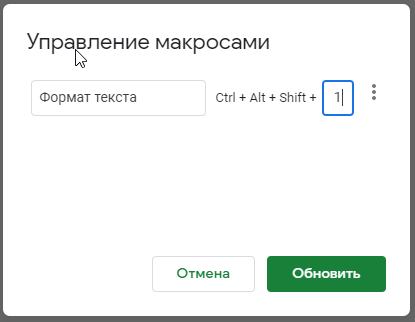
В приведенном выше примере я мог запустить макрос, нажав:
4.2 Удаление макросов
Вы можете удалить макросы Google Sheets со своего листа через меню управления макросами: Инструменты > Макросы > Настроить макрос
Под списком ваших макросов найдите тот, который вы хотите удалить. Нажмите на три вертикальные точки справа от макроса и выберите «Удалить макрос»:
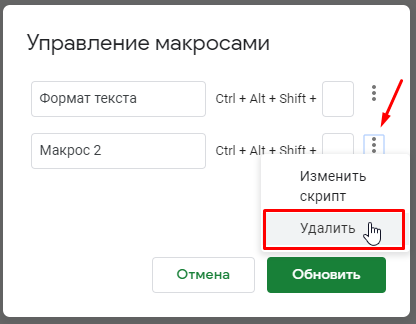
4.3 Импорт других макросов
Наконец, вы можете добавить любые функции, которые вы создали в файле скрипта Apps, в меню «Макрос», чтобы вы могли запускать их, не заходя в окно редактора скриптов. Это более продвинутый вариант для пользователей, которым удобнее писать код скрипта Apps.
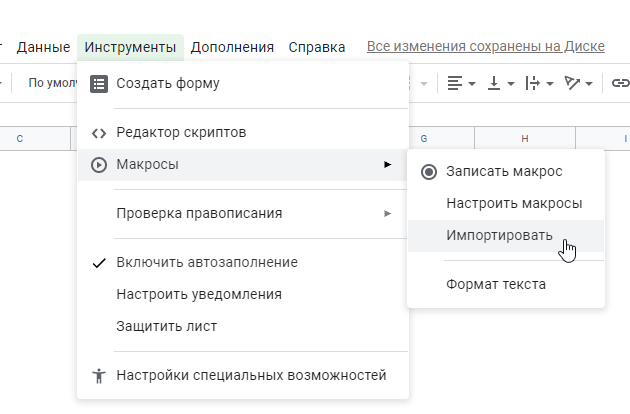
Эта опция доступна только в том случае, если в вашем файле Apps Script есть функции, которых еще нет в меню макросов. В противном случае оно будет серым.
Создание Гугл таблицы
Чтоб создать таблицу онлайн через Гугл можно пойти двумя путями. Отличается лишь путь создания документа, но финал (таблица) один и тот же.
Найти нужный раздел «Таблицы», а после кликнуть на «Создать» (или же знак +). Можно смело начинать работу. Для удобства пользователей портал предлагает вниманию шаблоны или макеты, по которым можно продолжить работу. Зачастую они оказываются полезными и упрощают некоторые действия.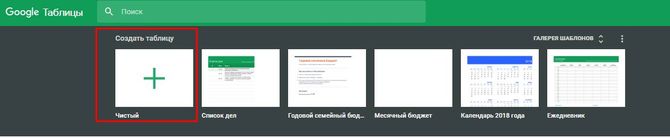
- Drive: для этого способа нужно зайти в Гугл Диск со своей учетной записи. В утилитах этого сервиса найти пункт «Создать», а после из выплывающего списка выбрать пункт «Таблица». Таблица готова к использованию по вашему усмотрению.
Были рассмотрены способы создания google sheet. Оба являются удобными и не отличаются критически друг от друга, но какой из них применить, решать пользователям.
Common terms
This section explains some of the terms you’ll encounter when reading about the
Sheets API.
Spreadsheet ID
Every API method requires a parameter which is used to identify
which spreadsheet is to be accessed or altered. This ID is the value
between the «/d/» and the «/edit» in the URL of your spreadsheet. For example,
consider the following URL that references a Google Sheets spreadsheet:
https://docs.google.com/spreadsheets/d/spreadsheetId/edit#gid=0
The spreadsheet ID is a string containing letters, numbers, and some special
characters. The following regular expression can be used to extract the
spreadsheet ID from a Google Sheets URL:
/spreadsheets/d/(+)
If you’re familiar with the Drive API, the corresponds to the
ID of the
resource.
Sheet ID
Individual sheets in a spreadsheet have titles (which must be unique) and
IDs. The is used frequently in the Sheets API to specify which sheet
is being read or updated. In the Sheets UI, you can find the of the
open sheet in the spreadsheet URL, as the value of the parameter.
The following shows the structure of the URL and where can be
found:
https://docs.google.com/spreadsheets/d/spreadsheetId/edit#gid=sheetId
The sheet ID is numeric, and the following regular expression can be used to
extract it from a Google Sheets URL:
gid=(+)
You can also fetch the IDs of sheets using the API — see the
sample.
A1 notation
Some API methods require a range in A1 notation. This is a string like
, that refers to a group of cells in the spreadsheet, and is
typically used in formulas. For example, valid ranges are:
- refers to the first two cells in the top two rows of Sheet1.
- refers to all the cells in the first column of Sheet1.
- refers to the all the cells in the first two rows of Sheet1.
- refers to all the cells of the first column of Sheet 1, from row 5 onward.
- refers to the first two cells in the top two rows of the first visible sheet.
- refers to all the cells in Sheet1.
Named ranges are also supported. When a named range conflicts with a sheet’s
name, the named range is preferred.
If the sheet name has spaces or starts with a bracket, surround the sheet name
with single quotes (), e.g . For simplicity, it is safe to
always surround the sheet name with single quotes.
Date/Time serial numbers
Google Sheets, like most other spreadsheet applications, treats
date/time values as decimal values. This lets you perform arithmetic on them in
formulas, so you can increment days or weeks, add or subtract two date/times,
and perform other similar operations.
Google Sheets uses a form of epoch
date
that is commonly used in spreadsheets. The whole number portion of the value
(left of the decimal) counts the days since December 30th 1899. The fractional
portion (right of the decimal) counts the time as a fraction of one day. For
example, January 1st 1900 at noon would be 2.5, 2 because it’s two days after
December 30th, 1899, and .5 because noon is half a day. February 1st 1900 at
3pm would be 33.625.
Note that Google Sheets correctly treats the year 1900 as a common year, not a
leap year.
Недостатки.
- Работает немного медленнее, особенно при невысокой скорости интернет-соединения.
- Сохранность документов зависит от сохранности вашего аккаунта в Google, потеряете аккаунт – можете потерять и документы.
- Количество функций несколько меньше по сравнению с традиционным Excel, но для большинства пользователей их вполне достаточно.
О функциях и возможностях.
Список функций таблиц Google
В MS Excel функций на 100 больше. А теперь посмотрите, как этот кажущийся недостаток превращается в преимущество. Если вы не смогли найти знакомую и нужную для себя функцию, по это еще не повод отказываться от Google Sheet. Вы можете сами для себя создать нужную функцию, используя редактор скриптов (о нем мы поговорим чуть позже).
как вызвать редактор скриптов
Огромные возможности также дает использование языка программирования Google Apps Script (расширенная версия Java Script для работы с сервисами Google). Для каждой таблицы можно написать отдельный сценарий (скрипт). Эти сценарии могут управлять данными в таблице, объединять разные таблицы, читать файлы, и многое-многое другое. Запускаются эти сценарии по определенным событиям, которые вы можете сами настроить (по времени, при открытии таблицы, при изменении ячейки) или просто по нажатию кнопки. Google Apps Script может связать Гугл таблицы со следующими приложениями:
- Google Docs;
- Gmail;
- Google Translate;
- Google Forms;
- Google Sites;
- Google Calendar;
- Google Contacts;
- Google Groups;
- Google Maps.
Если вам не хватает каких-то возможностей в Google таблицах, то можно попробовать найти что-нужное среди дополнений. Страница с доступными аддонами открывается из меню Дополнения -> Установить дополнения. Я рекомендовал бы присмотреться к следующим дополнениям:
- Power Tools;
- Remove duplicates;
- Advanced Find And Replace;
- Translate My Sheet;
- Styles;
- Merge Values.
Если же мы вас не сумели убедить, то напишите нам: Что вы такого делаете в Excel, что не можете делать в Google таблицах?
Советы по эффективной работе с Google таблицами:
11. Как Использовать Горячие Клавиши (Помогающие сэкономить время) в Google Таблицах
Теперь когда вы научились достаточно серьезным навыкам в работе с Таблицами, пришло время научиться работать в них еще более быстро и эффективно. Не нужно далеко ходить, а стоит изучить несколько важных горячих клавиш, благодаря чему, вы будете тратить меньше времени на работу в Таблицах.
Посмотрите этот урок, чтобы узнать наиболее применяемые горячие клавиши, которые будут полезны любому пользователю. Знание нескольких горячих клавиш для Googlе Таблиц, поможет вам сэкономить часы при работе с ними.
Google Таблицы Как Использовать Горячие Клавиши (Помогающие сэкономить время) в Google Таблицах Andrew Childress
Преимущества и возможности системы учёта в Google Таблицах и Формах
Оценим преимущества и возможности созданной в Google Таблицах и Формах системы учёта.
1. Бесплатна, ведь мы сами её создали.
2. Ввод не в ячейки таблицы, а через форму. Это удобнее, избавляет от случайных ошибок, и те, кому не нужно, не видят полные данные.
3. Наглядно отображает, какие товары приносят доход, а какие только требуют затрат.
4. Гибкая — можно быстро внести в неё изменения, не платя деньги сторонней организации-разработчику и не ожидая, когда он это сделает.
5. С удалённым доступом, то есть нет привязки к конкретному компьютеру, можно вносить информацию и смотреть аналитику со смартфона или планшета в любой точке планеты, где есть интернет.
6. Многопользовательская. Это означает, что, кроме владельца, с системой работают продавцы, кладовщик, офис-менеджер и другие сотрудники.
7. Гибкое ограничение доступа: один сотрудник только вводит данные, другой — также редактирует элементы системы, а владелец сохраняет право полного доступа.
8. Облачное хранение данных. Это надёжно — при поломке компьютера или мобильника информация не пропадёт.
И неважно, продаём ли мы товары или оказываем услуги, у нас торговая точка на рынке или небольшой магазинчик, индивидуальные мы предприниматели или частные фрилансеры. Адаптировав эту систему под себя и введя в неё свои данные, мы получаем действующую систему управленческого учёта для малого бизнеса
Она облегчает работу по учёту продаж и расходов, по анализу эффективности деятельности.
VLOOKUP – ищем значения в другом диапазоне данных
Функция выполняет поиск ключа в первом столбце диапазона и возвращает значение указанной ячейки в найденной строке.
Синтаксис:
=VLOOKUP(запрос;диапазон;номер_столбца;)
Пример 1. Есть два массива ключевых фраз, полученных из разных источников. Нужно найти ключи в первом массиве, которые не встречаются во втором массиве. Для этого используем формулу:
=VLOOKUP(A2:A;B2:B;1;false)

Что мы сделали:
- задали диапазон A2:A, из которого берем ключи для сравнения;
- задали диапазон B2:B, с которым сравниваем ключи из столбца А;
- задали номер столбца (1), из которого подтягиваем ключи при совпадениях;
- false – указали, что сортировка нам не нужна.
Функция VLOOKUP часто используется при поиске данных на разных листах или в разных документах.
Пример 2. Мы выгрузили данные из Яндекс.Вебмастера и Google Search Console об индексации страниц сайта. Наша задача – сопоставить данные и определить, какие страницы индексируются в одном поисковике, но не индексируются в другом.
Заносим результаты выгрузок в файл Google Sheets. На одном листе – URL из Google, на втором – из Яндекса.

В ячейке C2 прописываем функцию VLOOKUP. Сразу заключаем в функцию в ARRAYFORMULA для автоматического протягивания вниз:
=ARRAYFORMULA(VLOOKUP(A2:A;Yandex!A2:A;1;false))

Теперь мы сразу видим, какие страницы проиндексированы в Google, но не проиндексированы в Яндексе.
Что мы сделали:
- задали диапазон A2:A текущего листа, из которого берем значение для сравнения;
- задали диапазон Yandex!A2:A листа с выгрузкой из Яндекса, с которым будем сравнивать значения URL из Google;
- указали номер столбца листа с выгрузкой из Яндекса, значения из которого подтягиваем при совпадении значений из сравниваемых диапазонов;
- false – указали, что сортировка нам не нужна.
Если же вам нужно проверить одновременно индексацию конкретных страниц в Яндексе и Google, воспользуйтесь инструментом от PromoPult. Загрузите список URL и запустите проверку. Если страница проиндексирована в поисковике, в столбце будет цифра 1, если нет – 0.
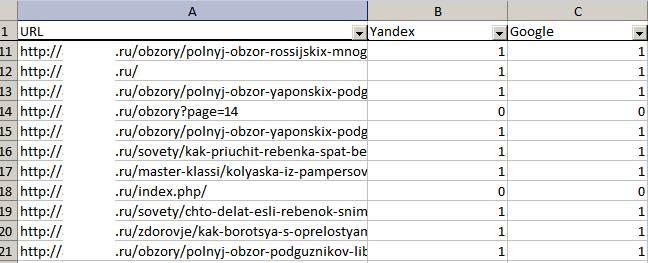
Каким пользоваться этим инструментом и в каких ситуациях он полезен, читайте в этом гайде.
Совместная работа над документами
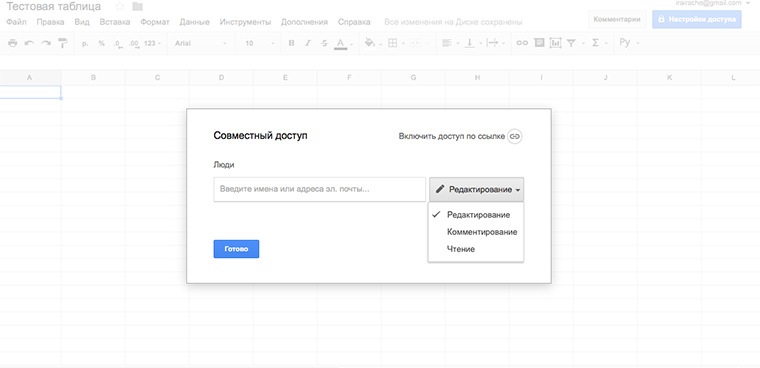
Не стоит бояться, что кто-нибудь испортит документ. Все версии сохраняются в истории изменений и откат к более ранней версии можно произвести в пару кликов.
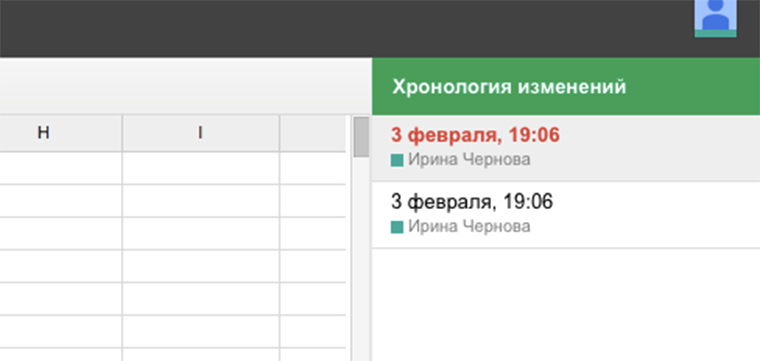
Если очень надо, можно защитить от редактирования определенные диапазоны данных.
Инструкция по блокировке ячеек
1. Выделяем ячейки и нажимаем Защитить лист.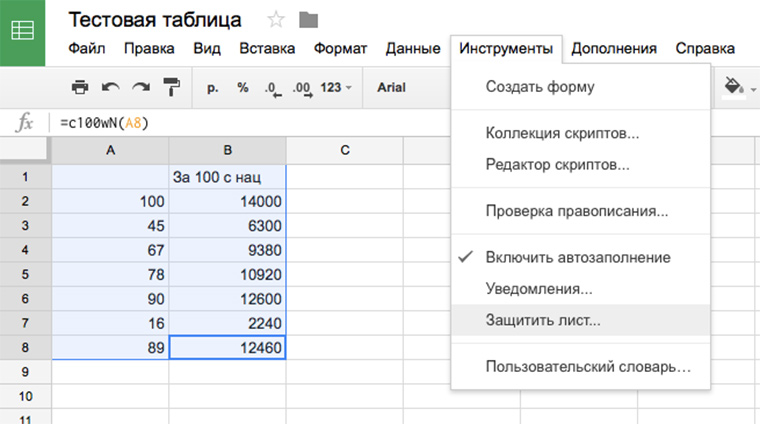
2. Даем имя диапазону и нажимаем на кнопку Задать разрешения.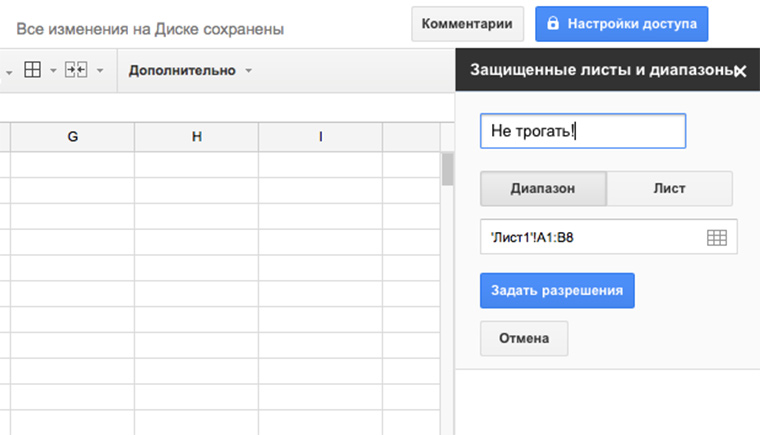
3. Указываем, кто имеет право редактировать диапазон.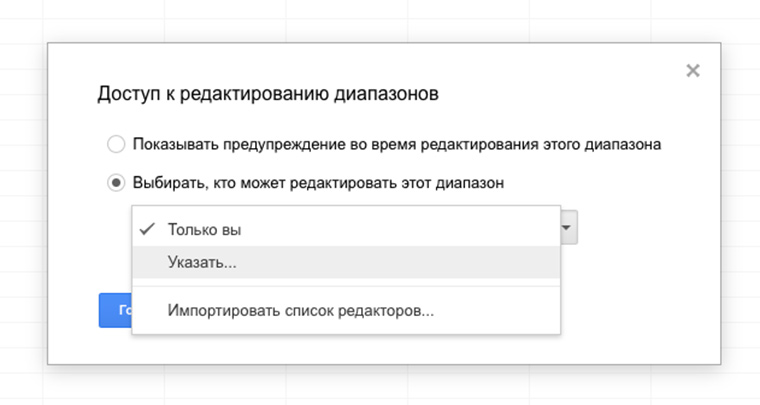
Еще в Google Sheets есть интересный способ указать пользователю на конкретное место в документе. Не надо писать человеку письмо “Привет, Василий! Проверь пожалуйста данные 125 ячейки 17 столбца 30 листа счета №343”. Надо просто нажать на эту ячейку правой кнопкой мыши, выбрать пункт меню “Добавить комментарий” и набрать “+ вопрос к нему”.
В ответ ему придет письмо со ссылкой на нужный лист, ячейку и комментарий. Это очень удобно.
К слову, в Excel тоже можно совместно работать над документами через OneDrive и Office Online. Но стоит это удовольствие от 299 рублей в месяц.
3. Возможности
3.1 Совместный доступ
Google Таблицы позволяют работать над документом нескольким пользователям одновременно, что является отличной возможностью для совместной деятельности.Чтобы начать, необходимо открыть доступ к файлу в Настройках доступа.
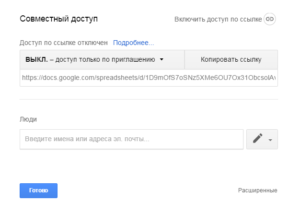
Вам предложат выбор возможности доступа, а именно: права редактировать, комментировать или только просматривать. После необходимо определиться, каким образом ваш коллега получит ссылку: на электронную почту (нужно ввести адрес эл.почты получателя), или же вы можете скопировать ссылку документа и отправить ее любым доступным образом.
3.2 Чат, комментарии и ответы
Данные способы связи созданы для удобства совместной работы, общения и исправления сотрудников, высказывания своего мнения, предложения решений. Имея такие возможности, вам не придется использовать сторонние сервисы для контакта с коллегой.
3.3 Предложение и история изменений
Функции вас заинтересуют, если работой над документом занимается несколько
человек. Предложение
изменений поможет внести корректировку файла, без изменения оригинального содержания. Предложения могут вступить в силу после одобрения владельца документа. История изменений поможет владельцу файла просмотреть хронологию корректировки документа (автора и время изменения). Также имеется возможность отката документа до определенной поправки.
3.5 Оффлайн-режим
Фишкой данного онлайн-сервиса является парадоксальная функция оффлайн-режима. Чтобы включить его, необходимо проделать простую инструкцию:
- Иметь подключение к интернету и использовать только Браузер Chrome
- Установить и включить расширение Google Документы оффлайн
- Использовать единый Google аккаунт
- Открыть страницу drive.google.com
- Установить флажок во вкладке Оффлайн-доступ
- Готово!
3.6 Сохранение, скачивание, печать
Удобством и гениальным решением разработчиков онлайн-редактора является автоматическое сохранение. Потерять информацию документа теперь не получится. Что бы не случилось с вашим устройством, все данные сохраняются в облаке и вы всегда можете продолжить начатое дело.Скачать файл из сервиса можно в форматах: XLS, XLSX, CSV, ODS, что отлично подойдет для десктопных версий Exсel.Печать производится на доступном устройству принтере. Также имеются настройки печати, которые позволят вам выбрать формат листа и параметры страницы.
Авторизация через собственное приложение
Как создать своё приложение?
Для создания приложения следуйте приведённым ниже инструкциям:
- Переходим в «Основное меню» > «API и сервисы» > «Учетные данные».
- «Создать учетные данные» > «Идентификатор клиента OAuth».
- Вводим любое произвольное название для вашего приложения.
- Далее будет сгенерирован id и secret вашего приложения.
- Теперь вам необходимо либо скачать JSON файл с созданными учётными данными, либо скопировать id и секрет созданного вами приложения.
Скачиваем JSON
Копируем ID и секрет приложения
Теперь возвращаемся в RStudio, подключаем пакет и проходим авторизацию через своё приложение.
Проходим авторизацию через JSON файл:
Проходим авторизацию указав в коде ID и Секрет приложения:
После запуска функции , в приведённых выше примерах кода, вы будете перенаправлены в браузер. Там вы подтверждаете разрешение на доступ к данным и возвращаетесь в RStudio для продолжения работы.
Как начать работу с Google-таблицами?
Начать работать с гугл-таблицей очень просто, но и здесь есть несколько вариантов. Первый, он самый простой и распространенный, – через облачное хранилище Google Drive. Думаю, нет смысла вдаваться в подробности и освещать всю историю этого сервиса, ведь вы и так всё знаете об этом диске и его функционале. Вернемся к таблицам. Как сделать новую гугл таблицу в облаке? Для этого вам нужно выполнить всего два действия:
- нажать большой и яркий «+» в левом верхнем углу вашего экрана;
- курсором выбрать «Таблицы» из перечня возможных действий.
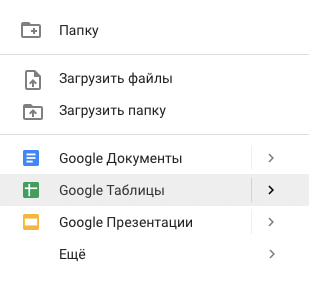
Но что делать тем, кто уже начал работать в Microsoft Excel (или Numbers, если речь идет о компьютере родом из Купертино). Все данные уже собраны, формулы проставлены, информация отфильтрована, а ваш руководитель только-только соизволил сообщить, что ему также необходим доступ к этой таблице. Ситуация печальная, но весьма реалистичная и ничуть не смертельная. Выход есть – нужно все ваши наработки из Excel загрузить в Google Sheets и отправить незадачливому боссу ссылку на новенькую онлайн-таблицу.
И вообще, взаимная файловая поддержка Microsoft Excel и Google Sheets делает работу с обоими сервисами очень удобной и комфортной. Респект создателям!
Подписывайтесь на наши новости
Одно письмо в неделю с самыми актуальными статьями + обзор digital-профессий!
*Нажимая «Подписаться» вы даете согласие на обработку персональных данных.
Курс «Основы работы с Google Таблицами» от sreda31
| Длительность | 9 часов |
| Уровень | С нуля |
| Для кого подходит | Новичкам |
| Формат | Видеолекции |
| Гарантии | Помощь в устройстве на работу |
| Итоги | Диплом + проекты в портфолио |
| Цена | ● полная – 3 300 рублей; ● скидка для студентов при ранней регистрации! ● гарантия возврата денег в течение 14 дней, если не понравится формат обучения или манера преподавания. |
| Ссылка на курс |
Программа курса включает в себя 10 разделов.
Наши впечатления: Вы получите базовые знания по работе с табличным редактором, входящим в офисный пакет от Google. Данный курс подойдет вам, если вы хотите научиться работать с таблицами быстро и эффективно.
Действия со столбцами и строками
Вариант А – просто растянем по ширине. Наводим курсор мышки на границу столбцов А и В до появления специфического курсора и тянем вправо.
Вариант Б – воспользоваться специальной функцией в меню: один раз кликнуть по ячейке – нажать кнопку «Перенос текста».
Текст распределился равномерно. Но для одного слова это непрактично. Чаще этой функцией пользуются для распределения предложения.
Вариант еще один – дважды быстро кликнуть на границу столбцов и программа автоматически увеличит ширину, ориентируясь на длину текста.
Автоподбор
Выделить столбец – в меню найти «Формат» – Автоподбор.
Массовое изменение ширины ячеек
Выделяем область: навести курсор мышки на столбец – зажать ЛКМ – провести по всем столбцам, которые нужно выделить. Если столбцы стоят не подряд, кликаем на первый, зажимаем Ctrl и кликаем по одному разу на необходимые.
Затем, у любого из выделенных столбиков растягиваем ширину по методу А: во всей выделенной области ширина изменяется пропорционально.
Идентичные действия проводят при изменении высоты, только манипуляции совершают со строками.
Вставить строку/столбец
Выделить столбик, рядом с которым необходимо вставить новый – в меню отыскать «Вставить» – выбрать «Вставить столбец на лист», либо выбрать «Вставить ячейки» и в появившемся меню поставить галочку для определения, с какой стороны вставится столбик.
Аналогичные действия для вставки строки.
Чтобы удалить строку или ячейку, нужно: выделить столбец – ПКМ по выделенной области – Удалить.
Как задать формат ячеек
Для примера рассмотрим числовой формат. Если числа будут стоять в ячейке не с числовым форматом, совершать математические операции с ними будет невозможно.
Выделяем область, которая будет содержать цифры и участвовать в формуле: наводим курсор на верхнюю левую ячейку – зажимаем ЛКМ и тянем область. Можно воспользоваться клавишей Ctrl, если между ячейками есть промежутки.
Затем ПКМ по выделенной области – «Формат ячеек». В закладках находим «Число», выбираем Числовой формат, определяем количество символов после запятой, жмем Ок.
Задачу упрощает меню: выделить область, открыть меню и выбрать нужный формат.
Как убрать числа после запятой
Не всегда наличие знаков после запятой уместно. Выделяем область – заходим в контекстное меню – выбираем формат, изменяем количество знаков после запятой на 0.
Как создать формулу
В Эксель вписано множество формул, для совершения математических действий с данными. Для примера рассмотрим умножение.
Кликаем по ячейке, в которую вписывается формула, ставим курсор в строку для формулы.
В строке формулы ставим знак «=», кликаем по ячейке с данными, ставим знак «*», кликаем по ячейке со вторыми данными, нажимаем Enter.
В результате произошло математическое действие умножения, при котором перемножились данные из В2 и С2, а результат записался в D2.
Копирование формулы
Выделить ячейку с формулой – навести курсор на черный квадратик в правом нижнем углу границы до появления черного крестика – зажать ЛКМ – растянуть область на весь столбец.
Для проверки кликните на любую ячейку столбца общей суммы. В строке формулы появится формула вычисления для этой ячейки.
Объединение ячеек
Выделить ячейки, которые нужно объединить – найти в меню кнопку «Объединить и поместить в центре» – нажать на нее.
Для снятия объединения: выделить объединенную область – нажать на кнопку «Объединить и поместить в центре».
Метод работает только для объединенных ячеек.
Создание нового листа в Google Таблице
Итак, только что мы создали новую Google Таблицу, и при этом инициировали объект подключения к ней, который назвали .
Теперь мы можем проводить с созданной таблицей различные манипуляции, например создать в ней новый лист.
Пример кода для создания нового листа с данными
Функция имеет 3 основных аргумента:
- data — Дата фрейм с данными которые вы хотите записать на новый лист, или перезаписать данные на существующем листе.
- ss — Объект подключения к Google Таблице, который вы можете получить с помощью функций или .
- sheet — Название листа который будет создан в Google Таблице, или на котором будут перезаписаны данные.
Основы
Если ты новичок в этом бойцовском клубе, то держи несколько правил работы, с которых стоит начать, а уже потом научимся подставлять значение из списка и использовать query вместо ВПР. Если ты играешь уже на уровне «Ветеран», то свапай или скроль дальше.
Создание и открытие файла
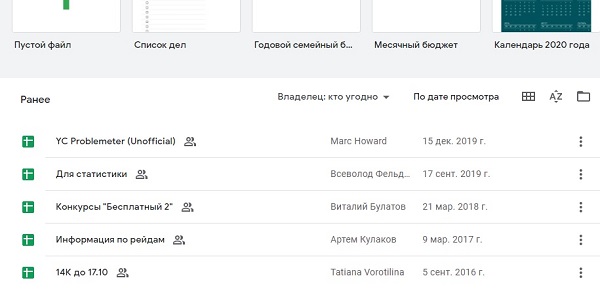
Создавать новые и открывать созданные ранее таблицы можно на главной странице сервиса и через «Google Диск». По умолчанию, созданные через сервис Google Sheets файлы, сохраняются в корне Диска
Как сохранять прогресс?
Вся ваша работа, все изменения будут сохраняться автоматически. Об этом вас уведомит информационное сообщение справа от меню. Для этого, естественно, нужен доступ в интернет.

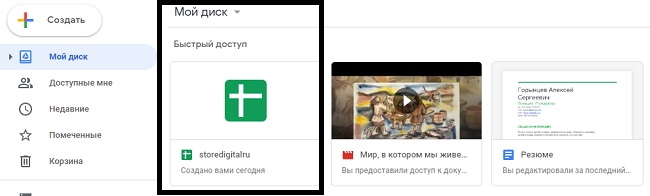
Совместимость с Excel
Если у тебя на работе только допотопный Excel, а на домашнем ноуте прогрессивный Google Sheets, то не переживай — совместимость (в т.ч. обратная) есть. Можно загрузить .xls-файл на Google Диск и просто открыть его в Google таблицах. Для этого в Google Диске нажмите «Создать» и «Загрузить файлы» После загрузки xls-файла откройте его и выберите «Открыть с помощью Google Таблицы»

И наоборот, чтобы Гугл таблицу сохранить так, чтобы потом работать с ней в Excel, в меню «Файл» — «Скачать» выберите файл xlsx или csv
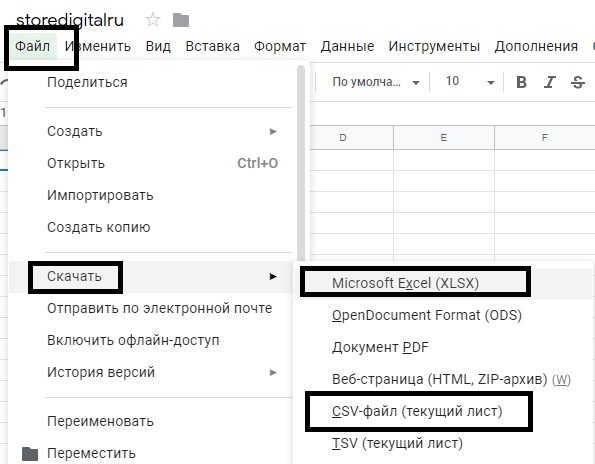
Можно откатиться на более раннюю версию
Если вам нужно вернуть более старую версию таблицы, то это можно сделать — в Гугл таблицах хранится вся история изменений. Чтобы посмотреть эти версии, кликните на «Все изменения сохранены на Goolge Диске» справа от основного меню

Откроется окно, где вы можете не только выбрать версию, но и увидеть её предварительный просмотр.
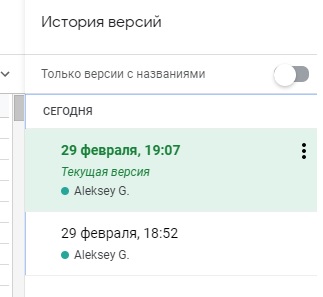
UNIQUE – выводим данные без дублирующихся ячеек
Функция анализирует выделенный диапазон на предмет полных дублей и выводит только уникальные строки – в том же порядке, что и в исходном диапазоне.
Синтаксис:
=UNIQUE(диапазон данных)
Пример. Мы собрали ключи из Яндекс.Вордстат, поисковых подсказок, парсили слова конкурентов. Естественно, в этом массиве ключей у нас будут дубли. Нам они не нужны. Убираем их с помощью UNIQUE.
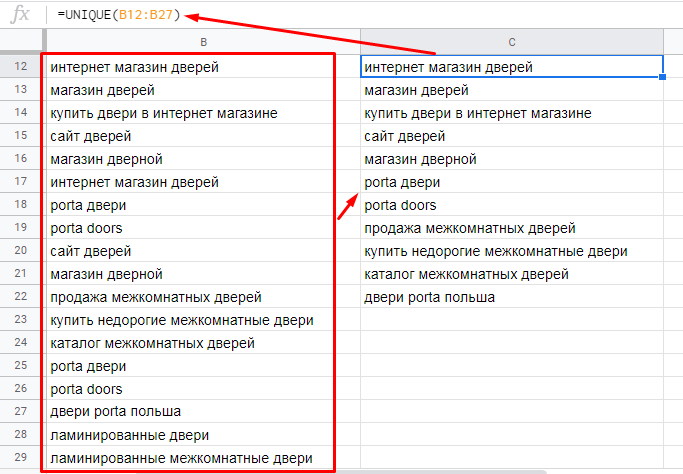
Если вы хотите «одним махом» очистить ядро от мусора, используйте бесплатный нормализатор слов. Он убирает дублирующиеся фразы (с учетом перестановок), меняет регистры, удаляет пробелы и спецсимволы. По сути, он делает то же самое, что и функции TRIM, SUBSTITUTE, LOWER и UNIQUE вместе взятые – только в один клик.