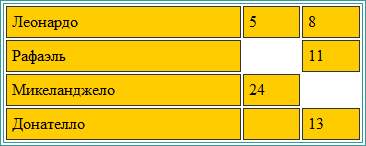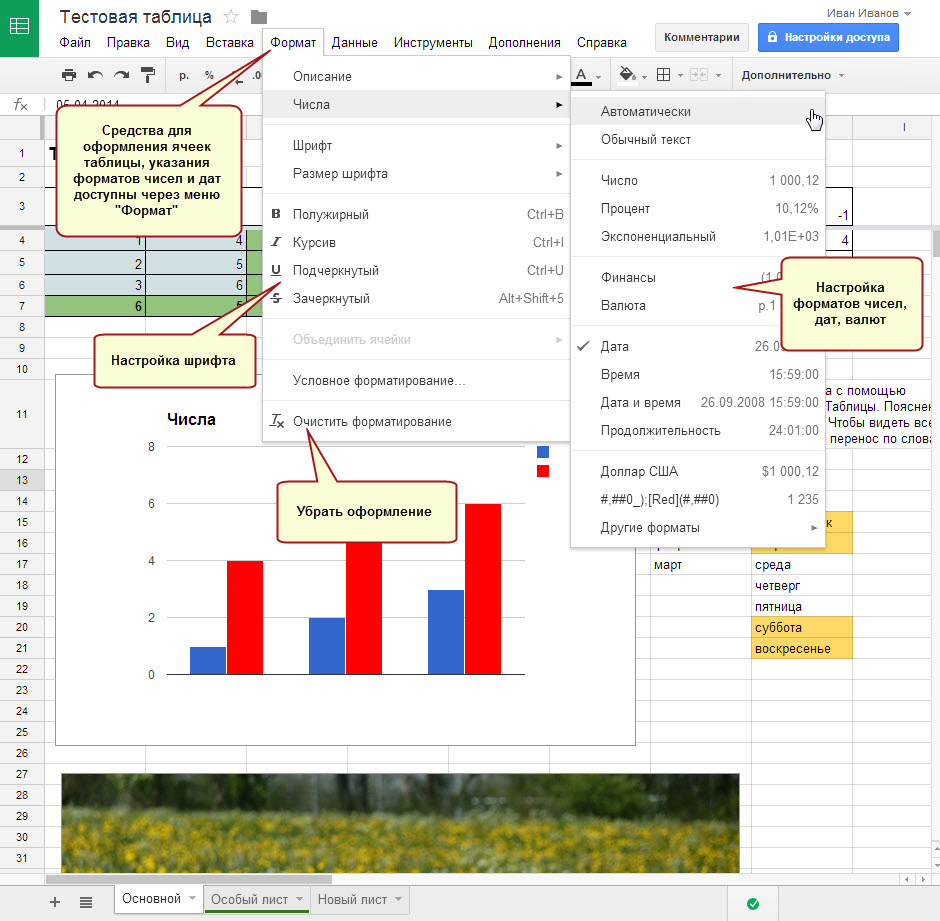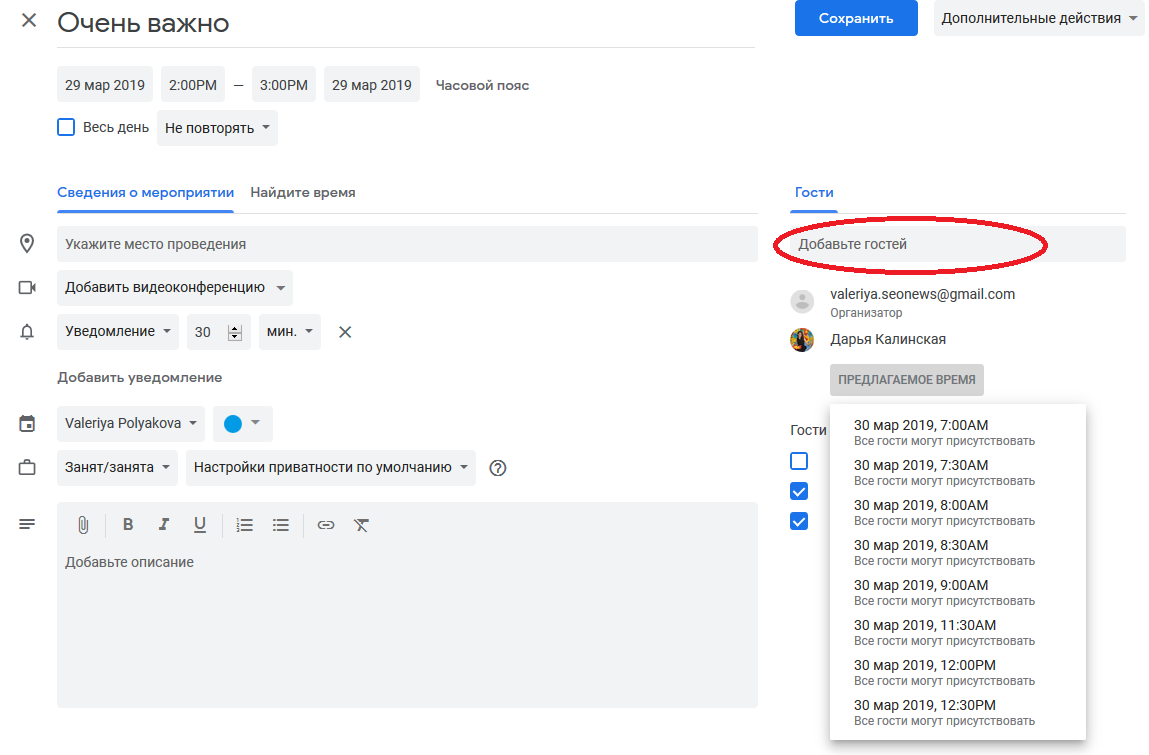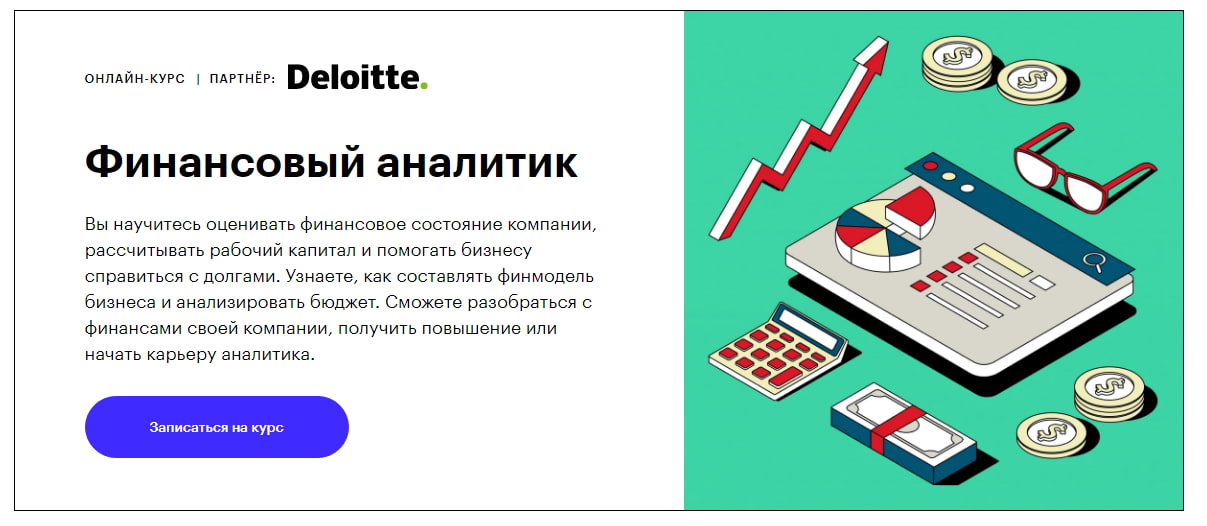Google таблицы
Содержание:
- Советы
- Уровень 1. Начинающий пользователь
- Уровень 2. Пользователь со средним уровнем знаний
- Уровень 3. Опытный пользователь
- Другие ресурсы
- Смартфоны и планшеты
- Обзор функций
- Как начать работу с Google-таблицами?
- Начало работы
- Бонусные функции Google Таблиц. Какая же умная машина…
- Электронные таблицы для начинающих
- Совместная работа над документами
- Как Пользоваться Простым Форматирование в Электронных Таблицах Google
- Визуализация данных в Google Таблицах
- Редактирование
- Как создать новую гугл таблицу
- Форматирование таблицы
- Что можно делать с ячейками, строками, столбцами и прочим наполнением вашей онлайн-таблицы
- Шаблоны для финансов
- Итог
- Выводы
Советы
Уровень 1. Начинающий пользователь
- Как получать доступ к файлам на Диске без подключения к Интернету
- Как создать шаблон документа
- Как отследить изменения в файлах и папках на Google Диске
- Как выбрать другую версию файла
- Копирование файлов Google облегчает совместную работу
- Как делиться ссылками на PDF-версии файлов
- Как работать с файлами Microsoft Office
- Как создавать файлы с помощью ссылок
- Как добавлять в таблицы флажки
- Быстрый анализ данных
Уровень 2. Пользователь со средним уровнем знаний
- Как добавлять изображения в таблицу
- Как добавлять к файлам схемы и диаграммы
- Как систематизировать данные с помощью диаграмм
- Как вставлять и редактировать диаграммы
- Как показывать презентации во время видеовстреч
- Как предоставить доступ к контенту нескольким пользователям
- Как отправить электронное письмо соавторам
- Как фильтровать данные в общедоступных таблицах, не меняя уровень доступа соавторов
- Как защитить контент таблицы
- Как отслеживать изменения с помощью правил форматирования
- Как настроить уведомления об изменениях в таблице
- Как отметить файл, к которому предоставлен доступ, как окончательную версию
- Как ограничить возможность предоставления доступа к конфиденциальным файлам на Диске
- Как указать срок действия доступа к файлам
- Как передать право собственности на файл
Уровень 3. Опытный пользователь
- Как импортировать данные из другой таблицы
- Как вставить ссылку на данные в таблице
- Как перенести данные из Google Аналитики в электронную таблицу
- Как использовать несколько валют в таблицах
- Добавление финансовых данных в таблицу
- Как искать данные в таблице с помощью функции QUERY
- Как создавать и редактировать сводные таблицы
- Как автоматизировать задачи с помощью макросов
- Как разделить данные на несколько столбцов
- Установка одинакового размера для столбцов и строк таблицы
- Как предоставить доступ для всех в Интернете
- Как опубликовать файл в виде веб-страницы
- Как управлять крупными мероприятиями в Календаре
- Как создать цифровой журнал регистрации с помощью Таблиц
- Как расширить функции сервисов с помощью дополнений и скриптов
Другие ресурсы
Посетите Справочный центр Google Таблиц.
Google, Google Workspace и другие связанные товарные знаки и логотипы принадлежат компании Google LLC. Все другие названия компаний и продуктов являются товарными знаками соответствующих компаний.
Смартфоны и планшеты
Как и большинство продуктов поискового Гиганта, в мобильном сегменте Таблицы представлены в виде отдельного приложения. Установить его и использовать можно как на Android, так и на iOS.
Android
На некоторых смартфонах и планшетах, работающих под управлением «Зеленого робота», Таблицы уже предустановлены, но в большинстве случаев за ними потребуется обратиться к Гугл Плей Маркету.
iOS
Google Таблицы не входят в список предустановленных на iPhone и iPad приложений, но при желании этот недостаток можно легко исправить. Сделав это, мы с вами сможем перейти к непосредственному открытию файлов и предоставлению доступа к ним.
- Установите приложение, воспользовавшись представленной выше ссылкой на его страницу в Магазине Эппл, а затем осуществите запуск.
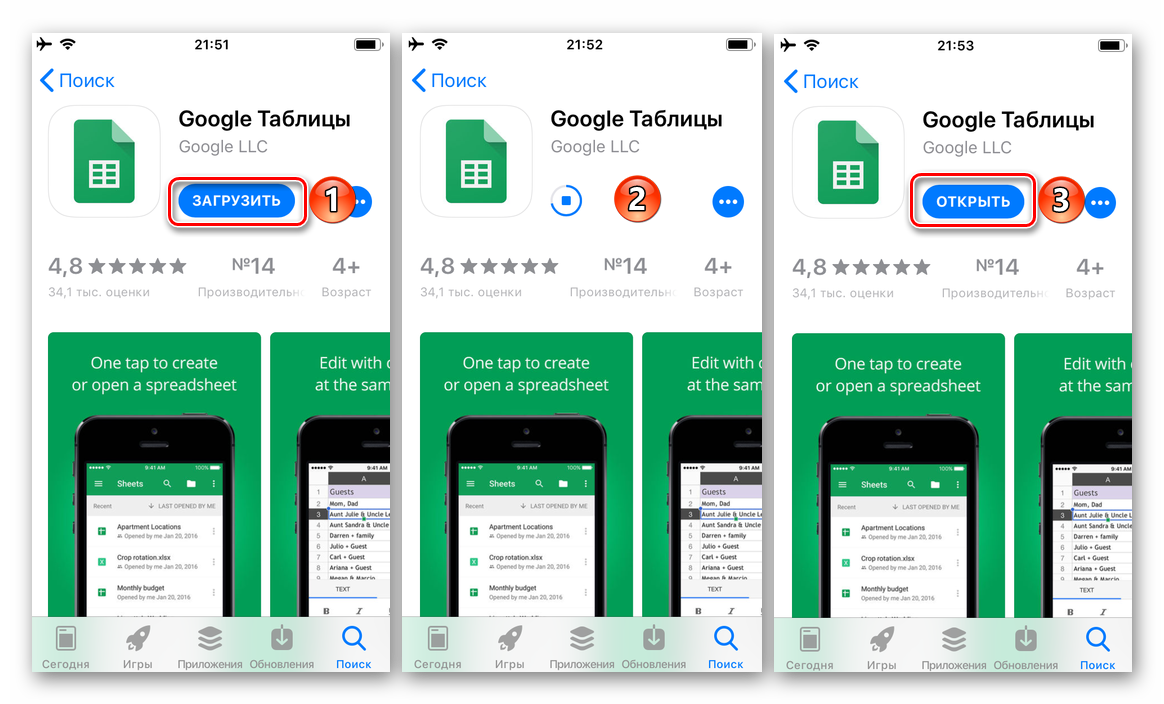
Ознакомьтесь с функциональными возможностями Таблиц, пролистав приветственные экраны, после чего тапните по надписи «Войти».

Разрешите приложению использовать данные для входа, нажав «Далее», а затем введите логин и пароль от своей учетной записи Google и снова переходите «Далее».

Последующие действия, как создание и/или открытие электронной таблицы, так и предоставление к ней доступа для других пользователей, осуществляются точно так же, как и в среде ОС Android (пункты 3-4 предыдущей части статьи).
Различие заключается лишь в ориентации кнопки вызова меню – в iOS три точки расположены горизонтально, а не вертикально.

Несмотря на то что с Таблицами от Гугл куда более удобно работать в вебе, многие пользователи, в том числе и новички, коим в первую очередь данный материал посвящен, все же предпочитают взаимодействовать с ними именно на мобильных устройствах.
Обзор функций
В последнем обновлении за август 2018 года в Excel Online было
внесено несколько дополнений:
- Просмотр правок документа в режиме реального времени. Все соавторы будут видеть, как вы редактируете таблицы и смогут внести свои коррективы;
- Улучшено взаимодействие со специальными возможностями. Теперь людям с проблемами зрения и слуха стало гораздо проще работать с сервисом. Также, появился встроенный сервис проверки читаемости;
- Больше горячих клавиш. Теперь Эксель поддерживает более 400 функций, каждая из которых может быть выполнена с помощью простого сочетания клавиш на клавиатуре. Посмотреть все доступные операции можно во вкладке меню «О программе».
Также, Эксель поддерживает стандартные функции: редактирование таблиц, расчет данных, настройку общего доступа и прочие.
Рассмотрим детальнее, как работать с сервисом на примере выполнения стандартных задач.
Создание и редактирование таблиц
Для начала работы с Excel достаточно внести нужные вам данные в ячейки листа.
Чтобы в дальнейшем правильно их обрабатывать, рекомендуется создать полноценную таблицу.
Для этого выделите область на листе, как показано на рисунке ниже.
Она может быть любой, независимо от количества строк или столбцов.
Рис.7 – выделение области под таблицу
Затем перейдите во вкладку вставка и кликните на значок «Таблица». Нажмите на «ОК». В результате, появится готовая к заполнению таблица.
Рис.8 – создание таблицы
Обратите внимание, каждый из столбцов имеет контекстное меню, нажав на которое вы сможете отсортировать значения по возрастанию или убыванию, добавить фильтры. Рис.9
Рис.9
Для внесения данных достаточно дважды кликнуть на нужные ячейки и вписать всю необходимую информацию.
Для редактирования внешнего вида таблицы, во вкладке «Главная» вы можете изменить цветовые шкалы, добавить свои правила выделения ячеек, удалить или добавить строки/столбцы, изменить их размер и так далее.
Содержимое таблицы форматируется, как и в стандартном текстовом редакторе.
Вы можете изменить цвет текста, его положение, выделение, курсив, выбрать шрифт.
Рис.10 – форматирование документа
Расчет данных
Расчёты в Excel позволяют мгновенно сформировать финансовый отчет или составить график на основе числовых показателей таблицы.
Заполнив ячейки числами, вы должны указать тип данных с которым хотите работать.
К примеру, при работе с любыми денежными операциями нужно выделить все ячейки, которые содержат информацию о количестве денег, и во вкладке меню «Число» выбрать «Денежный.
Рис.11 – изменение типа ячейки
Далее можно выбрать валюту, выставить курс и получить точные вычисления.
Также, можно использовать тип данных «Финансовый».
Для удобства проведения расчетов в Excel доступны и другие типы данных: время, дата, текстовый формат, процентный и несколько видов для проведения математических расчетов.
Рис.12 – доступные форматы данных
Меню «Вставка функции» находится в левом верхнем углу окна. Работает функция точно так же, как и в десктопной версии Excel: вы выбираете ячейку, в которой будет отображаться конечный результат, находите нужную функцию и описываете ячейки для расчета.
Рис.13
К примеру, если нам нужно узнать среднее значение трех указанных на рисунке ниже чисел, мы должны выделить четвёртую пустую ячейку, нажать на клавишу «Вставка функции» и выбрать параметр «СРЗНАЧ».
Рис.14
Далее достаточно вписать в скобки каждую из трех
ячеек А2, А4 И А6.
Для удобства заполнения Вы можете просто кликнуть на ячейки мышкой, разделяя их точкой с запятой.
Нажмите Enter и результат функции будет рассчитан автоматически.
Рис.15
Если вы измените значение одной из трех числовых ячеек, то поменяется и конечный результат вычислений.
Всего Online Excel поддерживает более 100 разных функций: от математических и статистических до текстовых, инженерных и операций с базами данных.
Общий доступ
Чтобы поделиться документом, нажмите на соответствующую клавишу в правом верхнем углу сервиса.
Рис.16
В новом окне выберите способ, как поделиться файлом. Вы можете отправить ссылку для доступа другому человеку на почту или сгенерировать готовую ссылку, которую можно отправить кому-угодно.
В первом варианте нужно ввести адрес электронной почты другого человека и настроить разрешение — могут ли получатели вносить изменения или только просматривать документ.
Рис.17
Для генерации ссылки тоже нужно указать один из вариантов доступа – «Только просмотр» или «Редактирование».
Рис.18
Сохранение онлайн документа
Чтобы сохранить документ, нажмите на вкладку меню «Файл». Далее выберите поле «Сохранить как» и добавьте копию документа на свой One Drive.
Также, вы можете просто скачать итоговый файл на свой компьютер.
Как начать работу с Google-таблицами?
Начать работать с гугл-таблицей очень просто, но и здесь есть несколько вариантов. Первый, он самый простой и распространенный, – через облачное хранилище Google Drive. Думаю, нет смысла вдаваться в подробности и освещать всю историю этого сервиса, ведь вы и так всё знаете об этом диске и его функционале. Вернемся к таблицам. Как сделать новую гугл таблицу в облаке? Для этого вам нужно выполнить всего два действия:
- нажать большой и яркий «+» в левом верхнем углу вашего экрана;
- курсором выбрать «Таблицы» из перечня возможных действий.
Но что делать тем, кто уже начал работать в Microsoft Excel (или Numbers, если речь идет о компьютере родом из Купертино). Все данные уже собраны, формулы проставлены, информация отфильтрована, а ваш руководитель только-только соизволил сообщить, что ему также необходим доступ к этой таблице. Ситуация печальная, но весьма реалистичная и ничуть не смертельная. Выход есть – нужно все ваши наработки из Excel загрузить в Google Sheets и отправить незадачливому боссу ссылку на новенькую онлайн-таблицу.
И вообще, взаимная файловая поддержка Microsoft Excel и Google Sheets делает работу с обоими сервисами очень удобной и комфортной. Респект создателям!
Подписывайтесь на наши новости
Одно письмо в неделю с самыми актуальными статьями + обзор digital-профессий!
*Нажимая «Подписаться» вы даете согласие на обработку персональных данных.
Начало работы
Как создать «Гугл. Таблицу»? Инструкция гласит: сначала создаем аккаунт Google. У вас будет возможность пользоваться всеми сервисами компании: просматривать «Карты», использовать «Ютуб» в полной мере, загружать игры для смартфона с Google Market, делать подборку из новостей, работать с почтой, календарем и т. д.
Среди всего этого есть и «Документы». Переходим туда и рассматриваем возможности, которые предоставляет этот сервис. Пользователь для начала должен «залогиниться» в «Диске», чтобы все создаваемые им файлы находились в одном месте.
Пользователю предоставляется выбор: работа с «Гугл. Таблицами», «Документами» или «Презентациями». Кликаете на нужный сервис и переходите в новое окно. Чтобы создать новый файл, достаточно будет нажать на «плюс» в красном круге в правом нижнем углу.
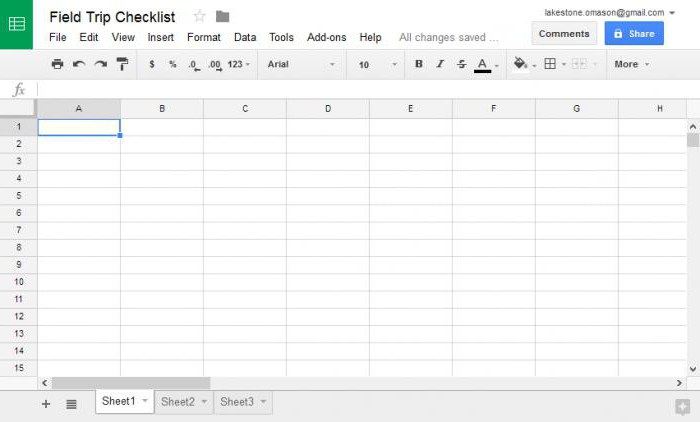
Появляется знакомое поле, которые ничем не отличается от файла Microsoft Excel. Тут практически все те же инструменты, и если вы работали ранее с таблицами в программе от Microsoft, то трудностей не возникнет. Единственное, онлайн-сервис имеет несколько ограниченный функционал. Но набора опций будет достаточно обычным пользователям, которые не используют сложных алгоритмов.
Бонусные функции Google Таблиц. Какая же умная машина…
Очень веское преимущество Google Sheets, как и любого другого облачного сервиса от этого IT-гиганта – это взаимная интеграция с другими ресурсами. Например, взять Google Формы и что мы имеем?
Одна клавиша «Создать форму» дает вам возможность свободно интегрировать этот сервис в вашу Google Таблицу. Следовательно, создав опросник, например, на тему рациона питания или умения планировать бюджет, вы сможете с легкостью проанализировать полученные результаты. Все они отобразятся в онлайн-таблице. А там и до интеграции Google Аналитики и создания автоматизированной онлайн-отчетности рукой подать. Ууух!
А знаете, как можно развить свои навыки работы с Google Таблицами и довести их до совершенства? На современных онлайн-курсах! Мы тут подборку курсов по гугл таблицам подготовили – обязательно ознакомьтесь. Не переставайте учиться и читайте наши статьи! А еще обязательно оставляйте комментарии и хотя бы иногда заглядывайте к нам в Telegram
Электронные таблицы для начинающих
День за днем, я использую электронные таблицы, чтобы помочь компании, в которой я работаю, принимать решения о запуске новых продуктов, потенциальных новых строительных проектах и исследовании цен. Весь анализ и рассмотрение выполняется в электронной таблице.
Но это не единственное место, где я использую электронные таблицы. Я также использую их для ежемесячного бюджетирования, планирования контента для Tuts+ и других сайтов и отправки счетов моим клиентам за мои услуги. Все это можно сделать в Google Таблицах, приложении для работы с электронными таблицами, которое вы можете использовать в своем веб-браузере.
Почему электронные таблицы настолько полезны для многих целей? Вот основные причины, по которым я считаю, что электронные таблицы являются уникальным инструментом:
- Таблицы структурированы. Они представлены в виде строк и столбцов, которые позволяют легко найти данные следуя простой логике.
- Таблицы масштабируемы. Добавьте количество строк в свои наборы данных и дополнительные листы в рабочую книгу по мере расширения потребностей.
- Таблицы гибкие. Они могут использоваться для чего угодно: как инструмент для отслеживания тренировок или как инструмент планирования свадьбы, как вы увидите в этом руководстве.
Суть в том, что электронные таблицы имеют место в цифровой жизни почти каждого человека. И в этом уроке я собираюсь предложить вам 20 шаблонов Google Таблиц для разных целей.
Совместная работа над документами
Не стоит бояться, что кто-нибудь испортит документ. Все версии сохраняются в истории изменений и откат к более ранней версии можно произвести в пару кликов.
Если очень надо, можно защитить от редактирования определенные диапазоны данных.
Инструкция по блокировке ячеек
1. Выделяем ячейки и нажимаем Защитить лист.
2. Даем имя диапазону и нажимаем на кнопку Задать разрешения.
3. Указываем, кто имеет право редактировать диапазон.
Еще в Google Sheets есть интересный способ указать пользователю на конкретное место в документе. Не надо писать человеку письмо “Привет, Василий! Проверь пожалуйста данные 125 ячейки 17 столбца 30 листа счета №343”. Надо просто нажать на эту ячейку правой кнопкой мыши, выбрать пункт меню “Добавить комментарий” и набрать “+ вопрос к нему”.
В ответ ему придет письмо со ссылкой на нужный лист, ячейку и комментарий. Это очень удобно.
К слову, в Excel тоже можно совместно работать над документами через OneDrive и Office Online. Но стоит это удовольствие от 299 рублей в месяц.
Как Пользоваться Простым Форматирование в Электронных Таблицах Google
Форматирование Таблиц Google — это средство подчеркнуть то, о чем ваши данные. Оно может меняться в широких пределах, от простых эффектов для текста — жирный или наклонный, до создания разделителей, которые помогают выделить отдельные ячейки на фоне остальных.
Вот несколько основных инструментов форматирования, которые вы возможно захотите использовать:
- Границы для определенных данных в сложной таблице, которые помогают их выделить и сделать таблицу понятнее.
- Окраска Ячеек которая добавляют цвет для фона ячеек и очень удобна для строк с заголовками или выделения специфических ячеек.
- Шрифты которые позволяют вам написать определенный текст, определенным шрифтом, и использовать при этом полужирный или наклонный стили.
Все эти инструменты находятся в панели инструментов, над основным документом с данными. Попробуйте их применить их к вашим данным в таблице.
Эти ячейки были отформатированы, чтобы сделать данные более читаемыми и более понятными, путем использования форматов, которые подчеркивают смысл данных.
Google Таблицы Как Редактировать и Форматировать Ячейки в Электронных Таблицах Google Andrew Childress
Визуализация данных в Google Таблицах
Конечно, есть множество самых разных сервисов для визуализации аналитических данных, например, Power BI и его аналоги. Однако, это можно сделать и в самих Google Таблицах. Мало кто пользуется этой функцией, но разработчики предусмотрели и ее. В Google Sheets вам не составит большого труда представить имеющиеся в таблице данные в формате графика или диаграммы. Это и просто, и наглядно, и очень удобно. Нужно всего лишь выделить необходимый диапазон данных и проделать то, что я заскринил ниже для вас.
Уже создав диаграмму, в редакторе вы можете изменить цвета, формат данных, да и все, что вам будет угодно!
Редактирование
«Гугл Докс. Таблицы» предоставляют пользователю много возможностей. Главное — это редактирование строк, столбцов, ячеек. К примеру, нам нужно добавить строку. Выбираем её, кликаем правой кнопкой мыши и в меню нажимаем на нужную опцию «Вставить строку». Если нужно добавить сразу несколько строк, тогда выделять также необходимо несколько элементов.
Можно изменять или перемещать столбец или строку. Для этого делаем все то же самое, что и раньше, только из выпавшего меню выбираем «Изменить размер». Откроется окно, в котором достаточно подобрать значения для параметров.
Чтобы закрепить строку в «Гугл. Таблицах», нужно выбрать её и перейти на панель инструментов. Во вкладке «Вид» будет опция «Закрепить». Теперь нужная строка будет всегда находиться на видном месте, и вы не потеряете её во всем массиве данных. Чтобы открепить, нужно сделать тоже самое, только вместо «Закрепить» кликнуть по «Не закреплять …».
Для перемещения тоже ничего сверхъестественного делать не надо. Выбираем строку или столбец для транспортировки. Нажимаем на пункт «Правка» и перемещаем элемент на нужное место. Чтобы транспортировать ячейки, достаточно их выбрать и просто перетащить.

Как создать новую гугл таблицу
Для того чтобы начать работать с таблицами от Google (Sheets или же просто Google Excel) вам понадобится gmail почта. Если она у вас есть – отлично. Если нет – придется регистрироваться. Когда с этим будет покончено, можно переходить к работе с документами.
Итак, авторизовавшись в почте, нажмите на следующую кнопку:
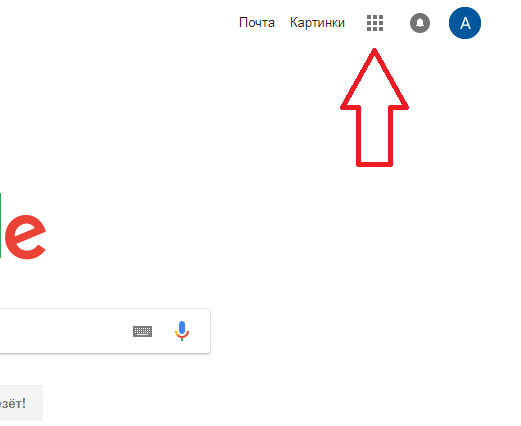
Затем, нажмите кнопку «Еще» и перейдите в документы:
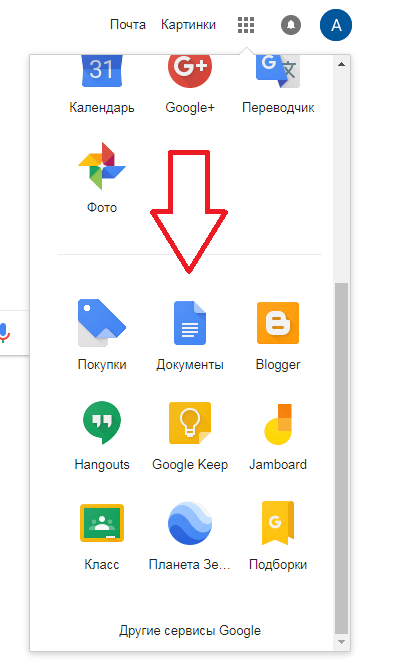
Откройте меню:
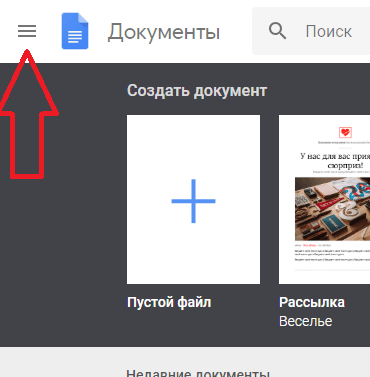
И выберите «Таблицы»:
Отлично, теперь вы находитесь в разделе гугл документы: таблицы. Интерфейс у сервиса простой, присутствует множество готовых шаблонов, которыми можно в любой момент воспользоваться. Все, что вам для этого нужно – нажать на любой из них. Ну, или просто создайте «Пустой файл»:
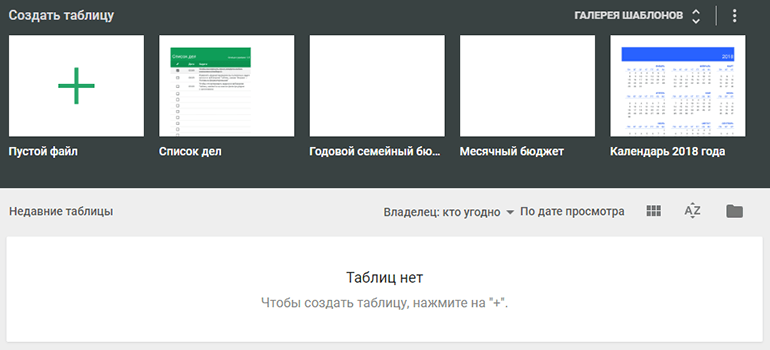
А теперь давайте вместе попробуем создать новую табличку и открыть к ней общий доступ. Для этого нажмите «Пустой файл».
Чтобы открыть доступ к файлу, в открывшимся документе введите название (красная стрелочка) и щелкните «Настройки доступа» (оранжевая стрелочка):
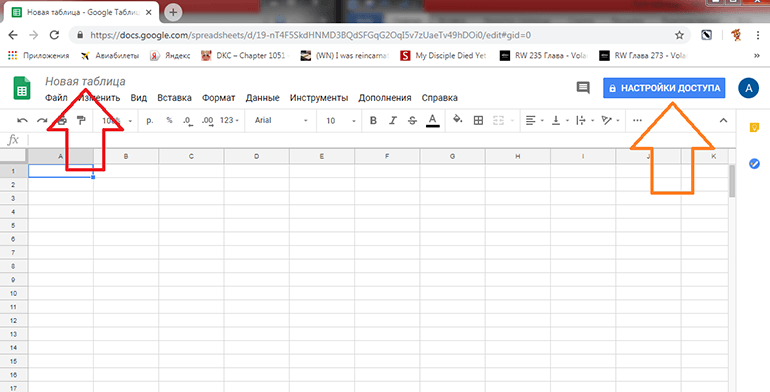
Перед вами должно появиться окошко настроек общего доступа:
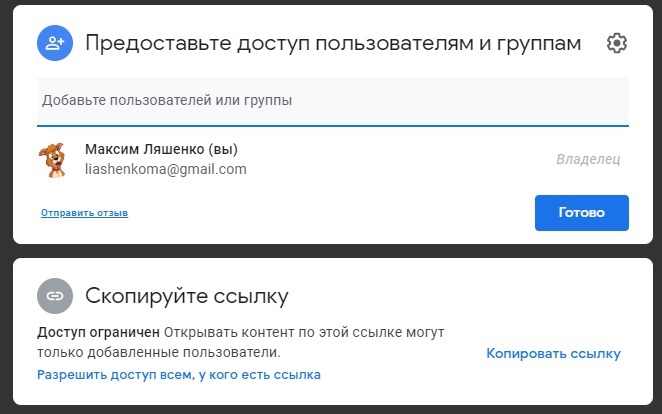
А теперь идем по одному из двух вариантов:
- Создаем ссылку-приглашение;
- Отправляем приглашение конкретному человеку по электронной почте.
Ну а чтобы не осталось вопросов, сейчас я разберу оба варианта. Ну а начну, пожалуй, с первого.
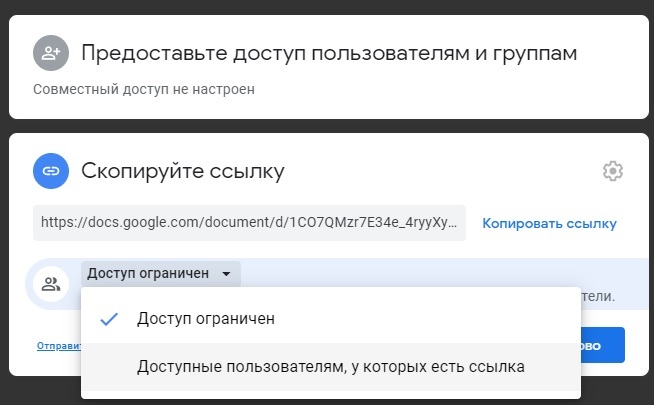
Выбрав «Доступные пользователям, у которых есть ссылка» вам останется только назначить права, скопировать приглашение и отправить его вашим работникам:
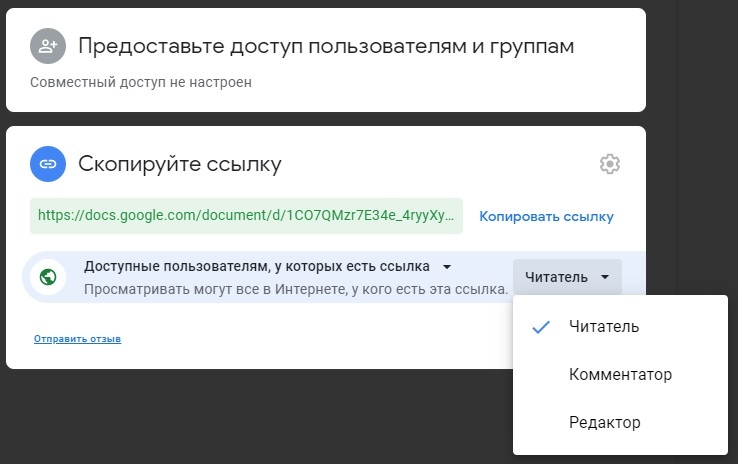
А теперь я расскажу, что делать, если приглашение нужно отправить одному конкретному человеку
Ну, или двоим, не суть важно
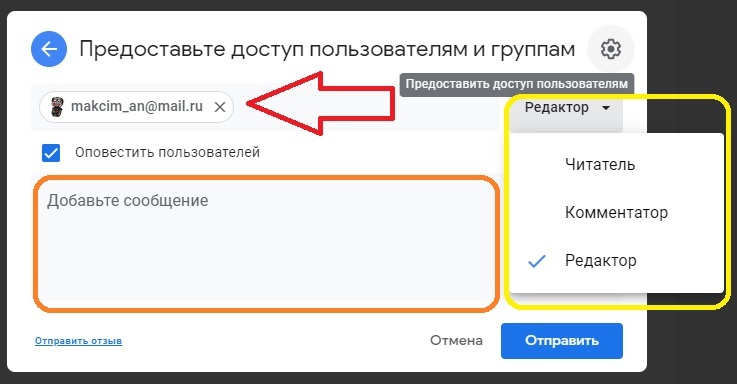
Закончив с этим, нажимаете «Отправить» и эти люди через некоторое время получат сообщение с доступом к документу. Достаточно просто, верно?
На этом, в общем-то всё
Разве что из важного я еще должен упомянуть про настройки приватности. Чтобы их открыть нажмите на шестеренку в верхнем блоке справа вверху
Откроется меню, в котором можно выставить настройки доступа, которые будут нужны:
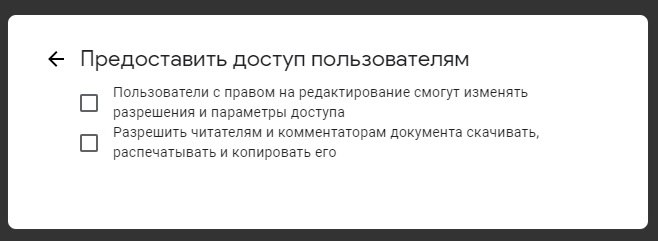
Вам может быть интересно — «Что такое промокоды для оплаты заказов в интернете и как с их помощью экономить на покупках?».
Форматирование таблицы
В ячейки Google таблицы можно вводить строки, числа, даты, вставлять изображения.
Чтобы перенести длинную фразу в ячейке на новую строку нажмите Ctrl + Enter. Для автоматического переноса строк щелкните в панели инструментов по кнопке «Перенос по словам».
При работе с финансовыми данными вы можете указать, как будут выглядеть суммы в валюте. Для этого в меню «Формат» выберите «Числа» и далее «Валюта». По умолчанию, будет использован региональный формат представления данных. Например, для России это «р.». Если вам нужен другой вариант, в том же меню укажите «Другие форматы» — «Другая валюта».
Это справедливо для форматов дат. Например, 6 апреля 2014 года, может выглядеть в таблице и таким образом 06.04.14 и таким 06/04/2014 и другим. Выбор остается за вами. Если в ячейке указа дата, щелкните по ней два раза мышкой чтобы открыть календарь, в котором можно выбрать другое значение.
Хорошим тоном является выделение заголовков, обобщающих показателей и другой важной информации жирным шрифтом, цветом или другими выразительными средствами. Они должны быть уже знакомы вам по работе как с Google документами, так и с другими программами
Инструменты форматирования расположены на панели инструментов и в меню «Формат».
Назначение границ осуществляется с помощью кнопки «Границы» на панели инструментов.
Сегодня мы научились создавать Google таблицы, добавлять и удалять листы, менять их местами, форматировать текст в ячейках, устанавливать форматы данных, настраивать границы.
Здравствуйте друзья! Вы находитесь на блоге « » и в этой статье создадим Гугл документы и таблицы онлайн. В предыдущей статье мы рассмотрели, как создать Гугл документы онлайн.
Что можно делать с ячейками, строками, столбцами и прочим наполнением вашей онлайн-таблицы
Любой элемент Google Таблицы можно добавлять, удалять, скрывать, перемещать и изменять. Это несложно, делается обычным нажатием мышки (где-то левой кнопкой, где-то правой, а где-то и вовсе без разницы). Говоря о строках, например, разработчики Google Sheets предусмотрели отличную функцию. Работая с большими объемами информации, вы можете закрепить одну или несколько строчек так, чтобы они всегда оставались на виду.
Как я и говорил ранее, большим преимуществом онлайн-таблиц от Google принято считать не только их удобство, но и возможность совместного доступа. Эта функция реализована до боли просто, но невероятно удобно. Достаточно лишь нажать в правой верхней части экрана «Настройки Доступа».
А во всплывающем окне вам нужно будет выбрать уровень разрешенного доступа человеку, у которого будет эта ссылка.
Но не волнуйтесь, вы, вряд ли помешаете друг другу, работая в таблице параллельно.
Ведь вы гарантированно будете отмечены в таблице у вашего коллеги, либо именем аккаунта Google, под которым зашли, либо «Неопознанным койотом» – у ребят-разработчиков определенного есть чувство юмора. Поработав в совместном доступе пару дней, вы откроете ни один десяток новых животных для себя.
Если же обеспокоены за те данные, что уже внесли в таблицу, и переживаете, что кто-то из коллег может вам помешать – создатели предусмотрели и это. Вы можете просто ограничить доступ к редактированию конкретного диапазона ячеек.
Кроме того, вы можете оставить комментарии, либо примечания для отдельных ячеек со словами, например: «Не трогать – очень важная информация!». Он тут же отобразится у каждого пользователя, у кого есть доступ к таблице.
Шаблоны для финансов
Счет
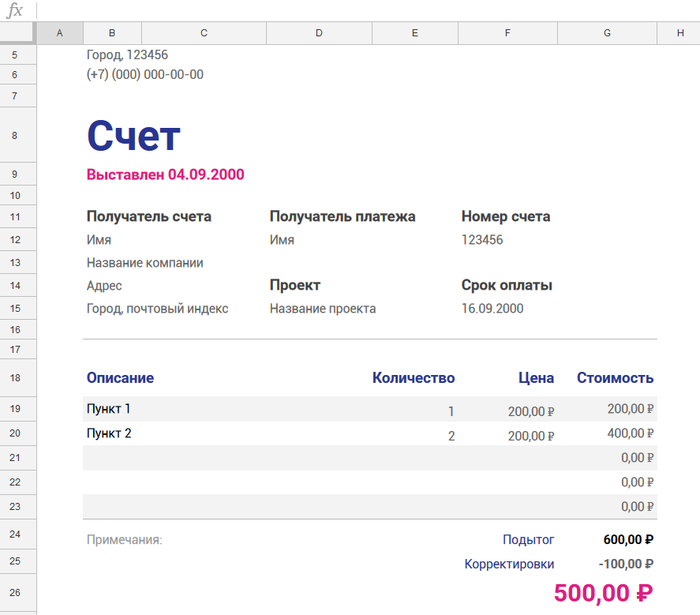
В зависимости от того, на каком этапе роста находится ваш стартап и какие услуги вы оказываете, вы наверняка выставляете счета. Благодаря этому шаблону счет получается очень простым: в нем есть место для всей необходимой информации и он выглядит более профессионально, чем обычная таблица. Шаблон можно настроить под себя и выбрать тему, которая будет хорошо сочетаться с вашим брендом.
Годовой бюджет компании
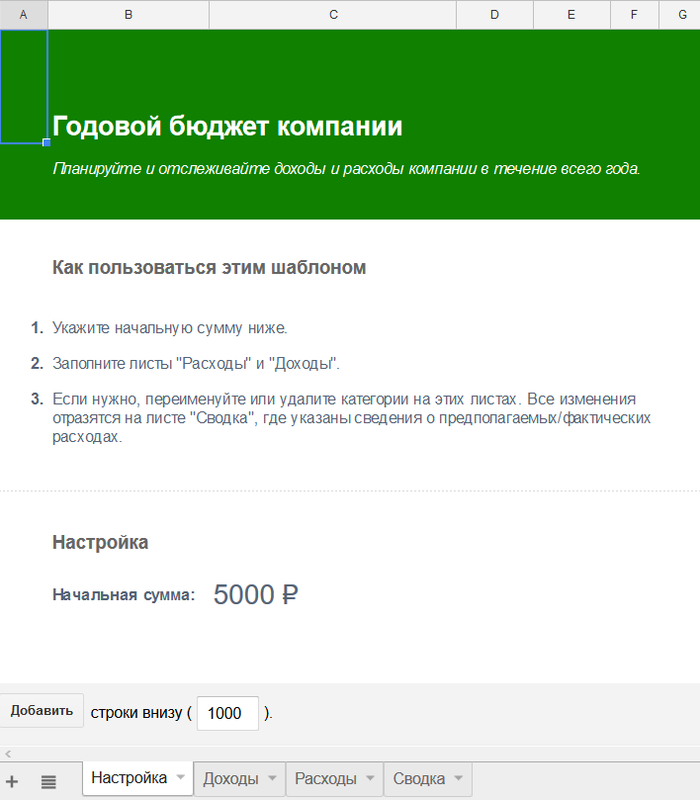
На самом деле этот шаблон не такой сложный, каким может показаться. Внизу есть вкладки: Настройка, Доходы, Расходы, Сводка. В каждой из них есть несколько подкатегорий. Например, в «Расходах» есть все — от налогов и страховки до командировок и привлечения клиентов.
В последней вкладке «Сводка» автоматически рассчитывается остаток на конец каждого месяца. Этот шаблон отлично подойдет, если у вас плавающий бюджет, для которого нужна тонкая настройка.
Финансовый отчет
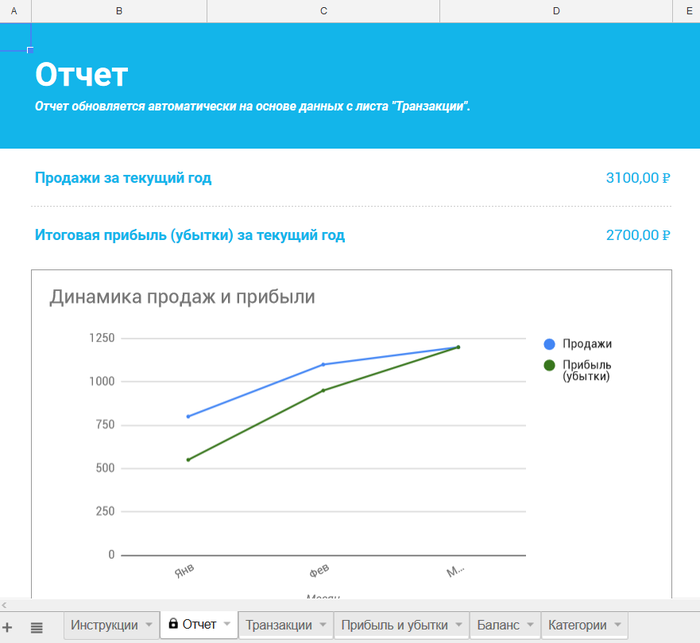
Шаблон финансового отчета — универсальное средство для отслеживания всех транзакций, прибыли и расходов. Во вкладке «Прибыль и убытки» автоматически подсчитывается прибыль, убытки и расходы на год. В ней же отображается процент темпа роста. Шаблон значительно облегчит вам работу и снизит шансы на ошибку.
Итог
Это приложение на Андроид очень полезное и нужное. Удобный интерфейс, огромное количество функций, функционирование без подключения к интернету, работа в группе; все это можно найти только в Google Таблицы. Конечно, тут не очень удобно будет работать на постоянной основе, но, для того чтобы создать небольшой проект или что-то экстренно исправить, или дописать, оно подходит идеально, а если в нем разобраться, то можно использовать его постоянно.
Сервис Google Drive предоставляет пользователям возможность доступа к ряду полезных инструментов, которые позволяют создавать и редактировать разнообразные элементы, включая документы, таблицы и презентации.
Благодаря функционалу сервиса Google Drive можно создавать и редактировать таблицы.
Существует пять типов файлов, которые можно создать с помощью этого сервиса:
- Документы. Для создания писем , листовок, отчётов и других текстовых компонентов (то же, что и документы Microsoft Word).
- Таблицы. Для хранения и организации информации (то же, что и документы Microsoft Excel).
- Презентации. Для создания слайд-шоу (как в презентациях Microsoft PowerPoint).
- Формы. Для сбора и организации данных.
- Чертежи. Для создания простой векторной графики или схем.

Процесс создания новых файлов является одинаковым для всех представленных типов. Давайте выясним, как это делается.
Работа в Google Drive осуществляется через ваш собственный , поэтому он должен быть у вас в наличии. Зайдя в свою учётную запись, откройте этот сервис (для этого нужно набрать drive.google.com в адресной строке своего браузера) и нажмите на кнопку New (Новый). Это синяя кнопка в верхнем левом углу окна. После этого выберите тип элемента, который вы хотите создать.
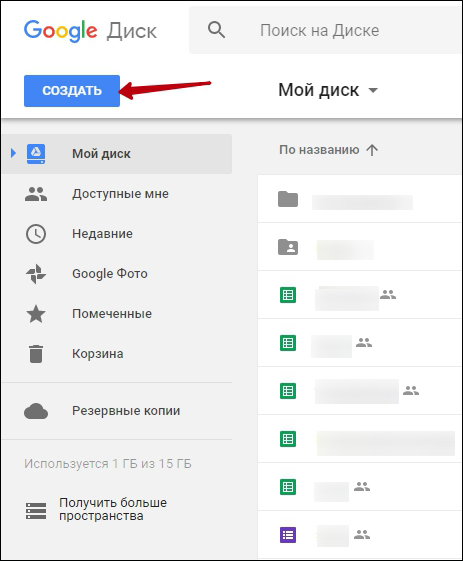
В случае если вам требуется создать таблицу, выберите пункт Google Sheets (Таблицы Гугл).
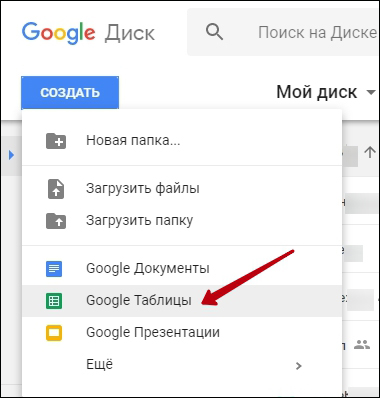
В новой вкладке вашего браузера появится новый компонент. Найдите надпись Untitled spreadsheet (Безымянная таблица) в верхнем левом углу окна. Нажмите на эту надпись, чтобы сменить имя вновь созданного элемента. Введите новое имя и нажмите Enter, чтобы подтвердить изменения.
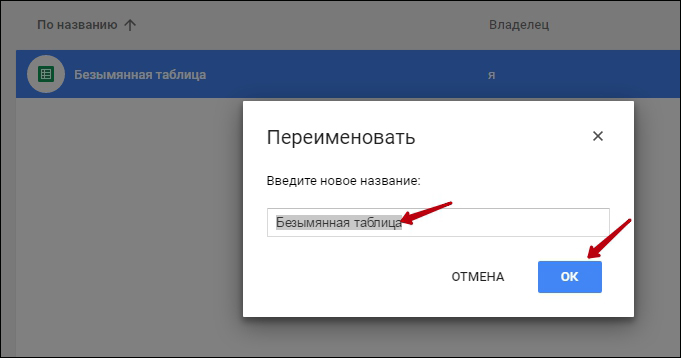
Теперь таблица находится в вашем аккаунте Гугл и вы можете получить к ней доступ в любой момент. Чтобы открыть документ, достаточно зайти в основной раздел сервиса и сделать двойной щелчок мышью на нужном компоненте. Вот и всё, документ создан и вы можете работать с ним, добавляя необходимые данные в ячейки таблицы.
Выводы
Работать с «Гугл. Таблицами» очень просто. Онлайн-сервис дает много возможностей для тех, кто ценит время и загруженность. Документы, таблицы и презентации — это распространенные приложения, которые часто нужны учащимся, фрилансерам, работникам офисов. Вам не нужно скачивать дополнительные программы, загружать память ПК.
Вы легко работаете с таблицами, а после можете скачать файл в «родном» формате электронных таблиц «.xlsx», а кроме этого, в форматах ODS, PDF, HTML, CSV и TSV. Либо же сохранить электронную версию документа и иметь доступ к ней с любого компьютера на котором есть браузер и интернет.
Большинство пользователей, чаще всего работают с текстовыми документами. Пишут заметки, составляют отчеты, расписания и т.п. Но когда надо провести анализ большого объема данных, на помощь приходят электронные таблицы
. Они позволяют находить различные зависимости, оптимальные решения, строить диаграммы и графики. До появления специализированных программ, да и сейчас, в некоторых случаях электронные таблицы используются для расчета заработной платы, ведения несложных бухгалтерских и экономических расчетов.
Идея электронных таблиц появилась в 60-х годах двадцатого вера. А в 1979 г. она нашла свое воплощение в программе VisiCalc, автором которой является Дэн Бриклин. Считается, что во многом благодаря этому программному обеспечению компьютер Apple II стал невероятно популярен в сфере малого бизнеса.
Потом были Lotus, SuperCalc, Quattro Pro. Наконец Microsoft Excel. Кому он сейчас не знаком? Электронные таблицы и сегодня прочно удерживают свои позиции в ряду программ делового назначения. Потому что позволяют без программирования решать разнообразные задачи, связанные с расчетами.
Безусловно, Google Docs не был бы таким универсальным сервисом по работе с документами, если бы не поддерживал электронные таблицы.