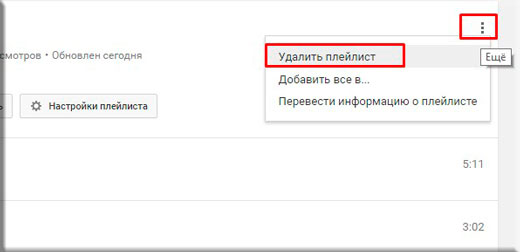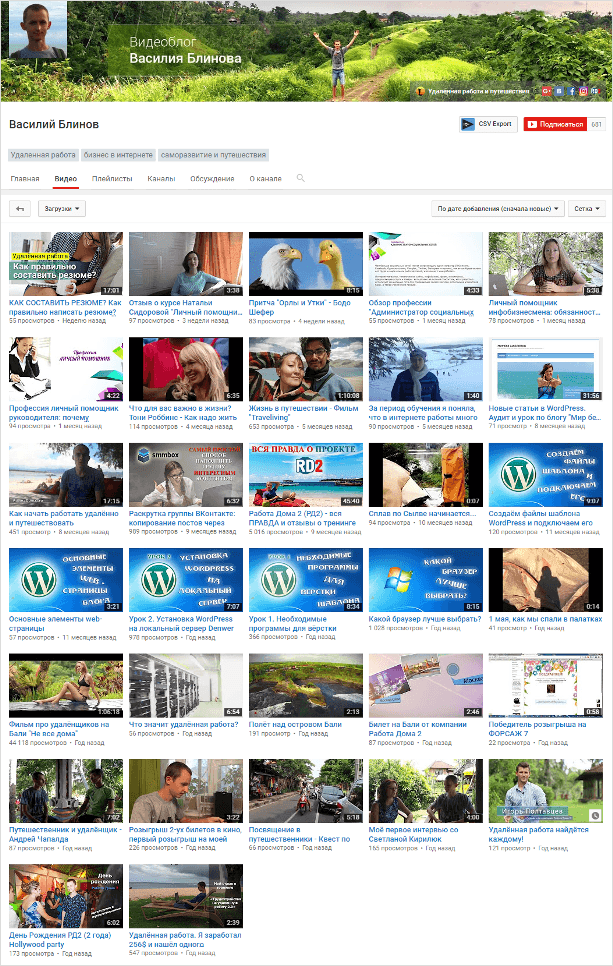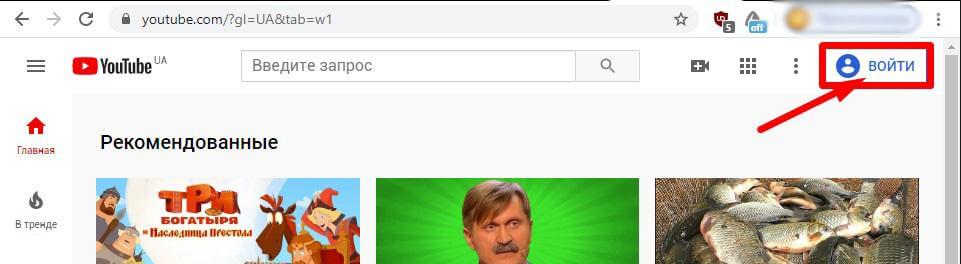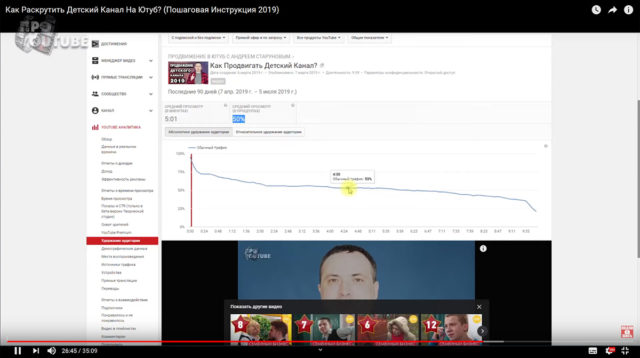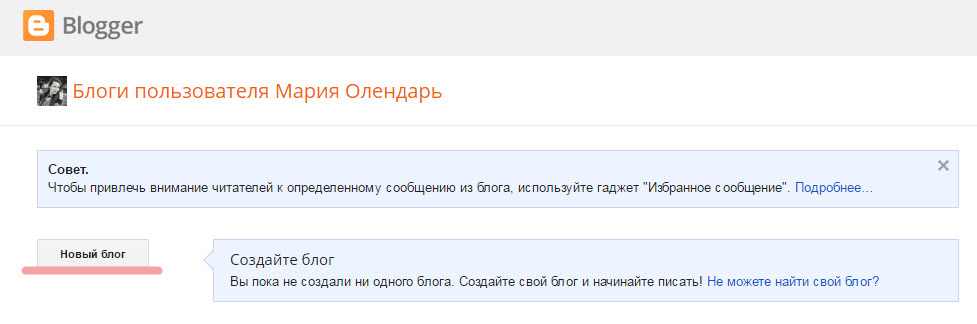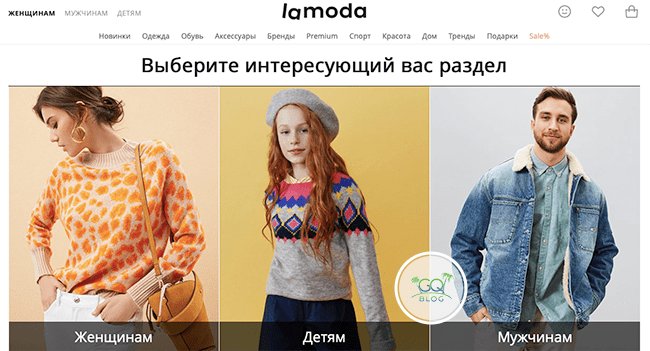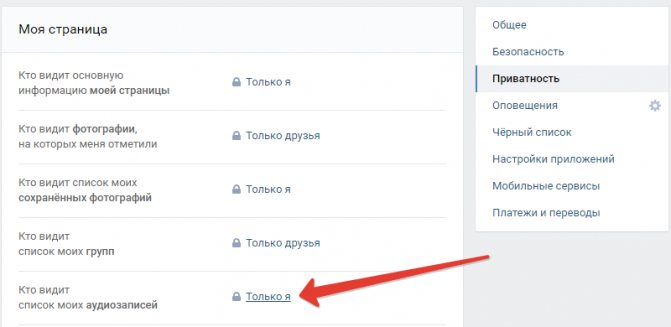Как создать плейлист на youtube самому!
Содержание:
- Как сделать плейлист m3u для IPTV?
- Где находятся плейлисты в моей учетной записи YouTube?
- Как загрузить плейлист в IPTV
- Иные параметры плейлиста
- Как создать
- Создание плейлиста с видео, которое понравилось
- На компьютере
- Что такое плейлист в ютубе
- Как поделиться плейлистом
- Что нового в музыке Вконтакте?
- На телефоне
- Что такое видео плейлист YouTube?
- Удаление
- Как добавить плейлист на свой канал YouTube
- Как добавить видео
- Как пользоваться сервисом бесплатно?
- Что такое плейлист в Ютубе
Как сделать плейлист m3u для IPTV?
Так как составить плейлист IPTV m3u с нуля может каждый, уместно попробовать сделать индивидуальную подборку каналов. Преимущественно для этого используются специальные программы, но это не обязательно. Все реально сделать на компьютере лишь с помощью текстового редактора.
Как создать свой плейлист без программ:
- Кликаем правой кнопкой мыши, выбираем «Создать», а затем – «Текстовый документ».
- Нажимаем «Файл», жмем на «Сохранить как».
- В строке «Тип файла» выбираем «Все файлы».
- Вводим любое имя и в конце добавляем «.m3u» без кавычек.
- В первую строку документа вставляем #EXTM3U.
- Дальше указываем #EXTINF:-1, название канала и на следующей строке вводим адрес трансляции.
Важно! Сохраняя файл важно проверить кодировку, она должна быть UTF-8. Отображается на странице «Сохранить как» в нижнем блоке.
Где находятся плейлисты в моей учетной записи YouTube?
После того, как у вас уже собраны все нужные для плейлиста видео, можно вернуться к самому списку и поиграться с его настройками. Но как найти этот плейлист YouTube на своем канале, особенно, если вы выбрали приватный доступ к списку?
1. Нажмите на вкладку «Библиотека» (в приложении YouTube). Нажмите на значок своего профиля в верхнем правом углу экрана и выберите раздел «Ваш канал» (в компьютерной версии сервиса).
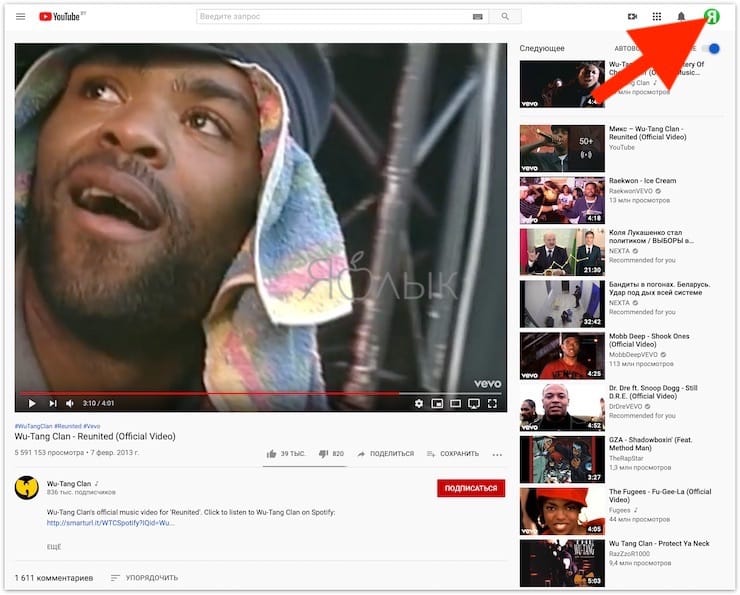
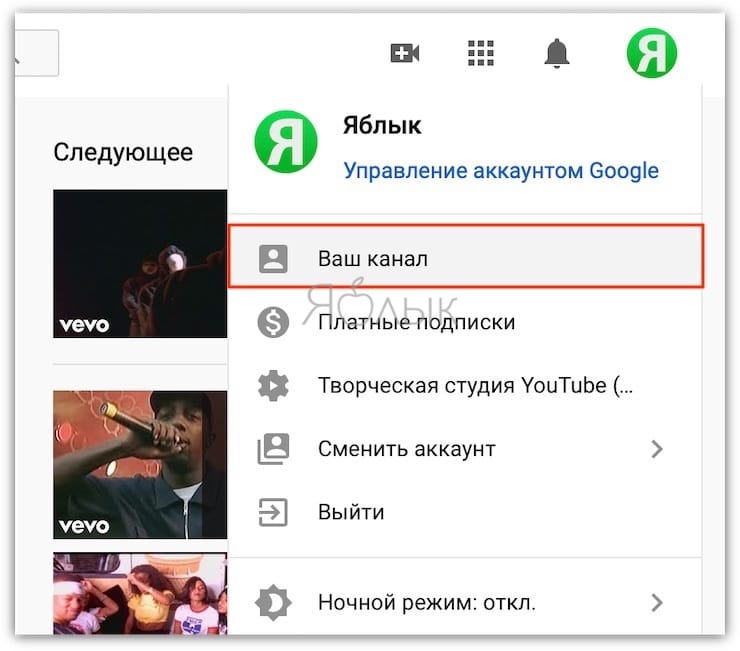
2. Во вкладке «Библиотека» мобильного приложения YouTube вы сразу увидите все созданные плейлисты, тогда как в компьютерной версии сайта полный список плейлистов доступен в левом боковом меню под кнопкой «Смотреть позже».
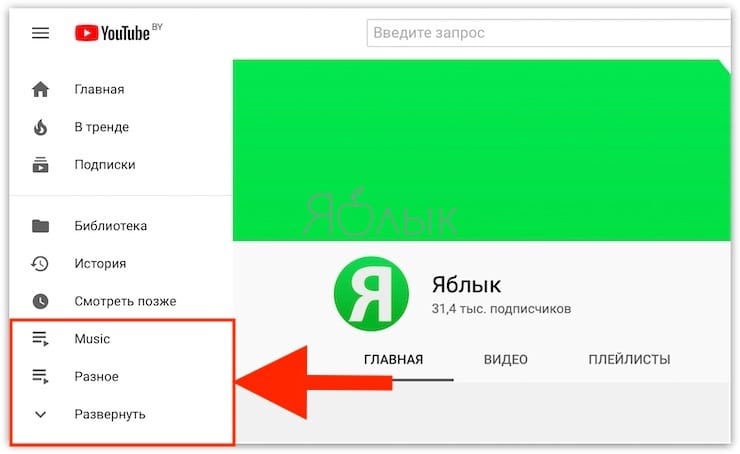
Нажмите на название списка воспроизведения YouTube, чтобы перейти на экран этого плейлиста.
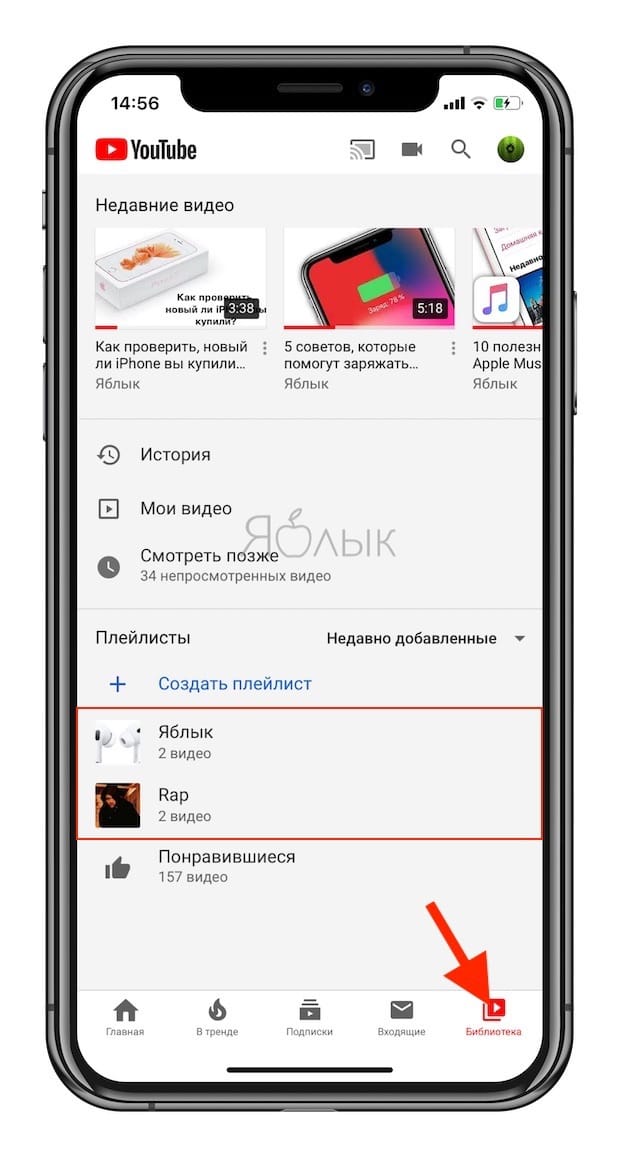
Как загрузить плейлист в IPTV
Казалось бы, в загрузке перечня воспроизведения нет ничего сложного. Достаточно выбрать подходящий для собственных пристрастий плейлист, содержащий какое угодно количество позиций: 10, 15, 50 или 100. По статистике, пользователи редко просматривают больше 10 (в крайнем случае – 20) каналов. Но данный факт не мешает зрителю создать перечень хоть на 150 пунктов.

Готовые плейлисты доступны для скачивания на многих сайтах. Главное условие – формат файла. Исключительно m3u и никакие больше. Еще весьма желательно, чтобы лист был самообновляемым. То есть в нем не было нерабочих ссылок. А уже скомбинированные подборки содержат разнообразный контент: видео, музыка, радио, российские или для ближнего зарубежья, научно-познавательные, детские.
Алгоритм загрузки для приставки и ПК немного отличается. Обо всем этом будет рассказано далее, в деталях, с примерами.
На компьютере
Для просмотра на ПК, ноутбуке под управлением Windows, другой операционной системы необходим установленный программный player. Это специальное приложение, позволяющее скачивать, воспроизводить файлы плейлистов. В сети представлено достаточно бесплатных программных плееров: VLC, IPTV, TVIP, MyIPTV, Perfect Player, OTT или Kodi.

Описывать их преимущества, недостатки в данный момент не имеет смысла. Чаще других загружают VLC или IPTV. Поэтому в качестве примера приведем закачку плейлиста в оболочку VLC-плеера. Если ПО не установлено, сначала потребуется его загрузить с официального сайта. Там же доступны обновления.
Установка проходит быстро, не вызывает трудностей. После окончания загрузки можно попытаться скачать плейлист – любой, но с расширением m3u. Это избавит от проблем с воспроизведением, вероятными ошибками запуска файла.
Когда загрузка завершится, при открытии файла (контекстное меню, клик ПКМ) следует установить ассоциацию с VLC плеером. Данное условие необходимо, чтобы в будущем все файлы плейлистов по умолчанию открывались соответствующим приложением.
Затем, войдя в меню VLC (оно дружественное и русифицированное), следует последовательно выбрать позиции «Вид», «Плейлист». Далее откроется окно со списком загруженных на ПК перечней трансляций. Остается вставить требуемый двойным кликом ЛКМ и начать воспроизведение.
На телевизоре
Для просмотра IPTV на телеприемнике потребуется сначала приобрести приставку под управлением Android. Это для тех, у кого нет супер крутого Смарт ТВ. Случай не самый печальный. К тому же покупка телеприставки к «плазме» без приставки «смарт» – более выгодный вариант, чем дорогой, хотя и мощной, функциональной модели телевизора.
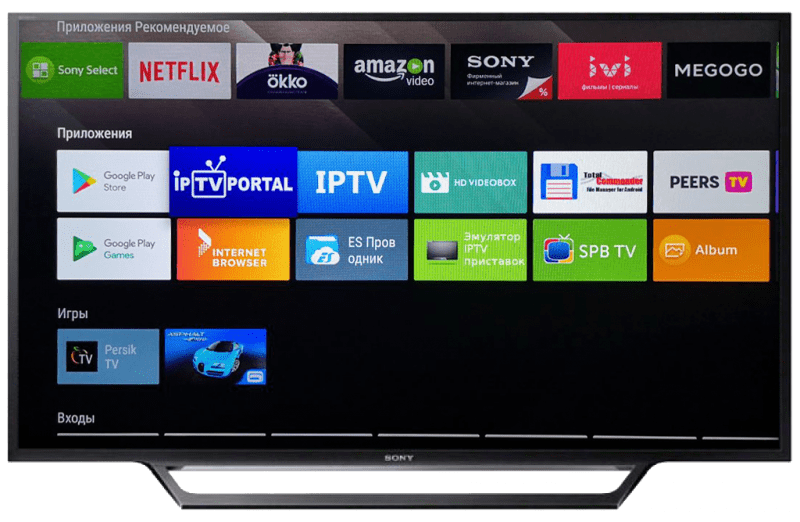
Нам понадобится действующее интернет-соединение. Следует заранее выяснить нюансы: какой тип подключения поддерживает ваш ТВ (приставка) – проводное или Wi-Fi
Это важно, потому что в первом варианте придется проложить кабель от точки доступа, маршрутизатора к телеприемнику
А во втором создать возможность устойчивого соединения с постоянной скоростью. Затем, когда с интернетом разобрались, можно начинать работать с плейлистами. Открыв на главном экране приставки (Смарт ТВ) пункт «Настройка», нужно активировать позицию «Доступ к сети». Предварительно следует прописать в данном меню требуемые данные, чтобы создать подключение.
Далее потребуется загруженный перечень трансляций, который можно найти на различных сайтах. Скачиваем, сохраняем, смотрим.
Иные параметры плейлиста
Это была только часть настроек. Есть ещё и другие. Для входа в них, сделаем следующие шаги:
- После названия плейлиста находится ярлык в виде 3 горизонтальных точек. Нам нужно кликнуть по данному ярлыку;
-
Мы увидим контекстное меню с 3 вкладками. Нам нужно нажать на команду «настройки плейлиста»;
-
Итак, у нас появилось новое ниспадающее меню. В данном меню всего две команды: «Разрешить встраивать» и «добавлять новое видео…». Для активации каждой из них, необходимо переставить ползунок направо. Если у ползунка появился синий цвет, то вы активировали эту опцию. Не забываем после этого нажать ОК.
Как создать
Все плейлисты в Ютубе находятся в разделе «Библиотека», автоматически создаётся три их вида:
- с понравившимися видеороликами, под которыми пользователь поставил лайк;
- отложенные – ролики, которые человек планирует посмотреть позже;
- с просмотренными видео, открытыми в данном аккаунте.
В первый и третий списки контент добавляется автоматически, второй формируется вручную. Предусмотрено пару способов, как создать плейлист на Ютубе, добавить туда видео на компьютере и смартфоне/планшете.
На компьютере
Первый вариант
Сделать новый плейлист на Ютубе можно через «Панель управления каналов».
- Посетите её через контекстное меню аватарки, перейдите в раздел с плейлистами и нажмите «Новый…».

- Введите его название и укажите права доступа.

Второй вариант
- В результатах поиска, на странице подписок или находясь на чужом канале кликните по кнопке в виде трёх горизонтальных точек возле обложки видео, жмите «Добавить в плейлист».

- Выберите нужный или создайте новый соответствующей кнопкой.

- Во втором случае введите название и укажите права доступа к содержимому списка.

Третий способ: под роликом в Ютубе кликните «Сохранить» и укажите нужный плейлист или добавьте контент в новый.

Третий вариант
- Посетите плейлист, и через его контекстное меню вызовите команду «Добавление…».


Первый способ неудобный – отсутствуют фильтры и функция сортировки контента. Прибегните ко второму – вставьте URL на файл и нажмите «Добавить».

На телефоне
На смартфоне работа с YouTube ведётся через браузер и приложение.
Через браузер
В интернет-обозревателе откройте страницу с контентом, нажмите на иконку с тремя точками и выберите список воспроизведения.

Создание нового перечня в данном случае не поддерживается.
Следующий метод: посетите страницу с роликом в мобильном браузере, тапните «Сохранить» и укажите, куда его добавлять либо создайте новый каталог (нас интересует второй вариант).

В последнем случае введите его название и права доступа:
Через приложение YouTube
Создать плейлист в Ютубе через приложение YouTube на телефоне/планшете с Android/iOS позволяет следующий алгоритм.
- Под нужным видеороликом тапните по иконке с тремя точками для вызова контекстного меню.
- Выберите «Добавить в…».

Если укажете первый вариант, ролик появится в списке «Смотреть позже».
- Нажмите «Новый…» справа вверху выпавшего меню.

- Задайте имя и права доступа к списку. Впоследствии их можно изменить в любое время.
Создание плейлиста с видео, которое понравилось
В плейлист на YouTube Вы можете добавить видео материалы, загруженные другими создателями. Таким образом, Вы соберете все свои любимые фильмы в одном месте.
Добавление на Android
Найдите фильм, который Вы хотите добавить в список воспроизведения. Нажмите во время воспроизведения, а затем выберите значок Добавить в.
- Чтобы создать новый список воспроизведения, выберите Новый плейлист. Введите имя для него и нажмите ОК.
- Чтобы добавить видео в существующий список воспроизведения, выберите его в меню.
Добавление на iOS
- Найдите фильм, который Вы хотите добавить в плейлист.
- Нажмите во время воспроизведения и выберите значок Добавить в.
- Выберите Добавить в плейлист
- Чтобы создать новый список воспроизведения, выберите Создать новый список воспроизведения Введите заголовок и выберите «настройки конфиденциальности».
- Чтобы добавить видео в созданный ранее список воспроизведения, выберите его в меню и нажмите Выбрать.
Добавление через сайт для мобильных
Найдите видео, которое Вы намерены добавить в список воспроизведения. Нажмите значок Добавить в.
- Чтобы создать новый список воспроизведения, выберите Создать новый список воспроизведения. Введите имя и нажмите Сохранить.
- Чтобы добавить видео к созданному списку воспроизведения, выберите его в меню.
Добавление через компьютер
- Нажмите на значок Добавить в под фильмом.
- Выберите один из своих плейлист или создайте новый.
- Вы увидите подтверждение того, что фильм был добавлен в список воспроизведения.
На компьютере
Чтобы создать новый плейлист в ютубе с компьютера, выполним ряд простых действий:
- Откроем любое видео в YouTube. Под ним найдем графу «Сохранить». Кликаем по ней левой кнопкой мыши.
- По центру экрана появится небольшое окно «Сохранить в…». Нам нужно нажать по строке «Создать новый плейлист».
- Как это сделали, ниже можно будет увидеть две новые строчки. Нужно будет придумать название будущего плейлиста, и отредактировать конфиденциальность. После выполнения этих действий, кликайте левой кнопкой мыши по графе «Создать».
- Готово! Таким образом, мы создали новый плейлист в ютубе. В нем уже будет одна видеозапись, если она вам не нужна, то её можно будет легко убрать.
Настройка плейлиста
Если вы создали новый плейлист, то теперь его нужно настроить. Чтобы добавить описание, выполним следующие действия:
Откроем раздел с нашим плейлистом. Найдем графу с описанием плейлиста. Если описания нет, то нужно будет увидеть строчку «Нет описания». Рядом с данной надписью будет значок карандаша. Кликаем по нему левой кнопкой мыши.
Появится строчка, в которой можно будет написать любой текст
Важно заметить, что написанный текст не должен быть более 5000 символов. Как вы все закончили, жмем на кнопку «Сохранить».
После этих действия, на месте описания у вас будет отображаться новый текст.
Изменить название
Изменить название плейлиста в ютубе можно следующим образом:
- Правее названия плейлиста есть значок в виде карандаша. Кликаем по нему левой кнопкой мыши.
- Появится строчка с текстом. Удаляем старое название, и вписываем новое. После этого жмем по графе «Сохранить». Новое название не должно превышать 150 символов.
- Вот и все. Как вы сделали все действия выше, ваш плейлист будет называться по-другому.
Существуют и другие настройки плейлиста. Чтобы попасть в данный раздел, выполним следующие действия:
- Найдем иконку в виде трех точек, которая расположена чуть выше описания плейлиста. Жмем один раз по ней.
- Выдвинется небольшое окошко с тремя пунктами. Кликаем левой кнопкой мыши по строке «Настройки плейлиста».
- После этого по центру страницы появится новое окно. В нем будет два пункта – «разрешить встраивание» и «добавлять новые видео в начало плейлиста». Чтобы активировать любой из этих пунктов, нужно передвинуть точку в правую сторону. Если точка горит синим цветом, то функция активна.
Доступ к плейлисту
Чтобы изменить настройку доступа плейлиста, нужно будет выполнить следующие действия:
- Чуть ниже названия плейлиста есть специальная строчка, в которой можно увидеть стрелочку вниз. Если нажать по ней левой кнопкой мыши, то перед вами появится три варианта приватности вашего плейлиста.
- Под каждым из трех пунктов есть небольшое пояснение, которое поможет выбрать необходимый вариант настройки. Как выбор сделан, жмем по нему ЛКМ.
- После этого в данной графе будет отображаться выбранный пункт.
Что такое плейлист в ютубе
 Надеюсь, большинство читателей моего блога знают, что такое плейлист в ютубе. Вместе с тем, есть достаточно много людей, которые не знают этого. Они ведут свои каналы, у них уже залит не один десяток видео, но они не торопятся создавать свои плейлисты на ютуб. Это большая ошибка, и мы, узнаем почему?
Надеюсь, большинство читателей моего блога знают, что такое плейлист в ютубе. Вместе с тем, есть достаточно много людей, которые не знают этого. Они ведут свои каналы, у них уже залит не один десяток видео, но они не торопятся создавать свои плейлисты на ютуб. Это большая ошибка, и мы, узнаем почему?
Перед изучением вопроса, как создавать плейлисты на ютубе, постараюсь сказать несколько слов о том, что такое плейлист в ютубе и зачем он нужен. По сути, плейлист нужен для систематизации видео, которые находятся на ютуб канале. Например, у меня есть видео на тему, как создать сайт, есть видео на тему Инфобизнеса, а есть видео о моих путешествиях. Если не сделать плейлистов, то всё видео будет находиться на канале вперемешку.
Как ни странно, плейлисты увеличивают просмотры на каналах ютуб, помогают раскручивать Ваш канал. О том, как раскрутить канал на ютубе с нуля бесплатно с помощью плейлистов, будет коротко показано в следующем разделе статьи.
Как поделиться плейлистом
Шеринг плейлиста является немаловажным инструментом для его рекламы. Это довольно легко сделать как с мобильного приложения, так и с домашнего компьютера. Ссылкой удобно делиться через соц.сети. При этом стоит учесть, что если ролики из вашего плейлиста имеют ограниченный доступ – их смогут увидеть только те, кому вы кидали на них ссылку.
Поделиться — пошаговая инструкция:
- Чтобы поделиться видео-плейлистом на ютубе вам нужно для начала открыть сам плейлист
- затем нажать на знакомое троеточие (меню) рядом с плейлистом.
-
Выбрать кнопку «Поделиться» (стрелочка, указывающая вправо) и скопировать ссылку в буфер обмена.
-
Ссылку можно разместить где угодно или переслать кому и как угодно.
- Так же если ваш вебсайт поддерживает формат ссылок ютуба, то можно разместить ссылку на плейлист и туда, чтобы пользователи могли проигрывать его прямо с вашего сайта.
Прошу обратить внимание, что если видео, добавленное в плейлист, предназначено для детей – то опции будут иметь отличия от других видео. Самое главное – вы не сможете добавить их в плейлист
Так же учтите, что, если ролик из плейлиста не работает по какой-то причине – скорей всего владелец запретил его показ в плейлистах или отключил встраивание видео в веб сайты. Если же на видео стоит параметр ограниченного доступа – то увидеть его смогут только люди со ссылкой доступа.
Что нового в музыке Вконтакте?
Напомню, что музыка вконтакте была всегда, начиная с момента создания этой социальной сети. Согласитесь, приятно делиться ей с друзьями, загружать на свою страницу.
Здесь можно было найти даже редкие треки и наслаждаться любимой музыкой. Итак, какие можно заметить изменения в разделе аудиозаписей. Как я уже сказал – это новый дизайн музыки вконтакте.
Если раньше вы видели только исполнителя, название и продолжительность, то сейчас у большинства записей появилась своя собственная обложка.
Вы не можете никак повлиять на картинку, она автоматически формируется на основе данных из поисковиков и открытых источников.
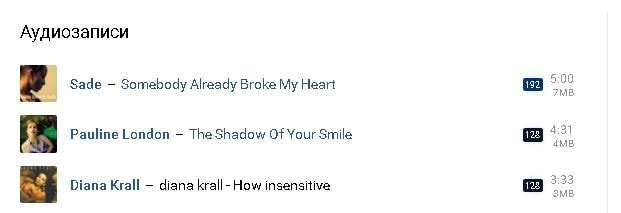
Кроме этого вы можете формировать по своему желанию. Свою фонотеку, созданную за время пользования социальной сетью, вы можете группировать по стилю, направлению, даже по своему настроению.
Упорядочите свои любимые песни внутри плейлиста, добавьте красочную обложку и понятное описание. Вы можете один и тот же трек добавлять в несколько плейлистов. Сейчас нет ограничений у данной функции.

Вспомните, как вы прикрепляли музыку к какому-то посту, размещаемому на своей стене. Было жесткое ограничение – прикреплять не более десяти записей во вложении к посту или сообщению.
Сейчас об этом можно забыть – в плейлисты можно добавить сотни треков. Прикрепите один или несколько плейлистов к посту, и посетители вашей страницы будут наслаждаться качественной подборкой музыки.
Кстати, в тематической группе или сообществе в разделе музыки точно также можно формировать плейлисты. Делитесь подборкой со своими подписчиками.
Они получат хорошее настроение, а вы – одобрение с их стороны и, возможно, новых подписчиков. Оцените удобство: если вы хотите добавить несколько песен или мелодий, вам не нужно щелкать по каждой.
Достаточно одним кликом добавить весь плейлист к себе в раздел «Музыка Вконтакте». Он будет отображаться там же, где и все ваши плейлисты – на отдельной вкладке этого раздела.
Умные алгоритмы поиска проанализируют вашу музыку и подберут на ваш вкус интересные треки. Их можно увидеть во вкладке «Рекомендации»
. Советую к этому новому разделу присмотреться внимательней.
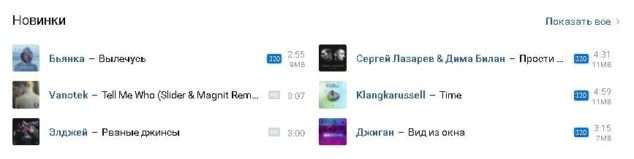
- Еще один подраздел – предложения треков, сгруппированных в альбомы. Это то, что вам может понравиться.
- Группируются аудиозаписи по стилю, направлению или исполнителю. Если вы хотите просмотреть треки, входящие в альбом, то достаточно кликнуть по его названию. В окне вы увидите аудиозаписи в привычном формате – исполнитель, название и продолжительность трека.
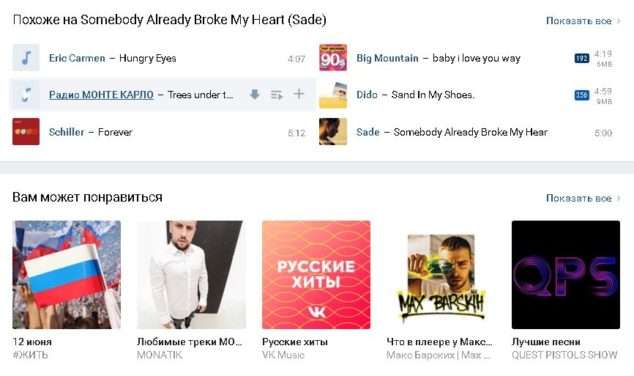
Чуть ниже представлен подраздел с популярными аудиозаписями. Выбирайте треки по названию или исполнителю.
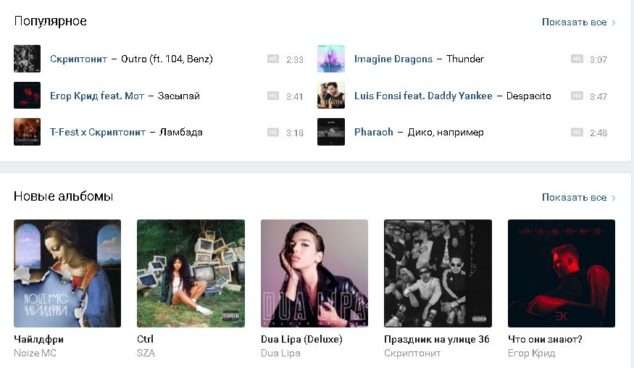
Вполне вероятно, что здесь вы найдете что-то интересное, не изменяя своим музыкальным пристрастиям.
Надеюсь, информация в сегодняшней статье была вам интересна. Поделитесь ей с друзьями, может быть, они как раз ищут что-то полезное по данной теме.
Пользователи социальной сети VK делятся новостями, видео, музыкой и фото со своими друзьями. Однако на страницу могут заходить посторонние люди, от которых бы хотелось скрыть некоторую информацию. Изменение приватности позволяет сделать профиль частично или полностью закрытым. Ниже описаны способы, как ограничить доступ к аудиодорожкам.
На телефоне
Чтобы добавить видео в плейлист на ютубе через мобильное приложение, нужно воспользоваться примерно такими же способами, как и на персональном компьютере. Но все же стоит разобраться более детально с каждым методом.
Первый вариант
- Запускаем приложение ютуб. Допустим, вы увидели какое-нибудь видео в ленте, и хотите его сохранить. Для этого кликните по трем точкам в углу данного ролика.
- Выдвинется окно, в котором нужно будет нажать по графе «Добавить в плейлист».
- После этого появится другое окошко «Сохранить видео в…». Выбираем необходимый плейлист для добавления. Для этого просто поставим галочку напротив нужного нам плейлиста.
- Как выполнили все действия выше, жмете на строчку «Готово». После этого можно будет увидеть данную видеозапись в плейлисте.
Второй вариант
Сразу стоит сказать, что он фактически точно такой же, как и на персональном компьютере. Начнем:
- Открываем видеозапись, которую необходимо добавить в плейлист на ютубе. Примерно по центру экрана, в правой стороне, увидим графу «Сохранить». Кликаем по ней.
- Всплывет уже знакомое окно «Сохранить видео в…». Выбираем нужный нам плейлист, и ставим напротив него галочку. Делается это при помощи клика по квадратику.
- Как это сделали, жмете по строчке «Готово». Вот и все. После этих действий, данный видеоролик будет добавлен в плейлист на ютубе. Чтобы убедиться в этом, можете просто перейти в то место, куда был сохранен ролик.
В сегодняшней инструкции были рассмотрены основные способы по добавлению видео в плейлист на ютубе. Как оказалось, делается это очень просто, нужно лишь четко следовать инструкции, представленной в моей статье.
Что такое видео плейлист YouTube?
Не все пользователи понимают, что такое плейлист на Youtube. Плейлисты на Ютубе стали неотъемлемой частью любого канала, где присутствует большое количество видео роликов. Основная их функция заключается в удобной и простой навигации, чтобы весь контент можно было разложить на несколько категорий по схожим тематикам. Таким образом, пользователь может собрать видео в небольшие группки, как фильмы по жанрам. После этого пользователям становится намного удобнее искать интересующий их материал. У плейлистов есть еще одна дополнительная функция – это наполняемость главной страницы и ее оформление.
Удаление
Рассказывая про то, как создать плейлист на Ютубе, нельзя обойти стороной тему о том, как его удалить оттуда. А сделать это очень просто, вам всего лишь нужно нажать нужную кнопку, ну а чтобы вы легче ее нашли, сейчас будет предоставлена подробная инструкция, хоть и довольно короткая.
Первым делом вам необходимо попасть в раздел «Плейлисты» на канале
Как это сделать вы должны помнить по инструкции, которая приводилась ранее, в подзаголовке «Создание плейлиста».
Находясь в нужном разделе, обратите внимание на вертикальное троеточие, которое символизирует раздел «Еще». Нажмите на него.

В выпадающем списке выберете нужный вам пункт – «Удалить плейлист».

После этого у вас спросят, точно ли вы хотите выполнить это действие, и если это так, то смело нажимайте кнопку «Удалить». После краткосрочной обработки ранее созданный плейлист будет удален.
Как добавить плейлист на свой канал YouTube
В перечисленных выше преимуществах я поделился тем, как отображение плейлистов YouTube на вашем канале дает пользователям лучшее понимание вашего контента, повышает заинтересованность и помогает зрителям находить ваши видео.
Однако после создания плейлиста он не будет автоматически добавлен на вашу страницу YouTube.
Вот ваши инструкции, чтобы все желаемые списки воспроизведения появлялись на вашем канале YouTube.
Перейдите к своему каналу и выберите кнопку «Настроить вид канала».
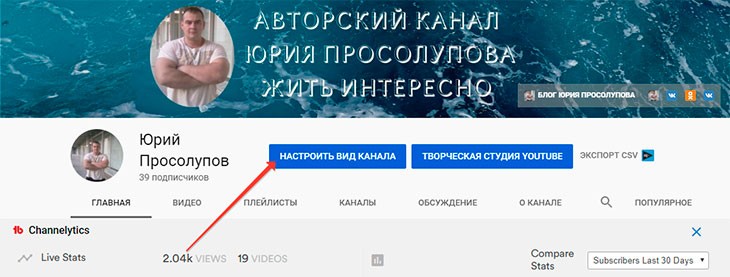
В нижней части страницы вы увидите кнопку «Добавить раздел» со знаком плюс. Нажмите эту кнопку.
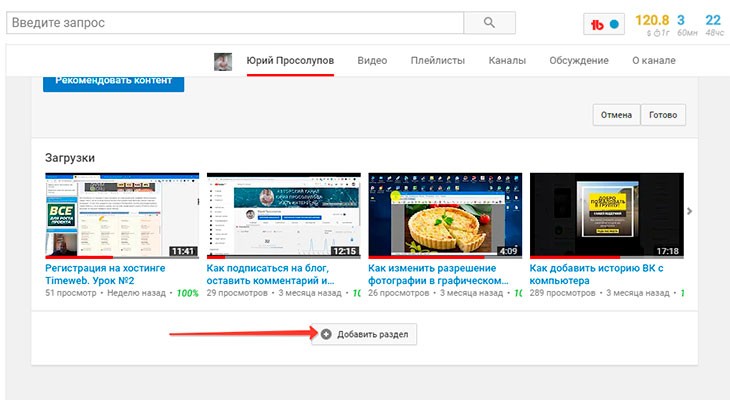
Нажмите на раскрывающееся меню «Выберите контент». В этом раскрывающемся меню выберите кнопку с надписью «Все плейлисты». Появится предварительный просмотр, показывающий, как будет выглядеть плейлист на странице вашего канала YouTube.
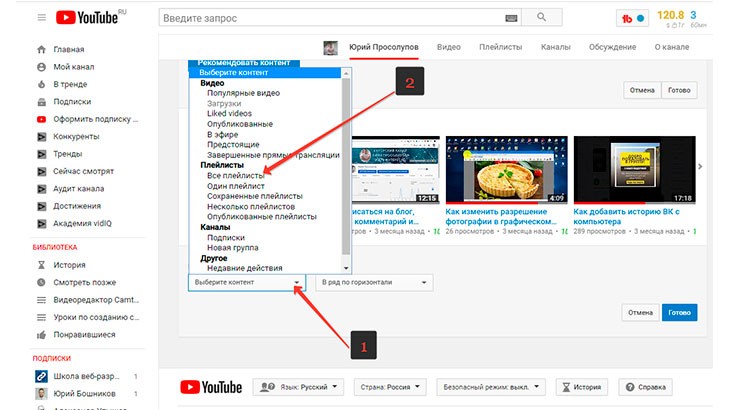
Если вы довольны предварительным просмотром, нажмите кнопку «Готово», и плейлисты отобразятся всем посетителям вашего канала YouTube.
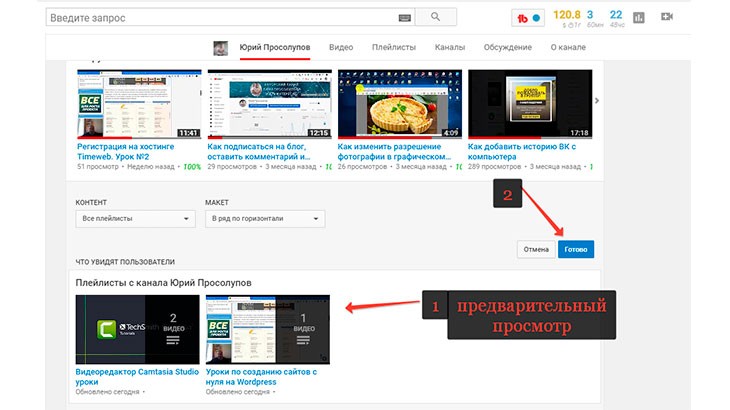
Теперь ваши видео имеют максимальную доступность для всех, кто посещает вашу страницу!
Как добавить видео
Плейлисты на канале отображаются в колонке слева, раздел «Библиотека». При нажатии на название выбранный отобразится в главном окне. Под заглавным изображением нажмите кнопку «Изменить». Откроется панель, на которой можно как добавить новые видео в существующий плейлист, так и редактировать настройки. Рассмотрим, как сделать наполненную роликами подборку.
Навигация для выбора подборки
Справа нажмите «добавить видео». Это позволит открыть панель с тремя вкладками-способами добавления видео:
При добавлении видео других пользователей авторские права не нарушаются, поскольку присутствует прямая ссылка на владельца канала.
Как пользоваться сервисом бесплатно?
В платной версии сервиса пользователь может без ограничений скачивать треки на свое устройство для прослушивания оффлайн.
Также, можно добавлять песни, альбомы и плейлисты в облако Google.
Владельцы бесплатной подписки могут только слушать песни онлайн или добавлять их в облако.
Если вы используете безлимитный мобильный интернет и постоянно подключаетесь к Wi-Fi сетям, можно обойтись и без покупки платной версии.
Для создания своей музыкальной библиотеки вам понадобятся:
- Смартфон с установленным приложением;
- Аккаунт почты Gmail;
- Браузер;
- Интернет.
Для начала нужно зайти в десктопную версию стриминга от Гугл.
Перейдите на страницу play.google.com и кликните на раздел «Музыка»:
Далее откроется окно с предложением оформить пробную подписку с неограниченным функционалом.
В случае, когда вы уже исчерпали лимит бесплатных дней, нажмите на «Нет, спасибо» и переходите к следующим действиям.
Далее Гугл попросит подтвердить страну проживания. Есть только один способ: указать данные своей кредитной или дебетовой карты.
Если у вас нет личной карточки, можете внести информацию другого человека. Имя владельца аккаунта и счета не сверяются.
Заметим, что Гугл не собирается без вашего согласия снимать деньги с карты. Счет просто будет прикреплен к вашему аккаунту, и вы в любой момент сможете отвязать его. В плане безопасности сервисы Гугл зарекомендовали себя прекрасно.
На этапе добавления карты укажите свое имя, страну и регион проживания.
Затем информацию о счете. Нажмите на «Сохранить».
После завершения действия вы попадете на страницу десктопной версии Google Music. Откройте меню слева и нажмите на «Главная». Затем справа кликните на поле «Загрузить треки».
Обратите внимание! На добавление треков в облако действует ограничение. Один аккаунт может вместить не более 50 000 аудиофайлов
Для работы с большим количеством песен придется оформить платную подписку.
Далее откройте на компьютере проводник и перетаскивайте нужные музыкальные файлы прямо на страницу браузера.
Сразу после добавления первого трека или альбома Гугл предложит установить расширение для браузера.
Оно позволит воспроизводить фонотеку прямо из облака в удобном плеере. Нажмите на «Установить», чтобы добавление плагина началось автоматически.
После установки расширения появится окно авторизации. Введите в нем электронный адрес аккаунта Гугл и пароль доступа.
Закройте расширение и вернитесь к странице десктопного. Добавьте в облако оставшиеся песни.
Теперь возьмите свой смартфон и откройте на нем приложение. В окне «Моя музыка» появятся добавленные ранее треки.
Чтобы сделать их доступными в режиме оффлайн, нажмите на три точки рядом с песней или альбомом, а затем выберите пункт «Скачать».
Дождитесь пока данные добавятся в память мобильного устройства.
Теперь вы сможете слушать любимые песни через приложение Google Music с интернетом или без него.
Также, есть возможность создавать плейлисты, формировать новые альбомы.
Что такое плейлист в Ютубе
Новые пользователи, знакомясь с порталом, могут не подозревать, что это такое, плейлист в Ютубе. Тогда как продвинутые юзеры активно пользуются этой возможностью.
Плейлист на Ютубе представляет собой несколько видеороликов, объединенных общей темой или по каким-то другим параметрам, которые демонстрируются одно за другим автоматически в плеере. Например, подборка может носить имя «Породы собак», тогда содержащиеся в ней материалы «Немецкая овчарка», «Бульдог», «Терьер» будут проигрываться один за другим автоматически, если функция «В случайном порядке» отключена.
Плейлисты – способ продвижения канала