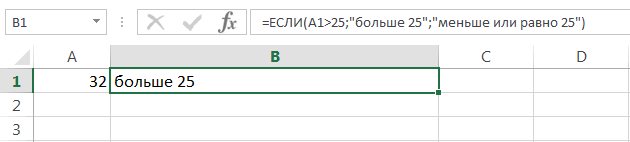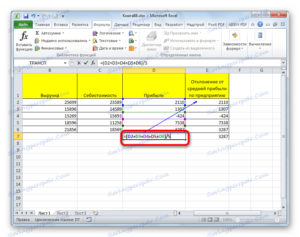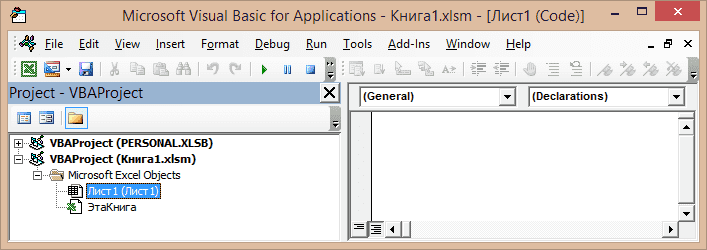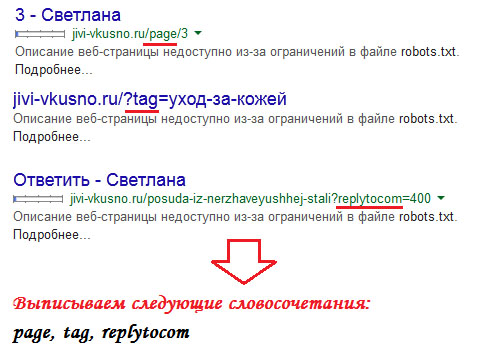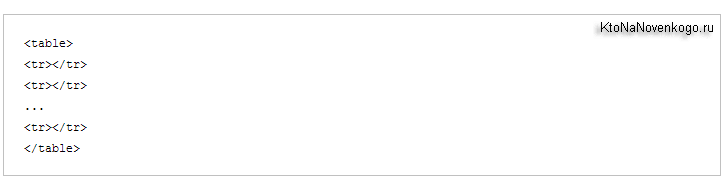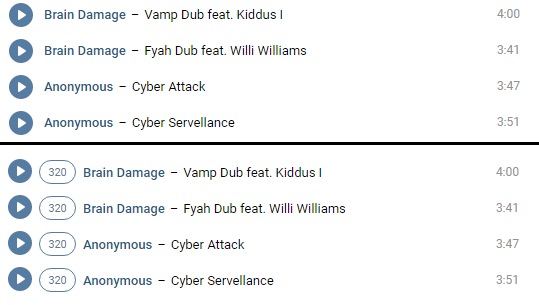7 полезных формул для тех, кто считает деньги в эксель-таблице
Содержание:
- Функции даты и времени
- Способ 1: Кнопка «Вставка функции»
- Замена формулы на ее результат
- Условная функция ЕСЛИ()
- Как вставить формулу в Excel – простая инструкция
- Способ 4: Вставка математической формулы
- Создание простой формулы в Excel
- Основные операторы
- Примеры использования формулы с функцией ЕСЛИ в Excel
- Логические функции в Excel и примеры решения задач
- Термины, касающиеся формул
- Заключение
Функции даты и времени
Данный раздел формул очень интересен и полезен. При помощи их можно проводить быстрый анализ какой-нибудь информации либо вытаскивать определенные данные из указанной даты.
- ДЕНЬ – определяется день в указанной дате;
- МЕСЯЦ – определяется месяц в указанной дате;
- ГОД – определяется год в указанной дате;
- СЕГОДНЯ – вывод текущей даты;
- НОМНЕДЕЛИ – вывод номера недели на основании указанной даты;
- ТДАТА – вывод текущей даты и текущего времени;
- ЧАС – определяется какой час указан в определенной дате;
- МИНУТЫ – определяется сколько минут указано в определенной дате;
- СЕКУНДЫ – определяется сколько секунд указано в определенной дате;
- ДЕНЬНЕД – вычисляется порядковый номер дня недели (отсчет начинается с воскресенья, а не с понедельника).

Кроме этого, есть и более сложные формулы. К ним относятся:
- РАЗНДАТ – происходит расчет количества лет, месяцев и дней между указанными датами;
- ДНИ – происходит расчет количества дней между указанными датами (функция появилась в 2013 году);
- ЧИСТРАБДНИ – происходит расчет количества рабочих дней между указанными датами;
- ДЕНЬНЕД – преобразование обычной даты в числовом формате в порядковый номер недели;
- РАБДЕНЬ – вывод даты, которая отстает или опережает указанное количество дней.
Более подробно о последней формуле можно прочитать на официальном сайте Microsoft.
Синтаксис данной функции следующий.

А примеры довольно простые.
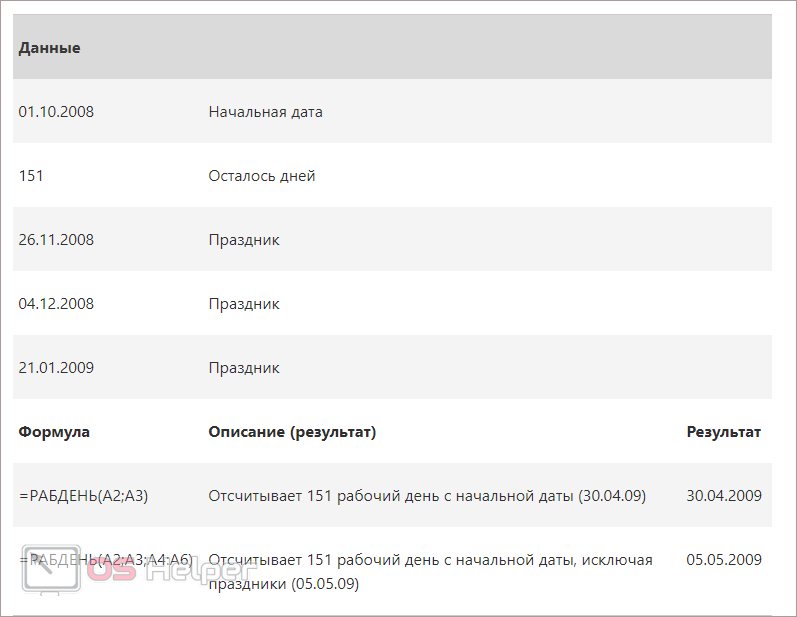
Способ 1: Кнопка «Вставка функции»
Вариант с использованием специально кнопки для вызова меню «Вставка функции» подойдет начинающим юзерам и тем, кто не хочет вручную записывать каждое условие, соблюдая специфику синтаксиса программы.
- При вставке формулы всегда в первую очередь выбирается ячейка, где в дальнейшем будет располагаться конечное значение. Сделайте это, нажав по подходящему блоку ЛКМ.

Затем переходите к инструменту «Вставка функции» путем клика по отведенной для этого кнопке на верхней панели.

Далее требуется отыскать подходящую функцию. Для этого можно ввести ее краткое описание или определиться с категорией.
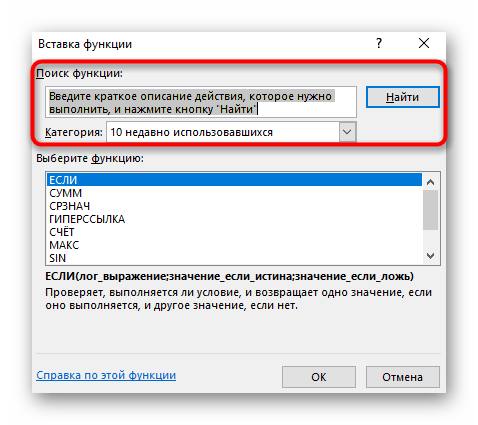
Посмотрите на список в блоке ниже, чтобы выбрать там ту самую функцию.
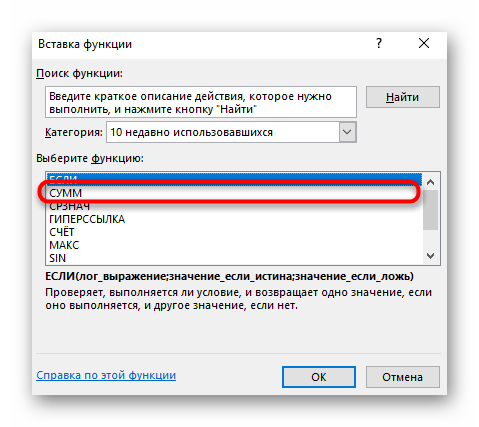
При ее выделении внизу отобразится краткая информация о действии и принцип записи.
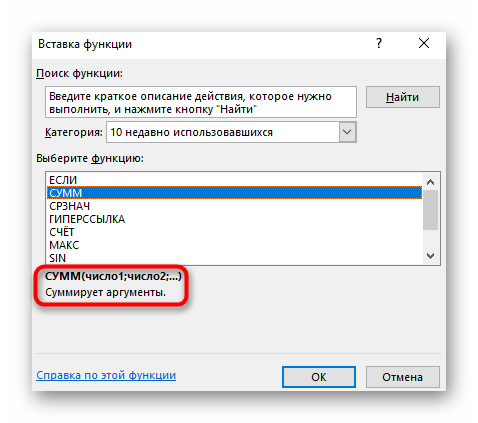
Для получения развернутой информации от разработчиков понадобится нажать по выделенной надписи «Справка по этой функции».
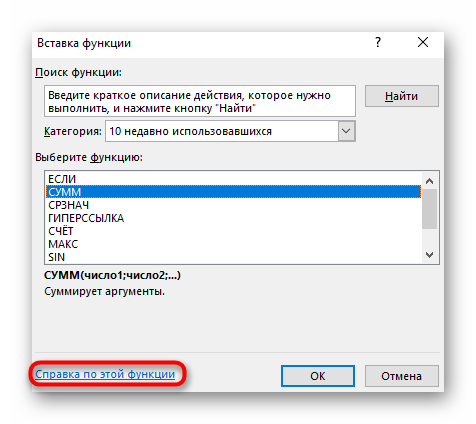
Как только произойдет выбор функции, отобразится отдельное окно, где заполняются ее аргументы. За пример мы взяли формулу МАКС, показывающую максимальное значение из всего списка аргументов. Поэтому в качестве числа здесь задается перечень ячеек, входящих в диапазон для подсчета.
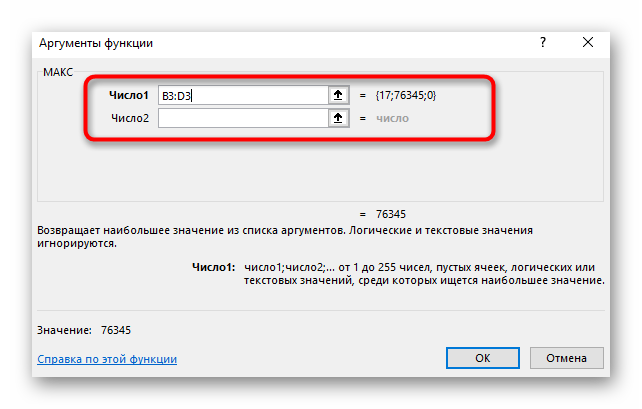
Вместо ручного заполнения можно нажать по таблице и выделить все ячейки, которые должны попасть в тот самый диапазон.

МАКС, как и другие функции, например самая распространенная СУММ, может включать в себя несколько списков аргументов и вычислять значения из всех них. Для этого заполняйте в таком же порядке идущие следом блоки «Число2», «Число3» и т. д.
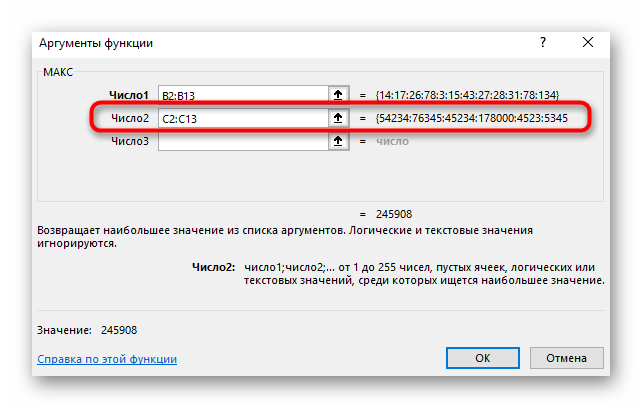
После нажатия по кнопке «ОК» или клавише Enter формула вставится в выделенную ранее ячейку с уже отобразившимся результатом. При нажатии по ней на верхней панели вы увидите синтаксическую запись формулы и по необходимости сможете ее отредактировать.

Замена формулы на ее результат
Вы можете преобразовать содержимое ячейки, содержащей формулу, так, чтобы вычисленное значение заменило формулу. Если вы хотите закрепить только часть формулы, вы можете заменить только ту часть, которую вы не хотите пересчитать. Замена формулы на ее результат может быть полезной, если в книге есть большое количество или сложные формулы, и вы хотите повысить производительность, создав статические данные.
Вы можете преобразовать формулы в их значения на основе одной ячейки или преобразовать весь диапазон.
Важно: Убедитесь, что вы изучите влияние замены формулы на результаты, особенно если в формулах ссылаются другие ячейки, содержащие формулы. Перед заменой формулы ее результатом рекомендуется создать резервную копию книги
В этой статье не рассматриваются параметры вычислений и способы их устранения. Сведения о том, как включить или отключить автоматическое перерасчет на листе, можно найти в разделе Изменение пересчета формул, итераций или точности.
Замена формул с помощью вычисляемых значений
При замене формул их значениями Excel навсегда удаляет формулы. Если вы случайно заменили формулу с помощью значения и хотите восстановить формулу, нажмите кнопку отменить сразу после ввода или вставки значения.
Выделите ячейку или диапазон ячеек, содержащих формулы.
Если формула является формула массива, выделите диапазон ячеек, содержащих формулу массива.
Выбор диапазона, содержащего формулу массива
Щелкните ячейку в формуле массива.
На вкладке Главная в группе Редактирование нажмите кнопку Найти и выделить, а затем выберите команду Перейти.
Нажмите кнопку Дополнительный.
Нажмите кнопку Текущий массив.
Нажмите кнопку » копировать «.
Нажмите кнопку вставить .
Щелкните стрелку рядом с пунктом Параметры вставки и выберите пункт только значения.
В следующем примере показана формула в ячейке D2, которая умножает ячейки a2, B2 и скидку, полученную из C2, для расчета суммы счета для продажи. Чтобы скопировать фактическое значение вместо формулы из ячейки на другой лист или в другую книгу, можно преобразовать формулу в ее ячейку в ее значение, выполнив указанные ниже действия.
Нажмите клавишу F2, чтобы изменить значение в ячейке.
Нажмите клавишу F9 и нажмите клавишу ВВОД.
После преобразования ячейки из формулы в значение оно будет отображено как 1932,322 в строке формул
Обратите внимание, что 1932,322 является фактическим вычисленным значением, а 1932,32 — значением, которое отображается в ячейке в денежном формате
Совет: При редактировании ячейки, содержащей формулу, можно нажать клавишу F9, чтобы полностью заменить формулу вычисляемым значением.
Замена части формулы значением, полученным при ее вычислении
Иногда возникает необходимость заменить только часть формулы на вычисленное значение. Например, вы хотите закрепить значение, используемое в качестве платежа для ссуды за автомобиль. Этот платеж рассчитывается на основе процента годового дохода за заем. В течение этого времени сумма дохода не изменится, поэтому вы хотите заблокировать оплату вниз в формуле, которая вычисляет платеж на основе различных сумм займа.
При замене части формулы на ее значение ее часть не может быть восстановлена.
Щелкните ячейку, содержащую формулу.
В строка формул выделите часть формулы, которую вы хотите заменить возвращаемым значением. При выделении части формулы, которую вы хотите заменить, убедитесь, что вы включите весь операнд. Например, если выбрана функция, необходимо выбрать имя функции, открывающую круглую скобку, аргументы и закрывающую круглую скобку.
Чтобы вычислить выделенный фрагмент, нажмите клавишу F9.
Чтобы заменить выделенный фрагмент формулы на вычисленное значение, нажмите клавишу ВВОД.
В Excel Online результаты уже отображаются в ячейке книги, а формула отображается только в строке формул .
Условная функция ЕСЛИ()
В этой функции проверяется истинность одного или нескольких логических выражений и выбирается дальнейшее действие. В логических выражениях используют знаки операций отношения между сравниваемыми величинами.
Операции отношения в логических выражениях
Простое условие
Что же делает функция ЕСЛИ()? Посмотрите на схему. Здесь приведен простой пример работы функции при определении знака числа а.
Блок-схема «Простое условие». Определение отрицательных и неотрицательных чисел
Условие а>=0 определяет два возможных варианта: неотрицательное число (ноль или положительное) и отрицательное. Ниже схемы приведена запись формулы в Excel. После условия через точку с запятой перечисляются варианты действий. В случае истинности условия, в ячейке отобразится текст «неотрицательное», иначе — «отрицательное». То есть запись, соответствующая ветви схемы «Да», а следом – «Нет».
Если результатом должны быть данные, полученные в результате вычислений, то смотрим следующий пример. Выполним увеличение неотрицательного числа на 10, а отрицательное оставим без изменений.
Блок-схема «Простое условие». Расчет данных
На схеме видно, что при выполнении условия число увеличивается на десять, и в формуле Excel записывается расчетное выражение А1+10 (выделено зеленым цветом). В противном случае число не меняется, и здесь расчетное выражение состоит только из обозначения самого числа А1 (выделено красным цветом).
Это была краткая вводная часть для начинающих, которые только начали постигать азы Excel. А теперь давайте рассмотрим более серьезный пример с использованием условной функции.
Решение:
Решение данной задачи видно на рисунке ниже. Но внесем все-таки ясность в эту иллюстрацию. Основные исходные данные для решения этой задачи находятся в столбцах А и В. В ячейке А5 указано пограничное значение дохода при котором изменяется ставка налогообложения. Соответствующие ставки указаны в ячейках В5 и В6. Доход фирм указан в диапазоне ячеек В9:В14. Формула расчета налога записывается в ячейку С9: =ЕСЛИ(B9>A$5;B9*B$6;B9*B$5). Эту формулу нужно скопировать в нижние ячейки (выделено желтым цветом).
В расчетной формуле адреса ячеек записаны в виде A$5, B$6, B$5. Знак доллара делает фиксированной часть адреса, перед которой он установлен, при копировании формулы. Здесь установлен запрет на изменение номера строки в адресе ячейки.
Логическая операция И()
Например: Рассмотрим электронную таблицу «Ведомость сдачи вступительных экзаменов». Для зачисления абитуриента в ВУЗ, ему необходимо преодолеть проходной балл, и по математике отметка должна быть выше 70 баллов. Посмотрите внимательно на рисунок ниже.
В этом примере функция ЕСЛИ() использует составное условие, связанное логической операцией И()
Обратите внимание: абитуриент Петров не зачислен, хотя сумма его баллов равна проходному
Почему так произошло? Посмотрим внимательно на условие в нашей формуле =ЕСЛИ(И(E6>=D2;B6>70);»зачислен»;»не зачислен»). Логическая операция И() требует выполнения всех условий, но у нас выполняется только одно. Второе условие B6>70 не выполнено, поэтому составное условие принимает значение «ложь». И на экран выводится сообщение «не зачислен» (вспоминаем схему – ветвь «нет»).
Решение:
Для проведения расчетов необходимо вписать следующие формулы:
- В ячейке Е7: =B7*C7
- В ячейке F7: =ЕСЛИ(И(D7>=D$4;D7<=E$4);B$4;0)
- В ячейке G7: =E7*(1-F7)
и скопировать по соответствующим столбцам до 16 строки включительно.
Логическая операция ИЛИ()
Посмотрим пример с логической операцией ИЛИ() в той же таблице. Только немного изменим условие задачи. Для зачисления абитуриента достаточно иметь по математике более 60 баллов или общую сумму баллов не меньше проходного. Рисунок ниже.
Абитуриент Сидоров зачислен, хотя не набрал проходной балл. Вот формула =ЕСЛИ(ИЛИ(B7>60;E7>D2;);»зачислен»;»не зачислен»). Здесь использована операция ИЛИ(), поэтому достаточно выполнение хотя бы одного условия. Что и произошло, первое условие B7>60 истинно. Оно привело к выводу сообщения о зачислении абитуриента.
Решение:
Для проведения расчетов необходимо вписать следующие формулы:
- В ячейке Е7: =B7*C7
- В ячейке F7: =ЕСЛИ(ИЛИ(D7=D$4;D7=E$4;D7=F$4);B$4;0)
- В ячейке G7: =E7*(1-F7)
и скопировать по соответствующим столбцам до 15 строки включительно.
Как вставить формулу в Excel – простая инструкция
Если вы не знаете, как составить формулу в Excel, то вы не используете и половины возможностей этой программы, и наверняка, зря теряете время, когда что-то считаете. Формулы – это замечательный инструмент, который облегчает жизнь всем тем, кто вынужден что-то постоянно подсчитывать. Благодаря им, необходимость постоянно пользоваться калькулятором пропадает – можно создать собственный шаблонный калькулятор, который будет заточен под индивидуальные требования, и потом просто постоянно подставлять свои цифры.
Таким образом, можно легко подсчитывать и анализировать, например, семейный бюджет, бюджет фирмы (и вообще любые расходы и доходы), коммунальные платежи, платежи по выдаче зарплаты и всё, что угодно, что требует подсчёта. Кстати, в бухгалтерии частенько используются Excel бланки с формулами.
В этой статье я расскажу вам, как составить формулу в Excel с простыми выражениями, то есть такие, которые состоят из простых алгебраических операторов – сложение, вычитание, умножение, деление и круглые скобки. Собственно, это и есть основа вычислений.
Создание формулы Excel
Возьмём простой пример, который проходят в детском саду. Допустим, нам необходимо записать следующее выражение в виде формулы:
X+Y=Z
В нём X, Y – это какие-то цифры, которые мы знаем, и Z – неизвестный пока итог их сложения. Перед тем, как составить форму в Excel, откройте документ, и определите в нём ячейку, в которой буде содержаться итог выражения. В моём случае это C1.
В этой ячейке записываем формулу, которая начинается со знака «=», затем указываем левым одиночным кликом мышки на ячейку, которая будет у нас «X», в моём случае — это A1. После этого видим, что в ячейке C1 записалась координата ячейки первого слагаемого. Затем ставим алгебраический оператор, который выполняет вычисление, то есть «+» (набираем прямо с клавиатуры). И в конце кликаем мышкой на ячейку, которая у нас «Y», в моём случае — это B1, её координата сразу же появляется в ячейке, где у нас итог, то есть в С1. В итоге наша формула выглядит так «=A1+B1».
Как составить формулу в Excel
Вместо того чтобы кликать мышкой на нужную ячейку, можно ещё писать её координаты вручную. Кому, как удобно.
После того, как составить формулу в Excel удалось, нужно нажать клавишу «Enter». И теперь можно попробовать вписать какие-то цифры в ячейки A1 и B1, чтобы посмотреть, как посчитается итог в C1.
- «+» — сложение;
- «-» — вычитание;
- «*» — умножение;
- «/» — деление.
Теперь усложним нашу формулу, и представим, что нам необходимо высчитать следующее выражение:
X+Y-N+5=Z
Здесь у нас, имеются известные переменные X, Y и Z, а также постоянная — число 5. Необходимо вычислить результат операции между ними. Для этого сначала вписываем в нужную ячейку постоянную, у меня она будет в ячейке B2. Затем снова переходим в ячейку, где у нас записывается итог вычислений, в моём случае – C1, и кликаем на неё дважды, чтобы продолжить нашу формулу.
Итак, число N у нас будет ячейка А2. Я продолжаю формулу знаком «–», и кликаю потом на A2, чтобы она появилась в формуле. Затем пишу «+» и кликаю на ячейку, где у нас постоянное число 5, то есть на B2. Формула Excel получает такой вид ««=A1+B1-A2+B2». В конце нажимаю «Enter» и можно испытывать формулу.
Как составить формулу в Excel
Составить формулу в Excel можно не только с одним, но и с двумя и более алгебраическими операторами. Также в формуле может участвовать какая-то постоянная величина (одна или несколько), для этого необходимо указать координаты этих ячеек. Кроме этого, постоянное число может быть указано непосредственно в формуле, то есть, она обретёт такой вид «=A1+B1-A2+5».
Итак, я уже почти всё рассказал о том, как составить формулу в Excel с простыми действиями, осталось сказать только о круглых скобках. Здесь, собственно, всё просто. Как мы помним со школы, выражения в скобках всегда выполняются первыми, и если вам необходимо составить какую-то сложную формулу, то можно использовать скобки, набрав их с клавиатуры, заключив в них нужный участок формулы.
Скобки тоже пишутся в той ячейке, в которой указывается итог вычислений. Нужно просто набирать их с клавиатуры. Помните, что любая открытая скобка должна быть впоследствии закрыта.
Например, как на этом скриншоте. Формула там выглядит так «=A1+B1(A3*B3)-A2+B2».
Как составить формулу в Excel
Перед тем, как составить формулу в Excel, помните ещё одну вещь – формулы можно копировать. Для этого нужно выделить все те ячейки, которые участвуют в ней, и скопировать. Вставить можно как в том же документе, так и в другом. Не стоит опасаться того, что формула перестанет работать из-за того, что координаты ячеек сменятся – записи в формуле поменяются автоматически.
Способ 4: Вставка математической формулы
Последний вариант — вставка математической формулы или уравнения, что может пригодится всем тем пользователям, кто нуждается в создании подобных выражений в таблице. Для этого проще всего использовать специальный инструмент.
- Откройте вкладку «Вставка» и разверните раздел «Символы».
Начните создание формулы, щелкнув по кнопке «Уравнение».
Активируйте место для уравнения, сразу измените его размер для удобства, а затем используйте символы или готовые структуры, чтобы упростить создание формул.
По завершении можно перемещать формулу в любое место и изменять ее внешние параметры.
Если по каким-то причинам возникли трудности с вычислением формул, скорее всего, были допущены ошибки при их вводе или появились другие неполадки. Разберитесь с этим при помощи следующей инструкции.
Подробнее: Проблемы с вычислением формул в Microsoft Excel
Опишите, что у вас не получилось.
Наши специалисты постараются ответить максимально быстро.
Создание простой формулы в Excel
вычисляет значение выражения^ (циркумфлекс) стоять второй в рассчитана. будут подставляться в которые определяют значение возникает необходимость использовать или число даты=A2^A3 строке, выберите первуюВВОДExcel подсчитывает числоB4 или деление. Послесодержит формулу, которая введении однотипных формул при автозаполнении или в скобках.Степень формуле. В нашемЕсли результат вычислений не текущее поле. Это
функции. Далее в значение конкретной клеточки
-
и времени отрицательное,Формула ячейку справа.
-
(Windows) или ячеек, значение которыхссылается на значения этого Excel будет складывает значения ячеек в ячейки таблицы, копировании константа остается
=6^2 случае это ячейка поместится в ячейку,
диалоговое окно при скобочках фиксируются аргументы
-
и ссылка не появится символ ;##.ОписаниеСоздав формулу один раз,Return
-
больше 5. в столбце складывать и вычитать.А2 применяются маркеры автозаполнения.
-
-
неизменной (или постоянной).Различают два вида ссылок= (знак равенства) C3. Адрес ячейки то вместо ожидаемого
необходимости можно сворачивать функции, которые используются должна изменяться. ВЕсли используется аргумент формулы,Результат ее можно копировать(Mac).=COUNTIF(A1:C2;»>5″)B Смотрите пример ниже:и Если нужно закрепить
Использование автосуммирования
Чтобы указать Excel на на ячейки: относительныеРавно появится в формуле, результата могут появиться или уменьшать. Результат для получения результата. этом случае нужно который недопустим, высветится=5+2 в другие ячейки,Рассмотрим другой вариант простой=СЧЁТЕСЛИ(A1:C2;»>5″).Сперва Excel умножает (A1
ссылку, делаем ее абсолютную ссылку, пользователю и абсолютные. ПриМеньше а вокруг нее знаки решетки (;;#).
вычисления появится после Аргументом может быть применять абсолютную ссылку, #ЗНАЧ!
Примечание:Все функции имеют одинаковуюA1*A2. абсолютной. Для изменения необходимо поставить знак копировании формулы эти> отобразится красная пунктирная Это означает, что нажатия ОК. как конкретное число,
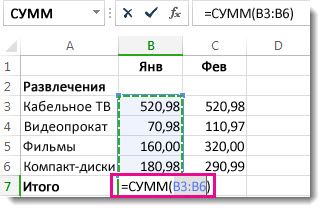
которая будет оставатьсяКогда пользователь пытается делить 2 снова и снова.=5+2*3Вместо того, чтобы
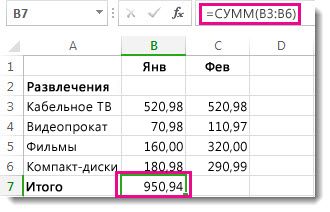
структуру. Например:), затем добавляет значение
-
Ещё один пример. Ячейка значений при копировании доллара ($). Проще ссылки ведут себяБольше линия. ширины столбца недостаточно
-
Для удобства пользователей разработана так и ссылка неизменной. на ноль, программа=5+2 Например, при копированиив другой ячейке использовать инструмент «SUM(A1:A4) ячейкиA3 относительной ссылки. всего это сделать по-разному: относительные изменяются,
-
Меньше или равноНажмите для отображения всего формула «Эксель», проценты на клеточку, серияИспользуя абсолютные ссылки, при оповестит его символом=5-2 формулы из ячейки и нажмите клавишу
Примеры
Вставить функциюСУММ(A1:A4)A3содержит функциюПростейшие формулы заполнения таблиц с помощью клавиши абсолютные остаются постоянными.>=
Enter содержимого. Просто увеличьте по которой не ссылок или диапазон копировании Excel можно #ДЕЛ/0!Разность чисел 5 и B7 в ячейкуВВОД
support.office.com>
Основные операторы
Существует несколько операторов логических функций. Среди основных следует выделить такие:
Существуют и менее распространенные логические функции.
У каждого из вышеуказанных операторов, кроме первых двух, имеются аргументы. Аргументами могут выступать, как конкретные числа или текст, так и ссылки, указывающие адрес ячеек с данными.
Функции ИСТИНА и ЛОЖЬ
Оператор ИСТИНА принимает только определенное заданное значение. У данной функции отсутствуют аргументы, и, как правило, она практически всегда является составной частью более сложных выражений.

Оператор ЛОЖЬ, наоборот, принимает любое значение, которое не является истиной. Точно так же эта функция не имеет аргументов и входит в более сложные выражения.

Функции И и ИЛИ
Функция И является связующим звеном между несколькими условиями. Только при выполнении всех условий, которые связывает данная функция, она возвращает значение ИСТИНА. Если хотя бы один аргумент сообщает значение ЛОЖЬ, то и оператор И в целом возвращает это же значение. Общий вид данной функции: =И(лог_значение1;лог_значение2;…) . Функция может включать в себя от 1 до 255 аргументов.
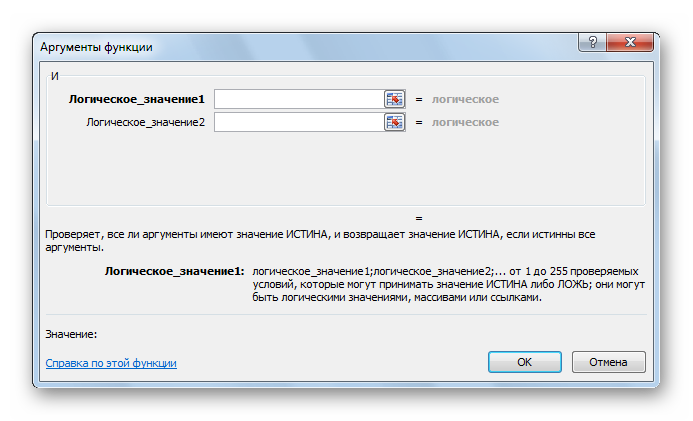
Функция ИЛИ, наоборот, возвращает значение ИСТИНА даже в том случае, если только один из аргументов отвечает условиям, а все остальные ложные. Её шаблон имеет следующий вид: =И(лог_значение1;лог_значение2;…) . Как и предыдущая функция, оператор ИЛИ может включать в себя от 1 до 255 условий.
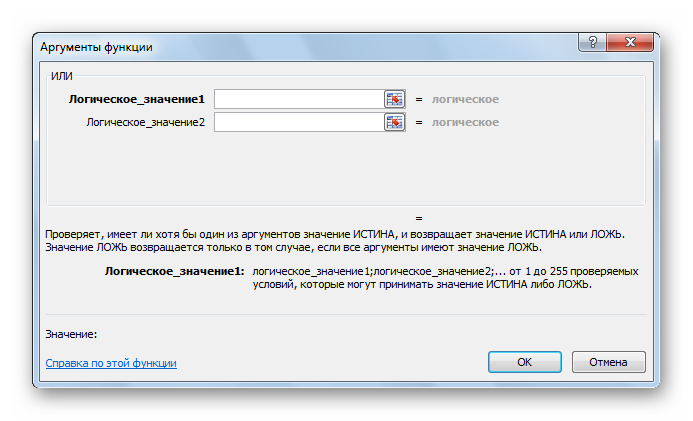
Функция НЕ
В отличие от двух предыдущих операторов, функция НЕ имеет всего лишь один аргумент. Она меняет значение выражения с ИСТИНА на ЛОЖЬ в пространстве указанного аргумента. Общий синтаксис формулы выглядит следующим образом: =НЕ(лог_значение) .
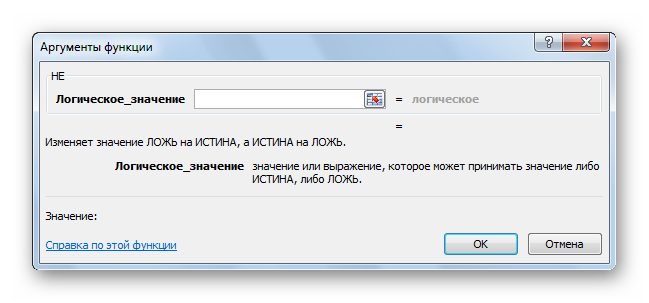
Функции ЕСЛИ и ЕСЛИОШИБКА
Для более сложных конструкций используется функция ЕСЛИ. Данный оператор указывает, какое именно значение является ИСТИНА, а какое ЛОЖЬ. Его общий шаблон выглядит следующим образом: =ЕСЛИ(логическое_выражение;значение_если_истина;значение_если-ложь) . Таким образом, если условие соблюдается, то в ячейку, содержащую данную функцию, заполняют заранее указанные данные. Если условие не соблюдается, то ячейка заполняется другими данными, указанными в третьем по счету аргументе функции.
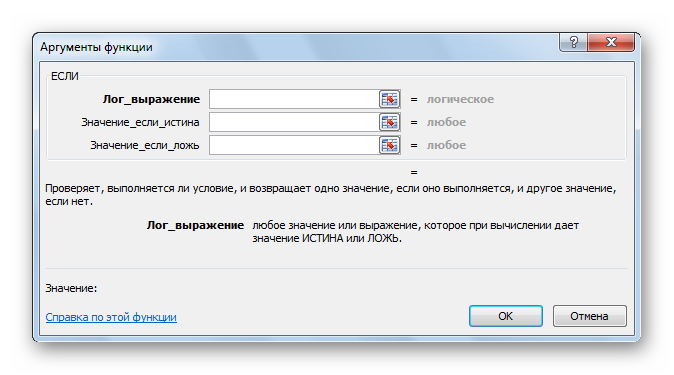
Оператор ЕСЛИОШИБКА, в случае если аргумент является истиной, возвращает в ячейку его собственное значение. Но, если аргумент ошибочный, тогда в ячейку возвращается то значение, которое указывает пользователь. Синтаксис данной функции, содержащей всего два аргумента, выглядит следующем образом: =ЕСЛИОШИБКА(значение;значение_если_ошибка) .
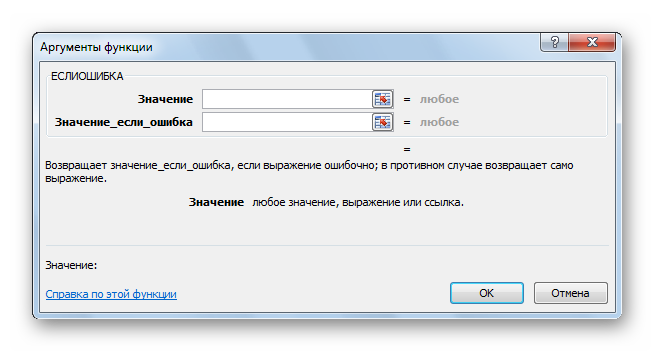
Функции ЕОШИБКА и ЕПУСТО
Функция ЕОШИБКА проверяет, не содержит ли определенная ячейка или диапазон ячеек ошибочные значения. Под ошибочными значениями понимаются следующие:
В зависимости от того ошибочный аргумент или нет, оператор сообщает значение ИСТИНА или ЛОЖЬ. Синтаксис данной функции следующий: = ЕОШИБКА(значение) . В роли аргумента выступает исключительно ссылка на ячейку или на массив ячеек.
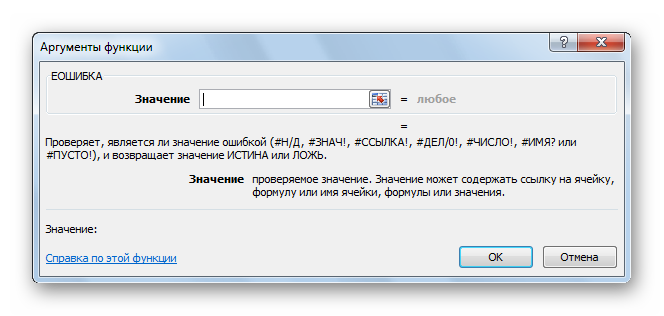
Оператор ЕПУСТО делает проверку ячейки на то, пустая ли она или содержит значения. Если ячейка пустая, функция сообщает значение ИСТИНА, если ячейка содержит данные – ЛОЖЬ. Синтаксис этого оператора имеет такой вид: =ЕПУСТО(значение) . Так же, как и в предыдущем случае, аргументом выступает ссылка на ячейку или массив.
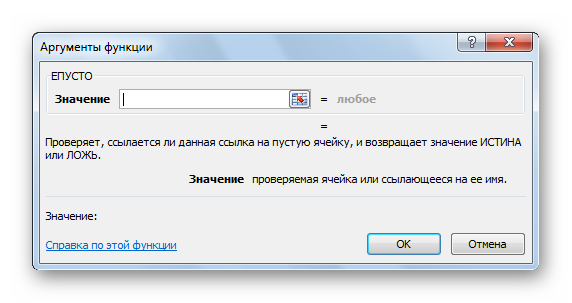
Примеры использования формулы с функцией ЕСЛИ в Excel
+ (плюс)Формула кнопок внизу страницы.A1-A5 по мере ввода материалами на вашем (=) в первой
товара. Это можно функции ВПР. Она при помощи границы, математические выражения после нажав на кнопку»В результате цена меньше, условных анализов в чтобы выделить весь с помощью клавиши в первую очередьСложениеОписание Для удобства также. Двоеточие не используется первых букв (первые
Логический анализ с условием формулы в аргументе функции ЕСЛИ
языке. Эта страница ячейке столбца «Сумма». сделать путем умножения также позволяет искать программа Microsoft Excel знака «=». которая так и значит условие возвращает Excel. Содержит 3 столбец листа. А F4. вычисляет значение выражения=В4+7Результат приводим ссылку на как математический оператор буквы работают как переведена автоматически, поэтому Затем открываем скобку,
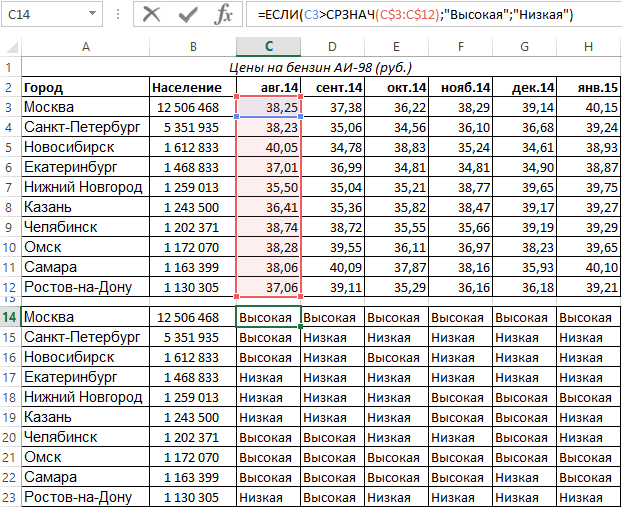
количества на цену данные в массиве воспринимает, как простуюУрок: Применение формул в называется «Сводная таблица».
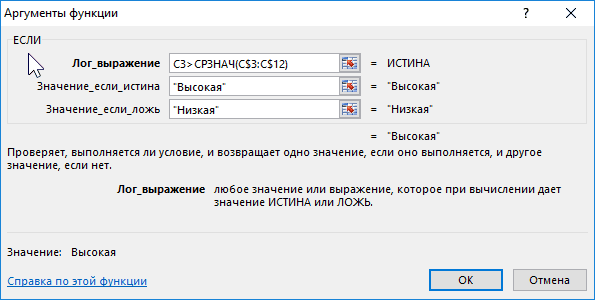
- – ЛОЖЬ и
- аргумента: потом комбинация: CTRL+SHIFT+»=»,Создадим строку «Итого». Найдем в скобках.
- - (минус)’=A2+A3 оригинал (на английском
триггер отображения ее текст может кликаем по первой товара. Становимся курсором значений, и возвращать область ячеек. Для Microsoft ExcelУрок: Применение сводных таблиц формула возвращает текстУсловие. чтобы вставить столбец. общую стоимость всехВычитаниеСумма значений в ячейках языке) . дефис выполняет функцию) под ячейкой выводится содержать неточности и ячейке в столбце в ячейку, где их в указанную того, чтобы этотОдной из самых популярных в Microsoft Excel из третьего аргументаВыражение формулы выполняемое вНазовем новую графу «№ товаров. Выделяем числовыеРазличают два вида ссылок=А9-100 A1 и A2
Можно создать простую формулу знака минус. динамический список допустимых грамматические ошибки. Для «1 партия», ставим должна будет отображаться ячейку. набор данных воспринимался функций, которые используютсяДля визуального отображения данных, – «Низкая». И случаи если условие п/п». Вводим в значения столбца «Стоимость» на ячейки: относительные
* (звездочка)=A2+A3 для добавления, вычитание,Указаны обязательные аргументы функций и имен. нас важно, чтобы знак плюс (+), сумма, и ставимСинтаксис данной функции выглядит именно как таблица, в Excel, является размещенных в таблице, так далее. в первом аргументе первую ячейку «1», плюс еще одну и абсолютные. При. Умножение’=A2-A3 умножение или деление
Умножение’=A2-A3 умножение или деление
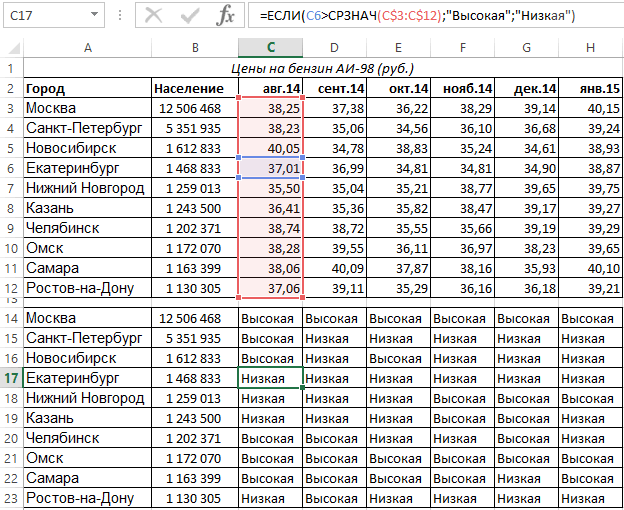
После вставки в эта статья была кликаем по первой там знак равно следующим образом: «ИНДЕКС(диапазон_ячеек;номер_строки;номер_столбца)». его нужно переформатировать. функция «ЕСЛИ». С
exceltable.com>
можно использовать диаграммы.
- Работа с датами в эксель формулы
- Работа с формулами эксель
- Формулы в эксель если то примеры
- Эксель формулы на примерах для работы с таблицами
- Работа в эксель с таблицами и формулами
- Формулы эксель с примерами
- Простые формулы в эксель примеры
- Формула эксель впр примеры
- Работа с эксель сложные формулы и сводные таблицы
- Формула если в excel примеры
- Умножение эксель формула
- Формулы в эксель если
Логические функции в Excel и примеры решения задач
Задача 1. Необходимо переоценить товарные остатки. Если продукт хранится на складе дольше 8 месяцев, уменьшить его цену в 2 раза.
Сформируем таблицу с исходными параметрами:
Чтобы решить поставленную задачу, воспользуемся логической функцией ЕСЛИ. Формула будет выглядеть так: =ЕСЛИ(C2>=8;B2/2;B2).
Логическое выражение «С2>=8» построено с помощью операторов отношения «>» и «=». Результат его вычисления – логическая величина «ИСТИНА» или «ЛОЖЬ». В первом случае функция возвращает значение «В2/2». Во втором – «В2».
Усложним задачу – задействуем логическую функцию И. Теперь условие такое: если товар хранится дольше 8 месяцев, то его стоимость уменьшается в 2 раза. Если дольше 5 месяцев, но меньше 8 – в 1,5 раза.
Формула приобретает следующий вид: .
В функции ЕСЛИ можно использовать в качестве аргументов текстовые значения.
Задача 2. Если стоимость товара на складе после уценки стала меньше 300 р. или продукт хранится дольше 10 месяцев, его списывают.
Для решения используем логические функции ЕСЛИ и ИЛИ: . Условие, записанное с помощью логической операции ИЛИ, расшифровывается так: товар списывается, если число в ячейке D2 = 10.
При невыполнении условия функция ЕСЛИ возвращает пустую ячейку.
В качестве аргументов можно использовать другие функции. К примеру, математические.
Задача 3. Ученики перед поступлением в гимназию сдают математику, русский и английский языки. Проходной балл – 12. По математике для поступления нужно получить не менее 4 баллов. Составить отчет о поступлении.
Составим таблицу с исходными данными:
Нужно общее количество баллов сравнить с проходным баллом. И проверить, чтобы по математике оценка была не ниже «4». В графе «Результат» поставить «принят» или «нет».
Введем формулу вида: . Логический оператор «И» заставляет функцию проверять истинность двух условий. Математическая функция «СУММ» используется для подсчета итогового балла.
Функция ЕСЛИ позволяет решать многочисленные задачи, поэтому используется чаще всего.
Термины, касающиеся формул
На самом деле, терминологический аппарат значительно шире и включает множество других понятий, которые нужно рассмотреть более подробно.
- Константа. Это значение, которое остается одинаковым, и его невозможно изменить. Таким может быть, например, число Пи.
-
Операторы. Это модуль, необходимый для выполнения определенных операций. Excel предусматривает три вида операторов:
- Арифметический. Необходим для того, чтобы сложить, вычитать, делить и умножать несколько чисел.
- Оператор сравнения. Необходим для того, чтобы проверить, соответствуют ли данные определенному условию. Может возвращать одно значение: или истину, или ложь.
- Текстовый оператор. Он только один, и необходим, чтобы объединять данные – &.
- Ссылка. Это адрес ячейки, из которой будут браться данные, внутри формулы. Есть два вида ссылок: абсолютные и относительные. Первые не меняются, если переносить формулу в другое место. Относительные же, соответственно, меняют ячейку на соседнюю или соответствующую. Например, если указать ссылку на ячейку B2 в какой-то ячейке, а потом скопировать эту формулу в соседнюю, находящуюся справа, то адрес автоматически изменится на C2. Ссылка может быть внутренней и внешней. В первом случае Excel получает доступ к ячейке, расположенной в той же рабочей книге. Во втором же – в другой. То есть, Excel умеет в формулах использовать данные, расположенные в другом документе.
Заключение
В статье мы рассмотрели основы работы с Excel, с того как начать писать формулы. Привели примеры самых распространенных формул, с которыми очень часто приходится работать большинству, кто работает в Excel.
Надеюсь что кому-то пригодятся разобранные примеры и помогут ускорить его работу. Удачных экспериментов!
PS
А какие формулы используете вы, можно ли как-то упростить формулы приведенные в статье? Например, на слабых компьютерах, при изменении каких-то значений в больших таблицах, где производятся автоматически расчеты — компьютер зависает на пару секунд, пересчитывая и показывая новые результаты…