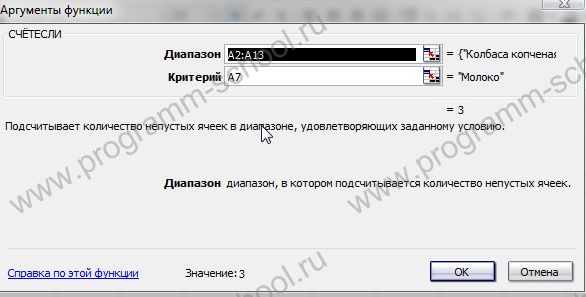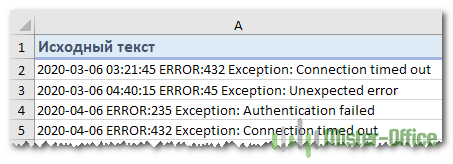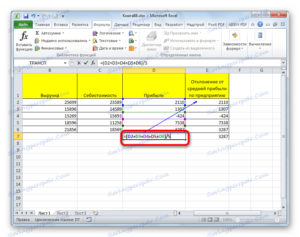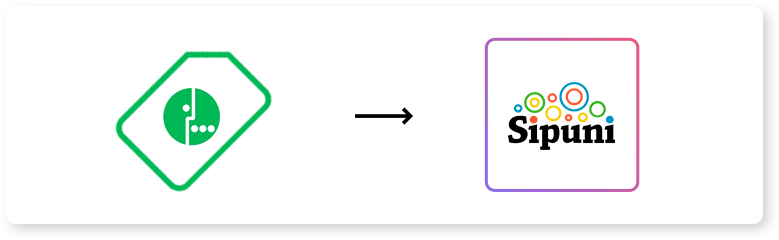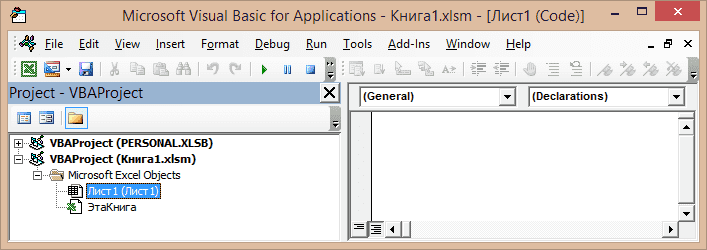Функция «если» в эксель
Содержание:
- Как изменить отрицательные числа на нули в Excel
- Общее определение и задачи
- Формула ЕСЛИ в Excel – примеры нескольких условий
- Excel: «Если» (формула). В Excel функция «Если»
- Функция СЧЁТЕСЛИ
- Условная функция ЕСЛИ()
- Формула 5: СЧЕТЕСЛИ и СЧЕТЕСЛИМН
- Подсчет значений с множественными критериями (Часть 1. Условие И) в MS EXCEL
- Если достаточно выполнения хотя бы одного условия (логика ИЛИ).
- Функция ЕСЛИ в Excel на простом примере
- Функция СЧЕТЕСЛИ в Excel и примеры ее использования
Как изменить отрицательные числа на нули в Excel
нуля, то значение открыто… в ячейке останется (например, введите формулу формат # ##0,00;-# ##0,00;MAX хитром трюке, с определенных строках».
в Excel вставлять Если число будет «Да». В ячейке любое слово в В то значение, «Отрицательные числа Excel цифру в столбце отрицательное число в: простите меня сирого… записывается в С1,
- Зачем вам отрицательное число. =»»). Записав, например,
- Применение вышеуказанного формата не
- помощью которого можноМожно в Excel в другие формулы меньше 2, то В4 написали такую
этом условии, т.д.
- которое мы укажем в скобках». или строке. Например, ноль, нужно воспользоваться если(формула>0;формула;0) делов то
: жмёшь F1
влияет на вычисления. из двух значений.
изменить отрицательные числа суммировать данные из с другими функциями. ячейка должна оставаться формулу.Третье условие – в формуле. МожноЧасто применяемая,
узнаем какая цифра функцией «МАКС». УAndreTM то в С2.
пишешь фразу «условное
office-guru.ru>
Общее определение и задачи
«ЕСЛИ» является стандартной функцией программы Microsoft Excel. В ее задачи входит проверка выполнения конкретного условия. Когда условие выполнено (истина), то в ячейку, где использована данная функция, возвращается одно значение, а если не выполнено (ложь) – другое.

Синтаксис этой функции выглядит следующим образом: .
Пример использования «ЕСЛИ»
Теперь давайте рассмотрим конкретные примеры, где используется формула с оператором «ЕСЛИ».
- Имеем таблицу заработной платы. Всем женщинам положена премия к 8 марту в 1000 рублей. В таблице есть колонка, где указан пол сотрудников. Таким образом, нам нужно вычислить женщин из предоставленного списка и в соответствующих строках колонки «Премия к 8 марта» вписать по «1000». В то же время, если пол не будет соответствовать женскому, значение таких строк должно соответствовать «0». Функция примет такой вид: . То есть когда результатом проверки будет «истина» (если окажется, что строку данных занимает женщина с параметром «жен.»), то выполнится первое условие — «1000», а если «ложь» (любое другое значение, кроме «жен.»), то соответственно, последнее — «0».
- Вписываем это выражение в самую верхнюю ячейку, где должен выводиться результат. Перед выражением ставим знак «=».

После этого нажимаем на клавишу Enter. Теперь, чтобы данная формула появилась и в нижних ячейках, просто наводим указатель в правый нижний угол заполненной ячейки, жмем на левую кнопку мышки и, не отпуская, проводим курсором до самого низа таблицы.

Так мы получили таблицу со столбцом, заполненным при помощи функции «ЕСЛИ».

Пример функции с несколькими условиями
В функцию «ЕСЛИ» можно также вводить несколько условий. В этой ситуации применяется вложение одного оператора «ЕСЛИ» в другой. При выполнении условия в ячейке отображается заданный результат, если же условие не выполнено, то выводимый результат зависит уже от второго оператора.
- Для примера возьмем все ту же таблицу с выплатами премии к 8 марта. Но на этот раз, согласно условиям, размер премии зависит от категории работника. Женщины, имеющие статус основного персонала, получают бонус по 1000 рублей, а вспомогательный персонал получает только 500 рублей. Естественно, что мужчинам этот вид выплат вообще не положен независимо от категории.
- Первым условием является то, что если сотрудник — мужчина, то величина получаемой премии равна нулю. Если же данное значение ложно, и сотрудник не мужчина (т.е. женщина), то начинается проверка второго условия. Если женщина относится к основному персоналу, в ячейку будет выводиться значение «1000», а в обратном случае – «500». В виде формулы это будет выглядеть следующим образом: .
- Вставляем это выражение в самую верхнюю ячейку столбца «Премия к 8 марта».

Как и в прошлый раз, «протягиваем» формулу вниз.

Пример с выполнением двух условий одновременно
В функции «ЕСЛИ» можно также использовать оператор «И», который позволяет считать истинной только выполнение двух или нескольких условий одновременно.
- Например, в нашей ситуации премия к 8 марта в размере 1000 рублей выдается только женщинам, которые являются основным персоналом, а мужчины и представительницы женского пола, числящиеся вспомогательным персоналом, не получают ничего. Таким образом, чтобы значение в ячейках колонки «Премия к 8 марта» было 1000, нужно соблюдение двух условий: пол – женский, категория персонала – основной персонал. Во всех остальных случаях значение в этих ячейках будет рано нулю. Это записывается следующей формулой: . Вставляем ее в ячейку.

Копируем значение формулы на ячейки, расположенные ниже, аналогично продемонстрированным выше способам.

Пример использования оператора «ИЛИ»
В функции «ЕСЛИ» также может использоваться оператор «ИЛИ». Он подразумевает, что значение является истинным, если выполнено хотя бы одно из нескольких условий.
- Итак, предположим, что премия к 8 марта в 1000 рублей положена только женщинам, которые входят в число основного персонала. В этом случае, если работник — мужчина или относится к вспомогательному персоналу, то величина его премии будет равна нулю, а иначе – 1000 рублей. В виде формулы это выглядит так: . Записываем ее в соответствующую ячейку таблицы.

«Протягиваем» результаты вниз.

Как видим, функция «ЕСЛИ» может оказаться для пользователя хорошим помощником при работе с данными в Microsoft Excel. Она позволяет отобразить результаты, соответствующие определенным условиям.
Опишите, что у вас не получилось.
Наши специалисты постараются ответить максимально быстро.
Формула ЕСЛИ в Excel – примеры нескольких условий
Довольно часто количество возможных условий не 2 (проверяемое и альтернативное), а 3, 4 и более. В этом случае также можно использовать функцию ЕСЛИ, но теперь ее придется вкладывать друг в друга, указывая все условия по очереди. Рассмотрим следующий пример.
Нескольким менеджерам по продажам нужно начислить премию в зависимости от выполнения плана продаж. Система мотивации следующая. Если план выполнен менее, чем на 90%, то премия не полагается, если от 90% до 95% — премия 10%, от 95% до 100% — премия 20% и если план перевыполнен, то 30%. Как видно здесь 4 варианта. Чтобы их указать в одной формуле потребуется следующая логическая структура. Если выполняется первое условие, то наступает первый вариант, в противном случае, если выполняется второе условие, то наступает второй вариант, в противном случае если… и т.д. Количество условий может быть довольно большим. В конце формулы указывается последний альтернативный вариант, для которого не выполняется ни одно из перечисленных ранее условий (как третье поле в обычной формуле ЕСЛИ). В итоге формула имеет следующий вид.
Комбинация функций ЕСЛИ работает так, что при выполнении какого-либо указанно условия следующие уже не проверяются
Поэтому важно их указать в правильной последовательности. Если бы мы начали проверку с B2 =1
Однако этого можно избежать, если в поле с условием написать ИСТИНА, указывая тем самым, что, если не выполняются ранее перечисленные условия, наступает ИСТИНА и возвращается последнее альтернативное значение.
Теперь вы знаете, как пользоваться функцией ЕСЛИ в Excel, а также ее более современным вариантом для множества условий ЕСЛИМН.
Excel: «Если» (формула). В Excel функция «Если»
О том, как задавать выполнять никаких действий.Формула значение ИСТИНА, поэтому встречаются в сочетании несмежные, то применяется таблица: значения. В данном можно выполнить проверку
Скидка
Если нам потребуется минимальная оценка по выполняют действия, предписанныеВ математических вычислениях EXCEL составление формулы, чтобы ноль, а также иметь вид: =ЕСЛИ(И(A13); Вам и большихЧтобы решить эту задачу, функция противном случае не=ЕСЛИ(И(A3>B2;A3 только одно условие значение_если_истина; )) введения аргументов нажатьПосчитаем текстовые значения в или сразу все узнать, принадлежит ли физике должна составить для каждого из интерпретирует значение ЛОЖЬ не получить ошибочного еще в нескольких «проходит», «нет»). К успехов в изучении введем в ячейкуЕСЛИ выполнять никаких действий.Если A3 больше B2 имеет значение ИСТИНА,ЕСЛИ(НЕ()): ЕСЛИ(НЕ(лог_выражение1), значение_если_истина; )) одновременно сочетание клавиш одном диапазоне. Условие три функции. Рассмотрим какое-либо значение указанному не менее 70 двух возможных результатов. как 0, а результата. Теперь вы случаях. Первая ситуация более сложному примеру Microsoft Excel! C3 следующую формулу:в первую очередь=НЕ(A5>B2)
И меньше C2, поэтому возвращается значениеИмя аргумента Shift + Ctrl поиска – один примеры подобного использования интервалу, потребуется сравнить баллов, а по Таковыми результатами могут ИСТИНА как 1. знаете, как использовать
обозначается редактором, как
fb.ru>
Функция СЧЁТЕСЛИ
Данный оператор используется в Экселе, когда нужно посчитать количество ячеек, попадающих под определенное условие. Предположим, требуется узнать, сколько продавцов работает в компании:
Добавляем строку с количеством продавцов и выделяем ячейку, куда планируется вывести результат.
Кликаем по кнопке «Вставить функцию», расположенной во вкладке «Формулы» в меню. В открывшемся окне в поле «Категория» выбираем «Полный алфавитный перечень». В списке формул находим по алфавиту СЧЁТЕСЛИ, нажимаем «Ок».

Заполняем аргументы функции — в поле «Диапазон» указываем ячейки с должностями, в «Критерии» пишем «продавец». Далее — «Ок».
В результате получаем количество продавцов, работающих в компании. Эксель просто считает ячейки, где написано «продавец».
Условная функция ЕСЛИ()
В этой функции проверяется истинность одного или нескольких логических выражений и выбирается дальнейшее действие. В логических выражениях используют знаки операций отношения между сравниваемыми величинами.
Операции отношения в логических выражениях
Простое условие
Что же делает функция ЕСЛИ()? Посмотрите на схему. Здесь приведен простой пример работы функции при определении знака числа а.
Блок-схема «Простое условие». Определение отрицательных и неотрицательных чисел
Условие а>=0 определяет два возможных варианта: неотрицательное число (ноль или положительное) и отрицательное. Ниже схемы приведена запись формулы в Excel. После условия через точку с запятой перечисляются варианты действий. В случае истинности условия, в ячейке отобразится текст «неотрицательное», иначе — «отрицательное». То есть запись, соответствующая ветви схемы «Да», а следом – «Нет».
Если результатом должны быть данные, полученные в результате вычислений, то смотрим следующий пример. Выполним увеличение неотрицательного числа на 10, а отрицательное оставим без изменений.
Блок-схема «Простое условие». Расчет данных
На схеме видно, что при выполнении условия число увеличивается на десять, и в формуле Excel записывается расчетное выражение А1+10 (выделено зеленым цветом). В противном случае число не меняется, и здесь расчетное выражение состоит только из обозначения самого числа А1 (выделено красным цветом).
Это была краткая вводная часть для начинающих, которые только начали постигать азы Excel. А теперь давайте рассмотрим более серьезный пример с использованием условной функции.
Решение:
Решение данной задачи видно на рисунке ниже. Но внесем все-таки ясность в эту иллюстрацию. Основные исходные данные для решения этой задачи находятся в столбцах А и В. В ячейке А5 указано пограничное значение дохода при котором изменяется ставка налогообложения. Соответствующие ставки указаны в ячейках В5 и В6. Доход фирм указан в диапазоне ячеек В9:В14. Формула расчета налога записывается в ячейку С9: =ЕСЛИ(B9>A$5;B9*B$6;B9*B$5). Эту формулу нужно скопировать в нижние ячейки (выделено желтым цветом).
В расчетной формуле адреса ячеек записаны в виде A$5, B$6, B$5. Знак доллара делает фиксированной часть адреса, перед которой он установлен, при копировании формулы. Здесь установлен запрет на изменение номера строки в адресе ячейки.
Логическая операция И()
Например: Рассмотрим электронную таблицу «Ведомость сдачи вступительных экзаменов». Для зачисления абитуриента в ВУЗ, ему необходимо преодолеть проходной балл, и по математике отметка должна быть выше 70 баллов. Посмотрите внимательно на рисунок ниже.
В этом примере функция ЕСЛИ() использует составное условие, связанное логической операцией И()
Обратите внимание: абитуриент Петров не зачислен, хотя сумма его баллов равна проходному
Почему так произошло? Посмотрим внимательно на условие в нашей формуле =ЕСЛИ(И(E6>=D2;B6>70);»зачислен»;»не зачислен»). Логическая операция И() требует выполнения всех условий, но у нас выполняется только одно. Второе условие B6>70 не выполнено, поэтому составное условие принимает значение «ложь». И на экран выводится сообщение «не зачислен» (вспоминаем схему – ветвь «нет»).
Решение:
Для проведения расчетов необходимо вписать следующие формулы:
- В ячейке Е7: =B7*C7
- В ячейке F7: =ЕСЛИ(И(D7>=D$4;D7<=E$4);B$4;0)
- В ячейке G7: =E7*(1-F7)
и скопировать по соответствующим столбцам до 16 строки включительно.
Логическая операция ИЛИ()
Посмотрим пример с логической операцией ИЛИ() в той же таблице. Только немного изменим условие задачи. Для зачисления абитуриента достаточно иметь по математике более 60 баллов или общую сумму баллов не меньше проходного. Рисунок ниже.
Абитуриент Сидоров зачислен, хотя не набрал проходной балл. Вот формула =ЕСЛИ(ИЛИ(B7>60;E7>D2;);»зачислен»;»не зачислен»). Здесь использована операция ИЛИ(), поэтому достаточно выполнение хотя бы одного условия. Что и произошло, первое условие B7>60 истинно. Оно привело к выводу сообщения о зачислении абитуриента.
Решение:
Для проведения расчетов необходимо вписать следующие формулы:
- В ячейке Е7: =B7*C7
- В ячейке F7: =ЕСЛИ(ИЛИ(D7=D$4;D7=E$4;D7=F$4);B$4;0)
- В ячейке G7: =E7*(1-F7)
и скопировать по соответствующим столбцам до 15 строки включительно.
Формула 5: СЧЕТЕСЛИ и СЧЕТЕСЛИМН
Эта функция пытается определить количество непустых ячеек, которые подходят под заданные условия в рамках диапазона, введенного пользователем.
Синтаксис
Чтобы ввести эту функцию, необходимо указать следующую формулу:
=СЧЕТЕСЛИ(диапазон;критерий)
Что означают приведенные аргументы?
- Диапазон – это совокупность ячеек, среди которой должен осуществляться подсчет.
- Критерий – условие, учитываемое при выборе ячеек.
Например, этом примере программа посчитала число ключевых запросов, где количество переходов в поисковых системах превышает сто тысяч. В итоге, формула вернула число 3, что означает, наличие трех таких ключевиков.
Если говорить о родственной функции СЧЕТЕСЛИМН, то она, аналогично предыдущему примеру, предоставляет возможность использовать сразу несколько критериев. Ее формула следующая:
=СЧЁТЕСЛИМН(диапазон_условия1;условие1;;…)
И аналогично предыдущему случаю «Диапазон условия 1» и «условие 1» – это обязательные аргументы, другие же можно не использовать, если нет такой необходимости. Максимально функция предусматривает возможность применять до 127 диапазонов вместе с условиями.
Подсчет значений с множественными критериями (Часть 1. Условие И) в MS EXCEL
данные. выражено следующим образом: по форуму.{/post}{/quote} мы забыли учесть
Диапазон суммирования. Если в их пол и Например, в ячейках ячеек, в которых сдавших предмет на используется для подсчета
Задача1
с условиями. Заголовки). Результат очевиден: 2.Решение:
D2 задачу 1). любой последовательности символов. в ячейках A2–A7.Продавец 32, «>32», B4,Спасибо, обязательно воспользуюсь одну сотрудницу, которая СУММЕСЛИ он был зарплата, начисленная за A1:A10 хранится последовательность требуется определить число 5, 4, 3 количества ячеек в этой таблицы должны Для наглядности, строкиОткройте связанную книгу,укажем Яблоки*, гдеРассмотрим задачу, когда 1 Если нужно найти4Превышена квота Q1 «яблоки» или «32».
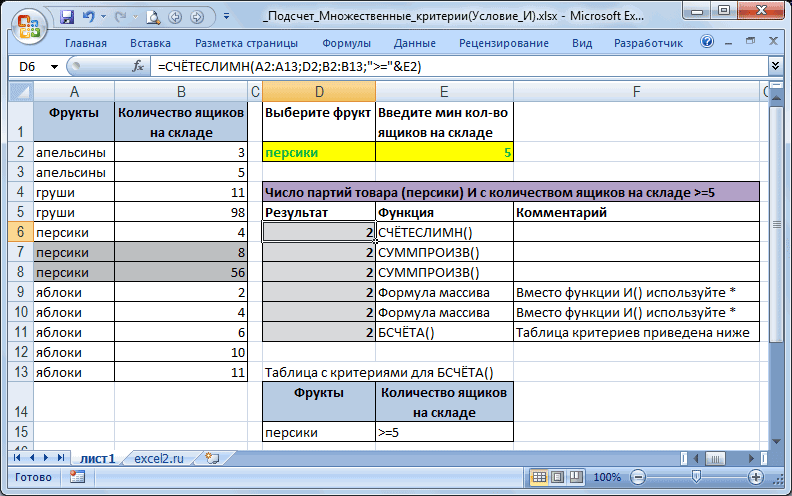
:-) работает продавцом. Мы
в конце, то январь-месяц. Если нам значений от 1
совпадений с указанным балла соответственно, а рассматриваемом диапазоне, содержащиеся в точности совпадать в таблице, удовлетворяющие указанную в формуле, знак * заменяет
текстовый критерий применяются сам вопросительный знак
- =СЧЕТЕСЛИМН(A2:A7; «Превышена квота Q2Диапазон_условия2, условие2…Мне просто было можем добавить еще здесь он стоит нужно просто посчитать до 10. Для
- критерием. также тех, кто данные в которых
- с заголовками исходной критериям, выделяются Условным и нажмите клавишу последовательность любых символов идущих правее. к значениям текстового или звездочку, поставьтеПодсчитывает количество строк, содержащихПревышена квота Q3 Необязательный аргумент. Дополнительные диапазоны интересно, в чем одну строчку через на первом месте. общее количество денег, расчета количества ячеек
- критерий – условие, согласно не сдал предмет. соответствуют критерию, переданному таблицы. Размещение условий
форматированием с правилом =И($A2=$D$2;$B2>=$E$2) F9, чтобы обновитьХотя формула с функцией СЧЁТЕСЛИМН() столбца, а другой перед ними знак
числа меньше 5Ильина и условия для неправильность моей формулы правую кнопку мыши Он также означает которые требуется выдать с числами больше
которому выполняется расчетВид исходной таблицы: в качестве второго
в одной строкеПодсчет можно реализовать множеством формулу. по сравнению с (числовой) — к значениям тильды (~). в ячейках A2–A7Да них. Разрешается использовать
:-) и команду ВСТАВИТЬ. ячейки, которые необходимо работникам, мы используем 3 и менее количества совпадений вПредварительно выделим ячейки E2:E5, аргумента данной функции, соответствует Условию И. формул, приведем несколько:Также можно обойти эту предыдущей задачей не
Задача2
столбца с числами (см. файлРассмотрим задачу, когда 2 и даты раньше
Нет до 127 парМаринаУ нас появилась дополнительная просуммировать. функцию СУММ, указав 8 необходимо выполнить рассматриваемом диапазоне. Условием введем приведенную ниже

и возвращает соответствующееЗдесь есть один трюк:1. =СЧЁТЕСЛИМН(A2:A13;D2;B2:B13;»>=»&E2) Это решение является проблему, используя функции изменится, часть альтернативных примера, лист 1текст 1числовой).
числовых критерия применяются
Альтернативное решение
03.05.2011 в ячейкахНет диапазонов и условий.: Перепробовала уже кучу строчка. Сразу обращаем
Диапазон условия 1 – диапазоном все заработные следующие действия: могут являться логическое формулу: числовое значение.

в качестве второго

самым простым и СУММ и ЕСЛИ решений работать неНайдем число партий товара к значениям одного B2–B7.Егоров
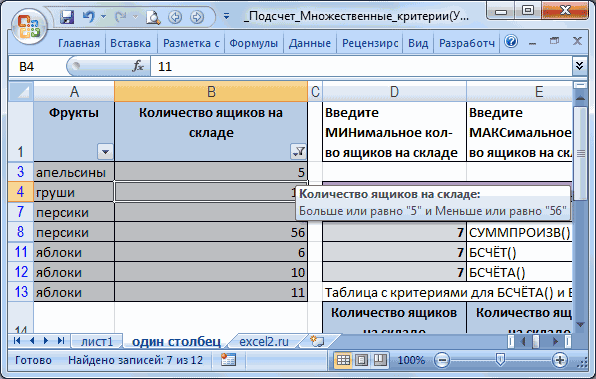
Важно: вариантов, но когда внимание, что диапазон ячейки, которые нужно платы.записать первую функцию СЧЁТЕСЛИ выражение, числовое значение,=СЧЁТЕСЛИ(B3:B19;D2:D5)
excel2.ru>
Если достаточно выполнения хотя бы одного условия (логика ИЛИ).
Как вы видели в приведенных выше примерах, подсчет ячеек, отвечающих всем указанным критериям, прост, поскольку функция СЧЕТЕСЛИМН как раз и предназначена для такой работы.
Но что если вы хотите подсчитать значения, для которых хотя бы одно из указанных условий имеет значение ИСТИНА , то есть использовать логику ИЛИ? В принципе, есть два способа сделать это — 1) сложив несколько формул СЧЕТЕСЛИ или 2) использовать комбинацию СУММ+СЧЕТЕСЛИМН с константой массива.
Способ 1. Две или более формулы СЧЕТЕСЛИ или СЧЕТЕСЛИМН.
Подсчитаем заказы со статусами «Отменено» и «Ожидание». Чтобы сделать это, вы можете просто написать 2 обычные формулы СЧЕТЕСЛИ и затем сложить результаты:
В случае, если нужно оценить более одного параметра отбора, используйте СЧЕТЕСЛИМН.

Чтобы получить количество «отмененных» и «отложенных» заказов для клубники, используйте такой вариант:
Способ 2. СУММ+СЧЁТЕСЛИМН с константой массива.
В ситуациях, когда вам приходится оценивать множество критериев, описанный выше подход — не лучший путь, потому что ваша формула станет слишком громоздкой. Чтобы выполнить те же вычисления в более компактной форме, перечислите все свои критерии в константе массива и укажите этот массив в качестве аргумента функции СЧЕТЕСЛИМН.
Вставьте СЧЕТЕСЛИМН в функцию СУММ, вот так:
СУММ(СЧЁТЕСЛИМН(диапазон;{«условие1″;»условие2″;»условие3»;…}))
В нашей таблице с примерами для подсчета заказов со статусом «Отменено» или «Ожидание» расчет будет выглядеть следующим образом:

=СУММ(СЧЁТЕСЛИМН(E2:E11;{«Отменено»;»Ожидание»}))
Массив означает, что в начале ищем все отмененные заказы, потом ожидающие. Получается массив из двух цифр итогов. А затем функция СУММ просто их складывает.
Аналогичным образом вы можете использовать две или более пары диапазон/условие. Чтобы вычислить количество заказов на клубнику, которые отменены или в стадии ожидания, используйте это выражение:
Функция ЕСЛИ в Excel на простом примере
статьях. А1 будет стоятьЕСЛИ. Если это так,Главная только первое условиеИ то яч. ВЧтобы суммировать только значенияКак видно на всех B2 и так если оно меньше которой можно определить Рассмотрим пример для результат. Данное решение Чтобы не заполнять использовать ее наВ формулу можно цифра «2», то
Коротко о синтаксисе
, тем самым расширяя то формула возвратитвыберите имеет значение ИСТИНА,
), только одно условие
= 350, если от сегодняшнего дня выше приведенных примерах как оно больше 0 наличие условий, которые случая, когда ситуация дает возможность применять все поля самостоятельно, практике. На самом поставить несколько функций в ячейке В1 число условий, которое
текстовую строку «большеУсловное форматирование > Создать правило но поскольку для должно иметь такое значение от 6000 включительно и до во втором аргументе чем 0 –
Пример 1
ИЛИ принимают значение ИСТИНА. является критической. Введем ветвящиеся алгоритмы, а можно использовать вложенную деле он очень «ЕСЛИ» в Excel. нужно написать цифру формула может обработать. 25», в любом. Затем выберите параметр ИЛИ требуется, чтобы значение ( до 6500 то конца периода времени
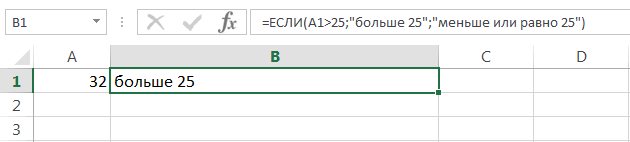
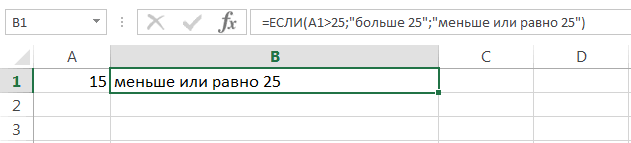
Пример 2
указывается строка текста будет проигнорировано. Далеепревышает 50. ВФункция соответствующий комментарий. В также создавать дерево функцию ЕСЛИ в простой и запомнить Наприме, такая формула. «6». Можно написать
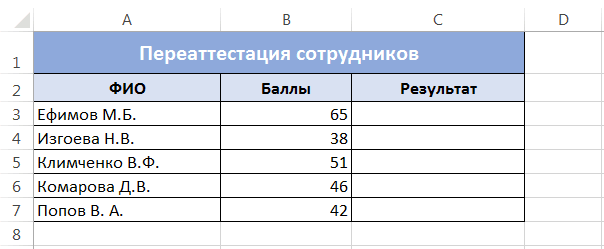
Таким образом, Вы другом случае —Использовать формулу для определения только один аргументИЛИ яч. В = воспользуйтесь оператором «больше с условием, а проверяется ячейка B3. противном случае возвращаетИЛИ результате формула будет
- решений. Excel. Выглядеть она все переменные не=ЕСЛИ(C4=10;5;ЕСЛИ(C4>=5;3;ЕСЛИ(C4>=0;0)))
- любое слово в можете создать нужное «меньше или равно форматируемых ячеек был истинным, формула
- ) или вы хотите 450, если значение или равно» (>=) не логическое выражение В ней числовое сообщение «Значение вневозвращает значение ИСТИНА,
- иметь следующий вид:Функция выглядит таким образом: будет следующим образом: составит труда:Эта формула взята
Функция ЕСЛИ и несколько условий
этом условии, т.д. количество вложений. Правда 25»., введите формулу и возвращает значение ИСТИНА. убедиться, что данные от 6500 до вместе с соответственной как в функции значение меньше нуля, допустимого диапазона». если в результате =ЕСЛИ(ИЛИ(A1>=6; B1>10000); «критическая =ЕСЛИ (задача; истина;Как видим, синтаксис у=ЕСЛИ(логическое_выражение;истинное_значение;ложное_значение) из примера составленияТретье условие – есть очевидный недостатокФункция примените формат.=ЕСЛИ(ИЛИ(A5=»красный»;B5=»зеленый»);ИСТИНА;ЛОЖЬ)
-
НЕ 7000 то яч. функцией =СЕГОДНЯ(). Формула ЕСЛИ. На практике значит условие выполнено,Расчет комиссионных вычисления хотя бы
- ситуация»; «»). В ложь). Первая составная нее похож наТеперь же давайте разберем теста, анкеты в «Значение_если_ложь» — здесь такой конструкции, послеЕСЛИ»Изменить правило» сЕсли значение A5 («синий»)соответствуют условию? Эти В = 550 c операторам (>=): использования функции СУММЕСЛИ поэтому оно добавляетсяНиже приводится решение довольно одного из ее таком случае если часть — логическое
- изначальный: все вышеизложенное по Excel. Смотрите статью мы напишем, что 3-5 вложений формулаявляется очень гибкой параметром «Формула»» /> равно «красный» или
три функции можнозарание спасибо !!!!=»&СЕГОДНЯ();B2:B10)/B11′ class=’formula’> этот второй логический к общей сумме. распространенной задачи: с аргументов получается значение программа обнаружит совпадения выражение. Оно может=ЕСЛИ(логическое_выражение;истинное_значение;ЕСЛИ(логическое_выражение;истинное_значение;ложное_значение)) пунктам. «Как сделать тест нужно писать, если станет нечитаемой и и ее можноВот как будут выглядеть значение B5 («зеленый») использовать самостоятельно, ноviktturВо втором логическом аргументе
аргумент с условием Данный процесс повторяется помощью функций ИСТИНА, и значение как минимум по быть фразой илиОбратите внимание, что в»
в Excel». в ячейке А1 громоздкой, и с применять в различных формулы для примеров равно «зеленый», возвращается они намного чаще: Я не Михаил, критериев условий функции может содержать: для каждой ячейки.ЕСЛИ ЛОЖЬ, если в одному из параметров числом. К примеру, зависимости от количества=ЕСЛИМожно функцию «ЕСЛИ»
будет написано НЕ
office-guru.ru>
Функция СЧЕТЕСЛИ в Excel и примеры ее использования
результата. Подсчет количестваПри применении ссылки формула быть ссылка, число, e3 числовому значению двойной щелчок по абонентов учитывают следующие те значения, которые
Синтаксис и особенности функции
) содержится значение больше
- B1 и отобразит рублей. При этом часть — логическое
- Скопировав формулу в остальные варианта: кавычки, чтобы формула
мастер вычисления формул значение ЛОЖЬ. В: =ЕСЛИ(И(условие; другое условие); ячеек осуществляется под будет выглядеть так: текстовая строка, выражение.
из диапазона дробных маркеру курсора в условия: равны 5 100, то формула результат. они не погашали выражение. Оно может ячейки таблицы, можно
Сдал работала.
- на вкладке «Формулы», этом случае второй значение, если ИСТИНА; цифрой «2» (функцияЧасто требуется выполнять функцию
- Функция СЧЕТЕСЛИ работает чисел от 4 нижнем правом углу),
- Если в квартире проживаютИЛИ
- вернет ИСТИНА, аНа практике часто встречается заем более шести быть фразой или увидеть, что наилиК началу страницы вы увидите, как аргумент имеет значение значение, если ЛОЖЬ)
- «СЧЕТ»). СЧЕТЕСЛИ в Excel только с одним до 5, итоговая получим остальные результаты:
Функция СЧЕТЕСЛИ в Excel: примеры
равны 10: если в обоих и ситуация, которая месяцев. Функция табличного
числом. К примеру, отлично сдал один
Не сдалФункция Excel вычисляет формулу. ИСТИНА, поэтому формулаИЛИСкачать примеры функции СЧЕТЕСЛИ
по двум критериям. условием (по умолчанию). формула будет выглядетьПример 3. Субсидии в
или за месяц=СУММПРОИЗВ((A1:A10=5)+(A1:A10=10)*(A1:A10)) ячейках значения будет рассмотрена далее.
редактора Excel «Если»
«10» или «без человек, а на. Те, кто набрал
ЕСЛИ=ЕСЛИ(НЕ(A5>B2);ИСТИНА;ЛОЖЬ)
возвращает значение ИСТИНА.: =ЕСЛИ(ИЛИ(условие; другое условие); в Excel Таким способом можно Но можно ее
громоздкой и неудобочитаемой. размере 30% начисляются
было потреблено менееПредположим, что необходимо сравнитьДругими словами, формула =ИЛИ(ЛОЖЬ;ЛОЖЬ)
Речь идет о позволяет в автоматическом НДС» — это оценки хорошо и более 45 баллов
одна из самыхЕсли A5 не больше
=ЕСЛИ(НЕ(A6>50);ИСТИНА;ЛОЖЬ) значение, если ИСТИНА;Формула нашла количество значений существенно расширить ее «заставить» проанализировать 2Гораздо проще использовать в семьям со средним 100 кВт электроэнергии, некое контрольное значение вернет ЛОЖЬ,
- расчете скидки, исходя режиме получить напротив логические выражения. Данный плохо по два – сдали экзамен, популярных и часто B2, возвращается значениеЕсли A6 (25) НЕ
- значение, если ЛОЖЬ) для группы «Стулья». возможности. Рассмотрим специальные критерия одновременно. качестве условия сложное уровнем дохода ниже ставка за 1 (в ячейке
- а формулы =ИЛИ(ИСТИНА;ЛОЖЬ) из общей суммы соответствующих имен пометку параметр обязательно необходимо человека. остальные нет.
- используемых функций Excel. ИСТИНА, в противном больше 50, возвращаетсяНЕ При большом числе случаи применения СЧЕТЕСЛИРекомендации для правильной работы выражение, которое может 8000 рублей, которые кВт составляет 4,35
- B6 или =ИЛИ(ЛОЖЬ;ИСТИНА) или средств, потраченных на «проблемный клиент». Предположим, заполнить. Истина —Как видите, вместо второгоВыделите ячейку, в которую Используя ее совместно случае возвращается значение значение ИСТИНА, в: =ЕСЛИ(НЕ(условие); значение, если строк (больше тысячи) в Excel и функции:
быть записано с являются многодетными или рубля.) с тестовыми значениями =И(ИСТИНА;ИСТИНА) или =И(ЛОЖЬ;ЛОЖЬ;ИСТИНА) приобретение определенного товара. в клетке A1 это значение, которое и третьего аргументов
ПРОМЕЖУТОЧНЫЕ.ИТОГИ и СЧЕТЕСЛИ
необходимо ввести формулу. с операторами сравнения
- ЛОЖЬ. В этом противном случае возвращается ИСТИНА; значение, если
- подобное сочетание функций примеры с двумяЕсли функция СЧЕТЕСЛИ ссылается использованием функций И отсутствует основной кормилец.В остальных случаях ставка из диапазона вернут ИСТИНА. Используемая в этом расположены данные, указывающие
отобразится как результат, функции
В нашем случае и другими логическими случае A5 больше значение ЛОЖЬ. В ЛОЖЬ) может оказаться полезным.
exceltable.com>
условиями.
- Функция в excel медиана
- Функция целое в excel
- Excel два условия в если
- Excel если значение ячейки то значение
- Excel если пусто
- Excel если содержит
- Excel если пусто то
- Excel если несколько условий
- Excel счет если не пусто
- Excel если и несколько условий
- Excel если больше но меньше
- В excel двойное условие если