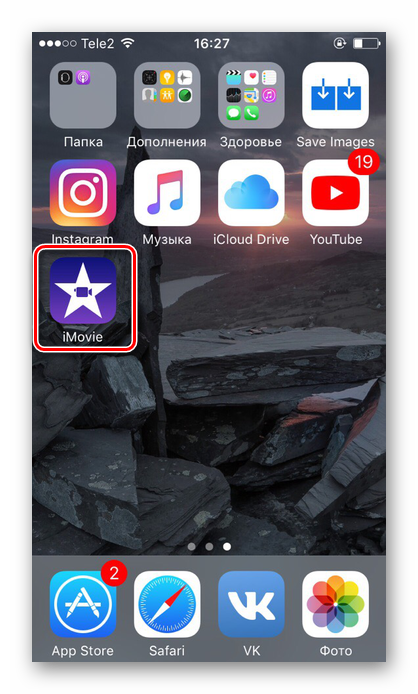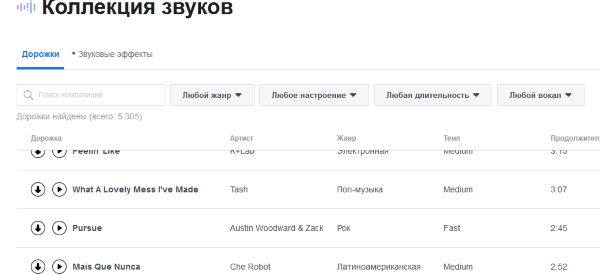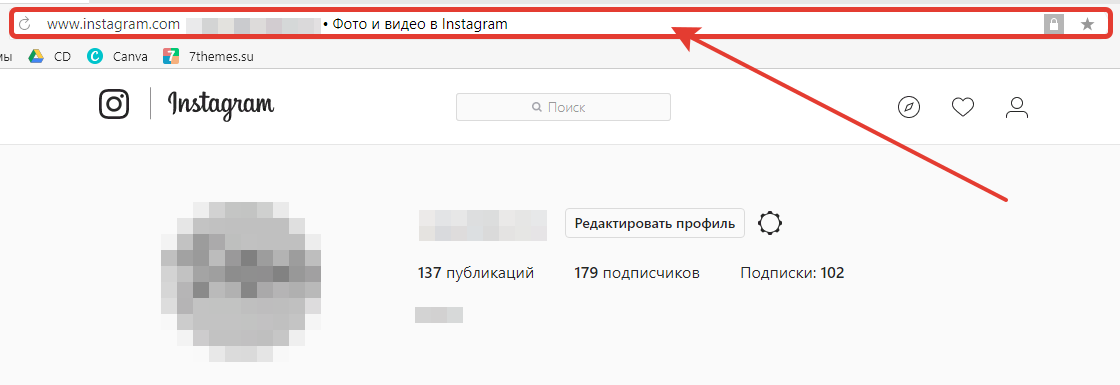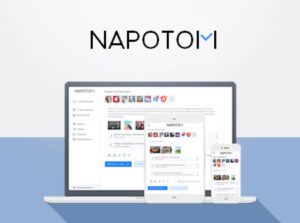Обработка фото и видео для инстаграм: тренды, сервисы, лайфхаки
Содержание:
- Подытожим
- Экспорт фильтра
- 6 этап – публикация фильтра.
- Эффекты Инстаграм в сторис
- Фильтры для инстаграм популярные
- Популяризация технологий
- Фильтры инстаграм
- Как добавить
- Маски в Инстаграм
- Приложения и сервисы с фильтрами
- Как добавлять новые фильтры и маски в Instagram
- 10 популярных эффектов для Инстаграма
- Рекомендации от читателей блога
- №1. Snapseed
- Популярные онлайн-сервисы
- Как использовать Instagram (начало работы)
- Как пользоваться
- Практические советы по обработке фото
Подытожим
Запомните несколько простых правил:
-
Учитесь искусству композиции у тех, кто преуспел в этом деле.
-
Светлые предметы выгоднее снимать на тёмном фоне, а тёмные на светлом.
-
Не фотографируйте людей на жёлтом или коричневом фоне, цвет фото будет неестественным.
-
Перед съемкой протирайте объектив камеры.
-
Не стесняйтесь использовать сразу несколько приложений для обработки вашего фото.
-
Убирайте с фото все лишнее (ненужные предметы, пятна и пр.)
-
Не бойтесь экспериментировать — меняйте цвета и фоны.
Не так страшна обработка фото, как о ней рассказывают. Чтобы научиться обрабатывать фотографии нужно немного выдержки, знаний и практики. Начинайте хотя бы с того, что описано в этом материале и уже через месяц вас ждут разительные перемены.
А если у вас уже есть материал, то вы можете выложить фото в Инстаграм с компьютера с помощью СММпланнера.
Экспорт фильтра
Затем нужно экспортировать окончательный файл, который можно использовать для загрузки на Facebook и публикации в Instagram (вы можете выбрать только один). Вот как:
- В меню «File» выберите «Export».
- Появится окно, показывающее, сколько места будет использовать ваш фильтр на разных типах устройств. Если памяти достаточно, значения будут зелеными.
- Если все гаджеты проверены, нажмите кнопку «Export». (Примечание. Вы все-таки можете экспортировать файл, если проверены не все типы устройств, но это может вызвать проблемы.)
 Если все гаджеты проверены, нажмите кнопку «Export»
Если все гаджеты проверены, нажмите кнопку «Export»
- Выберите место сохранения, которое вы сможете легко найти позже, и выберите «.arexport» в качестве типа файла.
- Откройте веб-браузер и убедитесь, что вошли в учетную запись Facebook/Instagram, где вы хотите опубликовать эффект.
- Перейдите на https://www.facebook.com/sparkarhub/
- Вас встретят с заставкой. Продолжайте – вы можете установить флажок, чтобы пропустить эту страницу при следующем экспорте эффектов из Spark.
 Вас встретят с заставкой.
Вас встретят с заставкой.
- В правом верхнем углу страницы нажмите кнопку «Upload Effect».
- Выберите платформу (Facebook или Instagram), на которой вы хотите сохранить эффект (в данном случае Instagram), и назовите свой фильтр. Нажмите «Next» в нижней части экрана, чтобы перейти дальше.
 Выберите платформу (Facebook или Instagram)
Выберите платформу (Facebook или Instagram)
- В разделе «Effect Icon» перетащите изображение, которое вы хотите опубликовать в Instagram.
- В окне Explorer/Finder найдите файл, который вы экспортировали ранее.
- Перетащите его в раздел «Effect File» на странице.
- Поставьте галочку напротив юридического соглашения, заявив тем самым, что у вас есть все необходимые права на использование данного фото, видео и других материалов.
 Поставьте галочку напротив юридического соглашения
Поставьте галочку напротив юридического соглашения
- Выберите «Upload» и «Continue».
- Проверьте информацию, которая появится на экране, и нажмите «Continue».
6 этап – публикация фильтра.
Как только вы будете готовы опубликовать собственный новый фильтр для всеобщего пользования, вам следует:
- кликнуть на кнопку «Next Steps», которая находится в нижней области экрана;
- выбрать категорию;
- взять свой гаджет и открыть ранее сохраненную ссылку для создания короткого видео о собственном действии в Instagram. Такой короткий ролик покажет пользователям, что позволяет делать ваш фильтр, при этом еще его не загружая. Если вы остались довольны проделанной работой, вам следует убедиться, что файл открыт для загрузки на вашем ПК;
- после этого на своем ПК перетащите видео в раздел под названием «Demo Video» (Демонстрационное видео). После этого – кликните «Next»;
 Перетащите видео в раздел «Demo Video»
Перетащите видео в раздел «Demo Video»
- произведите выбор своего файла для загрузки. Вы можете произвести запуск сразу же после того, как утвердили либо установили дату начала, а также завершения. Кликните «Next»;
- введите на страничке «Review Information» небольшое описание что ваш эффект делает. Оно нужно для ознакомления, при этом публичным оно не является;
 Введите краткое описание того, что делает ваш эффект
Введите краткое описание того, что делает ваш эффект
кликните «Review Information» и просмотрите все, что было сделано вами. Проверьте, что все верно, и кликните «Submit for Review», находящееся в нижней области странички. Данная процедура осуществляется модераторами и занимает приблизительно 1 рабочий день, однако для этого может понадобится и большее количество времени.
 Нажмите «Next», и вы сможете просмотреть все, что вы сделали до сих пор
Нажмите «Next», и вы сможете просмотреть все, что вы сделали до сих пор
Теперь вам остается лишь ждать одобрения вашего созданного фильтра. Как только это случиться пользователи могут отыскать его в приложении.
Эффекты Инстаграм в сторис
Давайте ознакомимся с полным набором предлагаемых фильтров и стикеров. Для начала зайдите в редактор для съемки сторис. Это можно сделать 2-мя способами:
- Нажмите на синий плюсик, который находится на вашей аватарке.
- Смахните экран вправо. Тогда новостная лента сменится редактором для записи видео.
Как можно украсить свои мини-видео или фото в сториз?
Текст. Добавляйте надписи на видеозапись. Почти половина инстаграмеров смотрит сториз без звука. Обозначьте главную мысль, а подробности дайте устно
Те, кому будет важно узнать детали, прибавят громкость. Чтобы сделать надпись на видео или фото, сначала выберите нужный файл
Функция текста находится в правом верхнем углу «Аа».
Линии. Можете нарисовать стрелки, линии, круги. Или выделите текст при помощи маркеров. Толщину кисти и цвет выбирайте на свое усмотрение. Инструмент располагается рядом со знаком текста.
Стикеры. Выбор наклеек в Инстаграм обширен. Разработчики постоянно создают новые фишки для привлечения большего числа людей. Например, недавно появился значок «Поддержим малый бизнес». При помощи его вы можете оказать поддержку любимой компании. Также для пользователей есть и ряд других стикеров: «Спасибо за помощь», «#Challenge», упоминание аккаунта или добавление хэштега и многое другое.
Маска. Добавить эффект можно и на видеоролик, и на статичное изображение. Символ маски находится вверху. Это лицо с блестками. При записи ролика фильтры располагаются внизу экрана.
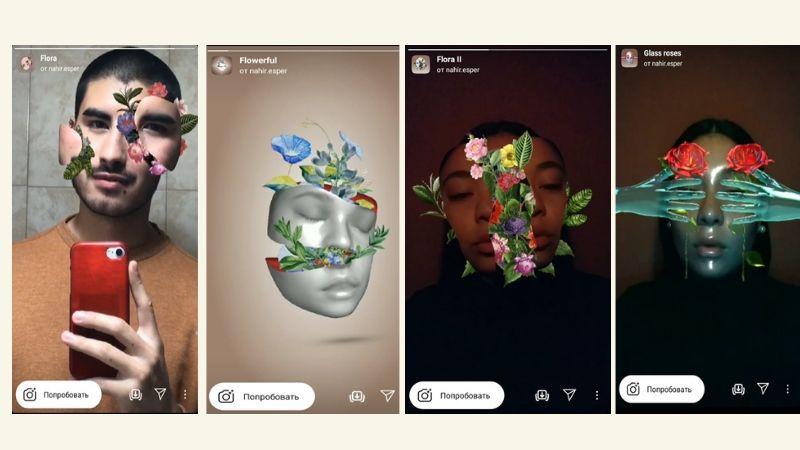
Фильтры для инстаграм популярные
Чтобы пробиться в число популярных профилей в инстаграм, необходимо приложить максимум усилий и потратить достаточное количество драгоценного времени. Мы расскажем вам про топ полезных приложений для обработки фотографий:
Lightroom CC
- Приложение позволит вам изменить цвет кожи, одежды, моря, неба.
- На картинке показано фото «до» и «после» обработки в данном приложении;

- Для изменения цветов добавьте фото в приложение, далее нажмите «цвет»
- Выберите разноцветное колесо, оно отвечает за определенные цвета на фото.
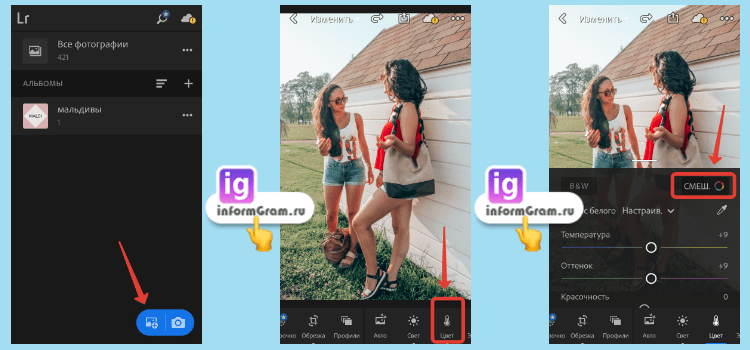
- Выбираем красный цвет и меняем его на розовый, для этого тянем ползунок «оттенок» и останавливаемся на нужном цвете.
- Далее можно изменить яркость и насыщенность получившегося цвета и нажимаем «готово». Далее можно изменить остальные цвета на фото, например зеленый цвет, отвечающий за траву и голубой цвет неба. Можно сохранить фото и опубликовать в инстаграм привычным способом.
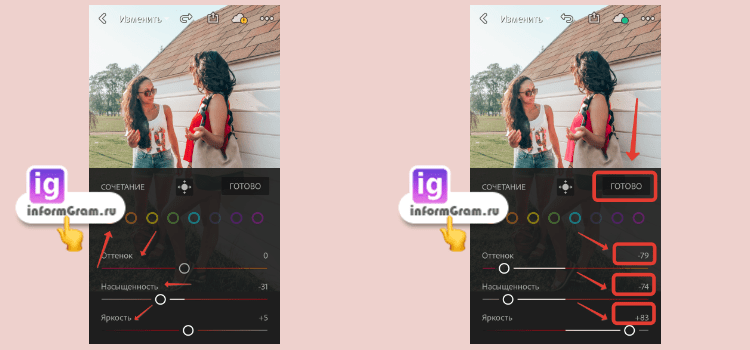
Приложение Afterlight для обработки фото
- Приложение позволит наложить блики и эффект потертой пленки на фотографию.
- Добавьте фото в приложение и нажмите на «пленку»
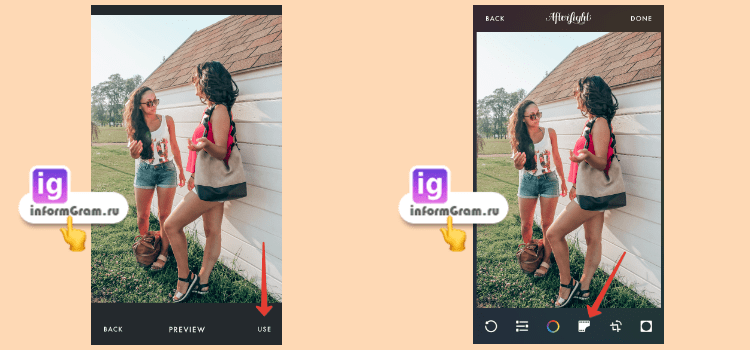
Выберите блики и подходящий вам блик, например 6. Как на нашем скриншоте ниже.
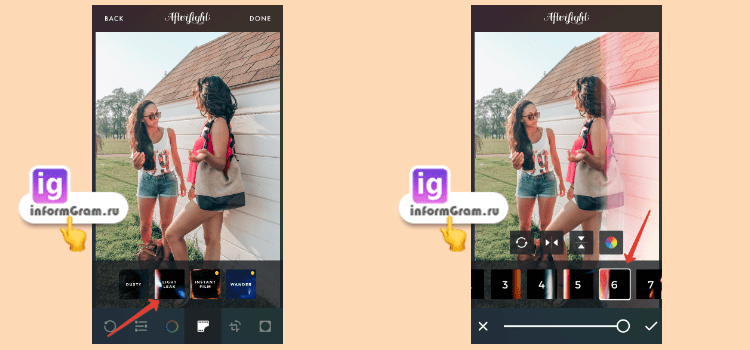
Можно наложить потертость на фото, нажав на «DUSTY» и выбрав нужный вам вариант, например номер 10.
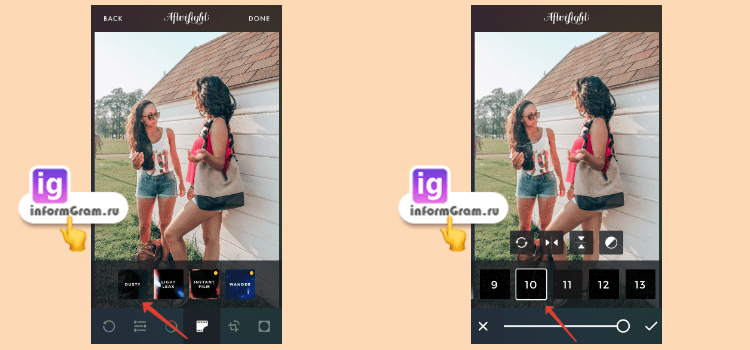
Хотите стать уникальным и оригинальным? Можно выбрать рамочку, для этого следуйте инструкции.
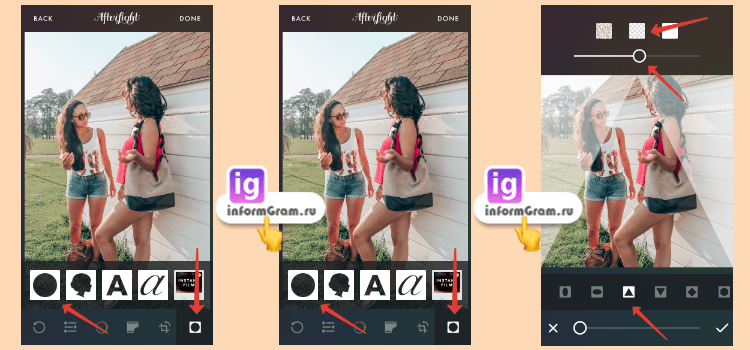
Приложение InFrame рамки, эффекты, зеркальное отражение, клонирование
Приложение включает в себя всевозможные рамки и эффекты для фото, например клонирование. Добавьте фото в приложение, нажмите на «рамки».
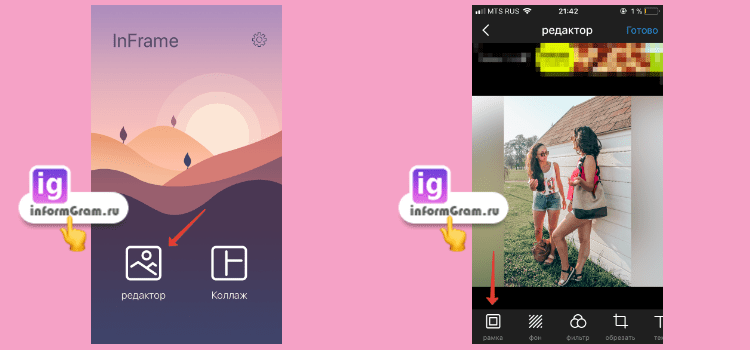
Выберите нужный эффект и сохраните готовое фото. Форматы и виды обработки, вы можете видеть на скриншоте ниже.
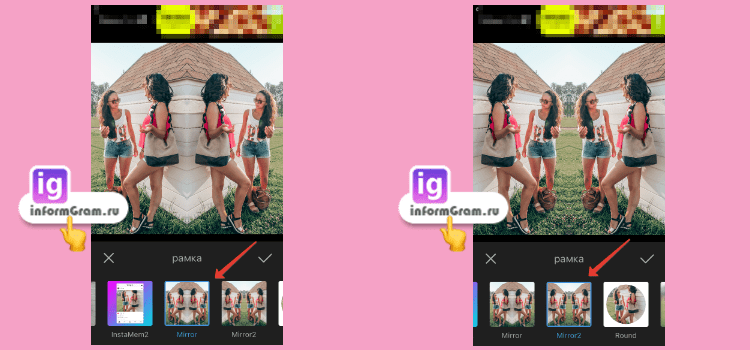
Приложение Quickshot или как изменить небо на фото
- Приложение позволить заменить небо в один клик, следуйте инструкции:
- Добавьте фото в приложение, и замените рисунок неба.
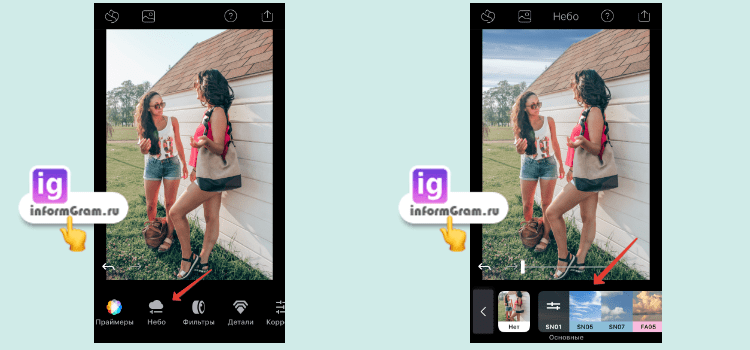
Далее наложите праймер и сохраните фото.
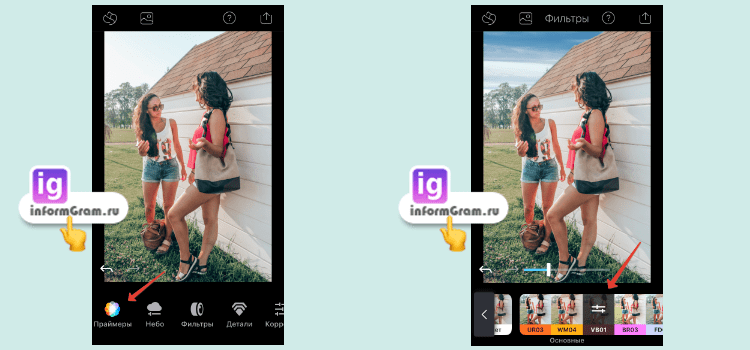
Приложение Ftmimage коррекция и интенсивность
- Видели популярное раздвоение на фото?
- Воспользуйтесь данным приложением и получите оригинальное фото.
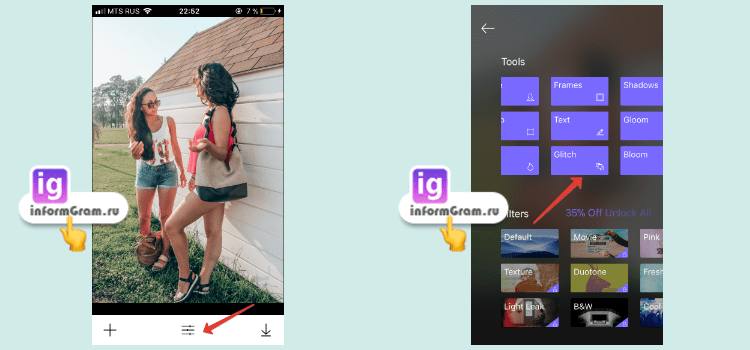
Выберите функцию «Glitch» и отрегулируйте интенсивность.
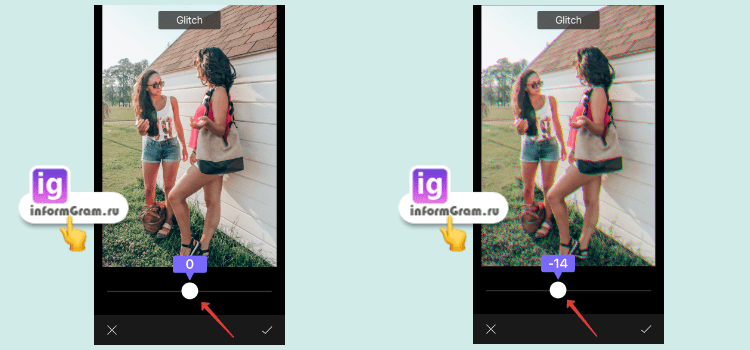
Сохраните обработанное фото.
Вот мы и разобрали список полезных приложений для обработки фотографий. В ближайшее время мы напишем статью о приложениях для видео-сторис. Будем рады комментариям, возможно вы знаете ещё больше интересных приложений для обработки фото в инстаграм.
Популяризация технологий
Самое главное и важное, что делают маски — популяризируют технологии. Давно известная механика Target Tracking (маркер) по-настоящему стала понятна пользователям после того, как они навели камеру на стаканчик Старбакса и получили новогоднее поздравление
Они столкнулись с окклюзией, когда поместили себя в реальном времени под Эйфелеву башню. Такая игровая форма действительно здорово объясняет людям, что такое дополненная реальность, и как с ней можно взаимодействовать.
Соцсети всегда были своеобразной лабораторией для опытов. Через них технологии эффективно внедряются в нашу повседневную жизнь.
Фильтры инстаграм
Juno, Perpetua, Clarendon, X-Pro II, Lark, Lo-Fi и Crema усилят цвета. Slumber добавит фото романтики. Amaro создаст эффект ретро, Ludwig и Aden позволят поиграть с контрастом. Mayfair сделает центр снимка более ярким, Rise и Sierra добавят мягкого света. Hudson подойдет для зимних пейзажей, Valencia, Gingham и Reyes поможет сделать красивые винтажные снимки. Willow, Moon и Inkwell создадут черно-белые шедевры, а Hefe и Nashville добавят теплых, насыщенных оттенков. Эти и еще 17 установленных инста-фильтров помогут создать по настоящему крутые фото для своего аккаунта.
Воспользоваться ими легко. Добавляем фото без фильтров, нажимаем “далее”, приложение предлагает нам две функции “фильтры” и “изменить”(ручные настройки яркости, контраста, высветления, насыщенности и т.д.). Нажимая на любой фильтр, можно сразу же увидеть результат, настроить его насыщенность. Список доступных автоматических настроек можно редактировать через “Управление”.
Как добавить
Если вас интересует вопрос, как добавить фильтры в инстаграм, то сделать это проще простого.
Загрузив фотографию, заходим в раздел «Фильтры». Листаем пальцем в бок до тех пор, пока не дойдем до последнего открытого фильтра и до квадратика с надписью «Управление».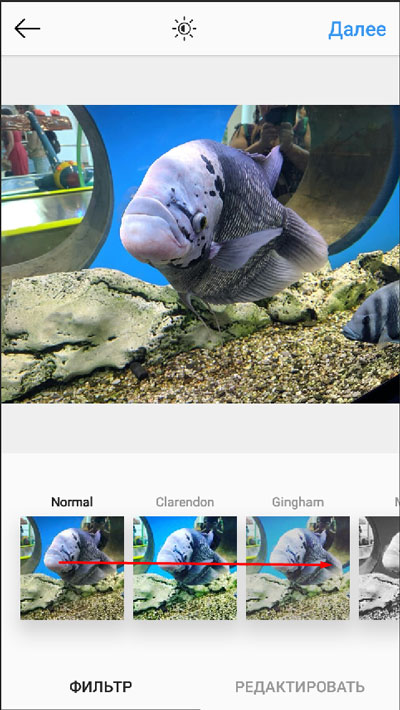
Нажимаем на него.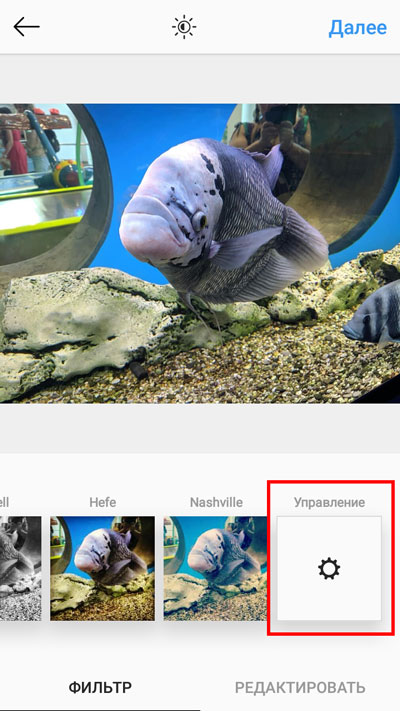
Появляется окно, в котором перечислены все знакомые фильтры. Листаем вниз.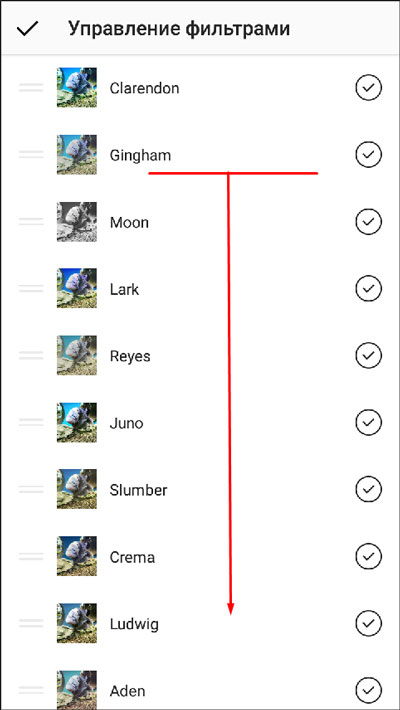
Видим, что имеется еще большее количество еще не отмеченных эффектов.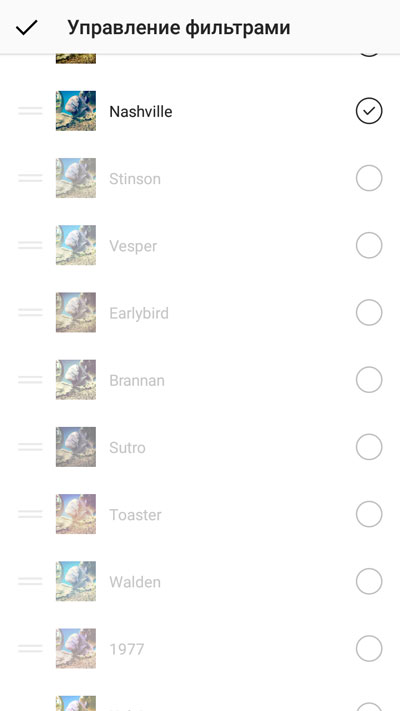
Нажимаем пальцем на пустые кружочки, выставляя галочки. Клацаем пальцем по галочке, которая находится в верхнем левом углу. Таким образом сохраняем изменения.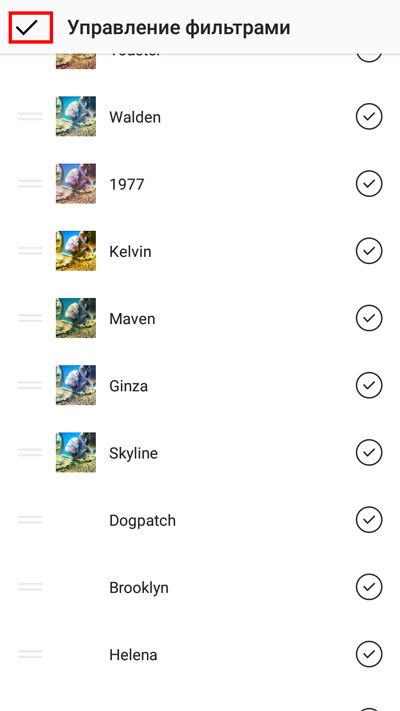
Видим, что среди предложенных вариантов появились и новые фильтры.
Вот пример влияния Ashby.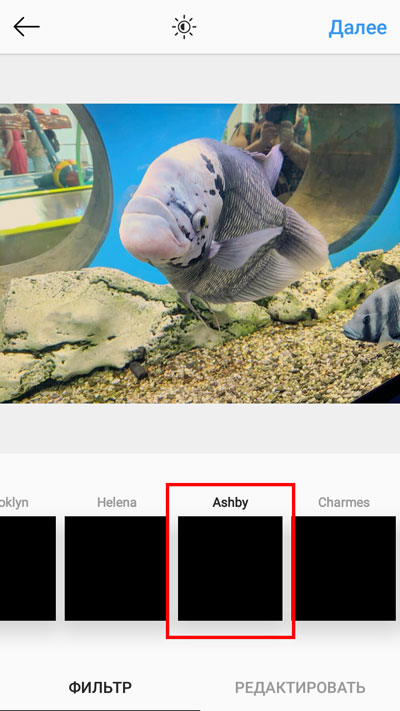
А это Skyline.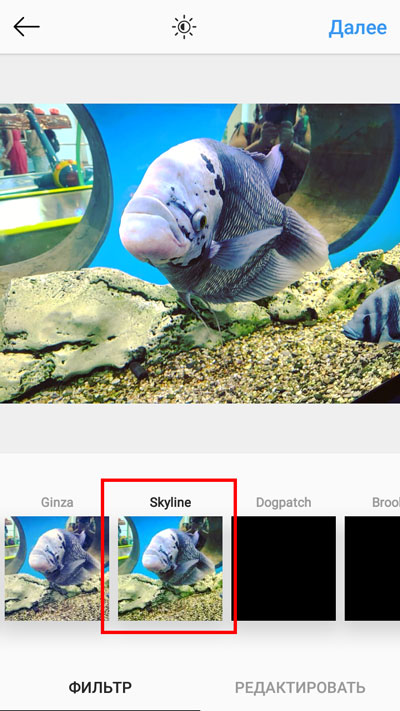
А этот фильтр мне особо понравился. Называется Maven.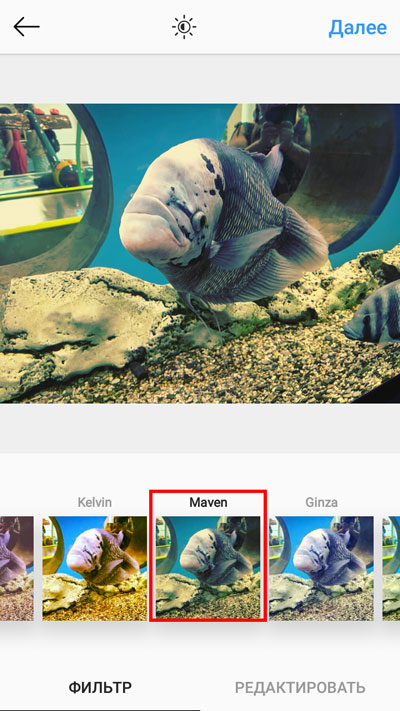
А это фильтр Early Bird.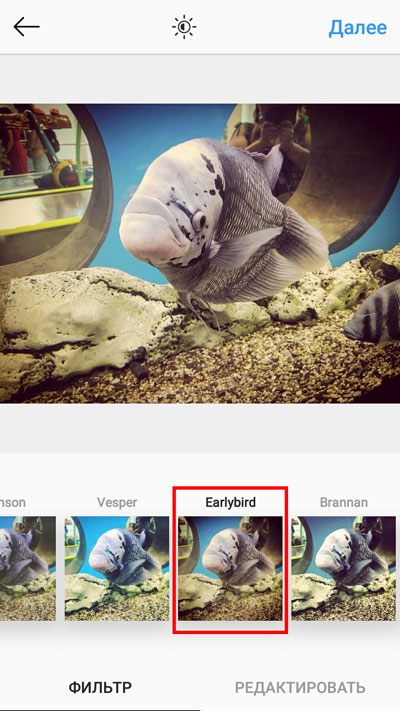
А это – Toaster. Тоже очень интересный эффект.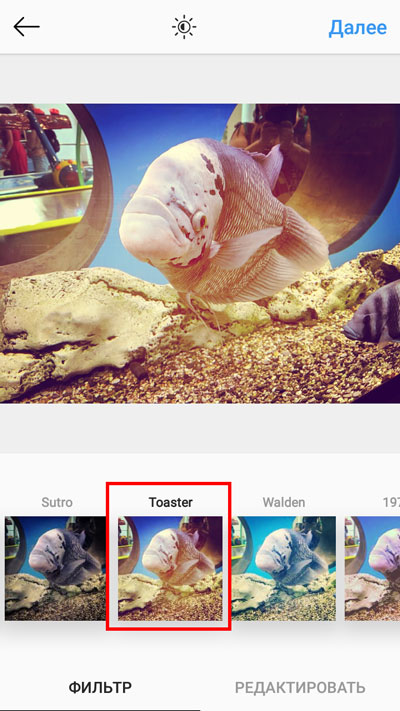
Если вы хотите убрать какой-то из перечня фильтров, можете, либо отключить его при помощи «Управления», убрав галочку, либо перетянуть неугодный фильтр на центр экрана.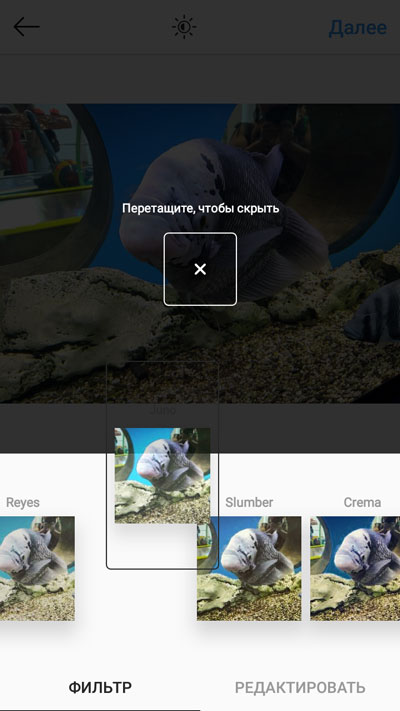
Теперь вы знаете о возможности использования фильтров. Как видите, Инстаграм предоставляет нам около сорока различных настроенных эффектов. Вы можете использовать постоянно один и тот же, а можете разнообразить свой профиль, выкладывая снимки, каждый раз отредактированные при помощи новых фильтров. Также вы можете экспериментировать с фотографиями, настраивая их самостоятельно.
Маски в Инстаграм
В отличие от сторис, маски в Инстаграм появились не так давно, но быстро завоевали популярность. Выкладывая очередную историю, вы можете кликнуть по смайлу в правом нижнем углу и получите возможность выбрать подходящие эффекты Инстаграм. Зачастую их используют для разбавления контента и просто веселья, ведь все помнят фильтры на старых телефонах, с которыми можно было часами играться и создавать интересные композиции. Однако, функция масок не только развлекательная, их можно использовать и с конкретной целью.
Так, данный инструмент пригодится, если:
- Вы хотите скрыть какие-то недостатки внешности на одну-две истории. Например, не выспавшись, не желаете показываться своей аудитории с мешками под глазами. Или же просто кадр получается не очень эстетичным, а вам необходимо обратиться к своим подписчикам. Всегда можно одеть очки или добавить условный «макияж». Последняя функция будет крайне полезна девушкам, которые привыкли с самого утра постить интересные сторис, но краситься в выходной или, только встав, – нет никакого желания.
- Добавление атмосферы. Например, у вас на заднем плане красуется пустыня, к которой хорошо подойдут очки, или же вы хотите изменить свой голос и внешность, превратившись в кролика, и став более милой. Всё это добавляет определённой атмосферы к образу и позволяет привлечь на свой аккаунт намного больше людей. Главное – уметь пользоваться предложенными инструментами и не перебарщивать с ними, выкладывая лишь истории с маской кролика или кота.
- Развлекают аудиторию. И всё же, основной функцией данного инструмента является вызов улыбки на лице ваших подписчиков и вас самих. Можно отправить весёлую историю вашим друзьям, сделать интересную групповую фотографию и просто разнообразить свой контент, сделав его более красочным. Всё это помогают сделать маски, меняющие ваш облик практически до неузнаваемости. Главное – правильно подобрать фильтр, и тогда вы получите уникальный кадр или историю, где бы не находились.
Но Инстаграм – далеко не первопроходец в этой области, и администрация просто адаптировала давно известный и используемый функционал. Ранее для подобных практик применялись специальные приложения, а создатели социальной сети заметили, что пользователям приходится дополнительно засорять свой телефон ненужным софтом и тратить больше времени ради пары весёлых фотографий. Нейросеть, умеющая распознавать лица, уже давно находилась в запасе у программистов компании, но ей всё никак не могли найти применения, пока не появились «Фильтры лица», прозванные простыми юзерами – маски.
Первопроходцем же в этой области был снапчат, у которого Инстаграм украл ещё несколько функций, например, одноразовые истории в переписках. Но не стоит думать, что администрация нагло ворует чужие идеи и пытается на них нажиться. Технология распознавания лиц в Инстаграме доведена практически до идеала, а прочие функции, взятые из других социальных сетей, брались не в случайном порядке. Они все лишь добавляют удобства пользования и адаптируются под Инсту таким образом, чтобы не выглядеть чужеродным инструментом.

Приложения и сервисы с фильтрами
Встроенные в Инстаграм фильтры, это лишь малая часть возможностей современной обработки. Топовые блогеры делают фотографии ярче и оригинальнее с помощью специальных мобильных приложений.
VSCO
iOS | Android
VSCO — редактор фото и видео
Легендарное приложение для качественной обработки. Здесь найдутся фильтры на любой вкус и цвет. Самые популярные из них:
«03»
VSCO фильтр — «03»
Классический черно-белый, удачно выделяет элементы белым цветом, оставляя фон темным;
«А4»
VSCO фильтр — «А4»
Модный фильтр, меняющий оригинальные цвета фото на всевозможные оттенки коричневого, делая его цельным и гармоничным.
«АL1»
VSCO фильтр – «АL1»
Помогает спасти слишком затемненный снимок, но при этом высветляет очень аккуратно, не делая изображение неестественно светлым.
«E4»
VSCO фильтр — «E4»
Фильтр помогает «сгладить» картинку, и накладывает на неё розоватый оттенок. Идеально подходит для фотографий, на которых есть розовый или синий цвета.
«С7»
VSCO фильтр — «С7»
По-настоящему осенний фильтр, делает желтые и оранжевые цвета очень насыщенными.
«С8»
VSCO фильтр — «С8»
Еще один вариант для осенних пейзажей. Добавит к вашему снимку яркий оранжевые оттенки и сделает его еще контрастнее.
«HB2»
VSCO фильтр — «HB2»
HB2 – повышает качество изображения, добавляет к нему хороший контраст. В итоге получается более качественная картинка. Используйте фильтр, если оригинал слишком бледный или слегка «выцветший».
«J2»
VSCO фильтр — «J2»
Делает глубокими и насыщенными темные оттенки. Хорошо исправляет недостатки засвеченных и тусклых снимков.
«М5»
VSCO фильтр — «М5»
Фильтр с приятным винтажным эффектом, высвечивает картинку, накладывает приятные глазу коричневые тона.
София Дозорец, креативный продюсер и блогер, использует именно это приложение для обработки своих снимков:
Lightroom
iOS | Android
Adobe Lightroom — комплексный фоторедактор
Еще одно популярное приложение по обработке. Именно здесь используются так называемые «пресеты», проще говоря, сохраненные шаблоны настроек в фоторедакторе. Пресеты создаются индивидуально, по сути это уникальные фильтры.
Найти множество бесплатных пресетов для этого и других приложений можно в специальной группе ВКонтакте vk.com/ilovelightroom. Также в приложении есть множество уже готовых фильтров, которые помогут в считанные минуты вдохнуть в фото «новую жизнь».
Pixlr
iOS | Android
Pixlr — бесплатный фоторедактор
Простое в использовании приложение с интересным функционалом. С помощью встроенных эффектов здесь можно создавать особую атмосферу. Часть фильтров помогает задать основной цвет для всей композиции, например, зелёный, розовый или красный.
Самые популярные фильтры:
«Agatha»
Pixlr фильтр — «Agatha»
Черно-белый фильтр с эффектом зернистости придаёт снимкам эффект загадочности и старины.
«Negative»
Pixlr фильтр — «Negative»
Оправдывая своё название, создаёт негативы фото, подходит для создания рентгеновского эффекта.
«Silk»
Pixlr фильтр – «Silk»
Стилизованный фильтр, делает из обычной фотографии рисунок в стиле «маслом на холсте».
При умелом подходе приложение можно использовать для создания настоящих фото-картин. Если в предыдущих приложениях основная часть фильтров доступна по подписке, то в Pixlr весь функционал абсолютно бесплатен.
Afterlight 2
iOS | Android
Afterlight 2 — полнофункциональный фоторедактор
Именно это приложение использует для обработки своих снимков популярный блогер с аудиторией в 272 тысяч последователей Стэффи Деграф (@steffy). В основном она использует один единственный фильтр – «Cascade в Afterlight», он помогает выделить её любимые оттенки – оранжевый и горчично-жёлтый.
Скачать приложение можно всего за 229 рублей, и взамен получить набор самых модных и актуальных на сегодня фильтров. Все они помогают добавить на фото необычный свет и грамотно расставить цветовые акценты.
Как добавлять новые фильтры и маски в Instagram
Кроме шаблонов, предложенных разработчиками Instagram, существует множество отличных масок и фильтров, созданных пользователями.
Для того чтобы перейти в галерею пользовательских эффектов, пролистайте все имеющиеся маски вправо до кнопки Еще эффекты.
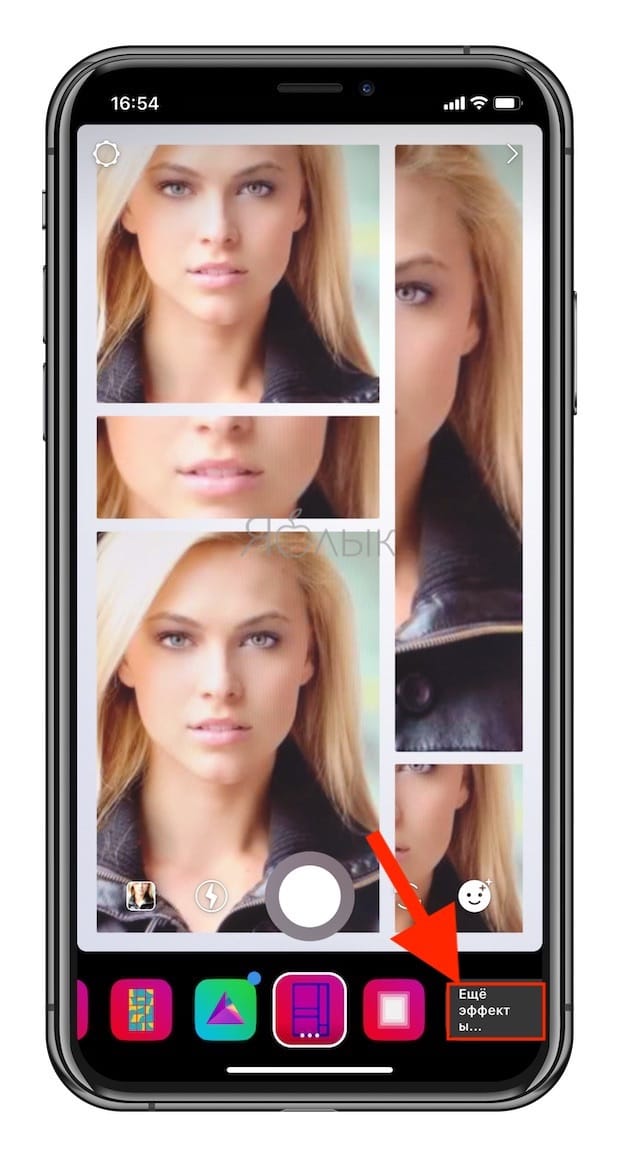
Тоже самое можно сделать нажав на любую маску и в появившемся меню выбрать вариант Просмотр эффектов.
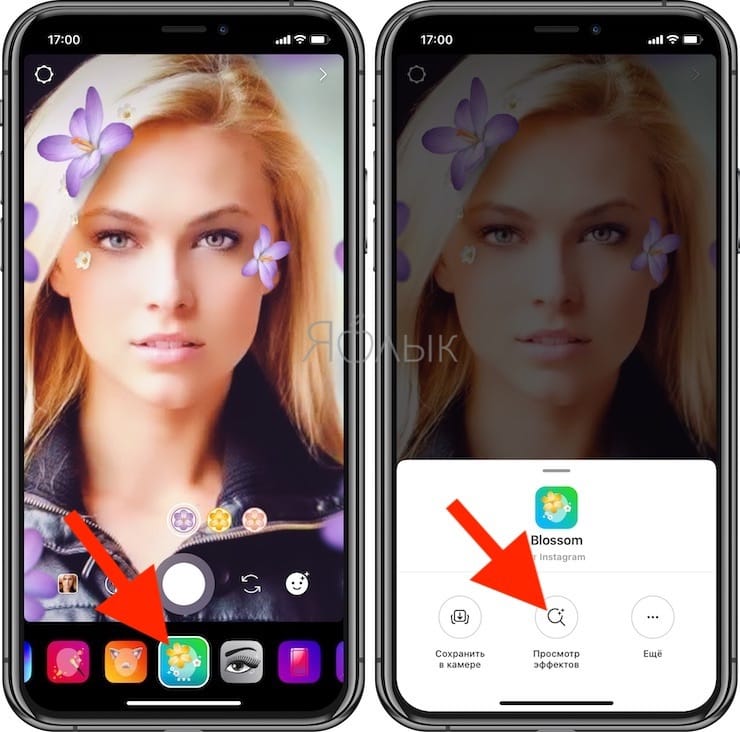
Галерея эффектов разделена на множество тематических категорий, которые без труда помогут найти желаемый вариант.
Здесь же можно просмотреть действие каждого эффекта и при желании опробовать его, нажав соответствующую кнопку. Для того чтобы сохранить эффект в камере (в меню, где расположены маски по умолчанию), нажмите кнопку с изображением стрелки вниз в квадрате.
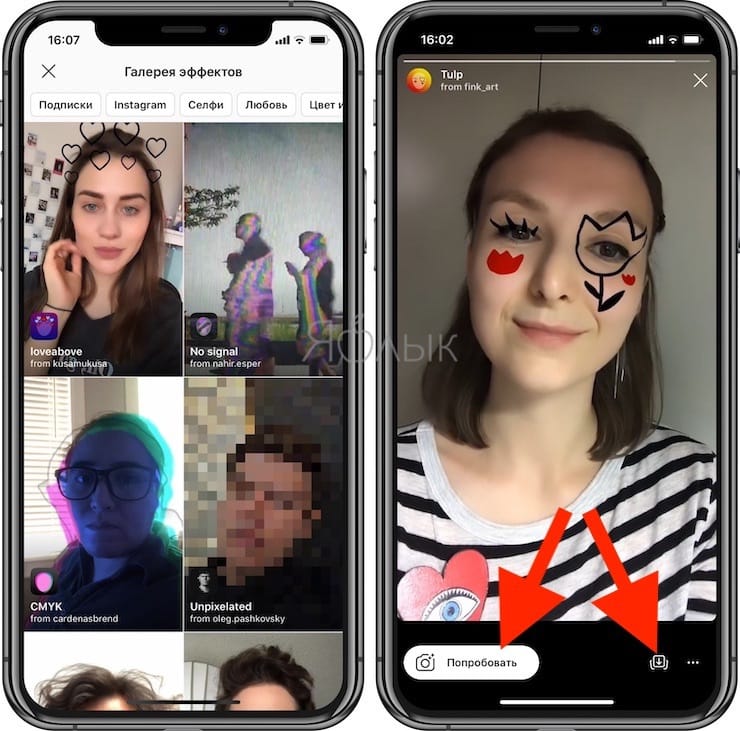
Маски, о которых мы говорим, предлагаются также пользователями совершенно бесплатно на своих страницах. Если на странице профиля пользователя имеется раздел с изображением смайлика, значит он является разработчиком эффектов для Instagram.
Перейдите в раздел эффектов на странице пользователя и выберите предложенную маску.
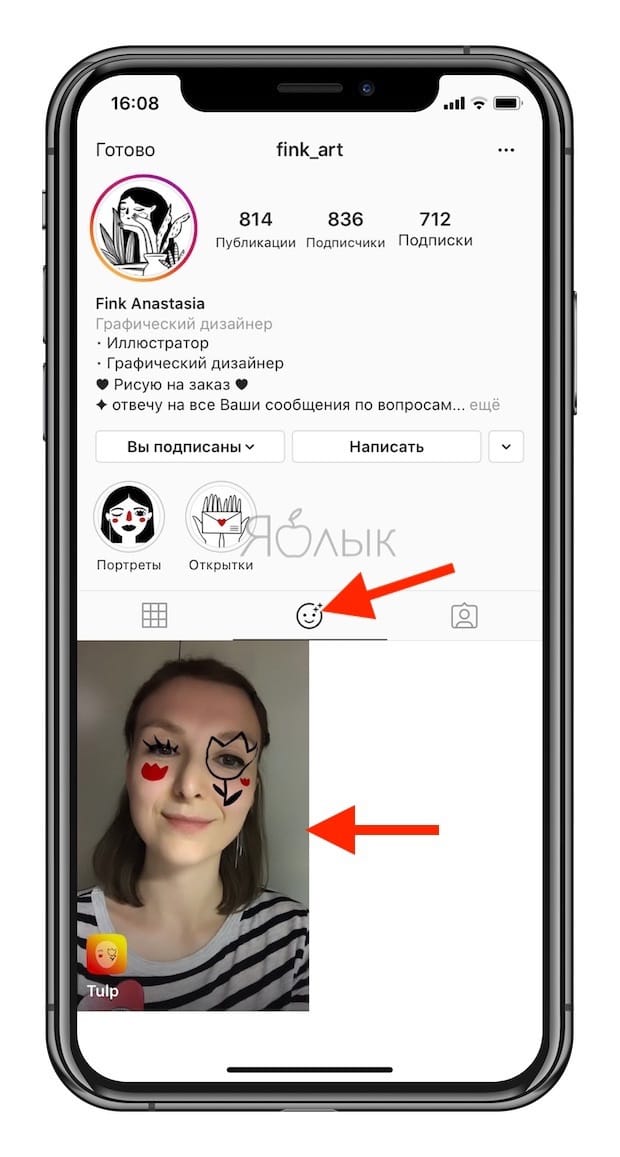
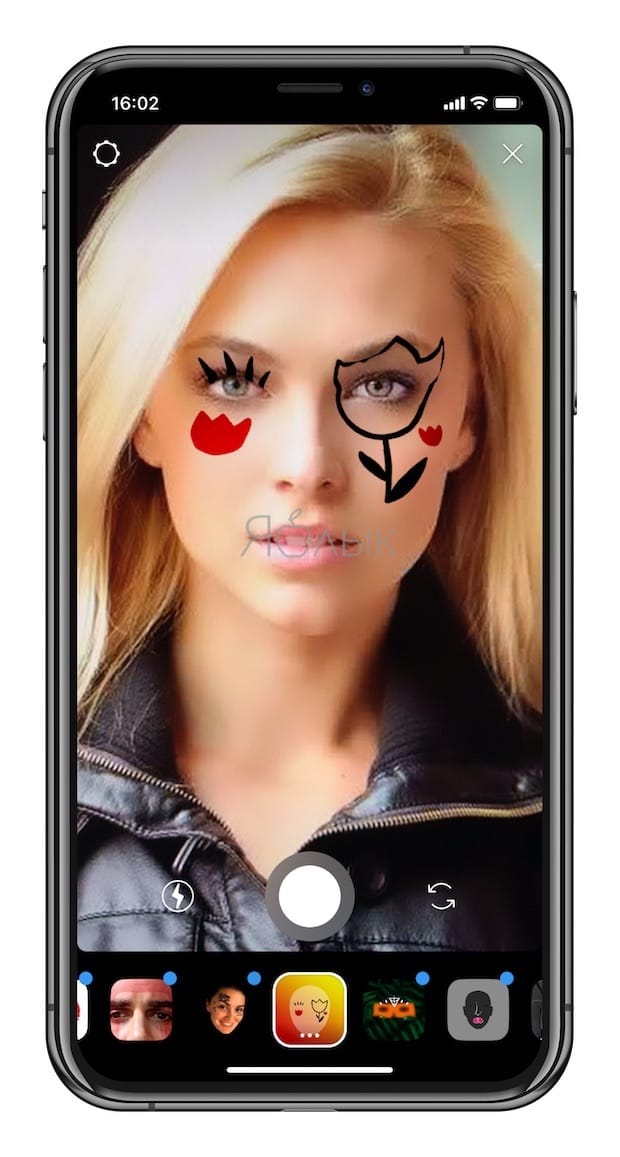 Если чьи-то работы вам пришлись по душе, рекомендуем подписаться на понравившийся аккаунт, таким образом вы будете получать новые маски сразу после их публикации.
Если чьи-то работы вам пришлись по душе, рекомендуем подписаться на понравившийся аккаунт, таким образом вы будете получать новые маски сразу после их публикации.
Популярные разработчики фильтров для Instagram
- Johwska
- George Kedenburg III
- allanberger
- Amanda Cerny
- Blagovest Dimitrov
- Chris Pelk
В ассортименте каждого из них можно найти не один десяток довольно интересных AR-масок.
Кроме того, можно попробовать находить маски вручную при помощи поиска по некоторым характерным хэштегам. Вам могут пригодиться следующие:
- #Effects
- #Filter
- #Followforfilters
- #Instafilters
- #Instalenses
- #Instamask
- #Sparkar
- #Sparkarcreators

10 популярных эффектов для Инстаграма
Рассмотрим лучшие фильтры для фото по версии пользователей социальной сети:
Сlarendon – самый популярный эффект для фотографий. Изначально разработчики создавали его только для видеороликов. Суть заключается в осветлении публикации и придании цветам интенсивности. Применяйте его в тех случаях, когда нужно сделать снимок ярче или придать выразительности переднему плану.
- Gingham – еще один фильтр, который ранее применялся только для видеороликов. Примечателен тем, что слегка размывает картинку, создает эффект легкого затухания кадра. На темных фотографиях создает слегка желтый фон. На светлых публикациях появляется едва заметная романтическая дымка. Используйте при создании фото в винтажной стилистике.
- Moon – такой же эффект, как и предыдущий, только в черно-белом варианте. Более подчеркивает затененные объекты. Состаривает снимки.
- Lark – немного осветляет снимок, выделяет все оттенки, кроме красных. Этот и подобные эффекты для Инстаграмма предназначен для съемок на природе. Подчеркнет загар на коже, зелень травы и деревьев, голубизну неба.
- Reyes – еще один винтажный эффект. Осветляет кадр, немного уменьшая насыщенность, придавая публикации эффект старины. Полезен для портретов, особенно при проблемах с кожей у модели на снимке. Применяется как легкая ретушь.
- Juno – усиление цветов, придание им насыщенности. При этом осветляются яркие оттенки вроде желтого, красного и оранжевого. Подходит для редактирования стрит-фото.
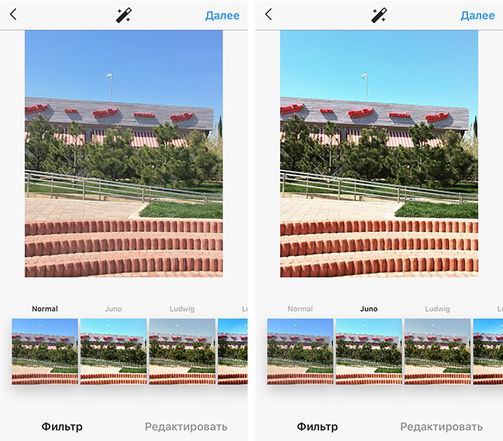
Slumber – желтоватый фильтр, уменьшающий насыщенность ярких цветов и повышающий яркость светлых. Придаст картинке эффект старины, немного романтики. Как и многие фильтры в Инстаграм работает лучше на публикациях, сделанных при дневном натуральном освещении.
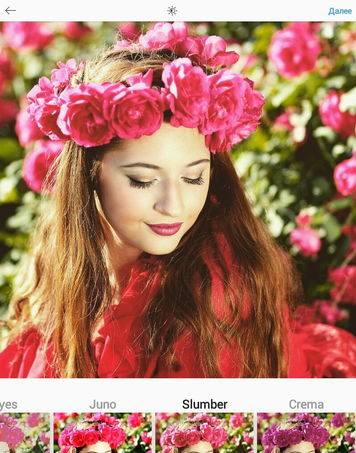
- Crema – придание насыщенности, высветление центральной части, удаление ненужных теней. С ним снимают портреты, так как эффект прячет неровности кожи. Интересно смотрится на фото, снятых на природе с преобладанием синего и зеленого. Часто применяется блогерами для съемок еды в ресторанах.
- Ludwig – фото получается контрастным. Осветляются теплые оттенки, затемняются холодные. Тень и блики подчеркиваются, поэтому подходит для стрит-фото и съемок закатов. Эффектно смотрится на черно-белых публикациях.
- Aden – приглушение оттенков, придание пастельности. Легкая дымка и уменьшение контраста. Подойдет для ретро-портретов и пейзажной съемки.
Рекомендации от читателей блога
Я недавно опубликовала статью с более широкой подборкой приложений с артистическими фильтрами, так что, если интересно загляните сюда — Как превратить фото в картину.
Prisma
iOS / Android
Цена: бесплатно
Думаю, что популярное среди инстаграммеров приложение Prisma не нуждается в особенном представлении С его помощью Вы можете сделать Ваши фотографии более яркими, добавив к ним художественные фильтры и фотоэффекты (см. фото ниже).
Кстати, если Вы хотите добавлять фильтры как у Призмы не только к фото, но и к видео, то обязательно попробуйте бесплатное приложение Artisto. Подробнее о нем можно .
Vinci
iOS / Android
Цена: бесплатно
Vinci – это достаточно новое приложение, созданное всеми известной социальной сетью Вконтакте. С помощью Vinci Вы можете добавлять красивые арт-эффекты и фильтры к Вашим фотографиям, что сделает их еще более интересными и оригинальными.
Slow Shutter Cam
Только для iOS
Цена: 149 р.
Ну и последнее на сегодня приложение — это Slow Sutter Cam, которое не раз признавалось лучшим в своей категории. С помощью этого приложения Вы можете снимать прямо с телефона на длинной выдержке. Для тех, кто не очень разбирается в языке фотографии, будут в помощь скриншоты конечного результата, которого можно добиться благодаря длинной выдержке. Так что если хотите подобных эффектов, то без этой программки Вам точно не обойтись!
Желаю Вам только отличных снимков и побольше подписчиков в Инстаграм!
№1. Snapseed
Snapseed – один из самых популярных инструментов для обработки фото. Приложение объединяет в себе черты профессионального и любительского, т.е. возможности у него широкие, но все сделано очень просто. В инструменте есть масса готовых интересных фильтров, можно произвести настройку контрастности, резкости и т.д., выровнять горизонт, применить эффекты HDR, провести выборочную и точечную коррекцию, объединить два изображения и т.д. Также приложение позволяет добавлять на фото текст в симпатичных рамочках, а это последний писк инстаграмной моды. Это лишь самые основные возможности приложения. Распространяется оно бесплатно, доступно для пользователей iOS и Android.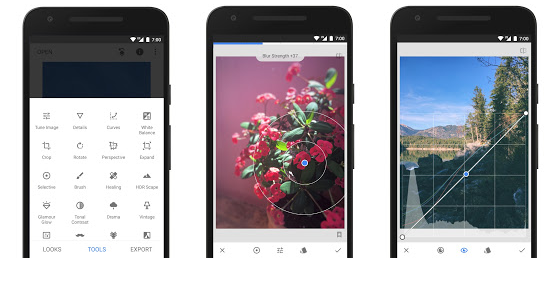
Популярные онлайн-сервисы
Перечень онлайн-редакторов постоянно расширяется. Каждый новый вариант дополняется новыми эффектами для Instagram.
Fotostars.me
Один из самых удобных фоторедакторов, который можно загрузить на мобильное устройство или открыть онлайн в веб-обозревателе.
В отличие от базовых возможностей Instagram Fotostars дополнительно предлагает на выбор:
- 50 цветовых наложений;
- эффекты затемнения, дымки или зернистости;
- преобразование фрагментов в пиксельный формат;
- отбеливание элементов;
- повышение детализации, резкости фото.
Yogile.com
предоставляет возможность применить к изображению различные цветовые окрасы:
- сочетание двух оттенков;
- черно-белое фото;
- винтаж;
- холодные и теплые эффекты.
Picfull Photo Editor
В отличие от рассмотренных сервисов редактор не предлагает десятки различных эффектов. На сайте можно найти множество инструментов, которые свойственны профессиональным редакторам.
С помощью Picfull можно корректировать как базовые настройки, так и специальные параметры изображения. Каждый эффект можно применить ко всему изображению или фрагментам с помощью кисти.
Editor.Pho.to
Сервис понравится тем, кто любит создавать особое настроение с помощью тематических стикеров. В арсенале редактора десятки наклеек, разделенные по категориям. Например, путешествия, праздник или погода.
Pixlr.com
Один из самых визуально приятных онлайн-редакторов. При наведении курсора на инструмент появляется пояснение на всплывающем изображении. По функционалу ресурс напоминает профессиональную программу Lightroom.
Кроме базовых параметров можно:
- накладывать несколько слоев;
- вырезать фрагменты с помощью кисти, волшебной палочки и лассо;
- корректировать фото с помощью кривых;
- трансформировать элементы – уменьшать, увеличивать, закручивать в спираль.
Как использовать Instagram (начало работы)
1. Для того чтобы начать пользоваться приложением Instagram (применять фильтры и эффекты) необходимо скачать программу в онлайн -магазине iTunes Store (через iTunes) или через магазин приложений App Store c вашего iPad, iPod или iPhone. Отличная новость для владельцев устройств Android: приложение Instagram доступно и для этих устройств. Оно доступно бесплатно для скачивания в магазине приложений Google Play.
Если вы использовали для загрузки приложения — iTunes, то вам нужно синхронизировать Mac устройство с вашим устройством.
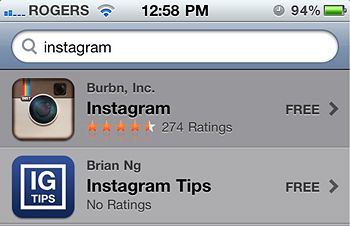
Для того чтобы найти Instagram в магазине App Store — введите название программы в строку для поиска. После нахождения его просто нужно установить, как и все программы.
2. После загрузки и установки нужно запустить приложение Инстаграм, нажмите на его ярлык в основном меню приложений используемого вами устройства, после чего вы можете пользоваться Instagram.
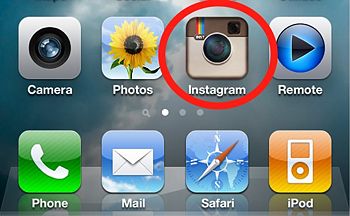
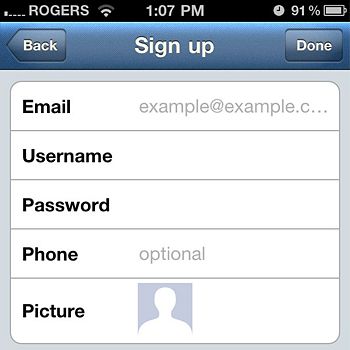
3. При желании, после регистрации, вы можете найти своих друзей уже пользующиеся Instagram и импортировать контакты из вашего списка контактов, Twitter или социальную сеть Facebook. Найти друзей можно с помощью поиска по именам и логинам, никам. Это можно сделать и чуть позже. После завершения этой процедуры нажмите Далее (“Next”).
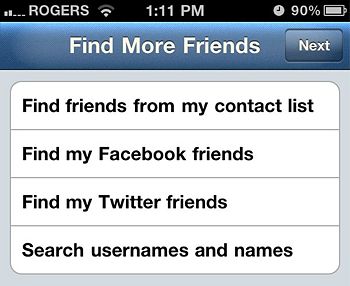
Теперь по желанию можно зафолловить (как и в Twitter) предложенных пользователей системой Instagram. Для того чтобы подписаться необходимо нажать кнопочку Следовать (“Follow”) напротив имени. Для окончания этой процедуры нажмите “Done” и программа перенаправит вас в собственный аккаунт.
4. В самой нижней части приложения находится панель вкладок, которые можно использовать для быстрого управления приложением. По умолчанию программа находится на кнопке в виде дома — это домашняя, основная страница, в которой отображается “Feed” или на русском лента, с последними изображениями пользователей за которыми вы следуйте (“Follow”). Доступна, как и в большинство, сервисах и сайтах возможность поставить Like понравившемуся вам фото и поделиться своим мнением, оставив комментарий после фотографии.
5. Во вкладке “Popular” находятся интересные и уникальные фотографии других пользователей , отобранные самим приложением Instagram.
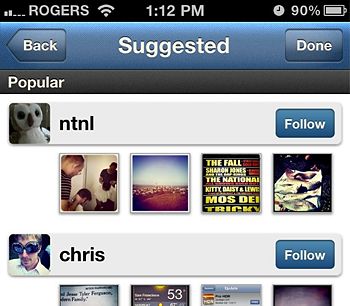
6. Во вкладке с камерой поделиться (“Share”) находящаяся в центре, вы можете сделать кадр из самого приложения или же выбрать снимок из вашего имеющегося альбома, для редактирования фото (применения эффектов и фильтров) и выложить его в общий доступ.
Для того что бы поделиться с друзьями вашим изображением в программе — нужно нажать на кнопку где изображены несколько фотографий внизу слева и выбрать фото с вашего альбома.
Как пользоваться
Пользоваться масками не значительно сложнее, чем обычным режимом фотографии в сторис. Вам достаточно включить их, после чего специальный алгоритм автоматически вычислит ключевые точки на вашем лице, к которым будут приклеены различные элементы. В некоторых фильтрах можно дополнительно подвигать головой или глазами, чтобы, например, снять очки или создать определённую эмоцию вместе с ушками кота.
Главный нюанс использования данного инструмента заключается в том, что должно быть достаточно освещения, ведь даже в слегка темном помещении камера уже не сможет распознать ваше лицо.
Как пользоваться масками в сториз
Как выше уже описывалась, создавая историю, достаточно кликнуть по смайлу в нижнем левом углу и выбрать подходящую маску, приложение сделает всё остальное за вас. Но в некоторых режимах маски всё же невозможно использовать.
Как пользоваться в прямом эфире
В прямом эфире также можно использовать специальные фильтры для лица, притом менять их прямо в режиме онлайн. Запустив трансляцию на уже стандартном месте, вы увидите смайл, и сможете выбрать подходящий фильтр из перечисленных. Его можно изменить в любой момент, а также использовать в качестве элемента интерактива со зрителями, устроив голосование за то, какую маску вам лучше выбрать. Главное – подключить фантазию, и вы найдёте не одно применение этой, казалось бы, банальной функции.
Практические советы по обработке фото
Пример 1: Улучшаем фото в несколько кликов
Чтобы добиться максимального результата, нам понадобится сразу несколько приложений. Условно, обработку можно разделить на 3 этапа: Snapseed, VSCO и Instagram.
В качестве примера возьмем эту фотографию и загрузим ее в Snapseed.
Фото @alenanurkova перед обработкой в Snapseed
В 90% случаев для обработки вам понадобятся такие инструменты:
Меню Инструменты в Snapseed
Коррекция. Выбираем «Коррекцию» и регулируем параметры: яркость, контрастность, насыщенность, световой баланс, светлые и темные участки. Точных цифр не скажу, все зависит от исходника, просто двигайте ползунок в стороны, пока не достигните желаемого эффекта. Ваша задача — не исказить цвета, а немного улучшить фото.
Чтобы посмотреть (во время обработки) фото «До» и «После» нужно просто прикоснуться к экрану.
Выборочная коррекция. Выбираем «Выборочную коррекцию», если нужно обработать определенный участок на фото — например, лицо или предмет в руках.
Подкручиваем Яркость, Контрастность, Насыщенность, Структуру.
Осветляем, расширяем и улучшаем структуру
-
Если нужно осветлить или закрасить конкретный участок, делаем это с помощью Кисти
-
Если нужно расширить фото, делаем это с помощью функции «Расширить фото»
-
Если с фото все хорошо, выбираем «Резкость» и немного улучшаем Структуру.
Сравниваем и выгружаем
После всех манипуляций сравните «До» и «После». Если стало лучше, сохраняйте. Вот что получилось у нас:
Фото @alenanurkova после обработки в Snapseed
Первый этап закончен. Теперь нам понадобится один из фильтров VSCO — за счет этого фотографии станут еще интереснее и визуально будут казаться выполненными в одном стиле.
Обработанное нами фото загружаем в VSCO и выбираем фильтр. Почти все они очень яркие, поэтому выставляем ползунок фильтра ближе к центру.
В приложении немного бесплатных фильтров и много платных. Если не хотите переплачивать, их можно покупать дешевле у «умельцев» (наберите в поиске Instagram: «купить фильтр VSCO»).
«Докручивать» фото будем уже в самом Инстаграме. Для этого можно выбрать один из предложенных фильтров и открутить ползунок до 20%, либо использовать стандартные настройки.
Знаю, вам покажется, что тут слишком много действий, но весь процесс займет у вас всего несколько минут, а разница получается существенная.
Оттенок накидки я специально приблизил к оранжевому и сделал накидку яркой и насыщенной.
Фото @alenanurkova, было-стало
Пример 2: Убираем все лишнее
Во многих приложениях есть полезная функция, которая уберет все лишнее с вашего фото — например, ненужные предметы, транспорт, пятна, трещины на стенах.
Удобнее всего это делать в TouchRetouch, с помощью стандартной Кисти.
Фото @ekaterinamalyarova до и после ретуши. Найдите 10 отличий!
Как видите, чем меньше на фото ненужных предметов, тем интереснее оно смотрится. Только не увлекайтесь, а то можно потратить много времени и сделать еще хуже.Пример 3: Меняем цвет предмета или фон
Способ подглядел у @dominic__ana (самому пока не доводилось этим пользоваться). Для этого используем приложение Enlight.
@dominic__anaизменила в Enlight цвет платья
Тут легко потеряться в настройках, поэтому пошагово это выглядит так:
Выбираем фото → Коррекция → Инструменты → Настраиваем ползунки до нужного цвета предмета → Маска → Очистить → Применить → Закрашиваем ту область, цвет которой хотите изменить → Если залезли за края, воспользуйтесь ластиком.
Если нужно закрасить фон, делаем тоже самое только уже с фоном.
@nevzorovakatiизменила цвета фона, что существенно оживило фото