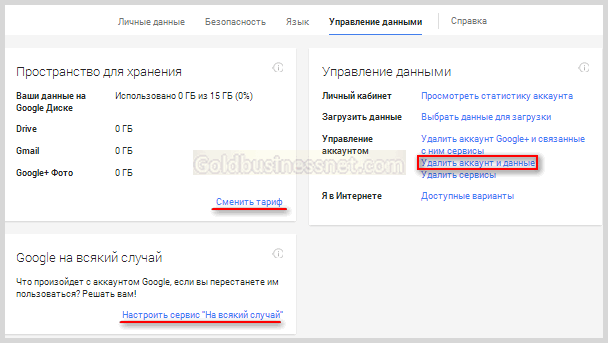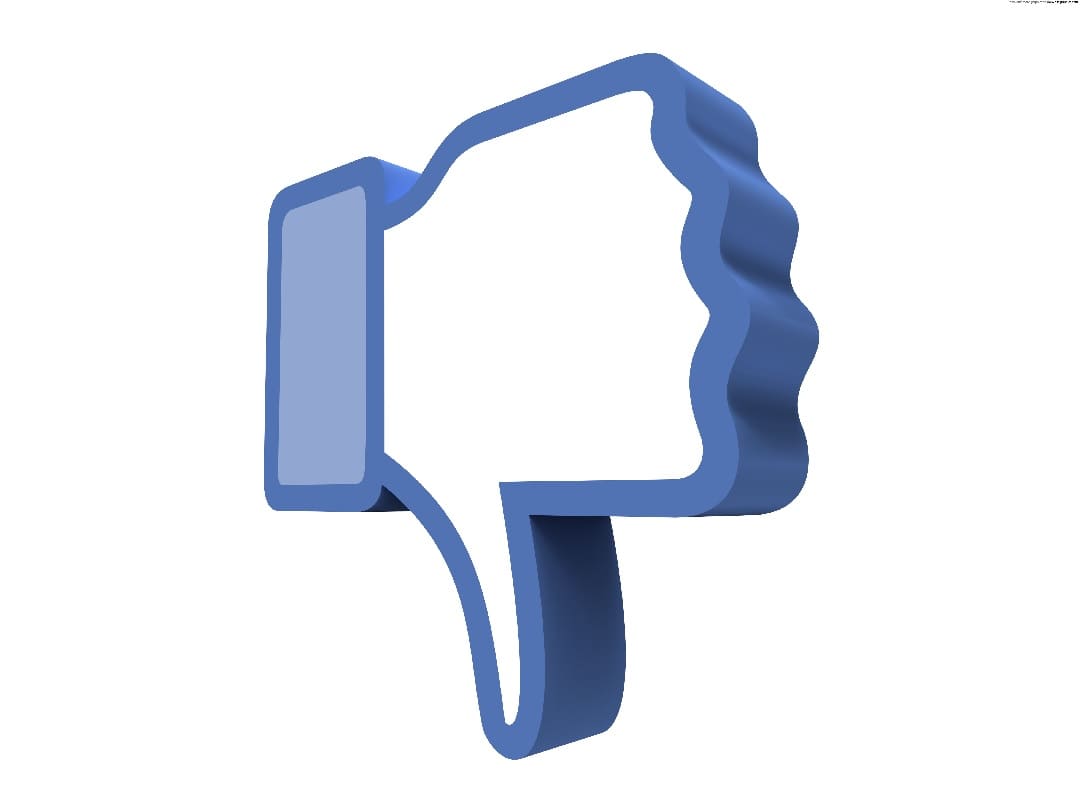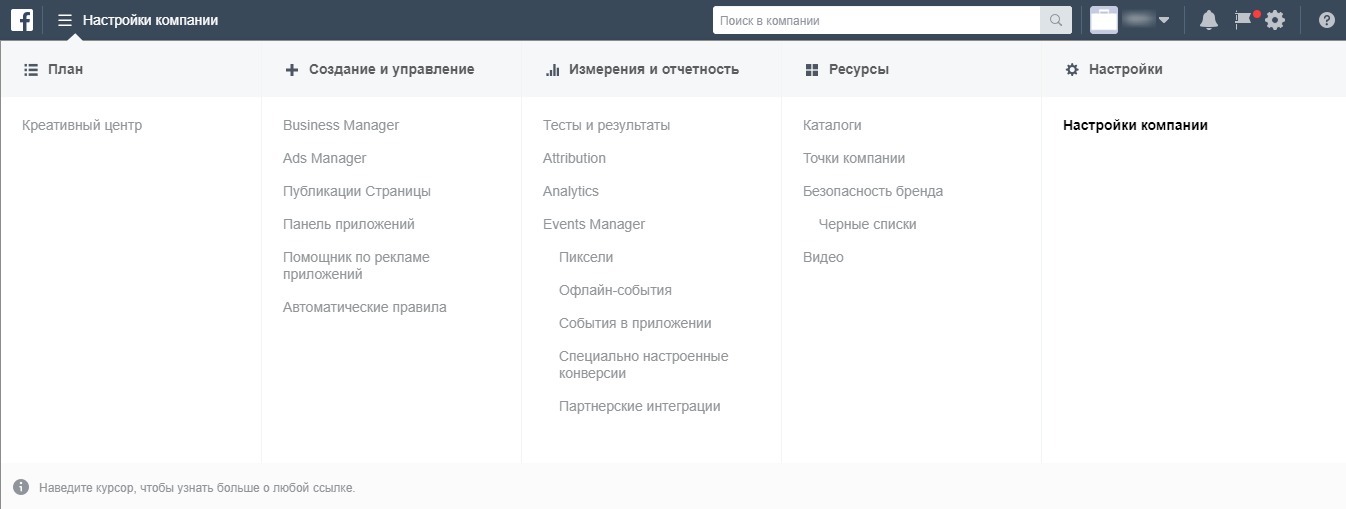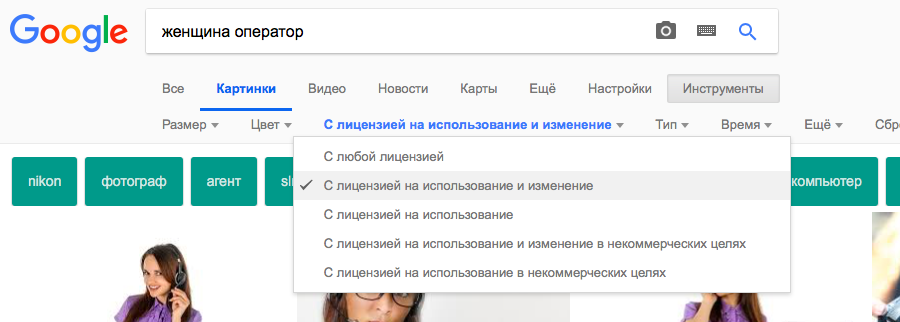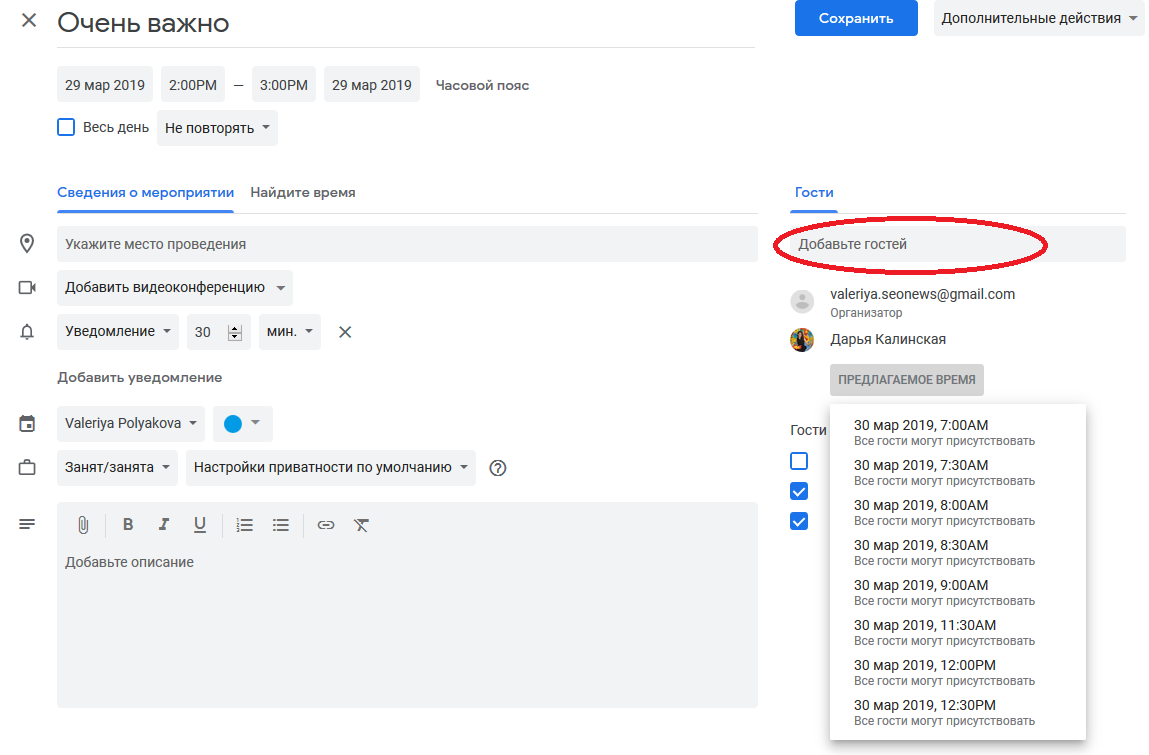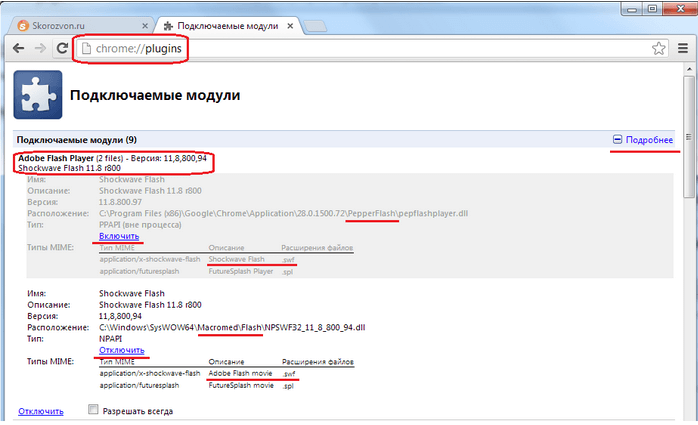Как создать google аккаунт
Содержание:
Проверка электронной почты gmail.com
Проверять почту на предмет новых писем очень просто. Для начала нужно пройти процедуру авторизации
Когда на экране появится главная страница gmail, нужно обратить внимание на меню слева. Здесь находятся разделы входящих и исходящих писем, а также корзина, спам, удаленные письма, черновики и другие
По умолчанию система загружает входящие письма.
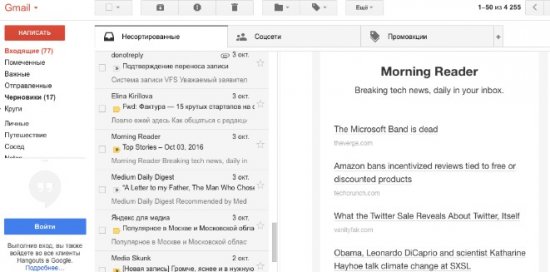
Если они есть, то слово «Входящие» будет подсвечено жирным, и возле него будет находиться цифра 1,2 или любая другая. Она показывает количество поступивших на ваш ящик писем. Их автор и текст будут отображаться в центральной части экрана. Чтобы прочитать сообщение полностью, нужно просто нажать на него.
Без номера телефона
Стандартная процедура создания профиля подразумевает опциальную привязку мобильного номера или электронной почты. Но многие пользователи сталкиваются с обязательным подтверждением с помощью телефона. Это связано с тем, что система автоматически определяет подозрительную активность со стороны вашего IP-адреса. И также подтверждение может потребоваться при нарушениях, создании нескольких профилей подряд, использовании подозрительных логинов и паролей.
Точная причина сайтом не указывается, но зарегистрироваться в Гугле можно без номера телефона даже в такой ситуации. Если вы столкнулись с прохождением верификации, то сначала нужно сделать следующее:
- сменить IP-адрес перезагрузкой роутера;
- очистить cookie, кэш и историю браузера за все время;
- использовать другой обозреватель, обновленный до последней версии;
- попробовать пройти процедуру через эмулятор Android (отлично подойдет BlueStacks https://www.bluestacks.com/ru/index.html);
- зарегистрироваться через любое приложение или сайт, связанный с Google;
- использовать в регистрации старый смартфон с версией Android 4.0 или 4.4 (например, Sony Xperia 2011 года и аналоги того времени);
- попросить зарегистрировать аккаунт своего друга или родственника.
Если не один из методов не поможет обойти запрос, придется обратиться к сервисам с виртуальными телефонами. Например, в OnlineSIM https://onlinesim.ru/ можно приобрести дешевые одноразовые номера или арендовать на длительное время. А на сайте https://www.qealty.ru/ периодически появляются свободные телефоны. Протестируйте их для подтверждения личности.
После покупки или аренды «фейкового» телефона вернитесь к странице регистрации и проделайте все шаги по инструкции. Когда Google попросит обязательно указать телефон, впишите виртуальный номер и получите SMS с 6-значным кодом в личном кабинете сервиса, услугами которого вы воспользовались. Если номер не привязан к другому аккаунту, у вас получится обойти запрос.
Регистрация в Google Scholar
Создание профиля Гугл не ограничивается именно основным официальным сайтом. Например, сервис Google Академия, специализирующийся по поиску текстов научных публикаций. В отличие от общего поисковика Гугл, здесь имеется личный профиль с библиотекой, где можно сохранять статьи, статистика популярных публикаций и многое другое. Разберемся, как зарегистрироваться в Google Академии:
1. Перейдите на сайт https://scholar.google.ru/. Нажмите кнопку «Войти» в правом верхнем углу».
2. Теперь кликните по кнопке «Создать аккаунт».
3. Заполните форму регистрации, которая описана в первой инструкции для полной версии сайта.
4. После регистрации вы будете автоматически авторизованы в Google Scholar, о чем свидетельствуют данные возле иконки профиля.

Однако у сервиса есть внутренняя регистрация для тех, кто собирается публиковать собственные научные материалы. Пройти ее можно бесплатно по следующей инструкции:
1. С помощью бокового меню откройте раздел «Мой профиль».
2. На первом этапе заполните форму. В ней нужно указать личные данные (ФИО, место работы, почту, области интересов и личную страницу). Имя и фамилия указываются на том языке, на котором они используются в ваших публикациях.
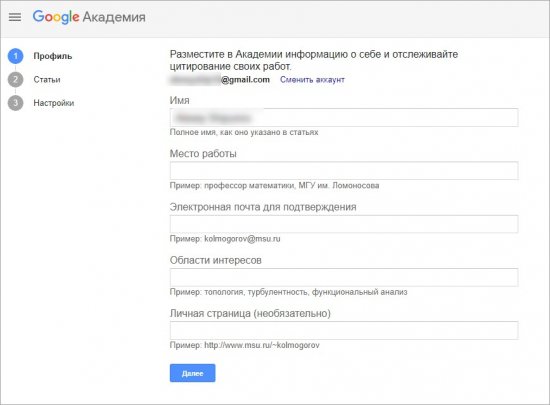
3. Затем появится список совпадающих статьей. Нажмите на кнопке «Показать все …» и убедитесь в том, что они принадлежат указанному автору. После этого кликните на кнопку добавления статьей.
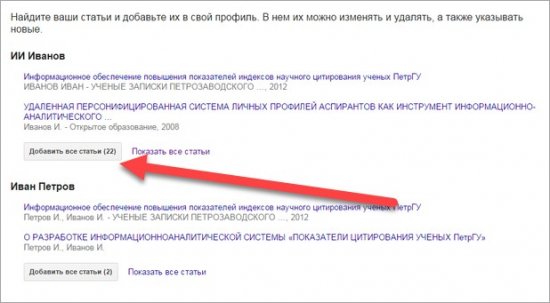
4. Задайте параметры обновления списка статей в профиле (вручную или автоматически) и переходите к заполнению личной страницы. На этом регистрация в сервисе Google Академия завершена.
По такому же принципу осуществляется работа с другими сервисами Google. Например, вы можете создать общую учетную запись через страницу YouTube https://www.youtube.com/, а затем через настройки открыть свой канал, оформить его и так далее.
Еще один пример – магазин приложений Play Market. Достаточно запустить программу на смартфоне и кликнуть по кнопке «Войти», если вы еще не авторизованы в системе. Затем приложение автоматически перенесет вас к уже знакомой странице регистрации.
На устройствах iPhone данный вариант не работает, поскольку в фирменном каталоге App Store используется учетная запись Apple.
Настройки учетной записи
Сегодня личный кабинет почтового сервиса работает таким образом, что каждый пользователь может настроить его под свои нужды, выбрав интерфейс, способ работы, расположение основных функций и т. д. Чтобы перейти к редактированию, нужно выбрать иконку в виде шестеренки, расположенную в верхней правой части экрана. Именно здесь есть возможность найти нужную нам категорию.
Интерфейс может быть: по умолчанию, обычный и компактный. Переключения между ними происходят путем простым нажатием, а подтвердить свои действия нужно кликнув по «ОК».
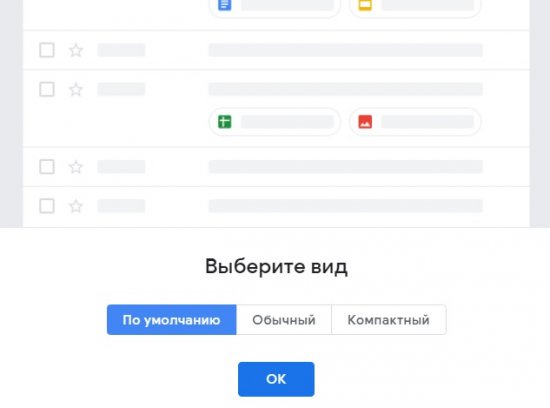
Папка «Входящие» позволяет разделить входящие сообщения на несколько подгрупп: промокции, соцсети, оповещения, форумы.
Внешнему виду почты можно также задать тему. Это задний фон, который станет обоями экрана. В галерее представлен большой выбор изображений, поэтому каждый может выбрать что-то по душе.
Непосредственно раздел «Настройки» представлен большим количеством опций, где можно задать язык общения, установить стиль шрифта, настроить личную подпись, включить уведомления и так далее.

Через настройки мобильного устройства
На мобильном девайсе необязательно заходить в Google.com. Перейти к странице можно через стандартные настройки:
1. Подключите устройство к интернету и откройте настройки.
2. В списке найдите пункт «Аккаунты» или «Учетные записи» и перейдите к нему. Название раздела может меняться в зависимости от версии ОС и оболочки производителя.
3. После списка всех привязанных учетных записей нажмите на кнопку добавления нового аккаунта.
4. Теперь выберите Google из списка доступных сервисов и соцсетей. Откроется страница авторизации, но вместо ввода данных нажмите кнопку «Создать аккаунт» в нижнем углу.
5. На первом этапе укажите имя и фамилию пользователя.
6. Впишите дату рождения и выберите свой пол.
7. Придумайте и впишите электронный адрес/логин. Условия для комбинации такие же, как и на полной версии сайта – латинские буквы, любой регистр, римские цифры и точки допустимы.
8. Затем придумайте и дважды впишите пароль для будущего аккаунта. Затем сервис предложит настроить параметры безопасности. Вы можете разобраться с ними на данном этапе или пропустить. Вернуться к ним можно через настройки учетной записи.
9. Примите условия соглашения и еще раз нажмите «Далее». Google оповестит вас о том, что аккаунт успешно зарегистрирован. Профиль появится в общем списке привязанных учетных записей. Вы сможете переключаться между ними во момент авторизации в Google-сервисах.
Вне зависимости от того, привязан другой профиль или нет, вы сможете сделать второй или третий аккаунт Гугл на телефоне таким способом. Затем этот профиль можно отвязать и использовать на других девайсах.
Создание почты на Gmail
Регистрация почты не представляет из себя что-то сложное для обычного пользователя. Но есть некоторые нюансы, которые могут быть полезны.
- Чтобы завести учётную запись, перейдите на страницу регистрации.
Перед вами откроется страница с формой для заполнения.
В полях «Как вас зовут» вам предстоит написать своё имя и фамилию. Желательно, чтобы они были вашими, а не выдуманными. Так будет легче восстановить аккаунт, если его взломают. Впрочем, вы всегда можете без проблем сменить имя и фамилию в любое время в настройках.
Далее будет поле названия вашего ящика. В связи с тем, что данный сервис очень популярен, подобрать красивое и никем не занятое имя достаточно сложно. Пользователю придётся хорошо подумать, ведь желательно, чтобы название было легко читаемым и соответствовало его целям. Если введённое имя уже занято, то система предложит свои варианты. В названии можно использовать только латиницу, цифры и точки. Учтите, что в отличии от остальных данных, название ящика сменить невозможно.
В поле «Пароль» вам нужно придумать сложный пароль, чтобы уменьшить вероятность взлома. Когда вы придумаете пароль, то обязательно запишите его в надёжное место, ведь вы легко можете забыть его. Пароль должен состоять из цифр, заглавных и строчных букв латинского алфавита, символов. Его длина не должна быть меньше восьми символов.
В графе «Подтвердите пароль» напишите тот, который написали ранее. Они должны совпадать.
Теперь вам нужно будет ввести свою дату рождения. Это обязательно.
Также, вам обязательно нужно указать свой пол. Джимейл предлагает своим пользователям кроме классических вариантов «Мужской» и «Женский», также «Другой» и «Не указан». Вы можете выбрать любой, ведь если что, его всегда можно отредактировать в настройках.
После требуется ввести номер мобильного телефона и другой запасной адрес электронной почты. Оба эти поля можно не заполнять одновременно, но стоит заполнить хоть одно.
Теперь, если нужно, выберите свою страну и поставьте галочку, которая подтверждает, что вы согласны с условиями использования и политикой конфиденциальности.
Когда все поля будут заполнены, нажмите кнопку «Далее».
Ознакомьтесь и примите условия использования аккаунта, нажав «Принимаю».
Теперь вы зарегистрированы в сервисе Гмайл. Чтобы перейти к ящику, кликните на «Перейти к сервису Gmail».
Вам будет показана краткая презентация возможностей данного сервиса. Если хотите просмотреть её, то нажмите «Вперед».
Перейдя к своей почте, вы увидите три письма, которые рассказывают о преимуществах сервиса, несколько советов по использованию.
Как видите, создание нового почтового ящика достаточно простое занятие.
Опишите, что у вас не получилось.
Наши специалисты постараются ответить максимально быстро.
Вход в аккаунт
Вход в аккаунт в gmail.com можно выполнить как с компьютера, так и с телефона. Чтобы зайти в учетную запись с компьютера, нужно перейти на страницу gmail.com и ввести свой логин/номер телефона и пароль. Все эти данные вводятся пользователем на этапе регистрации.
Важно! Если после регистрации вы сохранили пароль и имя пользователя в браузере, то вход выполнится автоматически. Если у вас несколько аккаунтов, и был выполнен автоматический вход в другой, нужно нажать ссылку «Войти еще в один аккаунт»
Если же вместо страницы почтового сервиса у вас открылось окно с его описанием, нужно нажать кнопку «Войти», расположенную в правом верхнем углу экрана.
Для использования почты через телефон на базе Андроид, нужно либо установить приложение Gmail и добавить в него все адреса @gmail.com либо пользоваться веб-версией сайта. Если же вы используете приложение, то зайдя в него нужно кликнуть по фото профиля в правом верхнем углу и выбрать опцию «Добавить аккаунт». Затем нужно выбрать почтовый сервер и указать имя пользователя/пароль. В дальнейшем следуем подсказкам системы.
Для iPhone и iPad войти в «Моя страница» гмайл можно также путем использования приложения. Запускаем его и нажимаем на фото профиля, выбрав «Добавить аккаунт». Если пользователь использует аккаунт @me.com или @mac.com, понадобится ввести пароль приложения. Если почтовый сервис в списке не представлен, нужно просто выбрать «Другой» в списке. Далее следуем подсказкам системы.
Важно! Можно использовать команду Gmailify, если она доступна при добавлении профиля. Благодаря ей, можно защитить страницу от спама и использовать автосортировку писем по различным категориям.